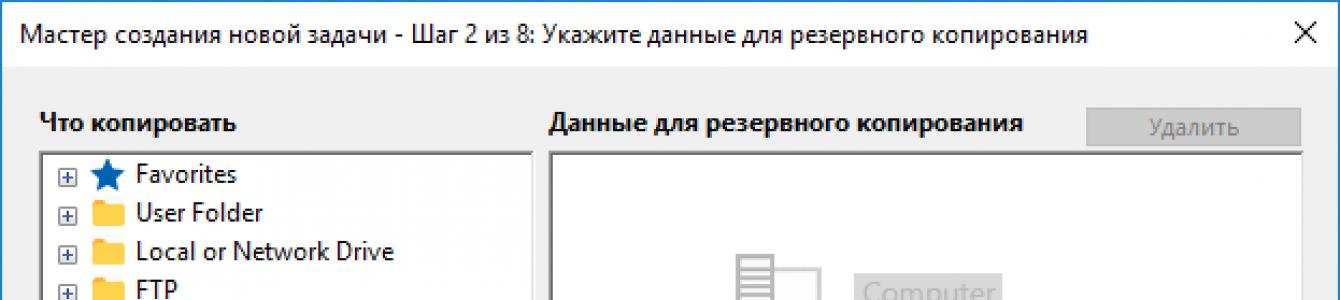Platekopi er en fil som inneholder et bilde av innholdet på en harddisk på nivå med dens logiske struktur (sektorer). Handy Backup-løsningen lar deg lage sikkerhetskopier av systemdisker og datadisker, inkludert å lage kopier av disken til en flash-stasjon.
Hvordan få en nøyaktig kopi av harddisken ved hjelp av Handy Backup?
Handy Backup har to innebygde plugins for å lage en diskkopi" Diskbilde"Og" Systemgjenoppretting". Programtilleggene er plassert i "Disk Clone"-datakildegruppen. I tillegg, for å lage kopier av oppstartsdisken, inkluderer Handy Backup et eksternt verktøy Disaster Recovery.
Hvordan sikkerhetskopiere en harddisk?
For å gjøre dette trenger du System Recovery-plugin, som lager kopier av disken i VHD-format. For å lage en kopi av harddisken din, bruk følgende instruksjoner:
- Åpne Handy Backup og lag en ny oppgave ved å bruke "Opprett"-knappen eller Ctrl+N-tastene.
- Velge oppgave backup i trinn 1 og gå til trinn 2.
- Utvid gruppen " Diskkloning Velg systemgjenopprettingsplugin og dobbeltklikk på den.

- Velg nå harddisk, som du vil kopiere. Klikk OK.
- Fortsett å lage sikkerhetskopieringsoppgaven som beskrevet i kapittelet om brukerveiledning.
Note. For å lage diskkopier må du ha systemadministratorrettigheter!
Du kan bruke diskbildet i fleksibelt VHD-format oppnådd ved hjelp av systemgjenopprettingsplugin som en virtuell disk (inkludert ved å montere den bruker Windows), for en oppstartsdisk eller som en virtuell maskindisk.
Viktige funksjoner i Handy Backup
- Automasjon: kjør oppgavene dine på et gitt tidspunkt med et intervall på måneder til minutter, eller når systemhendelse, for eksempel å koble til en ekstern USB-disk til datamaskinen eller logg inn.
- Sikkerhet: innebygde verktøy for å kryptere en kopi av en disk og overføre den online over krypterte kanaler (inkludert støtte for SFTP- og FTPS-protokollene, samt å ringe eksterne programmer for ytterligere datakryptering).
- "Hot" og "shadow" kopier av HDD-disker: Programmet bruker VSS-tjenesten til å lage sikkerhetskopier av harddisker uten å avbryte driften. I tillegg kan programmet kjøres i "stille" bakgrunnsmodus som en Windows-tjeneste.
- Nettverksarbeid: Programmet lar deg lage kopier av kartlagte harddisker eller nettverksstasjoner. Det er også mulig å lage en virtuell kopi av en disk eller omvendt kopiere virtuelle disker over nettverket som en del av en felles oppgave.
Essensen av problemet
Denne feilen representerer skade på et vilkårlig antall sektorer på harddisken til et punkt hvor det blir umulig for hodene å lese dem i normal driftsmodus for harddisken. Eller overflaten på stasjonen degraderes til en tilstand der lesing av sektorer er mulig, men den er ekstremt treg, noe som ikke lar stasjonen fungere fullt ut med operativsystemet og brukerdata. Vi må innrømme at hver harddisk har dårlige sektorer. Under produksjonen av disker blir disse skadede sektorene lagt inn i en spesiell fabrikkdefektliste P-List (Primærliste), og senere i operasjonsprosessen "ser" ikke disken disse skadede sektorene. Hvis flere dårlige blokker vises under drift, legger selve disken dem inn i brukerdefekten G-List (Voksenliste). Volumet på denne defektlisten er begrenset, og hvis overflaten på disken begynner å bli forringet og antallet skadede sektorer overstiger kapasiteten til G-listen, slutter disken å fungere fullt ut og dårlige blokkerer skader brukerdata.
Årsaker til dårlige blokker:
- fysisk slitasje på stasjonen forårsaket av langvarig drift 24/7;
- ulike mekaniske påvirkninger på stasjonen, støt, fall, vibrasjoner;
- overoppheting av stasjonen på grunn av drift uten kjøling;
- defekt produksjon av stasjonen på produsentens anlegg;
- strømforsyning av dårlig kvalitet, ustabil nettspenning, mangel på en UPS;
- feil frakobling av harddisken fra en kjørende datamaskin;
- disken oppdages i BIOS, men operativsystemet fryser under oppstart eller viser en blå skjerm;
- individuelle filer og mapper åpnes eller vises ikke lenger i Utforsker;
- når du kopierer filer og mapper, vises meldinger om umuligheten av å lese/skrive filen;
- disken kan lage stille "popping"-lyder når den prøver å lese filer som inneholder dårlige blokker;
- veldig treg systemdrift med en skadet disk;
- SMART-parametere som ikke er null: Omfordelt sektortelling (antall omtildelte sektorer) og gjeldende ventende sektortelling (antall ustabile sektorer);
Denne funksjonsfeilen lar deg trekke fra alle brukerdata nesten uten tap når du bruker profesjonelt utstyr. Fullstendigheten av datagjenoppretting i nærvær av dårlige sektorer på disken påvirkes av faktorer som antall dårlige sektorer og deres plassering. De. Det kan være 10 skadede sektorer. og de er plassert på sektorer som ikke inneholder brukerfiler, eller kanskje 100 000 skadede sektorer. og alle havnet for eksempel i 1C-regnskapsdatabasen eller i MFT-filtabellen (Master File Table).
Metoder og programmer for å teste en harddisk for dårlige blokker
Alle eksisterende programvare for testing av harddisker er delt inn i to typer: profesjonelt utstyr for servicesentre og gratis programmer tilgjengelig for brukere på Internett. Profesjonelle verktøy for å jobbe med harddisker Vanligvis er de programvare- og maskinvarekomplekser, bestående av selve programvaren og et kryptografisk beskyttelseskort for maskinvare med ekstra uavhengige operativsystem SATA-porter, HDD-strømkontrollrelé og COM-terminal med forskjellige adaptere for forskjellige harddiskmodeller. HDD-testingsmulighetene til programvare og maskinvaresystemer overgår betydelig de til fri programvare. Kostnaden for ett maskinvare- og programvarekompleks kan nå opp til $3000. Gratis programmer er ikke ment for reparasjon, men er egnet for fullstendig testing av harddisken for skadede sektorer.
Profesjonelle programvare- og maskinvaresystemer: PC3000 Data Extractor, HDD reparasjonsverktøy.
Gratis programmer for testing av harddisker: MHDD, Victoria API, HDD Scan.
Nedenfor er et eksempel på resultatene av testing av en IBM-harddisk på HDD Repair Tool-maskinvare- og programvaresystemet. Som det fremgår av figuren, lar dette profesjonelle utstyret deg ikke bare bestemme antall og LBA-nummer for skadede sektorer, men lar deg også grafisk vise den nøyaktige plasseringen og distribusjonen av dårlige blokker over alle platene på harddisken. I skjermbildet er skadede sektorer på forskjellige overflater og hoder h0, h1, h2, h3 merket med forskjellige farger. Dette gir en klar visuell oppfatning av fordelingen av skade over HDD-platene.
Figuren nedenfor viser et skjermbilde fra Vactoria-programmet når du tester en disk som inneholder dårlige sektorer, som er markert med kryss. Fargede celler er sektorer med lav lesehastighet, som snart blir helt uleselige og blir til dårlige blokker.

Metode for å gjenopprette informasjon i tilfelle denne feilen
Det er to hovedmetoder for å kopiere data fra disker som er skadet av dårlige sektorer. I enkle tilfeller, når MFT-filtabellen ikke er skadet og den kan leses ut, bygges et virtuelt kart over sektorer på disken som er okkupert av brukerdata, og bare sektorer som inneholder informasjon blir kopiert, og tomme sektorer kopieres ikke. Dette fremskynder kopieringsprosessen betydelig og reduserer sannsynligheten for økt diskskade under opprettelsen av et sektor-for-sektorbilde. I tilfeller der MFT-filtabellen er skadet og plasseringen av filer og mapper på disken er ukjent, må du lage en fullstendig sektor-for-sektor-kopi av hele disken, og etter at den er fullført, gjenopprette den logiske strukturen til filsystemet på disken der den sektorvise kopien ble laget. Enhver metode for datagjenoppretting i nærvær av skadede sektorer på en disk kommer ned til å lage en sektor-for-sektor kopi av den skadede disken. Denne prosessen foregår alltid i "skrivebeskyttet"-modus. Det anbefales sterkt ikke å skrive til en skadet disk eller koble den til operativsystemet, fordi Når en slik disk prøver å skrive informasjon, kan den øke antallet dårlige sektorer og som et resultat ødelagte filer. På mange harddiskmodeller er det mulig å trekke fra data fra skadede sektorer ved å bruke det aktive verktøyet som er inkludert i PC3000 DataExtractor maskinvare- og programvarepakken. Det aktive verktøyet lar deg sette disken inn i teknologisk modus ved å sende en spesiell kommando til stasjonen, hvoretter diskens lesehastighet synker betydelig, men samtidig begynner den å lese data fra skadede sektorer. Den generelle algoritmen koker ned til først å trekke fra alle uskadede sektorer i UDMA-modus med høy hastighet, og deretter bytte disken til teknologisk modus og trekke data fra skadede sektorer med lav hastighet.
Eksempler på skadede filer som inneholder dårlige blokker


Bildet over viser et bilde som inneholder en dårlig blokk. Som vi kan se, påvirker tilstedeværelsen av enda en skadet sektor i en fil livskvaliteten på bildet. Visuelle artefakter, fargeendringer og bildeskift kan vises. Etter korrekturlesing denne filen Ved hjelp av det aktive verktøyet som er inkludert i PC3000 Data Extractor-komplekset, observeres ikke lenger skade på filen, fordi I teknologisk modus leser disken veldig sakte, men uten feil.
Ved utskifting harddisk til en ny, for eksempel en mer romslig eller høyhastighets, er det som regel behov for å overføre informasjon fra den gamle stasjonen til den.
Hvis du gjør det manuelt - reinstallerer systemet, programmer og kopierer brukerfiler, kan du bruke hele dagen.
Det er mye mer praktisk å overlate dette til automatisering - spesielle programmer for kloning av harddisker. Med deres hjelp vil alle filer, innstillinger og selve systemet ganske enkelt "flytte til en ny plassering" i den formen de var på det gamle mediet.
Harddiskkloning er en prosedyre for dataoverføring på lavt nivå sektor-for-sektor fra ett medium til et annet. I dette tilfellet vil klonedisken være en nøyaktig kopi av den originale disken.
Harddiskkloning
Mange betalte og gratis programmer. Blant dem er det universelle, som fungerer med hvilken som helst HDD og SSD, og høyt spesialiserte, designet for stasjoner av et bestemt merke, for eksempel bare Samsung eller bare Western Digital.
La oss se på fem populære og lettest å bruke programmer for kloning av harddisker til SSD-er eller HDD-er fra alle produsenter.
EASEUS diskkopi
Farstone RestoreIT Pro er først og fremst et verktøy for å gjenopprette system- og brukerdata etter krasj, virusangrep, endringer og utilsiktet sletting.
Dette programmet lager ikke diskkloner som sådan, men kan lage sikkerhetskopier av all informasjon om dem.
Hyppigheten av sikkerhetskopiering i RestoreIT Pro kan konfigureres minst hver time. Og gjenoppretting til en lagret kopi gjøres ved å trykke på én knapp.
RestoreIT Pro-funksjoner:
- muligheten til å gjenopprette systemet selv etter skade på oppstartslasteren;
- 2 sikkerhetskopieringsmoduser - full og kumulativ (lagrer kun endrede data);
- overvåke hele disken eller bare utvalgte partisjoner;
- lagring av hele historikken med filendringer, ikke bare den sist lagrede versjonen.
Ulempene med programmet er den betalte lisensen ($24,95) og mangelen på en diskkloningsfunksjon.
Lesetid: 10 minutter
I denne artikkelen skal vi se på programmer som hjelper deg raskt å klone (kopiere) en harddisk til en annen harddisk. Slik kunnskap vil være nyttig for enhver eier av en datamaskin eller bærbar datamaskin.
Oppgradering av en datamaskin eller bærbar PC innebærer ofte å bytte ut harddisken med en større kapasitet og raskere. Brukere står overfor problemet med å overføre informasjon fra installerte medier til et nytt, fordi for å installere systemet på nytt, drivere og nødvendige søknader, du må bruke mye tid.
I denne situasjonen er det mye lettere å utføre hel eller delvis kloning av en HDD eller SSD ved å bruke et av de spesialiserte programmene. Å sette opp og jobbe med dem krever ikke spesiell kunnskap, og tiden brukt på kloningsprosessen er en størrelsesorden mindre enn på OS-installasjon og -konfigurasjon.
Kopiere en harddisk i Acronis True Image
En av funksjonene til dette nyttig program- diskkloning, som forresten kan konfigureres veldig fint avhengig av oppgavene til en bestemt bruker. For å unngå mulige feil under operasjonen, trenger du ikke å bruke Acronis True Image fra et operativsystem som kjører - det anbefales å starte programmet ved å bruke en oppstartsdisk. Derfor trenger du en Acronis BootCD/DVD-distribusjon, som må pakkes ut på en DVD eller til og med på en flash-stasjon, for eksempel ved å bruke applikasjonene UltraISO, UNetbootin, etc..
Etter å ha opprettet oppstartbare medier, kan du fortsette direkte til kloning:
- Start opp fra stasjonen opprettet med Acronis BootCD/DVD.
- Åpne Verktøy og verktøy-delen i hovedvinduet til Acronis.

- Til høyre i listen over verktøy, gå til "Diskkloning" og velg automatisk modus gjennomføre prosessen. Klikk Neste.
- Venstreklikk på kildedisken med den kopierte informasjonen, klikk "Neste".

- I det neste vinduet velger du måldisken som du planlegger å klone den gamle harddisken til. Målstasjonen kan enten være en HDD eller en høyhastighets moderne SSD.

Hvis kopiering gjøres til en solid-state-stasjon, vil den vanlige situasjonen være når kapasiteten vil være mindre enn den tilkoblede harddisken. I dette tilfellet vil Acronis True Image vise en melding om behovet for å ekskludere enkelte filer og mapper fra kloningsprosessen.

Vanligvis overføres bare systemet til en SSD, så for nøyaktig kopiering kan du velge bare hovedpartisjonen til disken (vanligvis "C"), unntatt partisjoner eller individuelle filer med unødvendig informasjon fra prosessen. Hvis diskkapasiteten tillater deg å klone den gamle stasjonen fullstendig, kan du klikke på "Neste", hvoretter prosessen med sektor-for-sektor lav-nivå diskkopiering vil starte.
Merk at applikasjonen er betalt, men den er funksjonsrik, fungerer veldig raskt og har, som det ble vist, muligheten til å velge data på harddisken for overføring.
Bruker Paragon Hard Disk Manager

Denne multifunksjonelle applikasjonen er bare litt dårligere i popularitet enn programmet beskrevet ovenfor. Det er også praktisk å bruke det til å klone informasjon på lagringsenheter:


I likhet med Acronis True Image, er det bedre å kjøre det aktuelle programmet for pålitelig sektor-for-sektor-datakopiering, ikke fra Windows, men fra en oppstartsstasjon. Du kan lage den i selve programmet ved å bruke en spesiell veiviser for oppretting av redningsmedier:

Merk at Paragon Hard Disk Manager også er et betalt program, men funksjonaliteten er ikke mindre enn Acronis True Image. Begge fungerer med alle disker og filsystemer, støtter Windows 8.1 og 10.
Diskkloning med EASEUS Disk Copy
Denne lille applikasjonen, i motsetning til de tidligere diskuterte, er helt gratis, men lar deg likevel klone harddisker og individuelle partisjoner sektor for sektor på en pålitelig måte og migrere OS til forskjellige stasjoner, inkludert solid-state SSD-er. Programmet startes fra en oppstartbar DVD eller flash-stasjon, som du må laste ned et gratis distribusjonssett for installasjon på verktøyets offisielle nettsted. Etter å ha kjørt den kjørbare installasjonsfilen, vil veiviseren tilby et valg:
- installer EASEUS Disk Copy på en USB-flash-stasjon,
- til en optisk stasjon,
- Eksporter ISO-bildet av verktøyet til datamaskinens disk.

Et enkelt og raskt alternativ er å lage oppstartbar USB-flash-stasjon, dvs. den første fra listen.

I neste vindu, spesifiser disken som skal kopieres og stasjonen som informasjonen skal overføres sektor for sektor til. En viss ulempe med applikasjonen er mangelen på russisk lokalisering.
Etter kloning av en oppstartsdisk med Windows 10 kan det hende at systemet ikke starter opp. I dette tilfellet:

Hvis feilen File: \Boot\BCD vises etter oppstart, gjenopprett Windows boot loader.
Kloning av disker med Macrium Reflect-verktøyet
Dette er et annet lite verktøy som distribueres gratis. Funksjonaliteten inkluderer kloning av HDD-er og SSD-er, opprettelse av fullstendige bilder, samt bilder av individuelle partisjoner som kan brukes i operativsystemet som virtuelle medier. Installatøren kan fås fra applikasjonsnettstedet, når du starter det, må du spesifisere installasjonskatalogen og velge "Gratis"-lisensen.

Når du starter Macrium Reflect for første gang, vil det be deg om å lage en oppstartsdisk, som du bør være enig med, siden når du arbeider i miljøet Windows-kloning kan være ledsaget av feil. Etter å ha startet programmet:
- I hovedvinduet velger du disken som skal klones.
- Under den valgte stasjonen klikker du på koblingen "Klon denne disken" og i neste vindu angir du stasjonen du vil overføre informasjonen til.

Bruker Farstone RestoreIT Pro Utility

Denne betalte applikasjonen brukes til å lage sikkerhetskopier av all informasjon på disker, lagre den nåværende tilstanden til systemet, og i tilfelle uventede feil, gjenopprette den bokstavelig talt ved å trykke på en enkelt knapp.
Måten det fungerer på er at den overskriver oppstartssektoren til disken, legger seg selv til den, og oppretter også en ekstra logisk disk for å registrere all sikkerhetskopiert informasjon. Faktisk oppretter Farstone RestoreIT Pro systemgjenopprettingspunkter, og den kan brukes til å rulle tilbake ikke bare hele disken, men også individuelle partisjoner.
Du kan aktivere eller deaktivere applikasjonen i kontekstmenyen, sistnevnte åpnes ved å klikke på ikonet. Denne funksjonen lar deg spare systemressurser når du er sikker på at tilstanden er riktig. for øyeblikket endres ikke. Farstone RestoreIT Pro kan lage oppstartbar CD/DVD eller til og med disketter, som du ikke bare kan gjenopprette en disk med hvis den ikke kan starte opp normalt, men også MBR-hovedoppstartsposten med partisjonstabell.
Slik kopierer du raskt en harddisk til en annen harddisk (HDD/SSD)
4,2 (84 %) 10 stemmer.I visse tilfeller kan brukeren måtte overføre informasjon fra en intern stasjon til en annen, veldig ofte sammen med det installerte operativsystemet. Hvis vi snakker om store datamengder og behovet for å kopiere harddisken nøyaktig, for eksempel når du bytter ut en enhet, så er løsningen å klone den brukte harddisken. Mange handlinger kan utføres manuelt, men selv om du bare trenger å overføre brukerdata, avhengig av volumet, kan prosessen ta timer, og systemet og nødvendig programvare må installeres på nytt, så det er mer effektivt å bruke spesialiserte programvare for slike formål.
Hvordan klone en harddisk.
Prosedyren er en fullstendig kopi, overføring av data etter sektor til en ny HDD eller SSD-medie du spesifiserer, som lar deg bokstavelig talt "klone" den eksisterende kilden. På slutten av prosessen vil innholdet være tilgjengelig i samme form som det var på den originale enheten, det vil si med samme operativsystem og dets filer, drivere, installert programvare, brukerdata, innstillinger, passord og annen informasjon , med andre ord, all data "vil flytte" til et annet medium. Alt vil være nøyaktig som på den originale enheten, og du kan utføre en full kloning av harddisken eller noen av dens seksjoner. I visse tilfeller kan dette virke som et mer akseptabelt alternativ.
VIKTIG. Siden den opprettede klonen vil være helt identisk med den forrige bæreren, må man passe på at donoren ikke er infisert med virus.
For å klone en stasjon med filer, struktur og partisjoner, er det ikke nødvendig at volumet på begge enhetene, kilden og klonen, er det samme, men stasjonen som vi skal overføre informasjonen til må fortsatt romme den. Så hvis det ikke er noen mulighet eller ønske om å klone hele disken, kan du kopiere bare det du virkelig trenger.
Hvorfor klone en harddisk?
Hver bruker har sine egne mål når de utfører visse oppgaver, inkludert denne. Først av alt, kloning av en harddisk gjøres for din egen komfort og for å spare tid. Så prosedyren utføres av følgende grunner:
- Bytte ut en gammel harddisk med en ny HDD eller en mer produktiv SSD (det andre alternativet blir veldig populært i dag, på grunn av at kostnadene for solid-state-stasjoner nylig har blitt tilstrekkelig etter forbrukerstandarder, har tendensen til å kjøpe enheter økt).
- En annen grunn til at du trenger å klone en harddisk er å overføre det installerte operativsystemet. Så, etter å ha fullført prosedyren, vil du kunne bruke samme operasjonsstue Windows-system, med alle dens komponenter og innstillinger. På det nye mediet trenger du ikke å installere Windows eller konfigurere alt du trenger for å fungere på datamaskinen. Absolutt ingenting vil endre seg, bortsett fra at ved overføring til en SSD vil systemet bli mange ganger raskere.
- Synkronisering av arbeid for forskjellige datamaskiner. Nå snakker vi ikke om omfanget innenfor rammen av noe prosjekt, spesifikt program eller tjeneste for dette, andre, mindre globale handlinger kan utføres. Takket være muligheten til å klone en harddisk kan du utvide ditt eget aktivitetsfelt og føle deg så komfortabel som mulig i ditt eget arbeidsmiljø når du bruker forskjellige enheter.
- Lag en sikkerhetskopi av dataene dine. For mange brukere er informasjonen som er registrert i enhetens minne av stor betydning, spesielt hvis den er personlig og ikke finnes andre steder enn på en bestemt stasjon. Det er ingen evig garanti for noen type media, og før eller siden kan enheten plutselig svikte. Imidlertid vil ikke alle brukere stole på visse data til tjenesten. skylagring, og volumene kan overstige de som er tillatt av lagringsfasilitetene, eller du må betale for lagring, men hvis du har et klonemedie med filene dine, vil de være trygge.

Verktøy og programmer for kloning
Det er upraktisk å manuelt overføre data på skalaen til en harddisk ved hjelp av Windows, spesielt siden det absolutt ikke er nødvendig å gjøre dette, fordi for dette formålet er det spesialverktøy, og i et stort utvalg, som lar deg enkelt og raskt utføre kloningsoperasjonen. Blant programvaren kan du finne både gratis og kommersielle produkter. Noen applikasjoner kan kun utføre kloning, mens for andre er muligheten til å lage en HDD-klon på ingen måte den eneste funksjonen. Her kan brukeren velge hvilket program som skal brukes, alt avhenger av hvilket alternativ som er mer å foretrekke for ham. Vi vil se på flere praktiske programmer og finne ut hvordan du kan klone en harddisk med Windows 10 eller 7 operativsystem.
Før du begynner å jobbe med noen av applikasjonene, bør du koble den nye stasjonen til riktig enhetsgrensesnitt, og også sørge for at prosessen ikke blir avbrutt. Batteriet på den bærbare datamaskinen må lades, og på enhver datamaskin må alle faktorer som kan forstyrre utførelsen elimineres, hvoretter du kan begynne kloningsaktiviteter. Prosedyren i forskjellige programmer er lik, og den kan gjøres intuitivt, men det er fortsatt noen forskjeller, så la oss se nærmere på prosessen med å lage en harddiskklone i populære applikasjoner.
Verktøyet er betalt, det oppretter sikkerhetskopier og brukes til å gjenopprette data i tilfelle tap av dem under forskjellige forhold, for eksempel som følge av feil, infeksjon av enheten med virus og annen force majeure. Klonestasjoner lages ikke ved hjelp av denne programvaren, men funksjonaliteten til RestoreIT Pro lar deg gjenopprette operativsystemet selv om oppstartslasteren er skadet, lagre historien til filtransformasjoner, overvåke harddisken eller dens spesifikke partisjoner, fulle og kumulative sikkerhetskopier er også tilgjengelig.

Et godt program med enkel navigering, som tilbyr muligheten til å sikkerhetskopiere og klone harddisker, utvalgte partisjoner, samt operativsystemet. Grunnversjonen av programvaren distribueres gratis. For å bruke Aomei Backupper til å overføre data, gjør følgende:
- Start programvaren og gå til "Klon"-delen i menyen til venstre.
- Her velger vi "Diskklone" hvis du vil klone harddisken din.
- Spesifiser kilden ("Kildedisk") og klikk på "Neste"-knappen.
- Velg nå målstasjonen ("Destinasjonsdisk") som dataene skal "flyttes til", klikk på "Neste".
- Prosessen starter automatisk, og etter fullføring må du starte på nytt.

Et veldig praktisk og enkelt program på russisk som lar deg lage kopier av disker med full bevaring av strukturen til HDD-stasjoner. Kloningsprosedyren er automatisert, noe som vil spare brukeren for manuell rengjøring, dataoverføring og eliminering av ulike feil i registeret. Programvaren er betalt, men det finnes også en gratisversjon i 30 dager, noe som er nok for kloning. Det er enkelt å jobbe med Handy Backup:
- Start programvaren og velg oppgavetypen "Opprett en sikkerhetskopi", klikk på "Neste".
- Vi angir dataene som skal kopieres, som vi utvider "Disk Clone" -grenen for, hvor vi velger "System Recovery", klikker "Add".
- Vi markerer delen "Fysisk stasjon" (dette er harddisken).
- Nå må du spesifisere målstasjonen for å "flytte" data til den, og klikk deretter på "Neste".
- Når du velger kopitype, kryss av for "Full".
- Du kan hoppe over neste trinn "Komprimering og kryptering" uten å endre noe hvis du ikke trenger det.
- På neste trinn vil oppsett av planleggeren være tilgjengelig, men vi er ikke interessert i dette, så klikk på "Neste".
- Skriv inn navnet på oppgaven, klikk på "Fullfør" -knappen, hvoretter den fulle HDD-kloningsprosedyren begynner, hvoretter du må starte enheten på nytt.

Et enkelt verktøy med en intuitiv meny som hjelper deg med bare noen få museklikk å fullføre prosedyren for å overføre all informasjon fra media, individuelle kataloger eller spesifikke systempartisjoner. Følg disse trinnene for å utføre operasjonen:
- Start Renee Becca-verktøyet.
- Gå til "Klon"-delen (i venstre blokk i grensesnittet) og velg elementet "Harddiskklone". Du kan også lage en klone av partisjonen eller flytte bare systemet.
- I vinduet som vises, må du spesifisere kildestasjonen (kilden) og destinasjonen til klonen (stasjonen som vi skal kopiere dataene til).
- Merk av i boksen "Gjør måldisken oppstartbar...".
- Utvid listen ved å klikke på "Mer"-knappen og merk av for "Klon av alle sektorer..." I dette tilfellet vil prosedyren ta mye tid, men vil tillate deg å gjøre den nye stasjonen identisk med den forrige en.
- Prosessen startes ved å klikke på "Klon"-knappen nederst i vinduet.

Betalt, men multifunksjonelt program. For å lage en harddiskklone kan du også bruke prøveversjonen. Programvaren er praktisk og har god hastighet, samt støtte for mange Windows-versjoner. Takket være programvaren kan du klone medier med forskjellige filsystemer. La oss se på hvordan du kloner en harddisk ved å bruke Acronis Disk Director:
- Velg mediet som skal klones (ikke partisjonen, men spesielt harddisken), høyreklikk for å hente frem Kloneveiviseren, og velg alternativet "Klon grunnleggende disk".
- I det nye vinduet angir du målenheten som dataene skal overføres til. Hvis det er informasjon på "mottakeren", vil den bli overskrevet. Klikk "Neste" etter at valget er gjort.
- Det neste vinduet krever at du velger en kloningsmetode. Hvis du vil at den nye stasjonen skal være helt identisk med "giveren", velg alternativet "En til en" og klikk "Fullfør".
- I hovedvinduet må du bekrefte handlingen med HDD, som vi klikker på "Bruk ventende operasjoner" for og bekrefter intensjonen.
- Programmet vil starte datamaskinen på nytt og fullføre prosedyren.

Et gratis program som gir muligheten til å klone en harddisk helt eller delvis, som støtter Windows 7, 8, 10 og andre, samt ulike filsystemer og medier. Verktøyet bruker kryptering på flere nivåer, sikrer datasikkerhet, fungerer i høy hastighet og lager i tillegg til kloning også bilder av partisjoner eller disker (etter gjenoppretting av operativsystemet kan de bygges inn i en standard Windows Utforsker). Grensesnittet er enkelt, men det er ingen støtte for det russiske språket. Også blant ulempene er en bonus i form av reklameprogramvare. La oss se på hvordan du kloner en disk ved hjelp av Macrium Reflect:
- Vi starter programvaren og velger stasjonen som skal være kilden.
- Klikk "Klon denne disken".
- Vi markerer seksjonene på "donoren" som må klones.
- Klikk "Velg en disk å klone til ..." og angi stasjonen vi overfører informasjonen til.
- Klikk "Fullfør" og vent til prosessen er fullført.

Programmet er et verktøysett for å lage sikkerhetskopier, gjenopprette og klone stasjoner og deres partisjoner. Grensesnittet er enkelt og praktisk, og alle manipulasjoner under arbeidet vil bli ledsaget av "veiviser"-tips, slik at du ikke trenger å studere instruksjonene for å jobbe i applikasjonen. Programmet kjører både fra Windows og fra oppstartbare medier. Programvaren er betalt, men en prøveversjon vil være nok for kloning. Etter å ha startet programmet, utfør følgende trinn:
- Opprett en konto ved å spesifisere e-post og personopplysninger.
- I blokken til venstre klikker du på "Min nye sikkerhetskopi".
- Velg kilden i "Sikkerhetskopieringskilde"-feltet og stasjonen som vi skal skrive dataene til i "Destinasjon"-feltet.
- Det er flere innstillinger, men du trenger ikke å endre noe. Prosessen starter etter å ha klikket på "Sikkerhetskopier nå"-knappen.

Det enkle og intuitive grensesnittet til det universelle verktøyet lar deg til og med klone en harddisk etter sektor uerfaren bruker. Programmet fungerer med Windows 10, 8, 7, XP og er i stand til å kopiere stasjoner helt eller delvis. For å klone en HDD ved hjelp av HDClone, gjør følgende:
- Åpne programmet til hjemmeside gå til "Hurtigvalg"-delen.
- I "Klon"-blokken klikker du på "Disk".
- Velg kildestasjonen i vinduet som vises.
- Velg nå måldisken fra listen over enheter.
- Vi utfører de tilgjengelige innstillingene, merker de nødvendige funksjonene. Alternativet Smart Copy lar deg lage en kopi hundre prosent identisk med originalen, og fremskynder også prosedyren for overføring av informasjon. Om nødvendig kan du sjekke "Defragmentering"-funksjonen, den vil bli utført etter hovedprosessen. Når de nødvendige innstillingene er gjort, klikk "Neste".
- Når prosessen er fullført, vil en omstart være nødvendig.

Et funksjonelt program som kloner harddisker etter sektor og fungerer med alle filsystemer. Programvaren lar deg klone både hele disken og deler av den, inkludert slettede, skjulte og beskyttede elementer. Tilstrekkelig for kloningsprosedyren gratis demo. Produktet er ikke russifisert, noe som kan forårsake ulemper for enkelte brukere. En annen ulempe er reklamen som kjører som et lokomotiv på programvaren, men gitt det faktum at verktøyet er gratis og ganske bra, kan du lukke øynene for dette. For å utføre HDD-kloning, gjør følgende:
- Vi starter verktøyet og velger Diskmodus for å lage en helt identisk disk (muligheten til å klone individuelle partisjoner er også tilgjengelig, som du må velge Partisjonsmodus for).
- Velg kilden og klikk på "Neste"-knappen nederst i vinduet.
- Du kan også sjekke alternativet "Sektor etter sektor kopi", som lar deg lage en identisk disk ved å kopiere hver sektor.
- Velg stasjonen der vi skal skrive informasjonen og klikk "Neste".
- Start på nytt for å fullføre prosedyren.

Et annet kjent produkt som er multifunksjonelt og også brukes til å klone en harddisk. Verktøyet overfører utvalgte partisjoner, filer eller hele disken, inkludert skjulte elementer. De opprettede klonene kan lagres i Acronis Cloud, hvor de kan nås fra hvilken som helst enhet. Applikasjonen kan startes fra en DVD eller flash-stasjon, grensesnittet er enkelt og praktisk, det russiske språket støttes, så det er en fornøyelse å jobbe med Acronis True Image, til tross for de betydelige kostnadene for produktet (prøveversjonen er gyldig i 30 dager). Lag en HDD-klon ved å bruke av dette instrumentet kan gjøres som følger:
- Vi starter programmet og går til Verktøy-delen (i venstre blokk i vinduet), hvor vi velger "Diskkloning".
- To driftsmoduser er tilgjengelige - automatisk og manuell. Hvis du ikke har nok erfaring, er det bedre å velge det første alternativet og klikke på "Neste" (hvis du velger det andre alternativet, vil du kunne administrere prosessen).
- Merk kildedisken og klikk "Neste".
- Nå merker vi stasjonen som vi skal overføre informasjonen til, klikk på "Neste", hvoretter prosessen starter.
- Når prosedyren er fullført, start datamaskinen på nytt.
Etter kloning med et av verktøyene, kan du koble fra den gamle stasjonen eller endre oppstartsprioriteten i BIOS-innstillingene. Du kan spesifisere det nye mediet som operativsystemet nå skal starte opp fra, gjennom avanserte BIOS-funksjoner - Første oppstartsenhet eller oppstart - 1. oppstartsprioritet, avhengig av BIOS-versjonen.

Funksjoner for kloning av informasjon fra HDD til SSD
Det er ingen hemmelighet at den nye generasjonen solid-state-disker er mange ganger raskere enn konvensjonelle harddisker. Så hvis du kloner fra en HDD til et SSD-system, vil du få et mye mer produktivt OS. I tillegg vil all programvare kjøre raskere på en SSD, så overføring av operativsystemet og programvare vil øke komforten og effektiviteten ved å jobbe ved datamaskinen. Du kan klone et system fra HDD til SSD og innebygde verktøy ved å lage et Windows-bilde og spesifisere den nye stasjonen som et sted å kopiere informasjon. Etter dette må du fjerne operativsystemet fra harddisken, koble fra den gamle stasjonen eller endre oppstartsprioriteten i BIOS. Når du overfører data til en SSD (det er mer tilrådelig å overføre bare systemet og programmene), ikke glem volumet på det nye mediet, siden solid-state-stasjoner ikke har stor kapasitet. For å lykkes med å klone en hard SSD-stasjon bør ikke være mindre i størrelse enn informasjonen som "flytter" inn på den.
Selv om sikkerhetskopieringsprosedyren kan utføres med standard midler, er det fortsatt lettere å utføre ved hjelp av spesiell programvare, siden programmene lar deg kopiere og skjulte filer. Imidlertid er de fleste verktøy fritt tilgjengelige eller har prøveversjoner, noe som er ganske nok for den gjennomsnittlige brukeren.