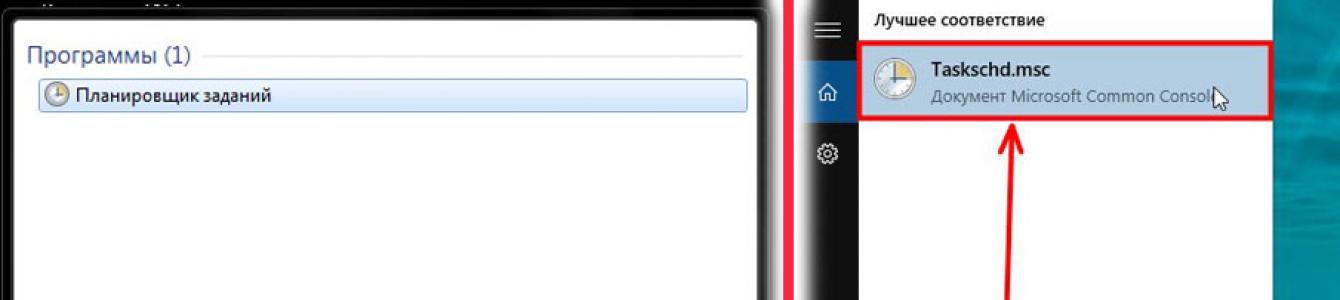Ved å lære hvordan du bruker den automatiske avstengingsfunksjonen i Windows 10, vil du bli kvitt behovet for å slå av datamaskinen selv, noe som er praktisk i en rekke situasjoner.
Du angir for eksempel at en fil skal lastes ned og gikk til sengs, etter at du tidligere har konfigurert den til å slå seg av til nedlastingsprosessen forventes å fullføres. Som et resultat ble filen lastet ned og datamaskinen slått av i tide.
Automatisk avslutning konfigureres ved hjelp av standard OS-verktøy. Gjør følgende:
åpne Start, skriv inn "oppgaveplanlegger" i søkefeltet (i Windows 10, skriv inn "Taskschd.msc")

klikk "Opprett oppgave"

skriv inn et prosessnavn og merk av for "Kjør med høyeste rettigheter" hvis funksjonen er deaktivert;

åpne delen "Triggers" og klikk på "Opprett" -knappen

angi varigheten av oppgaven og angi startdatoen for utførelse. Ønsket automatisk utkoblingsfrekvens stilles også inn her.

åpne fanen "Handlinger" og klikk på "Opprett"-knappen

skriv inn følgende kommando i "Program"-linjen: "C:Windows\System32\shutdown.exe" i feltet "Add arguments" skriv inn "-s" (uten anførselstegn). Dette vil lukke programmer som kjører når Windows 10 slås av.

Åpne "Tilstand"-delen og merk av for "Kjør oppgave når datamaskinen er inaktiv". Still inn ønsket tid og aktiver funksjonen "Start på nytt når nedetid gjenopptas";

åpne delen "Innstillinger" og aktiver funksjonen "Hvis utførelse mislykkes, start på nytt etter". Her spesifiser tiden etter at oppgaven skal starte på nytt. Sett den til 10 eller 30 minutter.

Til slutt klikker du OK, og datamaskinens avslutningsfunksjon aktiveres.
Slå av datamaskinen automatisk via kommandolinjen
Metoden egner seg for engangs Windows-innstillinger for å slå seg av automatisk etter ønsket tid. Gjør følgende:
Trykk på Win+R-tastekombinasjonen og skriv inn kommandoen avstengning -s -t 1200. I dette tilfellet er "1200" antall sekunder som datamaskinen vil slå seg av. Erstatt verdien i sekunder og klikk på Enter-knappen.

For å avbryte automatisk avslutning, gjør det samme, og erstatt den tidligere nevnte kommandoen med følgende: avstengning -a.
Programvaretidtakere for automatisk å slå av datamaskinen
Det er mange applikasjoner som lar deg konfigurere automatisk avslutning av datamaskinen din gjennom et grafisk grensesnitt som er kjent for brukeren.
Slå av!
Ved første øyekast virker grensesnittet komplekst og overbelastet. I virkeligheten trenger du bare å "bli venner" med ham. Verktøyet tilbyr flere seksjoner.
Tidtakere. Det er her du angir alternativer for å slå av, starte på nytt eller gå inn i standby-/dvalemodus.
I "Standard Timer"-blokken kan du konfigurere datamaskinen til å slå seg av på et bestemt tidspunkt, enten når nedtellingen er fullført (angitt av brukeren), eller etter et spesifisert tidsrom med OS-inaktivitet.
Winamps avhengige timer. Programvaren er knyttet til den populære mediespilleren Winamp. Driften av verktøyet kan styres fra spilleren.
Du kan for eksempel stille inn systemet til å slå seg av etter å ha spilt et visst antall sanger eller etter å ha spilt den siste posisjonen i en spilleliste. Funksjonen vil appellere til de som liker å sovne til musikk (se).
CPU-avhengig timer. Applikasjonen tilpasser seg tilstanden til prosessoren. For eksempel kan verktøyet konfigureres til å slå av systemet hvis den tillatte belastningen på prosessoren (se) overskrides i en viss tidsperiode.
Internett-avhengig tidtaker. Funksjonen vil være nyttig for brukere som regelmessig laster ned store filer fra nettverket. Programvaren kan konfigureres til å slå av / aktivere hvilemodus etter nedlasting av filer osv.
Andre funksjoner. Verktøyet har en tilpassbar dagbok og andre nyttige funksjoner.
Tid PC
Programmet kan konfigureres til å sette datamaskinen i dvalemodus og deretter vekke den i henhold til en tidsplan. Den innebygde planleggeren er designet for ukentlig bruk. Det er en funksjon for å starte applikasjonen sammen med Windows (se).
Dvalemodus kan sammenlignes med "slapp søvn". I motsetning til hvilemodus, avslutter dvalemodus hovedfunksjonen systemprosesser(selv kjølerne slutter å lage støy) og datamaskinen ser ut som den er helt slått av.
Før du går inn i dvalemodus, lagres systemstatusinformasjon. Etter oppvåkning er alle prosesser gjenopprettet.
Før du bruker verktøyet, finn strømstyringsdelen i kontrollpanelet, åpne innstillingene for hvilemodus og aktiver bruken av oppvåkningstidtakere. Ellers vil ikke applikasjonen kunne vekke systemet etter en tidsplan.
Sleep Timer 2007
Med beskjeden funksjonalitet vil programmet ta minimalt med plass og vil ikke kreve forutgående installasjon. Applikasjonen kan gjøre følgende:
slå av/starte på nytt/dvale datamaskinen på det angitte tidspunktet;
tvangsavslutte brukervalgte prosesser;
redusere volumet gradvis;
starte et brukerprogram via en snarvei.
AV-timer
En annen representant for kategorien elementære programmer fra kategorien "ingenting ekstra". Det er bare én funksjon: slå av datamaskinen på et tidspunkt spesifisert av brukeren.
Alle kjørende programmer vil bli tvangsstengt (se).
Før systemet slås av, vil programmet gi et tilsvarende varsel. Brukeren har 10 sekunder på seg til å avbryte det kommende arrangementet.
Programmet krever ikke installasjon.
SM timer
Et miniatyrverktøy med to hovedfunksjoner:
1. slå av datamaskinen på et spesifisert tidspunkt;
2. avslutte økten etter en viss tidsperiode.
Tiden stilles inn med glidebrytere - den eneste dekorasjonen av det beskjedne minimalistiske grensesnittet.
Nå vet du hvordan du setter Windows 10 til å slå seg av etter kommandolinje, oppgaveplanlegger og populære tredjepartsprogrammer. Velg alternativet du liker, følg de riktige instruksjonene og alt vil ordne seg.
Du har sannsynligvis støtt på en situasjon der du må gå unna, men du kan ikke slå av datamaskinen fordi visse oppgaver kjører. I et slikt tilfelle kan du planlegge en automatisk avslutning av datamaskinen i henhold til en tidsplan. Windows 10 har innebygder, selv om ikke alle brukere vil finne dem. Her har vi samlet alle måtene du kan stille inn en nedslåingstimer for datamaskinen.
Slik stiller du inn søvntimeren for Windows 10 ved å bruke Kjør-kommandoen
Klikk Win+R og skriv inn kommandoen avstengning -s -t 60. Nummeret er ansvarlig for antall sekunder som datamaskinen automatisk slår seg av etter.
I dette tilfellet vil avstengningen skje etter 1 minutt. Du kan angi når som helst du foretrekker. Bare husk at det vises i sekunder.
Slik planlegger du at datamaskinen skal slå seg av automatisk ved hjelp av kommandolinjen

Slik slår du av datamaskinen automatisk ved hjelp av PowerShell

Andre kommandoer for timeren for avslutning av datamaskinen
Du la definitivt merke til det etter hovedkommandoen nedleggelse Det er også et tilleggsargument som indikerer for systemet arten av handlingen som utføres. Ved å bruke disse argumentene kan du tilordne flere kommandoer og ikke bare slå av datamaskinen ved hjelp av en tidtaker, men også starte på nytt eller sette den i hvilemodus.
Det ser slik ut: avstengning -s -t 60. I stedet for et brev - s du må erstatte ett av følgende:
- r- omstart. Laget vil se ut nedleggelse-r-t 60 . Står for omstart etter 60 sekunder.
- h– dvalemodus. Avslutning-h-t 60 . Hvis du skriver inn denne kommandoen, vil datamaskinen gå i dvalemodus etter 60 sekunder. Du kan stille inn når som helst, som i forrige kommando. I begge tilfeller -t er ansvarlig for tiden i sekunder, etterfulgt av den tiden du angir.
Slik stiller du inn en automatisk nedleggelsestidtaker ved hjelp av Task Scheduler
- Åpne det innebygde operativsystemet Oppgaveplanlegger. For å gjøre dette, klikk Win+R og skriv inn kommandoen Taskschd.msc. Alternativt kan du trykke meny Start og gå inn i søk Oppgaveplanlegger. Det finnes også andre lanseringsalternativer, men disse to er de raskeste.

- Klikk på høyre side av vinduet Lag en enkel oppgave.

- Vinduet for å lage en enkel oppgave åpnes. På fanen Lag en enkel oppgave oppgi navn og beskrivelse hvis du trenger sistnevnte. Klikk Neste.

- På fanen Utløsere angi verdi En gang.

- Klikk Neste og i neste trinn angi tidspunktet når datamaskinen automatisk skal slå seg av.

- Deretter må du fortelle systemet handlingen det må utføre. Velg i neste vindu Kjør programmet og trykk Neste.

- Nær poenget Program eller manus klikk Gjennomgå.

- Et Explorer-vindu åpnes i systemmappen system32. Finn filen i den shutdown.exe. Det er han som setter i gang prosessen med å slå av datamaskinen.

- Klikk OK.
- I feltet Legg til argumenter gå -s. Klikk OK.

- Klikk Neste, se gjennom alternativene du spesifiserte og klikk Ferdig.
For en enkelt nedleggelse kan denne metoden være for kompleks. Men i motsetning til planlagte nedleggelser ved hjelp av kommandolinjen, lar Task Scheduler deg gjøre denne prosedyren regelmessig. Slå for eksempel av datamaskinen hver dag klokken 22.00. Alternativer for triggertiming kan hjelpe deg med å sortere dette og sette en tidsplan som fungerer for deg.
Still inn Windows 10 sleep timer fra snarvei
Hvis du trenger å bruke søvntidtakere ofte, kan du lage snarveier på skrivebordet eller andre steder i operativsystemet. Åpning av denne snarveien vil ta over oppgaven med å aktivere kommandoen avslutning, omstart eller tidsbestemt dvalemodus.
- Klikk høyreklikk mus hvor som helst og velg Opprett – Snarvei.
- I det første trinnet, skriv inn kommandoen nedleggelse-X-tY. Istedenfor X angi bokstaven så slå av, r for å starte på nytt eller h for dvalemodus. Istedenfor Y– tiden du trenger i sekunder.
- Deretter navngir du snarveien og lagrer den.
Du kan også lage en snarvei for å avbryte avslutning/omstart eller dvalemodus. Alt gjøres nøyaktig likt, bare kommandoen er spesifisert nedleggelse-en. Når snarveiene er opprettet, kan du flytte dem, gi dem nytt navn eller endre ikonene som du ønsker.
Slik stopper du datamaskinen fra å slå seg av automatisk i Windows 10
Hvis du angir en planlagt PC-avslutning ved hjelp av kommandoen Henrette, Kommandolinje eller PowerShell, så kan du deaktivere alt ved å bruke en veldig enkel handling.

Klikk Win+R og gå inn avstengning -a. Etter dette vil systemet varsle deg om det automatisk utgang fra systemet er kansellert. Du kan kjøre den samme kommandoen i ledetekst eller PowerShell.

Hvis en planlagt avslutning er angitt i oppgaveplanleggeren, vil kanselleringsprosessen være litt annerledes.

Det finnes også et stort antall tredjepartsprogrammer som hjelper til med å planlegge en avslutning, omstart eller hvilemodus i Windows 10. Ofte er det ikke behov for slike løsninger på grunn av at de nødvendige mekanismene allerede er innebygd i systemet som kan regulere den automatiske avstengingen av datamaskinen. De fungerer ganske enkelt og effektivt, noe som ikke alltid kan sies om tredjepartsprogrammer.
Vær også oppmerksom på at den planlagte avslutningsmetoden ikke er egnet hvis du vil bruke den som et foreldrekontrollverktøy. For å gjøre dette har Windows 10 separate mekanismer installert som fungerer annerledes, mye mer effektivt og pålitelig.
Vær i tillegg oppmerksom på innstillingene til applikasjonen som opptar datamaskinen din i lang tid. Ofte har programmer med en lang periode med oppgaveutførelse en mulighet til å slå seg av automatisk etter fullføring. I dette tilfellet trenger du ikke systemmetoder, for ikke å nevne tredjeparts, i det hele tatt.
Noen ganger blir det nødvendig å slå av datamaskinen automatisk etter en viss tid, for eksempel etter fullført installasjon/nedlasting av et program osv. Slike prosedyrer kan ta lang tid, så brukere stiller dem ofte til å løpe om natten og våkne om natten bare for å slå av datamaskinen etter bestemt tid Jeg vil egentlig ikke. Funksjonen med å slå av datamaskinen ved hjelp av en timer ble implementert tidlig Windows-versjoner og er nå tilgjengelig på Windows 10.
Hvordan stille inn en timer for å slå av datamaskinen
Nå kan du finne mange løsninger som lar deg slå av datamaskinen etter en viss tid og/eller når visse betingelser er oppfylt. Oftest er dette tredjepartsprogrammer som lar deg raskt konfigurere datamaskinen til å slå seg av og på under visse forhold. Du kan imidlertid også bruke standard systemverktøy. I Windows 10 er dette "avslutning" Og "Kommandolinje", som også finnes i tidligere versjoner av operativsystemet.
Alternativ 1: Slå av
Dette programmet er en god handlingsplanlegger for en datamaskin med et brukervennlig grensesnitt. PowerOffs funksjonalitet går langt utover å lage en timer for å slå av datamaskinen etter en spesifisert tidsperiode. Her kan du for eksempel også låse datamaskinen automatisk, sette systemet i hvilemodus, starte det på nytt og tvinge det til å utføre mange andre handlinger. I tillegg kan du også stille inn her for å automatisk deaktivere Internett-tilkoblingen og opprette et gjenopprettingspunkt.
Alle operasjoner kan enkelt fordeles etter dag, og lage en slags tidsplan for hver ukedag eller måned. Dette er veldig praktisk, siden det lar deg automatisere mange rutineoppgaver på datamaskinen.
I tillegg kan brukeren se prosessorbelastningen ved å bruke dette programmet, angi minimumsbelastning og fikseringstid. Det er mulig å samle inn statistikk om arbeid med nettlesere og nettsider. Programmet gir også muligheten til å føre dagbok, konfigurere hurtigtaster osv.
Arbeid med en standard timer følger følgende instruksjoner:

Alternativ 2: Aitetyc Slå av
Dette programmet har mer beskjeden funksjonalitet sammenlignet med alternativet diskutert ovenfor. Her kan brukeren bare slå på, starte på nytt og låse datamaskinen ved innstilling visse forhold. Du kan også kjøre kalkulatoren her automatisk modus. Funksjonaliteten kan utvides ved å bruke tilleggsinstallerte plugins og brukerkommandoer.
Dette programmet "fenger" mer med sitt praktiske, enkle og gjennomtenkte grensesnitt, støtte for det russiske språket, samt lave ressursforbruk. Det er mulig å administrere Aitetyc Switch Off gjennom et sikkert nettgrensesnitt, det vil si at du til og med kan kontrollere datamaskinen din eksternt ved å bruke den.
En interessant funksjon er at utviklerens offisielle nettsted ikke indikerer Windows-støtte 10, men selve programvaren fungerer fint for det. Prosessen med timeroppgaven for å automatisk slå av datamaskinen i dette programmet er som følger:

Alternativ 3: TimePC
Verktøyene diskutert ovenfor var mer som fullverdige oppgaveplanleggere for en datamaskin med et stort sett med funksjoner. Men hvis du bare trenger å slå av datamaskinen, kan du bruke kompakte programmer som bruker en minimal mengde systemressurser, og noen av dem krever ikke installasjon på datamaskinen i det hele tatt.
Et slikt verktøy er Time PC. Her kan brukeren planlegge å slå av datamaskinen flere dager i forveien og/eller konfigurere oppstart av et program i automatisk modus.
Imidlertid har det aktuelle programmet en interessant funksjon - funksjonen "Slå av datamaskinen" fungerer ikke alltid riktig, selv om den er der. Det hender ofte at denne funksjonen ikke slår av datamaskinen, men setter den i dvaletilstand. I slike tilfeller lagres arbeidsdataene i VÆR og når den er slått på, gjenopprettes den forrige økten raskt. Dette slår selvfølgelig ikke av datamaskinen helt, men noen ganger fungerer det som en avslutning.
Instruksjoner for å stille inn en timer i Time PC ser slik ut:

Alternativ 4: Av-timer
Det er veldig enkelt å bruke gratis program, som lar deg ikke bare slå av datamaskinen, men også starte den på nytt, gå inn i dvalemodus, hvilemodus, låse systemet, logge ut, slå av skjermen, lyden, tastaturet eller musen. Det er mulig å lage flere timere, pluss angi passord for noen av dem.
Algoritmen for å jobbe med avslutningstimeren er som følger:

Alternativ 5: Stopp PC
Dette programmet er veldig enkelt og minimalistisk, men langt fra det mest praktiske. Grensesnittet ser lite presentabelt ut, og tiden er satt ved hjelp av spesielle skyveknapper, noe som heller ikke er veldig praktisk. Programmet har også en "skjult modus". På den ene siden er dette en fordel, siden programmets drift kan skjules for andre brukere. På den annen side er dette en ekstra ulempe, siden programmet er "gjemt" i dypet av systemet.
Timeren stilles inn som følger:

Alternativ 6: Wise Auto Shutdown
Verktøyet Wise Auto Shutdown er heller ikke noe uvanlig. Med dens hjelp kan du raskt og enkelt stille inn en timer for å slå av datamaskinen. Instruksjonene ser slik ut:

Programmet vil advare deg om å slå av PC-en 5 minutter i forveien med et popup-vindu, der du kan la datamaskinen slå seg av etter en angitt tid, forsinke avstengingen eller avbryte den helt.

Alternativ 7: SM Timer
Dette verktøyets grensesnitt er så enkelt som mulig. Den inneholder bare skyveknapper for justering av tidtakertiden og et felt for valg av handlingsalternativ. Du kan bruke programmet i henhold til følgende instruksjoner:

Alternativ 8: Avslutning
Dette er en standardkommando i Windows som lar deg stille inn når datamaskinen skal slå seg av. I forskjellige versjoner operativsystem denne kommandoen kan spesifiseres på forskjellige måter. Det er imidlertid en universell metode for alle Windows-operativsystemer:

Alternativ 9: Kommandolinje
Dette er også et standardalternativ for å stille inn en timer for automatisk å slå av datamaskinen, som er veldig lik den forrige. Det eneste unntaket er at alt skjer i "Kommandolinjen":

Denne artikkelen diskuterte alle mulige måter å stille inn en tidtaker for automatisk å slå av en datamaskin. Alle kan brukes ikke bare i Windows 10, men også i tidligere versjoner av operativsystemet Windows-systemer.
Windows 10 har gjennomgått visse endringer i grensesnittet, selv om logikken i bruken forblir lik tidligere versjoner OS. På grunn av dette kan noen brukere oppleve problemer selv med de mest grunnleggende operasjonene, for eksempel å slå av datamaskinen på riktig måte. Prosessen er faktisk ikke mye mer komplisert enn i tidligere versjoner av Windows.
Slik slår du av datamaskinen i Windows 10
Faktisk implementerer operativsystemene til Windows NT-familien mange metoder som lar deg slå av datamaskinen på riktig måte. Du bør ikke prøve å slå av PC-en med en knapp eller, enda verre, ved å trekke ut strømledningen. Dette bør kun gjøres i de mest presserende tilfellene når andre alternativer ikke fungerer. Hvis du ofte slår av PC-en på denne måten, kan du oppleve flere krasj i fremtiden.
Alternativ 1: Startmeny
Dette er den vanligste og enkleste måten å slå av en datamaskin på og brukes i nesten alle versjoner av Windows. Instruksjonene for det ser slik ut:

Alternativ 2: Hurtigtaster
Windows gir også muligheten til å slå av operativsystemet ved hjelp av tastekombinasjoner. La oss se på den vanligste som et eksempel:

Denne tastekombinasjonen har et alternativ som kun er relevant for Windows 10. Trykk på Win+X-kombinasjonen. En meny åpnes der du må velge alternativet "Avslutt eller logg av". En annen liten meny vil vises der, der du klikker på "Slå av"-elementet.

Alternativ 3: "Kommandolinje"
"Kommandolinje" lar deg utføre nesten alle operasjoner i systemet ved hjelp av spesielle kommandoer. Imidlertid kan de fleste brukere finne denne metoden vanskelig. Dens essens er som følger:
- Ring "Ledetekst" på hvilken som helst måte som passer deg. Dette kan for eksempel gjøres ved å klikke på forstørrelsesglassikonet i oppgavelinjen og skrive inn navnet på ønsket objekt. I søkeresultatene klikker du bare på det aktuelle alternativet.
- Skriv inn kommandoen shutdown /s og trykk Enter for å bruke den.
Alternativ 4: Slidetoshutdown
Denne metoden kan også kalles uvanlig. I henhold til logikken i handlingene minner den noe om den forrige versjonen, men det er fortsatt forskjeller. Bruk dette alternativetå slå av datamaskinen innebærer følgende trinn:

Alternativ 5: Slå av en låst PC
Du kan også slå av datamaskinen fra låseskjermen hvis du for eksempel må skrive inn et passord for å logge inn. For å gjøre dette, klikk ganske enkelt på strømikonet nederst til høyre på skjermen. I kontekstmenyen velg alternativet Avslutning.
Som du kan se, er det ikke noe vanskelig med å slå av i Windows 10. Det er flere måter å gjøre denne operasjonen på, selv om nesten alltid bare den første diskuterte brukes.
Sikkert alle PC-brukere lurte før eller siden på hva som ville være fint om selve datamaskinen kunne slutte å fungere på et strengt definert tidspunkt som vi trenger.
En slik nyttig funksjon kan for eksempel være nødvendig når vi laster ned filmer om natten og legger oss, fordi det er ingen hemmelighet at natttrafikk i mange regioner i Russland er mye billigere enn trafikk på dagtid eller belastes ikke i det hele tatt.
Og i dette tilfellet må vi prøve hardt å ikke sovne om morgenen for å slå av PC-en i tide og slutte å laste ned filer.
Vi kan også rett og slett glemme å slå av datamaskinen når vi kommer for sent, for eksempel på jobb. Generelt, som de sier, er tilfeller forskjellige. Derfor er funksjonen med å automatisk slå av en PC helt nødvendig for alle.
Å stille inn en tidtaker for automatisk å slå av datamaskinen er et enkelt løst problem
Faktisk er det en utrolig rekke måter å løse dette problemet på - fra de innebygde verktøyene i Windows-operativsystemet (alle konfigurasjoner - 7, 8, 10) til programmer spesielt utviklet for dette formålet.
De enkleste og mest tilgjengelige metodene for hvordan du stiller inn en nedleggelsestidtaker på en datamaskin eller bærbar PC, og hvor du kan laste ned en slik avslutningstimer gratis på russisk, vil bli diskutert i denne artikkelen.
Still inn avslutningstidtakeren ved hjelp av Windows-verktøy
Kanskje de mest tilgjengelige måtene å stille inn en tidtaker for automatisk å slå av datamaskinen vår er de som tilbys mest operativsystem nyttige verktøy for å løse dette problemet. Jeg skal fortelle deg om de to enkleste av dem.
Metode 1. Still inn tidtakeren via kommandolinjen
Så først må vi åpne kommandolinjen. Dette kan gjøres på to måter - enten gjennom "Start"-menyen - "Alle programmer" - "Tilbehør" - "Kjør", eller ved å trykke to "R + Win"-taster på tastaturet samtidig.
Hent opp "Run"-vinduet ved å trykke "R" og "Win" samtidig
Skriv inn følgende i vinduet som vises: " avstengning -s -t N".
Oppmerksomhet! N er tiden i sekunder før datamaskinen må slå seg av automatisk.
La oss si at vi trenger at PC-en slår seg av etter 10 minutter, derfor får vi, gjennom enkle matematiske beregninger i hodet, verdien N = 600 sekunder. Vi erstatter denne verdien i vår formel " avstengning -s -t 600″, som vi legger inn i dette skjemaet i "Kjør"-vinduet, som vist på bildet:
Skriv den nødvendige kommandoen i "Kjør"-linjen
Dermed er det 10 minutter igjen før datamaskinen automatisk slår seg av. Etter denne tiden vil PC-en slås av og alle programmer lukkes. I dette tilfellet vil vi få muligheten til å lagre arbeidet vårt, slik det gjøres når vi normalt avslutter økten og slår av datamaskinen manuelt.
Merk: For å tvinge alle programmer til å lukke når den planlagte tiden utløper, legger vi til parameteren "-f" i formelen vår.
Til tvungen nedleggelse datamaskin uten å lagre åpne dokumenter, legg til parameteren "-f".
Hvis du av en eller annen grunn ombestemmer deg om å slå av datamaskinen ved å bruke innstilt tidtaker, kan du avbryte handlingen ved å ringe kommandolinjen igjen, der du nå må skrive inn kommandoen " avstengning -a".
Etter å ha utført denne kommandoen, vil vi se et popup-vindu som indikerer at den automatiske avstengingen av datamaskinen er avbrutt.
Naturligvis er denne metoden for å starte en timer ikke helt praktisk for vanlig bruk. Derfor kan det enkelt forbedres hvis du følger disse instruksjonene:

Merk: For å endre snarveiikonet til et annet du ønsker, høyreklikk på snarveien vår, velg deretter "Egenskaper" og deretter "Endre ikon".
Metode 2: Windows Task Scheduler hjelper deg med å slå av PCen automatisk
En annen enkel måte å angi et tidspunkt for automatisk avslutning av datamaskinen er å bruke Windows Task Scheduler. For å implementere det, følg trinn-for-trinn-veiledningen:
- Trykk på "Win" og "R"-tastene samtidig og ring kommandolinjen;
- I linjen som vises, skriv kommandoen " taskschd.msc" og klikk "Ok", og kaller dermed Windows-systemoppgaveplanleggeren;
I "Kjør"-vinduet skriver du kommandoen "taskschd.msc" og klikker "OK"
- I menyen til høyre for "Oppgaveplanlegger", velg alternativet "Opprett en enkel oppgave";
I oppgaveplanleggeren klikker du på "Opprett en enkel oppgave"
- Kom nå opp med et navn for oppgaven og klikk "Neste";
- Vi angir oppgaveutløseren, for eksempel "én gang" og klikker på "Neste";
- Still inn dato og klokkeslett for å kjøre oppgaven og klikk "Neste";
- Velg deretter ønsket handling - "Kjør programmet", fortsett "Neste";
Velg "Kjør et program" og klikk "Neste"
- Det siste vinduet i Oppgaveplanleggeren "Kjør et program" vises og linjen "Program eller skript", der vi skriver inn kommandoen "avslutning", og i linjen "Legg til argumenter" skriver vi "-s", klikker "Neste" .
Fyll ut linjene "Program eller skript" og "Legg til argumenter"
Nå, strengt tatt på det angitte tidspunktet, vil oppgaveplanleggeren starte et program for automatisk å slå av datamaskinen.
Universelle timerprogrammer for å slå av en PC
Ovenfor så vi på måter å hvordan, uten å ty til tredjeparts programmer, men bare ved hjelp av selve Windows-systemet for å oppnå automatisk avstenging av datamaskinen eller den bærbare datamaskinen til avtalt dato og klokkeslett. Nå er det verdt å fortelle det programvare, som vil bidra til å løse dette problemet enda enklere.
PowerOff-programmet hjelper deg med å takle oppgaven
Og det første programmet vi skal se på vil være et lite universalverktøy med timerfunksjon Slå av.
Et multifunksjonelt panel åpnes foran oss, ved hjelp av hvilket du ikke bare kan utføre en programmert avslutning av datamaskinen, men også mange andre oppgaver.
Installer Shutdown Timer på datamaskinen
Etter installasjonen vises en programsnarvei på skjermen vår, og selve verktøyet starter automatisk.
Timer-grensesnittet er enkelt og konsist, og generelt er programmet ganske fint og takler funksjonene som er tildelt det veldig bra.
SM Timer vil slå av datamaskinen kl rett tid
Å administrere programmet er utrolig enkelt - du trenger bare å stille inn ønsket tid og klikke på "OK" -knappen, verktøyet tar seg av resten.
Hvordan stille inn en automatisk nedleggelsestidtaker for Windows - video