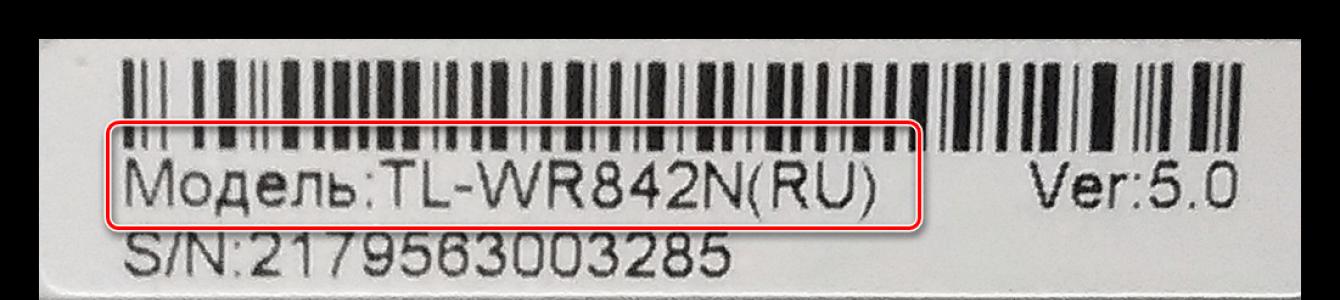Det er ingen hemmelighet at hver ruter, som mange andre enheter, har innebygd ikke-flyktig minne – den såkalte fastvaren. Den lagrer alle de viktigste startinnstillingene til ruteren. Ruteren forlater produsentens fabrikk med sin gjeldende versjon på utgivelsestidspunktet. Men tiden går fort, ny teknologi og relatert utstyr dukker opp, utviklere identifiserer feil og gjør forbedringer i funksjonen til denne rutermodellen. Derfor, for at nettverksenheten skal fungere riktig, er det ganske enkelt nødvendig å periodisk oppdatere fastvaren til den nyeste. Hvordan gjøre dette i praksis på egen hånd?
Produsenter av nettverksutstyr forbyr ikke, men tvert imot anbefaler brukerne vedvarende å oppdatere settet med fastvare på ruteren. Men husk at hvis oppgraderingsprosessen til ruteren din mislykkes, mister du definitivt retten til gratis garantireparasjoner - det vil si at du utfører alle manipulasjoner med fastvaren på egen risiko og risiko. Tilnærm deg derfor disse handlingene med tilbørlig forsiktighet og seriøsitet. Det er sterkt tilrådelig å ta vare på en uavbrutt, stabil strømforsyning for ruteren og datamaskinen. Pass på å koble nettverkskabelen fra WLAN-kontakten. Hvis mulig, koble ruteren til PC-en med en RJ-45-kabel, siden flashing av fastvaren via et trådløst nettverk er full av problemer.
La oss nå prøve å oppdatere BIOS på ruteren sammen. Det er to mulige scenarier.
Alternativ 1: Fastvareoppdatering uten å lagre innstillinger
Først, la oss se i detalj på den enkleste metoden for å blinke en ruter. Etter å ha fullført fastvareoppdateringsprosessen, vil ruteren gå tilbake til standardinnstillingene, og du må konfigurere den på nytt for å passe dine forhold og behov. Som et illustrerende eksempel bruker vi en ruter fra det kinesiske selskapet TP-Link. Algoritmen for handlinger på rutere fra andre produsenter vil være lik.
- Først av alt må du avklare identifikasjonsdataene til ruteren din. Dette er nødvendig for å finne den nyeste fastvaren. Vi snur ruteren og på baksiden av dekselet ser vi en plate med navnet på enhetsmodellen.
- Maskinvareversjonen av ruteren må angis ved siden av. Vi husker eller skriver det ned. Husk at fastvare for én revisjon er inkompatibel med maskinvare fra en annen versjon.
- Vi går til den offisielle nettsiden til produsenten og i delen "Støtte" Vi finner den nyeste fastvarefilen for din modell og maskinvareversjon av ruteren. Vi lagrer arkivet på datamaskinens harddisk og pakker det ut og trekker ut BIN-filen. Unngå å laste ned fra ukjente ressurser - slik uforsiktighet kan føre til irreversible konsekvenser.
- Skriv nå inn den gjeldende IP-adressen til ruteren i adressefeltet til nettleseren. Hvis du ikke har endret koordinatene, er det som standard oftest 192.168.0.1 eller 192.168.1.1, det er andre alternativer. Trykk på tasten Gå.
- Et autentiseringsvindu vises for å logge på ruterens nettgrensesnitt. Vi skriver inn gjeldende pålogging og passord, i henhold til fabrikkinnstillingene er de de samme: admin. Klikk på "OK".
- Vel fremme i ruterens nettklient er det første vi gjør å flytte til "Avanserte innstillinger", hvor alle enhetsparametere er presentert i sin helhet.
- På siden for avanserte innstillinger i venstre kolonne finner vi delen "Systemverktøy", hvor vi flytter.
- Velg elementet i den utvidede undermenyen "Fastvareoppdatering". For det er akkurat det vi skal gjøre.
- Trykk på knappen "Anmeldelse" og åpne Utforsker på datamaskinen.
- Vi finner den tidligere nedlastede filen i BIN-format på datamaskinens harddisk, velg den med venstre museknapp og klikk på "Åpne".
- Vi tar den endelige avgjørelsen og starter prosessen med å blinke ruteren ved å klikke på "Oppdater".
- Vi venter tålmodig på at oppgraderingen skal fullføres, ruteren starter automatisk på nytt. Ferdig! Ruterens BIOS-versjon er oppdatert.










Alternativ 2: Fastvareoppdatering mens du lagrer innstillinger
Hvis du ønsker å lagre alle dine egne innstillinger etter å ha oppdatert firmware på ruteren din, vil manipulasjonene våre med nettverksenheten være litt lengre enn i alternativ 1. Dette skyldes behovet for å sikkerhetskopiere og deretter gjenopprette gjeldende ruterkonfigurasjon . Hvordan gjøre dette?


Som vi har sett sammen, er det ganske mulig og veldig enkelt å oppdatere fastvaren på en ruter på egen hånd. Selv en nybegynner kan enkelt oppgradere fastvaren til en nettverksenhet. Det viktigste er å være forsiktig og tenke nøye gjennom de mulige konsekvensene av handlingene dine.
Rutere må oppdateres fra tid til annen for å få mest mulig ut av enheten. TP-LINK TL-WR841N er intet unntak den kan også blinke hvis du har nødvendig . Hvordan gjøre dette riktig? La oss se på det mer detaljert.
Selv et skolebarn kan takle å oppdatere enheten
Hvordan oppdatere programvare
Det er en rekke viktige nyanser, å vite hvilke før du utfører oppdateringen som vil hjelpe deg:
- TP-LINK TL-WR841N-innstillingene vil bli tilbakestilt til standard. Det er ikke noe tragisk her, for enheten er satt opp i løpet av få minutter. Eksperter anbefaler å kopiere konfigurasjonen før du flasher fastvaren. Det er et spesielt alternativ for dette i enhetsgrensesnittet.
- Du kan bare oppdatere ruteren med en kabeltilkobling. Det er strengt forbudt å flashe TP-LINK TL-WR841N via Wi-Fi. Du må deaktivere alternativet for trådløst nettverk på PC-en og ikke slå på enheten under oppdateringen.
- Du må koble leverandørens kabel fra ruteren mens du oppdaterer fastvaren. Dette vil bidra til å unngå ytterligere problemer under oppdateringen.
- Det anbefales å forsikre seg om at den valgte fastvaren for ruteren er riktig. Ved å bruke en fil for en ruter av en annen modell, risikerer du å forstyrre funksjonaliteten til ruteren.
Før du begynner å søke etter et hvilket som helst program på World Wide Web, er det viktig å forstå hvilken maskinvareversjon ruteren din har. Det er lett å lese om TP-LINK TL-WR841N-versjonen, bare studer klistremerket på bunnen av ruteren.

Firmware-søk
Du bør kun laste ned ruterprogramvare fra pålitelige ressurser på det globale nettverket. TP-Link-nettstedet passer for enheten din. Når du er på denne ressursen, skriv inn modellen til ruteren din i søket. Resultatet skal være en lenke til den nødvendige modellen. I kategorien "Nedlastinger" anbefaler vi deretter å velge "Firmware" (elementet ligger i "Programvare") og klikke på maskinvareversjonen din.

Nedlastingsprosessen vil begynne. Filen må pakkes ut til et passende sted på PC-en. Ikke glem at fastvaren øverst på listen regnes som den nyeste. Det er mulig at enheten din allerede har den nyeste fastvaren, så vi anbefaler deg først å sammenligne gjeldende versjon med versjonen som tilbys på Internett. Filinformasjonen på nettstedet indikerer størrelse, språk, dato for publisering og utgivelse, og notater. I tillegg er endringene beskrevet her.

Det er viktig å forstå at installasjon fra utviklerens nettsted sikrer riktig drift av ruteren. Du vil ikke miste muligheten for garantireparasjon av TP-LINK TL-WR841N hvis du bruker denne metoden. Garantien på enheten er ugyldig i alle andre tilfeller. Dette skjer når du bruker tredjepartsverktøy (for eksempel DD-WRT).
Oppdater
Som du vet, utføres alle manipulasjoner for å konfigurere TP-LINK TL-WR841N i grensesnittet. Det er enkelt å få tilgang til; bare skriv inn 192.168.0.1 i nettleseren din. Påloggingsparametrene kan være forskjellige hvis du endret dem under det første oppsettet. For nytt utstyr er admin/admin-parametrene egnet.
Etter dette vil du se grensesnittmenyen. Fastvaren er installert i Frimware-oppgraderingselementet i Systemverktøy-delen.
Alt som gjenstår er å angi plasseringen der den tidligere nedlastede *.bin-filen er lagret. For å gjøre dette, klikk på "Bla gjennom"-knappen og skriv inn banen. Utfør deretter "Åpne"-kommandoen.

Det siste trinnet er å starte oppgraderingen ved å klikke på Oppgrader. Du vil se et vindu på skjermen med inskripsjonen "Behandler...". Prosedyren tar en viss tid i denne perioden, vi anbefaler ikke å slå av PC-en eller ruteren. Etter å ha akseptert den nye fastvaren, vil produktet starte på nytt av seg selv.

Neste gang du logger inn vil systemet be deg om å angi innlogging/pass, ellers får du ikke tilgang til menyen. I dette tilfellet vil admin/admin-parametrene hjelpe deg, siden enheten har blitt tilbakestilt til standardinnstillinger. Vi anbefaler deg å endre standard påloggingsdata, og deretter laste inn den tidligere lagrede konfigurasjonsfilen, dette vil hjelpe deg å jobbe fullt ut med enheten. Nå kan du nyte den mest effektive TP-LINK TL-WR841N-konfigurasjonen.
En ruter (et annet navn er en ruter) er en enhet for å organisere Internett-tilgang fra flere datamaskiner. I dag er det mange som bruker rutere i hverdagen. Som regel, hvis en enhet fungerer som den skal og distribuerer Internett uten problemer, prøver få mennesker å forstå i detalj mekanismene for driften. Men hvis Wi-Fi plutselig forsvinner, kan det hende du må oppdatere ruteren.
Hva er ruterfastvare
Firmware er programvaren som kjører ruteren. Den skrives inn i enhetens minne når den produseres. Hvis denne programvaren ikke fungerer over tid, må den oppdateres. Denne prosessen kalles blinking. For å gjøre det lettere å forstå, se for deg at Windows-operativsystemet på din hjemme- eller bærbare datamaskin har sluttet å fungere normalt. I dette tilfellet er det ofte nødvendig å installere det på nytt. Programvaren på ruteren installeres på nytt på omtrent samme måte.
Ruterens fastvareversjon er ofte angitt på dekselet sammen med serienummeret og MAC-adressen
Hvorfor trenger du å oppdatere fastvaren?
Periodiske fastvareoppdateringer er nødvendige hovedsakelig for å sikre pålitelig drift av enheten. Enhver programvare har i utgangspunktet innebygde feil, som multipliserer og akkumuleres under driften av enheten, noe som fører til en nedgang i driften. I spesielt avanserte tilfeller kan ruteren slutte å fungere helt. Produsenter jobber kontinuerlig med programvaren de installerer på enhetene sine. Feil som er funnet blir rettet, algoritmer forbedres, teknologier endres, drivere oppdateres og en ny versjon av programvaren er utgitt, som igjen også har visse feil. Disse feilene vil bli eliminert i neste versjon av programvaren og så videre i en sirkel. Derfor er det viktig å oppdatere fastvaren med jevne mellomrom til du en dag bestemmer deg for å oppdatere selve enheten og erstatte den med en mer avansert enhet.
I praksis er en fastvareoppdatering nødvendig i følgende tilfeller:
- ruteren fryser eller fungerer periodisk (nettverket går tapt, Internett forsvinner);
- Den nye versjonen av programvaren legger til funksjoner som er avgjørende for at du skal kunne finjustere enheten.
Sekvens av handlinger for å blinke ruteren
Blinkprosedyren er nesten den samme for enheter fra forskjellige produsenter. Bare navnene på menyelementer eller knapper på enheten kan endres.
Forberedende operasjoner
Før du kan starte fastvareprosessen, må du utføre noen foreløpige trinn:
- Forbered en LAN-kabel (du kan kjøpe den på nettet eller i hvilken som helst databutikk).
Du må forberede en kabel som kobler ruteren til datamaskinen
- Sørg for at ruteren har minst én ledig LAN-port (slike porter er uthevet i gult), og sett inn en av kabelkontaktene i en ledig LAN-port.
Hvis alle ruterportene er opptatt, kan du frigjøre hvilken som helst av dem under blinkingsprosessen
- Koble den andre kabelkontakten til datamaskinens nettverkskort til riktig port.
- Sjekk at indikatoren på ruteren lyser, og bekrefter vellykket tilkobling via LAN-kabelen.
Indikator-LED-en til LAN-porten som datamaskinen er koblet til, skal lyse
- Koble fra WAN-kabelen fra ruteren, der ruteren får Internett-tilgang fra leverandøren. På enheten er den tilsvarende kontakten visuelt atskilt fra LAN-kontaktene og er merket med WAN.
Kabelen som er koblet til WAN-porten (vanligvis er denne porten merket med blått) må kobles fra ruteren
- Slå av Wi-Fi på datamaskinen. For å gjøre dette, i nedre høyre hjørne av dataskjermen, høyreklikk på ikonet for trådløst nettverk og i menyen som åpnes, velg "Åpne nettverks- og internettinnstillinger" (skjermbilder og menyelementnavn er gitt for Windows 10. Avhengig av på versjonen av operativsystemet som er installert på datamaskinen, kan punktnavnsystemer endres;
- I menyen som åpnes, velg Wi-Fi, og flytt deretter den tilsvarende glidebryteren til "Av"-posisjonen på høyre side av skjermen.
For å deaktivere eller aktivere Wi-Fi, flytt glidebryteren til ønsket posisjon
Du kan slå av Wi-Fi på en bærbar datamaskin med bokstavelig talt ett klikk for dette er det en spesiell tastekombinasjon Fn+F2.
Du kan raskt slå Wi-Fi på eller av på en bærbar datamaskin med en spesiell tastekombinasjon
Det er viktig at ruteren forblir slått på gjennom hele systemoppdateringsprosessen.
Hvordan finne ut hvilken fastvare som trengs og hvor du skal lete etter den
Du kan finne den nyeste fastvaren på ruterprodusentens nettsted hvis du kjenner den spesifikke modellen til enheten (denne informasjonen er på et klistremerke på baksiden av ruteren). Skriv inn detaljene for ruteren din på produsentens nettsted og last ned den foreslåtte filen. Du bør ikke eksperimentere med programmer fra tredjepartssider eller rutermodeller som er forskjellige fra dine. Disse eksperimentene kan skade enheten.
På baksiden av ruterdekselet er det nødvendig informasjon for oppsett og drift.
Etter at installasjonsfilen er funnet, må den lastes ned til datamaskinen din. Oftest vil denne filen bli presentert i form av et arkiv, som må åpnes med et hvilket som helst standardarkiv, for eksempel WinRAR (den kan lastes ned gratis fra den offisielle nettsiden). Neste trinn er å angi ruterinnstillingene.
En dag måtte jeg se etter programvare til en ruter som ikke lenger var i produksjon. Jeg kunne ikke finne den nødvendige filen på produsentens nettsted på egen hånd, så jeg måtte kontakte teknisk støtte for å få hjelp. Etter en tid ble filen funnet, og en lenke til den ble sendt til meg i meldinger på siden.
Gå inn i ruterinnstillingene og oppdatere fastvaren
Her er trinnvise instruksjoner for å oppdatere fastvaren ved å bruke eksemplet på en TP-Link-enhet:
- I nettleseren skriver du inn IP-adressen for å få tilgang til administrasjonssiden: 192.168.1.1 eller 192.168.0.1 (det er angitt på klistremerket på baksiden av ruteren). I skjemaet som åpnes, skriv inn pålogging og passord for å få tilgang til innstillingene (hvis du ikke har endret fabrikkinnstillingene, er standard pålogging og passord admin).
Skriv inn brukernavn og passord for å få tilgang til ruterinnstillingene
- I menyen som åpnes, velg "System Tools - Firmware Upgrade".
- Klikk "Bla gjennom...", velg den tidligere nedlastede og utpakkede filen med oppdateringer og klikk "Åpne".
Velg en forhåndsekstrahert fil
I vinduet som vises, klikk på "Oppgrader"-knappen og start oppdateringsprosessen.
Klikk på "Oppdater" eller Oppgrader-knappen avhengig av ruterprogramvaren
Når prosessen er fullført, starter ruteren automatisk på nytt. Nå, neste gang du prøver å angi innstillingene, vil du bli bedt om å skrive inn brukernavn og passord igjen. Når den blinker, tilbakestilles alle standardinnstillinger til fabrikkinnstillinger, så for å logge inn må du angi kombinasjonen admin/admin.
For andre produsenter kan menyelementer navngis litt annerledes. For eksempel, i D-Link-enheter er disse henholdsvis vedlikehold og fastvareoppdatering ("vedlikehold" og "fastvareoppdatering"), og i russiske versjoner av ASUS - "fastvareoppdatering". For å forstå logikken i prosessen beskrevet ovenfor, selv med de modifiserte navnene på menyelementer og knapper er det lett å gjette hva som må gjøres.
På hjemmeruteren min endrer jeg aldri fabrikkpassordene, siden fremmede ikke har tilgang til den. Men jeg setter alltid et ikke-standard passord for Wi-Fi-nettverket slik at naboer, mødre som kjeder seg på lekeplassen, eller taxisjåfører som slapper av i bilene sine under vinduene, ikke kan koble seg til det trådløse Internettet mitt.
Lagrer tidligere enhetsinnstillinger
Ved oppgradering avbrytes alle brukerinnstillinger og standard fabrikkverdier settes i stedet, så hvis du har spesielle ønsker for driften av enheten, må du gjøre ytterligere finjustering av systemet. Det er imidlertid en måte som lar deg lagre innstillingene dine for fremtidig bruk:

Jeg lagrer sjelden filer på standardplasseringene som tilbys av systemet. For å lagre tjenestefiler bruker jeg alltid en separat opprettet mappe, der jeg jevnlig renser og sletter unødvendige filer. I tillegg prøver jeg å gi filene navn som gjør at jeg enkelt kan huske innholdet og formålet med opprettelsen et år senere.
Gjenoppretter tidligere innstillinger
Etter oppdatering av fastvaren må du for å gjenopprette tidligere lagrede innstillinger:
- Gå inn på som vi gjorde tidligere.
- I menyen velger du "Systemverktøy - Sikkerhetskopiering og gjenoppretting".
- Et skjema åpnes på høyre side av skjermen for å velge en tidligere lagret fil med innstillinger. I "Konfigurasjonsfil"-linjen klikker du på "Bla gjennom"-knappen.
Ved å klikke OK, bekrefter du samtykket til å gjenopprette innstillinger fra filen
Etter at prosessen med å gjenopprette innstillingene er fullført, vil ruteren automatisk starte på nytt og alle tidligere innstillinger (tilkoblingstype, pålogging og passord for tilgang til Wi-Fi) vil igjen bli relevante, men i ruteren med oppdatert programvare.
Video: hvordan flashe en Wi-Fi-ruter
Fastvare som blinker en ruter er en enkel prosedyre som, hvis den leveres med instruksjoner, selv en bruker med minimal erfaring i samhandling med datautstyr kan håndtere. Samtidig vil regelmessig blinking tillate ruteren å fungere så raskt og effektivt som mulig, og brukeren vil bli reddet fra ubehagelige overraskelser med plutselig manglende Internett.
Hei kjære. La oss fortsette temaet Wi-Fi-rutere i dag, jeg skal fortelle deg Hvordan flashe en Wi-Fi-ruter og jeg skal vise deg hvordan du gjør dette ved å bruke en ruter som et eksempel TP-Link TL-WR841N. Jeg vil også skrive noen ord om hvorfor dette er nødvendig og hvilke resultater som kan oppnås etter å ha blinket ruteren.
Jeg har hatt lyst til å skrive denne artikkelen i lang tid, og med hver ny kommentar på artikkelen ble ønsket mitt bare sterkere. Det er bare mange problemer som oppstår under oppsett og drift av Wi-Fi-rutere, og ikke bare TL-WR841N. I artikkelen lenket ovenfor beskrev jeg litt prosessen med å oppdatere TL-WR841N-fastvaren, men av en eller annen grunn ser det ut til at alle som konfigurerer ruteren i henhold til disse instruksjonene rett og slett ikke tar hensyn til prosessen med å oppdatere programvaren på Wi-Fi-ruteren.
Da jeg installerte ruteren hjemme, oppdaterte jeg umiddelbart fastvaren, og i nesten seks måneders arbeid har jeg ikke hatt et eneste problem. Og å dømme etter kommentarene til artikkelen om å sette opp TL-WR841N-ruteren, har folk mange problemer. Oftest er forbindelsen tapt, eller enhetene vil rett og slett ikke koble til Wi-Fi.
Selvfølgelig skal du ikke klandre Wi-Fi-ruteren for alt, det kan fortsatt være problemer, både med enhetene du vil koble til og med selve Internett-tilkoblingen. Men jo mer stabil ruteren fungerer, jo mindre vil alle disse problemene som jeg skrev om ovenfor være.
Hva kommer jeg til? Og til det faktum at Wi-Fi-rutere må oppdateres, ikke bare nødvendig, men nødvendig. Det er ikke bare at produsenter slipper programvareoppdateringer, i disse oppdateringene retter de feil, og øker dermed stabiliteten til selve ruteren. Det er selvfølgelig unntak der feil ikke blir rettet, men lagt til, men dette er sjeldent. Dessuten er fastvaren ikke komplisert og tar noen minutter. Jeg skal demonstrere det nå.
Som jeg allerede har skrevet, skal jeg vise deg hvordan du oppdaterer programvaren på TP-Link TL-WR841N-ruteren, men hvis du har en annen ruter, les den uansett, siden oppdateringsprosessen ikke er veldig annerledes. Akkurat i ferd med å skrive denne artikkelen, gikk jeg til nettstedet og så at det var en ny oppdatering for ruteren min. Flott, la oss oppdatere!
Hvordan oppdatere fastvaren på en Wi-Fi-ruter?
Oppmerksomhet! Du trenger bare å flashe ruteren ved å koble den til datamaskinen via en nettverkskabel. Du kan ikke oppdatere fastvaren via Wi-Fi! Hvis datamaskinen din har Wi-Fi, slå den av. Ikke slå av ruteren mens du oppdaterer fastvaren!
Oppmerksomhet! Kontroller at du har valgt riktig firmware. Hvis fastvaren ikke er for enheten din, kan du miste garantien og selve ruteren.
Oppmerksomhet! Når den blinker, kobler du kabelen fra WAN-kontakten fra ruteren (kabel fra leverandøren).
Oppmerksomhet! Alle innstillinger vil bli tilbakestilt til fabrikkinnstillinger, men det er greit, du kan sette det opp om et par minutter. Du kan også lage en kopi av innstillingene før du blinker fastvaren, og etter å ha flashet fastvaren, bare gjenopprette dem. Jeg skrev om dette i artikkelen ""
Før du laster ned fastvaren, må vi finne ut maskinvareversjonen av ruteren vår. Hvis du laster opp fastvaren til en annen versjon, kan det få dårlige konsekvenser, vær forsiktig. Vi tar ruteren, snur den med antennene nede og ser hvilken versjon som er angitt der.

Du skjønner, det står "Ver: 7.2", som betyr at jeg må laste ned oppdateringen for versjon 7. Husk hvilken versjon du har.
Vi går til nettstedet (i vårt tilfelle) Http://www. tp-linkru. com og i søkefeltet på nettstedet skriver vi modellen til Wi-Fi-ruteren vår, forresten, modellen er også angitt nederst på selve enheten.

Vi ser på søkeresultatene og velger ruteren vår. Jeg trenger TL-WR841N.

Gå til fanen "Nedlastinger". 
Så nå der "Programvare" er motsatt versjonen av ruteren vår, velg "Firmware", jeg har V7 og valgte den.

Vi laster ned den første fastvaren på listen, i teorien er dette den nyeste. Du kan også se på datoen. For å laste ned klikker du bare på lenken og lagrer filen, for eksempel på skrivebordet. Som du kan se, er fastvaren liten, 3,1 MB.

Nå må vi trekke ut filen med programvaren fra arkivet vi lastet ned. Du kan ganske enkelt dra filen til skrivebordet ditt, som jeg gjorde.

Det er det, fastvaren er der, du kan begynne å oppdatere.
Prosessen med å oppdatere fastvaren på TL-WR841N Wi-Fi-ruteren
Vi må gå inn i ruterinnstillingene. Den må kobles til datamaskinen via en nettverkskabel. Jeg har skrevet mer enn en gang i andre artikler om hvordan du kommer inn i innstillingene. Vi skriver inn 192.168.1.1 i adressefeltet til nettleseren, du kan også prøve 192.168.0.1. Skriv deretter inn påloggingsinformasjon og passord for å få tilgang til innstillingene (standard admin og admin). Klikk "Send".

Gå umiddelbart til "System Tools" og "Firmware Upgrade"-fanen.

Klikk "Bla gjennom...", velg oppdateringsfilen som vi hentet ut fra arkivet, og klikk "Åpne".

Klikk på "Oppgrader"-knappen, en melding vises, klikk "OK".

Vi venter til fastvareoppdateringen er ferdig og ruteren starter på nytt.

Ruteren starter på nytt og et vindu vil dukke opp som ber om pålogging og passord for å angi innstillingene. Siden alle innstillinger er tilbakestilt til fabrikkinnstillinger, bruker vi admin og admin for å logge inn.
Alle fastvareversjoner på ruteren er oppdatert! Nå gjenstår det bare å gjøre noen innstillinger. Jeg indikerte bare navnene og , og endret også påloggingsinformasjonen for innstillingene.
Vel, det virker som jeg skrev alt jeg ønsket, jeg tror at instruksjonene mine vil være nyttige for deg. Lykke til!