Det skjedde bare slik mens du jobbet operativsystem Det finnes ulike typer feil og feil, på en eller annen måte kan de påvirke driften av harddiskene dine. Windows-operativsystemet har en mekanisme for automatisk å korrigere disse feilene når systemet krasjer.
Du kan også velge å skanne og reparere dårlige sektorer for å utføre en grundig diskskanning. Denne skanningen vil prøve å finne og fikse fysiske feil på selve harddisken, men operasjonen vil ta mye lengre tid. Du kan begrense deg til en vanlig sjekk hvis det ikke er åpenbare tegn på brudd jobbe hardt disk.
For å sjekke harddiskene dine for feil, gå til Start->Datamaskin
Velg ønsket disk for å sjekke og klikk på den høyreklikk mus og gå til Egenskaper, hvor et vindu vil vises med de generelle egenskapene til disken din. Klikk på Verktøy-fanen. Klikk Kjør skanning..., merk av i boksen ved siden av Reparer systemfeil automatisk og klikk Kjør.

Når skanningen er fullført, vises en melding som indikerer at skanningen er fullført og at feil på harddisken din er rettet eller mangler.

For å sjekke systemdisk, som operativsystemet er installert på, må du starte datamaskinen på nytt, og kontrollen vil deretter bli utført før du laster inn og logger på Windows.
2. Fjerne unødvendige programmer og rense Windows-registret.
Å fjerne gamle og unødvendige programmer, samt å rense Windows-registret, er ikke bare nyttig fordi det frigjør ekstra diskplass, men også fordi systemet er tømt for alt søppel, noe som gjør driften raskere og mer stabil med en viss prosentandel.
For å fjerne programmer kan du bruke standardverktøy.

Gå til Start->Kontrollpanel, og deretter til Programmer->Avinstaller programmer
Du vil se en liste over programmer som er installert på datamaskinen din. For å fjerne et hvilket som helst program, må du høyreklikke på det og klikke på Slett.
Jeg kan ikke gi deg råd om hvilke programmer du bør fjerne, fordi dette er individuelt for hver datamaskin. Prøv å huske, kanskje dette er noen gamle spill eller programmer som du ikke trenger, eller du ikke bruker dem lenger, og annet søppel som du har samlet mens du bruker datamaskinen. Alt dette kan du trygt bli kvitt.
For å rydde opp i diverse søppel og unødvendige applikasjoner kan vi anbefale den kommersielle programvaren Ashampoo UnInstaller - den fjerner og overvåker igjen installerte applikasjoner mye mer effektivt enn standard betyr. Men dette programmet er betalt.
Systemrengjøring Windows-registeret - en ganske komplisert oppgave hvis den gjøres manuelt, men takket være programmer som finner gamle og unødvendige eller unødvendige oppføringer i registeret, kan denne oppgaven automatiseres. Og et av slike programmer er RegCleaner. Men før det, la oss definere hva Windows-registeret er - dette er en database med parametere og innstillinger der alle operativsysteminnstillingene er lagret. Så over tid, når du installerer eller avinstallerer programmer, samler det seg unødvendig søppel i registeret. Dette søppelet må også fjernes for normal drift av systemet.
Og så finner og laster vi ned programmet for å rense registeret fra søppel RegCleaner. Installer den på datamaskinen din. Start ikonet fra skrivebordet.

Klikk på Registry Cleaner i menyen til venstre og trykk på Scan Registry-knappen til høyre. Hele prosessen har startet. Programmet vil skanne Windows-registret og vise resultatene. Etter som alt du trenger å gjøre er å klikke på Clean Registry-knappen. Og unødvendige oppføringer fra registeret vil bli slettet.
En liten advarsel: På den ene siden finner og sletter dette programmet unødvendige oppføringer i registeret, noe som optimerer operativsystemet ditt, men på den andre siden kan det slette enhver nødvendig oppføring/innstilling, som kan forårsake en feil. Selv om det totalt sett fungerer bra :).
Det er også nyttig å fjerne unødvendige programmer fra oppstart , siden de laster systemet og hindrer det i å lastes raskt. For å gjøre dette, gå til Start-> og i kolonnen Søk etter programmer og filer skriv msconfig og trykk enter. Systemkonfigurasjonsvinduet vises, klikk på fanen Oppstart. Du vil se alle de programmene som lastes inn i systemet automatisk ved oppstart. For ikke å laste ned noe program, bare fjern merket og start på nytt.

Det er nyttig å tømme søppelbøtta fra tid til annen.
3. Skann datamaskinen for skadelig programvare.
Ja! Moderne antivirussystemer er ment å blokkere og fjerne virus fra datamaskinen din ved den minste mistanke om en fil eller et nettsted som inneholder et virus. Men dette er ikke alltid tilfelle. Derfor anbefaler jeg å gjøre en full skanning av hele datamaskinen for virus. Før denne prosedyren er det nyttig å oppdatere antivirusprogrammet slik at skanningen finner sted med de nyeste antivirusdatabasene. Jeg bruker Avira til disse formålene Gratis antivirus, men du kan gjøre dette med en hvilken som helst annen populær applikasjon. For eksempel Kaspersky eller NOD32. Det viktigste er å utføre en full skanning av datamaskinen.

4. Defragmentering av harddisker.
Og til slutt, etter å ha avinstallert programmer, renset registeret og andre manipulasjoner, kan du defragmentere alle harddisker. Hva er defragmentering? Som Wikipedia forklarer oss, er dette prosessen med å oppdatere og optimalisere den logiske strukturen til en diskpartisjon for å sikre at filer lagres i en kontinuerlig sekvens av klynger. Generelt er dette organiseringen eller optimaliseringen av all informasjonen din på disken, hvoretter arbeidet med filer øker hastigheten og gir enda et lite pluss til ytelsen til hele systemet.
 For å gjøre dette må du gå til Start->Datamaskin, velge en av stasjonene og høyreklikke på den, og deretter klikke Egenskaper i menyen. I vinduet som vises, velg Verktøy-fanen og klikk på Defragmenter...
For å gjøre dette må du gå til Start->Datamaskin, velge en av stasjonene og høyreklikke på den, og deretter klikke Egenskaper i menyen. I vinduet som vises, velg Verktøy-fanen og klikk på Defragmenter...

Diskdefragmenteringsvinduet vises. Der, igjen, etter å ha merket ønsket disk, klikk på Analyser disk-knappen - dette er nødvendig for å forstå om denne disken må defragmenteres eller om den allerede er i orden. Etter å ha analysert disken, klikk på Diskdefragmentering-knappen. Jeg vil advare deg med en gang om at prosessen med diskdefragmentering er lang, men nyttig.
Det siste spørsmålet gjenstår, hvor ofte bør du gjøre slikt forebyggende vedlikehold på datamaskinen. Selvfølgelig kan vi si jo oftere jo bedre. Men jeg tror en gang annenhver til tredje måned er normalt. Tross alt, hvis du ikke rydder datamaskinen for rot, samler det seg mye forskjellig søppel i systemet, noe som bremser ned og påvirker ytelsen til datamaskinen. Og ved å gjøre så enkle operasjoner kan du få datamaskinen til å fungere litt raskere og mer stabil.
Hvis du har satt sammen en ny PC eller trenger å sjekke datamaskinkomponentene for å finne årsaken til feil, bruk vårt sett med verktøy for å teste og identifisere svakheter i installerte komponenter.
I tillegg, hvis du har tenkt å begynne å montere en datamaskin selv, anbefaler vi deg en serie av våre artikler: .
Sjekker minne: Memtest 6.0
Et kraftig og enkelt program for testing av RAM. Testen evaluerer minnets evne til å skrive og lese data. Det er mulig å angi antall nedlastede megabyte for testing.
La oss undersøke stasjonene: Victoria 4.46b
 En pakke med verktøy for å teste, diagnostisere, reparere og justere harddiskparametere på et lavt nivå.
En pakke med verktøy for å teste, diagnostisere, reparere og justere harddiskparametere på et lavt nivå.
I tillegg til HDD-er kan du undersøke FDD-stasjoner, CD/DVD, USB/Flash/SCSI, kabler, kontrollere og porter.
Stabilitetstest: PassMark BurnInTest Pro 8.1
 En benchmark designet for generelt å sjekke stabiliteten til systemet. Programmet tester driften av prosessoren, harddisker, optiske stasjoner, lydkort og skjermkort, minne, nettverk, skriver osv.
En benchmark designet for generelt å sjekke stabiliteten til systemet. Programmet tester driften av prosessoren, harddisker, optiske stasjoner, lydkort og skjermkort, minne, nettverk, skriver osv.
Lasttest: FurMark 1.19.1.0
 Et verktøy for stresstesting av skjermkort som er kompatible med OpenGL API.
Et verktøy for stresstesting av skjermkort som er kompatible med OpenGL API.
I innstillingene kan du stille inn skjermoppløsningen, aktivere vindu eller fullskjermmodus og konfigurer utjevning, samt spesifisere testtiden.
Hva er inni: HWiNFO 5.60
 Programmet analyserer PC-en for installert maskinvare.
Programmet analyserer PC-en for installert maskinvare.
Et komplett sammendrag av sensorer og brikkesett vises i en visuell form.
Fullt sett: PassMark PerformanceTest 9.0
 Et sett med tester som lar deg evaluere den generelle ytelsen til PC-en din sammenlignet med andre datamaskiner.
Et sett med tester som lar deg evaluere den generelle ytelsen til PC-en din sammenlignet med andre datamaskiner.
Programmet inkluderer tjuesju standardtester i syv grupper, pluss ytterligere fem tilpassede.
Komponentdata og omfattende test: SiSoftware Sandra Lite 24.50 SP3
 Gratis program vil fortelle deg alt om komponentene som er installert i systemet. Verktøyet inkluderer 13 benchmarks og 34 moduler med detaljert informasjon om maskinvare og porter.
Gratis program vil fortelle deg alt om komponentene som er installert i systemet. Verktøyet inkluderer 13 benchmarks og 34 moduler med detaljert informasjon om maskinvare og porter.
Instruksjoner
Ikke narre deg selv hvis operativsystemet ditt er feilfritt. Dette betyr ikke at det mangler unødvendige elementer. Naturligvis er personlige eller ingen problemer nok for mange brukere. Men noen søker å øke operativsystemet og datamaskinen som helhet.
For å sjekke statusen til datamaskinens operativsystem, installer Advanced System Care-programmet. Den er i stand til ikke bare å identifisere hovedtyngden av feil Windows-systemer, men fant også alle feilene. Start programmet og klikk på "System Diagnostics"-menyen. Åpne programinnstillingene. Gå til "Registerfeil" og merk av i boksen ved siden av "Aktiver dyp skanning". Lagre innstillingene dine.
Velg alle fire elementene fra System Diagnostics-menyen og klikk på Skann. Når feilsøkingsprosessen er fullført, klikker du på Reparer og venter til operasjonen er fullført.
Åpne menyen " Rengjøring av vinduer" I likhet med forrige trinn, aktiver menyelementene og start skanningen. Programmet vil sikkert finne et visst antall registerfeil. Du kan kjøre feilsøkingsprogrammet med selvtillit fordi alle de viktige systemregisterfilene ikke blir berørt under denne prosessen.
Etter å ha sjekket den generelle tilstanden til datamaskinen din, er det på tide å begynne å søke etter virus. Du kan velge hvilket som helst antivirus du liker best, men det er bedre å studere anbefalingene fra eksperter nøye. Uansett, start antivirusprogrammet og åpne menyen knyttet til skanning av harddisker. Åpne Custom Hard Drive Scan. Angi harddiskpartisjonen som operativsystemet er installert på, og start skanningen. De filene som antivirusprogrammet ikke kan slette, finner og sletter dem selv.
I dag skal vi se på begge. Jeg skal prøve å belyse så mye som mulig flere problemer, og jeg vil også fortelle deg hvilke metoder du trenger for å bli kvitt dem. =) La oss gå!
Kontrollerer datamaskinen på programvarenivå
La oss starte med feil som oppstår på programvarenivå, for som praksis viser, dukker de opp oftest.
La oss vurdere følgende situasjon. Vi slår på PC-en, den starter opp, skrivebordet vises og det starter... Ulike varsler, feil eller programmer dukker opp fra ingensteds, selv om vi ikke startet det. Her trenger vi ikke sjekke datamaskinen for feil, fordi alt dette rotet som vi ikke trenger når vi starter Windows, kan fjernes veldig enkelt.


Bare gå til "Start"-menyen - "Alle programmer" - "Tilbehør" og velg "Kjør"-programmet. Et så fantastisk vindu vil åpne seg.


Etter dette vil et vindu åpnes. Som du kan se av bildet over, heter programmet Bonus.Screenshot Reader (eller noe sånt). Alt du trenger å gjøre er å fjerne merket for "Oppstart"-fanen ved siden av dette programmet og mer denne feilen
vil ikke plage deg. La oss gå videre =) Jeg er veldig interessert i spørsmålet: Hvorfor vil du sjekke datamaskinen for feil? Kanskje,- så har PC-en din nylig (eller for lenge siden) begynt å oppføre seg upassende i noen situasjoner, eller når du slår den på uten grunn, kan det også vises en svart skjerm med en feil, og du vet ikke hvordan du gjør det. borte. Ikke bekymre deg. Jeg vil prøve å dekke alle de ovennevnte aspektene i denne artikkelen. La oss fortsette å sjekke, studere og eliminere feil i PC-drift på programvarenivå. =)
Rengjør datamaskinen for rusk

Oftest fryser datamaskinen selv på de enkleste oppgavene, forårsaket av det faktum at den krever rengjøring av søppel, se etter feil, sletting unødvendige programmer og registergjenoppretting. Etter slike prosedyrer øker produktiviteten betraktelig og det er en følelse som om du nettopp hadde lest mer om rengjøring
Fjerner virus
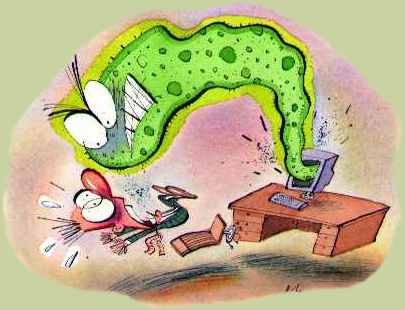
Sannsynligvis møter alle brukere før eller siden datavirus. De kommer i forskjellige typer og til forskjellige formål. for eksempel kan den overføre alle dine data, passord til angriperen, og om nødvendig, slik at du ikke hindrer ham i å overføre penger eller sende "spam-postkort" til alle vennene dine. Det er også, og kan også oppstå på grunn av aktiviteten til et bestemt virus. I dette tilfellet må du sjekke datamaskinen bra antivirus. (Kaspersky, Dr.Web) Sistnevnte har forresten et utmerket program for skanning i avansert modus. Du kan laste den ned gratis på den offisielle nettsiden. https://www.freedrweb.com/download+cureit+free/

Et annet problem som oppstår ikke bare når du slår på PC-en, men også under drift. Årsakene kan være svært forskjellige. (Det er mange blå skjermer i naturen og de er alle forskjellige) Det er heller ikke nødvendig å sjekke datamaskinen for feil her, fordi den blå skjermen beskriver i detalj hvorfor det faktisk oppstod. Les mer om hvordan du tyder en blå skjerm og fjerner den selv.
Nå tror jeg det er på tide å gå videre til å sjekke maskinvarekomponenten. Hvis du ønsker det, kan du bli kvitt problemer på maskinvarenivå like enkelt som du kan bli kvitt programvarefeil, det viktigste er ønske! =)
Svart skjerm med feil

En svart skjerm med en feil vises allerede før operativsystemet starter.Årsaken til dette er oftest et maskinvareproblem. Det er veldig viktig akkurat hva datamaskinen skriver til oss. For eksempel, en dag kom jeg til en klient og da han slo på datamaskinen, dukket det opp en svart skjerm med følgende melding: "BOOTMGR mangler trykk ctrl+alt+del". Jeg forlot ham etter 2 minutter, og dro bare ut flash-stasjonen hans, som var plassert bak systemenheten. Det vil si at det viser seg at datamaskinen, i stedet for hovedharddisken, prøvde å laste operativsystemet fra en flash-stasjon, som naturligvis ikke hadde noe annet på seg bortsett fra kursutstyret. Dette problemet kan også oppstå på grunn av dårlig tilkoblede kabler til harddisken.
Generelt har alt som en datamaskin med svart skjerm skriver til deg vært på Internett i lang tid. Alt du trenger å gjøre er å skrive om feilen i Yandex eller Google, finne personer med samme problem og se hvordan de løste det.
Hvis datamaskinen, når den er slått på, sender ut et annet antall "pip" i stedet for det enkle og vanlige "pipet", er det på tide å åpne og sjekke systemenhet. Hvis du ikke kan noe om maskinvare og er redd for å komme inn i det, så er mitt råd til deg å ta datamaskinen til et servicesenter og gi pengene.
Sjekker harddisken for feil

En svart skjerm med en feil, blå skjerm av død, datamaskinen fryser, etc. kan noen ganger indikere at problemet er med harddisken din.
For å sjekke datamaskinens harddisk for feil, må du laste ned programmet Victoria 4.47b. Hvis PC-en din ikke starter, lån en av en venn eller lag en Live CD selv. (Internett er fullt av instruksjoner om hvordan du lager det) Deretter starter du opp fra den (mer om dette) og ikke fra HDD
og sjekk med dette programmet for feil der.

Rengjøring av maskinvare
Hvis du noen gang har lagt merke til at PC-en din slår seg av av seg selv, noen merkelige vinduer dukker opp, selv om alt fungerte stabilt før, eller det bremser mye, kan problemet ikke bare være programvaresøppel og funksjonsfeil på harddisken, men også overoppheting .
Still spørsmålene dine på det offisielle forumet til nettstedet! Lykke til! Ikke alle feil kommer til uttrykk i vinduer som vises på skrivebordet og manglende evne til å utføre noen handling. Mye oftere akkumuleres de stille på datamaskinen din og bremser gradvis driften. Med jevne mellomrom er det verdt å sjekke enheten for mulige feil, og ikke bare systemet, men også harddisk
, og registeret. Alle metoder beskrevet nedenfor inkluderer også automatisk korrigering av oppdagede feil.
Som et resultat av feil avstenging av datamaskinen, eksponering for virus og andre problematiske situasjoner, kan skade eller endringer oppstå. systemfiler. Konsekvensene av dette kommer som regel til uttrykk i problemer når du starter visse programmer eller slår på datamaskinen, men noen ganger kan de være usynlige for brukeren. Å skanne systemet for integritet er det første vi anbefaler å gjøre når du støter på problemer med Windows 10.
Via sfc-kommandoen
Dette er den viktigste måten å sjekke integriteten til operativsystemet. Den er beregnet på tilfeller med problemer med datamaskinens ytelse. Kommandoen sfc utfører kun en overfladisk analyse, som ikke kan brukes til å finne og rette opp alle mulige feil.
Denne metoden er imidlertid ganske rask og ideell for forebyggende dataskanning. En mer dyptgående analyse er mulig gjennom DISM-verktøyet, som er beskrevet nedenfor.
sfc-kommandoen kan ikke fikse feil i filer som for øyeblikket er i bruk av systemet. Hvis du mottar et varsel om slike feil, sørg for å kjøre DISM-verktøyet.
Via DISM-verktøyet DISM-verktøyet utfører en fullstendig systemskanning for feil og integritetsbrudd. Analysen den kjører tar ganske lang tid, men lar deg identifisere og korrigere alle brudd i driften av systemet.
For å utføre verifiseringen trenger du definitivt Internett.
Før du kjører verktøyet, deaktiver antivirusprogrammet og alle kjørende programmer, og prøv å ikke bruke datamaskinen under analysen. Åpne kommandolinje
 som administrator og skriv inn dism /Online /Cleanup-Image /RestoreHealth.
som administrator og skriv inn dism /Online /Cleanup-Image /RestoreHealth. For en fullstendig systemintegritetsanalyse, skriv inn kommandoen dism /Online /Cleanup-Image /RestoreHealth på kommandolinjen
- Det er flere kommandoer i dette verktøyet som kan være nyttige for deg:
- dism /Online /Cleanup-Image /CheckHealth for å få informasjon om status og tilstedeværelse av skade på Windows-komponenter;
dism /Online /Cleanup-Image /ScanHealth for å sjekke integriteten og skaden til komponentlageret.
Hvordan sjekke harddisken for feil Alle data som skrives til datamaskinen er delt inn i små fragmenter, som plasseres på sektorer harddisk
Det er umulig å fikse skadede sektorer, men du kan forhindre at harddisken fungerer med dem. Prosessen med å finne og eliminere disse sektorene kalles defragmentering. Selv om ingen feil blir funnet, som et resultat av defragmentering, vil plassen på harddisken bli mer organisert, noe som også vil fremskynde prosessen med å lese informasjon.
Gjennom "Explorer"
Dette er den viktigste måten å sjekke en harddisk på. Windows 10 bør gjøre dette automatisk, uten brukerens viten, for å opprettholde orden på harddisken. Defragmentering vil ta deg omtrent en time, så det er bedre å la det stå over natten.

Via "Kontrollpanel" (lagringsdiagnostikk)
Mange tror feilaktig at lagringsdiagnoseverktøyet kan brukes til å analysere harddisken. Dette er faktisk ikke sant. Lagringsdiagnoseverktøyet er faktisk til stede på harddisken, men det starter automatisk, og du vil ikke kunne utføre analyse gjennom det. Ved å bruke denne metoden kan du bare finne ut resultatene av den siste harddiskstatuskontrollen.
Hvis du bare vil kjøre en analyse, bruk den forrige metoden, men i stedet for «Optimaliser» klikker du på «Analyser».

Via kommandolinjen
Denne metoden eliminerer gjenoppretting av orden på harddisken, som gjøres under vanlig defragmentering.

På grunn av dette går prosessen mye raskere. Det anbefales å korrigere feil på denne måten hvis du raskt trenger å gjenopprette informasjon fra skadede sektorer.
For å sjekke uten å bruke Internett, bruk kommandoen chkdsk C: /F /R /offlinescanandfix.
Via PowerShell

Windows PowerShell er et kraftig nytt kommandolinjeskall. Hun gjør det samme som sin forgjenger, men har mye flere krefter. PowerShell lar deg raskt og enkelt utføre handlinger som er vanskelige eller umulige for en vanlig kommandolinje.
I vårt tilfelle vil dette bidra til å unngå behovet for å starte datamaskinen på nytt for å sjekke sektorene som er i bruk.
For å sjekke uten å bruke Internett, bruk kommandoen Repair-Volum -DriveLetter C -OfflineScanAndFix.
Video: hvordan sjekke harddisken for feil Hvordan sjekke registeret for feil Windows-registeret er en kompleks database over operativsystemet som lagrer alle innstillinger, endringer, informasjon om datamaskinen og installerte programmer. Hvis det oppstår en registerfeil, kan konsekvensene være svært forskjellige: fra
Den mest irriterende egenskapen til registerfeil er lagdelingen deres. En mindre feil i registeret kan føre til flere andre, som til slutt vil føre til alvorlige konsekvenser.
Derfor er det ekstremt viktig å regelmessig skanne registeret for feil og eliminere dem tidlig for å holde datamaskinen i gang med topp ytelse.
Gjennom innebygde verktøy Windows 10 har et innebygd verktøy for å sjekke registret for integritet, men det er ganske svakt og finner ikke de fleste feilene. Det er best å bruke en av dem tredjeparts programmer
som er beskrevet nedenfor.
Denne metoden kan bare fikse kritiske feil: mange registerfeil vil forbli urørt.
 Åpne en ledetekst som administrator, skriv scanreg /fix og trykk Enter. Skriv inn scanreg /fix-kommandoen for å sjekke registret gjennom den innebygde 10
Åpne en ledetekst som administrator, skriv scanreg /fix og trykk Enter. Skriv inn scanreg /fix-kommandoen for å sjekke registret gjennom den innebygde 10 Windows-verktøy
Via CCleaner

CCleaner er det mest populære og pålitelige datamaskinrenseprogrammet. Den er designet for å rense rusk fra vanskelig tilgjengelige steder som systemet selv ikke kan nå. CCleaner har imidlertid tjent sin popularitet nettopp for sin registerrensefunksjon, som lar deg raskt finne og slette registerfeil uten å påvirke noe viktig.
Via Glary Utilities

Glary Utilities er et svært funksjonelt program som kjører i skuffen og holder datamaskinen din ren og ryddig. Rensing av registeret er bare en av de tilgjengelige funksjonene for å forbedre ytelsen til datamaskinen. Glary Utilities kan virke påtrengende for mange, men for mindre erfarne brukere vil det være en svært nyttig assistent.
Via Wise Registry Cleaner Wise Registry Cleaner er et program designet ikke så mye for å rense registeret, men for å fullstendig rense det for foreldede og uavhentede parametere. Å rense registret ved hjelp av Wise Registry Cleaner er ganske alvorlig og kan påvirke viktige filer som programmet finner unødvendige. Når du starter Wise Registry Cleaner for første gang, vil du bli bedt om å gjøre det
sikkerhetskopi register, som er bedre å godta. Hvis viktige filer er berørt, kan du alltid rulle tilbake. Wise Registry Cleaner er kun tilgjengelig på den engelske versjonen av det offisielle nettstedet: hvis du endrer sidespråket til russisk, vil du bli tilbudt en annen

Selv om du ikke ser noen feil på datamaskinen, er det best å skanne den med jevne mellomrom. Dette vil sikre stabil drift av systemet og bidra til å løse de fleste problemer før de blir merkbare.











