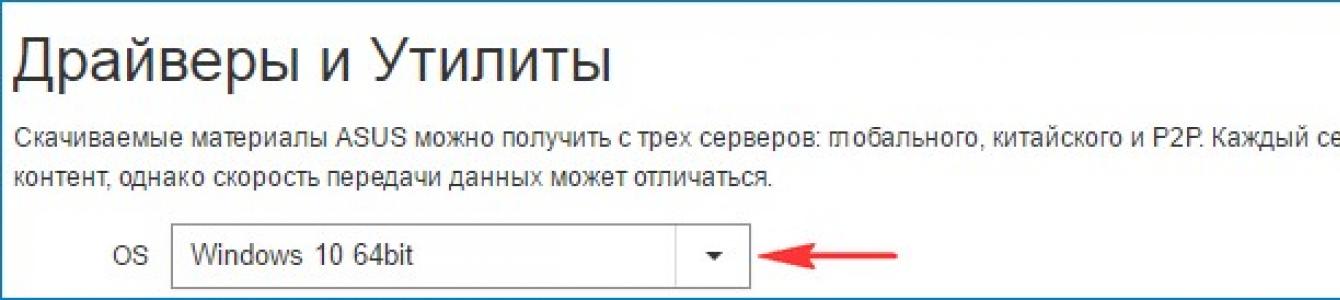Hei venner! I dagens artikkel er vi med deg oppdater hovedkortets BIOS ASUS-kort . Dette er en alvorlig sak og må behandles som sådan. Prosessen med å oppdatere BIOS på et hvilket som helst hovedkort, selv om det er veldig enkelt, vil enhver feil i det koste deg dyrt - du må bringe hovedkortet tilbake til livet i et servicesenter, siden du sannsynligvis ikke har en spesiell programmerer. I begynnelsen av artikkelen vil jeg kort minne deg på hva BIOS er.
Hvordan oppdatere BIOS på et ASUS hovedkort
BIOS er det viktigste elementet i en datamaskin - et mikroprogram skrevet på en brikke, som igjen er plassert på hovedkortet.
BIOS - gir grunnleggende OS-tilgang til datamaskinens maskinvarefunksjoner. I enkle ord forklarer BIOS for operativsystemet hvordan du bruker denne eller den datamaskinkomponenten.
Umiddelbart etter innkobling systemenhet BIOSsjekker alle enheter (POST-prosedyre) og hvis noen komponent er defekt, daet signal høres gjennom en spesiell høyttaler, som kan brukes til å identifisere den defekte enheten. Ehvis alt er bra, BIOS vil begynne å søke etter OS-oppstartslasterkoden på de tilkoblede stasjonene og finne den sender stafettpinnen til operativsystemet.
Nå om det ikke så bra. Selve BIOS-oppdateringsprosessen varer et par minutter, men hvis På dette tidspunktet vil strømmen i huset ditt være slått av, og datamaskinen din er ikke koblet til en avbruddsfri strømforsyning(UPS), da vil driften av fastvaren bli forstyrret, og du vil ganske enkelt ikke slå på datamaskinen. For å gjenopprette, må du se etter en spesiell programmerer (BIOS-gjenoppretting er et emne for en egen artikkel).
Jeg må si at produsentene forutså alvoret i problemet ved begynnelsen av hovedkortproduksjonen helt utelukket muligheten for å oppdatere eller flashe BIOS, bare nylig begynte BIOS å bli utstyrt med spesialprogram for oppdateringen din. Men likevel,Oppdatering av BIOS til et hovedkort skjer vanligvis en gang i livet, og noen ganger ikke i det hele tatt.
Den viktigste regelen hvis du jobber på en datamaskin eller bærbar datamaskinganske fornøyd, da trenger du ikke å oppdatere noe, menhvis du fortsatt bestemmer degoppdater BIOS, så må det være gode grunner for dette. Her er noen av dem.
Det er ingen nye funksjoner i BIOS. For eksempel er det ingen teknologi AHCI, men det er bare en utdatert IDE, men du kjøpte en ny grensesnittharddisk SATA III (6 Gb/s) eller generelt SSD. Teknologi AHCI lar stasjonen din dra nytte av moderne muligheter og operativsystem den nye harddisken vil fungere raskere enn IDE. Etter å ha besøkt nettsiden til hovedkortprodusenten din, så du at en ny BIOS-oppdatering var utgitt, og du lærte også at etter oppdateringen vil hovedkortet støtteAHCI! I dette tilfellet kan du oppdatere BIOS uten å nøle.
En av vennene mine mistet lyden på datamaskinen sin, det hjalp ikke å installere Windows og drivere på nytt, han bestemte at det innebygde lydkortet var utbrent og kjøpte et diskret et, så systemet fungerte i 7 år, så måtte prosessoren erstattet på denne datamaskinen, dette krevde oppdatering av BIOS, etter oppdateringen den innebygde Lydkortet fungerte.
En annen sak. Klientens datamaskin ble stadig startet på nytt og å installere operativsystemet på nytt hjalp ikke, de erstattet alt som var mulig i systemenheten, de endret ikke bare hovedkortet og prosessoren. Vi bestemte oss til slutt for å installere ny fastvare på BIOS og det hjalp!
I vinduet "Systeminformasjon" som åpnes, ser vi BIOS-versjonen - 2003
Nå går vi til den offisielle nettsiden til produsenten av hovedkortet vårt ASUSP8Z77-V PRO og velg "Drivere og verktøy"
Velg et hvilket som helst operativsystem og utvide "BIOS"-elementet. Vi ser at det er oppdatering 2104 (en nyere versjon enn vår).
Klikk på "Global"-knappen og last ned fastvaren.


Siste BIOS-fastvare (P8Z77-V-PRO-ASUS-2104.CAP) lastet ned i arkivet. Vi trekker det ut fra arkivet og kopierer det til USB-f leshka. Fastvaren veier 12 MB.

USB-flash-stasjonen må være formatert i FAT32-filsystemet og må ikke inneholde annet enn en BIOS-oppdatering.

Start på nytt og gå inn i BIOS.
I det innledende BIOS-vinduet ser vi gammel versjon firmware 2003.
Klikk "I tillegg" og vi går til tilleggsinnstillinger BIOS.
(Venstreklikk på skjermbildet for å forstørre)

Gå til fanen "Service".

Velg BIOS-fastvareverktøyet - ASUS EZ Flash 2 eller du kan ha ASUS EZ Flash 3.

I ASUS EZ Flash 2-vinduet ser vi vår USB-flash-stasjon med fastvare P8Z77-V-PRO-ASUS-2104.CAP.

Klikk på filen med fastvaren med venstre museknapp.

Klikk "OK"

Oppdatere BIOS?
Hei alle sammen, kjære venner! Forleden kjøpte jeg en splitter ny ASUS bærbar PC, der jeg umiddelbart måtte oppdatere BIOS. Derfor vil jeg i denne artikkelen fortelle deg hvordan du oppdaterer BIOS på den bærbare datamaskinen og hvorfor denne prosedyren utføres på en ny bærbar datamaskin.
Så før eller siden kommer tiden da vi ikke lenger kan tolerere feil og nedganger i driften av operativsystemet. Noen brukere foretrekker å ta med seg den bærbare datamaskinen til et servicesenter for å få fagfolk til å installere systemet på nytt. Andre brukere velger en vanskeligere vei - uavhengig installerer Windows på nytt. Denne artikkelen er dedikert til den andre kategorien brukere. Vi vil finne ut hvordan du oppdaterer BIOS på Asus bærbare datamaskiner. Prosedyren krever 10-15 minutter, ikke medregnet installasjonen av selve operativsystemet. Det er sjelden at eiere av bærbare datamaskiner bestemmer seg for å oppdatere BIOS på egenhånd, vanligvis er årsaken en feil som hindrer dem i å installere en ny versjon av operativsystemet. Oftest er dette feil 0x000000A5. Hvis du er godt kjent med datamaskiner, men ikke har opplevd å oppdatere BIOS, kan du umiddelbart hoppe til den aktuelle delen av artikkelen.
Dagens materiale vil dekke følgende spørsmål:
— Hvilke bærbare datamaskiner passer instruksjonene for?
— Når kreves en BIOS-oppdatering?
– Hvordan fungerer prosessen? BIOS-oppdateringer?
– Hva skal man gjøre hvis BIOS nytt, men Windows 7 er ikke installert?
— Hva bør du være oppmerksom på før montering?
Referanse! Forkortelsen BIOS står for Basic input-output system på russisk dette er oversatt som Basic input-output system. BIOS er et sett med fastvare som hjelper til med å optimalisere driften av datamaskinkomponenter og også laster og installerer operativsystemet. Her kan du lese nødvendig informasjon om selve BIOS.
Basissystemet kan til og med sees på hovedkortet. Se på bildet, tuppen av skrutrekkeren peker mot BIOS-brikken.

For hvilke bærbare Asus-maskiner er det tilrådelig å oppdatere BIOS?
Svaret er enkelt - for de med en utdatert BIOS. Vanligvis er dette bærbare datamaskiner i ASUS X551- og X553-serien. Dette gjelder også eldre modeller. I alle fall vil datamaskinen automatisk informere deg om at du ikke vil kunne installere en ny versjon av operativsystemet på denne BIOS. Og han vil gjøre dette med feil 0x000000A5. Vi må installere en ny BIOS-versjon, som vil støtte ACPI, hvoretter feilen forsvinner og du trygt kan installere den nødvendige versjonen Windows operativsystem.
Jeg vil gi et eksempel på oppdatering av BIOS på en ASUS X553 MA bærbar PC. Oppdateringsprosedyren følger samme opplegg, så eiere av andre Asus-modeller kan også bruke instruksjonene mine. Hvis du har en bærbar datamaskin fra en annen produsent, vil den eneste forskjellen være i kilden til nedlasting av BIOS-fastvaren. Jeg vil laste det ned fra det offisielle Asus-nettstedet, men du må gå til siden til produsenten av den bærbare datamaskinen.
Hva er de generelle grunnene til å oppdatere BIOS?
Først av alt må du sjekke om BIOS-en din har et "OS-valg"-alternativ i "Avansert"-delen. Hvis den ikke er der, trenger du en oppdatering. I andre tilfeller, sett bare denne parameteren til "Windows 7", og dette vil fullføre instruksjonene for deg.
Følgende er to hovedgrunner for å installere en oppdatert versjon av basissystemet:
- Feil. Utseendet til koden 0x000000A5, som er ledsaget av en blå skjerm av død. De fleste brukere bytter til den oppdaterte versjonen nettopp på grunn av denne feilen. I noen tilfeller kan ikke eiere av bærbare datamaskiner med innebygd Windows 8 eller 10 installere en eldre versjon av operativsystemet i dette tilfellet, oppdatering av basissystemet hjelper også.
- Jobber med verktøy. Noen verktøy lastes ikke fra operativsystemet, men fra BIOS, slik tilfellet er med installasjonen av et operativsystem. Du kan for eksempel ta Acronis-programmet, som du kan gjøre justeringer på harddisk, endre antall og størrelse på diskpartisjoner. Det finnes mange slike applikasjoner, og nye versjoner krever at BIOS på datamaskinen din støtter ACPI-oppstartsformatet.

Slik ser dødsskjermen ut med feil 0x000000A5 som regel, dette er det som indikerer en utdatert BIOS-versjon.
Den bærbare datamaskinen har en oppdatert BIOS, men feilen vises fortsatt når du installerer Windows 7. Hva skal jeg gjøre og hva skal jeg gjøre?
Hvordan oppdatere BIOS på en asus bærbar PC?
I dette tilfellet er årsaken til feilen feil innstillinger for "syv" i selve BIOS. Dette gjelder spesielt for eiere av bærbare datamaskiner med mer moderne systemer. Du kan fikse situasjonen som følger (prøv å installere Windows 7 etter hvert trinn):
La oss starte med det enkleste - tilbakestill BIOS til standardinnstillinger. For å gjøre dette må vi gå til delen "Avslutt" og velge elementet som heter "Last inn standardinnstillinger", som vist på bildet nedenfor:

Har noe endret seg? Prøv deretter i samme seksjon å endre posisjonen til "OS Optimized Defaults" fra "Win8 64bit" til "Win7 OS". Bildet nedenfor viser prosessen med å endre parametere.
Hvis du prøver å installere et operativsystem fra en flash-stasjon, bør du sjekke parameteren kalt "USB-modus" i delen "Konfigurasjon". Prøv å endre posisjonen fra "USB 2.0" til "USB 3.0".

VIKTIG! Hvis årsaken var i det tredje trinnet og du installerte det syvende Windows-versjon, så etter at installasjonen er fullført, gå inn i BIOS igjen og returner parameteren "USB Mode". Ellers vil USB 3.0-drivere forsvinne, som et resultat, alle USB-enheter vil operere med redusert hastighet.
Oppdatering av BIOS på en Asus bærbar PC - trinnvise instruksjoner
Så du gikk inn i BIOS, åpnet delen "" for oppstartsinnstillinger og fant ikke parameteren "OS Selection" der. I dette tilfellet må vi oppdatere BIOS. Den nødvendige parameteren ser slik ut:

Å sette siste versjon BIOS, du må gå til det offisielle Asus-nettstedet https://www.asus.com/ru / Øverst på skjermen vil du se produktfanen, velg "Bærbare datamaskiner" der og angi modellen din i et spesialfelt.
Vi er interessert i X-serien, siden det er her 553 MA-modellen hører hjemme. Du kan alltid finne ut serien på selve den bærbare datamaskinen eller på esken. Et vindu dedikert til modellen vår dukket opp foran oss - velg "Support" -delen, og klikk deretter på "Drivere and Utilities" -knappen.

Velg først hvilken type operativsystem du bør velge. Etter dette vil en liste over kategorier med drivere vises. Alt er enkelt her - klikk på BIOS-kategorien, hvoretter en fane åpnes med siste oppdateringer. Vi velger ut de nyeste, i mitt tilfelle er det versjon 214. Leser du artikkelen senere vil du ha nyere drivere. Generelt må du velge den høyeste versjonen.

Installer Windows er bedre alt fra en flash-stasjon, så det er best å overføre BIOS-fastvarefilene til en USB-stasjon. Pakk ut arkivet og plasser innholdet i rotmappen på flash-stasjonen. Vi trenger også "Start Easy Flash"-verktøyet, som ligger i BIOS. Kanskje du allerede har det. Ellers må verktøyet lastes ned, du finner det på den offisielle nettsiden.
Vi setter inn flash-stasjonen med BIOS-fastvaren i den bærbare datamaskinen og starter den. I de første sekundene etter lasting, trykk på "F2"-tasten på tastaturet for å komme inn i BIOS. Her er vi interessert i "Avansert"-fanen, så gå rett til den. Klikk her på "Start Easy Flash"-knappen
Nå må du velge fastvarefilen som ligger på flash-stasjonen. Den vil ha nøyaktig samme navn som da den ble lastet ned. Trykk på "Enter"-tasten for å begynne å oppdatere BIOS.

Etter dette vil en lastelinje vises på skjermen, du må bare vente på at prosessen skal fullføres. Ikke slå av den bærbare datamaskinen mens du oppdaterer fastvaren, det anbefales at den kobles til nettverket. Når prosessen er fullført, vil den bærbare datamaskinen starte på nytt. Gå til BIOS igjen og gå til "Avansert"-fanen. Det er nå et "OS-valg"-alternativ her. Klikk på den for å sette installasjonsmodusen til "Windows 7".
Hvis du skal installere den syvende versjonen av operativsystemet, må du gå til "Boot"-delen og velge mediet du vil installere systemet fra.
Hvis det er en flash-stasjon, vil navnet inneholde ordet "USB" hvis disken er "DVD". Det ser slik ut (i mitt tilfelle brukes en flash-stasjon):

Nå kan du trygt sette inn mediet med installasjonsfilene til operativsystemet og fortsette å installere Windows 7. Ikke glem å angi prioritet for å starte opp fra harddisk, ellers vil datamaskinen prøve å starte opp fra flash-stasjonen hver gang.
Som du kan se, er oppdateringsprosessen ganske rask. I 95% av tilfellene vil oppdatering av BIOS bidra til å løse problemet med feil 0x000000A5. Du bør ikke berøre resten av innstillingene; følg bare trinnene som er angitt i instruksjonene mine. Eksperimenter kan påvirke ytelsen til datamaskinen negativt. Ferdig, nå kan du fullt ut bruke den syvende versjonen av Windows.
På grunn av manglende evne til å installere Windows 7 på den gamle 401-versjonen av BIOS, oppdaterte jeg BIOS fra versjon 401 til versjon 506.
Jeg lastet ned den nyeste versjonen fra off. nettsted
http://www.asus.com/ru/supportonly/X551MA/HelpDesk_Download/
I innstillingene til den "nye" BIOS er det mulig å endre versjon OS ___ Windows 8 til Windows 7.
La oss nå gå videre til selve oppdateringen. For å gjøre dette trenger vi en partisjon på harddisken eller USB Flash-stasjonen med filsystemet NTFS eller FAT og selvfølgelig selve oppdateringsfilen, tidligere hentet fra arkivet. Jeg anbefaler deg å legge oppdateringsfilen der den er lett å finne.
Så etter å ha forberedt alt, er det nødvendig å utføre alle sikkerhetstiltak:
- Batteriet til den bærbare datamaskinen må lades.
- For sikkerhets skyld, sett også den bærbare datamaskinen på lading.
- Hvis du skal oppdatere BIOS fra en flash-stasjon, så pakk den i det minste med tape, men hvis flash-stasjonen er demontert (går av), så ta den bærbare datamaskinen igjen til servicesenteret.
Etter å ha gått inn i BIOS, gå til "Avansert"-fanen. Velg "Start Easy Flash" og finn deg selv i en viss filbehandler: Etter et kort søk finner vi oppdateringsfilen og trykker på den.
Du må laste ned UltraISO-programmet. Det er ikke nødvendig å laste ned eller kjøpe fullversjonen av programmet. For påfølgende operasjoner vil det være tilstrekkelig prøveversjon. Etter å ha lastet ned programmet, må du ta følgende trinn:
Koble flash-stasjonen til datamaskinen.
Overfør viktige data som er lagret på flash-stasjonen til et hvilket som helst annet lagringsmedium, siden filene vil gå tapt under installasjonen av bildene.
Start det nedlastede UltraISO-programmet.
Åpne ønsket iso-fil, eller lag et diskbilde (iso) parallelt og åpne det med UltraISO.
Velg menyelementet som heter "Boot".
Velg funksjonen "Brenn harddiskbilde".
Et vindu vises der du må sjekke informasjonen som er skrevet der for å skrive iso-bildet til flash-stasjonen.
Navnet på flash-stasjonen må velges i "Disk Drive"-feltet.
"Bildefil"-feltet viser den valgte banen til stedet der iso-filen er lagret.
Du kan velge hvilken som helst "opptaksmetode".
Nå er alt klart. Gi kommandoen "Record".
Nå må du vente litt.
Alle iso-filer som du skulle skrive til flash-stasjonen har blitt overført dit.
Det er et problem med MBR- og GPT-harddiskformatet
La oss komme i gang Windows installasjon 7. Når et vindu vises med et utvalg av disker hvor Windows skal installeres. Trykk på tastekombinasjonen Shift+F10 for å åpne ledeteksten.
Skriv inn kommandoene som vist på skjermbildet ovenfor.
1) diskdel
2) liste disk
Finn stasjonen eller matrisen der du vil installere operativsystemet. Hvis det bare er én i systemet, vil den alltid bli tildelt nummeret 0.
Hvis du ikke er sikker på at du kan velge disken/matrisen riktig, slå av systemet, koble fra alle diskene unntatt den du vil installere operativsystemet på. Ellers, hvis du velger feil disk, vil alle data på den gå tapt.
Start deretter opp fra det oppstartbare mediet igjen i UEFI-modus.
La oss anta at disken vi trenger er nummer 0.
Deretter må du skrive inn kommandoene:
3) velg disk 0
4) rengjør alle data fra harddisken vil bli slettet. Vi vil få ufordelt plass.
Lukk nå alle vinduer og start systemet på nytt (i UEFI-modus).
Fortsettelse
Start installasjonen, gå til diskkonfigurasjonsskjermen og Opprett en partisjon på en ikke-allokert plass på 120 000 MB (120 GB). Installasjonsprogrammet vil automatisk opprette alle nødvendige partisjoner. På den gjenværende plassen klikker du også på Opprett og godtar. Velg deretter 120 GB og klikk på Neste.
BIOS finnes på alle stasjonære PC-er og bærbare datamaskiner. Grensesnittet er installert på enheten som standard, men BIOS-versjoner varierer avhengig av produktutvikler og hovedkortprodusent, noe som betyr at de nødvendige oppdateringene også vil variere. Denne artikkelen vil diskutere prosedyren for å installere oppdateringer ved å bruke eksemplet på en bærbar datamaskin med et ASUS hovedkort.
Nødvendig informasjon for oppdatering
Før du begynner å laste ned ny versjon BIOS, må du finne ut den mest detaljerte informasjonen om hovedkortet som datamaskinen bruker. Først av alt bør du finne ut følgende informasjon:
- Navn på komponentprodusenten.
- Serienummer og modell. Denne informasjonen er ekstremt viktig ettersom eldre tavler kanskje ikke støtter enkelte oppgraderinger. For å unngå ubehagelige hendelser, er det lurt å avklare denne informasjonen på forhånd.
- Installert BIOS-versjon. Det kan være at datamaskinen din ikke trenger en oppdatering fordi brettet ikke støtter nyere versjoner.
Det er viktig å finne ut all denne informasjonen. Ellers kan enheten bli skadet eller helt deaktivert.
Metode 1: Oppdater ved hjelp av OS
Dette er den enkleste metoden for å installere oppdateringer, som til og med uerfaren bruker. Det viktigste er at metoden er mye sikrere enn å oppdatere via BIOS. En Internett-tilkobling kreves for oppgraderingen. Følg disse trinnene for å oppdatere grensesnittet:

Etter at fastvaren er lastet ned til den bærbare datamaskinen, må du kjøre den med spesialisert programvare. Denne artikkelen diskuterer arbeid med BIOS Flash Utility-programmet. Vær oppmerksom på at denne programvaren kun er egnet for Windows OS. Applikasjonen gir funksjonen til å installere oppdateringer direkte fra Internett, og omgå stadiet med å laste ned filer til datamaskinen din. Det anbefales ikke å bruke dette verktøyet, siden du senere må betale for bekvemmeligheten med den dårlige kvaliteten på oppgraderingen.
Arbeidet med programmet utføres på denne måten:

Metode 2: Oppdater via BIOS
Det anbefales å bruke denne metoden bare for erfarne brukere, siden uforsiktige handlinger i BIOS-grensesnittet kan føre til irreversible konsekvenser for datamaskinen. Husk at denne typen havari ikke dekkes av garantien. Til tross for usikkerheten til denne metoden, kan man ikke unngå å merke seg fordelene:
- Oppgradering via BIOS er mer stabil;
- Du kan spesifisere ytterligere innstillinger, som lar deg utnytte den bærbare datamaskinens ressurser maksimalt;
- Eldre enheter har ikke funksjonen til å installere oppdateringer gjennom operativsystemet;
- Du kan oppgradere uten å ta hensyn til hvilket operativsystem som er installert på PC-en din.
Selve oppdateringsprosedyren er som følger:

Det er ganske enkelt å installere en BIOS-oppdatering på en ASUS bærbar PC. Selv en nybegynner som aldri har hatt slik erfaring kan håndtere oppgraderingen. Det viktigste er å følge instruksjonene nøye for ikke å skade noen viktig fil på PC-en ved et uhell. Som en siste utvei kan du alltid ta den bærbare datamaskinen til et servicesenter, hvor fagfolk installerer oppdateringen.
God dag til de som bestemte seg for å besøke bloggen vår. I dagens artikkel vil vi svare på spørsmålet: "Hvordan oppdaterer du Bios på en bærbar Asus", selv om oppdateringen på en personlig datamaskin vil være nøyaktig den samme.
De fleste bærbare brukere og personlige datamaskiner vil neppe kreve en oppdatering BIOS. Men hvis det er nødvendig å utføre denne operasjonen, kan det oppstå alvorlige problemer, siden oppdatering av BIOS ikke er så lett og enhver feil kan deaktivere den bærbare datamaskinen fullstendig.
Før du setter i gang, må du finne ut den nøyaktige modellen til hovedkortet til den bærbare datamaskinen. Prøver å installere en BIOS av en annen modell kan føre til flere resultater:
- Den banale umuligheten av å oppdatere;
- Oppdater med ytterligere feil drift av enheten;
- Den bærbare datamaskinen er helt ødelagt.
Det er også verdt å sjekke BIOS-versjonen som var forhåndsinstallert på den bærbare datamaskinen fra fabrikken. Den siste tilgjengelige versjonen kan være installert på den bærbare datamaskinen, noe som vil redusere poenget med å oppgradere den til null.
Oppdaterer Bios fra operativsystemet
Den enkleste og sikreste måten er å:
Da trenger vi et spesialisert verktøy − Windows BIOS Flash-verktøy, bruk den til å åpne fastvaren og klikk på Flash. Oppdateringen vil bare ta et par minutter, hvoretter du starter . 
Bruk av denne oppdateringsmetoden vil ikke påvirke garantien til den bærbare datamaskinen på noen måte og vil ikke føre til skade.
Til tross for alle fordelene med denne oppgraderingsmetoden, er det noen ulemper. Metoden vil neppe fungere på veldig gamle bærbare modeller, og det kan heller ikke være noen eksperimentelle eller betaversjoner. Av denne grunn kan det hende at denne oppdateringsmetoden ikke passer for alle bærbare brukere.
Oppdater direkte fra BIOS
Metoden er kompleks og vil kreve følgende spesifikke kunnskap fra brukeren: muligheten til å starte BIOS (vi skrev om dette i detalj i) og konfigurere den, nøyaktig kunnskap om din bærbare modell og BIOS-versjon, og i det minste grunnleggende kunnskap om det engelske språket.
Denne metoden har følgende fordeler:
- Evne til å bruke de nyeste versjonene;
- Muligheten til å utvide den opprinnelige funksjonaliteten til den bærbare datamaskinen ved å installere en modifisert versjon Det er ofte situasjoner når en billig bærbar datamaskin har funksjonaliteten til en dyrere versjon, men den er blokkert av programvare, i så fall vil det hjelpe å installere en versjon modifisert av entusiaster . OBS: å installere en slik BIOS kan skade den bærbare datamaskinen og ugyldiggjøre garantien på enheten, så det anbefales ikke å utføre slike handlinger!
- Muligheten til å installere en eldre versjon (dette kan være nyttig hvis du finner mange feil i den nye BIOS).
Installasjonsprosedyre:
- Det første trinnet er å laste ned den ønskede versjonen til en forhåndsforberedt flash-stasjon. Den beste kilden er det offisielle Asus-nettstedet - www.asus.com/ru/support/
- Start den bærbare datamaskinen på nytt i BIOS (trykk "F2" umiddelbart etter at du har slått på enheten). Før du starter på nytt, installer stasjonen i den bærbare datamaskinen.
- Finn menypunktet "Oppdater fastvare", "Oppdater BIOS" eller noe lignende.
- Spesifiser ønsket stasjon og vent til oppdateringen er fullført.
Hva skal jeg gjøre hvis den bærbare datamaskinen slås på etter oppgraderingen, vises et bilde på skjermen, men operativsystemet laster ikke? I dette tilfellet må du tilbakestille BIOS-innstillinger til fabrikken. For å gjøre dette, må du gå inn i BIOS og trykke på "F5"-tasten.