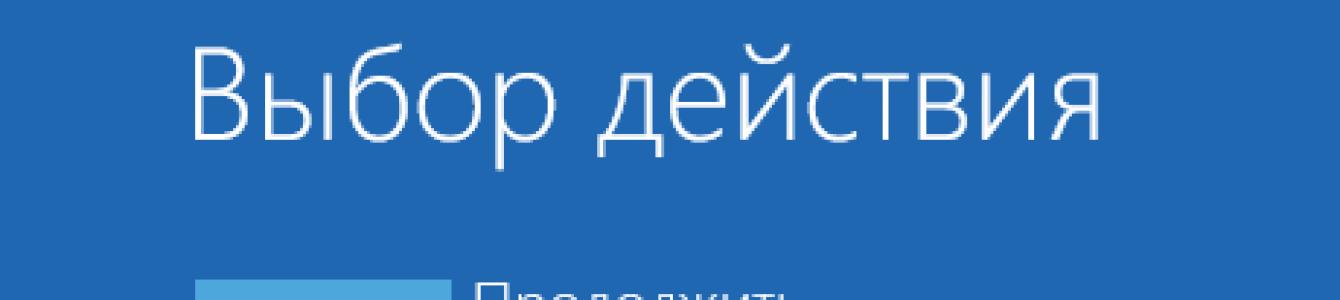Hvis til en datamaskin med operativsystem Windows 10 (x86 eller x64) må du koble til en enhet (for eksempel en skanner, skriver, kamera), du må også installere riktig programvare (programvare) for driften - en driver.
Microsoft tester drivere for alle enheter som er utgitt for å fungere med personlige datamaskiner(PC). Selskapet setter sin signatur (digital) på driverne som har bestått alle tester, det vil si at den inkluderer en spesiell fil i programvaren i form av et sertifikat. Dette digitale dokumentet fungerer som en garanti for autentisiteten til driveren og sikkerheten til operativsystemet den skal installeres på. Utstyr med signerte sjåfører synkroniseres enkelt med Windows-system 10.
Noen ganger er det imidlertid utdaterte enheter som er i fungerende stand, som må kobles til PC-en og få dem til å fungere. Det er umulig å finne digitalt signert programvare for slike tekniske enheter.
For å håndtere dette problemet kan du bruke en av tre metoder.
Metode 1
- Klikk på ikonet " Start" (i nedre venstre hjørne), velg " Avslutning».
- På tastaturet trykker du på Shift-knappen, holder den nede og velger samtidig "".
- Som et resultat av omstart vil følgende meny vises på skjermen som inneholder flere alternativer. Gå inn i mappen "".

- Velg "".

- Gå til " Oppstartsalternativer».

- Klikk Start på nytt (nederst til høyre).

- Menyen for Windows 10-oppstartsalternativer vises på skjermen til den omstartede datamaskinen.
- For å endre konfigurasjonen Windows oppstart 10 må du trykke på ønsket knapp (F1 -F9). Trykk F7.

- Etter at systemet starter igjen, kan usignerte drivere installeres.
- Start på nytt for å gjenopprette OS-innstillingene.
Metode 2
Oppmerksomhet! Dette alternativet er kun egnet for PC-er med Basic Input/Output System (BIOS).
Hvis datamaskinen din er utstyrt med et Unified Extensible Firmware Interface (UEFI), må du først deaktivere alternativet Secure Boot.

For å gå tilbake til tidligere innstillinger, kommandolinje skriv inn bcdedit.exe -set TESTSIGNING OFF og bekreft (Enter). Når den angitte operasjonen er fullført, start PC-en på nytt.
Metode 3
Oppmerksomhet! Dette alternativet vil ikke fungere for Windows 10 Home.
- Trykk på tastene samtidig " Start"og R startvindu" Henrette" I "Åpne"-linjen skriver du gpedit.msc. Klikk OK (eller Enter).
- I editoren (til høyre) skriver du inn mappen " Brukerkonfigurasjon».
- Deretter " Administrative maler».
- Neste " System».
- Velg seksjon " Driver installasjon».
- Etter "".

- Merk av i boksen for "Deaktivert"
Når brukeren installerer vanlige drivere, for eksempel et skjermkort eller en annen enhet, går alt bra. Noen ganger kan vi koble til en upopulær enhet som drivere er installert til som ikke består digital signaturverifisering. Feilen kan se slik ut: , eller feilkode 0xe000022f. Det tristeste er at det ikke er mulig å fortelle Windows at den installerte dykkeren er normal. For å løse problemet og installere driveren riktig, må du deaktivere verifisering av driverens digitale signatur. For å gjøre dette starter vi datamaskinen på nytt og går inn i gjenopprettingsmodus.
Nesten alle dataspesialister vet at drivere er nødvendige for å kommunisere mellom en enhet og et operativsystem. Gode og ekte sjåfører vil aldri forårsake en hendelse. Microsoft foreslår at alle drivere signeres digitalt. Dette er noe sånt som bekreftelse på at sjåføren er intakt og autentisk.
Jeg vil advare deg om at deaktivering av en digital signatur er en litt farlig oppgave i den forstand at en ikke-ekte sjåfør kan gjøre mange dårlige ting. Hvis du er trygg på dine videre handlinger, så la oss sette i gang.
Deaktiver verifisering av digital signatur for Windows 10- og 8-drivere
Vi må gjøre følgende: gå til Start-menyen og gå til avslutningsalternativet. Hold nede SHIFT-tasten og start datamaskinen på nytt, slipp ikke tasten før et blått vindu vises.

Datamaskinen vil starte på nytt og et blått vindu vises med et utvalg av handlinger. Vi må gå til punkt "Diagnostikk".


Vi ser etter en vare blant seksjonene "Oppstartsalternativer".

Vi går til neste trinn, hvor det bare er én knapp "Start på nytt", du må trykke på den. Etter dette vil nye innstillinger være tilgjengelige for oss.

I vinduet som vises, må du velge elementet. Hvis parameterne dine er på et annet språk (engelsk), vil elementet se slik ut "Deaktiver håndhevelse av sjåførsignatur". For å velge ønsket element, må du trykke på tastene fra F1 til F9, alternativet vårt ligger under F7-tasten. Du kan også trykke på tall fra 1 til 9.

Fortsettelse av artikkelen -
Brukerspørsmål
Hallo!
Jeg trengte å overføre bilder fra telefonen til datamaskinen. Jeg koblet denne enheten til PC-en (datamaskinen ser den), og prøver til og med å installere driverne, men til ingen nytte. Jeg prøvde å manuelt søke etter drivere gjennom enhetsbehandlingen, den sier at det er drivere, men kan ikke installere dem fordi: "Tjenesteinstallasjonsdelen i denne INF-filen er feil."
Hjelp takk...
God dag!
Relativt nylig gjenopprettet jeg driften av en bærbar datamaskin... Da jeg koblet telefonen til den, skjedde absolutt ingenting: Windows 10 installert på den fant ikke driverne og installerte dem ikke automatisk.
Dessuten så det andre Windows 7 OS telefonen i normal modus, og det var mulig å utveksle filer. Det var tydelig at problemet var med OS, og etter noen minutter ble en løsning funnet. Jeg vil dele det her, jeg mener at dette problemet er ganske populært ...
Løse problemet med å installere "ved" trinn for trinn
1) Er enheten din synlig? Fungerer kablene og portene?
Det første jeg anbefaler å begynne med er å bestemme: " ser enheten din den bærbare datamaskinen?. Det er mulig at det er et problem med kabelen eller USB-porten, og når du kobler til telefonen, er den ganske enkelt "usynlig", og det er grunnen til at driverne ikke er installert.
Hvordan bestemme dette?
Veldig enkelt. Legg merke til om batteriet ser ut til å lades når du kobler enheten til en PC USB-port? Hvis det vises, er mest sannsynlig alt i orden med USB-kabelen og porten. Vær forresten oppmerksom på om en karakteristisk lyd vises i Windows når enheten er tilkoblet.
Du kan også koble andre enheter til USB-porten med denne kabelen, eller koble telefonen til en annen PC. Generelt, avgjør om selve utstyret fungerer...
2) Sjekke enhetsbehandleren - søker etter ukjent maskinvare
Og så, portene ser ut til å fungere, kabelen også - neste trinn er å se om utstyret vises i enhetsbehandlingen.
Slik åpner du Enhetsbehandling:
- Trykk på en kombinasjon av knapper VINN+R;
- skriv inn kommandoen devmgmt.msc
- klikk OK.
- metoden fungerer i alle moderne versjoner av Windows (merk: i Windows 10, forresten, for å åpne enhetsbehandlingen, kan du ganske enkelt klikke høyreklikk mus på START-menyen).

Utvid fanen i Enhetsbehandling "Andre enheter" . Det er i den at alle de enhetene som datamaskinen (den bærbare datamaskinen) ser, men ikke kan installere drivere, skal vises. Skjermbildet nedenfor viser nettopp et slikt tilfelle: telefonen er synlig for PC-en, men Windows-drivere 10 kan ikke installeres i automodus...
3) Hvordan finne og installere den nødvendige driveren - løsningsforsøk nr. 1
Først anbefaler jeg å prøve å finne og installere nøyaktig driveren som er anbefalt for utstyret ditt, basert på det Eiendoms-ID-er(hvert utstyr har sine egne identifikasjonsdata, slik at du kan søke etter drivere selv uten å vite det eksakte merket til enheten).
For å se ID-egenskaper, høyreklikk på en ukjent enhet ( merk: forresten, når du kobler en enhet fra USB-porten, skal denne ukjente enheten forsvinne fra fanen andre enheter ), og gå til egenskapene.


Deretter limer du bare inn den kopierte linjen i en søkemotor (Google, Yandex) og finner driveren for enheten din. Deretter kjører du installasjonen og tester funksjonen (i mange tilfeller trenger du ikke å gjøre noe annet).
Lær mer om å finne en driver for en ukjent enhet -
4) Finne og installere driveren i Windows automodus - forsøk nr. 2
Moderne Windows-versjoner(8, 10) kan automatisk finne og installere drivere for mange enheter, og de gjør det ganske bra.
For å sjekke om dette fungerer: gå til enhetsbehandling, og klikk deretter høyre museknapp av ønsket enhet (for eksempel av en ukjent enhet), og i hurtigmenyen - velg "Oppdater drivere..." .

Generelt er metoden ganske bra og hjelper i mange tilfeller, men i min fungerte den ikke, etter en stund ble det sagt at:
- Det oppsto et problem under pfor denne enheten
- Tredjeparts MPT DEVICE INF inneholder ikke signaturinformasjon (se skjermbilde nedenfor).

5) Å velge en driver fra de som allerede er installert er en annen løsning på problemet
Jeg vil si en opprørsk ting: noen mennesker leter etter en mirakeldriver for å løse dette problemet, men det er ikke noe problem som sådan. Driverne de leter etter har allerede vært lenge på PC-en, det var rett og slett en feil ved identifiseringen av enheten og driveren, og derfor godtar datamaskinen dem rett og slett ikke. Du må vise ham veien til dem igjen, og alt vil fungere...
Derfor, hvis de forrige trinnene ikke hjalp, anbefaler jeg å åpne enhetsbehandling (hvordan dette gjøres, se ovenfor i artikkelen) , utvide fanen "Andre enheter" (den viser alle enhetene som det ikke er «ved» for) , høyreklikk på ønsket enhet og velg et alternativ (som i skjermbildet nedenfor).


I neste trinn, ikke spesifiser mappen med drivere, men klikk på lenken "Velg allerede en driver fra listen installerte drivere" (se skjermbilde nedenfor)


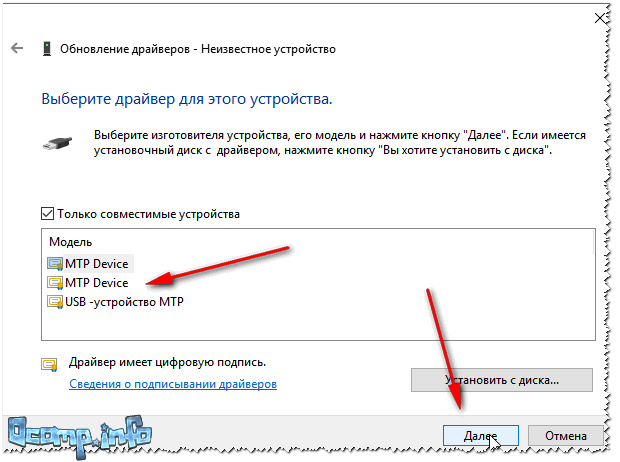
Voila! Driverne ble installert. Når jeg logger på Explorer, ser jeg telefonen og vises i "Denne datamaskinen" , nå kan du laste opp filer til den og laste opp bilder fra den (problem løst).

Vellykket installert!
Merk: hvis du i stedet for en melding om vellykket installasjon ser en feil (for eksempel også relatert til INF-filen), klikker du på knappen "Tilbake", og prøv å fortsette installasjonen på nytt. Dette er akkurat metoden som hjalp meg...
Det er her jeg avslutter denne artikkelen, lykke til!
Brukere møter meldingen "Tredjeparts INF..." når de prøver å installere tredjepartsdrivere på datamaskinen.
Først må vi forstå hva en INF-fil er. En INF-fil er et lite tekstdokument som er paret direkte med selve driveren. Denne tekstfilen inneholder instruksjoner for å installere driveren i operativsystemet, samt en digital signatur.
I tidligere versjoner av Windows OS (syv og under), var det ingen signaturer i INF-filer, så brukeren kunne fritt installere alle drivere, selv om det var farlig for systemet. På for øyeblikket Windows-systemer utføre obligatorisk verifisering av driverens digitale signaturer. Hvis alt er i orden med signaturen, er driveren installert, hvis ikke, er den ikke installert. Alt i alt en ganske pålitelig forholdsregel.
Hvordan tvinge driverinstallasjon og omgå feilen?
Til stor lykke for mange brukere har Microsoft implementert flere alternativer for å omgå funksjonen med å sjekke driverens digitale signaturer i operativsystemet. I denne artikkelen vil vi vise deg hvordan du kan omgå sjekken og trygt installere den nødvendige driveren på systemet ditt.
Oppmerksomhet:
Først av alt vil jeg advare deg om at ikke alle drivere fra tredjepartsutviklere kan stole på. Noen drivere kan til og med være skadelige. programvare, hvis funksjon for eksempel er å fange opp brukerens personlige data. Sørg for at du prøver å installere en driver fra en anerkjent produsent.
Løsning nr. 1 Last ned driveren fra produsentens nettsted
Først, la oss prøve å tvinge installasjonen av driveren du trenger ved å laste den ned fra produsentens nettsted og installere den manuelt. La det for eksempel være en driver for et lydkort fra Realtek. Når du har riktig driverversjon på datamaskinen, følg disse trinnene for å installere den på Windows:
- trykk Windows + R kombinasjon;
- skriv inn verdien "devmgmt.msc" og trykk Enter;
- åpne delen "Lydinnganger og -utganger";
- høyreklikk på lydkortet og velg "Oppdater driver";
- velg alternativet "Søk etter drivere på denne datamaskinen";
- angi katalogen til den nedlastede driveren i det aktuelle feltet og klikk på "Neste" -knappen;
- følg instruksjonene på skjermen for å installere driveren;
- start datamaskinen på nytt.
Meldingen "Third Party INF..." skal ikke vises under driverinstallasjonen.
Løsning #2 Deaktiverer signaturverifisering via kommandolinjen
Alternativt kan du deaktivere funksjonen for verifisering av driverens digitale signatur fullstendig på systemet ditt. Dette anbefales selvfølgelig ikke, men hvis du er trygg på sjåføren, så kan det gjøres. La oss prøve å deaktivere kontrollen via kommandolinjen:
- trykk Windows+R;
- skriv "cmd" og trykk Ctrl+Shift+Enter;
- kopier kommandoen "bcdedit /set loadoptions DDISABLE_INTEGRITY_CHECKS & bcdedit /set testsigning on" og trykk Enter;
- lukk kommandoprompt og start datamaskinen på nytt.
Etter å ha logget på, prøv å installere den nødvendige driveren.
Løsning #3 Deaktivering av signaturverifisering gjennom oppstartsalternativer
Blant annet kan du deaktivere obligatorisk signaturverifisering gjennom Windows Boot Options. Som regel trenger ikke den gjennomsnittlige brukeren å forholde seg til disse parameterne, men de kan brukes til å løse en rekke problemer. For å få tilgang til dem må du gjøre følgende:
- trykk på Windows + I-kombinasjonen;
- åpne til delen "Oppdatering og sikkerhet";
- gå til "Recovery" -fanen;
- klikk på "Start på nytt nå"-knappen i delen "Spesielle nedlastingsalternativer";
- på handlingsvalgskjermen, klikk på "Diagnostikk"-elementet, deretter "Avanserte parametere";
- på skjermen for oppstartsalternativer, klikk på "Start på nytt" -knappen;
- Når du logger på, skal du se en liste over flere alternativer - trykk på F7-knappen for å deaktivere obligatorisk sjåførsignaturverifisering.

Når du er på skrivebordet, prøv igjen å installere driveren du trenger. Du bør ikke lenger bli plaget av "Third Party INF..."-meldingen.
Løsning #4 Gjenopprette systemfiler
Kanskje problemet ikke er i å sjekke driversignaturen i det hele tatt. Det er en sjanse for at noe av systemet Windows-filer har blitt ødelagt av en eller annen prosess, noe som har forårsaket at sjåførsignaturverifiseringen mislykkes eller mislykkes. Det vil ikke skade å kjøre SFC og DISM:
- trykk Windows+R;
- skriv inn verdien "cmd" og trykk Ctrl+Shift+Enter;
- Skriv inn følgende kommandoer en etter en, start på nytt hver gang etter at du har utført dem:
- sfc /scannow;
- DISM /Online /Cleanup-Image /RestoreHealth.
Etter å ha reparert potensiell skade på systemet, prøver vi å installere den nødvendige driveren på nytt. Hvis du klarer å gjøre dette og meldingen "Third-Party INF..." ikke vises, ligger problemet egentlig i ødelagte systemfiler.
Fant du en skrivefeil? Velg teksten og trykk Ctrl + Enter
Alle 64-biters versjoner av Windows, fra og med Windows 7, forbyr som standard installasjon av enhetsdrivere som ikke er signert med riktig digital signatur. Usignerte drivere blokkeres av operativsystemet. Tilstedeværelsen av en digital signatur garanterer (til en viss grad) at driveren ble utgitt av en spesifikk utvikler eller leverandør, og koden har ikke blitt endret etter at den ble signert.
I dag skal vi vise hvordan du kan signere uavhengig av enhver usignert driver for 64-bitsversjonenWindows10 eller Windows 7 .
La oss anta at vi har en driver for en bestemt enhet for x64 Windows 10 eller Windows 7 som ikke har en digital signatur (i vårt eksempel vil dette være en driver for et ganske gammelt skjermkort). Et arkiv med drivere for vår versjon av Windows (jeg klarte å finne en driver for Windows Vista x64) ble lastet ned fra produsentens nettsted og innholdet ble pakket ut i c:\tools\drv1\-katalogen. La oss prøve å installere driveren ved å legge den til ved hjelp av et standardverktøy pnputil.
Pnputil –a "C:\tools\drv1\xg20gr.inf"
Note. Denne og alle påfølgende kommandoer utføres i en ledetekst som kjøres med administratorrettigheter.
I prosessen Windows installasjoner 7 vil vise en advarsel om at systemet ikke kan bekrefte den digitale signaturen til denne driveren.
I Windows 10 vises ikke en slik advarsel, men i konsollen vises en advarsel om at tredjeparts INF-fil mangler digital signaturinformasjon.

Når jeg prøver å installere driveren fra Windows Utforsker, hvis du høyreklikker på driver inf-filen og velger Installer / Installer en feil vises:

Tredjeparts INF inneholder ikke informasjon om digital signatur.
Tredjepartens INF inneholder ikke signaturinformasjon.

La oss prøve å signere denne driveren ved hjelp av et selvsignert sertifikat.
Verktøy som kreves for sjåførsignering
For å fungere, må vi laste ned og installere (med standardinnstillinger) følgende applikasjonsutviklerverktøy for Windows.
- Windows SDK (eller Microsoft Visual Studio 2005 eller høyere) for din versjon av Windows - disse pakkene inkluderer Windows SDK-signeringsverktøy for skrivebord, som inkluderer verktøyet vi trenger - signtool.exe;
- Windows Driver Kit 7.1.0 - ISO-bilde GRMWDK_NO_7600_1.ISO størrelse 649 MB
Råd. På Windows 10 kan du bruke nyere versjoner av Windows SDK og Windows Driver Kit. Før du installerer disse verktøyene, sørg for at .NET Framework 4 er installert på systemet ditt.
Opprett et selvsignert sertifikat og privat nøkkel
La oss lage en katalog C:\DriverCert i roten av disken.
La oss åpne en ledetekst og gå til følgende katalog:
cd C:\Program Files (x86)\Microsoft SDKs\Windows\v7.1\bin
La oss lage et selvsignert sertifikat og privat nøkkel, utstedt for eksempel for selskapet Winitpro:
makecert -r -sv C:\DriverCert\myDrivers.pvk -n CN="Winitpro" C:\DriverCert\MyDrivers.cer
Under opprettelsen vil verktøyet be deg spesifisere et passord for nøkkelen, la det være P@ ss0 wrd.

Basert på det opprettede sertifikatet vil vi opprette en offentlig nøkkel for programvareutgiversertifikatet (PKCS).
cert2spc C:\DriverCert\myDrivers.cer C:\DriverCert\myDrivers.spc
La oss kombinere den offentlige nøkkelen (.spc) og den private nøkkelen (.pvk) i én sertifikatfil for personlig informasjonsutveksling (.pfx).
pvk2pfx -pvk C:\DriverCert\myDrivers.pvk -pi P@ss0wrd -spc C:\DriverCert\myDrivers.spc -pfx C:\DriverCert\myDrivers.pfx -po P@ss0wrd
Råd. Du kan opprette et selvsignert kodesigneringssertifikat uten å bruke tredjepartsverktøy ved å bruke PowerShell 5.0 cmdlet - .
$cert = New-SelfSignedCertificate -Emne "Winitpro" -Type CodeSigningCert -CertStoreLocation cert:\LocalMachine\My
Deretter må du eksportere dette sertifikatet til en pfx-fil med et passord:
$CertPassword = ConvertTo-SecureString -String “P@ss0wrd” -Force –AsPlainText
Export-PfxCertificate -Cert $cert -FilePath C:\DriverCert\myDrivers.pfx -Password $CertPassword

Råd. Selv om sertifikatet har en begrenset gyldighetsperiode, betyr utløpet av et CodeSigning-sertifikat at du ikke vil kunne opprette nye signaturer. En driver som allerede er signert av dette sertifikatet er gyldig på ubestemt tid (eller gamle signaturer er gyldige for det angitte tidsstemplet).
Genererer en CAT-driverfil
La oss lage en katalog C:\ DriverCert\ xg og kopier inn alle filene fra katalogen der arkivet med driveren opprinnelig ble pakket ut (c:\tools\drv1\). Pass på at det blant filene er filer med filtypen . sys Og . inf(i vårt tilfelle xg20grp.sys og xg20gr).
La oss gå til katalogen:
cd C:\WinDDK\7600.16385.1\bin\selfsign
Basert på inf-filen, ved å bruke inf2cat.exe-verktøyet (del av Windows Driver Kit -WDK), vil vi generere en cat-fil for plattformen vår (inneholder informasjon om alle filene i driverpakken).
inf2cat.exe /driver:"C:\DriverCert\xg" /os:7_X64 /verbose

For å være sikker på at prosedyren ble fullført riktig, kontroller at loggen inneholder følgende meldinger:
Signabilitetstest fullført.
Og
Kataloggenerering fullført.
Råd. I mitt tilfelle returnerte Inf2Cat.exe-kommandoen feilen:
Signabilitetstest mislyktes.
22.9.7: DriverVer satt til feil dato (må etterdateres til 21.4.2009 for nyeste OS) i \hdx861a.inf
For å fikse feilen må du finne linjen med DriverVer= i seksjonen og erstatte den med:

Etter å ha utført kommandoen, bør filen g20gr.cat oppdateres i driverkatalogen
Signer sjåføren med et selvsignert sertifikat
Gå til katalogen:
cd "C:\Program Files (x86)\Windows Kits\10\bin\10.0.17134.0\x64"
La oss signere settet med driverfiler med sertifikatet vi opprettet, og bruke Globalsign-ressursen som en tidsstempeltjeneste. Følgende kommando signerer en CAT-fil digitalt ved å bruke et sertifikat som er lagret i en passordbeskyttet PFX-fil.
signtool sign /f C:\DriverCert\myDrivers.pfx /p P@ss0wrd /t http://timestamp.globalsign.com/scripts/timstamp.dll /v "C:\DriverCert\xg\xg20gr.cat"

Hvis filen signeres, skal følgende melding vises:
Vellykket signert: C:\DriverCert\xg\xg20gr.cat
Antall filer signerte: 1
Note. Den digitale signaturen til driveren finnes i .cat-filen, som refereres til av driverens .inf-fil. Ved å bruke følgende kommando kan du sjekke den digitale signaturen til driveren i kattefilen:
SignTool verifiser /v /pa c:\DriverCert\xg\xg20gr.cat

Lido i filegenskapene på fanen Digitale signaturer.

CAT-filen inneholder digitale signaturer (fingeravtrykk) av alle filer som er plassert i driverkatalogen (filer som er spesifisert i INF-filen i seksjonen CopyFiles). Hvis noen av disse filene har blitt endret, vil ikke kontrollsummen til filene samsvare med dataene i CAT-filen, som et resultat vil installasjonen av en slik driver mislykkes.
Installere et sertifikat
Fordi Sertifikatet vi opprettet er selvsignert, systemet stoler ikke på det som standard. La oss legge til sertifikatet vårt i den lokale sertifikatbutikken. Dette kan gjøres ved å bruke kommandoene:
certmgr.exe -add C:\DriverCert\myDrivers.cer -s -r localMachine ROOT
certmgr.exe -add C:\DriverCert\myDrivers.cer -s -r localMachine TRUSTEDPUBLISHER
Eller fra den grafiske veiviseren for å legge til sertifikater (sertifikatet må plasseres i lageret Klarert Forlag Og Klarert Rot Sertifisering Autoriteter lokal maskin). I et domene kan du sentralt .

Note. Du kan sjekke tilstedeværelsen av sertifikatet vi opprettet i de klarerte ved å åpne snapin-modulen for sertifikatadministrasjon (certmgr.msc) og sjekke tilstedeværelsen av sertifikatet vi opprettet (utstedt for winitpro) i de aktuelle butikkene. 
Note. Når du sjekker sertifikatlageret ved hjelp av verktøyet, vil dette sertifikatet vises som uklarert, fordi den er ikke oppført med listen over Microsoft rotsertifikater (denne listen er nødvendig med jevne mellomrom).
Installere en driver sertifisert av et selvsignert sertifikat
La oss prøve på nytt å installere driveren vi signerte ved å kjøre kommandoen:
Pnputil –i –a C:\DriverCert\xg20\xg20gr.inf
Nå under driverinstallasjonsprosessen vil ikke et advarselsvindu om den manglende digitale signaturen til driveren vises.
Installerte driveren på en enhet på systemet.
Driverpakken ble lagt til.

I Windows 7 vises denne advarselen. om du er sikker på at du vil installere denne driveren (i Windows 10 x64 1803 vises ikke dette popup-vinduet). Ved å klikke " Installer", vil du installere driveren på systemet.

Hvis driveren av en eller annen grunn ikke installeres, finnes en detaljert driverinstallasjonslogg i filen C:\Windows\inf\setupapi.dev.logg. Denne loggen lar deg få mer detaljert informasjon om installasjonsfeilen. I de fleste tilfeller vises feilen "Driverpakke mislyktes signaturvalidering" - mest sannsynlig betyr dette at driversertifikatet ikke er lagt til de klarerte sertifikatene.

Hvis driverinstallasjonen var vellykket, vil filen setupapi.dev.log inneholde linjer som dette:
>>> >>> Seksjonsstart 2018/07/22 23:32:57.015 cmd: Pnputil -i -a c:\DriverCert\xg\xg20gr.inf ndv: Flagg: 0x00000000 ndv: INF-bane: C:\WINDOWS\System \DriverStore\FileRepository\xg20gr.inf_amd64_c5955181485ee80a\xg20gr.inf inf: (SetupCopyOEMInf: C:\WINDOWS\System32\DriverStore\FileRepository\xg290gr.5e_8e4g290g6e5e3e3e3e3e3e3e 0gr.inf) 23:32:57.046 inf: Kopistil: 0x00000000 inf: Driver Store-bane: C:\WINDOWS\System32\DriverStore\FileRepository\xg20gr.inf_amd64_c5955181485ee80a\xg20gr.inf inf: Publisert Inf-bane: C:\WINDOWS\INF\oem23.inf00py (MIfCo:0py) 23:32 : 57,077<<< Section end 2018/07/22 23:32:57.155 <<<
Som du kan se, for å installere den selvsignerte driveren, trengte vi ikke engang å deaktivere driverens digitale signaturkontroll ved å bruke bcdedit.exe, som beskrevet (kommandoer bcdedit.exe /set loadoptions DISABLE_INTEGRITY_CHECKS og bcdedit.exe /set testsigning ON).