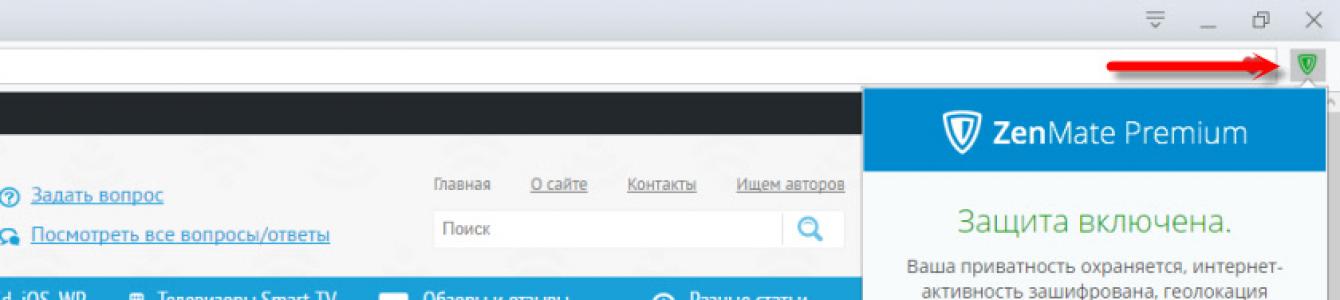Tidligere hadde staten en ganske middelmådig forståelse av Internett, så det forstyrret ikke brukerne juridisk. I dag, mens du går på World Wide Web, kan du i økende grad komme over setningen: "Dette nettstedet er inkludert i registeret over forbudte nettsteder" eller "ISP-en din har blokkert tilgang."
Så hvis du vil gjenvinne fullstendig handlingsfrihet på Internett og skaffe deg et annet beskyttelsesnivå, må du definitivt gjøre deg kjent med teknologien til virtuelle private nettverk - VPN.
VPN: term og prinsipp for drift
Virtual Private Network (VPN) er navnet på en teknologi som gjør det mulig å opprette og overlegge ett eller flere nettverk på toppen av et hvilket som helst annet brukernettverk.
Nå, hvordan fungerer en VPN? Datamaskinen din har en spesifikk IP-adresse som blokkerer tilgang til visse nettsteder. Du aktiverer VPN-teknologi gjennom et eller annet program eller utvidelse. VPN endrer adressen din til en adresse fra en server i et annet land (for eksempel Holland eller Tyskland).
Deretter opprettes en sikkerhetsforbindelse, som ikke kan blokkeres av leverandøren. Som et resultat får du en sikker protokoll som du fritt kan besøke hvilken som helst nettside, og helt anonymt.
Struktur og typer teknologi
Hele teknologien fungerer i to lag. Det første er et internt nettverk, det andre er et eksternt. Når du kobler til teknologien, identifiserer systemet nettverket ditt og sender deretter en autentiseringsforespørsel. Denne teknologien er veldig lik autorisasjon i noen sosiale nettverk, bare her utføres alt gjennom sikre protokoller og uten deltakelse fra leverandøren.
Virtuelle nettverk er også delt inn i flere kategorier. Hovedklassifiseringen er basert på graden av beskyttelse, det vil si at brukeren kan bruke både betalte og gratis VPN-er.
Forskjellen mellom dem er den sikre forbindelsen. For eksempel vil abonnementssystemer gi deg sikre protokoller som PPTP, IPSec og andre. Mens gratis VPN-er ofte bare gir "klarerte" kanaler. Det vil si at selve nettverket ditt må være svært beskyttet, og en VPN vil bare øke beskyttelsesnivået.
For å være ærlig er den største ulempen med gratis VPN-tjenester ikke engang sikkerhet, men stabilitet og tilkoblingshastighet. Gjennom gratis VPN Internett vil mest sannsynlig fungere veldig sakte, og ikke alltid stabilt.
Et abonnement på betalte VPN-er overstiger ikke $10 per måned, men ikke alle brukere trenger det. For vanlige oppgaver er det ingen vits i å kjøpe Premium-kontoer.
Grunner til å bruke en VPN
Hver bruker må bruke VPN-teknologi, og her er grunnen:
- Databeskyttelse. Spesielt egnet for brukere som liker å koble til en nabos "gratis" Wi-Fi-tilkobling, og deretter oppdage at kortdataene deres er stjålet. Slike situasjoner inkluderer samlinger på kafeer og generelt på alle steder med gratis Wi-Fi.
- Fullstendig anonymitet. Når du åpner ny fane med nettstedet - denne handlingen vil bli vist på leverandørens server, slik at reisen din på Internett kan spores av enhver ansatt i selskapet. Ved å slå på en VPN vil du skjule nettleserloggen din fordi du bruker en annen IP-adresse.
- Muligheten til å surfe på Internett uten hindringer. Bookmakere, nettkasinoer, torrents, fora, nettsteder for voksne - all "undergrunnen" på Internett er igjen tilgjengelig for deg, alt er som i gamle dager.
- Bruk av utenlandske ressurser. Det er selvfølgelig usannsynlig at du vil bruke engelskspråklige tjenester som hulu.com, men likevel får du full tilgang til alle populære nettsteder rundt om i verden.
Hvordan bruke en VPN på en datamaskin?
La oss vurdere en situasjon der vi bruker en vanlig nettleser og ønsker å besøke blokkerte nettsteder. I denne situasjonen kan du gå to veier:
- installer VPN-klienten (programmet) på din PC;
- legge til en nettleserutvidelse via nettbutikk.
Enten det første eller det andre alternativet - de er enkle å implementere, men for hele bildet, la oss vurdere begge.
Du kan også bruke den gratis.
For å installere en VPN-klient må du laste ned et program på Internett, for eksempel "Betternet". Kjør installasjonsfilen og installer klienten. Vi starter den, klikker: "Koble til" og det er det. Problemet er at programmet automatisk gir oss en tilfeldig IP-adresse, og vi kan ikke velge et land, men ved å trykke på én knapp bruker vi allerede en VPN. Og enda en ulempe er behovet for konstant å starte programmet, men noen klienter har muligheten til å starte det samtidig med OS.
Den andre måten er å legge til en utvidelse. Ulempen her er at det som oftest kreves registrering for å bruke det, pluss at utvidelsene har muligheten til å krasje. Men utvidelsen er mye enklere å bruke - klikk på ikonet i nettleseren, velg land og fortjeneste. På for øyeblikket Det er tusenvis av lignende programmer, du kan velge hvilket som helst av dem, for eksempel "Hotspot Shield". Legg til utvidelsen i nettleseren din, registrer deg og det vil ikke være flere tekniske problemer.
Dette er for eksempel hvordan ZenMate VPN-utvidelsen fungerer i nettleseren:

OM VPN-utvidelser Til forskjellige nettlesere vi skrev i artikkelen: .
Hvordan bruke VPN på mobile enheter?
Vi skal se på de enhetene som har populære operativsystemer ombord, for eksempel iOS eller Android.
Å bruke en VPN på smarttelefoner eller nettbrett er også ganske enkelt, nemlig gjennom mobilapplikasjoner. Problemet er at noen programmer krever rotrettigheter, og dette er ekstra problemer, pluss muligheten for å gjøre telefonen om til en "kloss". Så se etter programmer som ikke krever at du har root-rettigheter. På Android er det for eksempel OpenVPN, og på iOS er det Cloak. Du kan også bruke den gratis og velprøvde på iPhone og iPad. Jeg bruker det selv noen ganger, det fungerer utmerket.

Nedlastingsteknologien er veldig enkel: last ned applikasjonen fra Play Market eller AppStore, installer den på enheten din. Deretter aktiverer vi VPN, velger en profil (hvorfra vi får IP-adressen), oppretter en tilkobling og det er alt. Nå surfer du på Internett gjennom en VPN, som applikasjonen du bruker vil fortelle deg om.
Nå forstår du hvordan VPN-tilkoblingsteknologi implementeres, og nå vil online opplevelsen din bli sikrere, anonym, og viktigst av alt - tilgjengelig og ubegrenset.
Virtuelt privat nettverk, aka VPN, aka, virtuelt privat nettverk. Faktisk, på en måte, bør slike nettverk betraktes som et skritt tilbake, men et tvunget og ekstremt effektivt skritt. VPN-er lar deg gå tilbake fra globale nettverk til lokale nettverk, om enn i en ganske uvanlig skala.
VPN lar deg koble datamaskiner spredt rundt i verden til virtuelle lokale nettverk, og du kan samhandle med andre nettverksmedlemmer som om alle var koblet til samme ruter - spill på lokalt nettverk, åpne delte mapper gjennom "Network Neighborhood", og skriv også ut på "delte" skrivere.
Så vi foreslår at du lærer hvordan du oppretter VPN-nettverk, kobler til dem og også løser noen problemer som kan oppstå (men ikke nødvendigvis) mens du bruker dem. Til tross for at det generelle prinsippet alltid forblir det samme, vil vi snakke om hvordan du installerer en VPN på Windows 7.
Opprette en server La oss begynne å lage en VPN-server - en datamaskin som andre brukere av vårt virtuelle nettverk vil koble seg til. Først av alt må vi komme til nettverks- og delingskontrollsenteret. For å gjøre dette, utfør følgende trinn: "Start"-knappen; "Kontrollpanel"; "Nettverkskontrollsenter og».

delt tilgang
Hvis du ser påskriften "Kategori" i øvre høyre hjørne, må du klikke på den og bytte modus til "Store ikoner" - denne visningsmodusen brukes i instruksjonene våre.

Som et resultat bør du se noe slikt:

Vinduet som vises på skjermen lar deg kontrollere nesten alle aspekter av datamaskinens nettverk. Her må du klikke på ikonet "Endre adapterinnstillinger".

Følg disse trinnene for å begynne å opprette en innkommende tilkobling:

Nå har du et vindu som dette på skjermen din, med en rekke små unntak.

For det første kan det være andre elementer i listen over kontoer, og det er heller ikke sannsynlig at du bruker "vpnuser", som vi nå oppretter ved å klikke på "Legg til bruker" -knappen. Fyll ut følgende felt: "Bruker" - klientens pålogging er angitt her; "Passord" og "Bekreftelse" - passordet til den opprettede konto

(verdier må samsvare); Feltet "Fullt navn" er valgfritt - det kan stå tomt, siden det ikke påvirker funksjonaliteten.

Etter å ha fylt ut feltene, klikk på "OK"-knappen. Hvis du vil legge til flere VPN-brukere (dette kan være nyttig for ytterligere kontroll over dem), gjenta prosedyren så mange ganger som nødvendig. Når opprettelsen er ferdig, klikk "Neste". I det neste vinduet, merk av for "Via Internett", ellers vil "Neste"-knappen være utilgjengelig. Følgelig, etter avmerkingsboksen, klikk på knappen og vi får følgende vindu:
Det er ekstremt viktig å konfigurere IPv4 riktig:

Alt er nødvendig for at du skal finne tilkoblede brukere i fremtiden. I tillegg kan du på denne måten begrense det maksimale antallet tilkoblede personer, noe som kan være veldig nyttig. Når du er ferdig, klikk "OK" og deretter "Tillat tilgang"-knappen. VPN-serveren er opprettet. Alt som gjenstår er å klikke på "Lukk"-knappen og begynne å sette opp klienter. Vær også oppmerksom på kapittelet "Port Forwarding" - det kan være nyttig.

Tilkobling på en datamaskin
La oss begynne å sette opp klientdatamaskiner. Først av alt må du finne ut serveradressen, hvis du kobler til en "hjemmelaget" VPN-server, for å gjøre dette må du gå fra den (fra serveren), for eksempel til nettstedet myip.ru, som vil klart og tydelig vise din IP-adresse. I fremtiden anbefaler vi å bruke tjenester i DynDns ånd – for ikke å kaste bort tid på å søke etter en adresse.
Så for å etablere en VPN-tilkobling, gjør følgende:

Dette klikket vil starte en kort tilkoblingsveiviser, i det første trinnet må du velge "Koble til en arbeidsplass" og klikke på "Neste".

Velg nå det første elementet fra listen. Du trenger ikke engang tenke på den andre i det 21. århundre - den er nødvendig for DialUp-modemer.

Hvis du gjorde alt riktig, er det på tide å skrive inn serveradressen. Dette kan enten være IP-adressen som vi så på på serveren, eller domenenavn, som kan fås gjennom dynamiske DNS-tjenester.

I vårt tilfelle er adressen angitt som 157.57.121.54, men i ditt tilfelle vil trolig tallene være forskjellige. Du kan fylle ut "Destinasjonsnavn"-feltet etter eget skjønn - det vil ikke påvirke driften av nettverket. Det er også verdt å merke av i boksen "Ikke koble til nå" for ikke å kaste bort tid under oppsettprosessen.

Når de nødvendige dataene er spesifisert, klikk "Neste" og begynn å fylle ut feltene:
- "Brukernavn" - her skriver du inn påloggingen som er spesifisert når du oppretter VPN-serveren;
- "Passord" - lignende - angi det forhåndsinnstilte passordet for VPN-brukeren;
- Eventuelt kan du merke av for "Husk passord".
Alt du trenger å gjøre er å klikke på "Opprett"-knappen og VPN-tilkoblingen din er klar. Hvis serveren kjører og du er sikker på at handlingene dine er riktige, kan du koble til nå ved å bruke "Koble til nå"-knappen. I tillegg kan du alltid opprette en forbindelse ved å bruke nettverksikonet i nedre høyre hjørne.

Det er alt. Hvis alt er gjort riktig, så kan du begynne å bruke ditt virtuelle nettverk, men vi anbefaler at du leser denne artikkelen til slutten - selv om alt fungerer perfekt nå, er det en risiko for at problemer dukker opp før eller siden og det er bedre å være forberedt på dem.
VPN-server i Windows 7
Først av alt bør det bemerkes at den innebygde VPN-serveren i "syv" har en viktig og ekstremt ubehagelig begrensning - bare én person kan koble til serveren din om gangen. Hvis du vil ha mer, installer Windows Server, men du kan finne en ganske effektiv oppdatering på nettet som fjerner denne irriterende begrensningen - etter å ha brukt den, vil flere tilkoblinger bli tilgjengelige. I tillegg, noen ganger for et komplett oppsett er det nødvendig å konfigurere brannmuren og videresendingsportene - vi vil fortelle deg om dette nå.
Video: Opprette en tilkobling
Sette opp brannmurer
I noen tilfeller opprettes forbindelsen, men det er ingen forbindelse mellom datamaskinene. Alt handler om den innebygde brannmuren (eller brannmuren) i Windows.
For å gjøre det mer brukervennlig, må du angi at du stoler på de tilkoblede brukerne.
Vi oppretter en tilkobling, går til "Nettverkssenter" og ser etter tilkoblingsikonet. På klienten heter det "RAS", og på serveren heter det "VPN-tilkobling".

Klikk på dem på begge maskinene og velg "Hjemmenettverk".

Det er alt, problemene dine bør forsvinne.
Videresending av havner
En annen hake er at hjemmerutere og ADSL-modemer ikke åpner portene som kreves for VPN som standard. I dette tilfellet må du gjøre det manuelt.

Du må åpne portene på serveren, eller rettere sagt, på ruteren den er koblet til - hvordan dette gjøres er beskrevet i detalj i instruksjonene for enheten din, men vi vil bare informere deg om at Windows VPN-serveren bruker TCP-port 1723. Hvis en slik funksjon er tilgjengelig, deaktiver også GRE-blokkering.
Innstilling av parametere
Selv når VPN-serveren allerede er konfigurert, kan du endre innstillingene. For å gjøre dette, åpne vinduet "Endre adapterinnstillinger" som vi brukte i den første delen av artikkelen, og klikk deretter på ikonet "Innkommende tilkoblinger" høyreklikk og velg "Egenskaper".

Et vindu vil vises på skjermen din der du kan redigere, slette og legge til brukere, samt konfigurere protokollinnstillinger og IP-adresseområder. Med andre ord, endre parameterne som ble spesifisert da du opprettet forbindelsen.
Oppmerksomhet! Denne funksjonen Fungerer bare fullt ut hvis tilkoblingen er inaktiv - hvis noen er koblet til deg, koble den fra før du endrer parametere.
Feil 807
Nettverksfeilen om en avbrutt forbindelse med nummer 807 er en virkelig plage for nybegynnere. For å bli kvitt det (eller i det minste finne ut årsaken til dets forekomst), må du ta flere trinn:

Som et ekstra tiltak, prøv å sette opp alt på nytt.
Aktiverer feilsøkingslogger
Noen ganger, for å få tilleggsinformasjon, er det nødvendig å registrere alle serverhendelser i en lettlest fil. For å starte denne prosessen, trykk Win+R og skriv inn i vinduet som åpnes: netsh ras set tracing * aktivert.

Trykk Enter og gå til Windows-sporingskatalogen, der finner du flere filer (5 stykker) som inneholder detaljert informasjon om tilkoblingsforsøk og overførte data. De åpner for hvem som helst tekstredigerer. Deaktivering av opptak gjøres med en lignende kommando, men ordet aktivert må erstattes med deaktivert. VPN er en flott løsning for en rekke tilfeller. Imidlertid har den fått størst popularitet i bedriftsmiljøet. La oss si at du er på forretningsreise med den bærbare datamaskinen, men ønsker å bruke den som om du var på kontoret. I dette tilfellet er en VPN akkurat det du trenger.

I tillegg brukes en slik løsning ofte for ekstern tilgang til skrivere - til tross for at det er mange moderne protokoller, er en slik løsning fortsatt enkel og praktisk.
Og selvfølgelig må vi ikke glemme spill - et VPN-nettverk forenkler lanseringen av spillprogrammer som er utviklet for å fungere på et lokalt nettverk i stor grad. Alt dette er naturligvis langt fra full liste mulig bruk av VPN. Funksjoner av denne tjenesten kan være nyttig for alle, så hold disse instruksjonene klare.
>VPN (Virtual Private Network) brukes oftest av vanlige brukere for å få tilgang til blokkerte sider eller endre IP-adressen til andre formål. Å etablere en slik forbindelse på en datamaskin er mulig ved å bruke fire forskjellige metoder, som hver innebærer å utføre en spesifikk handlingsalgoritme. La oss se på hvert alternativ i detalj.
Først og fremst anbefaler vi at du bestemmer deg for formålet med å installere en VPN på datamaskinen din. En vanlig nettleserutvidelse vil hjelpe deg med å omgå en enkel blokkering, men programmet lar deg starte annen programvare som fungerer via Internett. Deretter velger du den mest passende metoden og følger instruksjonene som følger med.
Metode 1: Tredjepartsprogramvare
Det finnes gratis programvare som lar deg sette opp en VPN-tilkobling. De fungerer alle etter omtrent samme prinsipp, men har ulike grensesnitt, antall nettverk og trafikkrestriksjoner. La oss se på denne metoden ved å bruke Windscribe som et eksempel:
- Gå til den offisielle siden til programmet og last det ned ved å klikke på den aktuelle knappen.
- Bestem deg for installasjonsalternativet. Det ville være best for den gjennomsnittlige brukeren å velge "Ekspressinstallasjon" for å unngå å spesifisere ytterligere parametere.
- Deretter vises en Windows-sikkerhetsadvarsel. Bekreft installasjonen ved å klikke på "Installer".
- Vent til prosessen er fullført, og kjør deretter programmet.
- Logg inn på profilen din hvis du har opprettet en tidligere, eller fortsett å opprette en ny.
- Du må fylle ut riktig skjema, der du bare trenger å angi brukernavn, passord og e-post.
- Etter fullført registrering på oppgitt adresse En bekreftelses-e-post vil bli sendt. Klikk på knappen i meldingen "Bekreft e-post".
- Logg på programmet og start VPN-tilkoblingsmodus.
- Innstillingsvinduet for nettverksplassering åpnes. Her bør du angi "Hjemmenettverk".
- Alt som gjenstår er å spesifisere en praktisk plassering eller la standard IP-adressen være igjen.










De fleste gratis programmer som oppretter en VPN-tilkobling, er det begrensninger på trafikk eller plasseringer, så etter å ha testet programvaren, bør du tenke på å kjøpe fullversjonen eller kjøpe et abonnement hvis du planlegger å bruke den ofte. Les om andre representanter for lignende programvare i vår andre artikkel på lenken nedenfor.
Metode 2: Nettleserutvidelser
Som nevnt ovenfor kan du omgå blokkering av nettsteder ved å bruke en vanlig nettleserutvidelse. I tillegg er denne metoden den enkleste, og alle handlinger utføres på bare noen få minutter. La oss se på å installere utvidelsen ved å bruke et eksempel:

Det finnes et stort antall andre betalte og gratis nettleserutvidelser. Bli kjent med dem i detalj i vårt andre materiale, som du finner på lenken nedenfor.
Metode 3: Tor-nettleser
En av beste løsningerå opprettholde anonymitet på Internett er en nettleser som i tillegg til alt gir tilgang til et pseudo-domene toppnivå .løk. Det fungerer etter prinsippet om å lage en adressekjede som signalet går gjennom fra brukeren til Internett. Leddene i kjeden er aktive brukere. Installasjon av denne nettleseren skjer som følger:

Thor har analoger hvis funksjonalitet er omtrent lik. Hver slik nettleser er beskrevet i detalj i vårt øvrige materiale.
Metode 4: Standard Windows-verktøy
Det er mange tjenester som tilbyr VPN-tilkoblingstjenester. Hvis du er registrert på en av disse ressursene, kan du organisere en tilkobling med kun standard funksjoner OS. Dette gjøres på denne måten:
- Klikk på "Start" og åpne "Kontrollpanel".
- Du må navigere til menyen "Nettverks- og delingssenter".
- I seksjonen "Endre nettverksinnstillinger" klikk på "Konfigurer en ny tilkobling eller et nytt nettverk".
- En meny vises med fire ulike alternativer forbindelser. Velge "Koble til arbeidsplassen".
- Dataoverføring utføres også annerledes. Spesifiser "Bruk Internett-tilkoblingen min (VPN)".
- Nå bør du angi adressen du mottok ved registrering hos tjenesten som tilbyr VPN-tilkoblingstjenester, og gå videre til neste trinn.
- Fyll ut feltene "Brukernavn", "Passord" og om nødvendig, "Domene", og klikk deretter på "Koble til". Du burde ha oppgitt all denne informasjonen når du opprettet en profil i tjenesten du brukte.
- Du vil ikke kunne starte VPN med en gang, siden ikke alle innstillingene er konfigurert ennå, så bare lukk vinduet som vises.
- Du vil igjen finne deg selv i vinduet for samhandling med nettverk, hvor du vil gå til seksjonen "Endre adapterinnstillinger".
- Spesifiser den opprettede tilkoblingen, høyreklikk på den og gå til "Egenskaper".
- Klikk umiddelbart på fanen "Alternativer", hvor du aktiverer elementet "Aktiver påloggingsdomene i Windows", som lar deg unngå å skrive inn brukernavn og passord hver gang du kobler til, og gå til vinduet "PPP-innstillinger".
- Fjern merket for alternativet LCP-utvidelser for ikke å sende informasjon til fjerntilgangsserveren. I tillegg anbefales det å deaktivere programvaredatakomprimering for bedre tilkoblingskvalitet. Alternativet for tilkoblingsforhandling er heller ikke nødvendig. Bruk endringene og gå videre til neste trinn.
- I "Sikkerhet" spesifiser VPN-type "Point-to-Point Tunnel Protocol (PPTP)", V "Datakryptering" – "valgfritt (koble til selv uten kryptering)" og deaktiver elementet "Microsoft CHAP-protokoll versjon 2". Denne innstillingen er den mest kompetente og lar nettverket fungere uten feil.
- Lukk menyen og høyreklikk på tilkoblingen igjen, velg "Koble til".
- Et nytt tilkoblingsvindu åpnes. Her fyller du inn alle nødvendige data og klikker videre "Forbindelse".















Det er alt, prosessen er over, og arbeidet i operativsystemet skal nå utføres gjennom et privat nettverk.
I dag undersøkte vi i detalj alle tilgjengelige måter å organisere din egen gratis VPN-tilkobling på datamaskinen din. De er egnet for forskjellige situasjoner og varierer i driftsprinsipp. Sjekk ut alle og velg den som passer deg best.
I den moderne verden har kybernetisk rom blitt mye mer populært enn den virkelige verden. Unge mennesker er mer sannsynlig å bruke tid på å spille online spill og sosiale nettverk enn å gå en tur eller lese en bok. Og dette er forståelig - tilgjengeligheten av informasjon øker bevisstheten og den generelle menneskelige utviklingen. Av noen grunner kan imidlertid informasjon og sosiale ressurser bli blokkert av leverandører, offentlige etater eller nettstedene selv. I dette tilfellet, ikke fortvil, siden blokkeringen i de fleste tilfeller kan omgås.
Hva er en VPN-tilkobling og hvorfor er den nødvendig?
VPN (engelsk: Virtual Private Network) er et generalisert navn for teknologier som tillater en eller flere nettverkstilkoblinger(logisk nettverk) på toppen av et annet nettverk (for eksempel Internett). Til tross for at kommunikasjon utføres over nettverk med lavere eller ukjent tillitsnivå (for eksempel over offentlige nettverk), avhenger ikke tillitsnivået i det konstruerte logiske nettverket av tillitsnivået i de underliggende nettverkene pga. bruk av kryptografiverktøy (kryptering, autentisering, offentlig nøkkelinfrastruktur, midler for å beskytte mot repetisjoner og endringer av meldinger som sendes over det logiske nettverket).
Wikipedia
https://ru.wikipedia.org/wiki/VPN
For å forklare det med enkle og forståelige ord, er VPN muligheten til å få tilgang til Internett-ressurser gjennom andre nettverk. I dette tilfellet brukes flere nivåer av kanalbytte, noe som betyr at IP-adressen din er kryptert, og tilgang gis i henhold til følgende skjema: Internett - virtuelt nettverk (eller flere virtuelle nettverk) - Internett. På tilbydere "ser" forbindelsen til et bestemt nettverk eller server, og ytterligere forespørsler om ressurser skjer gjennom en kryptert kanal. Dermed returneres datapakker til deg uavhengig av blokkering av Internett-leverandøren.
Ved tilkobling til Internett via et virtuelt nettverk overvåker ikke leverandøren trafikken
Den største ulempen med en VPN anses å være en reduksjon i hastighet mens du surfer og laster ned filer, men teknologien står ikke stille og betalte tjenester gir allerede gode kommunikasjonshastigheter.
Hvordan opprette og konfigurere en VPN-tilkobling på Windows 10
Det er flere alternativer for å sette opp en VPN for Windows 10. Konvensjonelt kan de deles inn i:
- innebygd (standard OS-verktøy);
- tredjepart ( spesielle programmer og nettleserutvidelser, samt funksjoner til noen rutere).
Opprette en VPN gjennom Windows-innstillinger
Opprette et virtuelt nettverk via " Windows-innstillinger" - dette er den mest tidkrevende, men samtidig den mest pålitelige måten å få tilgang til blokkerte ressurser på. I tillegg, når VPN er opprettet, er det ganske enkelt å administrere det og om nødvendig endre serveradressen:
- Trykk på Win+I-tastekombinasjonen og gå til "Nettverk og Internett"-appleten.
 I "Windows-innstillinger"-blokken åpner du "Nettverk og Internett" -elementet
I "Windows-innstillinger"-blokken åpner du "Nettverk og Internett" -elementet - Åpne VPN-fanen og klikk på plussikonet som sier "Legg til en VPN-tilkobling."
 Klikk på plussikonet med bildeteksten "Legg til VPN-tilkobling"
Klikk på plussikonet med bildeteksten "Legg til VPN-tilkobling" - Deretter fyller du ut skjemaet:

- Vi lagrer endringene ved å bruke knappen med samme navn.
 Klikk på tilkoblingen og klikk "Koble til"
Klikk på tilkoblingen og klikk "Koble til" Åpne VPN-servere kan bli funnet på Internett, for eksempel, eller på en lignende ressurs.
Video: hvordan lage en VPN-tilkobling
Slik deaktiverer eller fjerner du en VPN-tilkobling
Hvis du ikke lenger trenger en VPN eller du ikke liker tjenestene som tilbys, kan den opprettede tilkoblingen deaktiveres eller slettes:

Automatisk konfigurasjon av et virtuelt nettverk ved hjelp av spesielle programmer
Som de fleste Windows-funksjoner, ble opprettelsen av en VPN-tilkobling tatt i bruk av utviklerne programvare. Som et resultat fikk brukerne et helt marked med programmer som forenkler å lage en tunnel og koble til virtuelle nettverk. De fleste av dem er et lite vindu med bare én knapp – koble til/fra VPN.
Et slikt program er HideGuard VPN. Ved å bruke eksemplet hennes er det veldig enkelt å se hvordan en tilkobling til et virtuelt nettverk oppstår:

Oppsett via ruter
Dessverre støtter ikke alle rutere VPN-tilkoblinger. For å gjøre dette må ruteren ha DD-WRT-teknologi, men enheter som er mindre enn fire år gamle har nesten helt sikkert den nødvendige fastvaren. Innstillingene til rutere varierer, men generelt er virtuell nettverksadministrasjon plassert i de samme fanene:

VPN i nettleseren
I stedet for å sette opp en virtuell tilkobling for hele datamaskinen din, kan du ty til delvis VPN-bruk i nettleseren din. Det er to muligheter for dette:
- interne nettleserinnstillinger (for eksempel har Opera en innebygd funksjon med en god og gratis VPN);
- utvidelser i nettleserbutikker.
"Turbo"-moduser i noen situasjoner kan også betraktes som virtuelle nettverk, men de fungerer bare når nettleseren din har lav tilgangshastighet til en bestemt adresse, i andre tilfeller ignoreres funksjonen.
For å aktivere VPN i Opera nettleser, må du endre nettleserinnstillingene litt. For å gjøre dette, trykk på tastekombinasjonen Alt+P, velg "Avansert" i menyen, deretter "Sikkerhet" og bla litt nedover siden med innstillinger. Vi finner VPN-kolonnen og setter vippebryteren til arbeidsstilling.
 Slå på VPN ved å flytte den tilsvarende vippebryteren til riktig posisjon
Slå på VPN ved å flytte den tilsvarende vippebryteren til riktig posisjon I andre nettlesere kan du installere ytterligere utvidelser som vil legge til VPN-funksjonalitet til nettleseren din:

Jeg foretrekker å bruke en nettleserbasert VPN, og det er flere grunner til dette. For det første, for de fleste utvidelser kan du angi unntak i driften av det virtuelle nettverket, og dette gir store fordeler, for eksempel å bruke tjenesten på bare ett eller to nettsteder. For resten av Internett vil den opprinnelige tilkoblingen bli brukt. For det andre, når du laster ned filer gjennom applikasjoner og vekslere, vil trafikken ikke overstige mengden informasjon som mottas, siden pakker ofte "tapes" når du passerer dusinvis av noder i det virtuelle nettverket. Og dessuten verdsetter jeg alltid tilkoblingshastighet, og et virtuelt nettverk, selv et betalt og raskest, vil bremse dataoverføringen, noe som er uakseptabelt i noen tilfeller.
Video: hvordan installere VPN i nettlesere Chrome, Opera, Mozila
Arbeid med VPN på en datamaskin under Windows-kontroll 10 er veldig enkelt. Ved å bruke standardverktøy kan du opprette og konfigurere en virtuell tilkobling. Om nødvendig kan den raskt fjernes eller midlertidig deaktiveres.
Vær oppmerksom på at oppgaven her ikke er å forklare alt grundig og teknisk riktig, oppgaven er å forklare det "på fingrene" slik at selv nybegynnere kan forstå. Jeg håper det ordnet seg. Hvis du har spørsmål, spør dem i kommentarene.
Essensen av hvordan en VPN-server fungerer er som følger:. For eksempel vil du gå til nettstedet yandex.ru. Mer presist, koble til en server med IP 77.88.21.11 (beboere i de østlige regionene i Russland kan bli sendt til en server med en annen IP, men det er ikke poenget). Når du jobber uten VPN, sender datamaskinen din en pakke (man kan si en forespørsel) direkte til serveren med adressen 77.88.21.11 og mottar et svar fra den. Når du arbeider via en VPN, sender datamaskinen din en pakke til VPN-serveren, VPN-serveren sender nøyaktig samme pakke til 77.88.21.11, 77.88.21.11 sender et svar til VPN-serveren (fordi det var VPN-serveren som opprinnelig sendte forespørsel), og VPN-serveren sender denne pakken til datamaskinen din.
Hva har vi? Forespørsler til adressen 77.88.21.11 sendes ikke av datamaskinen din, men av VPN-en. Derfor registrerer serveren 77.88.21.11 IP-adressen til VPN-serveren, og ikke datamaskinen din.
En mulig grunn til å bruke en VPN er må skjule IP-adressen din.
Annen bruk - må endre trafikkrute. La oss ta et eksempel fra livet. Forfatteren av denne artikkelen bor i byen Orel (Sentral-Russland) og ønsker å koble til yunpan.360.cn-serveren i Beijing. Forfatteren bruker (eller rettere sagt, brukte på det tidspunktet) tjenestene til Beeline Internett-leverandør. Som vist av tracert yunpan.360.cn-kommandoen inngått kommandolinje Windows, utgående Internett-trafikk til denne kinesiske serveren går gjennom USA. Sporet viser ikke hvordan trafikken går tilbake, men etter pinget å dømme følger den omtrent samme rute. Nedenfor er et skjermbilde fra VisualRoute 2010.
Denne rutingen skyldes det faktum at Beeline ikke betalte ryggradsinternettleverandører for en mer direkte kanal til Kina.
Med denne ruten oppstår store pakketap, hastigheten er lav og pinget er enormt.
Hva skal jeg gjøre? Bruk en VPN. Dette er en VPN-server som vi har en direkte rute til, og som det er en direkte rute til yunpan.360.cn fra. Jeg (artikkelforfatteren) søkte etter en akseptabel løsning i svært lang tid og fant den til slutt. En virtuell server ble leid (hva dette er vil bli diskutert senere) i Krasnoyarsk (forestill deg umiddelbart hvor byen Krasnoyarsk ligger) fra en vertsleverandør. Sporing til serveren viste at trafikken reiste over Russland, ping var 95 ms (jeg hadde et mobilt LTE (4G) Internett, på et kablet Internett ville pinget være 5-10 ms lavere).
Ping– dette er forsinkelsen av Internett-signalet. Forsinkelsen for passering av Internett-trafikk i begge retninger (tur-retur) måles. Mål forsinkelse kun i én retning standard betyr er umulig, fordi datamaskinen sender en forespørsel til den pingede serveren og ganger tiden det tar før svaret kommer.
I spor vises også ping til hvert punkt (til hvert punkt på ruten, ellers kalt en hop-hop) for trafikk i begge retninger.
Det hender ofte at ruten er forskjellig i forskjellige retninger.
Deretter ble det laget et spor fra Krasnoyarsk-serveren til yunpan.360.cn. Ping er rundt 150 ms. Sporingen viste at trafikk fra Krasnoyarsk-serveren til den kinesiske går gjennom direkte peering (internettverksinteraksjon) mellom Transtelecom- og China Telecom-leverandørene.
Her er dette sporet (laget av Linux):
tracepath yunpan.360.cn
1?: pmtu 1500
1: srx.optibit.ru 0,361ms
1: srx.optibit.ru 0,381ms
2: border-r4.g-service.ru 0,392ms
3: kyk02.transtelecom.net 0.855ms asymm 5
4: 10.25.27.5 112.987 ms asymm 8
5: ChinaTelecom-gw.transtelecom.net 125.707ms asymm 7
6: 202.97.58.113 119.092 ms asymm 7
7: 202.97.53.161 120.842 ms asymm 8
8: ingen svar
9: 220.181.70.138 122.342 ms asymm 10
10: 223.202.72.53 116.530ms asymm 11
11: 223.202.73.86 134.029 ms asymm 12
12: ingen svar
Hva ser vi? Krasnoyarsk-serveren er vert for optibit.ru (hosting er en tjeneste for plassering og leie av serverkapasitet) og er koblet til Internett-leverandøren "Igra-Service" (g-service.ru). «Igra-Service» sender på sin side trafikk til yunpan.360.cn gjennom den store russiske ryggradsleverandøren «Transtelecom» (som det betaler ham penger for). TTK dirigerer trafikk gjennom sin direkte forbindelse til nettverket til den kinesiske ryggradsleverandøren China Telecom, ChinaTelecom-gw.transtelecom.net hop-domenet forteller oss dette.
La oss huske hva problemet vårt var. Trafikken vår til den kinesiske serveren gikk gjennom USA, hastigheten var lav. Hva har jeg gjort? Jeg installerte en VPN på denne Krasnoyarsk-serveren. Og konfigurerte datamaskinen min til å fungere gjennom denne VPN-serveren. Hva skjedde? Nå gikk ikke trafikken til yunpan.360.cn langs den gamle ruten Orel-Moskva-USA-Kina, men slik:
først til VPN-serveren – Orel-Krasnoyarsk,
deretter fra VPN-serveren til Beijing - Krasnoyarsk-Beijing.
Fikk du poenget? Vi har endret ruten vår. Hva ga det? Hastigheten på den utgående tilkoblingen fra meg til yunpan.360.cn har økt. Ping er redusert. Resultatet ble oppnådd.
Hvordan bestemme ruten? For nybegynnere er den enkleste måten å gjøre dette på å bruke VisualRoute-programmet, som finnes på Internett i både lisensiert og hacket form.
Du må kjøre dette programmet og angi følgende innstillinger:

Det vil bli slik:
Ved å bruke denne tabellen vil du se hvilke land trafikken går gjennom. Nok en gang gjør jeg oppmerksom på at sporet kun viser ruten for utgående trafikk (det vil si trafikk fra datamaskinen til serveren). Ruten i motsatt retning kan bare vises av et spor laget fra serveren til datamaskinen din. VisualRoute har en liten feil: den vises ofte Australia (?) som et land når det ikke kan bestemme den virkelige geoposisjonen til noden.
VPN– Virtuelt privat nettverk – et virtuelt privat nettverk er, kan man si, ditt eget nettverk på toppen av Internett, hvor all trafikk er kryptert. Du kan studere denne teknologien i detalj. For å forklare det veldig enkelt, så:
- datamaskinen og VPN-serveren kobles til over Internett
- all trafikk mellom deg og VPN-serveren er kryptert
- VPN-serveren sender den til destinasjonen
- IP-adressen din er skjult og IP-adressen til VPN-serveren er synlig i stedet
Det anbefales å bruke en VPN når du arbeider gjennom gratis (eller ganske enkelt andres) WiFi, siden det er mulig å avskjære all trafikk som går gjennom WiFi-ruteren. Og når du bruker en VPN, vil all trafikk være kryptert. Videre, hvis du går til yandex.ru, vk.com og google.ru uten VPN, vil tilkoblinger til yandex.ru, vk.com og google.ru bli registrert på ruteren og Internett-leverandøren din. Når du bruker en VPN, går alle tilkoblinger til VPN-serveradressen.
Det er mange betalte VPN-tjenester tilgjengelig. Fordelene deres inkluderer bare brukervennlighet. Ulemper inkluderer høye kostnader og mangel på 100 % konfidensialitet (du kan skrive mye, men det som faktisk skjer på VPN-serveren, om trafikken blir fanget opp, kan ikke garanteres). Manglende evne til å endre IP-adressen med et par klikk bør også betraktes som en ulempe ved betalte tjenester.
La oss sammenligne kostnadene for vår egenkonfigurerte løsning og betalte VPN-tjenester. Sistnevnte koster rundt 300 rubler. per måned. Vår løsning vil koste $0,007 per time. Hvis vi ikke bruker VPN akkurat nå, betaler vi ikke. Hvis den brukes i 2 timer hver dag i 30 dager, vil denne gleden koste oss 30-50 rubler.
Vi vil gjøre følgende:
- Vi leier en server for VPN.
- La oss sette opp en VPN på den.
- Vi bruker dem og betaler kun for hver time med faktisk VPN-bruk.
Trinn #1. Server utleie.
Nei, vi vil ikke leie en fullverdig server. Vi leier virtuell server – VPS(virtuell privat server). I mange tilfeller krever ikke hosting av nettsteder på Internett eller for andre formål (inkludert organisering av en VPN) stor serverkapasitet, men du må tilpasse serveroperativsystemet. Flere operativsystemer kan ikke kjøres samtidig på én datamaskin (inkludert en server, fordi det er samme datamaskin, bare vanligvis kraftigere). Hva bør jeg gjøre? Virtuelle maskiner kommer til unnsetning. Denne teknologien lar deg kjøre et operativsystem inne operativsystem, som kalles virtualisering. Når det gjelder servere, opprettes det også analoger av virtuelle maskiner - virtuelle servere.
Det er flere vanlige virtualiseringsteknologier. De vanligste er OpenVZ, KVM, Xen. Grovt sett lager Xen og KVM sin egen "maskinvareimitasjon", sitt eget OS osv. for hver virtuell maskin. I tilfelle av OpenVZ brukes en felles OS-kjerne, som et resultat av at noen funksjoner (for eksempel å gjøre endringer i OS-kjernen) blir utilgjengelige, eller de kan aktiveres eller deaktiveres bare for alle VPS samtidig. VPS på Xen og KVM er som regel mer stabile i drift, men forskjellen er kun signifikant for store prosjekter der serverfeiltoleranse er kritisk.
VPS på OpenVZ er alltid billigere, siden én virtuell server krever færre ressurser. På grunn av den lavere prisen vil vi rette oppmerksomheten mot VPS basert på OpenVZ.
Oppmerksomhet! Noen hostingselskaper (selskaper som leverer serverutleietjenester) blokkerer bevisst VPN-drift på OpenVZ-baserte servere! Derfor, før du leier en slik server, må du sjekke med støttetjenesten (med en god hosting bør de svare innen 15 minutter, maksimalt en time) om VPN vil fungere.
For å jobbe på en personlig VPN-server er en minimumskonfigurasjon nok - 256 MB RAM og en 0,5-1 GHz prosessor. Imidlertid gir ikke alle hostingleverandører VPS 256 MB RAM: mange har en minimumstariff på 512 MB RAM. En slik VPS vil være mer enn nok for oss.
Hvilke andre kriterier for å velge en VPS finnes? Som du allerede forstår, vil Internett-trafikk konstant "gå" fra deg til VPS og tilbake. Derfor må hovedkanalene ha tilstrekkelig kapasitet i begge retninger. Med andre ord må hastigheten på Internett-tilkoblingen mellom datamaskinen din og VPS være tilstrekkelig til å utføre oppgavene du trenger. For hverdags komfortabelt arbeid er 15 Mbit/s nok, og hvis du skal laste ned torrents via VPN, kan det hende du trenger alle 100 Mbit/s. Men! Hvis du og VPS er lokalisert i nettverkene til forskjellige Internett-leverandører (spesielt i forskjellige byer), er det lite sannsynlig at ryggradsnettverkene vil "strekke" mer enn 70 Mbit/s i Russland (eller ditt land) og mer enn 50 Mbit /s med servere i Europa.
De fleste vertstjenester krever månedlige betalinger. Det er verdt å merke seg med en gang at prisklassen er veldig stor med omtrent samme kvalitet. Vi vil bruke tjenester med en timepris: $0,007 per time av serverens arbeid. Derfor, hvis vi bruker VPN i 2 timer hver dag, betaler vi omtrent 30 rubler per måned. Enig, dette er ikke 350 rubler/måned for en betalt VPN-tjeneste!
Først av alt må du gå til nettsiden og registrere deg:



Deretter åpnes en side der du må spesifisere detaljene dine. bankkort. Uten dette vil systemet ikke fungere og vil ikke tillate deg å dra nytte av bonusen på 10 dollar (mer om dette senere). Du kan spesifisere alle data, systemet vil "spise" falske.

I dette tilfellet kan et beløp på flere rubler blokkeres på kortet ditt, som deretter vil bli returnert. Belastninger fra kortet ditt vil kun være basert på det faktum at du bruker serverne.
Hva gjør du hvis du ikke har bankkort? Skaff deg et, det gir deg automatisk et virtuelt kort, hvor saldoen er lik saldoen i lommeboken din. Du kan fylle på lommeboken nesten hvor som helst.

Men hvis du legger inn Qiwi-kortdetaljene dine i DigitalOcean, vil systemet spytte det ut, med henvisning til at DigitalOcean ikke fungerer med forhåndsbetalte og virtuelle kort. I dette tilfellet må du fylle på saldoen med $5 via PayPal ved å betale med et Qiwi-kort.

Etter alt dette, på samme side i din DigitalOcean personlige konto, skriv inn kampanjekoden DRÅPE10, som krediterer oss med 10 dollar, som vi kan bruke fullt ut på serverne uten frykt for ekstra kostnader fra kortet vårt.

Ferdig! La oss nå gå videre til å lage en VPS. Se videoopplæringen:
Når du oppretter en server, velg Ubuntu OS versjon 14.04, og ikke noen nyere, inkl. ikke velg 16.04.
|
Serverplassering |
Domene for ping |
|
|
Frankfurt, Tyskland |
http://speedtest-fra1.digitalocean.com/ |
speedtest-fra1.digitalocean.com |
|
Amsterdam 1, Nederland |
http://speedtest-ams1.digitalocean.com/ |
speedtest-ams1.digitalocean.com |
|
Amsterdam-2 |
http://speedtest-ams2.digitalocean.com/ |
speedtest-ams2.digitalocean.com |
|
New York-1, USA |
http://speedtest-ny1.digitalocean.com/ |
speedtest-ny1.digitalocean.com |
|
New York-2 |
http://speedtest-ny2.digitalocean.com/ |
speedtest-ny2.digitalocean.com |
|
New York-3 |
http://speedtest-ny3.digitalocean.com/ |
speedtest-ny3.digitalocean.com |
|
San Francisco, USA |
http://speedtest-sfo1.digitalocean.com/ |
speedtest-sfo1.digitalocean.com |
|
London, Storbritannia |
http://speedtest-lon1.digitalocean.com/ |
speedtest-lon1.digitalocean.com |
|
Singapore |
http://speedtest-sgp1.digitalocean.com/ |
Speedtest-sgp1.digitalocean.com |
Note. For de fleste innbyggere i Russland og CIS-landene vil Amsterdam eller Frankfurt være passende (ping til Frankfurt vil i de fleste tilfeller være litt mindre enn til Amsterdam). Jeg anbefaler at innbyggere i det russiske fjerne østen tester Singapore og sammenligner ytelsen med europeiske servere.
Plasseringen av servere i utlandet vil tillate deg å bruke en VPN for å omgå offentlige forbud mot å besøke visse nettsteder (hvis dette er relevant for deg).
DigitalOcean inkluderer 1 terabyte (1024 GB) trafikk i prisen (se). For de fleste vil dette være nok. Andre hostingleverandører har formelt sett ubegrenset trafikk, men det blir ulønnsomt for dem når terskelen på 1-2 TB/måned er nådd.
Det var det, vi bestilte VPS. Gratulerer. Nå er det på tide å gå videre til å sette den opp.
Trinn #2. Sette opp en VPN.
Ikke la deg skremme, prosessen med å sette opp din egen VPN er så enkel som to-to!
I videoopplæringen ovenfor koblet vi til serveren vår ved hjelp av Putty. La oss nå fortsette.
Kopier og lim inn (ved å høyreklikke med musen, som vi gjorde i videoopplæringen) kommandoen:
Kopier og lim inn følgende i filredigeringsvinduet som åpnes:
Trykk Ctrl+O og deretter Enter.
Trykk Ctrl+X.
Kopier og lim inn kommandoen:
Skriv inn 1 og trykk Enter. Vi venter. I henhold til systemforespørslene, skriv inn ønsket pålogging og trykk Enter. Samme med passordet. For spørsmålene "[Y]/[N]", skriv inn Y og trykk Enter. Etter å ha fullført oppsettet, vil vår pålogging og passord og server IP-adresse vises.
Ferdig! VPN er konfigurert!
Åpne nå Windows nettverks- og delingssenter:
Velg innstillingene for en ny tilkobling:

Velg "Koble til en arbeidsplass":



Vi venter litt. Vi jobber nå via VPN! For å være sikker på dette, gå til og sørg for at vår IP-adresse som vises til oss, samsvarer med IP-adressen til vår VPS.

Nå oppmerksomhet! Gjennom personlig konto DigitalOcean kan vi slå av vår VPS (dråpe i DigitalOcean-terminologi), men selv for en server som er slått av, blir midler avskrevet til standardsatsen. Så vi gjør det sikkerhetskopi serveren vår, vi sletter den, og når vi trenger VPN igjen, gjenoppretter vi den fra en sikkerhetskopi!
La oss gå videre til serveradministrasjon (DigitalOcean-kontrollpanelet er plassert på cloud.digitalocean.com, du kan skrive det inn via Logg på-knappen på hovedsiden til digitalocean.com i øvre høyre hjørne).

Vi må lage en sikkerhetskopi (øyeblikksbilde) av vår VPS. Men for å gjøre dette, må du først slå den av.

Vi venter omtrent et minutt til serveren slår seg av. Gå deretter til Snapshots-delen, skriv inn et tilpasset navn for øyeblikksbildet og lag det:

For hver gigabyte med "vekt" av vår VPS, vil 2 cent bli belastet når du oppretter et øyeblikksbilde. Å lage en sikkerhetskopi (øyeblikksbilde) vil ta noen minutter.
Nå sletter vi serveren:

Alle! Det vil ikke bli trukket mer penger fra oss for noe.
Hva du skal gjøre når du trenger en VPN igjen
Vi må lage en ny VPS fra sikkerhetskopien vi laget før.
Klikk på "opprett dråpe":
Nå, som før, skriv inn et hvilket som helst servernavn med latinske bokstaver uten mellomrom, velg den første minimumstariffen, regionen må være den samme, den samme som den vi tidligere hadde en server i.
Rett nedenfor klikker du på navnet på bildet vi tok (det var grått, men skulle bli blått):

...og klikk på den store grønne "Opprett dråpe"-knappen.
Vi venter omtrent et minutt.
La oss se om IP-adressen til serveren vår samsvarer med den forrige. Hvis ja, i Windows gjenopptar vi ganske enkelt den tidligere opprettede tilkoblingen:

Hvis ikke, høyreklikk på navnet på tilkoblingen vår og endre IP-adressen til en ny:

Skriv inn den nye IP-en og klikk "OK":

Oppmerksomhet! Nå, for å slå av VPN, trenger vi ikke å lage en sikkerhetskopi, vi sletter bare serveren med en gang, og neste gang gjenoppretter vi alt fra det gamle øyeblikksbildet. Det er ikke nødvendig å slå av serveren før sletting. Bare i tilfelle, dette er prosedyren i skjermbildene:


Vi fjernet VPS mens vi ikke brukte VPN. La oss nå gjenopprette det fra det gamle øyeblikksbildet:

Igjen sjekker vi om den gamle IP-en fortsatt er der og fortsetter å fungere.
På samme server (eller en annen) kan du heve din personlige proxy, for eksempel til 3proxy-programvarebasen, men dette er ikke temaet for denne artikkelen.
Fant du en skrivefeil? Marker og trykk Ctrl + Enter