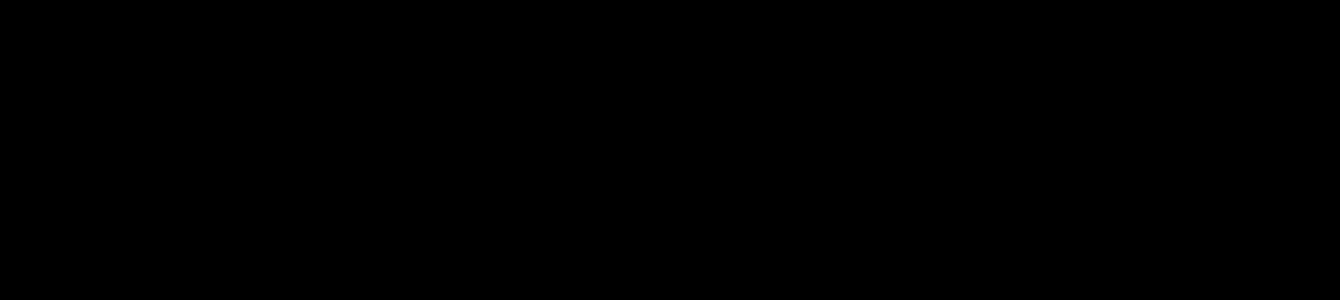HVORDAN LAGE EN ANIMERERT TEGNING I PAINT.NET

Denne leksjonen er utarbeidet basert på en rekke spørsmål fra våre besøkende. Faktisk er det ikke noe vanskelig å lage animerte tegninger. Bevegende bilder støttes for eksempel av det mest kjente grafiske filformatet GIF. Vær oppmerksom på at det er usannsynlig at du vil kunne lage en animert JPG- eller BMP-fil, siden disse formatene ikke støtter rammeveksling.
Et eksempel på et animert bevegelig bilde i GIF-format kan sees i figuren til venstre. Standard filtypene i Paint.NET, selv om de inkluderer GIF-formatet, støtter ennå ikke muligheten til å lagre animerte GIF-filer. Derfor, for å lage en animert GIF-fil direkte fra en serie med rammer, bruker vi i denne leksjonen en ekstra spesialprogram UnFREEz-verktøyet. Dette programmet er også helt gratis, enkelt å bruke og krever ingen installasjon. Ved å bruke dette programmet kan du kombinere en serie med påfølgende bilder til én bevegelig video. på russisk finner du på nettsiden vår, hvor du også kan finne ut .
Hvordan lage bevegelige filmrammer i Paint.NET

Så for å lage en animert video, må vi lage en serie med rammer. Takket være det gir arbeid med lag, er det ikke vanskelig å lage rammer i det hele tatt. La oss for eksempel bruke bildet av en smiley laget på publisert på vår nettside.
For å lage flere rammer, la oss ta 3D-smiley-bildet fra denne opplæringen og lage en kopi av laget med smileybildet i antall rammer i videoen vi trenger. Til dette kan du bruke f.eks. - "Lag en kopi av lag" eller kopier laget direkte til .
Du kan ikke kopiere lag med en gang, men for å lage en andre ramme, kopier det første laget og endre deretter mønsteret på det kopierte laget i samsvar med ideen til videoen. Vi klemte for eksempel på smilebåndet og flyttet det opp og ned litt bilde for bilde. Eksempel du kan se på bildet til venstre, naturlig nok passet ikke alle rammene på den, men du kan se den generelle ideen.
Hvordan lagre rammer av en film i bevegelse i separate filer
For å koble individuelle rammer i ønsket rekkefølge til en animert video ved hjelp av UnFREEz-programmet, må du først lagre rammene som separate filer. Det er heller ikke noe komplisert med dette. Du kan for eksempel kopiere hele innholdet i ønsket lag, lage et nytt bilde og lime inn bildet som er kopiert fra laget. Lagre den deretter som en egen GIF-fil. Du kan velge hele bildet på et lag, for eksempel ved å trykke på Ctrl+A-tastkombinasjonen. er i instruksjonsdelen på dette nettstedet.

En annen måte, for eksempel, er å ganske enkelt slå av synligheten til lag som ikke er nødvendig på gjeldende ramme, og deretter lagre de synlige lagene som et eget GIF-bilde. Dette kan gjøres i - "Lagre som". Ved lagring som GIF vil Paint.NET tilby å slå sammen alle lag i bildet, dvs. Det viser seg at midlertidig deaktiverte lag vil forsvinne. Men etter å ha lagret filen med rammen, kan du klikke på "Avbryt" -knappen og den siste handlingen for å slå sammen lagene vil bli angret, og alle lagene vil gå tilbake.
Vennligst merk igjen at for å kombinere rammer senere inn i én animert GIF-fil, er det nødvendig at alle rammer har samme bildestørrelse. Det vil si at hvis størrelsen på bildet av én ramme for eksempel er 20 x 30 piksler, bør de resterende rammene ha samme størrelse. Metoden beskrevet ovenfor for å lage rammer i Paint.NET sikrer at denne betingelsen er oppfylt, siden alle rammer er laget av ett hovedbilde.
Paint.net er en praktisk gratis grafisk editor som delvis kan erstatte dyrt Adobe Photoshop. Verktøysettet er nok til å behandle fotografier og lage collager. Det er ingen måte å lage animasjon i selve editoren, og derfor må du i tillegg bruke det gratis UnFREEz-verktøyet.
Du trenger
- - grafisk redaktør Paint.net;
- - UnFREEz-programmet.
Instruksjoner
Instruksjoner
- Last ned Paint.net
- Last ned UnFREEz
Instruksjoner
For å lage animasjon kan du bruke dine egne tegninger eller ferdige bilder. I begge tilfeller må du lage en serie bilder der plasseringen i rommet til det originale objektet gradvis endres. Jo flere bilder du lager, jo jevnere blir animasjonen. Som et eksempel, tenk på flyvningen til en luftballong.
Åpne bakgrunnsbildet i Paint.net ved å bruke Åpne-kommandoen fra Fil-menyen. Åpne et bilde av ballen med samme kommando. Aktiver tryllestaven på verktøylinjen og klikk på bakgrunnen rundt ballen, og trykk deretter Delete. Trykk Ctrl+A for å velge bildet, deretter Ctrl+C for å lagre det på utklippstavlen.
På høyre side av verktøylinjen klikker du på bakgrunnslagikonet for å utvide bildet. I lagpanelet klikker du på "Legg til nytt lag"-ikonet og trykker Ctrl+C for å lime inn ballongdesignet. Hold den med musen og flytt den til nederste kant av bakgrunnsbildet.
Mens du holder nede Shift-tasten, ta tak i et av hjørnehåndtakene rundt ballen med musen og dra den mot midten for å gjøre den mindre. Trykk Enter. Dobbeltklikk på kulelagsikonet og reduser opasiteten til ca. 190. Lagre det resulterende bildet under navnet 1.gif for å gjøre det lettere å navigere gjennom rammene. Når du lagrer, vil programmet tilby å slå sammen alle lag - bekreft denne handlingen. Etter å ha lagret bildet, trykk Ctrl+Z for å koble fra lagene igjen.

I lagpanelet klikker du på "Legg til nytt lag" igjen og bruker Ctrl+V for å lime inn kulebildet som det øverste laget. Reduser størrelsen, senk gjennomsiktigheten og plasser den over det forrige bildet. Vurder perspektivets lover - jo høyere ballen stiger, jo mindre ser den ut for observatøren. I tillegg, tatt i betraktning vinden, kan ikke ballen stige vertikalt, men vil samtidig bevege seg langs X-aksen Fjern synligheten til forrige lag ved å fjerne merket for høyre kant. Bare bakgrunnen og det nye laget med ballen skal være synlig. Lagre dette bildet som 2.gif.
Gjenta disse trinnene flere ganger, hver gang redusere bildet av ballen og plassere den over forrige posisjon. Ikke glem å slå av synligheten til det nederste laget når du lagrer bildet, slik at det under animasjon ikke vil være 2 kuler i en ramme samtidig. Som et resultat bør du ha flere lag med baller i forskjellige størrelser. I skjermbildet er synligheten til hvert lag slått på slik at du kan forestille deg hvordan ballens posisjon endres i bakgrunnsbildet.

HVORDAN LAGE EN ANIMERERT TEGNING I PAINT.NET

Denne leksjonen er utarbeidet basert på en rekke spørsmål fra våre besøkende. Faktisk er det ikke noe vanskelig å lage animerte tegninger. Bevegende bilder støttes for eksempel av det mest kjente grafiske filformatet GIF. Vær oppmerksom på at det er usannsynlig at du vil kunne lage en animert JPG- eller BMP-fil, siden disse formatene ikke støtter rammeveksling.
Et eksempel på et animert bevegelig bilde i GIF-format kan sees i figuren til venstre. Standard filtypene i Paint.NET, selv om de inkluderer GIF-formatet, støtter ennå ikke muligheten til å lagre animerte GIF-filer. Derfor, for å lage en animert GIF-fil direkte fra en serie med rammer, bruker vi i denne leksjonen et ekstra spesialprogram, UnFREEz-verktøyet. Dette programmet er også helt gratis, enkelt å bruke og krever ingen installasjon. Ved å bruke dette programmet kan du kombinere en serie med påfølgende bilder til én bevegelig video. på russisk finner du på nettsiden vår, hvor du også kan finne ut .
Hvordan lage bevegelige filmrammer i Paint.NET

Så for å lage en animert video, må vi lage en serie med rammer. Takket være det gir arbeid med lag, er det ikke vanskelig å lage rammer i det hele tatt. La oss for eksempel bruke bildet av en smiley laget på publisert på vår nettside.
For å lage flere rammer, la oss ta 3D-smiley-bildet fra denne opplæringen og lage en kopi av laget med smileybildet i antall rammer i videoen vi trenger. Til dette kan du bruke f.eks. - "Lag en kopi av lag" eller kopier laget direkte til .
Du kan ikke kopiere lag med en gang, men for å lage en andre ramme, kopier det første laget og endre deretter mønsteret på det kopierte laget i samsvar med ideen til videoen. Vi klemte for eksempel på smilebåndet og flyttet det opp og ned litt bilde for bilde. Eksempel du kan se på bildet til venstre, naturlig nok passet ikke alle rammene på den, men du kan se den generelle ideen.
Hvordan lagre rammer av en film i bevegelse i separate filer
For å koble individuelle rammer i ønsket rekkefølge til en animert video ved hjelp av UnFREEz-programmet, må du først lagre rammene som separate filer. Det er heller ikke noe komplisert med dette. Du kan for eksempel kopiere hele innholdet i ønsket lag, lage et nytt bilde og lime inn bildet som er kopiert fra laget. Lagre den deretter som en egen GIF-fil. Du kan velge hele bildet på et lag, for eksempel ved å trykke på Ctrl+A-tastkombinasjonen. er i instruksjonsdelen på dette nettstedet.

En annen måte, for eksempel, er å ganske enkelt slå av synligheten til lag som ikke er nødvendig på gjeldende ramme, og deretter lagre de synlige lagene som et eget GIF-bilde. Dette kan gjøres i - "Lagre som". Ved lagring som GIF vil Paint.NET tilby å slå sammen alle lag i bildet, dvs. Det viser seg at midlertidig deaktiverte lag vil forsvinne. Men etter å ha lagret filen med rammen, kan du klikke på "Avbryt" -knappen og den siste handlingen for å slå sammen lagene vil bli angret, og alle lagene vil gå tilbake.
Vennligst merk igjen at for å kombinere rammer senere inn i én animert GIF-fil, er det nødvendig at alle rammer har samme bildestørrelse. Det vil si at hvis størrelsen på bildet av én ramme for eksempel er 20 x 30 piksler, bør de resterende rammene ha samme størrelse. Metoden beskrevet ovenfor for å lage rammer i Paint.NET sikrer at denne betingelsen er oppfylt, siden alle rammer er laget av ett hovedbilde.
Når du presenterer en presentasjon, må du kanskje fremheve et element med mer enn bare rammer eller størrelse. PowerPoint har sin egen editor som lar deg legge til flere animasjoner til forskjellige komponenter. Dette trekket gir ikke bare presentasjonen et interessant utseende og unikhet, men øker også funksjonaliteten.
Typer animasjon
Det er verdt å umiddelbart vurdere alle tilgjengelige kategorier av effekter som du må jobbe med. De er delt inn etter bruksområde og arten av handlingen som utføres. Til sammen er de alle delt inn i 4 hovedkategorier.
Inngang
En handlingsgruppe som spiller ut utseendet til et element på en av følgende måter. De vanligste typene animasjon i presentasjoner, brukes til å forbedre starten på hvert nytt lysbilde. Angitt med grønt.
Gå
Som du kanskje gjetter tjener denne gruppen av handlinger tvert imot til å forsvinne et element fra skjermen. Oftest brukes den sammen og sekvensielt med inngangsanimasjonen av identiske komponenter, slik at de fjernes før du spoler lysbildet tilbake til neste. Angitt med rødt.

Utvalg
En animasjon som på en eller annen måte indikerer det valgte elementet, og trekker oppmerksomhet til det. Oftest brukes dette på viktige aspekter av lysbildet, trekker oppmerksomhet til det eller distraherer fra alt annet. Indikert i gult.

Reiseveier
Ytterligere handlinger som brukes til å endre plasseringen av lysbildeelementer i rommet. Som regel brukes denne animasjonsmetoden ekstremt sjelden og for ytterligere visualisering av spesielt viktige øyeblikk i kombinasjon med andre effekter.
Nå kan du begynne å vurderen.
Opprette animasjon
I forskjellige versjoner Microsoft Office Det er forskjellige måter å skape slike effekter på. I de fleste eldre versjoner, for å konfigurere elementer av denne typen, må du velge ønsket lysbildekomponent, høyreklikke på den og velge "Animasjonsalternativer" eller lignende verdier.

2016-versjonen av Microsoft Office bruker en litt annen algoritme. Det er to hovedmåter.
Metode 1: Rask
Det enkleste alternativet, som er designet for å tilordne en handling til et spesifikt objekt.
- Effektinnstillinger er plassert i programoverskriften, i den tilsvarende "Animasjon"-fanen. For å komme i gang, gå til denne fanen.
- For å bruke en spesialeffekt på et element, må du først velge den spesifikke lysbildekomponenten (tekst, bilde osv.) som den skal brukes på. Bare fremheving er nok.
- Etter dette er alt du trenger å gjøre å velge ønsket alternativ fra listen i "Animasjon" -området. Denne effekten vil bli brukt for den valgte komponenten.
- Alternativer rulles gjennom kontrollpilene og kan også utvides full liste standard typer.
Denne metoden gir et raskt tillegg av effekter. Hvis brukeren klikker på et annet alternativ, vil den gamle handlingen bli erstattet av den valgte.
Metode 2: Grunnleggende
Du kan også velge ønsket komponent, og deretter klikke på "Legg til animasjon"-knappen i overskriften i delen "Animasjon", og velg deretter ønsket type effekt.

Denne metoden er mye bedre fordi den lar deg legge forskjellige animasjonsskripter oppå hverandre, og skape noe mer komplekst. Dette erstatter heller ikke de gamle inkluderte handlingsinnstillingene for element.
Ytterligere typer animasjon
Listen i overskriften viser bare de mest populære animasjonsalternativene. En komplett liste kan fås ved å utvide denne listen og velge alternativet "Tilleggseffekter..." helt nederst. Et vindu åpnes med en komplett liste over tilgjengelige effektalternativer.

Skjelettforandring
De tre hovedtypene animasjoner – inngang, valg og utgang – har ikke et såkalt «animasjonsskjelett» fordi de ganske enkelt viser en effekt.
Men "Movement Paths", når de er lagt over elementer, skildrer dette "skjelettet" på lysbildet - en tegning av ruten som elementene vil ta.

For å endre den må du venstreklikke på den tegnede bevegelsesruten og deretter endre den ved å dra slutten eller begynnelsen i ønsket retning.

For å gjøre dette, må du ta tak i sirklene i hjørnene og midten av kantene på animasjonsvalgområdet, og deretter strekke det til sidene. Du kan også "gripe" selve linen og trekke den i hvilken som helst retning.

For å lage en reisebane som ikke har en mal, trenger du alternativet Egendefinert reisebane. Det er vanligvis den aller siste på listen.

Dette lar deg uavhengig tegne absolutt hvilken som helst bevegelsesbane for ethvert element. Selvfølgelig trenger du den mest nøyaktige og jevne tegningen for å skildre god bevegelse. Når ruten er tegnet, kan skjelettet til den resulterende animasjonen også endres som du vil.

Effektinnstillinger
I mange tilfeller er det ikke nok å bare legge til animasjon. Alle elementene som ligger i overskriften i denne delen brukes til dette.
- Animasjon-elementet legger til en effekt til det valgte elementet. Her er en enkel, praktisk liste som kan utvides om nødvendig.
- "Effektalternativer"-knappen lar deg konfigurere denne valgte handlingen mer spesifikt. Hver type animasjon har sine egne innstillinger.
- "Slide show time" delen lar deg konfigurere effekter etter varighet. Det vil si at du kan velge når en spesifikk animasjon skal begynne å spille, hvor lenge den skal vare, med hvilken hastighet den skal gå, og så videre. For hver handling er det et tilsvarende element.
- "Avansert animasjon"-delen gjør det mulig å konfigurere mer komplekse typer handlinger.
For eksempel lar knappen Legg til animasjon deg bruke flere effekter på ett element.
"Animasjonsområdet" lar deg hente frem en egen meny på siden for å se sekvensen av konfigurerte handlinger på ett element.
Elementet "Animasjon etter prøve" er designet for å distribuere samme type spesialeffektinnstillinger til de samme elementene på forskjellige lysbilder.
Trigger-knappen lar deg tilordne mer komplekse forhold for å utløse handlinger. Dette er spesielt nyttig for elementer som har flere effekter brukt på dem.
- "Forhåndsvisning"-knappen lar deg se hvordan lysbildet til slutt vil se ut når det vises.
Det er visse standardkriterier for å bruke animasjon i en presentasjon på et profesjonelt eller konkurransedyktig nivå:
- Den totale varigheten av å spille av alle animasjonselementer på et lysbilde bør ikke ta mer enn 10 sekunder. Det er to mest populære formater - enten 5 sekunder for inn- og utgang, eller 2 sekunder for inn- og utreise, og 6 sekunder for å fremheve viktige punkter i prosessen.
- Noen typer presentasjoner har sin egen type tidsdeling av animasjonselementer, der de kan ta nesten hele varigheten av hvert lysbilde. Men et slikt design må rettferdiggjøre seg selv på en eller annen måte. For eksempel, hvis hele essensen av å visualisere et lysbilde og informasjonen på det hviler på denne tilnærmingen, og ikke bare å bruke den til dekorasjon.
- Slike effekter belaster også systemet. Dette er kanskje ikke merkbart i små prøver, siden moderne enheter har god ytelse. Men seriøse prosjekter som involverer en enorm pakke med mediefiler kan ha problemer med å kjøre.
- Når du bruker bevegelsesbaner, bør du nøye sørge for at det mobile elementet ikke går utover skjermens grenser, selv for et brøkdel av et sekund. Dette demonstrerer mangelen på profesjonalitet hos presentasjonsskaperen.
- Det frarådes sterkt å bruke animasjon på videofiler og GIF-bilder. For det første er det ikke uvanlig at mediefilen blir ødelagt etter at utløseren er utløst. For det andre, selv med høykvalitetsinnstillinger, kan det oppstå en feil og filen vil begynne å spille mens den fortsatt er i gang. Grovt sett er det bedre å ikke eksperimentere.
- Du bør ikke gjøre animasjonen for rask for å spare tid. Hvis det er strenge regler, er det bedre å forlate denne mekanikeren helt. Effekter er først og fremst et visuelt tillegg, så de bør i hvert fall ikke irritere folk. For raske og ikke jevne bevegelser gir ikke seerglede.
Avslutningsvis vil jeg bemerke at i de tidlige dagene av PowerPoint var animasjon et ekstra dekorativt element. I dag kan ikke en eneste profesjonell presentasjon klare seg uten disse effektene. Det er viktig å øve på å lage effektive og funksjonelle animasjonselementer for å få den beste kvaliteten ut av hvert lysbilde.
Vi er glade for at vi kunne hjelpe deg med å løse problemet.
Still spørsmålet ditt i kommentarene, og beskriv essensen av problemet i detalj. Våre spesialister vil prøve å svare så raskt som mulig.
Har denne artikkelen hjulpet deg?
Animasjon er en teknologi som bruker stasjonære objekter for å skape en illusjon av bevegelse for å tiltrekke og holde oppmerksomheten til publikum. Å fange publikums oppmerksomhet er kanskje hovedmålet for enhver presentasjon, noe som betyr at det er verdt å lære å lage animasjon i PowerPoint.
Bruk av animasjon gjør det lettere å oppfatte en presentasjon, fremheve viktige ideer og øke interessen for informasjonen som presenteres. For å nå disse målene gir PowerPoint nesten ubegrensede muligheter. Programmet takler raskt animasjon av tekst, fotografier, grafikk, diagrammer, SmartArt-elementer, tabeller og andre typer objekter.
Hvordan lage animasjon i PowerPoint 2013/2016?
De nyeste versjonene av PowerPoint animerer nesten alle objekter. Dette gir store muligheter for kreativitet. Men først må du mestre de grunnleggende ferdighetene.
Legge til en animasjonseffekt
Å animere et hvilket som helst stasjonært objekt, inkludert tekst, krever 4 trinn.
- Velg objektet du vil animere (det bør være håndtak for endring av størrelse rundt det).
- På fanen "Animasjon" klikk "Legg til animasjon".
- Velg ønsket effekt.
- Definer effektparametrene.
Når du velger effekter, husk at noen kun er tilgjengelige som tekstanimasjoner i PowerPoint. Dette gjelder effekter som «Pisk», «Wave», «Fall» og en rekke andre.
For å legge til en ekstra effekt til en eksisterende animasjon, må du utføre 3 påfølgende trinn.
- Klikk på Legg til animasjon.
- Sjekk ønsket effekt.
- Klikk på "Med forrige" i delen "Animasjonsområde".
Råd! Sørg for at innstillingene for lysbildefremvisning ikke er satt til "Ingen animasjon". Hvis den er installert, spilles ikke animasjonen av under lysbildefremvisningen, men bare under forhåndsvisning. Det betyr at all innsats vil gå i vasken.
Løpende effekter
PowerPoint tilbyr 3 alternativer for å starte effekter:
- "på klikk"(effekten slås på etter å ha klikket på lysbildet);
- "med forrige"(lansering skjer samtidig med forrige effekt);
- "etter forrige"(effekten spilles når forrige animasjon avsluttes, uten å måtte klikke på noe).
Hvis alle animasjonseffektene er tilstrekkelige, er det bedre å forlate alternativet "klikk på". Bruken krever mer tid, noe som øker risikoen for at programlederens oppmerksomhet blir spredt.
La oss se på hvordan du animerer et bilde i PowerPoint ved å bruke et av startalternativene ovenfor.
- Velg effekten du vil redigere.
- I fanen "Animasjon" klikk "Start".
- Velg ønsket indikator.
Bestemmer rekkefølgen effekter vises i
Følgende instruksjoner hjelper deg med å bestemme rekkefølgen effektene skal vises i.
- Klikk Animasjon > Animasjonsrute.
- Velg en effekt som er malplassert i animasjonsrekkefølgen.
- På punktet "Endre animasjonsrekkefølge" velge "Flytt fremover" eller "Flytt tilbake".
Kommandoene ovenfor kan brukes flere ganger på rad.
Effektvisningshastighet
I dette tilfellet trenger du parameteren "Varighet". Det er veldig enkelt å bruke.
- Velg effekten som skal redigeres.
- I feltet "Varighet" angi ønsket nummer ved hjelp av tastaturet.
Minimum visningsvarighet er 0,01 s, og maksimum er 59 s.
Det er verdt å nevne parameteren "Utsette", som bestemmer hvor lang tid det tar før en bestemt effekt slås på. Denne tidsperioden starter etter at den forrige effekten er fullført eller etter et ekstra klikk.
Hvordan fjerne animasjon i PowerPoint?
Når et objekt får en animasjonseffekt, vises et lite tallmerke ved siden av det. Den bekrefter tilstedeværelsen av effekten og indikerer dens posisjon i animasjonsrekkefølgen på et bestemt lysbilde. Denne notasjonen kan brukes til å fjerne animasjon. Hvordan?
- Velg nummeret ved siden av den unødvendige animasjonen.
- Klikk "SLETT".
Animasjon i PowerPoint 2010
Den generelle ordningen for å introdusere animasjon i 2010-versjonen tilsvarer i stor grad instruksjonene for 2013-2016-programmene beskrevet ovenfor. Siden det ikke er noen vits i å gjenta dem, vil vi bare vurdere noen spesifikke nyanser.
Hvordan sette inn animasjon i en PowerPoint 2010-presentasjon?
Instruksjonene nedenfor lar deg gi ett objekt med flere effekter.
- Åpne "Animasjon".
- Velg ønsket objekt.
- Velg en av effektene som tilbys i gruppen "Animasjon".
- Gå til seksjon "Avansert animasjon" ved å trykke "Legg til animasjon". Hvis de nødvendige effektene ikke er i hovedlisten, velg alternativet "Ytterligere effekter...".
- Velg en av de tilgjengelige effektene.
- Klikk på venstre side av båndet "Utsikt".
Ved å bruke utløserknappen (gruppen Avansert animasjon) kan du definere ytterligere betingelser for å bytte animasjonseffekter. Dette verktøyet vil bidra til å lage " hurtigtast", som utløser avspilling av en rekke effekter.
Note. Numeriske etiketter som indikerer objekter med animasjon kan bare sees når åpen fane "Animasjon" eller i feltet Animasjonsområde.
Vis en liste over effekter
Listen over effekter som brukes finner du i avsnitt "Animasjonsområde"(gruppe "Avansert animasjon"). Dette viser en rekke viktige data om hver animasjonseffekt.
Råd! Gi hvert objekt et unikt navn for å gjøre det lettere å jobbe med dem.
La oss se nærmere på egenskapene til effektene som presenteres innen animasjon.
- Tallmerkene indikerer rekkefølgen effektene spilles i. De kan også sees på lysbildet ved siden av de animerte objektene.
- Ikoner indikerer animasjonstypene som brukes.
- Tidslinjer angir effektens varighet. For å se starttiden for alle effektene, klikk på menyikonet ved siden av en av effektene og velg "Skjul utvidet tidslinje".
Animasjonseffekter i PowerPoint: generelle egenskaper
For øyeblikket er animasjon inne PowerPoint-presentasjoner innebærer bruk av 4 grupper med effekter.
- Inngangseffekter (utseendet til objekter på lysbildet). Vi snakker om en gradvis opptreden på sklien, en plutselig opptreden eller introduksjon fra siden.
- Utvalgseffekter (animasjon av objekter plassert på lysbildet). Denne gruppen kan inkludere å endre fargen eller størrelsen på et objekt.
- Exit-effekter (forsvinning av objekter fra lysbildet). I dette tilfellet kan objekter forsvinne fra synet eller bevege seg på forskjellige måter.
- Bevegelsesbaner (bevege gjenstander langs sklien). Når du bruker effekter av denne typen objekter beveger seg i forskjellige retninger (ned, opp, høyre, venstre eller langs en kontur av en bestemt form). Muligheten til å lage din egen reisevei er også tilgjengelig.
Hver av de ovennevnte effektene kan brukes enten separat eller i kombinasjon med andre. Inndataeffekter er for eksempel nyttige når du lager pedagogiske presentasjoner. Når du bruker dem, vil ikke publikum bli distrahert av tekst som ennå ikke er under diskusjon.
Fremhevingseffekter er nyttige når du vil trekke seere til en bestemt del av et lysbilde, for eksempel en tegnelinje eller en viktig designdetalj. Men alternativet "Bevegelsesstier" er det beste verktøyet for å vise dynamikk.
Note. Etter å ha brukt den første effekten, kan du bare legge til ytterligere animasjon ved å klikke på "Legg til animasjon". Ellers risikerer du ganske enkelt å erstatte den nåværende animasjonen med en ny.
Kombinere animasjon med lydeffekter
Dette trikset brukes vanligvis for å gi animasjonen mer dybde og trekke ekstra oppmerksomhet til den. Følgende trinn vil hjelpe deg med å stemme animasjonen til et objekt.
- I fanen "Animasjon" klikk "Animasjonsområde". Et nytt vindu åpnes til høyre for lysbildeområdet med egenskapene til de anvendte animasjonseffektene.
- Identifiser effekten som krever stemmeskuespill.
- Klikk på pil ned og velg "Effektalternativer".
- Velg kategorien i dialogboksen som vises "Effekt".
- På punktet « Ytterligere alternativer» åpne feltet "Lyd" og velg et av de mulige voiceover-alternativene eller legg til din egen lydfil (element "En annen lyd").
- Klikk OK.
Når du klikker OK, skal animasjonen begynne å spille med lyd. For å redigere lydvolumet, i Effekt-fanen (dialogboksen Effektalternativer), klikk på høyttalerikonet og dra glidebryteren i riktig retning.
Moderasjon og hensiktsmessighet er hovedprinsippene når man jobber med animasjonseffekter
Animasjon gir selvfølgelig dynamikk til en presentasjon, legger vekt på individuelle ideer og gjør informasjonen som presenteres mer minneverdig. Men dette betyr ikke at du kan glemme moderering før du lager en animasjon i PowerPoint. Overdreven animasjonseffekter kan irritere seerne. "Litt av hver gode ting" er hovedprinsippet å følge.
Det er også verdt å tenke på om animasjon eller en bestemt type animasjon passer for en bestemt effekt. For eksempel anbefales det å bruke flimrende animasjon kun i ekstreme tilfeller, siden det gir mye belastning på øynene og nervesystemet. Det er spesielt viktig å huske moderasjon og hensiktsmessighet når du tenker på hvordan du skal animere tekst i PowerPoint. Noen typer effekter kan distrahere publikums oppmerksomhet fra eller forvrenge budskapet.
I PowerPoint er det mulig å installere animasjoner i lysbilder. Ved å installere animasjon kan du diversifisere lysbildene dine. Tekster vil automatisk flyte ut fra ønsket kant, og sider vil bytte i form av sjakk osv.
Følg disse trinnene for å lage en animasjon i PowerPoint:
Åpne programmet ved å klikke på knappen "Start" - "Alle programmer" - "Microsoft Office" - "PowerPoint".
Etter det, lag det nødvendige antallet lysbilder og skriv i dem tekst.
Gå deretter til fanen "Animasjon", pek på siden du ønsker og velg hvordan du vil endre lysbilder.
For å bytte side automatisk, merk av i boksen ved siden av "Automatisk etter" og angi tiden etter at lysbildene skal endres. Også i elementet "Transition Sound" kan du enkelt endre lydeffektene som spilles av mens du bytter lysbilder.
Etter at du har satt opp lysbildeovergangen, lag en animasjon inne i teksten. For å gjøre dette, klikk på "animasjonsinnstillinger" -knappen, som er plassert i venstre hjørne av programmet.
Etter dette vil et ekstra innstillingsvindu vises i høyre hjørne av programmet.
For å legge til animasjon, velg ønsket tekstdel på lysbildet og klikk på "legg til effekt". Velg deretter animasjonen du ønsker for inn- og utgående tekst. For eksempel, for å få teksten til å fly ut ovenfra, klikk "input" - "fly out". Velg deretter "øverst" i kolonnen "retning".
Utseendet til de nødvendige elementene vil forekomme i automatisk modus, i tilfelle «etter forrige»-elementet er valgt.
Etter dette er animasjonen satt opp, og du kan gå videre til å se presentasjonen. For å gjøre dette, klikk på "lysbildefremvisning" -fanen - "fra begynnelsen".
For å fjerne animasjonseffekter, velg ønsket objekt eller tekst og klikk "slett".
Det er her jeg avslutter denne artikkelen, lykke til med arbeidet ditt.