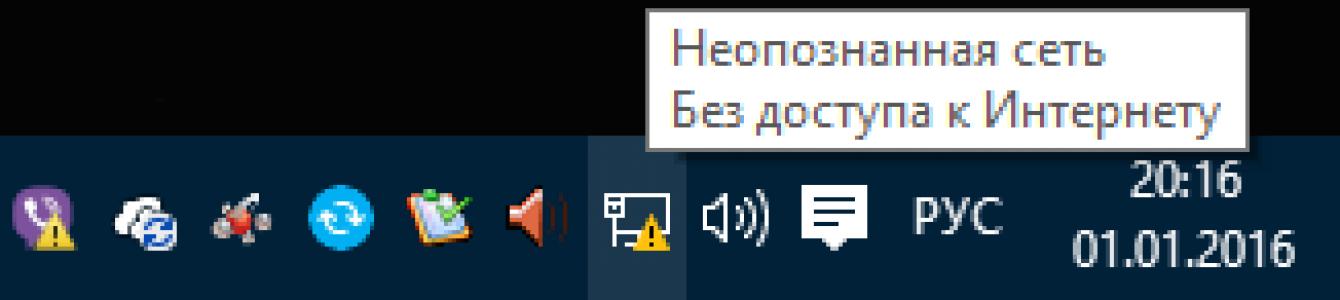La oss se på en problematisk situasjon når telefonen kobles til Wi-Fi, men det er ikke Internett. Det ser slik ut: ved siden av navnet på det trådløse nettverket står det "Tilkoblet", men når du prøver å åpne et hvilket som helst nettsted i nettleseren vises en feilmelding Nettsiden er utilgjengelig eller 404 Ikke funnet. Chrome skriver fortsatt i slike tilfeller. Det samme gjelder for annen programvare - alle slags programmer som bruker en Internett-tilkobling for sitt arbeid eller i det minste ser etter oppdateringer ved oppstart vil også vise en tilkoblingsfeil til webserveren deres.
I denne artikkelen vil vi snakke i detalj om hvordan du løser Internett-problemet på datamaskinen, telefonen eller nettbrettet. Les nøye, følg alle trinnene og du vil definitivt finne årsaken til at du ikke har en Internett-tilkobling når Wi-Fi-tilkoblingen din fungerer.
Samle informasjon om problemet
Før du gjør noen endringer i Wi-Fi-innstillinger ruter, datamaskin eller telefon, finn ut følgende punkter. Dette kan gjøre det lettere å finne årsaken til mangelen på Internett eller begrense søket:
- Er Internett betalt og er midlene på kontoen tom?
- Er det tilgang til Internett via ledning fra en stasjonær datamaskin?
- Er det mulig å få tilgang til Internett via Wi-Fi fra andre enheter som bruker samme Wi-Fi-ruter?
- vedvarer problemet med Internett-tilkoblingen når du er koblet til et annet Wi-Fi-nettverk?
Avhengig av svarene på disse spørsmålene, kan det allerede være mer eller mindre klart for deg hva problemet mest sannsynlig er. For eksempel:
- hvis det ikke er Internett i det hele tatt - verken via ledninger eller via Wi-Fi, kan årsaken enten være tilgangsblokkering på leverandørens side eller en feil på ruteren. Deretter sjekker vi med leverandøren om alt er i orden med linjen og kontoen, og deretter sjekker vi funksjonaliteten til ruteren.
- hvis Internett er tilgjengelig på PC-en via ledning, men ikke på noen enhet via Wi-Fi, så ligger problemet mest sannsynlig i de trådløse nettverksinnstillingene til ruteren. Den samme konklusjonen kan trekkes hvis Internett dukker opp og fungerer uten problemer så snart du kobler til et annet Wi-Fi-nettverk fra samme enhet
- og hvis det viser seg at alle enhetene er i orden, og bare én ikke har en Internett-tilkobling, er problemet åpenbart i denne "klienten".
Wi-Fi er tilkoblet, men Internett fungerer ikke. Hva skal jeg gjøre?
Så hvis Wi-Fi-en din virkelig er "tilkoblet", men det ikke er Internett (nettsteder laster ikke, Skype og Viber kobler seg ikke til, vises et gult nettverksikon på den bærbare datamaskinen med varselet "Ingen Internett-tilgang"). følg disse trinnene for å løse problemet. Trinnene er listet opp under hensyntagen til sannsynlighetsfaktoren.

1. Start ruteren på nytt
Noen ganger skjer det uforklarlige ruterfeil . Samtidig fungerer det lokale nettverket og Wi-Fi normalt, men det er ingen tilgang til Internett. Dette kan skje når ruteren fungerer i svært lang tid uten omstart og når det er endringer i leverandørens nettverk. Bare i tilfelle: det er skrevet hvordan du fjernstarter D-Link.

2. Start enheten på nytt der det ikke er Internett-tilkobling (telefon, bærbar PC)
Noen ganger på en smarttelefon (nettbrett, bærbar PC) en viss feil (feil), som kan forårsake et lignende problem. Visuelt ser alt ut til å være bra, men det er ikke Internett uten noen åpenbar grunn. For å eliminere en slik feil, start enheten på nytt.

3. Koble til Wi-Fi-nettverket på nytt
Dette trinnet er veldig viktig, til tross for dets enkelhet og åpenhet ved første øyekast. Du må glemme Wi-Fi-nettverket, og deretter koble til det igjen ved å skrive inn passordet (sikkerhetsnøkkel). Dette kan løse problemet og gjenopprette internettforbindelsen din, for eksempel hvis nettverksinnstillingene er endret bruker eller virus.

4. Still inn riktig dato på Android-enheten din
Ugyldig dato kan forårsake et internettproblem. I dette tilfellet vil nettsteder åpne, men antivirus fungerer kanskje ikke, Google Play Marked osv. .

5. Deaktiver proxy-serveren
Hvis du er på datamaskinen eller Android-enhet proxy-serveren er aktivert, kan det også være en situasjon der Wi-Fi er tilkoblet, men det er ikke Internett. Dette problemet oppstår vanligvis på Android.

6. Sjekk innstillingene for Internett-tilkobling på ruteren
Gå til WAN- eller Internett-innstillingene på ruteren. (). Sjekk at du har spesifisert riktige tilkoblingsparametere , for eksempel:
- type forbindelse med leverandøren (se i kontrakten eller på leverandørens nettsted);
- pålogging og passord, om nødvendig (se kontrakten);
- er MAC-adressen angitt riktig (sjekk i kontrakten. Hvis du tilbakestiller ruteren, må du kanskje gå til Internett-leverandørens kontor med pass og kontrakt og be om å registrere en ny MAC-adresse for ruterens WAN-port).
Hvis leverandøren din bruker en PPTP-tilkobling, og innstillingene på ruteren din har gått galt og nå er IPoE (dynamisk IP) valgt i stedet for PPTP, så vil naturligvis ikke ruteren kunne koble til Internett. I dette tilfellet vil ikke nettstedene åpne på noen enhet.
7. Endre den trådløse kanalen
Trådløst utstyr som er plassert i nærheten og opererer på tilstøtende kanaler kan skape interferens til ruteren din. Prøv å endre Wi-Fi-kanalen.

Det ville være enda bedre å først sjekke hvilke kanaler som er friere. Dette kan gjøres ved å bruke Android-appen eller InSSIDer for Windows.

8. Installer WPA2-PSK + AES-kryptering for Wi-Fi-nettverket ditt
WPA2-PSK-krypteringsalgoritmen er den sikreste. Og AES-kryptering gir høy hastighet og sikkerhet. De fleste enheter, selv ikke nye, fungerer vellykket i WPA2-PSK-modus med AES-algoritmen.

Wi-Fi er tilkoblet, men Internett fungerer ikke: andre årsaker til problemet
Svakt signal
Hvis avstanden fra klientenheten til ruteren er for stor, kan følgende problem også oppstå: enheten har mottatt en IP-adresse, men det er ikke Internett. Derfor må du først sjekke om Internett vises når du nærmer deg ruteren (hvis det er mulig å komme i nærheten). Så - hvis problemet er avstanden - prøv på en eller annen måte å redusere den. Hvis ruteren er din, plasser den midt i huset.
Noen organisasjoner tilbyr gratis Wi-Fi, men for å være tillatt på Internett, må du starte en nettleser, skrive inn et passord eller gå gjennom en annen autorisasjonsprosedyre. Angi for eksempel et telefonnummer og skriv inn en kode fra en SMS. Det er bedre å ikke kontakte slike nettverk og ikke legge inn informasjon om deg selv for å unngå problemer. Det er mye lettere å finne et annet tilgangspunkt uten slike nyanser.
Hvis du har gjort alt og du fortsatt ikke kan koble til Internett via en aktiv Wi-Fi-tilkobling, er det et annet alternativ: konfigurer en statisk IP-adresse. Denne metoden er ikke en løsning i ordets fulle forstand, men i noen tilfeller hjelper den å omgå problemet og få tilgang til Internett. For å gjøre dette, på smarttelefonen, hent egenskapene for å koble til et Wi-Fi-nettverk, merk av i boksen Vise flere alternativer og velg Statisk IP:

Jeg håper denne veiledningen hjalp deg med å identifisere og fikse Internett-tilkoblingsproblemet ditt, og nå er alle enhetene dine koblet til nettverket, både kablet og trådløst. Skriv spørsmål og tillegg til artikkelen i kommentarfeltet.
Jeg ble alltid litt overrasket over spørsmål som dette, der de skrev at når de er koblet til et åpent (ubeskyttet) Wi-Fi-nettverk, fungerer ikke Internett. Eller en telefon, bærbar PC, nettbrett og andre enheter nekter generelt å koble til åpen Wi-Fi. De ba om noen råd om hva som kunne gjøres for å løse dette problemet.
Og i dag så jeg en melding på forumet vårt som sier at telefonen fanger en ubeskyttet Wi-Fi, kobler til den uten problemer, men Internett fungerer ikke. Så analyserte jeg kommentarene på nettstedet litt, og innså at spørsmålet var veldig populært, og jeg hadde ennå ikke skrevet en artikkel om dette problemet. Jeg skal rette opp situasjonen nå.
Nå skal vi finne ut hvorfor det oppstår problemer med å koble til andres, om enn åpne, trådløse nettverk. Vi skal prøve å finne ut om noe kan gjøres med dette, og i så fall hva.
Jeg vil skrive med en gang at vi skal se på problemer spesifikt med tilkobling og drift av Internett-tilkoblingen, gjennom andres trådløse nettverk som ikke er passordbeskyttet og som en tilkobling kan opprettes med.
Alle problemene som oppstår når du kobler til dine egne nettverk er en annen historie. Det vil ganske enkelt være flere måter å løse denne eller den feilen på, siden du har tilgang til innstillingene til selve ruteren.
Uansett hvor trist det kan høres ut, men hvis smarttelefonen, nettbrettet, bærbar PC, etc. ikke vil koble til åpen Wi-Fi, eller Internett ikke fungerer etter tilkobling, er det mest sannsynlig ingen måte å rette opp dette på situasjonen vil ordne seg. I omtrent 90 % av tilfellene vil du måtte forholde deg til det. Jeg skrev noe trist.
Hvorfor? Ja, fordi vi ikke vet hva slags tilgangspunkt det er, hvem det er, hvordan det er konfigurert, og viktigst av alt, vi har ikke tilgang til innstillingene til denne ruteren, fordi det ikke er vårt, men en nabos, noen butikk, kafé osv osv. Jeg synes dette er oversiktlig og logisk.
Her, la oss for eksempel ta spørsmålet jeg skrev om i begynnelsen av artikkelen:
Det ble lagt ut på forumet vårt, i dette emnet: .
Det er et godt spørsmål, men tror du det er mulig å gi noe substansielt til dette spørsmålet? Jeg tror heller ikke. Kanskje internett rett og slett ikke er betalt for der. Det er en tilkobling, men Internett fungerer ikke. Standard situasjon. Kanskje det er en form for blokkering aktivert, eller telefonen likte ikke kanalen den er på.
Jeg vil trekke frem to hovedproblemer. Vi vil dele artikkelen inn i dem. Det blir enklere og klarere på denne måten.
Kan ikke koble til et åpent Wi-Fi-nettverk
Dette er sannsynligvis det mest populære spørsmålet. På bærbare datamaskiner (og stasjonære datamaskiner), kan det være en feil " ", eller noe annet.
På mobile enheter (telefoner, nettbrett), det kan være..." (forresten, bærbare datamaskiner kan også ha dette "identifikasjonsproblemet..."), " ". Det kan være andre feil.
Hvis du ikke kan koble til, må du tenke på hvorfor dette nettverket ikke er beskyttet. Ja, det er folk som rett og slett glemmer å gjøre dette, eller de trenger det ikke. De lar bare alle bruke Internett. (dette er tilfellet med tilgangspunkter for hjemmet). Men jeg er sikker på at det i de fleste tilfeller ikke er noe passord fordi filtrering etter MAC-adresser(lese). Som beskytter enda bedre enn et passord.
Hva kan du prøve å gjøre?
Vanligvis, når du kobler til usikrede nettverk, er signalstyrken ikke særlig god. Sørg for at nettverksnivået er minst to divisjoner høyt. Ellers kan tilkoblingsproblemer oppstå nettopp på grunn av et svakt signal.
Hvis du kobler til en bærbar datamaskin (vanlig datamaskin med adapter), forsikre deg deretter om at i egenskapene til den trådløse adapteren, i IPv4-protokollen, er den satt til å motta IP automatisk. Slik:
Jeg viste eksempelet med Windows 7. I Windows 8 vil alt være nøyaktig det samme.
Hvis problemet oppstår på mobile enheter som kjører på Android OS eller iOS (iPhone, iPad), så vet jeg ikke engang hva jeg skal gi råd. Bortsett fra hvordan man overvåker signalnivået. Det ser ikke ut til å være noen spesielle innstillinger som kan forstyrre tilkoblingen.
Internett fungerer ikke når du er koblet til usikret Wi-Fi
Vel, det andre problemet er når alt er tilkoblet, men Internett fungerer ikke.
På en bærbar datamaskin vil det være en status "Ingen Internett-tilgang" og en gul trekant ved siden av nettverksstatusen (i), men på mobile enheter vil Internett rett og slett ikke fungere, og Wi-Fi-ikonet vil mest sannsynlig være grått i stedet av blått (avhenger av OS, fastvareversjon osv.).
Hvordan fikse problemet?
Hvis problemet er på datamaskinen, sjekk IP-innstillingene, som jeg viste i skjermbildet ovenfor. Deaktiver antivirus og brannmurer, de kan blokkere tilgang til Internett.
Hvis problemet er på en mobil enhet, sjekk om manuelle proxy-innstillinger er aktivert. Hvordan du gjør dette, skrev jeg i artikkelen (etter overskriften "sjekker om proxy-serveren er deaktivert").
I andre tilfeller er problemet mest sannsynlig på siden av selve ruteren. Eller enheten din kan ikke fungere med parametrene som er spesifisert i ruterinnstillingene.
Etterord
Som jeg skrev ovenfor, hvis telefonen ikke kobles til nettverket, er det usannsynlig at du kan gjøre noe. Hvis den kobles til, men det er ingen Internett-tilgang, er det samme. Nettverket er ikke vårt, vi vet ikke hva som er galt med det, vi kan ikke endre innstillingene. Nesten alle problemer som oppstår med Wi-Fi er skyld i selve tilgangspunktene. Og hvis du prøver å fikse noe, må du endre innstillingene i dem. Forutsatt at enheten fungerer normalt med andre nettverk.
Hvis du har noe å legge til om dette problemet, kan du gjøre det i kommentarene nedenfor. Der kan du legge igjen spørsmålene dine.
Problemer med Internett er alltid ubehagelige. De kan forstyrre arbeid eller underholdning, eller begrense andre nettopplevelser. Hvis vi snakker om en kabeltilkobling, er det kanskje ikke mange mulige årsaker til dette problemet.
Den bærbare datamaskinen oppdager et tilgjengelig Wi-Fi-nettverk, men kobler seg ikke til
Et ganske vanlig nettverksproblem er når datamaskinen ser et nettverk tilgjengelig for tilkobling til, men av en eller annen grunn ikke kan koble til det. Dette problemet kan oppstå av en av følgende årsaker:
- et problem med maskinvaredriverne på den bærbare datamaskinen - av denne grunn kan det hende at tilkoblingen ikke fungerer eller kan bli avbrutt umiddelbart etter en vellykket tilkobling til nettverket;
- kommunikasjonsforstyrrelser - det skal ikke være for mange enheter koblet til Wi-Fi, og du bør også sørge for at ingenting kan skape interferens mellom den bærbare datamaskinen og ruteren;
- passordet for å koble til dette nettverket ble angitt feil - hvis du skrev inn sikkerhetsnøkkelen feil, vil tilkoblingen ikke bli fullført;
- nettverksmismatch - hvis tilkoblingsinnstillingene på datamaskinen og nettverksinnstillingene ikke samsvarer, vil tilkoblingen ikke lykkes;
- svikt i operativsystemet - hvis det er noen problemer med operativsystemet, vil tilkoblingen ikke bli gjort riktig.
Løsninger på problemer med å koble til et wi-fi-nettverk
La oss se på løsningen på hvert av problemene nevnt ovenfor en etter en, og også studere generelle anbefalinger for de som har støtt på dette problemet i systemet sitt.
Feil "Windows kunne ikke koble til Wi-Fi" og hvordan du løser det
Når du prøver å koble til, kan det hende du ser meldingen "Windows kunne ikke koble til Wi-Fi-nettverket." Denne feilen kan ha flere årsaker. Du kan finne kilden til problemet på følgende måte:
Video: fikse problemer med internettforbindelse
Sikkerhetsnøkkel stemmer ikke overens når du kobler til et Wi-Fi-nettverk
En sikkerhetsnøkkel er en sikkerhetskode for Wi-Fi-nettverket ditt. Brukeren stiller den uavhengig slik at fremmede ikke kan koble seg til nettverket. Og hvis du støter på en feil ved inntasting feil passord, så var det sannsynligvis feil. Gjør følgende for å være sikker på å rette opp situasjonen:
- Ikke skriv inn tegn blindt - når du skriver inn tegn, erstattes de automatisk med skjulte tegn. Fjern merket for "Skjul tegn" for å vise normal tekst. På denne måten, før du sender, kan du forsikre deg om at passordet er skrevet inn riktig;
Merk av for "Vis tegn som er angitt" for å sikre at du har skrevet inn riktig passord
- sjekk inndataoppsettet - med skjulte tegn har du kanskje ikke lagt merke til at du skrev inn passordet på feil språk. Endre språk og prøv å skrive inn passordet på nytt;
På Windows 10 kan du endre språket ved å bruke tastekombinasjonen Win+Space.
- sørg for nøkkelen Caps Lock gjorde det ikke mulig for deg å skrive inn store tegn - sikkerhetsnøkkelen skiller mellom store og små bokstaver. Derfor er det viktig når man går inn å ta hensyn til Caps nøkkel Lås, som låser inntasting med store bokstaver;
Ved å trykke på Caps Lock-tasten endres store og små bokstaver på tegnene du skriver
- sjekk passordet ditt - hvis passordet ditt er skrevet ned et sted, bør du sjekke disse postene. Menneskelig hukommelse kan noen ganger svikte. Og også for å sammenligne informasjonen din, kan du be om hjelp fra en annen person som kjenner passordet.
Du bør ikke fortelle sikkerhetsnøkkelen din til fremmede - dette vil føre til ekstra tilkoblinger, som igjen vil senke Internett-hastigheten din.
Inkonsekvens mellom lagrede nettverksparametere
Etter å ha opprettet en ny tilkobling, kan du ofte se en feil med teksten "Nettverksinnstillingene som er lagret på denne datamaskinen oppfyller ikke kravene til dette nettverket." Dette problemet oppstår ofte etter selvkonfigurasjon ruter. For å fikse denne situasjonen er alt du trenger å gjøre å slette tilkoblingen og deretter opprette den på nytt. Dette vil oppdatere alle innstillinger og opprette en tilkobling igjen. Dette gjøres som følger:
- Klikk på Internett-ikonet i nedre høyre hjørne med høyre museknapp og velg delen "Nettverks- og delingssenter".
Velg "Nettverks- og delingssenter" fra hurtigmenyen for nettverkstilkoblinger
- Etter dette må du åpne administrasjonsmenyen for trådløse nettverk. Dette gjøres ved å bruke den tilsvarende knappen på venstre side av skjermen.
Gå til delen "Administrasjon av trådløst nettverk".
- Ringe kontekstmenyen på nettverket som gir feilen, og velg "Slett nettverk".
Klikk høyreklikk tilkobling og klikk "Slett nettverk"
- Og prøv deretter å koble til nettverket igjen. Nå som det ikke er lagret data om dette nettverket, skal tilkoblingen fungere bra med mindre nettverket er passordbeskyttet.
I Windows 10 er dette problemet løst litt annerledes:

Problemet kan for eksempel oppstå på grunn av en uforsiktig endring av dataene i tilkoblingsinnstillingene.
Andre måter som kan hjelpe deg med å koble til
Og la oss nå se på noen få generelle løsninger, som kan hjelpe deg med ulike tilkoblingsproblemer. I vårt tilfelle, når det er umulig å koble til via Wi-Fi, vil disse metodene også hjelpe.
Start ruteren på nytt
Den enkleste metoden, som anbefales av alle tilbydere først og fremst. Dette vil selvfølgelig ikke hjelpe med alvorlige problemer, men det kan eliminere engangstilkoblingsproblemer. Den beste måten å starte på nytt er som følger:

Sjekke og installere nettverksdrivere
Oppdater nettverksdrivere ikke mer komplisert enn drivere for noe annet utstyr. Du kan gjøre dette ved å bruke det automatiske drivernedlastingssystemet som følger:
- Trykk på Win+X-tastekombinasjonen for å åpne hurtigtilgangsmenyen og velg delen "Enhetsbehandling" der. En annen måte å komme til denne menyen på er å høyreklikke på Start-ikonet.
Velg delen "Enhetsbehandling" fra hurtigtilgangsmenyen
- I Enhetsbehandling finner du delen Nettverksadaptere. Utvid denne fanen og du vil se nettverksenhetene dine. Og høyreklikk deretter på tilgjengelig utstyr. Etter at kontekstmenyen åpnes, velg handlingen "Oppdater drivere...". For å finne ut om en enhet trenger en driveroppdatering, vær oppmerksom på navnet og tilstedeværelsen eller fraværet av et ikon som indikerer behovet for å oppdatere drivere.
Åpne "Nettverkskort"-delen og klikk "Oppdater drivere" på ønsket enhet
- Du vil bli bedt om en oppdateringsmetode. Hvis du har en Internett-tilkobling (for eksempel ved å bruke en kabel, siden en Wi-Fi-tilkobling ikke er tilgjengelig), klikker du bare på " Automatisk søk oppdaterte drivere."
Velg "Søk automatisk etter oppdaterte drivere" hvis du har en nettverkstilkobling
- Vent til søket, nedlastingen og installasjonen av drivere er fullført.
Vent til driverne skal søkes på nettverket og installeres
- Hvis det ikke er nettverkstilgang, må du laste ned driveren for nettverksadapteren fra en annen enhet og velge "Søk etter drivere på denne datamaskinen."
For å søke etter drivere selv, velg "Søk etter drivere på denne datamaskinen"
- Angi plasseringen av mappen med drivere for videre installasjon.
Angi plasseringen av driverne på datamaskinen din og klikk på "Neste"-knappen
- Etter at installasjonen er fullført på en eller annen måte, start datamaskinen på nytt.
- Prøv å koble til på nytt wi-fi-nettverk for å sikre at problemet ditt er løst.
Hvis en enkel oppdatering ikke hjelper, prøv å avinstallere driveren fullstendig og installere den på nytt med samme metode.
Tilbakestiller ruteren
Hvis problemer med Internett ikke forsvinner og du fortsatt ikke kan koble til Wi-Fi, bør du ty til en mer radikal metode for å fikse dette problemet. Nemlig tilbakestill ruterinnstillingene og konfigurer den fra bunnen av. Du bør ikke gjøre dette hvis du er usikker på din egen kunnskap og oppmerksomhet – du risikerer å stå uten tilgang til Internett.
- Du kan tilbakestille ruteren på følgende måte: Åpne hvilken som helst nettleser og gå inn adressefeltet
numrene til din lokale adresse. Prøv tallene: 192.168.1.1; 192.168.0.1; 192.168.0.254. En av disse adressene vil være riktig.
- Skriv inn den lokale adressen til datamaskinen din i nettleseren for å åpne ruterinnstillingene
For å logge på kontoen din, skriv inn ordet admin som både passord og innlogging.
- Bruk ordet admin som pålogging og passord Gå til Factory Defaults-delen og klikk på Gjenopprett-knappen til full tilbakestilling
ruterinnstillingene dine.
- Klikk på Gjenopprett-knappen for å tilbakestille ruterinnstillingene fullstendig
En annen måte å tilbakestille innstillingene på er å finne RESET-knappen på baksiden av enheten og trykke på den i noen sekunder.
Trykk på tilbakestillingstasten i noen sekunder for å tilbakestille
- Etter å ha utført tilbakestillingen vil enheten gå tilbake til fabrikkinnstillingene. Mest sannsynlig trenger du ikke å konfigurere noe manuelt etter dette, og Internett-problemene dine vil allerede være løst. Men i tilfelle du fortsatt må gjøre innstillingene selv, gjøres dette som følger:
- Angi innstillingene til ruteren på den måten som er angitt i de forrige instruksjonene.
Mange brukere møter før eller siden dette problemet. Det kan være ulike årsaker til at Wi-Fi på en bærbar datamaskin ikke fungerer. Du har kanskje nylig installert en ny operativsystem, kjøpte en ny ruter eller reflasket den gamle og andre.
Generelt, hvis du også befinner deg i denne situasjonen, og du ikke kan koble den bærbare datamaskinen til et Wi-Fi-nettverk, vil vi i denne artikkelen se på flere metoder som skal hjelpe deg med å koble den bærbare datamaskinen til Wi-Fi.
La oss starte med det enkleste - start ruteren på nytt. For å gjøre dette må du koble fra strømforsyningen, vente 10 sekunder og koble den til igjen. Start deretter operativsystemet på nytt.
Nettverksdiagnostikk
Gjøre nettverksdiagnostikk. Selv om mange er ganske skeptiske til dette rådet, men noen ganger kan det hjelpe også. Høyreklikk på ikonet for trådløst nettverk i feltet og velg "Diagnostisere problemer". Windows vil skanne, og hvis det finner et problem, vil det foreslå måter å løse det på.
Hvis meldingen vises etter diagnostikk: i en egen artikkel kan du lese om måter å løse denne feilen på.

Hvis den bærbare datamaskinen fortsatt ikke ser Wi-Fi etter dette, sjekk Er Wi-Fi-adapteren slått på på den bærbare datamaskinen?.
Finn det trådløse nettverksikonet på en av F1-F12-knappene, for meg er det F2. På selve knappen, nær strømknappen eller pekeplaten, skal det også være en lysindikator som indikerer at Wi-Fi er på. Spesielt i mitt tilfelle, hvis Wi-Fi er slått av, er indikatorlampen på. For å slå den på, trykk på kombinasjonen Fn+F2.

Du må også sjekke at den er slått på nettverkskort. For å gjøre dette, høyreklikk på ikonet for trådløst nettverk i feltet og velg "Nettverks- og delingssenter".

Klikk på i neste vindu "Endre adapterinnstillinger".

Hvis du har "Trådløs nettverkstilkobling» uthevet i grått, høyreklikk på den og velg "Aktiver".

Etter dette skal ikonet bli farget. Dette indikerer at nettverksadapteren er aktivert og den bærbare datamaskinen kan koble til Wi-Fi-nettverket.

Sjekker drivere
Sjekk driverne for nettverkskortet. Klikk "Start" og skriv i søkefeltet "Enhetsbehandling" og følg lenken som ble funnet.

Utvider listen "Nettverksadaptere". Den nødvendige adapteren heter noe sånt som: modellnavn og "Wireless Network Adapter" (kan skrives Wi-Fi).
Først må du sørge for at den er slått på. Høyreklikk derfor på den, og hvis det er et element i menyen "Engage", klikk på den.

Pass nå på at det ikke er noe gult utropstegn eller rødt kryss i nærheten av adapteren. Hvis du har det som i figuren under, så med installerte drivere Alt er bra. Hvis du har et av skiltene nevnt (på bildet indikerte jeg med en pil hvordan det kan se ut), må du installere eller oppdatere driverne.

Hvis den bærbare datamaskinen kom med en disk med drivere for installerte enheter, bruk den og installer driveren på nytt. Hvis dette ikke hjelper og den bærbare datamaskinen fortsatt ikke kan koble til Wi-Fi, gå til den offisielle nettsiden til produsenten av den bærbare datamaskinen, last ned driverne for nettverksadapteren derfra og installer dem.
Du kan lese om installasjon av drivere i artikkelen:.
For å oppdatere eller installere manglende drivere kan du også bruke.

Kontrollerer WLAN AutoConfig-tjenesten
Denne tjenesten er ansvarlig for trådløse nettverkskort, og hvis den ikke kjører, vil adaptere være utilgjengelige, og følgelig vil den bærbare datamaskinen ikke kunne koble til Wi-Fi.
Gå til Start-menyen og skriv "Tjenester" i søkefeltet. La oss gå videre til det relevante punktet.

Så ser vi i listen "WLAN AutoConfig Service", høyreklikk på den, og hvis den er deaktivert, klikk "Kjør".

Sjekker ruterinnstillinger
Ruterinnstillinger kan gå galt, og ikke alltid på grunn av brukerens feil. Kanskje nettverkstilgangspassordet ganske enkelt ble endret.
Hvis ikonet for det trådløse nettverket er dempet og har en gul stjerne ved siden av, klikker du på det med musen, velger nettverket og prøver å koble til det, etter å ha funnet ut om tilgangspassordet er endret. Dette kan være årsaken.

Vær også oppmerksom på nettverksinformasjonsdelen (LAN). Du må kanskje endre innstillingene her i henhold til leverandøren din.

For de som får en feilmelding når de prøver å koble til: , kan artikkelen på lenken hjelpe.
Jeg håper at minst ett av tipsene hjalp deg med å løse spørsmålet: hvorfor den bærbare datamaskinen ikke kobles til Wi-Fi, og nå er enheten koblet til nettverket.
Vurder denne artikkelen: (3
rangeringer, gjennomsnitt: 4,67
av 5)
Webmaster. Høyere utdanning med en grad i informasjonssikkerhet Forfatter av de fleste artikler og datakunnskapstimer
Relaterte innlegg
Diskusjon: 13 kommentarer
Jeg prøvde alt for å koble til nettverket etter at barna snublet over noe på datamaskinen... Og denne artikkelen...... Det var ikke engang en artikkel, men et bilde som hjalp til med å løse problemet for en tekanne som meg. Alt jeg måtte gjøre var å trykke på to knapper for å koble til F5/Fn-ruteren og alt fungerte...
Svare
Hei, en brukers kommentar hjalp meg, legg den ved artikkelen fordi jeg sannsynligvis ikke er den eneste, dette er hva han skriver
SALEX 12/03/2017 kl. 00:00 Jeg prøvde alt: det er ved, og Wi-Fi er slått på, og alt er bra i enhetsbehandlingen, men nettverket er borte Til slutt fant jeg en vei ut: "Du går inn i kontrollpanelet, finner utstyr og lyd, det har navnet "Konfigurer standard mobilitetsinnstillinger", du går dit, vinduet "Windows Mobility Center" vises, i kolonnen Trådløst nettverk må du aktivere "Koble til"-knappen trådløst nettverk"og en forbindelse med ruteren vil umiddelbart vises. Etter tilkobling, skriv inn passordet og nyt. Lykke til."