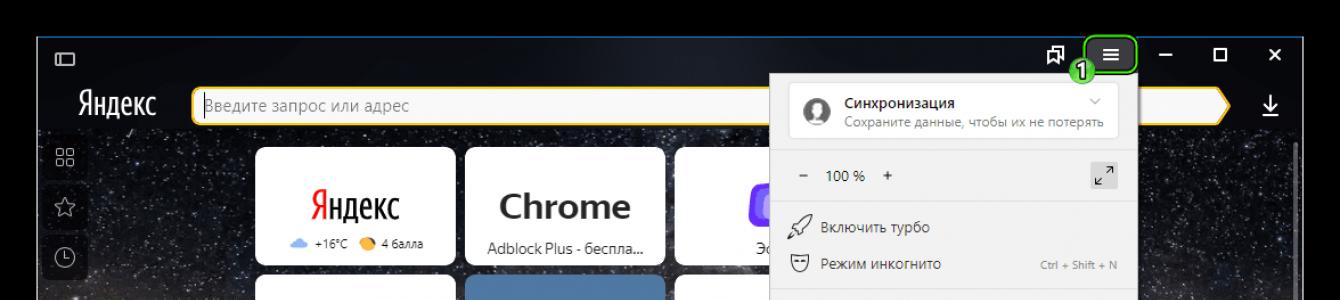Slik oppdaterer du Yandex.Browser til siste versjon? Dette spørsmålet stilles spesielt ofte av de hvis nettleser av en eller annen grunn ikke oppdaterer seg selv. Derfor må du oppdatere den manuelt.
Oftest er automatisk oppdatering deaktivert på grunn av feil i selve nettleseren, en slags systemfeil eller på grunn av udugelige brukerhandlinger. Men fortvil ikke.
Det er en måte å oppdatere manuelt. Og ikke alene. Det enkleste er å bruke innstillingene til selve nettleseren. Men noen ganger fungerer det ikke, og da må mer radikale tiltak brukes.
I dette materialet vil vi snakke om alle alternativene. Og vi vil til og med snakke om hvordan du oppdaterer Yandex-nettleseren gratis på telefonen din. Men vi starter selvfølgelig med desktopversjonen. Det er mye enklere og klarere på denne måten.
Innebygd funksjon
Så først vil vi prøve å oppdatere denne interessante nettleseren ved å bruke innstillingsmenyen. Hvis automatisk oppdatering er deaktivert av en eller annen grunn, da dette alternativet er den enkleste og sikreste.
Du må imidlertid vite hvor den nødvendige parameteren er plassert. La oss si med en gang at det er skjult i dypet av nettleseren. Men vi hjelper deg å finne den. Her detaljerte instruksjoner, forteller deg hvordan og hva du skal gjøre:

Den nye versjonen vil begynne å laste ned og installere. Under denne prosedyren vil nettleseren startes på nytt. Og etter omstart vil du motta en helt ny versjon med alle endringer, tillegg og forbedringer.
Oppdatering via reinstallasjon
Dette er den mest radikale metoden, som kun brukes i tilfeller der standarden (og den mest korrekte metoden) ikke fungerer. Men i dette tilfellet vil brukeren miste alle data, bokmerker og passord hvis nettleseren ikke er synkronisert med kontoen.
Så hvordan oppdaterer du Yandex Browser gratis på datamaskinen din? For å gjøre dette, må du avinstallere programmet og deretter installere det på nytt. Så det anbefales å laste ned installasjonsfilen fra ny versjon fra utviklerens offisielle nettsted. Og instruksjonene er slik:

Etter at installasjonsveiviseren er fullført, vil Yandex Browser be deg om å utføre grunnleggende oppsett. Det er verdt å være enig. Tross alt er det mye enklere enn å grave gjennom parametrene senere. Etter oppsett kan du bruke nettleseren som normalt.
Instruksjoner for mobile enheter
Brukere mobilversjon Yandex.Browser vet ofte ikke hvordan de skal oppdatere nettleseren. Men i virkeligheten er det ikke noe komplisert med det. Det er enda enklere enn den samme prosessen på PC-plattformen:
Prosessen starter umiddelbart. Og den vil starte på nytt under denne prosedyren. Det er verdt å merke seg at hvis du bruker den gjeldende versjonen, vil knappen ovenfor ganske enkelt ikke eksistere.
Konklusjon
Så ovenfor så vi på spørsmålet om hvordan du oppdaterer Yandex.Browser på en datamaskin og mobilplattform. La oss nå oppsummere og trekke passende konklusjoner. Det er flere måter å oppdatere nettleseren på.
Det mest korrekte og sikre alternativet er å bruke funksjonene til selve nettleseren til dette. Hvis denne metoden av en eller annen grunn ikke fungerer, bør du gå videre til det mest radikale alternativet - en fullstendig ominstallering.
På mobile systemer oppdateringer installeres for det meste gjennom innebygde appbutikker. Men det finnes unntak - for eksempel på iOS må du oppdatere systemet for å oppdatere Safari, og på Android kan du klare deg uten Play Store.
Vi så på hovedfunksjonene ved å oppdatere nettlesere på forskjellige operativsystemer og enheter.
Oppdater på Android
På Android er hovedkilden til appoppdateringer Play Store. Dette gjelder til og med forhåndsinstallerte programmer som Google Chrome. I innstillingene til selve nettleseren kan du bare se versjonen av applikasjonen.
For å laste ned oppdateringer, gjør følgende:
Du kan gå den andre veien: start Play Store, finn Google Chrome og klikk på "Oppdater". Hvis det ikke er noen oppdateringer, vil det ikke være noen slik knapp. Andre nettlesere for Android oppdateres på lignende måte: Yandex Browser, Opera, Mozilla Firefox osv.

Hvis enheten din ikke har Play Store eller av en eller annen grunn ikke vil eller ikke kan bruke den, er det en annen måte å få den nyeste versjonen av nettleseren på - installer den fra en APK-fil. Men først må du gjøre litt forberedelser:
- Sjekk tilgjengeligheten på telefonen filbehandler- for eksempel Total Commander.
- Tillat installasjon av applikasjoner fra tredjepartskilder.
For å løse det andre problemet på Android 7.1.2 og under, åpne delen "Sikkerhet" i "Innstillinger" og merk av for "Ukjente kilder".

På Android 8.0 og nyere må du utføre litt flere trinn:

Etter dette gjenstår det bare å laste opp APK-filen med den nyeste versjonen av nettleseren til telefonens minne og starte installasjonen.
Funksjoner for oppdatering på Samsung-enheter
Samsungs smarttelefoner og nettbrett har et sett med innebygde applikasjoner, inkludert den proprietære nettleseren Samsung. Det slippes også oppdateringer for den, som lastes ned fra Samsungs egen applikasjonsbutikk – Galaxy Apps.

Slik oppdaterer du nettleseren din på Samsung-enheter:
- Start Galaxy Apps.
- Utvid butikkinnstillingene dine.
- Gå til "Mine applikasjoner"-listen.
- Finn Samsung nettleser og klikk på Oppdater. Hvis det ikke er noen oppdateringer, vil listen være tom.

Forresten, siden 2017 er Samsungs nettleser tilgjengelig for alle Android-enheter. Du kan nå installere og oppdatere den via Play Store.
Oppdater på iOS
På Apple-enheter fra operasjonssalen iOS-system eller iPadOS har også en innebygd standard nettleser – Safari. I motsetning til Google Chrome på Android, oppdateres den sammen med systemet. Og den enkleste måten å oppdatere systemet på er å koble til Wi-Fi og laste ned den tilgjengelige oppdateringen.
Slik gjør du det:
- Koble til iPhone eller iPad lader.
- Aktiver Internett-tilkoblingen din via Wi-Fi.
- Åpne "Innstillinger", gå til "Generelt"-delen og klikk på "Programvareoppdatering".
- Trykk på "Last ned og installer". Du kan velge installasjonstidspunktet (akkurat nå, senere, i kveld) eller be systemet om å minne deg om tilgjengeligheten av en oppdatering.

På enheter med iOS-versjon 12 og høyere automatiske oppdateringer er tilgjengelige. Slik aktiverer du det:
- Åpne Generelt-delen i Innstillinger.
- Gå til "Programvareoppdatering"-menyen.
- Klikk på "Automatisk oppdatering".
Nå tilgjengelige systemoppdateringer vil bli installert automatisk. Noen av dem må imidlertid fortsatt installeres i manuell modus. Dette gjelder både iOS og iPadOS.
Hvis det ikke er mulig å koble mobilenheten til Wi-Fi, oppdater systemet og med det Safari-nettleseren ved hjelp av en datamaskin. På macOS Catalina 10.15 kan dette gjøres gjennom Finder. På macOS Mojave 10.14 og tidligere versjoner og på Windows-datamaskiner vil være nødvendig iTunes-programmet.
Slik oppdaterer du Safari ved hjelp av datamaskinen:
- Koble smarttelefonen eller nettbrettet til datamaskinen.
- Finn din mobile enhet i systemet.
- Åpne delen "Innstillinger" eller "Generelt".
- Velg "Se etter oppdateringer".
- Klikk på "Last ned og oppdater".

For å oppdatere tredjeparts nettlesere som Google Chrome eller Yandex.Browser på iOS og iPadOS, bruk applikasjonsbutikken App Store. Prinsippet her er det samme som i Play Store på Android:
- Gå til App Store.
- Gå til fanen Oppdateringer.
- Finn nettleseren din i listen og klikk på Oppdater.

Hvis det ikke er noen oppdateringer, vil ikke applikasjonen være på listen for oppdatering.
Oppdater på Windows
På Windows har Nokia og andre merker også en applikasjonsbutikk der nettlesere og andre programmer oppdateres. I hovedsak er dette den samme Microsoft Store, tilgjengelig i skrivebordsversjonen av Tens. For å oppdatere applikasjonen trenger du bare å koble enheten til Internett via Wi-Fi eller mobildata (3G/4G).
Oppdateringsprosedyre:

Automatisk oppdatering applikasjoner på mobil Windows støttes også. Slik aktiverer du det:
- Åpne Store-appen.
- Få frem menyen ved å sveipe fra høyre kant til midten av skjermen.
- Gå til "Alternativer".
- Velg menyen Applikasjonsoppdateringer.
- Merk av for alternativet "Oppdater apper automatisk".

Så snart Google Chrome, Yandex.Browser eller en annen nettleser har en ny versjon, vil systemet starte den automatisk installasjon. Den eneste betingelsen er at enheten må være koblet til Internett.
Mange mennesker som akkurat har begynt å lære nye teknologier, vet ikke hva en nettleser er for noe. De er kanskje heller ikke klar over at alle verktøy, inkludert nettlesere, bør oppdateres regelmessig. Hvordan og hvorfor gjøre dette på forskjellige enheter?
Hva er en nettleser og hva er den for?
En nettleser er et spesielt verktøy for en PC, nettbrett eller telefon, takket være at hver bruker kan åpne sider på Internett hvis det er en nettverkstilkobling. En Internett-side er et tekstdokument (kildekode) skrevet i HTML. Nettleseren, eller som den også kalles "nettleseren", behandler og konverterer denne teksten til grafikk (bilder, inskripsjoner, lenker osv.) og gir interaktivitet på nettsteder (muligheten til å bla gjennom sider og utføre handlinger på dem) .
Takk til moderne nettlesere vi ser en grafisk versjon av nettsteder som i hovedsak er tekster skrevet i HTML
Hver bruker har rett til å se på kildekoden til siden - gjennom det tilsvarende alternativet i kontekstmenyen (kalles opp ved å høyreklikke på et felt uten ikoner). For mange nettlesere fungerer Ctrl + U-tastekombinasjonen for å ringe koden.

Klikk inn kontekstmenyen ved «Vis sidekode»
Teksten i dette dokumentet er selvfølgelig uforståelig for den vanlige bruker, men for IT-spesialister er det et arbeidsverktøy.

En vanlig bruker vil ikke forstå teksten til kildekoden til en side på Internett - det vil bare være forståelig for programmerere
Ved å bruke nettlesere kan du gjøre følgende:
- Se og lytt til innholdet på sidene: tekst, video, bilder, lyd.
- Flytt mellom sider på ett nettsted.
- Last ned filer i forskjellige formater.
- Lagre passord fra kontoer på ressurser.
- Se din nettleser- og søkehistorikk.
- Lagre sideadresser som bokmerker for rask tilgang.
- Åpne flere sider samtidig på grunn av muligheten til å lage et stort antall faner og mye mer.
Velkjente tredjeparts nettlesere er Yandex.Browser, Mozilla Firefox, Google Chrome, Opera, Hola, Safari, Orbitum, Amigo, Tor Browser og andre. Nettlesere som UC Browser, Harley og Dolphin er også vanlige på mobile gadgets. Windows leveres med en standard nettleser kalt Internet Explorer, for de "ti" - Microsoft Edge. Imidlertid foretrekker de fleste brukere å laste ned og installere verktøy fra andre utviklere.

Folk foretrekker generelt å bruke tredjeparts nettlesere i stedet for standard Internet Explorer
Hvorfor trenger du å oppdatere nettleseren din og hvordan du finner ut gjeldende versjon
Du må oppdatere nettleserne regelmessig av følgende grunner:

Du kan finne den gjeldende versjonen av nettleseren i den spesielle delen "Om nettleseren" eller "Om programmet". Hvordan åpne den, for eksempel i Google Chrome, vil vi beskrive i følgende instruksjoner:

Måter å oppdatere forskjellige nettlesere på PC og bærbar PC gratis
Moderne verktøy for å "surfe" på Internett oppdaterer seg selv i bakgrunnen hvis de finner en ny versjon på Internett, siden utviklerne forstår at ikke alle brukere vil oppdatere seg selv.
For dette formålet opprettes en spesiell oppdateringstjeneste som overvåker situasjonen. Det kan imidlertid være deaktivert av en eller annen grunn. Det kan også mislykkes å laste ned og installere oppdateringer til automatisk modus, så det er viktig å kunne laste ned en nettleseroppdatering manuelt og hele tiden sjekke om programmet trenger det. Det er gratis og tar ikke mye tid. For å analysere metodene, la oss ta Yandex.Browser, Mozilla Firefox og standard Internet Explorer.
Via nettleserens offisielle nettsted
Denne metoden består av å installere en ny versjon av nettleseren over den gamle ved å laste ned og kjøre programinstallasjonsfilen som er lastet ned fra utviklerens offisielle ressurs. La oss begynne å analysere prosedyren med en beskrivelse av Yandex.Browser-oppdateringen:
- La oss bytte til Yandex-nettleseren. På siden vil du umiddelbart se en gul "Last ned"-knapp. Klikk på den for å laste ned installasjonsprogrammet. Nedlastingen vil være rask.

Klikk på "Last ned"-knappen - installasjonsfilen vil bli lastet ned
- På siden vil du bli varslet om at Yandex Browser allerede er installert på PC-en din, men du kan kjøre filen for å oppdatere programvaren. Åpne installasjonsprogrammet gjennom "Nedlastinger"-panelet.

Åpne installasjonsprogrammet du nettopp lastet ned via nedlastingspanelet
- Om ønskelig, la et hakemerke ved siden av elementet "Angi som standard nettleser" hvis du bruker programmet ofte. Klikk på "Installer"-knappen nederst i høyre hjørne.

Klikk på den gule "Installer"-knappen for å starte prosedyren
- Vi venter på at installasjonsprosessen skal fullføres. Når den er ferdig, starter nettleseren automatisk på nytt. Ikke bekymre deg - fanene dine forsvinner ikke noe sted - når du starter den igjen, vil de samme sidene åpne i samme rekkefølge.

Vent til installasjonsprosedyren for den nye versjonen er fullført
For å oppdatere Mozilla gjennom utviklerressursen, følg disse instruksjonene:

Til slutt, la oss se på å oppdatere klassikeren Windows-applikasjoner Internet Explorer opp til versjon 11 i "syv". Det er versjon 11 som er den nyeste, trygge og fungerer optimalt. Det er viktig å oppdatere standard IE-nettleseren, selv om du ikke bruker den i det hele tatt, siden driften av noen andre programmer som trenger Internett-tilgang, for eksempel Skype, avhenger av det. La oss gå videre til instruksjonene:
- La oss gå til denne offisielle Microsoft-ressursen. Rull siden med hjulet til kolonnen "Russisk språk". Du kan laste ned en annen språkpakke, hvis du vil. På linjen i den siste cellen velger du mellom 32- og 64-bitsversjonen. Klikk på den aktuelle lenken for å laste ned installasjonsprogrammet.

Finn det russiske språket og last ned versjonen for "sju" eller "åtte" med den nødvendige bitdybden
- Vi finner det i " Windows Utforsker" Vanligvis lastes alle filene ned til "Nedlastinger"-katalogen, men hvis du tidligere har installert en annen, se etter filen i den. Høyreklikk på filen og velg "Kjør som administrator" fra listen over alternativer.

Klikk på "Kjør som administrator" i hurtigmenyen
- Klikk "Ja" for å la installatøren gjøre endringer på enheten din.
- Den automatiske installasjonen av produktet vil begynne (den nye versjonen fremfor den gamle). Du trenger ikke å utføre noen handling. Vi venter på at prosessen skal fullføres. Under prosedyren vil enheten starte på nytt flere ganger.

Vent mens systemet installerer Internet Explorer 11-språkpakken
- Når siste omstart skjer, vil et varsel vises på skjermen som indikerer at programmet har blitt oppdatert. Start IE og sjekk versjonen: klikk på tannhjulikonet i øvre høyre hjørne av vinduet og velg "Om".

Klikk på det siste elementet "Om" i IE 11-menyen
- I et ekstra lite vindu, vær oppmerksom på versjonsnummeret - tallet 11 må være til stede.

Sørg for at PC-en din har den nyeste versjonen av standard nettleser - IE 11
Gjennom selve nettleseren
Oppdateringen kan utføres i selve programmet, spesielt i delen med generell informasjon om det, der versjonen er angitt. La oss se på oppgraderingen igjen ved å bruke Yandex Browser som et eksempel:
- Venstreklikk på "hamburger"-ikonet i øvre høyre hjørne. Flytt markøren til det siste elementet "Avansert" i listen over ulike seksjoner. I menyen som vises til venstre for hovedmenyen, klikker du på alternativet "Om nettleser".

I "Yandex Browser"-menyen velger du "Avansert" og deretter "Om nettleser"
- Den vil starte i et nettleservindu ny fane med versjonsnummer. Hvis verktøyet krever en oppdatering, vil du se den tilsvarende "Oppdater"-knappen. Klikk gjerne på den.

Klikk på "Oppdater"-knappen hvis den er i seksjonen
- Nå venter vi på at nettleseren laster ned den nye versjonen og installerer den.

Vent mens nettleseren laster ned og installerer oppdateringer
- Under installasjonsprosessen vil systemet be om tillatelse til å gjøre endringer. Klikk på "Ja".

Klikk "Ja" for å la Yandex.Browser gjøre endringer på PC-en
- Når prosedyren er fullført, vil "Start på nytt"-knappen vises. Sørg for å klikke på den. Uten omstart vil ikke endringene tre i kraft.

Klikk "Start på nytt" for å lukke nettleseren og start deretter seg selv på nytt
- Når nettleseren åpnes igjen, øverst til venstre i den samme interne "Om nettleser"-fanen vil du se det nye versjonsnummeret.

Sjekk om nettleseren din ikke lenger trenger å oppdateres i "Om"-fanen
Å finne den riktige delen "Om nettleseren" i Mozilla Firefox er ikke lenger så lett, så vi vil beskrive oppdateringsprosessen for programmet ved å bruke denne metoden:
- Vi åpner programmenyen gjennom det allerede kjente ikonet med tre parallelle linjer. I menyen klikker du på det nest siste elementet i listen "Hjelp".

I Mozilla-menyen klikker du på "Hjelp"
- På neste side klikker du på "Om Firefox".

I den neste listen klikker du på "Om Firefox"
- Et ekstra vindu åpnes på toppen av hovedvinduet med informasjon om verktøyet. Systemet vil begynne å søke etter en oppdatering. Vi venter på ferdigstillelse.

Vi venter på at Firefox skal fullføre søket etter oppdateringer.
- Hvis den er tilgjengelig, vil den begynne å laste ned umiddelbart. Vi gjør ingenting - programmet vil gjøre alt selv.

Hvis det er oppdateringer på nettverket, vil nettlesersystemet umiddelbart begynne å laste dem ned
- Når nedlastingen er fullført, klikk på "Start Firefox på nytt" for å oppdatere.

Klikk på "Start Firefox på nytt for å oppdatere"
- Når du slår den på igjen, vil installasjonen av nedlastede oppdateringer begynne. Vi venter på at det skal ta slutt.

Vent mens nettleseren installerer og konfigurerer Mozilla-oppdateringer
- Når Firefox starter igjen, gå umiddelbart til et ekstra vindu for å forsikre deg om at nettleseren ikke lenger trenger oppdateringer. Uttrykket "Den nyeste versjonen av Firefox er installert" skal være til stede.

Hvis "Den nyeste versjonen er installert" vises i vinduet, er det ingen mer oppdatering for denne nettleseren på nettverket
Video: hvordan du raskt oppdaterer Yandex.Browser
Via "Oppdateringssenter"
I «Oppdateringssenter» kan du få en oppdatering kun for innebygd Windows-komponenter, så her er oppdateringen kun mulig for Internet Explorer eller Microsoft Edge. La oss se på oppgradering av IE i sentrum ved å bruke Windows 7-miljøet som et eksempel:
- Åpne "Start"-panelet ved å klikke på det vindusformede ikonet på venstre side av "Oppgavelinjen" (gjennom det slår du av PC-en). Skriv inn søket "Oppdateringssenter" i søkefeltet og åpne delen i resultatene.
- I midtvinduet klikker du på "Søk etter oppdateringer" og venter på at systemet finner en tilgjengelig i for øyeblikket oppdatering

Vent til systemet er ferdig med å søke etter oppdateringer for operativsystemet
- Klikk deretter på "Viktige oppdateringer".

- Se etter tilstedeværelsen av et element om Internet Explorer i listen. Hvis den er til stede, er det virkelig på tide at programmet oppdateres. Det er tilrådelig å la alle elementer være sjekket. Klikk på OK.

Se om Internet Explorer-oppdateringer er oppført, og klikk OK
- Klikk nå på "Installer oppdateringer".

Klikk på "Installer oppdateringer"-knappen
- Senteret vil kreve at du godtar vilkårene i avtalen. Sett et merke til venstre for det tilsvarende elementet og klikk på "Ferdig".

Godta avtalevilkårene for å starte oppdateringer
- Først vil systemet uavhengig opprette et gjenopprettingspunkt, som lar deg umiddelbart rulle tilbake til forrige versjon av systemet i tilfelle en mislykket oppdatering.

Systemet vil først opprette et gjenopprettingspunkt i tilfelle problemer.
- Etter dette vil installasjonen begynne - vi venter på ferdigstillelse og ytterligere instruksjoner fra operativsystemet.

Installasjonsprosessen for systemoppdateringer vil ta litt tid.
- Når prosedyren er fullført, vil systemet be deg om å starte enheten på nytt. Dette gjør vi ved å bruke den tilsvarende knappen i vinduet eller gjennom Start-menyen.

Start PC-en på nytt med en spesiell knapp eller gjennom "Start"
- Under omstart vil oppdateringer bli konfigurert. Prosessen vil ta litt tid. Når systemet starter, sjekk at standard nettleserversjon er oppdatert.
Slik oppdaterer du nettleseren på telefonen og nettbrettet
Nettbrett og smarttelefoner kan fungere på forskjellige plattformer: Android, iOS, Windows forskjellige versjoner. I sistnevnte tilfelle er oppdatering av nettleseren ikke forskjellig fra oppdatering på en vanlig PC - du kan bruke både den offisielle nettsiden og delen "Om nettleseren". Det er også praktisk å oppdatere nettleseren din gjennom Windows Store, hvis den er tilgjengelig der (noen nettlesere er ikke inkludert i butikken, for eksempel Google Chrome).
For Android-enheter
Android-dingser har en innebygd butikk Spill av applikasjoner Market er den offisielle kilden til alle mobilprogrammer for dette "OS". Det er fra dette at det anbefales å laste ned alle verktøy, inkludert nettlesere.

Som alle andre programmer på Android, anbefales nettlesere å lastes ned via Play Market
Butikken lar deg imidlertid ikke bare laste ned og installere applikasjoner, men også regelmessig oppdatere dem, selv automatisk. Hvis du ikke har en automatisk oppdatering installert, gjør det manuelt som følger:

Video: hvordan du oppdaterer en hvilken som helst Android-applikasjon i Play Market
For dingser fra Apple
Ioner og iPads har også en egen butikk med programmer – App Store. Den lar deg oppgradere mobilverktøy både automatisk og manuelt:

Nesten alle moderne nettlesere kan oppdatere seg selv uten brukerintervensjon. Noen ganger kan imidlertid den automatiske oppdateringsprosessen mislykkes. I dette tilfellet anbefales det likevel å sjekke fra tid til annen om nettleseren trenger oppdatering eller ikke. Selve oppgraderingen er ikke vanskelig – det er flere måter å gjøre det på forskjellige enheter. På en PC kan du gjøre dette i delen "Om nettleseren" i selve nettleseren eller via den offisielle nettsiden (installere en ny versjon over den gamle). Appbutikkene Play Market og App Store er tilgjengelige på henholdsvis Androider og iPhones. I dem blir applikasjoner ikke bare lastet ned, men også oppdatert, og det er mulig å sette opp en automatisk oppdatering for alle installerte programmer.
Du kan oppdatere Yandex-nettleseren til den nyeste versjonen gratis på flere enkle måter. Nedenfor skal vi se på de 2 mest populære metodene.
Hvordan oppdatere Yandex-nettleseren til den nyeste versjonen, og hvorfor er det viktig å gjøre dette? For å komme i tide:
- eliminere feil identifisert under bruk;
- forbedre eksisterende funksjonalitet;
- legge til nye funksjoner;
- og viktigst av alt, overvåk sikkerheten ved å forbedre programkoden.
Oppdater Yandex-nettleseren til den nyeste versjonen gratis
Først av alt, sjekk om du trenger å oppdatere nettleseren din. Åpne applikasjonen, klikk på de 3 stolpene øverst til høyre (Meny), deretter "Avansert" og elementet "Om nettleseren". Flere detaljer i skjermbildet nedenfor:
I dette spesielle tilfellet er det ikke nødvendig å utføre noen handlinger - alt er i orden.
Hvordan oppdatere Yandex-nettleseren manuelt til den nyeste versjonen
Hvis programmet av en eller annen grunn er utdatert, og et nyere har blitt utgitt, men nettleseren din ikke varsler deg om dette på lenge, er det bare å installere det på nytt på toppen. Dette er den mest effektive måten å få et nybygg raskt og enkelt.
Manuell installasjon/oppdateringsinstruksjoner:
- gå og last ned Yandex-nettleseren fra den offisielle nettsiden på russisk (stor grønn knapp ved siden av tittelen);
- kjør installasjonen uten å endre standardinnstillingene, vent til fremdriften er fullført.
Ofte stilte spørsmål
- Hvis det oppstår en feil, hva bør du gjøre?
- Hvordan deaktiverer jeg automatiske oppdateringer?
Hvis du oppdaterer med den første metoden (via applikasjonsmenyen), må du sørge for at Internett er slått på og fungerer under oppdateringen.
Dette anbefales ikke, fordi... bare den nyeste versjonen kan gi fullstendig beskyttelse mot skadelig programvare på nettet. Men hvis du virkelig vil, så: Meny - Innstillinger - Vis tilleggsinnstillinger og i systemblokken, deaktiver alternativet "Oppdater nettleseren selv om den kjører."
Dette er de to mest arbeidsmetodene for hvordan du kan oppdatere Yandex-nettleseren til den nyeste versjonen gratis for Windows 7, 8 og 10. Hvis du har andre problemer og trenger hjelp, skriv i kommentarfeltet! Vi skal prøve å hjelpe.
I det vanlige tilfellet er det ikke nødvendig å oppdatere Yandex-nettleseren på telefonen og datamaskinen (hvis du eier minst en relativt ny versjon).
Applikasjonsutviklerne forutså problemer med oppdatering og bestemte seg for å redde kundene sine fra å kaste bort tid på det ved å introdusere automatisk oppdatering i Yandex-funksjoner.
Hvordan fungerer det? Hver gang en ny versjon er tilgjengelig, oppdateres applikasjonen din automatisk (det samme gjelder for Chrome-nettleseren) når du slår den på. Det tar veldig lite tid.
Så hvorfor trenger du å oppdatere hvis applikasjonen automatisk oppdateres når nye versjoner blir tilgjengelige? Det hender at telefonen blokkerer denne funksjonen. Det er til og med mulig at du ganske enkelt ikke har lukket Yandex.Browser på lenge.
Og oppdateringen skjer nøyaktig ved neste oppstart. I dette tilfellet trenger du bare å slå av og slå på nettleseren igjen (men hvis det er nye versjoner, vil systemet gi deg beskjed med en gang).
Er det vanskelig å oppdatere Yandex manuelt?
De som er nye til å bruke applikasjonen, bør ikke bekymre seg. Oppdateringen skjer i løpet av få minutter. Men det er nødvendig å utføre det, siden oppdaterte versjoner av nettleseren:

Med alle de nye virusene og typene angrep tilbyr Yandex-utviklere nye versjoner for å beskytte klientene sine så mye som mulig mot farer på Internett (alle virus kommer inn på telefoner og datamaskiner gjennom nettleserapplikasjoner).
Hvordan oppdatere Yandex Browser på Android-enheter?
Først må du finne ut om det er en ny versjon av applikasjonen:
- Gå til hurtigmenyen (tre horisontale parallelle striper eller prikker). Hvis de ikke er på skjermen mobil enhet, trykk på menyen på telefonens hoveddel.
- Etter å ha klikket på menyen, vises en liste. Fra den må du velge "Om Yandex.Browser".
- Du vil bli tatt til en ny side.
Hvis du bruker en utdatert versjon, vil du bli skrevet om det. Du må bekrefte oppdateringen, og det er det. Det kommer en gratis oppdatering. Etter dette må du starte nettleseren på nytt.
Hvis du bruker en ny versjon av Yandex, vil en melding vises: "Du bruker gjeldende versjon av Yandex.Browser."