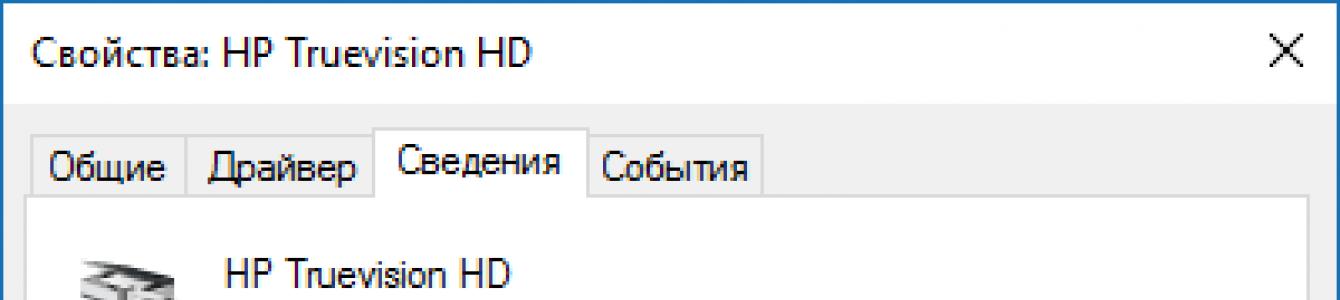Et svært stort antall brukere rundt om i verden bruker en enhet som et webkamera. De gjør dette for å få kontakt med venner, kolleger eller familie. For disse formålene bruker de ulike programvare, for eksempel Skype, eller en vanlig nettleser.
Hvis du er bekymret for at noen kan spionere på deg for øyeblikket, eller i ditt fravær, så kan du. Selvfølgelig er et webkamera virkelig en enhet der alle kan lære om din type aktivitet eller hemmeligheter. Derfor må du være ekstremt forsiktig. Selv, som du kanskje tror, utgjør et avslått kamera en trussel.
For eksempel, du vil ikke slå av webkameraet ditt, hva bør du gjøre da? Du kan finne ut hvilken applikasjon som bruker den for øyeblikket. Vi vil trenge en applikasjon fra Micrososft, som viser aktive prosesser i systemet. Dette verktøyet mer avansert enn oppgavebehandling og har mange interessante funksjoner.
Hvordan finne et program som bruker et webkamera?
Først må du finne navnet på webkameraets enhet. Denne informasjonen finner du i Enhetsbehandling.
For å åpne Enhetsbehandling på Windows 10 eller tidligere, klikk høyreklikk mus på Start-menyen, eller trykk på Win+X-kombinasjonen og velg delen "Enhetsbehandling" der. I Windows 7 må du bruke Win+R-kombinasjonen og skrive inn kommandoen devmgmt.msc .
I listen over enheter finner du den som er ansvarlig for webkameraet. Jeg har denne fanen "Bildebehandlingsenheter" og det er den bærbare datamaskinens "HP Truevision HD"-webkamera. Dobbeltklikk på den.
Gå til delen "Intelligens" og velg fra rullegardinmenyen "Navn på fysisk enhetsobjekt". I "Verdi"-vinduet kopierer du resultatet. Bare høyreklikk på denne linjen og velg "Kopier".

Start det nedlastede Process Explorer-verktøyet og klikk på fanen "Finne". Klikk på "Finn håndtak eller DLL" -elementet, eller bare trykk på "Ctrl+F"-tastene. Lim inn verdien vi kopierte inn i søkefeltet og trykk på knappen "Søk". Vi venter.

Process Explorer vil se etter de prosessene som bruker webkameramaskinvare.
Bare prosesser som for øyeblikket bruker webkameraet vil bli vist. Hvis det er en prosess som kjører men ikke bruker kameraet, eller et deaktivert program, vil du ikke se noe i resultatene.
La oss si at du oppdaget flere prosesser ved hjelp av et webkamera. Deretter må du se på den detaljerte informasjonen om det. Dobbeltklikk på prosessen og gå til fanen "Bilde". Hvis den funnet prosessen er ukjent for deg, kan du slå opp informasjon om den på Internett.

Har du mistanke om at den funnet prosessen kan være skadelig? Høyreklikk deretter på den og velg "Drap prosess", eller klikk på knappen "Del". Dette vil fullføre prosessen.
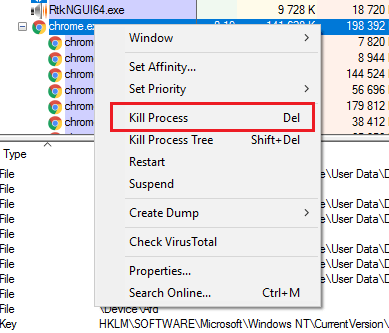
Selvfølgelig vil det ikke hjelpe å stoppe en prosess ved hjelp av denne metoden hvis prosessen er infisert. Neste gang du starter datamaskinen, starter den på nytt. Derfor må du sjekke datamaskinen for virus med alle slags programmer.
Hold kontakten, abonner på oppdateringer, det blir enda mer interessant. Du sitter rolig foran datamaskinen og passer på din egen virksomhet, og plutselig merker du at webkameraet er på. Noen ser på deg, kanskje spiller inn eller til og med kringkaster det på nettet. Men hva er i veien? Skype er slått av og du lukker nettleseren i tilfelle. Lyset på webkameraet er fortsatt på! Hva bruker du den til?
Slik finner du det ut.
For å komme i gang, bruk et klistremerke
La oss starte med en enkel løsning. Hvis webkameraet ditt er på og du ikke aner hvorfor, kan det hende at noen ser på deg akkurat nå. Dekk derfor til kameraet med et klistremerke eller et stykke papp. Det vil ikke se veldig pent ut, men det fungerer.
Du kan kjøpe en pakke med passende klistremerker i enhver butikk. De kan skrelles av og brukes til andre behov. Men ikke vent på at de blir levert. Dekk til kameraet med det du har for hånden, så fortsetter vi.
Last ned og start Process Explorer
For å finne ut hva bruker webkameraet ditt, vil vi trenge et gratis verktøy for Windows kalt Process Explorer. Den ble utviklet av Microsoft og er en del av deres Sysinternals Suite, en samling verktøy for IT-fagfolk.
Du kan last ned Process Explore r og installer den på datamaskinen din, eller kjør programmet direkte fra serveren. Nettleseren vil gi deg EXE-fil direkte fra Sysinternals nettside. Dette er kanskje det meste rask måte start Process Explorer.
Nå må vi finne ut hva kameraet heter på datamaskinen din. Start Enhetsbehandling (7: søk i Start-menyen; Windows 8.1: søk i Charms-linjen) og finn webkameraet i listen:
Dobbeltklikk på webkameraet og gå til fanen " Intelligens».
Velg "" fra rullegardinlisten, høyreklikk deretter på verdien og kopier den:
Finn prosessen ved å bruke kameraet og drep den
Gå nå til Process Explorer-vinduet (eller start Process Explorer hvis det ikke allerede er åpent) og trykk Ctrl+F. Lim inn navnet på det fysiske enhetsobjektet og trykk Enter. Du bør se noe slikt:

Hei alle sammen! I dagens artikkel vil vi snakke om sikkerheten til webkameraer. Vi har allerede snakket i detalj om alle metodene. Hvis du ikke har lest den ennå, oppfordrer jeg deg til å lese den.
I dag, som oppfølging av den artikkelen, bestemte jeg meg for å skrive om hvordan du finner ut hvilket program som bruker webkameraet. Dette kan være nyttig i noen tilfeller. Og ikke bare i situasjoner relatert til virus og skadelig programvare, men også i tilfelle enhetskonflikter i operativsystemet. For eksempel oppstår slike konflikter ganske ofte ved bruk Skype-programmer.
I Windows 10 kontrollerer du hvordan apper bruker webkameraet ditt ved hjelp av en innebygd funksjon. Det er plassert i delen "Innstillinger" -> "Personvern" -> "Kamera".
Dette er en ganske nyttig ting for å kontrollere applikasjonstilgang til webkameraet. Hvis du bruker Windows 10, så når det gjelder sikkerhet, anbefaler jeg på det sterkeste å deaktivere alt unødvendig som kan bruke webkameraet.
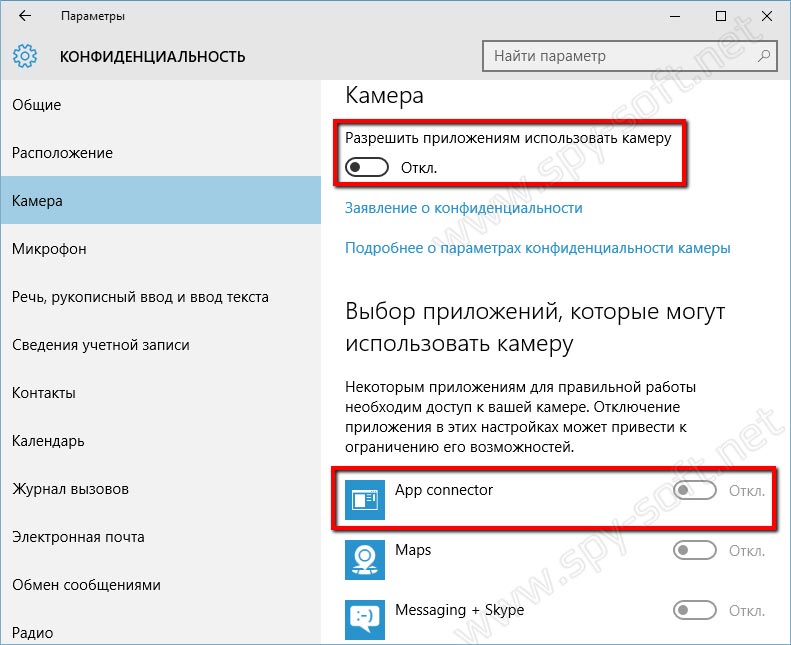
Hvis du ikke bruker webkameraet i det hele tatt, flytter du «Tillat programmer å bruke...»-glidebryteren til av-posisjonen. Hvis du har tenkt å bruke webkameraet med visse applikasjoner, bør du bare deaktivere unødvendige applikasjoner.
Alt dette er selvfølgelig bra. Men det er én ting... Du forstår at ikke en eneste vanlig ondsinnet vil være synlig på denne listen. Slike programmer er flinke til å kamuflere seg selv og skjule sin tilstedeværelse i systemet.
Hva skal man gjøre i en slik situasjon? Hvordan finne ut hvilket program som bruker webkameraet?
Veldig enkelt. Vi vil se etter et webkamera i kjørende prosesser ved det fysiske navnet på enheten ved hjelp av små og gratis program Process Explorer fra Microsoft. Dette verktøyet vil i stor grad forenkle og øke hastigheten på søket etter en enhet. Den presenterte metoden fungerer videre operativsystemer Windows 10, 8, 8.1, 7.
Så venner, la oss gå videre til instruksjonene selv.
Hvilket program bruker webkameraet
La oss starte Enhetsbehandling. For å gjøre dette, bruk Win + R-tastkombinasjonen for å åpne "Kjør"-vinduet.

Der du må skrive inn kommandoen "devmgmt.msc" og klikke på "Ok".
Etter det, i "Task Manager"-vinduet som vises, i rullegardinmenyen "Bildebehandlingsenheter", finner vi webkameraet. Hvis du har flere webkameraer installert på systemet, følger du disse trinnene for dem alle.

Dobbeltklikk på enheten vil åpne innstillingsvinduet. Som standard vil fanen Generelt åpnes, men vi vil ha fanen Detaljer.
På "Informasjon"-fanen, i rullegardinmenyen "Egenskaper", finner du elementet "Fysisk objektnavn...". Og i "Verdi"-feltet, høyreklikk og kopier navnet.

Nå må du laste ned den lille gratis applikasjonen Process Explorer. Forresten, veldig nyttig program. Det kan være nyttig for deg i ulike situasjoner. Jeg anbefaler å mestre det. I mange av våre instruksjoner vil vi bruke det eller andre lignende programmer som erstatter standard Windows oppgavebehandling.
Etter installasjonen, kjør programmet og bruk Ctrl+F-tastekombinasjonen for å åpne søket, der vi limer inn enhetsnavnet som er kopiert til utklippstavlen. Klikk på søkeknappen og vent til prosessen er fullført.
Hvis ingen resultater blir funnet etter slutten av søket, kan dette bare indikere at webkameraet ikke brukes av noen applikasjoner i det aktuelle øyeblikket.

Men det kan være et annet bilde. Som du kan se fra skjermen ovenfor, er webkameraet opptatt i mitt tilfelle Google nettleser Chrome.
Hva kan dette bety?
Den første er at en av de åpne sidene for øyeblikket bruker et webkamera. Vanligvis, for å aktivere brukerens webkamera, ber nettstedet om tillatelse ved å bruke nettleseren. Som regel vises et slikt vindu på alle slags nettbaserte videochatter, men dette er hvis nettstedet er hvitt og rent.
Hvis det er et uredelig nettsted eller bare et hacket nettsted som utnyttelser ble lastet opp til, vil det ikke være noe vindu. En angriper vil kunne starte webkameraet ditt uten din bekreftelse. I dette tilfellet, prøv å lukke alle nettleserfaner og gjenta søket.
I mer alvorlige tilfeller kan dette også indikere at noe ble injisert i Google Chrome-prosessen. Ja, dette skjer ofte. I dette tilfellet bør du installere nettleseren på nytt og fortsette å søke etter trojaneren på datamaskinen.
Hvordan finne skadelig programvare på datamaskinen, jeg lover å fortelle deg det i neste artikkel, så hvis du ikke vil gå glipp av det, kan du abonnere på oss på sosiale nettverk.
Det ser ut til å være alt. Nå vet du hvordan du finner ut hvilken applikasjon som bruker webkameraet. Forresten, på denne måten kan du bestemme bruken av andre enheter på datamaskinen din.
Når du prøver å lage et videomøte på Skype, kan du se informasjon om at webkameraet vårt brukes av et annet program. Umiddelbart er det frykt for at noen fra seeren eller et slags virus overfører bildet vårt fra kameraet til nettverket. Hvordan kan jeg sjekke hvilket program som kjører på datamaskinen min som bruker kameraet?

Du sitter foran den bærbare datamaskinen, og plutselig lyser webkameraets LED, selv om alle Skype-programmer er deaktivert. LED-en indikerer imidlertid tydelig at kameraet fungerer og at noen applikasjoner bruker det. Dette betyr ikke nødvendigvis at vi har et virus og at noen ser på oss (selv om det kan være), men det er problematisk fordi når applikasjonen bruker kameraet, vil vi ikke kunne bruke det til Skype, for eksempel.
Vi sjekker hvilken applikasjon som bruker webkameraet vårt
Vi kan sjekke hvilken prosess som kjører i bakgrunnen ved hjelp av kameraet ved hjelp av programmet Prosessutforsker. Men før vi begynner, sjekk hvilken kamera-ID som er i systemet. For å gjøre dette, gå til kontrollpanelet og naviger til Maskinvare og lyd > Enhetsbehandling.
Vi ser etter webkameraet vårt i listen over enheter som er koblet til datamaskinen. Den finnes vanligvis under fanen Skjermenheter. Noen ganger kan det også være under "Lyd-, video- og spillkontrollere"-delen.

Vi plasserer webkameraet vårt i listen, høyreklikker deretter og velger Egenskaper. I det nye vinduet går du til fanen "Detaljer".
I egenskapsfeltet velger du Navn på fysisk objekt. Verdien vil vises under den, det vil si identifikatoren til enheten vår. Høyreklikk og velg Kopier.

Når vi har kopiert enhets-IDen, er neste trinn å starte Process Explorer-verktøyet. Dette er en så omfattende oppgavebehandling som lar deg se en liste over kjørende applikasjoner (prosesser) samt få detaljert informasjon om dem (som hvilke enheter de bruker).
Etter å ha kopiert enhets-ID-en vår, går vi rett til Finn-fanen i toppmenyen og velger Finn et håndtak eller DLL.

I det nye vinduet limer du inn IDen vi kopierte og klikker Søk. Process Explorer vil nå søke etter alle prosesser og vise de som bruker enheter med en gitt ID, det vil si webkameraet vårt.

I mitt tilfelle for testing er det bare Skype.exe-prosessen, som er Skype-kommunikatoren. Men hvis du ser et annet program, kan du ganske enkelt finne det i listen i Process Explorer, deretter høyreklikke og velge "Kill Process". Dette vil tvinge programmet til å lukke ved hjelp av kameraet vårt.
Det starter vanligvis slik: du vil foreta et videoanrop eller motta et innkommende. Men det var ikke tilfelle: Skype sier at kameraet er opptatt av en annen applikasjon. Samtalepartneren kan selvfølgelig ikke se noe, bare stemmen fra mikrofonen høres.
Årsaker til problemet
Dette kan forårsake paranoide tanker. Tross alt, hvis webkameraet er okkupert av et annet program, og Skype ikke har noe med det å gjøre, så spionerer de kanskje på deg akkurat nå?
Pust ut og slapp av. Dette er et ganske vanlig systemproblem i Windows, som kan håndteres med tilgjengelige metoder. Det er ikke nødvendig å sette gaffatape på kameraet eller sette folie på hodet.
En rekke applikasjoner kan ha den dårlige vanen å avskjære kameraet: antivirus, grafikkpakker, spillstrømmetjenester. Det kan også være en feil systemkonfigurasjon. La oss prøve å finne ut hvordan vi kan blidgjøre ubudne videosamtaler.
Eliminering
Det er flere alternativer for hvordan du blokkerer kameraet for bruk på Skype:
- Hvis du bruker Kaspersky Antivirus, må du kanskje akseptere logikken "det som ikke er tillatt er forbudt". Åpne vinduet, velg delen i menyen "Konfidensialitet", det er en fane i den "Kamera" og la Skype bruke det. Dette burde løse alt.
- Hvis kameraet ditt ikke er innebygd, men er koblet til via en USB-kontakt, kan du prøve å koble det til igjen fysisk.
- Prøv å starte Windows i "ren" modus. Start deretter applikasjonene etter hverandre og prøv videosamtaler på Skype etter å ha startet hver av dem. Det er ganske plagsomt. Men hvis du har et tilbakevendende problem, er dette den eneste måten å løse det permanent på.
Det er ingen Kaspersky på datamaskinen din, og det er ingen å klandre? Tilbakestill deretter alle innstillinger ved hjelp av systemmetoder. Alt gjøres slik:

Installer videokameradriveren fullstendig på nytt. Slik gjør du dette: