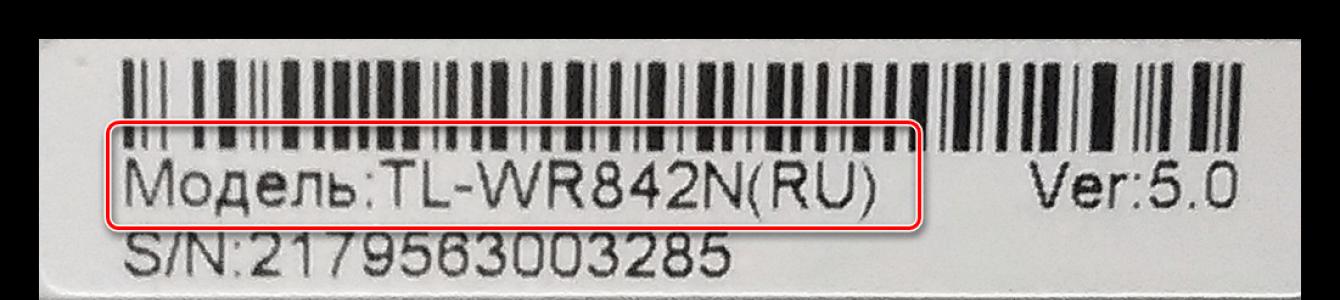Далеко не секрет, что каждый маршрутизатор, как и многие другие устройства, обладает встроенной энергонезависимой памятью — так называемой прошивкой. В ней хранятся все самые важные первоначальные настройки роутера. С завода-производителя маршрутизатор выходит с её актуальной версией на момент выпуска. Но время стремительно летит, появляются новые технологии, смежное оборудование, разработчиками выявляются ошибки и вносятся усовершенствования в процесс функционирования этой модели роутера. Поэтому для корректной работы сетевого устройства просто необходимо периодически обновлять прошивку до самой свежей. Как это сделать на практике собственными силами?
Производители сетевого оборудования отнюдь не запрещают, а скорее наоборот, настойчиво рекомендуют пользователям осуществлять обновление набора вшитых микропрограмм на роутере. Но помните, что в случае неудачного завершения процесса апгрейда вашего маршрутизатора вы однозначно лишаетесь права на бесплатный гарантийный ремонт — то есть все манипуляции с прошивкой вы совершаете на свой страх и риск. Поэтому подойдите к данным действиям с должным вниманием и серьёзностью. Очень желательно позаботиться о бесперебойном стабильном электропитании для роутера и компьютера. Обязательно отключите сетевой кабель из гнезда WLAN. Если есть возможность, подключите маршрутизатор к ПК с помощью провода RJ-45, так как проведение перепрошивки через беспроводную сеть чревато неприятностями.
Теперь давайте вместе попробуем обновить BIOS на роутере. Возможны два варианта развития событий.
Вариант 1: Обновление прошивки без сохранения настроек
Сначала рассмотрим подробно наиболее простой метод проведения перепрошивки роутера. После завершения процесса обновления версии прошивки ваш маршрутизатор вернётся к настройкам по умолчанию и нужно будет заново проводить его конфигурацию под свои условия и потребности. В качестве наглядного примера используем маршрутизатор китайской фирмы TP-Link. Алгоритм действий на роутерах других производителей будет аналогичным.
- В первую очередь надо уточнить идентификационные данные вашего маршрутизатора. Это нужно для поиска свежей прошивки. Переворачиваем роутер и с тыльной стороны корпуса видим табличку с наименованием модели устройства.
- Рядом обязательно указана версия аппаратной ревизии роутера. Запоминаем или записываем её. Помните, что прошивка для одной ревизии несовместима с оборудованием другой версии.
- Заходим на официальный сайт производителя и в разделе «Поддержка» находим самый актуальный файл прошивки для вашей модели и аппаратной версии роутера. Сохраняем архив на жёстком диске компьютера и распаковываем его, извлекая файл BIN. Избегайте скачивания с непонятных ресурсов — такая неосторожность может привести к необратимым последствиям.
- Теперь в адресной строке браузера вводим действующий на данный момент IP-адрес маршрутизатора. Если вы не изменяли его координаты, то по умолчанию это чаще всего 192.168.0.1 или 192.168.1.1 , встречаются иные варианты. Нажимаем на клавишу Enter .
- Появляется окно аутентификации для входа в веб-интерфейс роутера. Набираем актуальные логин и пароль, в соответствии с заводскими настройками они одинаковы: admin . Жмём на «OK» .
- Попав в веб-клиент маршрутизатора, первым делом перемещаемся в «Дополнительные настройки» , где в полном объёме представлены все параметры устройства.
- На странице расширенных настроек в левом столбце находим раздел «Системные инструменты» , куда и переходим.
- В развернутом подменю выбираем пункт «Обновление встроенного ПО» . Ведь именно это мы и собираемся делать.
- Нажимаем кнопку «Обзор» и открываем Проводник на компьютере.
- Находим на жестком диске компьютера загруженный ранее файл в формате BIN, выделяем его левой кнопкой мыши и кликаем на «Открыть» .
- Принимаем окончательное решение и запускаем процесс перепрошивки роутера нажатием на «Обновить» .
- Терпеливо дожидаемся окончания апгрейда, маршрутизатор автоматически перезагружается. Готово! Версия BIOS роутера обновлена.










Вариант 2: Обновление прошивки с сохранением настроек
Если вы хотите сохранить все собственные настройки после обновления прошивки на своём роутере, то наши манипуляции с сетевым устройством будут чуть более продолжительными, чем в Варианте 1. Это обусловлено необходимостью произвести резервное копирование и последующее восстановление действующей конфигурации маршрутизатора. Как это сделать?


Как мы вместе убедились, обновить прошивку на роутере своими силами вполне реально и очень просто. Даже начинающий пользователь может без затруднений произвести апгрейд встроенного программного обеспечения сетевого устройства. Главное, будьте внимательны и хорошо обдумывайте возможные последствия своих действий.
Маршрутизаторы необходимо время от времени обновлять, это позволяет получить максимум пользы от устройства. TP-LINK TL-WR841N не является исключением, его также можно прошить при наличии необходимого файла . Как это выполнить правильно? Разберёмся детальнее.
С обновлением девайса справится даже школьник
Как обновлять ПО
Существует ряд важных нюансов, знание которых до выполнения обновления очень вам поможет:
- Настройки TP-LINK TL-WR841N будут сброшены к стандартным. Ничего трагического здесь нет, ведь устройство настраивается за считаные минуты. Специалисты рекомендуют копировать конфигурацию перед прошивкой. Для этого в интерфейсе прибора есть специальная опция.
- Обновлять маршрутизатор можно только при кабельном соединении. Прошивать TP-LINK TL-WR841N по Wi-Fi категорически нельзя. Необходимо отключить опцию беспроводной сети на ПК и не включать прибор во время обновления.
- Нужно отключить провод фирмы-провайдера от роутера на время прошивки. Это поможет избежать дополнительных трудностей во время обновления.
- Целесообразно убедится в правильности выбранной микропрограммы для роутера. Воспользовавшись файлом для маршрутизатора другой модели, вы рискуете нарушить работоспособность своего роутера.
До того как начать поиски какой-то программы во всемирной паутине, важно понять, какая у вашего маршрутизатора аппаратная версия. Прочитать о версии TP-LINK TL-WR841N несложно, достаточно изучить наклейку, которая расположена на дне роутера.

Поиск прошивки
Качать ПО для роутера следует исключительно с проверенных ресурсов глобальной сети. Для вашего прибора подойдёт сайт фирмы TP-Link. Попав на этот ресурс, введите в поиске модель своего роутера. Результатом должна стать ссылка на необходимую модель. Далее, во вкладке «Загрузки» рекомендуем выбрать «Встроенное ПО» (пункт находится в «ПО») и кликнуть по своей аппаратной версии.

Начнётся процесс скачивания, файл необходимо распаковать в удобное место на ПК. Не забывайте, что самой новой считается микропрограмма, расположенная сверху списка. Возможно, ваш прибор и так имеет самую свежую прошивку , поэтому советуем сначала сравнить актуальную и предложенную в интернете версию. В данных о файле на сайте указывается размер, язык, дата публикации и выхода, примечания. Кроме того, здесь описываются изменения.

Важно понимать, что установка с сайта фирмы-разработчика обеспечивает правильную работу роутера. Вы не потеряете возможность гарантийного ремонта TP-LINK TL-WR841N, если будете пользоваться таким методом. Гарантия с устройства снимается во всех остальных случаях. Такое бывает при эксплуатации сторонних утилит (DD-WRT, к примеру).
Обновление
Как известно, все манипуляции по конфигурированию TP-LINK TL-WR841N выполняются в интерфейсе. В него легко попасть, достаточно в браузере вписать 192.168.0.1. Параметры для входа могут быть разными, если только вы меняли их при первоначальной настройке . Для нового оборудования подходят параметры admin/admin.
После этого вы увидите меню интерфейса. Прошивка ставится в пункте Frimware upgrade раздела System tools.
Осталось только указать место, где хранится ранее скачанный файл *.bin. Для этого кликните по клавише «Обзор» и пропишите путь. Затем выполните команду «Открыть».

Последний этап - начать обновление, нажав на Upgrade. На экране можно будет увидеть окно с надписью «Processing…». Процедура выполняется определённое время, в этот период не советуем отключать ПК или роутер. Приняв новую прошивку, изделие самостоятельно перезагрузится.

При следующем входе система попросит ввести login/pass, иначе попасть в меню не удастся. Вас и в данном случае выручат параметры admin/admin, поскольку устройство было сброшено к стандартным настройкам. Советуем сменить стандартные данные для входа , после чего загрузить ранее сохранённый файл конфигурации, это поможет полноценно работать с прибором. Теперь можно наслаждаться максимально эффективной конфигурацией TP-LINK TL-WR841N.
Роутер (другое название - маршрутизатор) - это прибор для организации доступа в интернет с нескольких компьютеров. В повседневной жизни роутерами сегодня пользуются многие. Как правило, если устройство работает исправно и раздаёт интернет без проблем, мало кто стремится подробно разбираться в механизмах его работы. Однако если Wi-Fi вдруг пропадёт, может потребоваться перепрошивка роутера.
Что такое прошивка роутера
Прошивка - это программное обеспечение, под управлением которого работает роутер. Оно записывается в память устройства при его изготовлении. Если с течением времени в работе этого ПО происходят сбои, его необходимо обновлять. Это процесс называется перепрошивкой. Чтобы проще было это понять, представьте себе, что на вашем домашнем компьютере или ноутбуке перестала нормально функционировать операционная система Windows. В таком случае часто бывает необходимо её переустановить. Примерно так же переустанавливается и ПО на роутере.
Версия прошивки роутера часто указывается на его корпусе вместе с серийным номером и MAC-адресом
Для чего нужно обновлять прошивку
Периодическое обновление прошивки необходимо главным образом для обепечения надёжной работы устройства. Любое программное обеспечение изначально имеет встроенные ошибки, которые в процессе эксплуатации устройства множатся и накапливаются, приводя к замедлению его работы. В особо запущенных случаях роутер может и вовсе перестать работать. Производители постоянно работают над программным обеспечением, которое устанавливают в свои устройства. Найденные ошибки исправляются, алгоритмы совершенствуются, технологии меняются, драйверы обновляются и выходит новая версия ПО, которая, в свою очередь, также имеет определённые ошибки. Эти ошибки будут устранены в следующей версии софта и так по кругу. Именно поэтому важно обновлять прошивку периодически до тех пор, пока однажды вы не примете решение обновить само устройство и заменить его на более продвинутый прибор.
На практике обновление прошивки необходимо в следующих случаях:
- роутер зависает либо работает с перебоями (теряется сеть, пропадает интернет);
- в новой версии ПО добавлены функции, которые принципиально необходимы вам для более тонкой настройки устройства.
Последовательность действий по перепрошивке роутера
Процедура перепрошивки практически одинакова для устройств от разных производителей. Могут меняться лишь названия пунктов меню или кнопок на приборе.
Подготовительные операции
Прежде чем можно будет начать процесс прошивки, необходимо выполнить некоторые предварительные действия:
- Подготовьте LAN-кабель (его можно купить в интернете или в любом компьютерном магазине).
Необходимо приготовить кабель, которым роутер будет подключаться к компьютеру
- Убедитесь, что маршрутизатор имеет хотя бы один свободный LAN-порт (такие порты выделены жёлтым цветом), и вставьте один из разъёмов кабеля в любой свободный LAN-порт.
Если все порты роутера заняты, на время перепрошивки можно освободить любой из них
- Другой разъём кабеля подключите к сетевой карте компьютера в соответствующий порт.
- Проверьте, что на роутере загорелся индикатор, подтверждающий успешность подключения по LAN-кабелю.
Индикаторный светодиод LAN-порта, к которому подключён компьютер, должен гореть
- Отсоедините от роутера WAN-кабель, по которому маршрутизатор получает доступ в интернет от провайдера. На устройстве соответствующий разъём визуально отделён от LAN-разъёмов и имеет подпись WAN.
Кабель, подключённый к порту WAN (обычно этот порт маркируется синим цветом), необходимо отсоединить от роутера
- Отключите Wi-Fi на компьютере. Для этого в правом нижнем углу экрана компьютера нажмите правой кнопкой мыши на значок беспроводной сети и в открывшемся меню выберите пункт «Открыть «Параметры сети и Интернет» (скриншоты и названия пунктов меню приведены для Windows 10. В зависимости от установленной на вашем компьютере версии операционной системы названия пунктов могут меняться, необходимо ориентироваться на их общий смысл).
- В открывшемся меню выберите пункт Wi-Fi, а затем в правой части экрана переведите соответствующий ползунок в положение «Откл.».
Чтобы отключить или включить Wi-Fi, переведите ползунок в нужное положение
Отключить Wi-Fi на ноутбуке можно буквально в одно нажатие, для этого существует специальная комбинация клавиш Fn+F2.
Быстро включить или выключить Wi-Fi на ноутбуке можно с помощью специальной комбинации клавиш
Важно, чтобы роутер оставался включённым на протяжении всего процесса обновления системы.
Как узнать, какая прошивка нужна, и где её искать
Найти свежую прошивку можно на сайте производителя роутера, зная конкретную модель устройства (эта информация находится на стикере, наклеенном на оборотной стороне маршрутизатора). Введите на сайте производителя данные своего маршрутизатора и скачайте предложенный файл. Не стоит экспериментировать с программами со сторонних сайтов или моделей маршрутизаторов, отличных от вашей . Эти эксперименты могут привести к поломке устройства.
На обратной стороне корпуса роутера указана информация, необходимая для его настройки и эксплуатации
После того как установочный файл найден, его необходимо скачать на компьютер. Чаще всего этот файл будет представлен в виде архива, который необходимо открыть с любым стандартным архиватором, например, WinRAR (его можно скачать бесплатно с официального сайта). На следующем шаге необходимо войти в настройки роутера.
Однажды мне пришлось искать программное обеспечение для роутера, уже снятого с производства. Найти нужный файл на сайте производителя самостоятельно у меня не получилось, поэтому пришлось обратиться за помощью в техподдержку. Через некоторое время файл был найден, а ссылка на него была выслана мне в сообщениях на сайте.
Вход в настройки роутера и обновление прошивки
Приведём пошаговую инструкцию по обновлению прошивки на примере устройства TP-Link:
- В браузере вводим IP-адрес для доступа к странице управления: 192.168.1.1 или 192.168.0.1 (он указан на наклейке с обратной стороны роутера). В открывшейся форме вводим логин и пароль для доступа к настройкам (если вы не меняли заводские установки, в качестве и логина и пароля по умолчанию используется admin).
Введите логин и пароль для доступа к настройкам роутера
- В открывшемся меню выбираем пункт «Системные инструменты» - «Обновление встроенного ПО» (System Tools - Firmware Upgrade).
- Нажимаем «Обзор…», выбираем ранее скачанный и распакованный файл с обновлениями и нажимаем «Открыть».
Выберите предварительно распакованный файл
В появившемся окне нажимаем на кнопку «Обновить» (Upgrade) и запускаем процесс обновления.
Нажмите кнопку «Обновить» или Upgrade в зависимости от версии софта роутера
После завершения процесса роутер автоматически перезагрузится. Теперь при следующей попытке входа в настройки вам будет вновь предложено ввести логин и пароль. При перепрошивке все настройки по умолчанию сбрасываются до заводских, поэтому для входа нужно будет набрать комбинацию admin/admin.
У других производителей пункты меню могут называться немного иначе. Например, в устройствах D-Link это, соответственно, Maintenance и Firmware Update («Обслуживание» и «Обновление встроенного ПО»), а в русскоязычных версиях ASUS - «Обновление микропрограммы». Однако, понимая описанную выше логику процесса, даже по видоизменённым названиям пунктов меню и кнопок легко догадаться, что нужно делать.
На своём домашнем роутере я никогда не меняю заводские пароли, поскольку доступа к нему у посторонних людей нет. А вот пароль для сети к Wi-Fi я всегда устанавливаю нестандартный, чтобы к моему беспроводному интернету не смогли подключиться соседи, мамочки, скучающие на детской площадке, или отдыхающие в своих автомобилях под окнами таксисты.
Сохранение предыдущих настроек устройства
При апгрейде все пользовательские настройки аннулируются, а вместо них устанавливаются стандартные заводские значения, так что если у вас есть какие-то особые пожелания к работе устройства, более тонкую настройку системы вам придётся делать дополнительно. Впрочем, существует способ, который позволит сохранить ваши настройки для дальнейшего использования:

Я редко сохраняю файлы в местах, которые системой предлагаются по умолчанию. Для хранения служебных файлов я всегда использую отдельно созданную папку, в которой регулярно провожу очистку и удаляю уже ненужные файлы. Кроме того, стараюсь давать файлам такие названия, которые позволят мне и через год легко вспомнить их содержание и цель создания.
Восстановление прежних настроек
После обновления прошивки для восстановления сохранённых ранее настроек необходимо:
- Войти на страницу управления настройками, как мы это делали ранее.
- В меню выбрать пункт «Системные инструменты - Резервная копия и восстановление» (System Tools - Backup & Restore).
- В правой части экрана откроется форма для выбора сохранённого ранее файла с настройками. В строке «Файл с настройками» (Configuration File) нажать кнопку «Обзор».
Нажатием кнопки ОК подтвердите своё согласие на восстановление настроек из файла
После завершения процесса восстановления настроек роутер автоматически перезагрузится и все прежние настройки (тип подключения, логин и пароль для доступа к Wi-Fi) вновь станут актуальными, но уже в роутере с обновлённым ПО.
Видео: как прошить Wi-Fi-маршрутизатор
Прошивка роутера представляет собой несложную процедуру, с которой при наличии инструкций в состоянии справиться даже пользователь с минимальным опытом взаимодействия с компьютерной техникой. При этом регулярные перепрошивки позволят маршрутизатору работать максимально быстро и эффективно, а самого пользователя избавят от неприятных сюрпризов с внезапно пропавшим интернетом.
Здравствуйте дорогие. Продолжим сегодня тему Wi-Fi роутеров, я расскажу Как прошить Wi-Fi роутер и покажу как это сделать на примере роутера TP-Link TL-WR841N . Так же напишу пару слов для чего это все нужно и какой результат можно получить после прошивки роутера.
Давно я уже хотел написать эту статью, и с каждым новым комментарием к статье мое желание только усиливалось. Просто очень много проблем возникает в процессе настройки и работы Wi-Fi роутеров, и не только TL-WR841N. В статье, ссылка на которую есть выше я немного описал процесс прошивки TL-WR841N, но почему то мне кажется, что все кто настраивает роутер по этой инструкции, просто не обращают внимание на процесс обновления программного обеспечения на Wi-Fi роутере.
Я когда устанавливал роутер у себя дома, то сразу обновил прошивку, и уже почти за полгода работы у меня не было ни одной проблемы. А судя по комментариям к статье по настройке роутера TL-WR841N, проблем у народа возникает очень много. Чаще всего это обрывается соединение, или просто устройства не хотят подключаться к Wi-Fi.
Не стоит конечно же во всем винить Wi-Fi роутер, могут быть еще проблемы, как с устройствами которые вы хотите подключить, так и с самим интернет соединением. Но чем стабильнее будет работать роутер, тем меньше будет все этих проблем, о которых я писал выше.
К чему я веду? А к тому, что Wi-Fi роутеры обновлять нужно , не просто нужно, а необходимо. Не просто же производители выпускают обновление программного обеспечения, в этих обновлениях они исправляют ошибки, тем самым повышают стабильность работы самого роутера, бывают конечно же исключения, что ошибки не исправляются, а добавляются но это редкость. Тем более, прошивка не сложная и занимает несколько минут. Сейчас продемонстрирую.
Как я уже писал, покажу как обновить ПО на роутере TP-Link TL-WR841N, но если у вас другой роутер, то все равно почитайте, так-как процесс обновления не очень отличается. Как раз собрался писать эту статью, зашел на сайт и увидел, что есть новое обновление для моего роутера. Отлично, обновимся!
Как обновить прошивку на Wi-Fi роутере?
Внимание! Прошивать роутер нужно только подключив его к компьютеру по сетевому кабелю. По Wi-Fi обновлять прошивку нельзя! Если на компьютере есть Wi-Fi – отключите его. Не выключайте роутер во время прошивки!
Внимание! Убедитесь в том, что вы правильно выбрали прошивку. Если прошивка будет не для вашего устройства, то вы можете потерять гарантию и сам роутер.
Внимание! На момент прошивки, отключите от роутера кабель из гнезда WAN (кабель от провайдера).
Внимание! Все настройки будут сброшены к заводским, но это не страшно, можно настроить за пару минут. Можно еще сделайте перед прошивкой копию настроек, а после прошивки, просто восстановите их. Об этом я писал в статье « «
Перед тем, как скачивать прошивку, нам нужно узнать аппаратную версию нашего роутера. Если залить прошивку другой версии, то могут быть плохие последствия, будьте внимательны. Берем роутер, переворачиваем его антеннами вниз и сморим какая версия там указана.

Видите, у меня написано «Ver: 7.2″, значит мне нужно качать обновление для версии 7. Запомните какая версия указана у вас.
Заходим на сайт (в нашем случае) Http://www. tp-linkru. com и в строке поиска по сайту пишем модель нашего Wi-Fi роутера, кстати модель так же указана внизу самого устройства.

Смотрим результаты поиска и выбираем наш роутер. Мне нужен TL-WR841N.

Переходим на вкладку «Загрузки».
Так, теперь там где «Программное обеспечение» напротив версии нашего роутера выбираем «Встроенное ПО», у меня V7 ее и выбрал.

Скачиваем первую в списке прошивку, по идеи это самая новая. Можете еще глянуть на дату. Что бы скачать, просто нажмите на ссылку и сохраните файл например на рабочий стол. Как видите прошивка небольшая, 3.1 Мб.

Теперь нужно извлечь из архива который мы скачали, сам файл с программным обеспечением. Можете просто вытянуть файл на рабочий стол, как этот сделал я.

Все, прошивка есть, можно приступить к обновлению.
Процесс обновления прошивки на Wi-Fi роутере TL-WR841N
Нам нужно зайти в настройки роутера. Он должен быть подключен к компьютеру по сетевому кабелю. Как попасть в настройки я писал уже не раз в других статья. Вводим в адресной строке браузера 192.168.1.1, можете еще попробовать 192.168.0.1. Затем вводим логин и пароль для доступа к настройкам (стандартные admin и admin). Нажимаем «Отправить».

Сразу переходим на вкладку «System Tools» и «Firmware Upgrade».

Нажмите «Обзор…», выберите файл с обновление который мы извлекли из архива, и нажмите «Открыть».

Нажимаем на кнопку «Upgrade», появится сообщение, жмем «Ок».

Ждем пока закончится процесс обновления прошивки, и перезагрузка роутера.

Роутер перезагрузится и появится окно с запросом логина и пароля для входа в настройки. Так как все настройки были сброшены к заводским, то для входа используем admin и admin.
Все версия прошивки на роутере обновлена! Теперь осталось только внести некоторые настройки. Я только указал названия и , и еще сменил данные для входа в настройки.
Ну, вроде бы все написал что хотел, думаю что моя инструкция вам пригодится. Удачи!
Новости

Обновление прошивки TP-Link WR841N и первоначальная настройка роутера (интернет, Wi-Fi) Обновление прошивки роутере tp link
Телефоны

Магнитный угольник из жёстких дисков (HDD) Неодимовый магнит жесткий диск
Другое