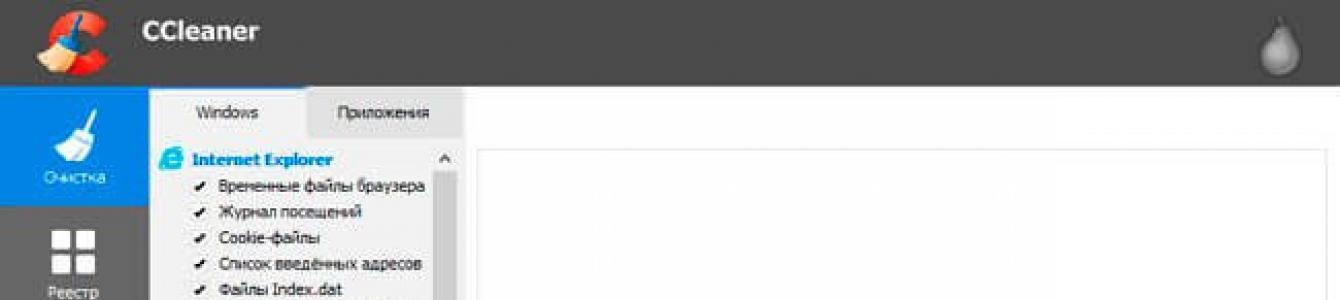안녕하세요, 독자 여러분.
모든 컴퓨터 사용자는 자신의 장치가 항상 결함 없이 정상적인 속도로 작동하기를 원합니다. 그리고 이를 위해서는 그를 모니터링해야 합니다. 가장 먼저이자 가장 중요한 것은 청소입니다. 시스템 장치또는 먼지로 인한 노트북입니다. 이것이 가장 중요하기 때문입니다. 또한 성공적인 장비 작동의 두 번째 구성 요소는 막히지 않은 시스템입니다. 이를 위해 Windows 10은 수시로 최적화됩니다. 프로그램은 이를 수행하는 데 완벽하게 도움이 됩니다. 운영 체제와 컴퓨터 작동을 전체적으로 모니터링할 수 있는 다양한 소프트웨어가 있습니다. 이 기사에서는 그 중 가장 인기있는 것에 대해 이야기하겠습니다.
이 응용 프로그램은 불필요한 요소로부터 장치를 청소하는 분야에서 가장 간단하고 동시에 효과적인 것으로 간주됩니다. 사용하여 소프트웨어사용자는 레지스트리를 정상적인 모양으로 복원하고, 자동 실행 작업을 수행하고, 중복 파일을 삭제하는 등의 작업을 수행할 수 있습니다.
( )
시스템 청소에 필요한 모든 도구가 포함되어 있어 가장 널리 사용되는 시스템 청소 솔루션 중 하나입니다. 여기에는 불필요한 것이 없습니다. 정크를 제거하고, 레지스트리를 조정하고, 시작을 최적화하고, 프로그램을 효율적으로 제거합니다.


( )
이 응용 프로그램은 이 분야에서 처음으로 소개된 응용 프로그램 중 하나입니다. 동시에 개발자는 제품을 개선하기 위해 가능한 모든 방법을 끊임없이 노력하고 있으며, 다른 버전 Microsoft의 운영 체제. 많은 사람들이 그를 고려한다 최고의 솔루션. 이는 회사 서버에서 수백만 건의 다운로드로 확인됩니다. 그건 그렇고, 이 사람들은 AVG AntiVirus Free라는 멋진 무료 바이러스 백신도 가지고 있습니다. 추천합니다.


( )
운영 체제를 검색하는 데 최소한의 시간을 소비하고 오류를 신속하게 제거합니다. 이를 통해 시스템은 문제 없이 지속적으로 작동할 수 있습니다. 한 달에 여러 번 확인하는 것으로 충분합니다. 이 절차는 OS를 최상의 상태로 유지하는 데 도움이 됩니다. 이는 예방을 위한 가장 인기 있는 옵션 중 하나로 간주됩니다.


( )
이 솔루션은 시스템의 많은 요소를 관리할 수 있는 많은 유틸리티로 구성됩니다. 예를 들어 임시 파일 및 브라우저 캐시 삭제, 레지스트리 복원, 스파이웨어 및 기타 해커로부터 보호, 인터넷 연결 속도 향상 등이 포함됩니다. 개발 회사가 설립된 지 10년 동안 서버에서 1억 개 이상의 사본이 다운로드되었습니다. 인상적인 수치죠? 게다가 이 프로그램은 러시아어로 무료로 제공되는데 이는 의심할 여지 없이 장점일 뿐입니다.


( )
국내 사용자뿐만 아니라 전 세계적으로 알려진 프로젝트입니다. "정크"를 제거하는 데 필요한 모든 것이 여기에 있습니다. 또한 이 솔루션은 장애 발생 후 장비를 복원하는 데 도움이 됩니다. 누구나 이해할 수 있는 간단하고 직관적인 인터페이스를 갖추고 있습니다. 동시에 프로그램을 이해하는 데는 몇 분 밖에 걸리지 않습니다.


( )
내 개인 평가에서는 광범위한 기능이 부여되어 유틸리티가 1위를 차지했습니다. 동시에 개발자들은 자신의 아이디어를 지속적으로 개선하려고 노력하고 있습니다. 오늘날 소프트웨어를 사용하면 인터넷 연결을 개선하고, 자동 시작을 관리하고, 컴퓨터의 기타 유용한 영역을 구성할 수 있습니다. 이와 별도로 좋은 디스크 조각 모음 도구와 레지스트리가 있다는 점도 주목할 가치가 있습니다.


지속적으로 많은 파일을 복사하고 삭제하고 변경하는 작업을 한다면 한 달에 한 번만 솔루션을 실행해도 충분합니다. 이 경우 모든 것을 설정하고 가까운 시일 내에 잊어 버리려면 모든 기본 탭을 거쳐야합니다.
작업이 완료되면 컴퓨터를 다시 시작해야 합니다. 이를 통해 마침내 "유해한" 요소의 흔적에 작별 인사를 할 수 있습니다.
( )
이는 전체 솔루션 세트를 나타냅니다. 그는 Windows를 효율적으로 최적화하는 방법을 알고 있습니다. 다른 제품과의 주요 차이점은 하드 드라이브 표면을 복원한다는 것입니다. 동시에 개발자들은 간단하고 이해하기 쉬운 인터페이스를 만들었습니다.


위에 설명된 모든 것 외에도 이 프로그램을 사용하면 브라우저 도구 모음을 정리할 수 있으며 개인 문서에 보호 기능을 설치하는 도구도 있습니다. 애플리케이션은 공식 리소스나 토렌트 추적기에서 다운로드할 수 있습니다.
( )
단순한 인터페이스와 다양한 기능을 갖춘 단순한 제품입니다. 컴퓨터에서 쓰레기를 제거하고 많은 설정을 최적화하여 작업 속도를 높이는 다양한 도구가 장착되어 있습니다.


시스템 정비사( )
보시다시피, 장치를 오랫동안 양호한 상태로 유지할 수 있는 솔루션이 많이 있습니다. 어떤 것을 선택할지는 개인 취향과 장비 자체의 요구 사항에 따라 다릅니다.
개인적인 경험에 따르면 이러한 솔루션 중 하나를 설치하고 Comodo Internet Security를 사용하여 PC에 바이러스가 있는지 확인한 후 컴퓨터가 훨씬 빠르게 작동하기 시작했다고 말할 수 있습니다. 동시에 다양한 사소한 오류가 더 이상 나타나지 않았으며 결국 조만간 누적되어 재설치로 이어졌습니다. 운영 체제. 동시에 생산성은 매달 지속적으로 감소하는 것을 볼 수 있었습니다.
이제는 한 달에 한 번 전체 시스템을 확인하고 최적화하는 데 최대 10분을 소비합니다. 그리고 이것은 장치가 오류 없이 안정적으로 작동하기에 충분합니다.
그러나 위 옵션 중 일부에는 운영 체제의 작동을 방해할 수 있는 기능이 있다는 점에 유의해야 합니다(물론 필요한 준비 없이). 따라서 이 설정이나 해당 설정이 정확히 무엇을 담당하는지 모른다면 건드리지 않는 것이 좋습니다.
컴퓨터에 아직 그러한 솔루션이 없다면 설치하는 것이 좋습니다.
물론 여러분 각자는 시간이 지남에 따라 컴퓨터가 응용 프로그램을 로드하는 데 더 오랜 시간이 걸리고, 더 자주 정지되고, 작동 속도가 느려진다는 사실을 알고 계실 것입니다. 이는 Windows 운영 체제가 시간이 지남에 따라 많은 "쓰레기"를 축적하여 작업 속도를 저하시키기 때문에 발생합니다. 따라서 전문가들은 최소 6개월에 한 번씩 OS를 재설치할 것을 권장합니다. 이 방법이 적합하지 않은 사람들은 컴퓨터 작동을 최적화하는 방법을 배워야 합니다.
컴퓨터를 최적화하는 이유는 무엇입니까?
운영 체제의 작동은 시계 메커니즘의 작동과 유사합니다. 즉, 동시에 움직이는 기어입니다. 때때로 먼지를 날려 버리고 낡은 부품을 교체해야합니다. 즉, 작업에 누적 된 결함을 수정해야합니다. 그렇지 않으면 정지가 시작되고 게임 및 응용 프로그램 작동 속도가 느려지고 기타 문제가 발생합니다. ~에 지금은 OS 작동을 최적화하기 위한 다양한 조치가 있습니다.
- 레지스트리 정리;
- 불필요한 파일 제거;
- 불필요한 서비스를 비활성화합니다.
- 조각 모음 하드 드라이브그리고 훨씬 더.
이러한 조치를 사용하면 프로세스 속도가 빨라지고 운영 체제의 오류 가능성이 줄어듭니다.
컴퓨터 성능을 최적화하는 방법
우선, 중요한 점을 이해해야 합니다. 최적화가 너무 많으면 좋지 않습니다.예를 들어 서비스를 비활성화하면 너무 지나칠 수 없습니다. 그렇지 않으면 컴퓨터가 작동을 멈출 것입니다. 따라서 일부 표준 백그라운드 프로그램은 개별 컴퓨터 부품의 온도 조건을 모니터링하고 필요한 경우 부하를 제한합니다. 이러한 서비스를 비활성화하면 컴퓨터가 과열되어 오류가 발생할 수 있습니다. 또한 청소 프로그램이 너무 많으면 시스템 레지스트리가 막혀 성능이 저하될 수 있습니다.
컴퓨터를 최적화하는 것은 봄맞이 대청소와 같습니다. 매일 하는 것이 아니고 한 달에 한 번 정도 해야 합니다.
각 최적화 방법은 궁극적으로 프로세서, 하드 드라이브 및 RAM의 부하를 줄이도록 설계되었습니다. 따라서 우리는 다른 문제를 해결하는 데 사용할 수 있는 리소스를 확보합니다.
불필요한 서비스 비활성화
불필요한 서비스를 비활성화하는 것은 매우 섬세한 과정입니다. 각 서비스는 컴퓨터나 개별 구성 요소의 작동에 어느 정도 필요합니다. 따라서 전원을 끄기 전에 이로 인해 발생할 수 있는 결과에 대해 신중하게 생각해야 합니다.
서비스를 비활성화하는 방법에는 시스템 구성을 통하거나 서비스 인터페이스를 통하는 두 가지가 있습니다.
시스템 구성을 통한 비활성화는 다음과 같이 수행됩니다.
서비스 상태가 "중지됨"은 서비스가 현재 실행되고 있지 않음을 나타냅니다. 옆에 있는 확인란을 선택 취소하면 서비스에 액세스할 수 없습니다.
서비스 인터페이스를 통해 서비스를 비활성화할 수도 있습니다. 이 방법은 인터페이스가 각 서비스에 대한 설명을 제공한다는 점에서 이전 방법과 다릅니다.

시스템 작동에 대한 걱정 없이 비활성화할 수 있는 서비스 목록:
- "팩스";
- NVIDIA 입체 3D 드라이버 서비스(용 NVidia 비디오 카드, 3D 스테레오 이미지를 사용하지 않는 경우);
- "서비스 공개 액세스 Net.Tcp 포트로";
- "작업 폴더";
- "AllJoyn 라우터 서비스";
- "애플리케이션 ID";
- "BitLocker 드라이브 암호화 서비스";
- "블루투스 도움말"(블루투스를 사용하지 않는 경우)
- "클라이언트 라이센스 서비스"(ClipSVC, 비활성화 후 Windows 10 스토어 애플리케이션이 제대로 작동하지 않을 수 있음)
- "컴퓨터 브라우저";
- Dmwappushservice;
- 지리적 위치 서비스
- "게스트 종료 서비스(Hyper-V)";
- "펄스 서비스(Hyper-V)";
- "Hyper-V 가상 머신 세션 서비스";
- "Hyper-V 시간 동기화 서비스";
- "데이터 교환 서비스(Hyper-V)";
- "Hyper-V 원격 데스크탑 가상화 서비스";
- "센서 모니터링 서비스";
- "센서 데이터 서비스";
- "센서 서비스";
- "연결된 사용자 및 원격 측정 기능"(Windows 10 사용자 "추적"을 비활성화하는 옵션 중 하나)
- "인터넷 공유(ICS)"(예: 인터넷 공유 기능을 사용하지 않는다고 가정) Wi-Fi 배포노트북에서);
- "Xbox 라이브 네트워크 서비스";
- Superfetch(SSD를 사용한다고 가정)
- "인쇄 관리자"(Windows 10에 내장된 PDF 파일 인쇄 기능을 포함한 인쇄 기능을 사용하지 않는 경우)
- "Windows 생체 인식 서비스";
- "원격 레지스트리";
- "보조 로그인"(사용하지 않는다고 가정).
비디오: Windows 10에서 불필요한 서비스를 비활성화하는 방법
드라이버 업데이트
장치 드라이버는 컴퓨터가 환경과 상호 작용할 수 있도록 해주는 중요한 소프트웨어 제품입니다. 최신 상태로 유지하는 것이 매우 중요합니다. 드라이버 파일이 손상된 경우 교체해야 합니다. 그리고 성능을 향상시키는 업데이트가 있으면 이를 설치해야 합니다.
기본 센터 윈도우 업데이트반드시 들어가야 한다 자동 모드새 드라이버 버전을 찾으세요. 하지만 때때로 관련성을 확인하는 것도 나쁘지 않습니다. 현재 버전. 이를 위해 우리는 다음을 수행합니다.

모든 드라이버가 업데이트되면 컴퓨터를 다시 시작하여 변경 사항을 적용하세요.
하드 드라이브 조각 모음
하드 디스크에 파일을 쓰는 시스템은 모든 파일이 연속적으로 기록되는 방식으로 작동합니다. 파일을 삭제함으로써 이전 정보보다 많거나 적을 수 있는 다른 정보를 기록할 공간을 확보합니다. 파일의 일부는 디스크의 한 위치에 기록되고 나머지는 다른 위치에 기록될 수 있는 것으로 나타났습니다. 조각난(또는 "조각화된") 파일은 모든 파일 조각을 검색하고 병합하는 데 시간이 낭비되기 때문에 OS 속도를 저하시킵니다. 하드 드라이브 조각 모음 프로세스는 모든 파일을 엄격한 순서로 다시 작성하여 모든 부분을 하나의 전체로 결합하므로 결과적으로 하드 드라이브의 속도가 향상됩니다.
- 지휘자 또는 기타 파일 관리자"이 PC" 폴더를 열고 전화를 겁니다. 상황에 맞는 메뉴하드 드라이브 파티션 중 하나를 마우스 오른쪽 버튼으로 클릭하면 됩니다. "속성" 항목을 선택합니다.
상황에 맞는 메뉴를 통해 디스크 파티션의 속성으로 이동합니다.
- "서비스" 탭으로 이동하여 "최적화" 버튼을 클릭하세요.
"서비스" 탭에서 "최적화" 버튼을 클릭하여 조각 모음 프로세스를 시작하세요.
- 조각 모음 서비스 창이 열리면 원하는 하드 드라이브 파티션을 선택하고 "최적화" 버튼을 클릭하세요.
디스크 파티션을 선택하고 "최적화"버튼을 클릭하십시오
- 디스크 파티션 작업이 완료될 때까지 기다린 다음 하드 드라이브가 분할된 모든 파티션에 대해 동일한 절차를 반복합니다. 그런 다음 OS가 조각 모음된 미디어에서 작동을 시작하도록 컴퓨터를 재부팅합니다.
장치 작동을 청소하고 최적화하는 프로그램
Microsoft 개발자의 보증에도 불구하고 표준 Windows 유틸리티결코 이상적이지 않습니다. 대부분의 컴퓨터 최적화 제품은 타사에서 제공됩니다. 이러한 소프트웨어는 일반적으로 초점이 다소 좁고 특정 결과를 얻는 데 중점을 두므로 더 자세히 설명되고 사용자의 이익을 더 잘 고려합니다.
그러한 제품 중에서 우리는 다음을 주목합니다.
Glary 유틸리티
Glary Utilites 프로그램에는 PC를 최적화하기 위한 전체 유틸리티 세트가 포함되어 있습니다. 해당 기능의 범위는 쓰레기 제거 및 하드 드라이브 조각 모음을 위한 표준 작업부터 Internet Explorer 브라우저 성능 향상에 이르기까지 매우 다양합니다.
Glary Utilites 프로그램에는 PC를 최적화하기 위한 전체 유틸리티 세트가 포함되어 있습니다.
고급 시스템 관리
Advanced SystemCare는 PC 성능을 최적화하기 위해 중국 개발자가 만든 프로그램입니다. 고성능과 현대적인 인터페이스로 유명합니다. 주요 특징이 유틸리티의 - 하나의 버튼으로 전체 작업 세트를 실행합니다. 그러나 고급 사용자를 위해 보다 상세한 인터페이스가 제공됩니다.
Advanced SystemCare - PC 성능을 최적화하기 위한 중국 개발자의 프로그램
TweakNow 파워팩
TweakNow PowerPack은 운영 체제를 최적화하고 미세 조정하기 위한 작은 셰어웨어 프로그램입니다. 불행하게도 인터페이스는 다음과 같은 기능만 지원합니다. 영어, 그러나이 마이너스는 작업의 편의성과 속도로 보상됩니다. 이 프로그램은 시스템 레지스트리를 정리하고 인터넷 브라우저로 작업하며 하드 드라이브에서 정크 파일을 제거할 수도 있습니다.
TweakNow PowerPack은 운영 체제를 조정하고 최적화하기 위한 작은 프로그램입니다.
CCleaner
CCleaner는 복잡한 정보로부터 컴퓨터를 정리하는 작지만 강력한 유틸리티입니다. 그녀의 주요 작업방향은 다음과 같다. 파일 시스템그리고 레지스트리를 정리합니다. 이 프로그램은 Windows 개발자가 권장하고 종종 Tens 릴리스에 포함된다는 점에서 주목할 만합니다. 주요 언어 중 하나는 러시아어이므로 아무도 응용 프로그램 작업에 문제가 없습니다.
CCleaner는 복잡한 정보로부터 컴퓨터를 정리하는 작지만 강력한 유틸리티입니다.
Auslogics BoostSpeed
Auslogics BoostSpeed는 PC 최적화 시장의 선두주자입니다. 이 프로그램은 Windows 최적화 분야의 리더 중 하나입니다. Auslogics 버전 9부터 성능을 향상하고 모습"수십." BoostSpeed 프로그램은 OS에 무해한 영향을 미치는 모든 도구를 수집했습니다. 그리고 "Advisor" 기능은 각 최적화 지점에 대한 자세한 정보도 제공합니다.
Auslogics BoostSpeed는 Windows를 정리하고 최적화하는 강력한 도구입니다.
기타 최적화 방법
조각 모음, 레지스트리 정리, 임시 브라우저 데이터 삭제 등 운영 체제를 최적화하는 방법에는 여러 가지가 있습니다. 따라서 이러한 작업을 수행하기 위해 많은 것들이 개발되었습니다. 소프트웨어, 표준적이고 매우 독창적입니다.
디스크 정리
대부분의 유틸리티 프로그램은 디스크 정리 작업을 훌륭하게 수행하지만 중요한 단점: 관리자 권한을 부여하지 않고 작업이 수행됩니다. 즉, 일부 청소 프로세스를 사용할 수 없습니다. 이 모든 문제의 대부분은 Windows 업데이트 캐시를 지우고 제거하는 것과 관련이 있습니다. 이전 버전시스템. 예를 들어, Microsoft의 다른 OS 위에 "Ten"을 설치한 경우 로컬 디스크에 삭제할 수 없는 Windows.old 폴더가 나타날 수 있습니다.
내장된 디스크 청소 유틸리티를 사용하면 제거하고 불필요한 업데이트, 및 이전 OS.

디스크 파일 인덱싱 비활성화
인덱싱 서비스의 핵심은 사용자가 컴퓨터에서 파일(주로 문서)을 검색할 때 Windows가 쿼리에 대해 더 자세한 결과를 제공한다는 것입니다. 따라서 컴퓨터에 무엇이 있고 어디에 있는지 알고 있다면 파일 인덱싱을 거부하는 것이 좋습니다. 이렇게 하면 하드 드라이브의 부하가 줄어들고 작동 속도가 빨라집니다.

최적화 절차를 완료한 후 즉시 컴퓨터를 다시 시작하여 운영 체제 작동의 차이를 느끼는 것이 좋습니다.
비디오: 컴퓨터에서 파일 인덱싱을 비활성화하는 방법
운영 체제의 작동을 최적화하는 것은 매우 간단합니다. 컴퓨터에서 불필요한 정보를 삭제하면 속도를 높은 수준으로 유지하여 작업 편의성을 높일 수 있습니다.
성능이 저하되고 컴퓨터 속도가 느려지기 시작한 경우 Windows 10 속도를 높이는 방법은 무엇입니까? 가장 빠르게 사용하세요. 효과적인 방법 Windows 가속우리의 상세한 가이드에서 10.
보안을 희생할 의향이 있다면 에서 발견된 Spectre 및 Meltdown 취약점에 대한 보호를 비활성화하고 이전 성능을 반환할 수 있습니다.무료 유틸리티를 다운로드하고 관리자 권한으로 실행하세요. 버튼을 클릭하세요 멜트다운 보호 비활성화" 그리고 " 스펙터 보호 비활성화"를 선택한 다음 프로그램을 종료하고 컴퓨터를 다시 시작하세요.

보호가 비활성화되고 성능이 복원됩니다.

전원 공급 장치 설정
전원 설정을 고성능 모드로 변경하는 것은 좋은 선택, 에너지 절약에 익숙하지 않고 Windows 10의 성능을 향상시키고 싶은 경우.다음 경로를 따르십시오.시작 메뉴 > 설정 > 시스템 > 전원 및 절전 > 추가 옵션영양물 섭취.
안녕하세요!
대중의 지혜: 완벽함에는 한계가 없다?!
많은 사용자는 새로운 Windows 10 OS가 Windows 7보다 다소 느리다는 점을 지적했습니다(그리고 Windows 8.1에 비해 훨씬 더 느립니다). 그렇기 때문에 시스템을 자동으로 최적화하고 속도를 높일 수 있는 프로그램에 대한 관심과 수요가 항상 높은 것 같습니다.
이 기사에서는 새 OS와 호환되고 자동 모드에서 순서를 복원하고 시스템 속도를 다소 높일 수 있는(즉, 생산성 향상) 러시아어로 된 여러 프로그램을 살펴보고 싶습니다. 나는 궁극적인 진실을 주장하지 않지만, 내가 사용하는 최선의 것을 아래에 제공할 것입니다.
메모!
Windows 가속을 최대화하려면 아래에 제시된 유틸리티 외에도 OS를 구성(즉, 최적화)하는 것이 좋습니다. 이에 대해서는 내 다른 기사에서 논의됩니다.
Windows 10 속도를 높여주는 상위 6가지 유틸리티
고급 시스템 관리

다음 중 하나 최고의 프로그램 Windows를 정리하고, 최적화하고, 속도를 높이는 기능이 모두 하나의 패키지에 담겨 있습니다! 모든 유틸리티 컬렉션이 이를 수행할 수 있는 것은 아닙니다!
가장 눈길을 끄는 것은 사용자에 초점을 맞춘 것입니다. 개발자들은 완전히 초보 사용자라도 프로그램을 사용할 수 있도록 만들었습니다! 스스로 판단하세요. 프로그램을 처음 시작할 때 "START"(아래 스크린샷) 버튼 하나만 누르면 됩니다. 다음으로 SystemCare는 시스템을 분석하고 발견된 모든 문제를 해결하도록 제안합니다(동의하기만 하면 됩니다).

Advanced SystemCare 10 - 기본 창 // 청소 및 최적화
그런데 기본적으로 설정되어 있는 "확인란"(위 스크린샷 참조)의 뛰어난 기능에 주의하세요.
- 로딩 최적화;
- 시스템 레지스트리 정리 및 조각 모음
- 쓰레기 제거;
- 인터넷 가속;
- 바로가기 복구, 취약점 폐쇄;
- 스파이웨어 제거 등
이것만으로도 이 프로그램은 존경과 인기를 얻을 자격이 있습니다! 하지만 그녀의 무기고에는 특별한 것이 있습니다. 탭은 그 중 하나입니다 "가속" . 여기에서 다음을 수행할 수 있습니다.
- 터보 부스트: 사용하지 않는 서비스 중지, 확보 숫양최대 PC 가속을 위해;
- 하드웨어 가속: SystemCare에는 작동 및 드라이버와의 상호 작용을 개선하는 특수 알고리즘이 있어 성능을 향상시킬 수 있습니다.
- 심층적인 최적화: 프로그램은 Windows OS의 매개변수와 구성을 검색하고 분석하므로 PC 속도를 계속 향상시킬 수 있습니다.
- 앱 클리너: 사용하지 않는 것을 보여주고 알려주고 일부 소프트웨어를 제거하는 방법에 대한 권장 사항을 제공합니다(오랫동안 잊어버린 프로그램이 있을 것이라고 확신합니다!).

특히 "보호" 탭에 대해 프로그램 개발자에게 감사의 말씀을 전하고 싶습니다. 사실은 많은 클래식 바이러스 백신 프로그램예를 들어 애드웨어에서 바이러스를 찾지 못하는 반면 SystemCare는 이를 보고하고 시스템에 대한 "좋은" 액세스를 차단합니다.
"보호" 탭의 주요 기능:
- 브라우저의 추적 방지(이제 누구도 귀하가 방문한 사이트와 언제 방문했는지에 대한 기록을 볼 수 없습니다)
- 서핑 보호: 더 이상 브라우저에 악성 페이지나 성가신 광고가 표시되지 않으며 다양한 위협으로부터 PC를 보호합니다.
- 실시간 방어자: 스파이웨어로부터 시스템을 보호합니다(특히 인터넷 결제가 점점 더 대중화되고 있는 지금과 관련이 있음).
- 홈페이지 보호: 애드웨어는 많이 변경됩니다. 홈페이지당신의 것. 결과적으로 브라우저를 시작하면 다음과 같은 내용이 표시됩니다. 열린 탭, 모든 것이 중단되고 속도가 느려집니다. 이제 이런 일은 일어나지 않을 것입니다!
- Windows 10 강화: 트로이 목마와 해커로부터 OS 보호가 강화됩니다.

일반적으로 모든 쓰레기를 빠르고 쉽게 제거하고 시스템을 정상 성능으로 되돌리는 데 도움이 되는 매우 훌륭한 유틸리티 패키지가 하나의 병에 들어 있는 것으로 나타났습니다. 사용을 권장합니다!
샴푸 WinOptimizer

Ashampoo의 프로그램을 한 번 이상 사용해 본 적이 있다면(예를 들어 10년 전에 CD/DVD 디스크 굽기에 매우 인기 있는 프로그램이 있었습니다), 회사가 소프트웨어 사용 편의성에 얼마나 많은 관심을 기울이고 있는지 알 것입니다. 저것들. 프로그램은 처음 실행한 후 공부하는 데 5분도 낭비하지 않고 즉시 작업을 시작할 수 있어야 합니다!
WinOptimizer는 시스템을 배우는 데 단 한 푼의 시간도 필요하지 않고 빠르고 쉽게 시스템 속도를 높이는 바로 그런 프로그램이라는 점을 말씀드리고 싶습니다.

실행 후 프로그램이 정리, 최적화, 보호의 세 가지 탭으로 구성되어 있음을 알 수 있습니다. 시스템을 분석한 후 WinOptimizer는 수정해야 할 사항을 알려줍니다. 이 의도를 확인하기만 하면 됩니다.
그런데 제가 강조하고 싶은 점은 이 프로그램이 실제로 PC에서 수십 가지의 문제를 찾아내고 수정해 준다는 점입니다. "눈"으로도 작동 후 시스템의 반응성이 향상되고 작업이 더욱 편안하고 즐거워집니다.
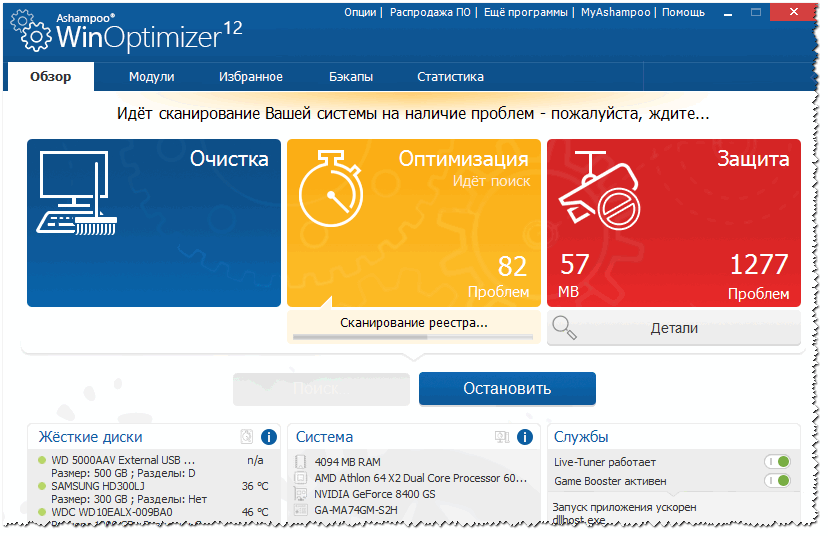
WimOptimizer는 완전히 자동으로 작동합니다. 아무것도 구성하거나, 레지스트리 설정을 조사하거나, 제어판으로 이동하는 등의 작업이 필요하지 않습니다. 그들이 말했듯이 한 번만 설치하면 잊어버리세요!
주요 특징:
- 모든 작업은 최적화, 보호, 청소의 세 가지 섹션으로 나뉩니다.
- 완전 자동 작동;
- 훌륭한 기능성;
- 단순성과 사용 용이성;
- 세련되고 현대적이며 편안한(가장 중요한!) 디자인;
- 러시아어 지원 100%
- Windows 10(32/64비트)과 완벽하게 호환됩니다.
컴퓨터 가속기

이 프로그램은 러시아 개발자가 만든 것이므로 모든 메뉴와 도움말을 포함하여 100% 우리 언어로 되어 있습니다. 이 유틸리티의 무기고는 매우 풍부합니다. Windows에서 정크를 제거하고, 레지스트리 오류를 수정하고, 스케줄러 및 시작을 구성하고, 하드웨어 특성을 찾는 데 도움이 됩니다. 이것은 모든 경우에 좋은 조합입니다 ...

프로그램 사용은 매우 간단합니다. 모든 작업은 단계별로 수행되며 팁, 필터 및 경고가 내장되어 있습니다. 예를 들어 시스템에서 발견된 가비지(예: 브라우저 캐시)에서 삭제하고 싶지 않은 항목이 있는 경우 이를 작업에서 제외할 수 있습니다. 아래 스크린샷의 예를 참조하세요.

특징:
- 간단하고 간결한 러시아어 인터페이스;
- 쓰레기 처리 모듈;
- 레지스트리 오류 수정 모듈;
- Windows 시작 제어;
- 중복 파일 검색 및 분석 점유 공간디스크에;
- 프로그램 강제 제거 모듈;
- CPU, RAM 등의 온도와 부하를 볼 수 있는 기능
- 보는 기술. 설치된 하드웨어의 특성;
- Windows 7/8/10(32/64비트)을 지원합니다.

Glary 유틸리티

여기에는 거대한 단일 패키지로 수집된 거대한 유틸리티 패키지가 있습니다(여기에는 수십 개가 있습니다. 한 번 설치하면 다른 것을 찾을 필요가 없습니다). 물론 최적화와 가속 측면에서 프로그램은 처음 두 프로그램보다 열등하지만 기능 측면에서는 동등하지 않습니다!
이 프로그램에는 여러 모듈이 있습니다(각 모듈에는 여러 기능이 있습니다).
- 청소 모듈;
- 최적화: 시작 관리자, 디스크 조각 모음, 메모리 최적화 프로그램, 드라이버 관리자 등
- 보안, 파일 및 폴더;
- 서비스.
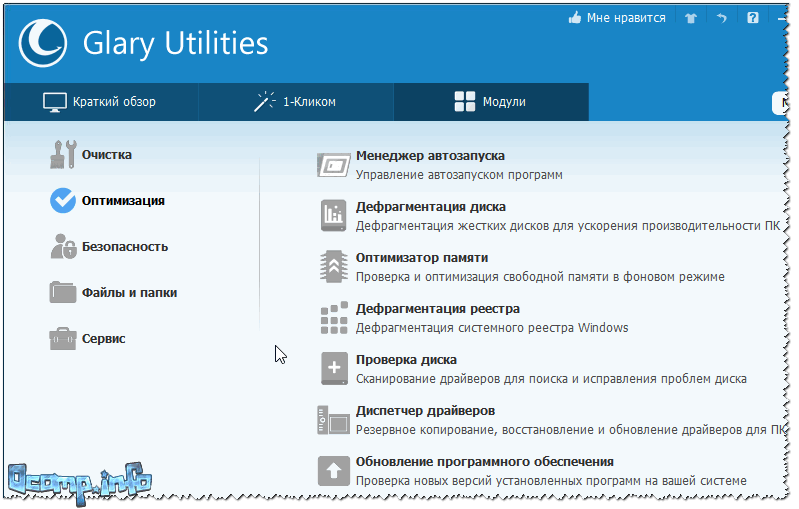
Glary 유틸리티 - 최적화
다소 흥미로운 "버튼"이 있습니다. 한 번만 클릭하면 됩니다("1-클릭", 아래 스크린샷 참조). 요점은 마우스를 한 번만 클릭하면 여러 작업을 동시에 수행할 수 있다는 것입니다.
- 시스템 레지스트리를 정리하십시오.
- 올바른 단축키;
- 애드웨어 제거;
- 임시 파일 등을 삭제하세요. 편리합니다!
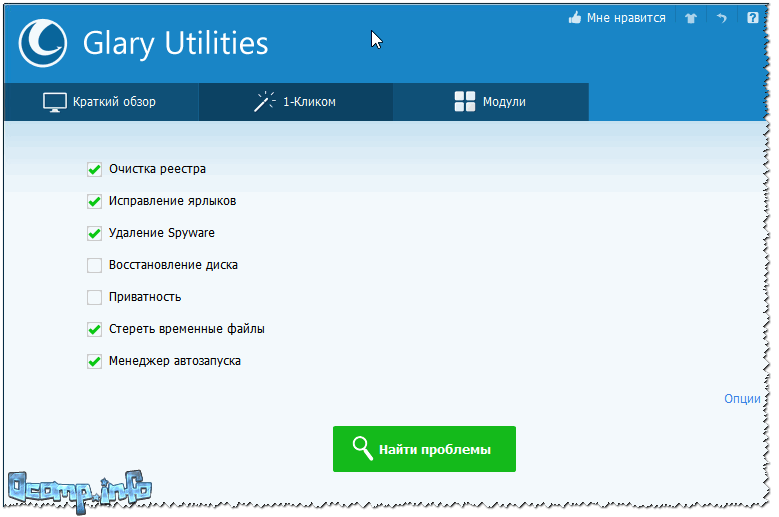
Glary Soft 패키지에 내장된 추가 유틸리티의 전체 목록은 아래 스크린샷에 표시되어 있습니다.
- 악성 코드 파괴;
- 운전자 관리자;
- 중복 파일 검색
- 빈 폴더를 검색하세요.
- 파일 복구;
- 디스크 확인(상태 평가)
- 파일 암호화(폴더 비밀번호 보호);
- 시스템 정보;
- 메모리 최적화 프로그램 등!

Glary 유틸리티 - 모듈
Auslogics BoostSpeed

BootSpeed는 등장 후 많은 소음을 낸 프로그램입니다. 몇 초 만에 컴퓨터 상태를 확인할 수 있습니다. BootSpeed는 삭제할 수 있는 "정크" 파일 수를 자동으로 결정하고, 시스템의 빠른 작동을 방해하는 모든 문제와 오류를 찾아냅니다. 시스템 레지스트리의 오류를 수정합니다.
PC 작동에 대한 문제 해결 및 분석의 예가 아래 스크린샷에 나와 있습니다. 보시다시피 결과는 별로...

프로그램의 결과는 인상적입니다.
- 약 3.5GB의 쓰레기가 제거되었습니다: 임시 파일, 이전 파일에서 남은 파일 원격 프로그램등.;
- 레지스트리 관련 229개 문제가 수정되었습니다. 잘못된 항목, 응용 프로그램의 "꼬리" 등이 제거되었습니다.
- 컴퓨터 속도에 영향을 미치는 188개 문제를 해결했습니다.

프로그램의 주요 기능:
- Windows 최적화, 버그 수정;
- 불필요하고 잘못된 항목으로부터 시스템 레지스트리를 정리합니다.
- 네트워크 속도 최적화 및 향상
- 정크 파일에서 디스크를 효과적으로 청소합니다.
- 중복 파일 검색 및 삭제(다른 폴더에 있는 동일한 파일, 예를 들어 음악 또는 사진/사진 애호가의 경우 다른 폴더에 동일한 구성이 있을 수 있음)
- 시스템 정보에 대한 자세한 보고서를 볼 수 있는 기능
- 시작 응용 프로그램 제어(불필요한 응용 프로그램 비활성화에 대한 권장 사항 포함)
- 러시아어 지원;
- 윈도우 10과 호환됩니다.
현명한 배려 365

Wise Care 365 - 컴퓨터를 스마트하게 관리합니다(프로그램 이름이 영어에서 러시아어로 번역되는 방식입니다). 일반적으로, 훌륭한 유용성최적화되지 않은 OS로 인해 속도 저하, 오류, 지연 및 기타 "좋은 일"이 발생하지 않도록 Windows를 정상 및 "정상" 모드로 유지합니다.
이 프로그램의 인터페이스는 개발자들에게 특별한 감사를 표할 가치가 있습니다. 탭 10개가 넘는 것을 찾느라 헤맬 필요가 없습니다. 위 패널에는 모든 것이 표시됩니다.
- PC 상태 확인 및 분석 섹션(아래 스크린샷)
- "쓰레기"에서 디스크를 청소하는 섹션;
- 시스템 최적화 및 가속 섹션;
- 기밀 정보 관리 섹션;
- 시스템 섹션;
- 돕다.

당신의 PC는 건강합니까? 현명한 배려 365
최적화 및 가속화 측면에서(즉, 이것이 제가 이 기사에서 설정한 목표입니다) 와이즈를 사용하여귀하는 다음을 수행할 수 있습니다.
- 디스크 조각 모음을 수행하십시오.
- 레지스트리 오류를 수정하고 압축합니다.
- 프로그램 및 서비스의 자동 시작을 구성합니다.
- RAM을 확보하십시오.
- "간단하지만" 효과적인 작업을 수행하세요. Windows 최적화마우스 클릭 한 번으로.

전체적으로 프로그램이 가장 긍정적인 감정을 남긴다. 위에 나열된 주요 작업 외에도 Wise Care 365는 다음을 수행할 수 있습니다.
- 개인 정보를 보호합니다.
- 지정된 시간이 지나면 자동으로 PC가 꺼집니다.
- 작업 스케줄러가 있습니다.
- 이전에 만든 복사본에서 시스템 레지스트리를 복원합니다.
- 체온을 모니터링하고 이에 대해 알려줍니다.
- 프로그램은 누구에게도 보여주고 싶지 않은 개인 폴더를 숨기거나 제거할 수 있습니다.
- 하드웨어의 특성을 파악하는 데 도움이 됩니다.
여기서 마무리하겠습니다...
리뷰가 도움이 되기를 바라며 PC/노트북을 최대 성능으로 구성하시기 바랍니다.
좋은 오후에요.
Windows 10 OS 사용자 수가 날로 증가하고 있습니다. 그리고 Windows 10이 항상 Windows 7 또는 8보다 빠르게 작동하는 것은 아닙니다. 물론 여러 가지 이유가 있을 수 있지만 이 기사에서는 이 OS의 속도를 약간 높일 수 있는 Windows 10의 설정 및 매개 변수에 중점을 두고 싶습니다. .
그건 그렇고, 모든 사람은 최적화를 다르게 이해합니다. 이 기사에서는 Windows 10이 최대한 빨리 작동하도록 최적화하는 데 도움이 되는 권장 사항을 제공하겠습니다. 이제 시작하겠습니다.
1. 불필요한 서비스 비활성화
Windows 최적화는 거의 항상 서비스로 시작됩니다. Windows에는 많은 서비스가 있으며 각 서비스는 자체 작업 "전면"을 담당합니다. 여기서 중요한 점은 개발자가 이 사용자 또는 저 사용자에게 어떤 서비스가 필요할지 알지 못한다는 것입니다. 즉, 원칙적으로 필요하지 않은 서비스도 귀하의 구획에서 실행된다는 것을 의미합니다(예를 들어 왜 프린터 서비스가 없으면 필요합니까?) ...
서비스 관리 섹션으로 이동하려면 오른쪽 클릭시작 메뉴에 마우스를 놓고 "링크를 선택하세요. 컴퓨터 관리"(그림 1에서와 같이).
쌀. 2. Windows 10의 서비스
이제 실제로 주요 질문은 무엇을 꺼야 하는가입니다. 일반적으로 서비스 작업을 시작하기 전에 다음을 권장합니다. 시스템 백업을 만들어(무슨 일이 생기면 모든 것을 원래대로 복원할 수 있도록).
- Windows 검색 - 저는 항상 이 서비스를 비활성화합니다. 왜냐하면... 저는 검색을 사용하지 않습니다(그리고 검색이 "꽤" 서투릅니다). 한편, 이 서비스는 특히 일부 컴퓨터에서 부하가 매우 심합니다. 하드 드라이브, 이는 성능에 심각한 영향을 미칩니다.
- 윈도우 업데이트- 항상 꺼두거든요. 업데이트 자체는 좋습니다. 하지만 시스템을 직접 업데이트하는 것이 더 낫다고 생각합니다. 적절한 시간시스템을 자체적으로 로드하는 방법(심지어 이러한 업데이트를 설치하여 PC를 재부팅할 때 시간을 낭비함)
- 서비스에 주목하세요, 다양한 애플리케이션을 설치할 때 표시됩니다. 거의 사용하지 않는 기능을 비활성화하세요.
2. 드라이버 업데이트
두 번째 문제는 다음과 같을 때 발생합니다. 윈도우 설치 10(또는 10으로 업그레이드하는 경우)은 새 드라이버를 검색하는 것입니다. Windows 7 및 8에서 작동했던 드라이버가 새 OS에서는 올바르게 작동하지 않을 수 있습니다. 또는 OS가 일부 드라이버를 비활성화하고 "자체" 범용 드라이버를 설치하는 경우가 많습니다.
이로 인해 장비의 일부 기능에 액세스할 수 없게 될 수 있습니다(예: 마우스나 키보드의 멀티미디어 키 작동이 중지되거나 노트북의 모니터 밝기 조정이 중지될 수 있는 등).
일반적으로 드라이버 업데이트는 매우 큰 주제입니다(특히 경우에 따라). 드라이버를 확인하는 것이 좋습니다(특히 Windows OS가 불안정하고 느린 경우). 링크는 바로 아래에 있습니다.
드라이버 확인 및 업데이트:

쌀. 3. 드라이버 팩 솔루션 - 드라이버를 자동으로 검색하고 설치합니다.
3. 정크 파일 제거, 레지스트리 정리
다수의 "정크" 파일은 컴퓨터 성능에 영향을 미칠 수 있습니다(특히 오랫동안 시스템을 정리하지 않은 경우). Windows에는 자체 가비지 클리너가 있다는 사실에도 불구하고 저는 거의 사용하지 않으며 타사 소프트웨어를 선호합니다. 첫째, "청소" 품질이 매우 의심스럽고, 둘째, 작동 속도(특히 경우에 따라)가 많이 부족합니다.
"쓰레기" 청소 프로그램:
CCleaner
다양한 유형의 임시 파일로부터 PC를 정리하는 무료 프로그램입니다. 또한 이 프로그램은 레지스트리 오류 제거, 널리 사용되는 모든 브라우저에서 기록 및 캐시 삭제, 소프트웨어 제거 등을 도와줍니다. 그런데 이 유틸리티는 Windows 10을 지원하고 잘 작동합니다.
쌀. 4. CCleaner - Windows 청소 창
4. Windows 10 시작 편집
아마도 많은 사람들이 한 가지 패턴을 발견했을 것입니다. Windows를 설치하면 매우 빠르게 작동합니다. 그런 다음 시간이 지나면 12~2개의 프로그램을 설치합니다. Windows가 느려지기 시작하고 로딩 시간이 훨씬 더 오래 걸립니다.
요점은 일부는 설치된 프로그램, OS 시작에 추가되고 함께 시작됩니다. 시작 시 프로그램이 많으면 다운로드 속도가 크게 떨어질 수 있습니다.
Windows 10에서 시작을 확인하는 방법은 무엇입니까?
작업 관리자를 열어야 합니다(Ctrl+Shift+Esc 버튼을 동시에 누르세요). 다음으로 시작프로그램 탭을 엽니다. 프로그램 목록에서 PC를 켤 때마다 필요하지 않은 프로그램을 비활성화합니다(그림 5 참조).
그런데 가끔 작업 관리자가 시작 시 모든 프로그램을 표시하지 않는 경우가 있습니다(이게 왜 그런지 모르겠습니다...). 숨겨진 모든 것을 보려면 AIDA 64 유틸리티(또는 이와 유사한 유틸리티)를 설치하십시오.
멋진 유틸리티! 러시아어를 지원합니다. Windows 및 일반적인 PC(하드웨어에 관한)에 대한 거의 모든 정보를 찾을 수 있습니다. 예를 들어 Windows를 설정하고 최적화할 때 꽤 자주 사용해야 합니다.
그런데 시작을 보려면 "프로그램" 섹션으로 이동하여 동일한 이름의 탭을 선택해야 합니다(그림 6 참조).
5. 성능 매개변수 설정
Windows 자체에는 이미 기성 설정이 있으므로 활성화하면 다소 더 빠르게 작동할 수 있습니다. 이는 다양한 효과, 글꼴, 일부 OS 구성 요소의 작동 매개변수 등을 통해 달성됩니다.
"최고의 성능"을 활성화하려면 시작 메뉴를 마우스 오른쪽 버튼으로 클릭하고 "시스템" 탭을 선택합니다(그림 7 참조).
쌀. 7. 시스템
쌀. 9. 시각 효과
게임 속도가 느린 분들은 비디오 카드 미세 조정에 관한 기사를 읽어 보시기 바랍니다. 또한 성능을 최대화하기 위해 매개변수를 조정할 수 있는(보기에는 숨겨져 있음) 특정 프로그램이 있습니다.
오늘은 그게 전부입니다. OS의 행운과 빠른 작동 :)