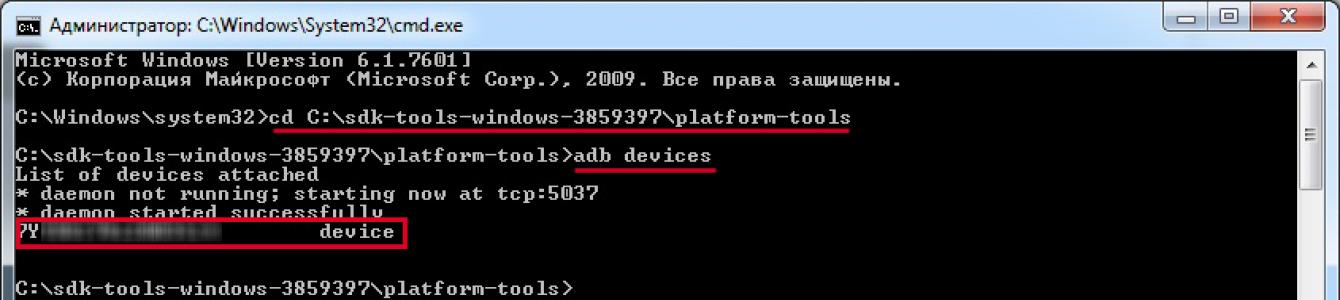모든 Android 휴대전화에는 복구 메뉴가 내장되어 있습니다. 전원이 꺼진 전화기의 전원 버튼과 볼륨 높이기 버튼을 동시에 눌러 입력할 수 있습니다(일부 장치 모델에서는 다른 조합이 사용됨). 그러나 표준 메뉴에는 일반적으로 시스템 백업 및 복원, 공장 설정으로 재설정 및 몇 가지 추가 작업을 수행할 수 있는 기능이 많지 않습니다. 이러한 한계를 고려하여 많은 사용자, 특히 고급 사용자는 확장된 기능 세트와 훨씬 더 쾌적한 인터페이스를 갖춘 소위 사용자 지정 복구를 찾고 있습니다. 가장 인기 있는 수정된 복구 메뉴 중 하나는 TWRP Recovery(Team Win Recovery Project)입니다. 설치 방법은 이 기사에서 이야기하십시오.
ADB 및 Fastboot를 통해 TWRP 설치
우선 컴퓨터와 Fastboot 콘솔 응용 프로그램을 사용하여 가장 일반적인 설치 방법을 제공합니다. 이 방법은 필요하지 않지만 전화기에서 부트로더의 잠금을 해제해야 합니다. 그것이 무엇이며 Huawei 장치에서 잠금을 해제하는 방법에 대해 읽을 수 있습니다.
따라서 부트 로더가 잠금 해제되어 있다고 가정하고 절차 자체를 진행할 수 있습니다. 먼저 필요합니다. 이 작업이 완료되면 USB 케이블을 통해 모바일 장치에서 USB 디버깅을 활성화합니다( 설정 - 개발자용 - USB 디버깅).
그런 다음 명령 프롬프트를 시작하고 다음 명령을 입력하여 ADB 및 Fastboot 파일의 위치로 이동합니다. cd 경로_to_folder_with_ADB(우리의 경우 cd C:\sdk-tools-windows-3859397\platform-tools). 팀에 확인 adb 장치시계 휴대 기기. 전화기가 콘솔에 표시되면 모든 것이 정상이며 다음 단계로 진행할 수 있습니다.

이제 장치에 맞는 TWRP 복구 이미지 파일을 다운로드해야 합니다. 페이지로 이동합시다 https://twrp.me/Devices/목록에서 휴대폰 모델을 선택합니다.


다음 페이지에서 "다운로드 링크" 항목을 찾아 기본 링크를 클릭합니다.

db와 fastboot가 있는 동일한 폴더에 파일을 저장합니다. C:\sdk-tools-windows-3859397\platform-tools).

다운로드 후 편의를 위해 파일 이름을 "twrp.img"로 변경합니다.

가제트 모델이 twrp.me 웹사이트에 없으면 원하는 TWRP 복구 이미지를 XDA 개발자 포럼에서 검색해야 합니다( https://forum.xda-developers.com/). 여기에서 특정 브랜드의 모바일 장치와 관련된 모든 뉘앙스에 대해서도 알아볼 수 있습니다.


이제 사용자 지정 TWRP Recovery를 설치할 수 있는 모든 준비가 완료되었습니다. 팀에서 제작합니다 fastboot 플래시 복구 twrp.img어디에 twrp.img – 새 복구 파일. 모든 것이 잘 되었다면 아래 스크린샷과 같은 메시지가 나타날 것입니다.

명령을 사용하여 일반 모드에서 전화기를 다시 시작할 수 있습니다. 빠른 부팅 재부팅.
TWRP Recovery 복구 환경 진입은 출고 시 메뉴와 동일하게 진행됩니다. 장치를 끈 다음 켜기 + 볼륨 높이기 버튼 조합(또는 모델 및 제조업체에 따라 다른 조합)을 사용합니다. Android용 TWRP Recovery는 아래 그림과 같습니다.

공식 TWRP 앱 사용
컴퓨터를 통해 TWRP Recovery를 설치하는 데 성공하지 못했거나 이 방법이 너무 복잡해 보인다면 TWRP 개발자의 공식 프로그램을 사용하는 데 방해가 되지 않습니다. 사실, 이 경우 슈퍼유저 권한이 반드시 필요합니다. 에서 응용 프로그램을 다운로드한 다음 실행하여 처음 시작할 때 루트 권한을 제공합니다.

복구를 다운로드하는 공식 TWRP 웹 사이트로의 전환을 확인합니다.

다운로드가 완료되면 "Select a file to flash.."를 클릭하고 저장된 img 이미지를 선택합니다.

"Flash to recovery" 버튼을 클릭하여 설치를 시작하십시오.

성공적으로 완료되면 "Flash Completed Successfully!"라는 메시지가 나타납니다.
TWRP Recovery 설치를 위한 타사 프로그램
다른 여러 애플리케이션을 사용하여 표준 Android 복구 환경을 수정된 TWRP 복구로 교체할 수 있습니다. 각각은 루트 권한이 있는 경우에만 작동합니다. 가장 인기 있는 프로그램을 나열합니다.


TWRP 관리자


모든 응용 프로그램의 작업 순서는 거의 동일합니다. 먼저 휴대폰/태블릿 모델을 선택한 다음 TWRP Recovery 버전을 선택합니다. 파일을 다운로드하면 사용자 정의 메뉴가 설치됩니다. 작동하는지 확인하기 위해 가젯이 복구 모드에서 재부팅됩니다.
결론적으로, 일반 Recovery 대신 TWRP를 설치하는 것은 특정 위험과 관련이 있다고 말씀드리고 싶습니다. 이를 최소화하려면 장치 모델에 따라 설치 파일을 엄격하게 선택해야 합니다. 가제트가 목록에 없거나 img 이미지를 올바르게 선택했는지 확실하지 않은 경우 복구 메뉴 교체 절차를 완전히 포기하는 것이 좋습니다. 그렇지 않으면 장치가 작동하지 않을 위험이 있습니다.
이전 기사에서 에 대해 이야기했습니다. 오늘 우리는 이 주제를 계속해서 사용자 정의 복구 모드, 재고 모드에 비해 장점 및 설치 방법에 대해 자세히 이야기할 것입니다.
커스텀 리커버리란?
사용자 지정 복구는 기본적으로 스마트폰 및 태블릿의 복구 모드의 확장된 버전입니다. 재고에 비해 주요 이점은 제조업체가 일반적으로 "실험 애호가"로부터 장치를 보호하기 위해 사용자에게 숨기는 기능이 있다는 것입니다.
사용자 지정 복구를 사용하면 다음을 수행할 수 있습니다.
- 장치 메모리의 다양한 부분 또는 전체 펌웨어의 백업 복사본을 만들고 그에 따라 복원(백업 및 복원 항목)
- 비공식 펌웨어 설치(커스텀 롬)
- "install zip from sdcard" 항목을 통해 비공식 애드온 및 패치 설치
- 다양한 메모리 섹션 포맷
- 메모리 카드에 새 파티션 생성
가장 일반적인 사용자 지정 복구 버전은 CWM(ClockworkMod에서 개발) 및 TWRP(TeamWin에서 개발)입니다. 이 두 콘솔 모두 거의 동일한 기능을 가지고 있으며 하나 또는 다른 복구의 선택은 일반적으로 어느 것이 더 설치하기 쉬운지에 따라 또는 장치 지원의 기본적인 부재 또는 존재 여부에 따라 결정됩니다.
CWM 복구를 설치하는 방법
RomManager를 통한 설치
CWM을 설치하는 가장 쉬운 방법은 RomManager 응용 프로그램을 사용하는 것입니다. 이 앱은 다음에서 무료로 설치할 수 있습니다. 구글 플레이, 메인 창에서 "Flash ClockworkMod Recovery"를 선택하여 CWM을 플래시합니다. 거기에서 "복구로 재부팅" 항목을 선택하여 장치를 복구 모드로 재부팅할 수도 있습니다. RomManager가 작동하려면 루트가 필요합니다. 얻는 방법을 읽을 수 있습니다.
주목! RomMnager를 통해 복구를 설치하기 전에 장치 모델이 https://clockworkmod.com/rommanager에서 지원되는 목록에 있는지 확인하십시오. 생각없는 행동으로 장치를 "벽돌"로 바꿀 수 있습니다!
Fastboot 모드를 통한 설치
복구를 설치하는 "고전적인" 방법은 FastBoot 모드를 통해 recovery.img 파일을 장치의 복구 파티션에 직접 플래시하는 것입니다. 불행히도 이 방법은 보편적이라고 주장할 수 없습니다. 잠금 해제된 부트로더가 필요합니다. 그러나 첫째, 모든 장치에서 잠금을 해제하는 것이 불가능하고 두 번째로 모든 장치에 복구 섹션이 있는 것은 아닙니다.
그러나 장치가 필요한 모든 요구 사항을 충족하는 경우 추가 지침을 안전하게 사용할 수 있습니다.

TWRP 복구를 설치하는 방법
TWRP 관리자를 통한 설치
CWM과 유사하게 가장 단순한 TWRP는 특수 TWRP Manager 응용 프로그램을 사용하여 설치할 수 있습니다. 여기에서도 루트 권한이 필요합니다.

ADB를 통한 설치
FastBoot와 유사하게 TWRP는 ADB를 통해 설치할 수 있습니다.
- Android SDK 도구, Android SDK 플랫폼 도구 및 Google USB 드라이버를 포함한 Android SDK 다운로드 및 설치
- Recovery.img 파일 다운로드 목록에서 장치를 선택하여 TeamWin 웹사이트(http://teamw.in/twrp_view_all_devices)에서 다운로드할 수 있습니다.
- twrp.img로 이름을 바꾸고 장치의 SD 카드 루트에 복사합니다.
- USB를 통해 장치를 컴퓨터에 연결
- 시작 메뉴의 "실행" 필드에 "cmd"를 입력하여 Windows 명령 프롬프트를 시작합니다.
- 열리는 창에서 "cd C:\android-sdk-windows\platform-tools\adb"를 입력합니다.
- 다음 줄을 입력합니다.
수
dd if=/sdcard/twrp.img of=/dev/block/mmcblk0p34 - 기기 재부팅
또한 TWRP는 내가 CWM에 대해 설명한 것과 똑같은 방식으로 FasBoot를 통해 설치할 수 있습니다.
장치가 지원 목록에 없는 경우 수행할 작업
대부분의 경우 공식 개발자 지원이 없는 경우 자원 봉사자가 자체 버전의 CWM을 빌드합니다. 설치 방법은 매우 다를 수 있습니다. SD 카드, Flashtool 또는 Odin을 통한 펌웨어(삼성 장치의 경우)에서 설치할 수 있습니다. 잠긴 부트로더가 있는 장치에서는 타사 응용 프로그램을 통해 설치를 수행할 수도 있습니다.
장치에 사용자 지정 복구를 설치할 수 있는지 여부와 러시아어 포털 w3bsit3-dns.com 또는 글로벌 영어 포털의 특별 지점에서 수행하는 방법을 확인할 수 있습니다.
숙련된 사용자는 종종 Android에 복구를 설치하는 방법에 관심이 있습니다. 복구 모드를 사용하면 스마트폰에서 몇 가지 추가 작업을 수행할 수 있습니다.
사용자 지정 복구를 플래시하는 데 사용할 수 있는 방법이 있습니다. 여기에는 ClockworkMod용 ROM 관리자, TWRP용 GooManager, 잠금 해제된 부트로더가 있는 장치용 Fastboot, 다른 방법이 작동하지 않을 때를 위한 Flash Image가 포함됩니다.
어떤 설치 방법을 선택하는 것이 더 낫습니까?
대부분의 스마트폰은 여러 복구 모드와 호환되지만 가장 인기 있는 것은 ClockworkMod Recovery(CWM) 및 TeamWin Recovery Project(TWRP)입니다. 이러한 복구 방법을 위해 특별히 제작된 ROM 관리자 및 GooManager 응용 프로그램 외에도 다른 프로그램이 가젯과 호환되는 경우 작동해야 합니다.
Recovery를 설치하는 3가지 표준 방법이 있습니다.
- ROM 관리자 또는 GooManager;
- 빠른 부팅;
- 플래시 이미지.
ROM Manager 및 GooManager와 관련된 방법은 ClockworkMod 또는 TWRP를 설치하는 가장 쉬운 방법입니다. 그러나 이러한 방법에는 루트 액세스 권한이 필요합니다. 명령줄을 사용하여 사용자 지정 복구를 설치하려는 경우 Fastboot 방법이 수행됩니다. 이 방법의 주요 장점은 루팅이 필요하지 않다는 사실입니다. 이 방법을 사용하려면 부트로더의 잠금을 해제해야 합니다.
Flash Image 방법을 사용하면 재고 복구를 교체하고 사용자 정의 복구 모드를 설치할 수도 있습니다. 이를 위해서는 루트 액세스, 명령줄 에뮬레이션 응용 프로그램 및 flash_image 바이너리가 필요합니다. 이렇게 하면 컴퓨터를 사용하여 Fastboot를 사용하여 복구를 수동으로 설치하는 번거로움을 줄일 수 있습니다.
Fastboot 및 Flash 이미지 방법에는 사용자 지정 복구 이미지가 필요합니다. 특정 가제트에 대한 최신 버전의 ClockworkMod 및 TWRP는 이러한 응용 프로그램 개발자의 웹 페이지에서 다운로드할 수 있습니다.
예를 들어 스마트폰에 별도의 복구 모드 파티션이 없는 경우 커널 부팅 파티션에 내장되어 있기 때문에 다른 설치 방법이 필요한 경우가 있습니다. 많은 Sony 장치가 이 범주에 속하며 삼성 갤럭시. ODIN 또는 FlashTool을 사용한 복구가 포함된 커널 펌웨어가 필요합니다.
기기가 원래 Android 시스템용으로 설계되지 않은 경우에도 다른 방법이 필요합니다. 이 경우 ClockworkMod를 설치하기 위한 특별한 방법이 필요합니다. 예로는 HTC HD2 및 HP 터치패드가 있습니다. 복구 모드를 설정하는 모든 방법을 다루는 만능 가이드는 없지만 이 가이드에 제공된 표준 방법은 대부분의 스마트폰에서 작동합니다. 그러나 일부 전화 모델에는 특정 접근 방식이 필요할 수 있습니다. 이 경우 Google 검색 엔진을 사용하여 도움을 받아 특정 장치에 대한 지침을 찾아야 합니다.
CWM 복구 설치
이제 사용자 지정 복구 모드를 설정하는 표준 방법으로 직접 이동할 수 있습니다. 이러한 작업은 주의해서 수행해야 합니다. 설치 과정에서 장치가 손상되거나 완전히 고장나는 경우 사용자는 그러한 조작에 참여할 권리가 없기 때문에 소유자는 보증 수리 또는 교체가 거부될 수 있습니다.
ClockworkMod Recovery를 설치하는 방법을 궁금해하는 사람들은 이것이 설치를 시작할 수 있는 가장 쉽고 저렴한 방법이라는 점을 고려해야 합니다. GUI장치 부팅 중. 이 경우 복구 이미지를 다운로드하고 명령을 입력할 필요가 없습니다. 이것은 대부분의 사용자에게 가장 편리한 방법입니다. CWM이 작동하지 않는 경우에만 다른 방법을 시도할 수 있습니다. CWM 복구를 설치하려면 다음 단계를 수행해야 합니다.
- 스마트폰에 ROM Manager를 설치합니다. Android 부팅 중에 복구 작업을 예약할 수 있는 애플리케이션이며 최신 버전의 ClockworkMod Recovery를 설치할 수 있는 옵션이 있습니다.
- 새로 설치된 ROM 관리자를 실행합니다. 프로그램이 제공할 첫 번째 옵션은 Flash ClockworkMod Recovery라고 해야 합니다. 그것을 클릭하고 지침을 따라야 합니다.
- 시스템이 재부팅되고 최신 버전의 프로그램이 설치될 때까지 기다려야 합니다. 수동으로 다시 시작하지 마십시오.
- 시스템을 재부팅하고 실행한 후 운영 체제 ROM 관리자를 사용하여 최신 버전의 CWM 복구가 설치되어 있는지 확인해야 합니다. 사용 가능한 모든 업데이트를 설치해야 합니다. 발생하는 경우 새로운 버전지침에 따라 설치해야 합니다.
다른 방법
GooManager를 사용하여 TWRP 복구 설치:
- 가젯에 GooManager를 설치합니다. 이 응용 프로그램을 사용하면 공식 Goo 웹사이트에서 호스팅되는 펌웨어 및 모드를 설치할 수 있습니다. 최신 버전 TWRP 터치 복구.
- 준비되는 즉시 GooManager를 실행합니다.
- 메뉴를 입력하고 OpenRecoveryScript 설치를 선택합니다. 대화 상자의 모든 질문에 긍정적으로 대답하고 애플리케이션에 루트 액세스 권한을 부여합니다.
- 프로그램이 다운로드될 때까지 기다리세요 마지막 업데이트장치용 TWRP를 다운로드하여 설치합니다.
- 복구를 설치한 후 프로세스가 성공했는지 확인해야 합니다. 이렇게 하려면 복구 모드를 통해 부팅해야 합니다. 이것은 메뉴를 누르고 재부팅 복구 옵션을 선택하여 GooManager를 사용하여 수행할 수 있습니다.
사용자 지정 복구를 설치하는 또 다른 방법입니다. ClockworkMod Recovery 또는 TWRP 다운로드 페이지에서 장치에 적합한 최신 복구 이미지를 다운로드해야 합니다.
이 파일이 특정 브랜드의 장치와 호환되는 것이 매우 중요합니다. 예를 들어, Digma 장치를 사용하는 경우 지원되는지 확인해야 합니다. 그렇지 않으면 펌웨어가 작동하지 않고 장치를 사용할 수 없게 될 수 있습니다.
빠른 부트로더를 사용하여 사용자 지정 복구 모드를 설치하려면 컴퓨터에 ADB 및 Fastboot가 설치되어 있어야 합니다. 설치가 완료되면 다음을 수행해야 합니다.
- 복구 이미지를 컴퓨터의 편리한 위치에 복사합니다(파일 경로가 너무 길지 않은 것이 바람직함). 특별한 폴더를 만들지 않고 C 드라이브의 루트 디렉터리에 넣어도 됩니다. 복구 이미지에는 .img 확장자가 있어야 합니다. ZIP 아카이브 안에 있으면 압축을 풀어야 합니다.
- USB를 통해 Android 장치를 PC에 연결합니다.
- Fastboot USB가 화면에 나타날 때까지 기다리십시오.
- 명령 프롬프트를 실행하고 fastboot 플래시 복구 c:\recovery.img를 입력합니다. 이미지가 C 드라이브의 루트 폴더에 있기 때문에 파일 경로가 다음과 같이 표시된다는 점에 유의하십시오. 이미지가 다른 위치에 있는 경우 적절한 경로를 지정해야 합니다.
- 프로세스가 완료될 때까지 기다린 다음 장치를 재부팅합니다.
모든 것이 올바르게 완료되면 수정된 복구 모드가 작동해야 합니다.
AndroidKak.ru
안드로이드에 복구를 설치하는 방법
오늘날 사용자 지정 복구, 즉 Android 장치의 복구 환경은 펌웨어보다 훨씬 더 많은 옵션을 제공합니다. 따라서 아래에서는 인기 있는 TWRP(Team Win Recovery Project)를 예로 사용하여 단계별 설치를 고려할 것입니다.
Android에서 복구를 설치하는 방법 - 펌웨어 프로세스 준비
(경우에 따라 전원이 꺼지거나 방전되거나 전선에서 분리되는 경우) 사용자 지정 복구를 설치하는 과정에서 장치 성능 저하, 오류, 오류 및 기타 기능 장애로 이어질 수 있음을 아는 것이 중요합니다. . 이 경우 장치는 남은 보증 기간을 잃게 되므로 모든 조작은 사용자 자신의 책임하에 매우 신중하게 수행해야 합니다. 기본적으로 스마트폰이나 태블릿에서 부트로더가 이미 잠금 해제되어 있고 Android SDK 플랫폼 도구가 설치되어 있다고 가정합니다. 장치가 설명된 조건을 충족하는 경우 다음을 수행합니다.
- 스마트 폰 / 태블릿 모델에 해당하는 Android 용 복구 버전을 다운로드합니다.
- 파일을 Android SDK와 함께 Platform-tools 폴더에 저장합니다(다른 위치를 선택할 수 있지만 추가 명령에 대한 경로를 표시하는 것이 더 쉬울 것입니다).
- USB 디버깅을 켭니다.

Android에 타사 복구 설치
이제 사용자 지정 복구 환경이 포함된 소프트웨어 패키지를 장치에 다운로드할 수 있습니다. 이 절차에는 운영 체제의 사용이 포함됩니다. 윈도우 시스템(버전은 근본적으로 중요하지 않습니다):
- "빠른 부팅" 모드로 전환: 일부 장치의 경우 버튼 누름 순서가 다를 수 있지만 기본적으로 메뉴가 나타날 때까지 "-사운드"와 전원 버튼을 길게 눌러야 합니다.
- 다음 단계는 첫 번째 장치에 충분한 충전이 있는지 확인한 후 USB를 통해 장치를 PC에 연결하는 것입니다.
- 컴퓨터를 통해 SDK Platform-tools 폴더로 이동합니다.
- Shift 키를 누르고 클릭 마우스 오른쪽 버튼으로 클릭동시에 빈 공간 위로 마우스를 가져갑니다.
- "명령 창 열기"항목을 선택하십시오.
- fastboot flash recovery recovery.img 명령을 입력하고 Enter 버튼으로 실행을 위해 보냅니다(설명: recovery.img 대신에 같은 이름의 파일 경로가 있어야 합니다. 도구 폴더에 있으면 이름을 "있는 그대로" 입력);
- 완료 알림이 표시된 후 장치를 끌 수 있습니다.

TWRP 설치가 완료되면 스마트폰/태블릿 화면에 fastboot 메뉴가 계속 표시됩니다. 방금 받은 커스텀을 테스트하려면:
- "복구 모드"항목을 선택하고 볼륨 버튼으로 목록을 이동하고 전원 버튼을 눌러 작업을 확인하십시오.
- 초기 로그인 후 언어와 작동 모드(읽기 전용 또는 "변경 허용")를 선택하십시오.
- 첫 번째 옵션을 선택하면 다음 재부팅 후 사용자 지정 복구가 사라집니다.
- 두 번째 것을 선택하면 시스템 파티션에 TWRP가 남습니다.
- "로드 시 다시 표시 안 함" 옆의 확인란을 선택할 수도 있습니다.

사용자 정의 펌웨어의 기본 메뉴를 사용하면 ZIP 파일을 플래시하고, 타사 펌웨어를 설치하고, 백업에서 파일을 백업 또는 복원하고, 데이터를 완전히 파괴하여 공장 설정으로 재설정할 수 있습니다.
SovetClub.ru
CWM 복구 Android - 사용자 지정 복구 설치
Android 기기용 펌웨어 주제는 매우 관련이 있으므로 Android 스마트폰이나 태블릿에 CWM Recovery를 설치하는 방법에 대해 작성하기로 결정했습니다. 이 작업을 한 번에 수행하는 방법에는 여러 가지가 있습니다. 일부의 경우 모든 작업이 장치 자체에서 수행되지만 이를 위해서는 루트 권한이 필요하고 다른 경우에는 사용자 지정 복구를 설치할 때 컴퓨터가 사용됩니다. 당신에게 더 쉽고 더 편리해 보이는 것을 사용하십시오.

방법 1. ROM 관리자를 통해 CWM 복구 설치
복구를 플래시하는 첫 번째 방법은 이미 기사에서 언급한 ROM 관리자 프로그램을 사용하는 것입니다: Android 플래시 방법. 이 응용 프로그램에는 몇 분 안에 ClockWorkMod Recovery를 설치할 수 있는 별도의 항목이 있습니다.
ROM 관리자가 작동하려면 루트 권한이 필요하다는 점을 즉시 알려드립니다. 여기와 여기에서 얻는 방법을 읽을 수 있습니다.
그런 다음 공식 페이지 https://clockworkmod.com/rommanager로 이동하여 귀하의 장치가 지원되는 장치 목록에 있는지 확인하십시오.
1. 이제 ROM 관리자를 열고 첫 번째 항목 "복구 설정"을 선택합니다.

2. 다음 창의 "복구 설치 또는 업데이트" 섹션에서 "ClockworkMod 복구"를 선택합니다.


4. 하단에서 "ClockworkMod 설치"를 클릭합니다.

5. 다운로드 프로세스가 시작됩니다. ~에 좋은 인터넷연결하면 몇 초 동안 지속됩니다.

6. 다운로드가 끝나면 응용 프로그램에 대한 루트 액세스 권한을 부여하라는 메시지가 표시됩니다. 부여를 선택합니다.

7. 그게 다야! "성공적으로 플래시된 ClockworkMod 복구!" 알림이 표시됩니다. 확인을 클릭하면 됩니다.

ROM 관리자를 통해 CWM 복구를 플래시하는 것이 얼마나 쉬운지 알 수 있습니다. 이제 그것을 열고 표준 항목에 없는 새 항목을 찾을 수 있습니다.
방법 2. FastBoot 유틸리티를 사용하여 Android에 맞춤형 복구 설치
아래에 설명된 모든 단계는 TWRP Recovery 설치와 유사합니다. 문서로 이동하십시오.
이제 Windows용 FastBoot 유틸리티를 통해 사용자 지정 복구를 설치하는 고전적인 방법을 사용합니다. Android SDK에 포함되어 있으며 공식 웹사이트 http://developer.android.com/sdk/index.html에서 아카이브를 다운로드해야 합니다(페이지 하단으로 이동하여 "tools_version-windows.zip" 다운로드). "). Java와 드라이버도 필요합니다(자세히 알아보기 →).

폴더를 "C:" 드라이브에 압축을 풉니다. 내부에는 "tools"가 있고 그 안에는 "android" 파일이 있습니다. 실행합니다.

"Android SDK 플랫폼 도구"를 선택하고 "패키지 설치"를 클릭합니다.

"라이센스 동의" 확인란을 선택한 다음 "설치"를 클릭합니다.

설치가 완료되면 "tools_version-windows" 폴더에 "platform-tools"가 포함되고 "fastboot" 및 "adb"가 포함됩니다. 그들은 우리에게 도움이 될 것입니다.

UPD: 내 컴퓨터의 "platform-tools" 폴더가 당신과 다른 디렉토리에 있습니다. 사실 이 문서는 Android SDK용 설치 프로그램이 있을 때 다시 작성되었습니다. 25 버전부터는 ZIP 아카이브에서만 설치가 수행됩니다. 이 때문에 지침의 일부를 편집해야 했습니다. 따라서 ADB 및 Fastboot에 대한 경로는 나와 다르며 나머지는 변경되지 않습니다.
Sony, HTC, Nexus, Huawei 또는 LG 장치(일부 모델)가 있는 경우 부트로더가 차단됩니다. 잠금을 해제하는 방법은 당사 웹사이트에 설명되어 있습니다.
- HTC의 경우: 방법 1, 방법 2
- Nexus의 경우: 지침
- 소니: 지침
복구 펌웨어를 시작하겠습니다.
1. 먼저 이 페이지로 이동하여 장치의 "recovery-clockwork.img" 파일 버전을 다운로드합니다. 대부분의 장치에는 터치 버전과 클래식 버전이 모두 있습니다. 가장 좋아하는 것을 다운로드하십시오.
2. 이제 CWM 복구 파일을 "platform-tools" 폴더에 넣습니다. 나는 또한 "recovery.img"로 이름을 변경했습니다(나중에 그 이유를 알게 될 것입니다). 같은 작업을 수행하는 것이 좋습니다.

3. USB를 사용하여 태블릿이나 스마트폰을 컴퓨터에 연결합니다.
이 경우 장치를 빠른 부팅 모드로 로드해야 합니다. 일반적으로 이렇게 하려면 전원이 꺼진 장치에서 전원 + 볼륨 작게 키 조합을 누르고 있어야 합니다. 그러나 이 조합은 장치 제조업체에 따라 다를 수 있습니다.

UPD: 다음과 같이 fastboot 모드로 전환하는 것이 훨씬 쉽습니다. 장치에서 USB 디버깅을 켜고 명령줄로 이동(아래 4단계에서 진입 방법을 찾을 수 있음)하고 명령을 순서대로 입력하는 동안 각각 다음에 "Enter"를 누르십시오.
"플랫폼 도구"에 대한 cd 경로
adb 부트로더 재부팅
나는 다음과 같이 얻었다.
당신의 길은 다르게 보일 것입니다. 지침에 따라 정확하게 행동하면 다음과 같이 나옵니다(어쨌든 Explorer의 해당 줄에 있는 경로 참조).
cd\tools_r25.2.3-windows\platform-tools
스크린샷에서 동일한 명령을 입력한 방법을 볼 수 있습니다. 결과적으로 장치가 빠른 부팅 모드로 부팅됩니다.

4. 이제 명령줄을 엽니다(또는 이 항목을 통해 Android를 fastboot 모드로 전송한 경우 이 항목을 건너뛰고 계속 작업합니다). 가장 쉬운 방법은 "Win" + "R" 키 조합을 누르고 다음을 입력하는 것입니다.
그런 다음 "확인"을 클릭하십시오.

5. 명령줄로 이동합니다.

6. 이제 펌웨어 폴더의 경로를 지정해야 합니다. 다음 명령을 입력하여 백 폴더로 이동합니다.
엔터 키를 치시오".
7. 복구 폴더 경로는 "C:\Program Files (x86)\Android\android-sdk\platform-tools"입니다. 그래서 나는 입력합니다 (당신이 직접 작성합니다).
CD 프로그램 파일(x86)\Android\android-sdk\platform-tools
그리고 "Enter"를 다시 누르십시오.
8. 다음을 입력해야 합니다.
fastboot 플래시 복구 recovery.img
"recovery.img"는 플래시되는 파일의 이름입니다. 복구에서 파일의 이름을 바꾸라고 조언했던 것을 기억하십니까? 편의상 "recovery-clockwork-6.0.4.7-flo.img"와 같은 항목을 입력하지 않도록 했습니다.
이 명령을 입력한 후 "Enter" 키를 다시 누릅니다.
9. 결과적으로 다음과 같은 메시지가 나타납니다.

축하합니다! Fastboot 유틸리티를 사용하여 사용자 지정 복구(CWM)를 성공적으로 설치했습니다!
방법 3. Rashr 응용 프로그램을 통해 복구 플래시
이 방법도 매우 간단하고 편리하지만 루트 권한이 필요합니다. 그들의 영수증은 "방법 1"의 기사 시작 부분에 작성됩니다.
1. Google Play에서 Rashr - Flash Tool 앱을 설치하고 열고 루트 권한을 부여합니다.

2. 옵션 목록에서 "CWM 복구"를 선택합니다.

3. 그러면 프로그램이 장치에 사용 가능한 복구 목록을 표시합니다. 필자의 경우 Rashr은 화면 탭을 지원하는 ClockworkMod와 클래식 버전(볼륨 및 전원 버튼으로 제어)의 2가지 옵션을 보여주었습니다.

4. 다운로드 프롬프트가 표시되면 예를 클릭합니다.

5. 그런 다음 Android 스마트폰 또는 태블릿용 CWM 복구 다운로드가 시작됩니다.

6. 마지막에 펌웨어가 성공했으며 수정된 복구가 설치되었다는 알림이 나타납니다. 재부팅하고 작업을 시도할 수 있습니다. 이렇게 하려면 "예"를 클릭하십시오.

아마도이 설치 방법이 가장 쉬운 방법이라고 할 수 있습니다. 필요한 유일한 것은 루트 권한의 존재입니다.
방법 4. Odin에서 Samsung에 복구 설치
Samsung 장치가 있는 경우 독점 Odin 유틸리티를 사용하여 Android에 ClockWorkMod Recovery를 설치할 수 있습니다. 여기에서 무엇을 해야 하는지 간략하게 설명하겠습니다. 나는 우리 기사를 읽는 것이 좋습니다 : 플래시 방법 안드로이드 태블릿, 삼성 스마트폰. Odin 사용에 대한 자세한 정보가 포함되어 있습니다.
1. 삼성 휴대폰 또는 태블릿에 대한 복구를 찾아 다운로드합니다.
2. USB를 통해 장치를 PC에 연결하고 다운로드 솔루션으로 전송합니다. 이 작업을 수행하는 방법은 위 링크의 전체 기사에 나와 있습니다.
3. Odin을 열고 "AP"를 클릭합니다(일부 Odin 버전에서는 이 필드를 "PDA"라고 함).

4. "시작" 버튼을 누르고 펌웨어가 완료될 때까지 기다립니다.
그게 다야! 이 기사가 도움이 되었기를 바랍니다! 질문이 있으면 댓글에 남겨주세요.
4idroid.com
TWRP 복구 설치 방법? 안드로이드용 TWRP 복구 다운로드

안녕하세요 여러분! 이 기사에서는 TWRP 복구에 대해 설명합니다. 주요 라이벌인 ClockworkMod에 대한 장점부터 시작해 보겠습니다. 그런 다음 이 유틸리티의 목적과 기능을 고려하고 모든 메뉴 항목에 대한 확장된 설명을 제공합니다. 물론 TWRP Recovery를 다운로드하고 설치할 위치를 분석합니다. 그리고 마지막에는 이 유틸리티를 사용하여 안드로이드 스마트폰을 플래싱하는 과정이 보너스로 설명될 것입니다.
TWRP Recovery에 대한 지침을 읽기 시작하기 전에 대부분의 사용자는 ClockworkMod와 비교하여 다음과 같은 이점이 있기 때문에 이 특정 복구를 사용하는 것을 선호한다는 점을 알려드립니다.
- 더 편리한 터치 인터페이스
- 일부 옵션을 설정하는 기능입니다.
- 백업에 포함할 항목을 선택하는 투명한 방법
- zip 파일의 일괄 설치 지원
- 전원 버튼을 눌러 화면 잠금
- Galaxy Note 태블릿 및 휴대폰에서 S-Pen 지원
TWRP Recovery는 공장, 시스템 복구 유틸리티(메뉴)에 비해 훨씬 더 강력하여 장치의 전체 시스템을 전체 백업하고 소프트웨어, 펌웨어, 커널 등을 설치할 수 있습니다. 일반적으로 그렇지 않습니다. 공장 복구를 수행할 수 있습니다 TWRP는 공장 복구 대신 태블릿 또는 휴대폰 내부 메모리의 특수 시스템 파티션에 설치됩니다. TWRP 복구는 희망이 없어 보이는 상황에서 도움이 될 수 있습니다. 태블릿이나 휴대폰이 부팅을 멈춘 경우에도 TWRP를 사용하면 모든 설정 및 응용 프로그램과 함께 백업에서 시스템을 복원할 수 있습니다.
다음은 TWRP 복구로 수행할 수 있는 작업의 대략적인 목록입니다.
- 사용자 정의 펌웨어 및 비공식 커널 설치
- 공장 시스템 업데이트, 추가 기능 및 패치 설치
- 이동식 저장 모드에서 USB를 통해 컴퓨터에 연결
- 현재 펌웨어 및 개별 부품(시스템, 설정, 애플리케이션)의 전체 백업 생성
- 이전에 생성된 백업에서 장치 복원
- 지우기 - 데이터/공장 초기화, 캐시 지우기, Dalvik 캐시 지우기, 배터리 통계 지우기
- 메모리 카드에 파티션을 만들고 포맷하십시오.
- 터미널 명령 실행
- 장치에서 파일 작업
많은 스마트폰과 태블릿의 경우 TWRP Recovery(다운로드) 설치는 매우 간단한 절차입니다. Market에서 GooManager와 같은 프로그램을 설치하고 메뉴에서 "OpenRecovery Script 설치" 항목을 선택하기만 하면 됩니다.
Nexus 태블릿 및 스마트폰과 같은 많은 기기에는 Google Nexus 7 Toolkit과 같은 별도의 유틸리티가 있습니다. 또한 adb 프로그램을 사용하여 TWRP Recovery를 설치할 수 있습니다.
태블릿이나 휴대폰을 TWRP Recovery에 다운로드하는 방법에는 여러 가지가 있습니다.
1. GooManager와 같은 특수 프로그램의 도움으로 메뉴에서 "Reboot Recovery" - "Load Recovery Mode"를 선택합니다.
2. 장치를 켤 때 특정 키 조합을 눌러. 이 조합은 장치 모델에 따라 다릅니다. 많은 장치에서 전원을 켤 때 볼륨 낮추기와 전원 버튼을 동시에 눌러 복구에 들어갈 수 있습니다.
3. ADB 프로그램 사용. ADB 프로그램을 사용하여 컴퓨터에 대한 연결을 설정한 경우 다음 명령을 사용하여 태블릿을 복구로 부팅할 수 있습니다. adb reboot recovery
- 태블릿이나 휴대폰을 TWRP Recovery에 로드하면 먼저 기본 메뉴가 표시됩니다.
- 복구의 터치 인터페이스 덕분에 항목을 탐색하고 원하는 옵션을 선택하는 것이 매우 쉽습니다. 손가락으로 특정 항목을 탭하기만 하면 됩니다.
- 모든 하위 메뉴에서 화면 하단(스마트폰) 또는 우측 상단(태블릿)에 위치한 복귀 버튼을 누르면 이전 메뉴로 돌아갈 수 있습니다.
- 화면 상단에 배터리 백분율과 현재 시간이 표시됩니다.
주 메뉴 항목의 목적:
1. 설치 - 펌웨어 및 애드온 설치
- 이것은 가장 자주 사용되는 TWRP 복구 항목 중 하나입니다.
- 이를 통해 공식 및 비공식(사용자 정의) 펌웨어를 모두 설치하고 장치의 내장 메모리에 있는 zip 파일에 있어야 하는 커널, 테마 및 기타 소프트웨어를 설치할 수 있습니다.
- 파일을 선택하면 추가를 선택할 수 있는 다음 메뉴로 이동합니다. 다음 파일펌웨어 대기열(Zip 추가 버튼)로 이동하거나 화면 하단에 있는 슬라이더를 사용하여 선택한 파일을 플래시하기 시작합니다.
- Zip 서명 확인 옵션을 사용하면 zip 파일 서명 확인 모드가 활성화됩니다.
- 모든 Zip에서 MD5 검사 강제 실행 옵션을 사용하여 장치에 설치된 모든 zip 파일에 대해 MD5 체크섬 검사를 활성화할 수 있습니다.
2. 닦기 - 청소 및 공장 설정으로 재설정
- 이 옵션을 사용하면 캐시(Cache), Dalvil to Cache, 시스템과 같은 섹션을 지울 수 있으며 공장 설정으로 재설정할 수도 있습니다. 공장 초기화, 그 후에 휴대전화나 태블릿은 매장에서 판매된 상태로 돌아갑니다.
- 또한 외부 메모리 카드 - 외부 저장소 및 내부 메모리 - 내부 저장소를 지우고 android_secure 시스템 폴더를 지우고 배터리 사용 통계를 정리합니다 - 배터리 통계 지우기.
- 나머지 메뉴 항목과 마찬가지로 화면 하단에 나타나는 슬라이더를 사용하여 특정 작업의 시작을 확인해야 합니다. "뒤로" 버튼을 사용하여 작업을 취소할 수 있습니다.
3. 백업 - 시스템의 백업 복사본을 생성합니다.
TWRP의 또 다른 중요한 포인트. 이를 통해 내부 메모리(소위 Nandroid 백업)에서 사용할 수 있는 데이터 및 응용 프로그램과 함께 태블릿의 전체 시스템 전체를 복사할 수 있습니다.
여기에서 다음을 수행할 수 있습니다.
- 저장할 파티션 선택: 시스템, 데이터, 부팅, 복구, 캐시, Uboot, NVram
- 미디어의 여유 공간 확인: 여유 공간
- 백업 압축 활성화: 압축 활성화
- 백업 체크섬이 있는 파일 생성 비활성화: 백업 중 MD5 생성 건너뛰기
- 백업을 저장할 메모리 카드 선택: 외부 SD 사용
- 백업 저장 장치의 내부 저장 장치 선택: 내부 저장 장치 사용
- 백업 파일 이름 설정 - 백업 이름 설정 버튼
- 파티션 크기 다시 계산 - 크기 새로 고침 버튼
평소와 같이 슬라이더로 선택을 확인하면 TWRP가 백업 프로세스를 시작합니다.
그런 다음 태블릿이나 휴대폰을 재부팅할 수 있습니다. 시스템 재부팅 버튼을 누르고 해당 버튼을 사용하여 돌아가거나 기본 TWRP 메뉴로 돌아갈 수도 있습니다.
4. 복원 - 이전에 만든 백업에서 시스템을 복원합니다.
여기에서 다음을 수행할 수 있습니다.
- 백업을 검색할 메모리 카드 선택: 외부 SD 사용
- 백업을 검색할 장치의 내부 저장소 선택: 내부 저장소 사용
백업 이름은 생성된 날짜와 시간으로 구성됩니다. 다음을 기준으로 파일을 정렬할 수 있습니다.
- 오름차순 "오름차순 정렬" 이름, 날짜 및 크기
- 내림차순 "내림차순 정렬" 이름, 날짜 및 크기
백업을 선택하면 다음 옵션이 제공됩니다.
- 복원하려는 파티션(시스템, 데이터, 부팅, 복구, 캐시, Uboot, NVram)을 선택하고,
- 백업 이름 바꾸기 "백업 이름 바꾸기"
- 백업 삭제 "백업 삭제"
- 백업 파일의 MD5 체크섬 확인 활성화
- 슬라이더를 사용하여 선택을 확인하여 복구를 시작할 수 있습니다.
5. 마운트 - 개별 파티션을 마운트하고 포맷하고 장치를 다음과 같이 마운트합니다. USB 드라이브컴퓨터에 연결했을 때
마운트하면 파티션이나 폴더를 사용할 수 있습니다.
이 메뉴의 항목은 다음을 의미합니다.
- 시스템 마운트/마운트 해제 - 시스템 파티션을 마운트 또는 마운트 해제합니다.
- 데이터 마운트 / 마운트 해제 - 데이터 파티션 마운트 또는 마운트 해제캐시 마운트 / 마운트 해제 - 캐시 파티션 마운트 또는 마운트 해제
- 마운트 / 마운트 해제 Sdcard - 메모리 카드 마운트 또는 마운트 해제
- 내부 마운트 / 마운트 해제 - 내부 메모리 마운트 또는 마운트 해제
"USB 저장소 마운트" 버튼 - 이동식 저장소 모드에서 태블릿 또는 휴대폰을 컴퓨터에 연결
이를 통해 다음을 마운트하도록 선택할 수 있습니다.
- 메모리 카드: 외부 SD 사용
6. 설정 - TWRP 설정
여기에서 TWRP Recovery가 백업을 생성 및 복원할 때와 zip 파일을 설치할 때 기본적으로 사용할 기본 옵션을 설정할 수 있습니다.
- Zip 파일 서명 확인: Zip 파일 서명 확인
- 모든 zip에 대해 MD5 검사 강제 실행: 모든 zip 파일에 대한 체크섬 검사
- 포맷 대신 rm –rf 사용: 파티션 정리 시 포맷 대신 파일 삭제
- 백업 중 MD5 생성 건너뛰기: 백업 중 체크섬 생성 비활성화
- 백업 중 이미지 크기 오류 무시: 백업 중 파일 크기 오류 무시
- "시간대" 버튼은 시간대를 선택하는 데 사용됩니다.
- "기본값 복원" 버튼은 설정을 기본 설정으로 재설정하도록 설계되었습니다.
7. 고급 - TWRP의 추가 기능
이 메뉴는 다음 항목으로 구성됩니다.
- SD에 로그 복사 - 작업 로그를 메모리 카드의 파일에 복사합니다.
- 권한 수정 - 파일 및 파티션 권한 수정. 이 항목은 시스템 파일 및 폴더에 대한 권한을 공장 상태로 복원하는 데 사용되며, 일부 루트 응용 프로그램의 잘못된 작동으로 인해 변경될 수 있으며, 이로 인해 태블릿이나 전화기가 정지되고 오작동할 수 있습니다.
- 파티션 SD 카드 - 메모리 카드에 파티션을 만듭니다. 이 항목은 메모리 카드에 /sd-ext 및 /swap 파티션을 만드는 데 사용됩니다. /sd-ext 파티션은 예를 들어 /data 파티션을 확장하기 위해 장치에 내부 메모리가 충분하지 않은 경우 일부 펌웨어에서 사용할 수 있습니다. /swap 파티션은 일반적으로 속도를 높이는 데 사용됩니다. 안드로이드 기기.
- 파일 관리자는 파일 관리자입니다. 여기에서 파일을 선택하고 다음 작업을 수행할 수 있습니다.
- 복사 - 파일 복사
- 이동 - 파일 이동
- Chmod 755 - 모든 시스템 파일과 마찬가지로 권한을 755로 설정
- Chmod - 다른 권한 설정
- 삭제 - 파일 삭제
- 파일 이름 바꾸기 - 파일 이름 바꾸기
- 터미널 명령 - 선택한 디렉토리에서 adb 명령 스타일로 터미널 명령을 실행합니다.
또한 고급 섹션에는 특정 장치의 소스 코드에서 복구를 빌드할 때 개발자가 추가할 수 있는 다른 버튼이 포함될 수 있습니다.
여기에서 다음 중에서 선택할 수 있습니다.
- 시스템 - 태블릿 또는 휴대전화를 완전히 다시 시작합니다.
- 복구 - 복구 재시작
- 전원 끄기 - 장치를 끕니다.
- TWRP 복구를 사용하여 태블릿이나 휴대폰에 설치할 수 있는 모든 대체 펌웨어, 맞춤형 커널, 크랙, 애드온, 장식, 애플리케이션 패키지는 zip 파일로 압축되어 있습니다.
- 장치에 무엇이든 설치하기 전에 현재 펌웨어의 전체 백업을 만드는 것을 잊지 마십시오. 그래야 나중에 태블릿이나 휴대폰을 원래 상태로 안전하게 되돌릴 수 있습니다.
- 장치의 배터리가 60% 이상 충전되어 있는지 확인하고 가급적이면 완전히 충전된 상태에서 컴퓨터에서 플러그를 뽑고 충전기.
- 플래시하려는 파일을 포장을 풀지 않고 장치의 메모리나 메모리 카드, 가급적이면 루트로 복사하십시오. 파일 이름은 라틴 문자와 숫자로만 구성되고 공백이나 특수 문자를 포함하지 않아야 합니다.
- 새 펌웨어를 설치하는 경우 "Wipe" 항목을 사용하여 전체 청소를 수행하십시오.
펌웨어로 가자:
1. TWRP 복구에서 장치 재부팅
2. "설치" 항목 선택
3. 선택:
- 메모리 카드: 외부 SD 사용
- 내부 저장소: 내부 저장소 사용
4. zip 파일 선택
5. 모든 Zip 파일에 MD5 검사 강제 실행 옵션을 사용하여 zip 파일과 함께 번들로 제공되는 md5 파일이 있는 경우 MD5 체크섬 확인을 활성화합니다.
6. 슬라이더를 사용하여 선택을 확인하여 펌웨어를 시작합니다.
"Zip 추가" 버튼을 사용하여 한 번에 설치할 최대 10개의 zip 파일을 선택하거나 "Zip 대기열 지우기"를 사용하여 이전에 선택한 파일 목록을 지울 수도 있습니다.
www.MobileOC.ru
안드로이드에 커스텀 리커버리 설치하기
기본적으로 모든 Android 기기에는 복구라는 복구 모드가 있습니다. 이를 통해 운영 체제를 표준 설정으로 롤백하고 공식 추가 기능 및 수정 사항을 설치할 수 있습니다. 이것으로 충분하지 않고 장치에 타사 펌웨어, 커널 및 유틸리티를 설치하려는 경우 공장 복구를 사용자 지정 복구로 교체해야 합니다.
Android에서 가장 널리 사용되는 사용자 지정 복구는 CMD(Clockworkmod Recovery) 및 TWRP(TeamWin Recovery)입니다. 한 프로그램과 다른 프로그램의 주요 차이점은 후자에 터치 컨트롤이 있다는 것입니다. 기능과 관련하여 소프트웨어는 거의 동일한 옵션 목록을 제공합니다.
- 비공식 패치, 펌웨어 설치
- ADB 모드에서 이동식 드라이브 대신 장치를 PC에 연결합니다.
- 장치의 내부 메모리에서 파티션을 포맷, 생성, 병합합니다.
- 소프트웨어 캐시 및 배터리 요약 지우기
- 시스템의 백업 복사본 생성.
아래 방법을 공부한 후 Android에 사용자 지정 복구를 쉽게 설치할 수 있습니다. 작업을 수행하기 전에 루트 권한을 얻어야 합니다.
TWRP 설치 방법
설치 TWRP 복구특수 소프트웨어 개발자 유틸리티(TWRP Manager), 플래시 복구용으로 설계된 타사 소프트웨어 및 Android 디버그 브리지(ADB)를 사용할 수 있습니다.
첫 번째 단계는 Play 스토어에서 TWRP Manager를 다운로드하고 기기에 애플리케이션을 설치하는 것입니다. 루트 액세스 권한을 부여하려면 유틸리티를 열어야 합니다. 그 다음에:
- 왼쪽에 나타나는 메뉴에서 "twrp 설치"를 선택하십시오.
- 장치와 설치하려는 복구 버전을 선택해야 하는 창이 나타납니다.
- 모든 설정을 선택한 후 "복구 설치"를 클릭하십시오.
- 프로그램이 자동으로 복구를 다운로드하여 설치합니다.
- 미리 다운로드한 특정 버전의 복구를 설치하려면 recovery.img를 저장하고 "img 파일 선택" 항목을 통해 선택해야 합니다.
플래시 복구 방법으로 ADB
복구를 다시 설치하는 이러한 솔루션은 고급 PC 사용자에게 적합합니다. 조작을 수행하려면 Android 장치, 컴퓨터 및 USB 어댑터가 필요합니다. 먼저 Google USB 드라이버와 함께 모든 패키지와 함께 Android SDK를 설치해야 합니다. 그후에:
- 스마트폰에서 지원하는 TWRP의 Recovery.img 버전을 컴퓨터에 저장합니다.
- 복구 파일의 이름을 twrp.img로 변경하고 장치의 루트 메모리에 저장합니다.
다음을 사용하여 장치를 컴퓨터에 연결하십시오. USB를 통해. PC 운영 체제 명령줄(Windows의 경우 cmd)을 시작합니다. 다음 줄을 작성하십시오.
- cd C:\android-sdk-windows\platform-tools\adb;
- su dd if=/sdcard/twrp.img of=/dev/block/mmcblk0p34.
그런 다음 장치를 재부팅하십시오.
CMD 설치 방법
플래시 복구를 위해 Rom Manager, FastBoot 모드 또는 타사 유틸리티를 사용하여 CMD를 설치할 수 있습니다.
Rom Manager를 사용하여 CMD 설치

- Play 스토어에서 Rom Manager를 다운로드하여 기기에 설치합니다. 루트 액세스 권한을 부여하는 것을 잊지 마십시오.
- 프로그램을 시작하면 여러 하위 항목이 포함된 창이 나타납니다. "복구 설정" 탭으로 이동해야 합니다.
- 새 창이 나타납니다. 거기에서 CMD를 선택합니다. 그런 다음 복구를 설치할 장치의 모델을 선택해야 합니다.
- 그런 다음 작업을 확인해야 하는 다른 창이 나타납니다.
FastBoot 모드에서 CMD 설치
이 방법으로 Android 장치를 다시 플래시하려면 스마트폰/태블릿용 USB 드라이버인 Android SDK를 다시 다운로드해야 합니다. CMD 웹사이트에서 복구 파일을 저장하고 update.img로 이름을 변경하고 설치된 Android SDK 디렉토리에 있는 platform-tools 폴더에 저장합니다. 그런 다음 Android 기기에서 USB 디버깅을 활성화합니다.
명령 프롬프트를 실행하고 다음 명령을 입력합니다.

모든 것이 잘되면 해당 알림이 명령줄에 나타납니다.
Flashify를 통해 CMD 및 TWRP 설치
앞서 언급했듯이 타사 유틸리티를 사용하여 Android용 사용자 지정 복구를 설치합니다. 그 중 하나가 Flashify입니다. 구별되는 특징프로그램 - 많은 스마트폰 및 태블릿 모델과 호환됩니다. 장치에 소프트웨어를 설치하고 루트 권한을 사용하도록 허용해야 합니다. 
- 실행 중인 응용 프로그램의 기본 화면에서 "복구 이미지"를 선택합니다.
- 복구 버전과 장치 모델을 선택할 수 있는 창이 나타납니다(미리 프로그램을 다운로드하지 않은 경우).
- 원하는 복구 버전을 장치의 메모리에 저장한 후 "YUP!"을 클릭합니다.
- Flashify가 프로그램을 설치하고 장치를 자동으로 재부팅합니다.
또는 다른 방법으로 실험 안드로이드 시스템, 사용자 지정 TWRP 복구가 필요한 것입니다. Android에 TWRP 복구를 설치하는 방법이 궁금하시다면 이 기사가 도움이 될 것입니다.
휴대전화의 "복구 환경"은 소프트웨어당신이 거의 볼 수 없습니다. Android 업데이트를 설치하고 공장 설정으로 복원하고 기타 작업을 수행하는 데 사용됩니다. Google의 기본 복구 환경은 매우 간단하지만 타사 개발자는 Team Win Recovery Project(또는 TWRP)와 같은 자체 솔루션을 제공합니다. 이를 통해 백업을 만들고 사용자 정의 펌웨어를 설치하고 수퍼유저 권한을 얻는 등 훨씬 더 유용합니다. 따라서 스마트 폰을 변경하려면 TWRP가 필요합니다. Android에서 사용자 지정 복구가 무엇인지, 왜 필요한지 읽을 수도 있습니다. 오늘 우리는 안드로이드에 TWRP 복구를 설치하는 방법을 알려줄 것입니다.
1단계: 기기 잠금 해제 및 호환성 확인
잠금 해제된 부트로더(부로더)가 있는지 확인해야 합니다. 따라서 아직 이 작업을 수행하지 않았다면 Android 스마트폰에서 부트로더를 잠금 해제하는 방법 기사를 읽는 것이 좋습니다. 완료되면 TWRP 설치로 돌아가 보겠습니다. 휴대전화의 부트로더를 잠금 해제할 수 없는 경우 다른 방법으로 TWRP를 설치해야 합니다.
또한 장치에서 TWRP를 사용할 수 있는지 확인하고 TWRP 및 XDA 개발자 웹 사이트를 확인하여 도중에 문제가 없는지 확인하십시오. 예를 들어 Nexus 5X 휴대전화는 기본적으로 암호화되어 있지만 Nexus 5X용 TWRP가 처음 나왔을 때는 암호화된 휴대전화를 지원하지 않았습니다. 따라서 Nexus 5X 소유자는 TWRP를 설치하기 위해 스마트폰을 스스로 해독하거나 업데이트를 기다려야 했습니다. 그 후 TWRP는 암호화된 스마트폰을 지원하기 시작했습니다. 계속하기 전에 장치의 모든 "특이점"에 대해 알고 있는지 확인하십시오.
또한 보관하려는 항목을 백업하십시오. 이 프로세스는 스마트폰에서 데이터를 삭제하지는 않지만 시스템을 변경하기 전에 백업을 만드는 것은 좋은 습관입니다.
1단계: USB 디버깅 활성화
다음으로 휴대전화에서 몇 가지 옵션을 활성화해야 합니다. 휴대전화 설정으로 이동하여 "휴대전화 정보"를 선택합니다. "빌드 번호"까지 아래로 스크롤하여 7번 탭합니다. 개발자 모드에 로그인했다는 메시지가 표시되어야 합니다.
로 돌아가 홈페이지설정에 "개발자용"이라는 새 항목이 있어야 합니다. 이 옵션이 있는 경우 "OEM 잠금 해제"를 활성화합니다(없더라도 걱정하지 마십시오. 일부 전화기에만 이 옵션이 있음).
그런 다음 USB 디버깅을 켭니다. 필요한 경우 암호 또는 PIN을 입력합니다.
이 작업이 완료되면 휴대전화를 컴퓨터에 연결합니다. "USB 디버깅을 활성화하시겠습니까?"라는 메시지가 전화기에 표시됩니다. "항상 이 컴퓨터 허용" 상자를 체크하고 확인을 클릭합니다.
2단계 스마트폰용 TWRP 다운로드
장치 섹션에서 TeamWin 웹 사이트로 이동해야 합니다. 장치 모델을 찾아 클릭하여 TWRP를 다운로드하십시오.

이 페이지에는 일반적으로 사용자가 알아야 하는 장치에 대한 중요 정보가 포함되어 있습니다. 이해가 안 되는 부분이 있으면 XDA 개발자 포럼에서 더 많은 정보를 찾을 수 있습니다.
"다운로드 링크" 섹션으로 이동하여 TWRP 이미지를 다운로드합니다. ADB가 설치된 폴더에 복사하고 파일 이름을 twrp.img로 바꿉니다. 이는 설치 명령을 더 빠르게 작성하기 위해 필요합니다.
3단계: 부트로더 모드 시작
안드로이드에 TWRP 복구를 설치하려면 부트로더 모드로 들어가야 합니다. 이것은 모든 휴대전화에서 다르게 수행되며 Google 또는 Yandex 검색을 통해 기기에서 이 작업이 어떻게 수행되는지 알아낼 수 있습니다. 많은 기기에서 이 방법이 도움이 됩니다. 전화를 끄고 전원 버튼과 볼륨 낮추기 키를 10초 동안 누른 다음 손을 뗍니다.
다음과 유사한 이미지가 표시되면 부트로더 모드에 들어간 것입니다.

휴대전화의 부트로더는 약간 다르게 보일 수 있지만(예: 흰색 배경의 HTC에서) 일반적으로 거의 동일한 텍스트를 포함합니다.
4단계: Android에 TWRP 복구를 설치하는 방법
부트로더 모드에 들어가면 USB 케이블을 사용하여 휴대폰을 컴퓨터에 연결합니다. 전화기에 장치가 연결되었음을 표시해야 합니다. 컴퓨터에서 ADB를 설치한 폴더를 열고 빈 공간을 Shift+오른쪽 클릭하고 "명령 창 열기"를 선택합니다. 그런 다음 다음 명령을 실행합니다.
빠른 부팅 장치
팀은 돌아가야 한다 일련 번호장치가 인식되었음을 나타냅니다. 일련 번호를 찾을 수 없으면 첫 번째 단계로 돌아가 모든 것이 올바르게 수행되었는지 확인하십시오.
장치가 인식되면 TWRP를 설치할 차례입니다. 다음 명령을 실행합니다.
fastboot 플래시 복구 twrp.img
모든 것이 잘되면 명령줄에 성공 메시지가 표시됩니다.

5단계 TWRP 복구 모드로 부팅
컴퓨터에서 전화 연결을 끊고 볼륨 작게 키를 제어하여 "복구" 항목으로 이동합니다. 볼륨 높이기 버튼 또는 전원 버튼(휴대폰에 따라 다름)을 눌러 선택합니다. 휴대전화가 TWRP로 부팅됩니다.
TWRP에서 비밀번호를 묻는 경우 휴대전화의 잠금을 해제하는 데 사용하는 비밀번호나 PIN을 입력하세요. 이것은 메모리에 액세스하는 데 필요합니다.
TWRP는 "읽기 전용" 모드에서 사용할 것인지 물을 수도 있습니다. 이 모드는 재부팅 후 모든 변경 사항이 삭제됨을 의미합니다. 확실하지 않은 경우 "읽기 전용으로 유지"를 클릭하십시오. 이 가이드의 3단계와 4단계를 반복하여 필요할 때 TWRP를 다시 설치할 수 있습니다.
완료되면 기본 TWRP 화면이 표시됩니다. 이를 사용하여 "Nandroid" 백업을 만들고, 이전 백업을 복원하고, 사용자 정의 펌웨어를 설치하는 등의 작업을 수행할 수 있습니다.

이제 가장 중요한 것은 변경하기 전에 휴대전화를 백업하는 것입니다.
TWRP의 메인 메뉴에서 "백업" 버튼을 클릭하십시오. "부팅", "시스템", "데이터"를 선택하고 화면 하단의 슬라이더를 밉니다. 백업 이름을 클릭하여 변경할 수도 있습니다.
백업이 생성되는 동안 잠시 기다려 주십시오. 프로세스가 완료되면 백업 메뉴로 돌아갑니다. 모든 옵션의 선택을 취소하고 아래로 스크롤하십시오. "복구" 후 WiMAX, PDS, EFS 등의 특수 파티션이 있는 경우 이를 확인하고 다시 백업하세요. 이 섹션에는 일반적으로 매우 중요한 EFS 또는 IMEI 정보가 포함되어 있습니다. 언젠가 이 정보가 손상되면 데이터 전송이 작동하지 않으며 백업 복사본으로 모든 것을 복원할 수 있습니다.
마지막으로 TWRP에서 수퍼유저 권한을 얻고 SuperSU를 설치할 것인지 묻는 메시지가 표시되면 "설치 안 함"을 클릭합니다. TWRP에서 제공하는 것보다 이 애플리케이션의 최신 버전을 직접 설치하는 것이 좋습니다.
백업을 만든 후에는 TWRP 탐색을 시작하고, 수퍼유저 권한을 얻거나, 사용자 정의 펌웨어를 설치하거나, Android OS를 다운로드할 수 있습니다. 기억하십시오: TWRP를 변경하기 전에 백업을 만드십시오. 문제가 발생하면 휴대전화를 복원하는 데 도움이 됩니다.
커스텀 리커버리의 등장으로 안드로이드 펌웨어를 수정하고 기기의 기능을 확장하는 다양한 추가 구성 요소가 널리 보급되었습니다. 오늘날 이러한 소프트웨어 중 가장 편리하고 인기 있고 기능적인 솔루션 중 하나는 TWRP(TeamWin Recovery)입니다. 아래에서는 TWRP를 통해 장치를 플래시하는 방법에 대해 자세히 설명합니다.
장치 제조업체에서 제공하지 않은 방식과 방법으로 Android 장치의 소프트웨어 부분을 변경하는 것은 일종의 시스템 해킹이며, 이는 특정 위험을 수반한다는 것을 기억하십시오.
중요한! 아래 지침을 따르는 것을 포함하여 자신의 장치를 사용하는 사용자의 모든 작업은 자신의 책임하에 수행됩니다. 가능한 부정적인 결과에 대한 책임은 전적으로 사용자에게 있습니다!
플래싱 절차의 단계를 진행하기 전에 시스템 백업 및/또는 사용자 데이터 백업을 만드는 것이 좋습니다. 다음 기사에서 이러한 절차를 올바르게 수행하는 방법을 배울 수 있습니다.
수정된 복구 환경을 통해 펌웨어로 직접 진행하기 전에 후자가 장치에 설치되어 있어야 합니다. 상당히 많은 수의 설치 방법이 있으며 그 중 가장 중요하고 효과적인 방법은 아래에 설명되어 있습니다.
방법 1: 공식 TWRP 앱



방법 2: MTK 장치의 경우 - SP FlashTool
공식 TeamWin 응용 프로그램을 통해 TWRP를 설치할 수 없는 경우 Windows 응용 프로그램을 사용하여 장치의 메모리 파티션을 작업해야 합니다. Mediatek 프로세서를 기반으로 구축된 장치의 소유자는 SP FlashTool 프로그램을 사용할 수 있습니다. 이 솔루션을 사용하여 복구를 설치하는 방법은 다음 문서에 설명되어 있습니다.
방법 3: 삼성 기기의 경우 - Odin
Samsung에서 제조한 장치의 소유자는 TeamWin 팀의 수정된 복구 환경을 활용할 수도 있습니다. 이렇게 하려면 문서에 설명된 대로 TWRP 복구를 설치해야 합니다.
방법 4: Fastboot를 통해 TWRP 설치
TWRP를 설치하는 거의 보편적인 또 다른 방법은 Fastboot를 통해 복구 이미지를 플래시하는 것입니다. 이 방법으로 복구를 설치하는 단계는 다음 링크에 자세히 설명되어 있습니다.
TWRP를 통한 펌웨어
아래에 설명된 작업이 단순해 보이지만 수정된 복구는 강력한 도구이며 주요 목적은 장치의 메모리 섹션을 사용하는 것이므로 신중하고 신중하게 행동해야 합니다.
아래에서 설명하는 예에서는 Android 기기의 microSD 카드에 사용된 파일을 저장하는 데 사용되지만 TWRP를 사용하면 기기의 내부 메모리와 OTG를 이러한 용도로 사용할 수 있습니다. 솔루션을 사용할 때의 작업은 유사합니다.
zip 파일 설치
- 장치에 플래시해야 하는 파일을 다운로드합니다. 대부분의 경우 이들은 펌웨어이며, 추가 구성 요소또는 형식의 패치 *.지퍼, 그러나 TWRP를 사용하면 메모리 섹션과 파일 이미지에 다음 형식으로 쓸 수 있습니다. *.img.
- 펌웨어 파일을 얻은 소스의 정보를 주의 깊게 읽습니다. 파일의 목적, 사용 결과 및 가능한 위험을 명확하고 모호하지 않게 파악하는 것이 필요합니다.
- 무엇보다도 네트워크에 패키지를 게시한 수정된 소프트웨어 작성자는 플래싱 전에 솔루션 파일의 이름을 변경하기 위한 요구 사항을 확인할 수 있습니다. 일반적으로 펌웨어 및 애드온 형식으로 배포됩니다. *.지퍼아카이버로 포장을 풀 필요가 없습니다! TWRP는 이러한 형식을 조작합니다.
- 필요한 파일을 메모리 카드에 복사합니다. 짧고 이해하기 쉬운 이름을 가진 폴더에 모든 것을 배열하는 것이 좋습니다. 그러면 나중에 혼동을 피할 수 있고 가장 중요한 것은 "잘못된" 데이터 패키지를 실수로 기록하는 것입니다. 폴더 및 파일 이름에 러시아어 문자와 공백을 사용하는 것도 권장하지 않습니다.

메모리 카드로 정보를 전송하려면 USB 포트에 연결된 장치 자체가 아닌 PC 또는 노트북 카드 리더기를 사용하는 것이 좋습니다. 따라서 많은 경우에 프로세스가 훨씬 빠르게 진행됩니다.
- 우리는 장치에 메모리 카드를 설치하고 편리한 방법으로 TWRP 복구로 들어갑니다. 많은 수의 Android 장치가 장치의 하드웨어 키 조합을 사용하여 로그인합니다. "용량-" + "음식". 기기가 꺼져 있는 동안 버튼을 누르십시오. "용량-"그리고 들고 있는 동안, "음식".
- 대부분의 경우 오늘날 사용자는 러시아어를 지원하는 TWRP 버전을 사용할 수 있습니다. 그러나 이전 버전의 복구 환경 및 비공식 복구 빌드에서는 Russification이 누락될 수 있습니다. 지침 사용의 다양성을 높이기 위해 영어 버전의 TWRP 작업이 아래에 설명되어 있으며 러시아어로 된 항목 및 버튼의 이름은 작업을 설명할 때 괄호 안에 표시됩니다.
- 종종 펌웨어 개발자는 설치 절차 전에 소위 "지우기"를 수행하는 것이 좋습니다. 청소, 파티션 "은닉처"그리고 데이터. 이렇게 하면 기기에서 모든 사용자 데이터가 삭제되지만 광범위한 소프트웨어 오류 및 기타 문제는 방지됩니다.

작업을 수행하려면 버튼을 누르십시오. 닦음("청소"). 열리는 메뉴에서 절차의 특수 잠금 해제 장치를 이동하십시오. "공장 초기화로 스와이프"("스와이프하여 확인") 오른쪽으로 이동합니다.

청소 절차가 완료되면 메시지가 표시됩니다. "성공적인"("준비가 된"). 우리는 버튼을 누릅니다 뒤("뒤로")를 누른 다음 화면 오른쪽 하단의 버튼을 눌러 기본 TWRP 메뉴로 돌아갑니다.
- 모든 것이 펌웨어를 시작할 준비가 되었습니다. 우리는 버튼을 누릅니다 설치("설치").
- 파일 선택 화면이 표시됩니다. 즉석 "탐색기"입니다. 상단에 버튼이 있습니다 저장("Memory Select") 메모리 유형 간에 전환할 수 있습니다.
- 설치 예정인 파일이 복사된 저장소를 선택합니다. 목록은 다음과 같습니다.






- "내부 저장소"("장치 메모리") – 장치의 내부 저장소
- "외부 SD 카드"("MicroSD") - 메모리 카드;
- "USB-OTG"— OTG 어댑터를 통해 기기에 연결된 USB 저장 장치.
결정했으면 스위치를 원하는 위치로 설정하고 버튼을 누릅니다. "확인".


모든 매개변수를 정의한 후 펌웨어를 진행할 수 있습니다. 시작하기 위해 특별한 절차 잠금 해제 장치를 이동합니다. 스와이프하여 플래시 확인("펌웨어로 스와이프")를 오른쪽으로 이동합니다.



img 이미지 설치


따라서 TWRP를 사용하여 Android 장치를 플래시하는 것은 일반적으로 많은 작업이 필요하지 않은 간단한 절차입니다. 성공은 주로 사용자가 펌웨어 파일을 선택하는 정확성과 조작 목표 및 그 결과에 대한 이해 수준을 결정합니다.