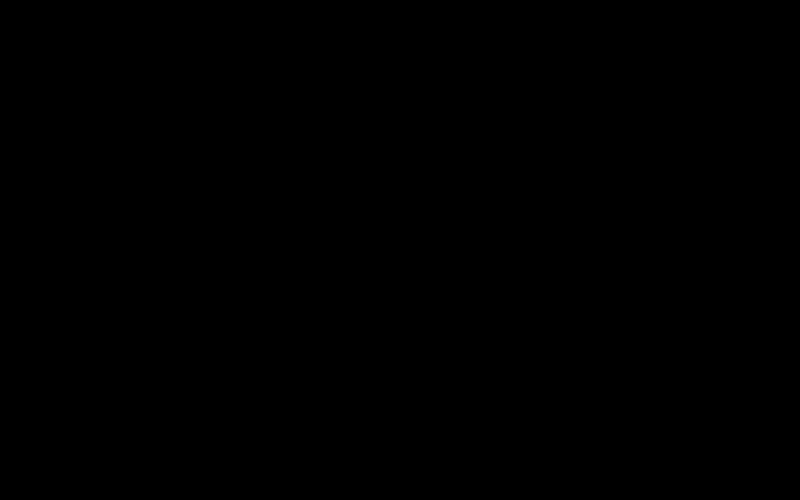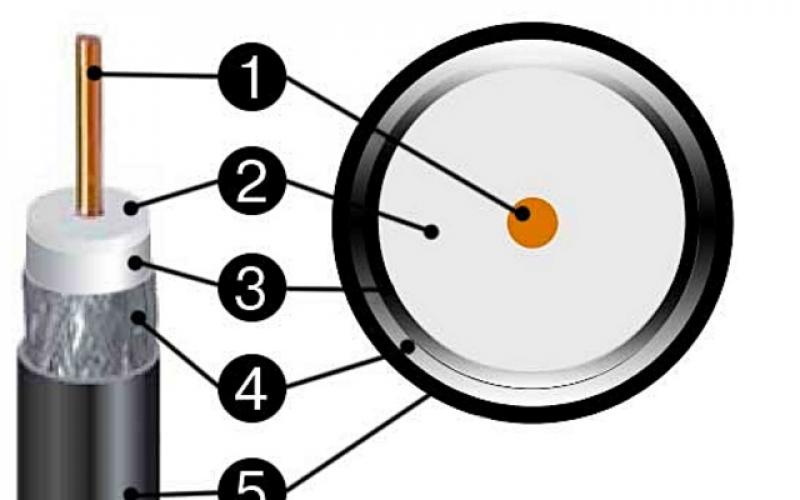마더보드 교체 후 Windows가 작동하지 않는 원인. 종종 교체 후 마더보드또는 컨트롤러의 작동 모드를 변경하십시오. 하드 드라이브 BIOS 설정(Raid, Compatible, AHCI, Native SATA)에서 시스템 부팅이 평소와 같이 시작되고 초기 시작 화면이 나타난 다음 재설정, BIOS POST에 대한 정보가 표시되고 다시 부팅이 동일한 연속으로 시작됩니다. 이것은 일반적으로 시스템이 부팅 장치 드라이버를 로드할 수 없고 치명적인 오류가 발생했기 때문에 발생합니다. STOP: 0x0000007B Inaccessible Boot Device(Inaccessible Boot Device)
재부팅하는 대신 치명적인 오류에 대한 정확한 정보를 얻으려면 자동 재부팅이 발생했을 때 비활성화해야 합니다. Windows XP 및 이전 버전의 경우 부팅 초기에 F8 키를 누르고 부팅 옵션 - 시스템 오류 시 자동 재부팅 비활성화를 선택하면 Windows 부트로더 메뉴를 통해 이 작업을 수행할 수 있습니다.
이 모드에서 로드할 때 심각한 오류가 발생하면 모니터에 " 블루 스크린죽음" Windows 또는 BSOD - 죽음의 블루 스크린.
마더보드를 교체하거나 하드 디스크 컨트롤러의 작동 모드를 변경할 때 치명적인 Stop 7B 오류는 시스템에서 새 컨트롤러를 정확히 하드 디스크 컨트롤러로 인식하지 못하기 때문에 발생합니다.
부트로더의 맨 처음에 운영 체제, 특수 BIOS 루틴(INT 13H 인터럽트 기능)은 하드 디스크 작업을 수행하는 데 사용되며, 이것이 시스템이 시작되고 잠시 동안 정상적으로 실행되는 이유입니다. 그러나 커널의 부팅 및 초기화의 어느 시점에서 Windows는 BIOS 인터럽트 기능을 사용하지 않기 때문에 부팅 장치(Boot Device)에 액세스할 드라이버를 로드해야 합니다. 우선, 시스템은 사용할 하드 디스크 컨트롤러를 결정하고 적절한 드라이버를 로드해야 합니다. 컨트롤러를 찾을 수 없거나 드라이버를 찾을 수 없거나 실행이 금지된 경우 부팅 장치 액세스 불가(7B 정지)의 심각한 오류로 인해 시스템이 부팅 프로세스를 완료합니다.
마더보드를 다른 유형의 보드로 교체하면 운영 체제의 관점에서 하드 디스크 컨트롤러가 다른 새 장치가 됩니다. 부팅 과정에서 PnP(플러그 앤 플레이) 장치는 장치 또는 칩셋이 조립된 칩셋과 새 HDD 컨트롤러에 조립된 새 HDD 컨트롤러에 따라 특수 코드(PnP-ID)를 사용하여 시스템에서 식별합니다. 다른 칩셋은 다른 ID를 갖습니다. 시스템이 HDD 컨트롤러의 새 PnP-ID를 "알고" 있고 이를 서비스할 드라이버가 있으면 문제 없이 마더보드가 교체됩니다. 그렇지 않으면 설치된 시스템에 알려지지 않은 HDD 컨트롤러의 ID로 인해 작동에 필요한 드라이버를 로드할 수 없습니다.
그리고 문제에 대한 2가지 가능한 해결책이 있습니다.
Microsoft의 표준 드라이버를 사용하여 시스템이 새 하드 디스크 컨트롤러와 작동하도록 합니다.
- 하드웨어 제조업체의 새 하드 디스크 컨트롤러 드라이버를 작동하지 않는 시스템에 추가합니다.
첫 번째 옵션은 훨씬 간단하고 안전하며 ERD Commander를 사용하여 작동하지 않는 시스템의 레지스트리로 여러 키를 일반적으로 가져오고 로드 및 초기화를 보장하여 쉽게 수행할 수 있습니다.
중지 오류 7B를 해결하는 한 가지 방법은 다음 단계를 순서대로 수행하는 것입니다.
필요한 경우 마더보드의 BIOS 설정에서 컨트롤러를 표준 IDE 컨트롤러와 호환 모드(호환 모드)로 전환
일반적으로 이것은 하드 디스크 컨트롤러의 구성 섹션에서 수행되며 다른 설정을 가질 수 있습니다.
컨트롤러 모드: 호환
SATA를 다음과 같이 구성: IDE
ATA로서의 SATA 작동
AHCI 모드: 비활성화
SATA 기본 모드: 비활성화
Windows 배포판의 표준 드라이버를 사용하여 시스템을 부팅합니다.
일반적으로 몇 가지 레지스트리 값을 확인하는 것 외에는 특별한 노력이 필요하지 않습니다.
Windows XP에는 불쾌한 기능이 있습니다. 마더보드를 교체하면 운영 체제가 시작되지 않을 가능성이 높습니다. 일반적으로 부팅 시 블루 스크린과 STOP 0x0000007b 오류가 발생한 후 컴퓨터가 다시 시작되는 것처럼 보입니다. 안전 모드로 부팅해도 동일한 결과가 나타납니다.
그러나 문제에 대한 해결책이 있습니다. 이렇게 하려면 Winternals ERD Commander 디스크(페이지 하단의 iso 이미지 다운로드 링크)에서 부팅하고 mergeide.reg 파일을 사용하여 레지스트리를 변경하고 Windows\system32\에 드라이버를 추가해야 합니다. 드라이버 폴더. 그런 다음 컴퓨터를 다시 시작하고 일반 부팅을 즐깁니다. 새 마더보드용 드라이버를 설치하는 것만 남아 있습니다.
빠른 가이드
1. 시스템을 지원하는 Winternals ERD Commander 디스크에서 부팅
2. idedrivers 폴더의 파일을 C:\WINDOWS\system32\drivers에 씁니다.
3. mergeide.reg를 실행하여 표준 IDE 드라이버 등록
Intel 칩셋에서 다른 칩셋으로 전환할 때 레지스트리에서 분기도 삭제해야 합니다.
그렇지 않으면 다음 오류가 나타날 수 있습니다
정지 0×0000007E
이 모든 방법이 여전히 도움이 되지 않으면 XP를 복구 모드로 다시 설치해야 합니다. 예를 들어 Zver CD를 사용하여 자동이 아닌 설치를 시작합니다. 수동 모드라이센스 계약(계약 대신 제품 코드가 작성됨) 후에 설치된 시스템에 대한 검색이 있습니다. 필요한 것을 선택하고 R을 누르십시오. (디스크를 로드한 직후에 복구 콘솔로 들어가려면 R을 누르는 것과 혼동하지 마십시오. 거기에서 Enter를 누르십시오.) 그러면 모든 것이 평소와 같으며 설치가 완료된 후에야 우리가 오랫동안 기다려온 것을 볼 수 있습니다. 모든 프로그램이 있는 데스크탑. :-)
시스템 마더보드를 교체한 경우 운영 체제가 정상적으로 부팅되지 않을 가능성이 높습니다. 모니터 화면에 "죽음의 블루 스크린"(BSoD) 형태의 치명적인 오류가 표시됩니다. 이 문제를 해결하는 일반적인 방법은 Windows를 다시 설치하는 것입니다. 많은 분들이 놀라시겠지만, Windows를 다시 설치하지 않고 마더보드 교체- 문제가 해결되고 자세한 지침우리는 이 기사의 뒷부분에서 제안할 것입니다.
이러한 화면의 모양은 하드웨어(컨트롤러 드라이버)가 호환되지 않는다는 것을 의미합니다. 이전 하드웨어에는 다른 종류의 컨트롤러가 있었기 때문입니다. 이 경우 다음과 같이 문제를 해결할 수 있습니다. 컨트롤러 드라이버를 내장 Windows 드라이버로 변경합니다. 이러한 대체 후에 시스템이 부팅되고 새 보드와 함께 제공되는 드라이버를 설치할 수 있습니다.
Windows XP용 보드 교체 지침
첫 번째 방법
교체할 보드가 손상되지 않고 Windows XP에서 부팅이 가능한 경우 이 경우 다음을 설치해야 합니다. 표준 드라이버마더보드 컨트롤러용. 원하는 컨트롤러를 선택하고 속성에서 탭으로 이동 " 운전사"를 클릭하고 업데이트... 버튼을 클릭합니다.

우리는 인터넷에서 드라이버 검색을 거부하고 다음\u003e을 클릭하고 "목록 또는 특정 위치에서 설치"를 선택하고 "검색 안 함" 앞에 스위치를 놓습니다. 올바른 드라이버를 직접 선택하겠습니다."를 선택하고 다음 >을 클릭합니다. 드라이버 목록에 따라 " 표준 듀얼 채널 PCI IDE 컨트롤러"를 클릭하고 다음 > 을 클릭합니다.

표준 드라이버 설치가 완료되면 컴퓨터를 끄고 바꾸다오래된 장비를 새것으로. Windows가 완전히 로드되면 제공된 디스크 드라이브에서 새 하드웨어에 필요한 드라이버를 설치합니다.
두 번째 방법
어떤 이유로 마더보드가 작동을 멈추고 시스템에 로그인할 방법이 없다면 더 복잡한 작업을 수행해야 합니다. 이 방법에는 다음이 필요합니다. 설치 디스크윈도우 XP.
새 마더보드를 설치한 후 Windows XP를 부팅하려면 몇 가지 작업을 수행해야 합니다.
- 새 하드웨어(마더보드)를 설치합니다.
- Windows XP 설치 디스크 드라이브에서 부팅하려면 Enter 키를 눌러 XP 설치 프로세스를 시작합니다.


설치된 OS를 복원하려면 해당 OS를 선택하고 R을 클릭합니다. 복구 프로세스는 Windows XP 설치 프로세스와 매우 유사합니다.
복구 과정을 거친 후, 필요한 드라이버 설치새 보드의 경우 나머지 소프트웨어와 사용자의 개인 데이터는 그대로 유지됩니다.
Windows 7용 마더보드를 변경하는 방법
Windows 7 컴퓨터에서 문제 없이 메인 보드를 교체하는 데 영향을 미치는 몇 가지 요소가 있습니다.중요한 요소는 다음과 같습니다.
- 마더보드 모델(마더보드의 차이);
- 플랫폼 변경의 필요성(Intel에서 AMD로).
준비 단계
컴퓨터로 조작을 시작하기 전에 다음을 수행하는 것이 좋습니다. 이전 OS 이미지. 이 작업은 간단하며 향후 많은 시간과 신경을 절약할 수 있습니다. 이미지는 프로그램에 의해 만들어집니다.
- Paragon 백업 및 복구 무료
- 노턴 고스트;
- 드라이브 이미지 XML;
- 아크로니스 트루 이미지.
보드를 변경하면 운영 체제를 다시 설치해야 하는 이유는 무엇입니까? 가장 일반적인 이유는 마더보드 드라이버가 적합하지 않기 때문입니다. 가장 기발한 ATA/SATA 컨트롤러 드라이버는 새 하드웨어에서 작동하지 않습니다.. 이러한 문제를 피하려면 충돌을 일으킬 수 있는 오래된 드라이버를 시스템에서 제거하면 됩니다.
오래된 드라이버 제거
프로그램 사용 시스템 준비, 드라이버와 함께 Windows에서 정보를 제거합니다. 이러한 이유로 시스템의 이미지를 만들 필요가 있었습니다. 이 유틸리티는 사용자 설정 및 기타 프로그램에 영향을 미치지 않습니다. 프로그램은 시스템이 있는 하드 드라이브를 새 마더보드에 연결하기 전에 시작됩니다.
프로그램을 실행하려면 Win + R 키보드 단축키를 눌러 실행 창을 열고 C:\windows\system32\sysprep\sysprep.exe를 입력합니다. 그런 다음 확인을 클릭합니다.

그림과 같이 유틸리티 창이 화면에 나타나고 필요한 설정도 표시됩니다.

그런 다음 확인을 클릭하면 시스템 정리가 시작됩니다. 프로그램이 종료되면 컴퓨터가 종료됩니다.
보드 교체 프로세스
컴퓨터를 완전히 끈 후 전원 공급 장치에서 완전히 분리하고 마더보드를 변경하거나 연결해야 합니다. HDD유틸리티에서 처리하는 Windows 7 OS 사용 시스템 준비.
시스템을 처음 부팅할 때 드라이버를 설치해야 하므로 사전에 소프트웨어 디스크를 준비하십시오. 또한 지역 설정은 유틸리티에 의해 제거되므로 재구성해야 합니다.
시작 시 Windows는 사용자 이름을 묻습니다. 새 이름을 입력한 다음 삭제하는 것이 좋습니다. 이렇게 하면 프로필에 불필요한 항목이 입력되는 것을 방지할 수 있습니다. 최초 실행 후 동일한 설정으로 로그인할 수 있습니다.
또한 시스템은 일반적으로 OS를 다시 설치한 후에 수행되는 몇 가지 추가 설정을 요청합니다. 소개가 끝나면 새 사용자의 바탕 화면이로드됩니다. 그 후에 삭제할 수 있고 다음 부팅 시 이전 이름으로 로그인할 수 있습니다..
프로그램 sysprep은 마더보드 교체를 돕습니다. Windows를 다시 설치하지 않고. 유일한 불편은 세븐의 활성화를 다시 수행해야 한다는 것입니다. 그 이유는 OS가 하드웨어에 바인딩되기 때문입니다.
레지스트리 사용(동영상)
종종 마더보드를 교체하거나 BIOS 설정(Raid, Compatible, AHCI, Native SATA)에서 하드 디스크 컨트롤러의 작동 모드를 변경한 후 시스템이 평소와 같이 부팅되고 초기 시작 화면이 나타난 다음 재설정, BIOS POST, 그리고 다시 부팅이 동일한 확장자로 시작됩니다. 이것은 일반적으로 시스템이 부팅 장치 드라이버를 로드할 수 없고 치명적인 오류가 발생했기 때문입니다(부팅 장치를 사용할 수 없음)
재부팅 대신 치명적인 오류에 대한 정확한 정보를 얻으려면 Windows 부트로더 메뉴에서 자동 재부팅 모드를 비활성화해야 합니다. 다운로드 맨 처음에 F8 키를 누르고 부팅 옵션을 선택하면 이 작업을 수행할 수 있습니다. 시스템 오류 시 자동 재부팅 비활성화
이 모드로 부팅할 때 치명적인 오류가 발생하면 Windows의 소위 "죽음의 블루 스크린"이 모니터 화면에 표시되거나 BSOD - 비루 에스크린 영형에프 디이스. 이 용어는 중요한 오류에 대한 정보가 파란색 배경에 표시되었다는 사실 때문에 Windows 제품군의 첫 번째 운영 체제 시대에 발생했습니다. 이러한 오류는 OS 자체로는 수정할 수 없으며, 사용자 데이터의 손실을 최소화하기 위해 동작이 비정상적으로 중지됩니다. 중요한 오류의 원인은 하드웨어 오류 또는 오작동, 시스템 구성 요소의 오류, 드라이버 오류 또는 중요한 장치의 부족일 수 있습니다.
치명적 오류 중지: 0x0000007B 액세스할 수 없는 부팅 장치, 마더보드를 교체하거나 하드 디스크 컨트롤러의 작동 모드를 변경할 때 발생하는 문제는 새 컨트롤러가 시스템에서 정확히 하드 디스크 컨트롤러로 인식되지 않거나 해당 드라이버를 시작할 수 없기 때문에 발생합니다. 이 컨트롤러를 서비스할 수 있습니다.
운영 체제 부팅 프로세스의 맨 처음에는 하드 디스크 작업을 제공하는 드라이버를 포함하여 컴퓨터 메모리에 드라이버가 없으며 특수 BIOS 루틴을 사용하여 I/O 작업(하드 디스크 작업 - 인터럽트 기능 INT 13H 기능 41h - 49h 및 LBA 주소 지정을 위한 4Eh). 하드 드라이브 데이터는 장치 드라이버가 아니라 부트 로더가 표준 디스크 I/O 작업을 수행할 수 있도록 하는 BIOS 루틴 호출을 통해 액세스됩니다. 예를 들어, 읽기 위해 딱딱한디스크, 인터럽트가 사용됨 Int 13h 함수 42h- 확장 읽기. 기능 42h는 주어진 디스크 영역에서 메모리 버퍼로 섹터를 전송합니다. 인터럽트를 호출하기 전에 다음 값을 레지스터에 기록해야 합니다.
AN에서 - 확장 읽기 기능의 값은 42h입니다.
DL에서 드라이브 번호.
DS에서: SI - 디스크 주소 패킷의 주소((디스크 주소 패킷), 여기에는 디스크 미디어에서 데이터를 검색하고 읽는 데 필요한 정보가 포함되어 있으며 작업 결과를 다음 위치에 배치합니다. 랜덤 액세스 메모리.
그런 다음 인터럽트를 호출하는 명령이 실행됩니다. 지능 13시간. 동시에 BIOS 서브루틴은 디스크에서 데이터를 읽고 디스크 주소 패키지의 매개변수에 따라 RAM으로 전송하는 제어권을 갖습니다. 작업의 결과에 따라 기능(42h)은 AH 레지스터에 성공적인(또는 실패한) 작업의 표시를 반환합니다. 인터럽트 지능 13프로그램은 다시 제어를 수신하고 수신된 데이터를 처리합니다. 이것이 시스템이 부팅을 시작하고 잠시 동안 정상적으로 실행되는 이유입니다. BIOS 인터럽트 호출을 통해 부트로더는 키보드, 디스플레이 및 파일 시스템 작업을 포함하여 필요한 I/O 작업을 수행할 수 있습니다. 그러나 로딩의 특정 단계에서 BIOS 자체가 I/O 작업을 수행하기 위해 BIOS 인터럽트를 사용하지 않기 때문에 Windows 작동을 보장하는 드라이버의 검색 및 읽기가 시작됩니다. 메모리에 로드를 시작하고 드라이버를 초기화하고 시스템 서비스, 레지스트리 키에 저장된 정보
HKLM\SYSTEM\CurrentControlSet\서비스
각 드라이버에는 매개변수가 포함된 자체 키가 있습니다. 시작시스템 부팅 프로세스에서 이 드라이버나 서비스가 로드되고 초기화되는 시점을 결정하는 A. 시작 매개변수는 다음 값을 사용할 수 있습니다.
0 - BOOT - 드라이버가 부트로더에 의해 로드됩니다.
1 - SYSTEM - 커널 초기화 중에 드라이버가 로드됩니다.
2 - AUTO - 시스템이 부팅될 때 서비스가 자동으로 시작됩니다.
3 - 수동 - 서비스가 수동으로 시작됩니다.
4 - 비활성화 - 드라이버가 비활성화됩니다.
부트스트랩 단계에서 시스템 디스크시작 매개변수가 다음과 같은 저수준 장치 드라이버를 읽고 초기화합니다. 0
, 부팅 장치에 액세스하는 데 사용되는 드라이버를 포함합니다. 따라서 시스템은 부팅 장치의 매개변수를 결정하고 필요한 드라이버를 로드해야 합니다. 부팅 장치 매개변수를 결정할 수 없거나 필요한 드라이버를 로드할 수 없는 경우 시스템을 계속할 수 없으며 부팅 장치를 사용할 수 없다는 치명적인 오류로 종료됩니다(7B 정지).
마더보드를 다른 유형의 마더보드로 교체하면 운영 체제의 관점에서 하드 디스크 컨트롤러가 다른 새 장치가 됩니다. 부팅 과정에서 PnP(Plug-n-Play) 장치는 장치가 조립된 칩셋 또는 칩셋(칩셋) 및 새 HDD에 따라 특수 코드(PnP-ID)를 사용하여 시스템에서 식별합니다. 다른 칩셋에 조립된 컨트롤러는 다른 ID를 갖습니다. 시스템이 HDD 컨트롤러의 새 PnP-ID를 "알고" 있고 이를 서비스할 드라이버가 있으면 문제 없이 마더보드가 교체됩니다. 그렇지 않으면 설치된 시스템에 알려지지 않은 HDD 컨트롤러의 ID로 인해 작동에 필요한 드라이버를 로드할 수 없습니다. 즉, 치명적인 오류를 제거하려면 정류장 7B새 하드 디스크 컨트롤러를 디스크 장치 클래스로 분류하고 이 클래스를 서비스하기 위해 드라이버를 로드할 수 있는 시스템이 필요합니다.
Windows 부팅 프로세스에 대한 위의 정보에 비추어 문제를 해결하기 위한 두 가지 옵션이 있습니다.
Microsoft의 표준 드라이버를 사용하여 시스템이 새 하드 디스크 컨트롤러와 작동하도록 합니다.
- 하드웨어 제조업체의 새 하드 디스크 컨트롤러 드라이버를 작동하지 않는 시스템에 추가합니다.
첫 번째 옵션은 훨씬 간단하고 안전하며 복구 디스크를 사용하는 것과 같이 오프라인 시스템의 레지스트리에 몇 개의 키를 가져오기만 하면 쉽게 수행할 수 있습니다. 마이크로소프트 다트, 그 전임자 ERD 사령관또는 Windows PE(Windows 사전 설치 환경)를 기반으로 하는 기타 도구.
두 번째 옵션은 HDD 컨트롤러에 대한 식별 항목을 추가할 뿐만 아니라 적절한 드라이버를 연결하고 로드 및 초기화해야 하므로 조금 더 복잡합니다.
중지 오류 7B를 해결하는 한 가지 방법은 다음 단계를 순서대로 수행하는 것입니다.
필요한 경우 마더보드의 BIOS 설정에서 컨트롤러를 표준 IDE 컨트롤러와 호환 모드(호환 모드)로 전환
일반적으로 이것은 하드 디스크 컨트롤러의 구성 섹션에서 수행되며 다른 설정을 가질 수 있습니다.
컨트롤러 모드: 호환
SATA를 다음과 같이 구성: IDE
ATA로서의 SATA 작동
AHCI 모드: 비활성화
SATA 기본 모드: 비활성화
Windows 배포판의 표준 드라이버를 사용하여 시스템을 부팅합니다.
일반적으로 몇 가지 레지스트리 값을 확인하는 것 외에는 특별한 노력이 필요하지 않습니다.
Windows 7 및 이전 운영 체제에는 호환 모드(ATA, IDE)뿐만 아니라 고급 모드(AHCI-Advanced Host Controller Interface)용 표준 드라이버가 있으므로 기반으로 Stop 7B 오류를 수정하는 더 간단한 방법을 사용할 수 있습니다. BIOS 설정(SATA AHCI)에서 하드 디스크 컨트롤러의 고급 모드 작동을 활성화하고 표준 드라이버의 시작 모드를 변경합니다.
Microsoft의 표준 드라이버를 사용하여 중지 오류 7B를 제거합니다.
Windows XP에는 SATA AHCI 컨트롤러를 지원하는 표준 드라이버가 없으므로 하드 디스크 컨트롤러를 IDE(ATA) 호환 모드로 설정해야 하지만 이 모드에서 Stop 7B 오류가 발생하면 이유는 다음 중 하나를 사용할 수 있습니다. 시스템(마더보드 교체까지) 하드 디스크 컨트롤러 제조업체의 비표준 드라이버 또는 부팅 단계에서 새 컨트롤러를 인식할 수 없는 경우 오래된 OS에서는 놀라운 일이 아닙니다.Windows XP 배포 키트에는 모든 IDE 호환 디스크 컨트롤러에 사용할 수 있는 IDE(ATA) HDD 컨트롤러(atapi.sys, pciide.sys, pciidex.sys, intelide.sys)와 함께 작동하기 위한 표준 드라이버가 포함되어 있어 인식을 보장합니다. 표준 IDE 컨트롤러로.
드문 경우지만 PnP ID로 HDD 컨트롤러를 하드 디스크 컨트롤러로 인식할 수 없기 때문에 Windows Vista/7에서 BSOD 7B가 발생할 수 있습니다. 이 경우 Windows XP와 마찬가지로 디스크 컨트롤러가 해당 PnP에 의해 인식되는지 확인해야 합니다. 그러나 대부분의 경우 이러한 OS에서 중지 오류 7B가 발생하는 이유는 사용할 수 있는 표준 드라이버에 부팅 단계(아래에서 설명)에서 사용할 수 없도록 설정되어 있기 때문입니다.
첫째, 몇 가지 이론입니다. 에 대한 정보 시스템에 알려진 장치새 하드웨어가 설치될 때 .inf 파일을 기반으로 생성되고 레지스트리 키에 저장됩니다.
HKEY_LOCAL_MACHINE\SYSTEM\CurrentControlSet\Control\CriticalDeviceDatabase\
따라서 디스크 컨트롤러를 올바르게 인식하는 문제에 대한 해결 방법은 다음과 같습니다.
새 하드 디스크 컨트롤러의 ID를 확인합니다.
- 식별자를 기반으로 "Stop 7B" 항목으로 종료되는 시스템 레지스트리를 변경하여 Windows 배포의 표준 드라이버를 사용할 수 있도록 합니다. 즉, 이러한 PnP-ID를 가진 장치가 표준 ATA 하드 디스크 컨트롤러임을 시스템에 표시하십시오.
문제를 해결하려면 예를 들어 Windows XP의 경우 PnP 장치 식별자를 얻을 수 있는 프로그램이 필요합니다.
이 유틸리티는 오랫동안 개발되어 왔으며 Windows Vista가 도래하기 전에는 아마도 가장 간단하고 편리한 도구 중 하나였을 것입니다. 소프트웨어 도구 PnP의 정의 - 식별자. 그러나 현재 유틸리티는 구식이며 Windows Vista 및 이전 운영 체제 환경은 물론 Windows PE2 이상 기반 응급 복구 디스크 환경(DaRT 5.0 이전 ERD Commander 버전)에서는 작동하지 않습니다. . 프로그램에 대한 최신 대안으로 NirSoft의 유틸리티와 같이 Windows PE를 포함한 모든 Windows OS에서 실행되는 보편적이고 이식 가능한 프로그램을 사용하는 것이 좋습니다. 데브맨뷰, 표준 Windows 장치 관리자에 대한 대안으로 설계된:
Devmanview 유틸리티는 시스템에 설치할 필요가 없으며 Windows XP \ 2000에서 Windows 10까지 모든 Windows OS에서 사용할 수 있습니다. 그리고 부팅 불가능한 시스템으로 작업하는 수단으로 부팅 디스크 또는 플래시 드라이브 기반 Windows PE에서 가장 편리하게 - Microsoft Dianostic and Recovery Toolset에서 만든 디스크( 다트), 이전에는 ERDC(ERD Commander)로 알려졌습니다.
ERD Commander는 편리한 재해 복구 도구로 Winternals Software에서 특별히 개발했습니다( 이자형병합 아르 자형에페어 디 isk-ERD). Microsoft가 Winternals Software를 인수한 후 ERDC는 Microsoft 진단 및 복구 도구 집합(MS DaRT또는 다트). 그러나 전문가들 사이에서는 구식이자 현재 비공식적 인 이름이 여전히 자주 사용됩니다 - ERD Commander ( ERDC):
DaRT 5.0 - ERDC 5.0- 윈도우 XP의 경우
DaRT 6.0 - ERDC 6.0- 윈도우 비스타용
DaRT 6.5 7.0 - ERDC 6.5 7.0- 윈도우 7의 경우
DaRT 8.0 - ERDC 8.0- 윈도우 8의 경우
DaRT 8.1 - ERDC 8.1- 윈도우 8.1의 경우
DaRT 10 - ERDC 10- 윈도우 10용
MS DaRT의 각 릴리스에서는 비트 심도(32 또는 64)에 해당하는 Windows OS로 작업할 수 있습니다.
ERD Commander에 대한 자세한 설명과 다양한 버전으로 작업하기 위한 실용적인 지침이 페이지에 나와 있습니다.
MS DaRT(ERDC)는 CD 또는 기타 이동식 미디어에서 부팅하고 문제가 있는 Windows에 연결하여 편리하게 액세스할 수 있는 Windows PE 기반 셸(Windows Vista 이상, Windows PE2 이상)입니다. - 파일 시스템, 시스템 로그, 레지스트리, 드라이버 및 서비스 등 복구 환경은 정상적으로 로드되었을 때와 동일한 방식으로 연결된 Windows의 많은 리소스에 액세스할 수 있는 소프트웨어 도구(도구) 세트를 사용자에게 제공합니다. 탐색기를 사용하고, 시스템 로그를 보고, 서비스 및 드라이버를 비활성화 또는 활성화하고, 레지스트리 편집기로 작업하고, 로컬 사용자 암호를 변경하고, 하드 드라이브의 데이터를 안전하게 파괴하는 등의 작업을 수행할 수 있습니다. 또한 DaRT(ERD Commander) 환경에서는 거의 모든 이식 가능한 프로그램(또는 응용 프로그램 설치 중에 실행되는 Windows 레지스트리에 일부 항목이 없는 것이 중요하지 않은 프로그램)을 실행할 수 있습니다.
프로그램들 데브맨뷰(devmanview.exe)와 (APciInfo.exe)는 별도의 어플리케이션 설치 없이 ERD Commander 환경에서 실행할 수 있습니다. APCIinfo - Windows XP 또는 이전 운영 체제의 32비트 환경에서만. APCIINFO 아카이브에는 유틸리티 자체와 작동에 필요한 드라이버가 포함되어 있습니다. 다운로드 후 ERDC를 로드한 후 유틸리티를 실행할 수 있으려면 이름에 러시아어 알파벳 문자가 포함되지 않은 폴더에 내용의 압축을 풀고 플래시 드라이브와 같은 일부 미디어에 기록해야 합니다. 다운로드가 시작되면 미디어가 컴퓨터에 연결되어 있어야 합니다. DevManView 아카이브에는 실행 파일 및 도움말 정보가 포함되어 있으며 설치 없이 유사하게 사용됩니다.
OS Widows XP/2000용 Stop 7B 오류 수정

적합한 ERD Commander 에디션이 없는 경우 Windows PE를 기반으로 하는 모든 부팅 디스크를 사용할 수 있습니다. 이에 대해서는 아래에서 설명합니다.
시스템 선택 후 ERDC 사용자 셸에 진입하고 버튼 메뉴를 통해 작업을 위한 도구를 사용할 수 있게 됩니다. 시작

"시작" - "실행"을 통해 고급 PCI 정보 유틸리티(실행 모듈 apciinfo.exe)를 실행합니다. 유틸리티는 PCI 장치 목록을 표시합니다.

VID는 제조업체의 식별자( 공급업체 ID), 열 했다- 장치 아이디 ( 장치 아이디). 열 장치 이름운영 체제에서 할당한 장치의 이름입니다. 이 경우 ERD Commander "om.
더블 클릭하여 선택한 장치의 속성을 불러옵니다.

이 예의 하드 디스크 컨트롤러에는 공급업체/기기 ID - 8086/7111.
용법 데브맨뷰그보다 훨씬 간단하고 하드 디스크 컨트롤러의 PnP ID를 결정할 수도 있습니다.

이 예의 하드 디스크 컨트롤러에는 공급업체 ID/장치 ID - 8086/24D1이 있습니다.
PnP 장치 ID의 값을 알면 섹션에 항목을 만들 수 있습니다. 중요 장치 데이터베이스이 장치가 하드 디스크 컨트롤러 클래스에 속함을 나타내는 문제가 있는 시스템의 레지스트리. 이 작업은 다음 콘텐츠가 포함된 .reg 파일을 만들어 나중에 레지스트리로 가져오면 가장 쉽게 수행할 수 있습니다.
Windows 레지스트리 편집기 버전 5.00
"서비스" = "인텔리드"
"ClassGUID" = "(4D36E96A-E325-11CE -BFC1-08002BE10318)"
Windows의 장치는 비디오 장치, 프린터, 모뎀, 네트워크 어댑터 등의 클래스로 나뉩니다. 모든 장치는 특정 클래스에 속해야 합니다. 각 클래스는 고유한 클래스 ID로 식별됩니다. GUID- 전역적으로 고유한 식별자. 표준 Windows 장치의 클래스 목록이 제공됩니다.
레지스트리 키 이름 pci#ven_8086&dev_7111하드 드라이브 컨트롤러의 PnP ID에 해당하며 값은 클래스 GUID주어진 PnP ID를 가진 장치가 HDD(하드 디스크 드라이브) 컨트롤러 클래스에 속함을 나타냅니다. 클래스 식별자는 중괄호로 묶인 32개의 16진수로 작성됩니다. 이러한 항목을 레지스트리에 추가한 후 시스템 로더는 공급업체/기기 ID동일 8086/7111
HDD 컨트롤러이며 표준 드라이버를 로드합니다. 인텔리드. Stop7B 오류가 발생하지 않습니다.
이 데이터를 수동으로 입력하지 않으려면 유틸리티 아카이브에 있는 pnpid.reg 파일의 내용을 사용할 수 있습니다. ERDC 메모장("시작" - "메모장")을 사용하여 내용을 편집할 수 있습니다.
Advanced PCI Info 유틸리티 또는 DevManView 유틸리티를 사용하여 얻을 수 있는 PNP 식별자만 수정하면 됩니다. "서비스" 문자열은 장치를 서비스할 드라이버를 정의합니다. 드라이버 파일은 디렉터리에 있어야 합니다. \WINDOWS\SYSTEM32\드라이버효율적이어야 합니다. "ClassGUID" 문자열은 지정된 PnP-ID를 가진 장치가 하드 디스크 컨트롤러 클래스에 속함을 나타내야 합니다.
표준 또는 가장 일반적인 드라이버가 사용되도록 항목이 pnpid.reg 파일의 맨 위에 추가되었습니다. 필수 PnP-Id에 대한 항목이 없으면 추가하거나 기존 항목을 수정해야 합니다.
시스템에서 드라이버의 가용성을 확인하려면 ERD Commander에 포함된 서비스 및 드라이버 관리자를 사용할 수 있습니다. "시작" - "관리 도구" - "서비스 및 드라이버 관리자" 메뉴를 통해 실행
문제가 있는 시스템의 레지스트리로 데이터를 가져오려면 다음을 통해 ERDC 레지스트리 편집기를 시작하십시오.
시작 - 관리 도구 - Regedit
ERD Commander 환경에서 레지스트리 편집기는 ERDC 자체의 레지스트리가 아니라 ERD Commander를 로드할 때 로그인 창에서 연결한 시스템의 레지스트리와 함께 작동합니다. 비부팅 시스템의 레지스트리로 가져오기가 수행되고 재부팅 시 새 하드 디스크 컨트롤러가 하드 디스크 컨트롤러로 올바르게 인식됩니다.
위에서 언급한 pnpid.reg 파일에는 표준 드라이버를 추가하는 항목이 있습니다. pciide.sys, 인텔리드.sys, 아타피.sys. 이러한 파일과 pciidex.sys 파일은 드라이버 디렉토리에 있어야 합니다. \WINDOWS\SYSTEM32\드라이버. 일반적으로 표준 설치에서는 해당 위치에 있습니다. 그렇지 않은 경우 배포 키트 또는 유사한 OS의 디렉터리에서 가져올 수 있습니다.
운영 체제 Windows Vista, 7,8,10용 Stop 7B 오류 수정
일반적으로 오류 코드 STOP 0x0000007B "INACCESSIBLE_BOOT_DEVICE"와 함께 "죽음의 블루 스크린"은 표준 Windows 설정에서 나타나지 않으며 치명적인 오류가 발생하면 시스템이 자동으로 재부팅됩니다. Windows 7-10 운영 체제의 경우 대부분의 경우 마더보드를 교체하거나 하드 드라이브 컨트롤러의 운영 모드를 변경할 때 치명적인 STOP 7B 오류 문제가 Windows XP의 경우보다 해결하기 쉽습니다. 일반적으로 HDD 컨트롤러는 하드 디스크 컨트롤러 클래스 장치로 올바르게 인식되지만 표준 드라이버가 비활성화되거나 시작 모드로 설정되는 경우가 많습니다. ~ 후에다운로드 완료. 드라이버가 시작되는 순서는 매개변수에 의해 결정됩니다. 시작, 각각의 레지스트리에 저장됩니다. 부팅 프로세스 동안 드라이버를 초기화하려면 이 매개변수가 다음과 같아야 합니다. 0 . 최신 Windows 운영 체제의 일부로 고급 모드에서와 같이 하드 디스크 컨트롤러와 함께 표준 작업을 제공하는 드라이버 세트가 거의 항상 있습니다. AHCI, 뿐만 아니라 표준에서 IDE하지만 매개변수 시작그들에게는 3-4 가지 문제가 있습니다. 드라이버가 수동으로 시작되거나(시작은 3) 비활성화됩니다(시작은 4).
표준 SATA AHCI 컨트롤러 드라이버의 레지스트리 항목 예 msahci Windows7 설치 중에 생성된 매개변수 사용(레지스트리 키 HKLM\SYSTEM\Current ControlSet\Services\msahci):
"그룹"="SCSI 미니포트"
"ImagePath"=\SystemRoot\system32\drivers\msahci.sys
"ErrorControl"=dword:00000003
"시작"=dword:00000004
"유형"=dword:00000001
Windows 8부터 표준 SATA AHCI 컨트롤러는 스토라치 따라서 섹션으로 작업해야합니다.
Microsoft 표준 SATA AHCI 드라이버 매개변수 세트는 Windows 버전에 따라 다를 수 있지만 설정 시작예외 없이 Windows 레지스트리에 저장된 모든 구성 요소 드라이버에 대해 필수입니다. 의미 시작각 특정 드라이버가 로드될 시스템의 로드 및 기능 단계를 결정합니다. 위에서 언급한 것처럼 매개변수가 있는 드라이버는 시작 0과 같은 값은 부트스트래퍼에 의해 로드됩니다.
보시다시피 이 예에서 매개변수는 시작같음 4 - 이는 드라이버가 비활성화되었음을 의미합니다. 시스템에 정상적인 장치와 드라이버가 설치되어 있어도 부트로더는 시작 매개변수가 0인 드라이버만 로드하고 시스템이 "죽음의 블루 스크린" STOP 0x0000007B로 끝나기 때문에 부트로더를 시작할 수 없습니다. "INACCESSIBLE_BOOT_DEVICE". 드라이버가 비활성화되지 않았지만 시작 모드가 "자동" 또는 "수동"과 같은 값으로 설정되어 있어도 Windows는 더 이상 부팅할 수 없습니다. 이러한 이유로 비교적 최신 버전의 Windows가 설치된 컴퓨터에서 마더보드를 변경할 때 Stop 7b 치명적 오류가 가장 자주 발생합니다. 시스템에 Microsoft의 표준 SATA AHCI 드라이버가 있는 경우 마더보드를 교체하기 전에 제조업체의 드라이버가 설치되어 있고 표준 드라이버가 비활성화되었거나 시작 모드가 변경된 경우 부트로더에서 시작할 수 없습니다. 그러나, 운전자 msahci.sys Windows 7 또는 storahci.sys Windows 8 및 이전 버전의 경우 설정이 다음과 같으면 성공적으로 부팅됩니다. 시작와 같은 값을 갖는다 0 . 따라서 Windows 7 이상을 실행하는 컴퓨터의 마더 보드를 교체하는 대부분의 경우 치명적인 오류 Stop 7B를 제거하려면 매개 변수를 변경하면 충분합니다. 시작표준 AHCI 드라이버. 시스템이 최소한 안전 모드에서 부팅될 수 있다면 그러한 작업은 약간의 노력 없이 해결될 것이지만 오류는 정류장 7B안전 모드(및 기타)의 초기화가 시작되기 훨씬 이전에 발생합니다. 즉, 매개변수를 변경 시작문제가 있는 Windows의 레지스트리는 다른 시스템에서 실행해야 합니다. 이것은 Windows PE 기반의 Rescue Disk 레지스트리 편집기, 특히 동일한 ERD Commander(MS DaRT)를 사용하여 수행하는 것이 매우 쉽습니다. 사용 중인 Windows에 해당하는 MS DaRT 버전(7.0-10)의 부팅 디스크 또는 플래시 드라이브가 있는 경우 시작 유형을 설정하여 레지스트리 편집 없이도 수행할 수 있습니다. 신병 (부팅 가능) 드라이버 msahci또는 드라이버 스토라치"컴퓨터 관리" 메뉴와 "서비스 및 드라이버 관리자" 섹션을 통해 매개변수의 값을 설정하여 MS DaRT 환경에서 레지스트리 편집을 사용할 수 있습니다. 시작동일 0 .
예를 들어 드라이버 다운로드 모드를 활성화하려면 msahci, 예를 들어 CD 또는 플래시 드라이브에서 Windows PE와 같이 레지스트리를 편집할 수 있는 기능이 있는 모든 OS로 부팅할 수 있는 MS DaRT(ERD Commander) 없이도 할 수 있습니다. 일시적으로 문제가 있는 Windows가 있는 디스크를 작동 중인 컴퓨터에 연결하고 일반 레지스트리 편집기를 사용하여 수동으로 시작 매개변수를 수정할 수도 있습니다. regedit.exe
표준 Windows 레지스트리 편집기를 사용하면 "귀하의" 레지스트리 데이터뿐만 아니라 다른 운영 체제의 레지스트리인 파일도 처리할 수 있습니다. 이를 위해
레지스트리 편집기를 실행할 수 있는 다른 운영 체제로 부팅합니다.
- 레지스트리 편집기를 시작합니다.
- 레지스트리 트리가 표시되는 창의 왼쪽에서 HKEY_LOCAL_MACHINE 키를 클릭합니다.
- 메뉴에서 기재(다른 버전의 레지스트리 편집기에서는 이 메뉴 항목을 " 파일") 선택 명령 "하이브 로드".
- 부시 선택 체계부팅할 수 없는 Windows가 있는 드라이브(이름이 체계확장자 없이 \windows\system32\config 폴더에 있음).
- 버튼을 누른다 열려 있는.
- 현장에서 장레지스트리 편집기 트리에서 로드된 하이브에 부여할 임시 이름을 입력하십시오. 예를 들어, 123
.
누른 후 확인, 할당된 이름이 있는 섹션 선택 123
하위 섹션 찾기 \SYSTEM\ControlSet00x\services\msahci Windows 7의 블루 스크린 및 \SYSTEM\ControlSet00x\services\storahci Windows 8-10의 경우. ControlSet00x로 최대 값이 있는 섹션을 선택해야 합니다. 엑스, 즉. 편집기에 연결된 레지스트리 섹션에 ControlSet001 및 ControlSet002가 포함된 경우 섹션에서 드라이버 매개변수를 편집해야 합니다. \SYSTEM\ControlSet002\services\msahci

매개변수를 변경한 후 시작, 레지스트리 편집기 창 왼쪽에서 탑재된 하이브( 123 ) 메뉴 항목을 실행 "부시 언로드". 변경된 매개변수 값 시작동일 0 문제가 있는 Windows의 레지스트리에 저장됩니다.
드라이버 시작 모드를 활성화하는 경우 msahci또는 스토라치 Windows 부트 로더가 블루 스크린을 제거하는 것을 허용하지 않았습니다 정류장 7B, 매개변수 설정을 시도할 수 있습니다. 시작다음 드라이버에 대해 0으로 설정:
아타피
데이터 포트
pciide
인텔리드
iaStorA
iaStorF
iaStorV
추가 드라이버를 로드하는 것은 Windows에서 심각한 문제가 아니며 실제로 어떤 식으로든 작동에 영향을 미치지 않습니다. 리소스를 절약하고 부팅 시간을 줄이려면 추가 드라이버를 포함하지 않는 것이 좋습니다. Stop 7B 오류가 해결된 후 실제로 사용된 드라이버 목록을 장치 관리자에서 볼 수 있으며 불필요한 드라이버를 비활성화(시작=4)하거나 수동 시작 모드(시작=3)로 전환할 수 있습니다.
ERD Commander로 작업할 만큼 숙련되지 않았거나 올바른 드라이버를 찾는 데 어려움이 있는 경우 매우 간단한 기술을 사용할 수 있습니다.
가능한 모든 시스템에서 새 마더보드로 부팅합니다. 최후의 수단으로 이 HDD 컨트롤러에 연결된 다른 파티션이나 드라이브에 Windows를 임시로 설치할 수도 있습니다. 그런 다음 섹션 콘텐츠 파일로 내보내야 합니다.
HKEY_LOCAL_MACHINE\SYSTEM\CurrentControlSet\Control\CriticalDeviceDatabase
이 섹션의 내용은 PnP 식별자 목록을 제공하며 그 중 설치된 시스템의 HDD 컨트롤러에 해당하는 식별자가 반드시 있어야 합니다.
또한 하드 디스크 컨트롤러에 서비스를 제공하는 드라이버를 결정할 수 있습니다.
ERDC에 로드하고 이전 단락에서 생성된 파일의 데이터를 문제 시스템의 레지스트리로 가져옵니다. Windows 7-10용 msahci.sys, storahci.sys, iaStor… 드라이버를 사용하는 경우 매개변수를 확인하거나 변경해야 합니다. 시작
Stop7B 오류가 해결된 후 기본적으로 수정된 Windows를 부팅하도록 시스템 부트로더를 먼저 구성하여 추가 설치된 시스템을 제거할 수 있습니다.
그리고 내보낸 데이터를 가져올 기회가 있으면 문제가 아주 간단하게 해결됩니다. 중요 장치 데이터베이스동일한 기능을 가진 다른 컴퓨터의 운영 체제에서 마더보드, 또는 오히려 하드 디스크 컨트롤러의 동일한 PnP ID를 사용하는 경우에도 마찬가지입니다. 동일한 마더보드에 대한 BIOS 설정에서 컨트롤러의 다른 작동 모드(예: 한 AHCI 및 다른 IDE, 그들은 다른 PnP ID를 가지며 다른 드라이버에 의해 제공됩니다.
PnP 식별자 목록을 전송하려면 이 데이터를 문제가 있는 Windows의 레지스트리로 가져오기만 하면 됩니다. HDD 컨트롤러 인식으로 인해 문제가 발생한 경우 Stop7B 오류가 해결됩니다. 문제가 시작 매개변수로 인해 발생한 경우 일반적인 장치 관리자 - "속성" - "드라이버" - "세부 정보" 버튼을 클릭하여 이 컨트롤러를 제공하는 유사한 작동 Windows의 드라이버 파일 목록을 가져올 수 있습니다.

이 예에서 하드 디스크 컨트롤러는 드라이버에 의해 제공됩니다. 아타피.sys, ataport.sys, msahci.sys그리고 pciidex.sys. 나열된 모든 드라이버에 레지스트리 키 항목이 있는 것은 아닙니다. HKLM\시스템\CurrentControlSet\서비스예를 들어, 이 경우 0과 같은 속성 시작은 다음과 같아야 합니다. msahci그리고 아타피, 나머지는 추가로 로드됩니다. 나열된 드라이버에 대해 0이 아닌 시작 매개변수가 있으면 "죽음의 블루 스크린"이 나타납니다.
시스템을 가상 머신으로 전송할 때 Stop 7B 오류 수정.
예를 들어 실제 컴퓨터의 저장된 구성을 가상 머신으로 전송해야 하는 경우 일반적으로 동일한 "죽음의 블루 스크린" 문제가 발생합니다. 중지 0x0000007B "INACCESSIBLE_BOOT_DEVICE". 오류의 원인은 마더보드 교체의 경우와 마찬가지로 하드 디스크 컨트롤러를 올바르게 식별하고 이에 필요한 드라이버를 로드할 수 없기 때문입니다. 이 상황은 VMware Workstation 또는 Oracle VM Virtualbox 환경에서 AOMEI Backupper 또는 Acronis True Image 이미지에서 실제 컴퓨터의 상태를 가상 머신으로 복원해야 할 때 자주 발생합니다. 일반적으로 이러한 경우 새 가상 머신이 빈 디스크로 생성되고 이미지 또는 복구 디스크(예: Acronis True Image 이미지)가 있는 CD/DVD 드라이브가 부팅 장치로 사용됩니다. 복구 이미지는 이동식으로 마운트됩니다. USB 디스크, 또는 지역 네트워크. 복구는 실제 하드웨어와 동일하게 진행되지만 높은 확률로 가상머신 로딩이 중지 오류로 종료됨 중지 0x0000007B "INACCESSIBLE_BOOT_DEVICE". 상황은 매우 예측 가능하지만 가상화 시스템이 미리 정의된 PnP 식별자를 사용하여 가상 하드 디스크를 에뮬레이트한다는 사실 때문에 더 간단한 솔루션이 있습니다. 예를 들어 Oracle VM VirtualBox는 기본적으로 가상 SATA 디스크를 생성합니다.

또한 표준 Intel 칩셋인 PIIX3 또는 ICH9는 VirtualBox 환경에서 에뮬레이트되므로 지정된 칩셋에 대한 Stop 7B 오류를 수정하기 위해 사전에 적절한 reg-file을 준비할 수 있습니다. VMware Workstation 환경에서 가상 디스크는 SATA, SCSI 또는 IDE로 에뮬레이트될 수 있습니다. 기본적으로 SCSI가 사용됩니다. VMware Workstation 환경에서 실제 하드 디스크 컨트롤러를 사용하는 경우와 마찬가지로 IDE용 Microsoft 표준 드라이버 – "Intel(R) 82371AB/EB PCI Bus Master IDE Controller"(intelide.sys), SATA용 – "표준 SATA AHCI 컨트롤러"(Windows 버전에 따라 msahci 또는 storahci) 및 SCSI용 – "LSI 어댑터, SAS 3000 시리즈, 8포트 1068". 앞에서 언급한 유틸리티를 사용하여 가상 머신에서 사용하는 디스크 장치에 대한 정보를 명확히 할 수 있습니다. 데브맨뷰.exe:

일반적으로 실제 컴퓨터 이미지를 가상 머신으로 전송할 때 Stop 7B 오류 문제는 모든 에뮬레이트된 하드 디스크 컨트롤러를 중요 장치 목록에 추가하고 시스템의 작동을 보장하는 모든 표준 드라이버의 로드를 활성화하여 해결할 수 있습니다. 하드 디스크.
Acronis 유니버셜 리스토어로 Stop 7B 오류 문제를 해결하십시오.
Acronis Universal Restore는 새 하드웨어에서 복원된 운영 체제를 실행하는 데 필요한 장치용 드라이버를 찾아 설치합니다. 실제로 Acronis 유니버셜 리스토어를 사용하면 위에서 설명한 Stop 7B 치명적인 오류를 제거하는 대부분의 단계를 몇 번의 클릭으로 수행할 수 있습니다. Windows 운영 체제에 Universal Restore를 적용하기 전에 새 하드 디스크 컨트롤러 및 칩셋(마더보드 칩셋)용 드라이버 세트를 준비해야 합니다. 이러한 드라이버는 운영 체제를 실행하는 데 중요합니다. 드라이버 파일에는 INF, SYS 또는 OEM 확장자가 있어야 합니다. 드라이버가 EXE, CAB 또는 ZIP 형식으로 다운로드된 경우 다음과 같은 타사 응용 프로그램을 사용하여 압축을 풉니다. 무료 아카이버 7-Zip. 많은 수의 컴퓨터에서 장치 유형 또는 컴퓨터 하드웨어 구성별로 정렬된 고유한 드라이버 저장소를 만드는 것이 좋습니다. 리포지토리의 복사본은 CD/DVD 디스크 및 플래시 드라이브와 같은 거의 모든 운영 체제에서 지원하는 표준 이동식 미디어에서 가장 잘 사용됩니다.
Acronis Universal Restore는 무료이지만 등록된 Acronis Backup 및 Acronis Backup Advanced 제품 소유자만 개발자의 공식 웹사이트에서 다운로드할 수 있습니다. 또한 최소한 교육 기관 대표의 경우 회사 웹 사이트에 등록하고 Acronis Backup 또는 Acronis Backup Advanced 패키지의 일부로 Acronis Universal Restore를 포함하여 이러한 제품의 30일 버전을 얻을 수 있는 기회가 있습니다. Acronis Backup 버전은 Acronis True Image 제품과 호환되지 않으며 Universal Restore를 사용하여 Linux 제품군의 OS를 복원할 수 없습니다.
Acronis 유니버셜 리스토어 환경을 로드한 후 조건부로 세 부분으로 나누어진 기본 창이 표시됩니다.

이 프로그램은 복구를 수행할 검색된 Windows OS를 표시하고 HAL(하드웨어 액세스 계층), 하드 드라이브 컨트롤러 및 네트워크 어댑터의 드라이버에 대한 검색 소스를 지정할 수도 있습니다. 드라이버가 제조업체의 디스크 또는 기타 이동식 미디어에 있는 경우 확인란을 선택합니다. 이동식 미디어에서 검색. 드라이버가 로컬 또는 네트워크 폴더에 있는 경우 버튼을 클릭하여 이 폴더의 경로를 지정하십시오. 폴더 추가.
실행하는 동안 Acronus Universal Restore는 다음을 검색하고 표준 폴더저장 Windows 드라이버(보통 이 폴더는 \WINDOWS\INF).
환경 어쨌든 대용량 저장 장치 드라이버 설치시스템에 설치할 특정 드라이버를 지정할 수 있습니다. SCSI, SAS, Raid 등의 특수 하드 디스크 컨트롤러가 있는 경우 일반적으로 필요합니다.
버튼을 누른 후 드라이버 추가드라이버 파일의 경로를 지정하고 필수 설치에 필요한 파일을 선택해야 합니다.

위의 매개변수를 지정한 후 버튼을 클릭합니다. 확인. 작업이 시스템에 필요한 드라이버를 설치하기 시작합니다. Acronis 유니버셜 리스토어가 지정된 위치에서 호환되는 드라이버를 찾지 못하면 문제가 있는 장치의 PnP ID와 추가 설치 제안과 함께 프롬프트가 나타납니다. 필요한 드라이버를 위치에 추가한 후 프롬프트를 반복하거나 설치를 건너뛰거나 그만 일해. 드라이버 설치 작업이 완료된 후 설치 설정을 변경하고 작업을 다시 시도할 수 있습니다. 일반적으로 표준 하드웨어 구성에서 Acronis Universal Restore는 Windows를 작업 상태로 빠르고 쉽게 복원합니다. 시스템이 부팅되면 다른 드라이버가 표준 방식으로 설치됩니다.
디스크 하위 시스템 드라이버 외에도 Acronis Universal Restore는 네트워크 어댑터 드라이버를 설치합니다. 네트워크 어댑터 드라이버는 Microsoft에서 디지털 서명한 경우 자동으로 설치됩니다. 그렇지 않으면 Windows는 서명되지 않은 드라이버의 설치를 확인하는 표준 메시지를 표시합니다.
결론적으로 Stop 7B 오류는 하드웨어 오작동, 디스크의 논리적 데이터 구조 손상, 우발적인 드라이버 파일 또는 레지스트리 항목 삭제 등으로 인해 발생할 수도 있다고 덧붙입니다. 그러나 실제로 그러한 경우는 극히 드뭅니다.
Windows를 다시 설치하지 않고 마더보드를 교체할 수 있습니까? 그것은 밝혀졌습니다 - 예. 그러나 개인용 PC의 마더보드를 작동하는 운영 체제로 교체하려면 재설치를 피하면서 다음 단계를 수행해야 합니다.
시스템 복원 작업 순서

다소 긴 드라이버 제거 작업 후에 PC를 끄고 컴퓨터 마더보드 교체를 진행합니다. 새 매트로 Windows 7을 처음 부팅할 때. 보드는 마더보드용으로 사전 다운로드된 드라이버를 설치합니다.
업그레이드를 위해 시스템을 준비할 수 없거나 이전 마더보드가 고장난 경우 교체 후 시스템이 부팅되지 않고 오류 코드 0x0000007B와 함께 BSOD가 표시될 수 있습니다.

이는 하드 디스크 컨트롤러 드라이버의 오류 또는 PC 하드웨어와의 비호환성을 나타냅니다.
문제를 해결하려면 다음 단계를 수행하십시오.
- 우선 BIOS에서 하드 디스크 컨트롤러의 작동 모드를 SATA에서 IDE로 변경하고 부팅을 시도합니다.
- 하드 디스크 컨트롤러 드라이버를 재설정해야 시스템이 표준 ATA/IDE 드라이버를 사용하게 됩니다. 문제를 해결하려면 부팅 디스크 또는 플래시 드라이브와 ERD Commander가 필요합니다. 링크 http://blog.fc-service.ru/downloads/erdc.htm, 생성 지침에서 ERD 이미지를 다운로드할 수 있습니다. 부팅 가능한 플래시 드라이브여기에 잘 작성되었습니다 http://blog.fc-service.ru/soft/erd-commander-usb-download.htm .
CD 또는 부팅 가능한 플래시 드라이브에서 부팅한 후 Erd Commander를 선택합니다. 윈도우용 7.

시스템에서 드라이브 문자 재할당에 대해 변경하라는 메시지가 표시되면 "예"를 클릭합니다. 네트워크 설정을 건너뛰고 키보드 레이아웃을 선택합니다. 운영 체제 선택 목록에서 디스크에 여러 개가 설치된 경우 필요한 Windows 사본을 선택하십시오.

나타나는 창에서 아래 그림과 같이 메뉴 항목을 선택합니다.

Windows 7 레지스트리 편집기 선택:

레지스트리 편집기 창에서 "MountedDevises" 분기를 찾아 다음을 삭제합니다.

이제 표준 IDE 및 SATA 드라이버 사용을 활성화해야 합니다. 이렇게 하려면 레지스트리 분기로 이동하십시오. HKLM\SYSTEM\CurrentControlSet\서비스시작 매개변수를 편집합니다.

0으로 설정

이 작업은 서비스 adp94xx, adpahci, adpu320, aic78xx, amdsbs, arc, arcsas, elxstor, HpSAMD, iaStorV, iirsp, LSI_FC, LSI_SAS, LSI_SAS2, LSI_SCSI, megasas, MegaSR, nfrd9xx에 대해 수행되어야 합니다. ql40xx SiSRaid2, SiSRaid4, vhdmp, vsmraid, aliide, cmdide, nvraid, viaide . 다음으로 레지스트리 분기를 검색하여 Msahci 매개변수를 찾고 값을 0으로 설정합니다.
작업이 완료되면 시스템을 일반 모드로 부팅하고 드라이버를 설치합니다. 그럼에도 불구하고 BSOD가 발생하면 그 원인은 내장 비디오 카드 또는 다른 드라이버와의 충돌일 가능성이 큽니다. 그런데 이 알고리즘은 업그레이드 전에 실행 중인 Windows 7에도 적용할 수 있습니다.
문제를 해결하려면 블레이드리스 모드로 재부팅하십시오. 시스템이 부팅될 때 F8 키를 눌러 모드로 들어갈 수 있으며 목록에서 " 안전 모드". 7개를 로드한 후 "장치 관리자"를 통해 시스템에서 우리를 방해하는 장비를 제거합니다. 충돌하는 장치를 판별할 수 없는 경우 전체 PCI 버스를 제거할 수 있지만 즉시 제거하고 표준 드라이버 대신 모든 마더보드 드라이버를 설치하는 것이 가장 좋습니다.
ERD Commander 대신 Acronis True Image Home 2013 Plus Pack 디스크가 있는 경우 다음 단계에 따라 시스템을 마이그레이션할 수 있습니다.
- 다른 파티션에 Acronis 시스템의 이미지를 생성합니다. 파티션이 하나만 있는 경우 이미지는 Acronis에서 미리 준비한 보호 영역에 생성해야 합니다.
- 하드웨어에 얽매이지 않고 시스템 이미지를 배포할 수 있는 Universal Restore를 사용하여 동일한 파티션에 시스템을 배포합니다.
이 가이드를 사용하면 Windows 7을 다시 설치하지 않고도 마더보드를 교체할 수 있습니다. 어떤 경우에는 매우 편리하고 시스템, 응용 프로그램 등을 재구성하지 않아도 됩니다.
자신의 컴퓨터에서 운영 체제를 사용하는 것은 사용자마다 크게 다를 수 있습니다. 일부는 새 PC를 구입하고 기본 OS 설정은 물론 Windows에 내장된 프로그램과 도구를 주로 사용합니다. 다른 사람들은 다양한 타사 응용 프로그램 및 유틸리티와 함께 작동하면서 시스템 인터페이스를 원하는 대로 사용자 정의합니다.
첫 번째 경우 시스템과 여러 응용 프로그램을 다시 설치하는 것이 어려운 작업이 아니라면 두 번째 경우에는 OS 설치 외에도 모든 응용 프로그램을 다시 설치해야 합니다. 필요한 프로그램, Windows 개인화 및 기타 설정. 그렇기 때문에 많은 사용자들이 다시 하려고 하지 않습니다. 게다가 손에 없을 수도 있다 원하는 응용 프로그램또는 이제 다시 전화를 걸어야 하는 전문가가 설정을 지정했습니다.
일반적으로 정상적으로 작동하는 운영 체제에 손을 대지 않는 데에는 여러 가지 이유가 있을 수 있지만 컴퓨터의 내부 구성 요소가 절망적으로 구식이 되기 시작하고 더 생산적인 하드웨어로 교체하는 것이 시급한 상황이 옵니다. 그리고 새로운 전원 공급 장치, RAM, 별도의 프로세서 또는 비디오 카드를 비교적 쉽게 설치할 수 있다면, 즉 운영 체제를 다시 설치하지 않고도 하드 드라이브나 마더보드를 교체할 때 모든 것이 그렇게 간단하지 않습니다.
아시다시피 모든 Windows 파일은 컴퓨터의 하드 드라이브에 저장되므로 이를 교체하면 불가피하게 시스템을 다시 설치해야 합니다. 그러나 이것은 먼저 완전한 지원현재 OS를 이미지로 저장하고 오래된 HDD나 다른 저장 매체에 저장합니다. 그런 다음 받은 시스템 백업을 새 디스크에 압축 해제하기만 하면 이전에 설치된 모든 프로그램을 사용하여 이전 Windows에서 계속 작업할 수 있습니다.
Windows PC에서 마더보드를 교체하는 경우 결과는 여러 요인에 따라 달라질 수 있지만 가장 중요한 것은 미래의 하드웨어 플랫폼을 선택하는 것입니다(예: Intel에서 AMD로 또는 그 반대로 변경할 때 문제는 거의 불가피) 및 시스템 로직 세트(칩셋). 즉, 새 마더보드가 이전에 설치된 것과 차이가 많을수록 교체 후 이전 시스템이 부팅될 가능성이 줄어듭니다.
Windows 7의 무기고에 인상적인 드라이버 데이터베이스가 있음에도 불구하고 단순히 마더보드를 변경하고 이전에 설치된 시스템을 시작하는 것은 종종 불가능합니다. 이것은 시스템 자체의 출시보다 훨씬 늦게 출시된 보드의 경우 특히 그렇습니다. 그러나 그 순간부터 3년 이상의 시간이 흘렀기 때문에 지금은 대다수가 그들입니다. 따라서 문제는 마더보드를 교체하는 방법입니다. 개인용 컴퓨터다시 설치하지 않고 Windows에서 여전히 관련이 있습니다.
마더보드 교체가 Windows 재설치로 이어지는 경우가 많은 이유는 무엇입니까? 일반적으로 가장 일반적인 이유는 시스템에 이미 설치된 ATA / SATA 하드 디스크 컨트롤러 드라이버가 새 마더보드에 장착된 드라이버와 호환되지 않기 때문입니다. 이 경우 하드웨어를 교체한 후 OS 부팅 중에 0x0000007B 중지 오류와 함께 죽음의 블루 스크린(BSOD)이 표시됩니다.

사실은 부팅할 때 Windows가 자체적으로 하드 디스크 컨트롤러 드라이버를 변경할 수 있는 기능이 없다는 것입니다. 결과적으로 OS가 설치된 새 컨트롤러에 연결된 하드 드라이브는 시스템에서 볼 수 없을 뿐 아니라 더 이상 실행할 수 없게 됩니다.
이 상황을 피하기 위해 상당히 간단한 해결책이 있습니다. 마더보드를 교체하기 전에도 Windows를 시작하고 기기 관리자, 화살표를 클릭하여 항목을 엽니다. IDE ATA/ATAPI 컨트롤러설치된 모든 장치를 제거하십시오.

이렇게 하려면 모든 컨트롤러를 하나씩 마우스 오른쪽 버튼으로 클릭하고 열리는 컨텍스트 메뉴에서 삭제 명령을 선택합니다. 그 후에 창이 나타나면 기기 삭제 확인, 확인란을 선택하십시오 이 장치의 드라이버 프로그램 제거확인을 클릭합니다.
어떤 경우에는 컨트롤러 제거 작업을 완료하기 위해 시스템을 재부팅해야 합니다. 전체 목록을 검토할 때까지 이 작업을 수행하면 안 됩니다. 그런 다음 컴퓨터를 끄고 마더보드 교체를 진행합니다. 그럼에도 불구하고 PC를 다시 시작한 경우 Windows는 시작 시 이전에 삭제된 모든 장치를 복원하므로 전체 절차를 다시 수행해야 합니다.
그러나 이 방법이 도움이 되지 않는 경우는 드물지 않습니다. 예를 들어, 새 마더보드의 시스템 로직(칩셋) 세트가 이전 마더보드와 기술적으로 매우 다를 경우. 이 경우 시스템 부팅 문제를 방지하려면 일반적으로 문제를 일으킬 수 있는 모든 드라이버를 제거해야 합니다. 하지만 어떻게 해야 할까요?
Windows 시스템에는 고급 사용자를 포함한 모든 사람이 알지 못하는 매우 유용한 유틸리티가 있습니다. 라고 불린다 Sysprep설치된 하드웨어 및 사용자 설치 드라이버에 대한 정보를 포함하여 운영 체제에서 시스템 데이터를 삭제할 수 있습니다.
따라서 성공적인 합격을 위해서는 윈도우 부팅새 장비에서 구성 요소를 교체하기 전에 이 유틸리티를 사용하여 이전 시스템 정보에서 OS를 정리해야 합니다! 또한 Sysprep을 실행하기 전에 설치된 모든 안티바이러스 프로그램을 제거하거나 자체 방어를 비활성화하는 것이 좋습니다. Kaspersky Lab 제품의 경우 특히 그렇습니다. 그렇지 않으면 새 하드웨어로 OS를 시작할 때 "Windows에서 시스템 설정을 완료할 수 없습니다. 구성을 재개하려면 재부팅하십시오." 재부팅만 하면 도움이 되지 않습니다. 오래된 장비를 제자리로 되돌리고 모든 것을 새로 해야 합니다.
따라서 Sysprep 유틸리티를 실행하려면 Win + R 키 조합을 누르고 열리는 창에서 운영실행 파일의 전체 경로를 입력하십시오: "%windir%\System32\sysprep\sysprep". 모르는 사람들을 위해 "%windir%"는 시스템이 설치된 폴더의 경로를 포함하는 변수이며 대부분 "C:\Windows"입니다. 그리고 다른 컴퓨터에서 시스템 폴더의 위치와 이름이 다를 수 있기 때문에 사용합니다.

열리는 시스템 준비 창의 옵션에서 시스템 정리 작업절 시스템 시작 창으로 전환(OOBE)그대로 두십시오. 다음으로 옵션 옆에 있는 확인란을 선택합니다. 사용 준비.

드롭 다운 메뉴 종료 옵션팀을 선택 일시 휴업. 이것은 시스템을 청소한 직후 컴퓨터가 재부팅되지 않도록 수행됩니다. 제 시간에 중지되지 않으면 기본 프로세스가 시작되기 때문입니다. 윈도우 설정그리고 당신은 그것을 다시해야합니다!
이 모든 간단한 설정을 완료한 후 OK 버튼을 눌러 시스템 청소 절차를 시작하십시오. 이 프로세스는 완전 자동이며 완료되면 컴퓨터가 자동으로 꺼집니다. 이제 마더보드 교체를 시작할 수 있습니다.
첫 번째 동안 윈도우 시작새 하드웨어를 사용하면 필요한 장치 드라이버가 설치되고 해당 항목이 운영 체제 레지스트리에 만들어집니다. 또한 지역 표준 및 설정을 다시 입력해야 합니다. 계정.
OS에서 사용자 이름을 요청할 때 이전 계정 이름이 이미 존재하기 때문에 입력할 수 없습니다. 이것에 대해 너무 걱정할 필요가 없습니다. 아무 이름이나 입력하고 처음 로그인한 후 새 계정을 삭제하고 이전 계정을 사용할 수 있습니다.
새 구성 요소로 시스템을 부팅한 후 기다릴 수 있는 유일한 불편은 Windows를 다시 활성화하는 것입니다. 사실이 OS의 여러 버전이 설치된 장비에 연결되어 있습니다. 특히 새 데스크톱 및 랩톱에 설치되는 Windows 7 OEM의 가장 일반적인 법적 버전입니다. 동시에 시스템이 귀하가 수행한 작업을 수락하기 때문에 더 이상 인터넷을 통해 이를 수행할 수 없기 때문에 활성화는 전화로 수행해야 합니다. 윈도우 설치이 버전에서는 라이센스 계약 조건에 따라 금지되어 있습니다.
엄밀히 말하면 원래 사용자 지정 Windows 이미지를 만들어 재사용하도록 설계되었습니다. 즉, 간단히 말해서 Sysprep은 준비된 OS를 다른 컴퓨터에 복제하기 위한 유틸리티입니다. 대부분의 경우 미리 생성된 이미지에서 Windows를 설치하는 것은 직원을 위한 기본 작업 응용 프로그램 세트가 대부분 동일할 수 있는 조직에서 수행됩니다.
사실, 우리 시대에는 집에 컴퓨터가 한 대가 아니라 여러 대가 있는 상황에서 드문 일이 아닙니다. 예를 들어, 한 대의 데스크탑 PC는 멀티미디어 센터로 사용되고 다른 한 대는 학습을 위한 어린이 방에 있으며 노트북은 부모의 비즈니스 도구입니다. 각 장치의 다른 목적에도 불구하고 공통점이 있을 수 있습니다. 소프트웨어: 운영 체제, 오피스 제품군, 웹 브라우저, 보관 도구, 광 디스크 굽기 프로그램, 다양한 보조 유틸리티 등.
이러한 상황에서 "대기" OS 이미지가 있으면 편리합니다. 이 이미지에서 필요한 경우 항상 모든 주요 응용 프로그램이 포함된 시스템을 설치할 수 있습니다. 이를 생성하려면 모든 컴퓨터에 Windows 및 필요한 모든 프로그램을 한 번 설치한 다음 위에서 설명한 대로 Sysprep 유틸리티를 사용하여 시스템 데이터를 삭제하면 충분합니다. 다음으로 준비된 시스템의 이미지를 Blu-Ray 디스크(DVD에 공간이 충분하지 않음), 외장 하드 드라이브 또는 플래시 드라이브와 같은 별도의 매체에 구워야 합니다.
여기서 요점은 이미징할 컴퓨터가 광학 디스크 또는 USB 드라이브에서 부팅되어야 하지만 설치된 하드 드라이브에서 부팅되지 않아야 한다는 사실입니다. 이 경우 초기 OS 설정 프로세스가 시작되고 전체 절차를 다시 반복해야 합니다.
유료 프로그램인 Acronis True Image Home과 같은 특수 응용 프로그램을 사용하여 부팅 디스크를 준비하고 Windows 이미지를 올바른 위치에 저장할 수 있지만 시각적 GUI그리고 필요한 모든 도구. Windows PE 셸의 ImageX와 같은 무료 대안이 있습니다. 사실, 이 경우 명령줄로 작업할 준비를 하십시오.
원하는(대상) 컴퓨터에 이미지 압축을 푸는 것은 동일한 프로그램을 사용하여 이미지를 제거하는 것과 유사합니다.