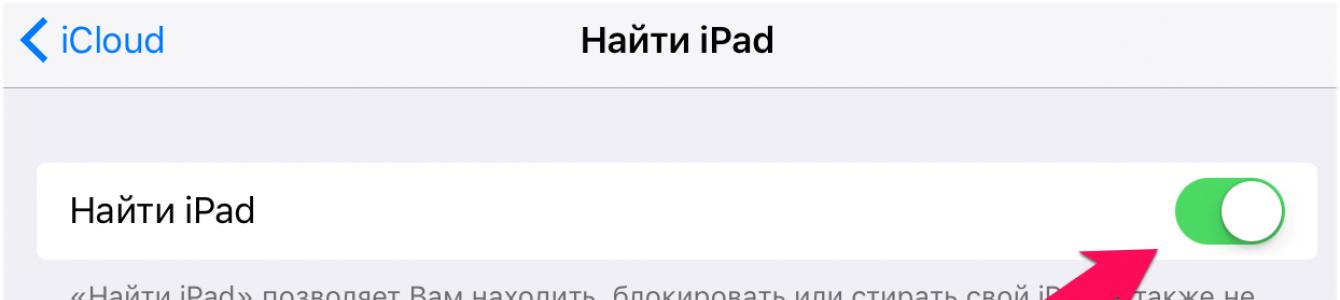iPhone-ისა და iPad-ის ბევრ მომხმარებელს ურჩევნია მათი მოწყობილობების სარეზერვო ასლის შექმნა გარეთ iCloud ღრუბლოვანი სერვისიდა როდის iTunes დახმარება. iTunes-ში სარეზერვო ასლების შექმნის პროცესი არ არის რთული, რაც არ შეიძლება ითქვას აღდგენის შესახებ, რისთვისაც გარკვეული პარამეტრები უნდა გაკეთდეს iPhone-სა და iPad-ზე. შეიტყვეთ მეტი ამ ვარიანტების შესახებ და როგორ აღადგინოთ თქვენი iPhone ან iPad სარეზერვო ასლიდან. iTunes ასლებიაღწერილია ამ სახელმძღვანელოში.
როგორ აღვადგინოთ iPhone ან iPad სარეზერვოდან iTunes-ის გამოყენებით
ნაბიჯი 1: iPhone-ზე ან iPad-ზე გადადით მენიუში პარამეტრები» → iCloud → « იპოვნეთ iPhone"და გამორთეთ ფუნქცია" იპოვნეთ iPhone" გამორთვისთვის დაგჭირდებათ პაროლის შეყვანა ანგარიში Apple ID.
შენიშვნა: iPad-ზე ამ ფუნქციას ჰქვია Find My iPad.
 ნაბიჯი 2: გაუშვით iTunes კომპიუტერზე ან Mac-ზე, სადაც შექმენით თქვენი iPhone მონაცემების სარეზერვო ასლი. აღდგენის დაწყებამდე რეკომენდებულია iTunes-ის უახლეს ვერსიაზე განახლება. Windows-ზე, ამისათვის თქვენ უნდა შეხვიდეთ მენიუში iTunes-ში მითითება» → « განახლებები", Mac-ზე - შეამოწმეთ განახლებები Mac App Store.
ნაბიჯი 2: გაუშვით iTunes კომპიუტერზე ან Mac-ზე, სადაც შექმენით თქვენი iPhone მონაცემების სარეზერვო ასლი. აღდგენის დაწყებამდე რეკომენდებულია iTunes-ის უახლეს ვერსიაზე განახლება. Windows-ზე, ამისათვის თქვენ უნდა შეხვიდეთ მენიუში iTunes-ში მითითება» → « განახლებები", Mac-ზე - შეამოწმეთ განახლებები Mac App Store.
ნაბიჯი 3: შეაერთეთ თქვენი iPhone ან iPad თქვენს კომპიუტერს USB კაბელის გამოყენებით. საჭიროების შემთხვევაში, შეიყვანეთ მოწყობილობის პაროლი ან დაადასტურეთ კომპიუტერის სანდო სტატუსი.
ნაბიჯი 4: აირჩიეთ თქვენი მობილური მოწყობილობა iTunes ფანჯარაში.
 ნაბიჯი 5: დააჭირეთ " აღდგენა ასლიდან"" ჩანართზე მიმოხილვა».
ნაბიჯი 5: დააჭირეთ " აღდგენა ასლიდან"" ჩანართზე მიმოხილვა».
 ნაბიჯი 6. ფანჯარაში, რომელიც იხსნება, აირჩიეთ სარეზერვო ასლი, რომლის აღდგენა გსურთ. რეკომენდირებულია ჯერ შეამოწმოთ თითოეულის შექმნის თარიღი და ზომა სარეზერვო ასლი, ბოლო შექმნილის შესარჩევად.
ნაბიჯი 6. ფანჯარაში, რომელიც იხსნება, აირჩიეთ სარეზერვო ასლი, რომლის აღდგენა გსურთ. რეკომენდირებულია ჯერ შეამოწმოთ თითოეულის შექმნის თარიღი და ზომა სარეზერვო ასლი, ბოლო შექმნილის შესარჩევად.
 ნაბიჯი 7. დააჭირეთ " აღდგენა" დაელოდეთ აღდგენის დასრულებას მობილური მოწყობილობასარეზერვოდან. მნიშვნელოვანი! თქვენი iPhone-ის ან iPad-ის გადატვირთვის შემდეგ, არ გათიშოთ მოწყობილობა კომპიუტერიდან, მაგრამ დარწმუნდით, რომ დაელოდეთ სანამ ის კომპიუტერთან სინქრონიზდება. სინქრონიზაციის დასრულების შემდეგ, შეგიძლიათ გამორთოთ მოწყობილობა.
ნაბიჯი 7. დააჭირეთ " აღდგენა" დაელოდეთ აღდგენის დასრულებას მობილური მოწყობილობასარეზერვოდან. მნიშვნელოვანი! თქვენი iPhone-ის ან iPad-ის გადატვირთვის შემდეგ, არ გათიშოთ მოწყობილობა კომპიუტერიდან, მაგრამ დარწმუნდით, რომ დაელოდეთ სანამ ის კომპიუტერთან სინქრონიზდება. სინქრონიზაციის დასრულების შემდეგ, შეგიძლიათ გამორთოთ მოწყობილობა.
 მზადაა! თქვენ წარმატებით აღადგინეთ თქვენი iPhone ან iPad სარეზერვო ასლიდან iTunes-ის გამოყენებით.
მზადაა! თქვენ წარმატებით აღადგინეთ თქვენი iPhone ან iPad სარეზერვო ასლიდან iTunes-ის გამოყენებით.
გთხოვთ შეაფასოთ:
საიტზე ერთ-ერთ ბოლო სტატიაში ჩვენ, მეგობრებმა, გადავხედეთ მეთოდს ვინდოუსის აღდგენასარეზერვო ასლიდან სხვა კომპიუტერზე გამოყენებით პროგრამული უზრუნველყოფააკრონისი. და ადაპტაციისთვის ოპერაციული სისტემაგამოიყენება ახალი ტექნიკისთვის. ამ სტატიაში კვლავ ვისაუბრებთ ოპერაციული სისტემის სხვა კომპიუტერზე ან ლეპტოპზე გადატანაზე და ისევ Universal Restore ტექნოლოგიაზე, მაგრამ მხოლოდ სხვა დეველოპერული კომპანიისგან - AOMEI. მაშ, როგორ შევინარჩუნოთ დადგენილი სისტემა სხვა აპარატზე „გადასვლისას“? ქვემოთ, AOMEI Backupper ინსტრუმენტების გამოყენებით, ჩვენ შევქმნით მიმდინარე Windows-ის სარეზერვო ასლს, განვათავსებთ მას სხვა კომპიუტერზე და გამოვიყენებთ Universal Restore ტექნოლოგიას.
ტექნოლოგიის შესახებ
AOMEI Universal Restore არის ტექნოლოგია, რომლის არსი არის კომპონენტების დრაივერების გაუქმება Windows-ის აღდგენის ეტაპზე. განკუთვნილია:
სისტემის დანერგვა ბევრ კორპორატიულ მოწყობილობაზე;
ცალკეული კომპონენტების ჩანაცვლება, რამაც შეიძლება გამოიწვიოს ლურჯი ეკრანისიკვდილი (ჩვეულებრივ დედაპლატები, პროცესორები, ოპერატიული მეხსიერება);
სამუშაო სისტემის გადატანა - პარამეტრებით, პროგრამებით, პროფილით და პერსონალური მონაცემებით - სხვა კომპიუტერზე.
უნივერსალური აღდგენა AOMEI-დან უფრო მარტივია, ვიდრე მისი კოლეგა Acronis-ისგან. მიუხედავად იმისა, რომ ეს უკანასკნელი არის ახალი კომპონენტებისთვის დრაივერების დაყენების მექანიზმი, AOMEI-ის უნივერსალური აღდგენა მხოლოდ უზრუნველყოფს სარეზერვო ასლიდან აღდგენილი ოპერაციული სისტემის დრაივერების გადატვირთვას. და Windows-მა, თეორიულად, უნდა დააინსტალიროს ყველაფერი, რაც მას სჭირდება, როდესაც ის პირველად იწყება. რომელი დეველოპერის ტექნოლოგია უკეთესია? უმეტეს შემთხვევაში, შეგიძლიათ მიიღოთ AOMEI-ის გამარტივებული უნივერსალური აღდგენის გამოყენებით. მაგრამ Acronis-ის ტექნოლოგიას ჯერ კიდევ აქვს უკეთესი შანსები, რომ ზოგიერთ შემთხვევაში გამოუშვას არა მშობლიური სარეზერვო ასლიდან აღდგენილი სისტემა. იმის გამო, რომ Acronis Universal Restore-ს შეუძლია დრაივერების დანერგვა მდე Windows-ის გაშვება, მისი გადატანა შესაძლებელია მოწყობილობებს შორის მყარი დისკის სხვადასხვა კონტროლერებით. და, როგორც მოგეხსენებათ, ასეთი კონტროლერების შეცვლისას, სისტემამ ჯერ არ ისწავლა დრაივერების შეცვლა ხელახალი ინსტალაციის გარეშე.
- შენიშვნა მეგობრებო, არც უნივერსალური აღდგენის ტექნოლოგია AOMEI-დან, არც Acronis-ისგან და არც Windows-ის აპარატურისგან გამოყოფის სტანდარტული პროგრამა Sysprep არ დაგვეხმარება, თუ ოპერაციული სისტემა საჭიროებს MBR დისკიდან GPT დისკზე გადატანას და პირიქით. ვინაიდან ეს კითხვა დევს დისკის სივრცის განლაგების არეალში და გავლენას ახდენს სისტემის ჩატვირთვის ასპექტებზე.
AOMEI Universal Restore ხელმისაწვდომია AOMEI Backupper-ის ფასიან გამოცემებში - პროფესიონალი, სერვერი და ტექნიკოსი.
https://www.backup-utility.com/downloads.html
მაგრამ, მეგობრებო, საცდელი ვერსია არ არის შესაფერისი უნივერსალური აღდგენისთვის, თქვენ დაგჭირდებათ ერთ-ერთი ამ გამოშვების სრული გამოცემა. მე ვიმუშავებ AOMEI Backupper Professional-თან. სხვათა შორის, შეგიძლიათ პროგრამის რუსიფიკაცია. AOMEI Backupper Professional-ის შიგნით ჩვენ შევქმნით ჩამტვირთველ მედიას. და მისი მონაწილეობით ჩვენ შევასრულებთ სტატიაში დასახულ ამოცანებს.
ჩამტვირთავი მედიის შექმნა
გადადით პროგრამის "კომუნალური" განყოფილებაში. დააჭირეთ "შექმენით ჩამტვირთავი მედია".

აირჩიეთ WinPE გარემო.

ჩვენ ვირჩევთ მედიის ტიპს BIOS რეჟიმის მიხედვით - UEFI ან რეგულარული.

ჩვენ ვირჩევთ როგორ შევქმნათ მედია - ჩავწეროთ ოპტიკურ დისკზე, ფლეშ დრაივზე ან შეინახოთ ISO სურათზე. აქ, მეგობრებო, გთხოვთ, გაითვალისწინოთ, რომ შეგიძლიათ დაამატოთ დრაივერები მედია პროგრამაში, მაგალითად, USB 3.0 პორტებისთვის ან ქსელისთვის, თუ იყენებთ ქსელის მეხსიერებას სარეზერვო ასლის შესანახად.

სარეზერვო ასლი საწყის კომპიუტერზე
შეგიძლიათ Windows-ის სარეზერვო ასლის შექმნა საწყის კომპიუტერზე ან დაინსტალირებული AOMEI Backupper პროგრამის გამოყენებით ან ჩამტვირთავი მედიიდან. მაგრამ ამ უკანასკნელ მეთოდს ცოტა ნაკლები დრო სჭირდება მონაცემთა ჩაწერის სრული სიჩქარის პოტენციალის გამო მყარი დისკებისარეზერვო პროცესი. აბა, დავიწყოთ. ჩვენ ვუკავშირდებით წყაროს კომპიუტერს, საიდანაც Windows-ს უნდა გადაეცეს ტევადი ფლეშ დრაივი, USB-HDD ან სხვა ტიპის შესანახი მოწყობილობა. თუ ორივე წყარო და სამიზნე კომპიუტერი არის კომპიუტერის აშენებული, სარეზერვო ასლის შენახვა შესაძლებელია პირველის შიდა მყარ დისკზე. შემდეგ კი, სარეზერვო ასლის აღდგენისას, დააკავშირეთ ეს მყარი დისკი მეორე, სამიზნე კომპიუტერთან. მეგობრებო, რომლებმაც არ იციან როგორ დააკავშიროთ კომპიუტერის შიდა მყარი დისკები, იხილეთ ეს სტატია.
ჩვენ ვტვირთავთ წყაროს კომპიუტერს AOMEI Backupper მედიადან, თუ არჩეულია სარეზერვო მეთოდი მისი მონაწილეობით. მოდით შევქმნათ ახალი სარეზერვო საშუალება.

დააჭირეთ "სისტემის სარეზერვო ასლს".

მიუთითეთ გზა სარეზერვო საცავში - ფლეშ დრაივში, შიდა, გარე ან ქსელის დისკები. მნიშვნელოვანია: ბილიკი უნდა იყოს დისკის ფესვი ან საქაღალდეები ლათინური სახელებით.

დავიწყოთ სარეზერვო ასლის შექმნა.

Windows-ის აღდგენა სამიზნე კომპიუტერზე

ჩვენ ვადასტურებთ AOMEI-ის ვარაუდს, რომ არჩეულია ოპერაციული სისტემის სარეზერვო ასლი.

თუ თქვენ არ იყენებთ Exiland Backup-ს, არამედ უბრალოდ
ეს განყოფილება აღწერს, თუ როგორ შეგიძლიათ გააკეთოთ აღდგენა სარეზერვოდან, ადრე შექმნილი Exiland Backup-ის გამოყენებით, ის ფაილები, რომლებიც რაიმე მიზეზით დაიკარგა.
სარეზერვო ასლების შექმნის შემდეგ, ისინი გამოჩნდება სარეზერვო ასლების სიაში ჩანართში "Created backups" თითოეული არჩეული სამუშაოსთვის, გარდა "სინქრონიზაციის" ტიპის სამუშაოებისა.
1 სვეტი აჩვენებს სრულ გზას დისკზე, სადაც მდებარეობს მთავარი სარეზერვო საშუალება.
თუ სარეზერვო ასლი შენახულია რამდენიმე ადგილას, შეგიძლიათ გააფართოვოთ კვანძი მარცხნივ „+“-ზე დაწკაპუნებით, რათა ნახოთ ჩანაწერები სხვა (არაძირითადი) სარეზერვო მდებარეობების შესახებ. სიის სხვა სვეტები აჩვენებს შექმნილი სარეზერვო ასლების პარამეტრებს. პარამეტრები ნაჩვენებია მხოლოდ ძირითადი სარეზერვო ასლისთვის, პარამეტრები იგივეა.
თითოეული არჩეული სარეზერვო ასლისთვის შეიძლება შესრულდეს შემდეგი ოპერაციები:
- დათვალიერება ფაილების სარეზერვო ასლიდან აღდგენის შესაძლებლობით
- ჟურნალში წასვლა
- წაშლა
- სარეზერვო ასლების შემოწმება დისკზე
ფაილების აღდგენა სარეზერვო ასლიდან
სარეზერვო სარეზერვო ასლის სანახავად, ჩანართზე "Created Backups" ყოფნისას, ორჯერ დააწკაპუნეთ სარეზერვო ასლზე სიაში ან დააჭირეთ "ნახვა". სარეზერვო ასლი შესული იქნება სისტემაში და გამოჩნდება ფანჯარა სარეზერვო ასლის შიგნით არსებული ფაილების სიით. ჩვეულებისამებრ, შეგიძლიათ ნავიგაცია სარეზერვო საქაღალდეებში Windows Explorerან ფაილის მენეჯერი.
გამოტოვებული ფაილების სია, ისევე როგორც თითოეული ფაილის წარუმატებელი კოპირების მიზეზი, შეგიძლიათ იხილოთ ღილაკზე "ნახვა" დაწკაპუნებით, რომელიც მდებარეობს გამოტოვებული ფაილების რაოდენობის მარჯვნივ.
სარეზერვოდან აღსადგენადსაჭირო ფაილები/საქაღალდეები, შეამოწმეთ ისინი, შემდეგ დააჭირეთ ღილაკს "აღდგენა" ბოლოში და აირჩიეთ აღდგენის ადგილმდებარეობა:
- მითითებულ საქაღალდეში...
- თავდაპირველ ადგილას
საქაღალდის არჩევის შემდეგ, სარეზერვო ასლს მიიღებენ იგივე პარამეტრებით, რომლითაც შეიქმნა სარეზერვო ასლი და მოხდება ფაილების კოპირება. თუ სარეზერვო ასლი მიუწვდომელია, გამოჩნდება შეცდომის შეტყობინება.
ასევე შესაძლებელია ფაილების აღდგენა ZIP არქივებიდან Pkunzip, WinZIP და WinRAR უტილიტების გამოყენებით.
გადადით ჟურნალში
სარეზერვო ასლების სიის ქვემოთ მდებარე შესაბამის ღილაკზე დაწკაპუნებით, შეგიძლიათ ნახოთ ზუსტად ჟურნალის ჩანაწერი, რომელიც პირდაპირ ეხება არჩეულ სარეზერვო ასლს.
მოცილება
როდესაც თქვენ წაშლით სარეზერვო ასლებს დისკიდან, ისინი ასევე წაიშლება ყველა ადგილიდან, სადაც იყო შენახული/გადაწერილი.
საჭიროების შემთხვევაში, შეგიძლიათ წაშალოთ სარეზერვო ასლები მხოლოდ სიიდან, დატოვოთ ისინი დისკზე.
თუ სარეზერვო ასლების წაშლისას ისინი არ არის ხელმისაწვდომი დისკზე, ისინი წაიშლება მხოლოდ სიიდან.
სარეზერვო ასლების შემოწმება დისკზე
Exiland Backup ინახავს შექმნილი სარეზერვო ასლების სიას, რომელიც უნდა შეესაბამებოდეს სარეზერვო ასლების რეალურ მდებარეობას დისკზე. თუმცა, სიაში ნაჩვენები სარეზერვო ასლები შეიძლება არ იყოს ხელმისაწვდომი.
სარეზერვო ასლების მიუწვდომლობის მიზეზები:
- სარეზერვო საქაღალდის გზა შეიცვალა (საქაღალდეს გადაერქვა სახელი ან გადავიდა სხვა ადგილას, დისკის ასო შეიცვალა)
- შეიცვალა სარეზერვო საქაღალდეში წვდომის პარამეტრები (შეცვლილია შესვლა, პაროლი, სერვერის სახელი)
- და ა.შ.
შესაბამისობის შესამოწმებლად, აირჩიეთ სამუშაო და დააწკაპუნეთ ღილაკზე "შემოწმება" ჩანართზე "სარეზერვო ასლები შექმნილია".
შემოწმების შემდეგ, შედეგი გამოჩნდება:
- ყველა სარეზერვო ასლი ხელმისაწვდომია დისკზე
ან - არის მიუწვდომელი სარეზერვო ასლები
(2) შემთხვევაში ბოლოში გამოჩნდება გამაფრთხილებელი შეტყობინება და მოგეთხოვებათ ამოიღოთ სიიდან მიუწვდომელი ასლები ან მიუთითოთ ახალი მდებარეობა. სარეზერვო ასლების ახალი მდებარეობის დასადგენად, თქვენ უნდა აირჩიოთ საქაღალდე, რომელშიც პროგრამა შეეცდება სარეზერვო ასლების პოვნას. მითითებულ ადგილას სარეზერვო ასლების აღმოჩენის შემდეგ, შედეგი უნდა შეინახოთ ღილაკზე "OK" დაჭერით.
კრიტიკულ სიტუაციებში Windows-ის გაცოცხლების სტანდარტული ფუნქციონალობა, თუ სისტემა ავარიულია ან საერთოდ არ ჩაიტვირთება, განსაკუთრებით პოპულარული არ არის. თავად Microsoft-მა უნებურად შეუწყო ხელი იმ ფაქტს, რომ რიგითმა მომხმარებლებმა ვერ იპოვეს ეს ინსტრუმენტი სისტემის პარამეტრების ჯუნგლებში. თუნდაც შიგნით ვინდოუსის ვერსიები 10, სად არის ყველაზე მნიშვნელოვანი სისტემის პარამეტრებიგადავიდა პარამეტრების აპლიკაციაში, განახლებისა და უსაფრთხოების განყოფილებაში ნახავთ მხოლოდ ოფციას და რეჟიმს ჩატვირთვის სპეციალური ოფციებით, რაც საშუალებას გაძლევთ აღადგინოთ Windows სისტემის სურათიდან, ძირითადად სარეზერვო ასლიდან. მაგრამ ამ სისტემის გამოსახულების შექმნის ფუნქცია უნდა მოძებნოთ საკონტროლო პანელის შიგნით, სასურველია ხელმძღვანელობით ნაბიჯ ნაბიჯ ინსტრუქციები. ეს იქნება ქვემოთ მოცემული. ამ სტატიაში განვიხილავთ როგორ შევქმნათ სარეზერვო საშუალება Windows-ის ასლი 10 მისი სტანდარტული ფუნქციონირება და როგორ ხდება სისტემის აღდგენის პროცესი.
1. Windows 10-ის სტანდარტული სარეზერვო ფუნქცია
Windows 10-მა მემკვიდრეობით მიიღო სტანდარტული სარეზერვო ფუნქცია Windows Vista-დან. მესამე მხარის სარეზერვო პროგრამების მსგავსად, ჩაშენებული ფუნქციის გამოყენებით შექმნილი სარეზერვო ასლი არის სისტემის ანაბეჭდი მისი ყველა პარამეტრით, ჩატვირთვის სექტორით, დაინსტალირებული პროგრამებით და ინახება სისტემის დისკიმომხმარებლის ფაილები.

ამ ყველაფრის აღდგენა შესაძლებელია სარეზერვოდან თუ Windows მუშაობსმოხდება ავარია. მაშინაც კი, თუ სისტემა შეწყვეტს ჩატვირთვას, შეგიძლიათ დააბრუნოთ ის ფუნქციონირებაში აღდგენის გარემოდან, რომელიც გამოიძახება F8 კლავიშის დაჭერით კომპიუტერის ჩატვირთვისას. ამ გარემოში შეგიძლიათ დაიწყოთ სისტემის სარეზერვო მდგომარეობაში დაბრუნების პროცესი. თქვენ შეგიძლიათ შეხვიდეთ Windows 10-ის აღდგენის გარემოში, რომელიც არ ჩაიტვირთება, თუ არა F8 კლავიშის დარეკვით, მაშინ ორი სხვა გზით. მოყვება Windows 10 აღდგენის გარემო სამონტაჟო დისკისისტემები. კრიტიკული შემთხვევებისთვის შეგიძლიათ სპეციალურად მოამზადოთ Windows-ის აღდგენის დისკი, რომელიც უზრუნველყოფილია სისტემის სტანდარტული ფუნქციონირებით.
Windows-ისთვის აღდგენის გარემოს გამოძახების ვარიანტების თვალსაზრისით, სტანდარტული ფუნქციონალობა, როგორც სარეზერვო ინსტრუმენტი, აღემატება მესამე მხარის სარეზერვო პროგრამებს. მაგრამ ეს მისი ერთადერთი გამარჯვების მომენტია. ყველა სხვა თვალსაზრისით, მშობლიური ფუნქციონირება, სამწუხაროდ, შორს არის სრულყოფილი.
მიუხედავად ამისა, სარეზერვო Windows და მისი აღდგენა სტანდარტული ფუნქციონალობის გამოყენებით არის საფუძვლები მათთვის, ვისაც სურს აითვისოს Microsoft ოპერაციული სისტემის პოტენციალი.
2. სისტემის სურათის შექმნა
თავად Windows-ში ტერმინი „სარეზერვო“, ისევე როგორც მესამე მხარის სარეზერვო პროგრამებში, არ გამოიყენება, მაგრამ გამოიყენება „სისტემის სურათის“ კონცეფცია. სწორედ ამ სურათის შექმნის ფუნქციისთვის გადავიდეთ მართვის პანელზე. ამისთვის გამოვიყენებთ კონტექსტური მენიუდაწყება ღილაკზე.

მართვის პანელის "სისტემა და უსაფრთხოება" განყოფილებაში ჩვენ გვჭირდება ქვეგანყოფილება "სარეზერვო და აღდგენა Windows 7".

თქვენ შეგიძლიათ პირდაპირ მოხვდეთ ამ ქვეგანყოფილებაში სისტემის ძიების გამოყენებით.

დააჭირეთ "სისტემის სურათის შექმნა".

შემდეგი იქნება ფანჯარა, სადაც შეგიძლიათ აირჩიოთ სად შეინახოთ სურათი. ეს შეიძლება იყოს არასისტემური დისკის დანაყოფი, სხვა მყარი დისკი(შიდა ან გარე), ასევე ქსელის რესურსები. შესაძლებელია სისტემის სურათის შენახვა მრავალ DVD-ზე. ჩვენს შემთხვევაში, არჩეულია დანაყოფი მეორე დაკავშირებულ მყარ დისკზე. ეს კარგი ვარიანტია მნიშვნელოვანი მონაცემების შესანახად ადგილის არჩევისთვის, როგორიცაა ოპერაციული სისტემის სარეზერვო ასლი. მომავალში Windows-ის აღდგენა შესაძლებელი იქნება იმ შემთხვევაშიც კი, თუ ძირითადი მყარი დისკი, რომელზედაც მდებარეობს სისტემის დანაყოფი, ვერ ხერხდება. დააჭირეთ "შემდეგი".

სტანდარტული ფუნქციონირება ითვალისწინებს არა მხოლოდ სისტემის დანაყოფის კოპირებას სურათში არსებული არასისტემური დისკის დანაყოფების ასლებით. არასისტემური მონაცემების სარეზერვო ასლის შექმნა Windows-ის ძირითადი ფუნქციონალობის გამოყენებით არ არის საუკეთესო გზაუზრუნველყოს ამ მონაცემების უსაფრთხოება დისკის სივრცის ირაციონალური გამოყენების გამო. და მაინც, მომხმარებლის მონაცემების სარეზერვო ასლისთვის, უმჯობესია მიმართოთ მესამე მხარის პროგრამულ უზრუნველყოფას. ამიტომ, ჩვენს შემთხვევაში, სისტემის გამოსახულება მოიცავს წინასწარ დაინსტალირებულ კონფიგურაციას - დანაყოფი Windows-ით და სისტემის მიერ დაცული სივრცე. დააჭირეთ "შემდეგი".

პარამეტრების დაარქივების დადასტურების ფანჯარაში დააჭირეთ ღილაკს "არქივი".

როდესაც სურათის შექმნის პროცესი დასრულდება, Windows 10 თავად შესთავაზებს აღდგენის დისკის მომზადებას მომავლისთვის.

თქვენ არ უნდა თქვათ უარი ამ შეთავაზებაზე, თუ საქმე გაქვთ კომპიუტერულ მოწყობილობასთან CD/DVD დისკზე. და, რა თქმა უნდა, თუ თქვენ გაქვთ ცარიელი CD ან DVD ხელმისაწვდომი. თუ სისტემასთან სერიოზული პრობლემები წარმოიქმნება, აღდგენის დისკიდან ჩატვირთვა უფრო ადვილი იქნება, ვიდრე კომპიუტერის ჩატვირთვისას F8 კლავიშის დაჭერა. ამ გასაღების რეაგირების დროის დაფიქსირება ძნელია Windows 10-ის გაშვების დროის შემცირების გამო. სისტემის 10 ვერსიამ ეს ფუნქცია მემკვიდრეობით მიიღო 8 ვერსიიდან.
დისკში ცარიელი CD/DVD-ის ჩასმის შემდეგ დააჭირეთ ღილაკს „დისკის შექმნა“.

ნებისმიერ დროს შეგიძლიათ დაუბრუნდეთ Windows-ის აღდგენის დისკის შექმნის პროცესს. მართვის პანელის ფანჯარაში, საიდანაც დავიწყეთ სისტემის სურათის შექმნის პროცესი, არის ღილაკი "შექმენით სისტემის სარემონტო დისკი".

დახურეთ სისტემის სურათის შექმნის ფანჯარა.

ეს არის ის - ახლა სისტემის სურათი უსაფრთხოდ შეინახება მანამ, სანამ არ იქნება საჭირო Windows 10-ის რეანიმაცია.
თუ სისტემასთან დაკავშირებული პრობლემაა, პირველი, რაც უნდა გააკეთოთ, არის მისი აღდგენის გარემოში მოხვედრა. სწორედ ამ გარემოში გექნებათ შესაძლებლობა გამოიყენოთ ახლად შექმნილი სურათი.
3. ბილიკები Windows-ის აღდგენის გარემოში
სამუშაო სისტემა
თუ Windows 10-თან დაკავშირებული პრობლემები გაქვთ, მაგრამ ისინი გავლენას არ ახდენენ მის ჩატვირთვის უნარზე, შეგიძლიათ მიიღოთ აღდგენის გარემოში პარამეტრების აპლიკაციის გამოყენებით. "პარამეტრებში" აირჩიეთ "განახლება და უსაფრთხოება".


F8 გასაღები
თუ Windows არ ჩაიტვირთება, შეგიძლიათ სცადოთ შეხვიდეთ აღდგენის გარემოში ზემოთ ნახსენები F8 კლავიშის გამოყენებით. Windows-ის ლოგოს გამოჩენამდე უნდა დააჭიროთ ღილაკს.
Windows 10 საინსტალაციო დისკი
თქვენი ამჟამინდელი სისტემის აღდგენის გარემო მოყვება მის საინსტალაციო დისკს. ბუნებრივია, ჩვენ ვსაუბრობთ Windows 10-ის ოფიციალური საინსტალაციო დისკზე, საინსტალაციო დისკებზე მხოლოდ „სახლის“ კონსტრუქციებით სუფთა ინსტალაცია ახალი სისტემადა არ შეიცავს ფუნქციონირებას მიმდინარე სისტემის აღდგენისთვის. ფლეშ დრაივიდან ან DVD-დან Windows 10 დისტრიბუციით ჩატვირთვის შემდეგ, გაიარეთ მისასალმებელი ფანჯარა.


აღდგენის დისკი
უუნარობა Windows ჩატვირთვა 10 – ზემოთ ნახსენები აღდგენის დისკის გამოყენების შემთხვევა. ჩვენ ვტვირთავთ მისგან და ვაჭერთ ნებისმიერ ღილაკს CD/DVD-დან ჩატვირთვის გასაგრძელებლად.

კლავიატურის განლაგების შერჩევა

4. Windows-ის აღდგენა
ზემოთ განხილული რომელიმე მეთოდის გამოყენებით, ჩვენ მივიღებთ მოქმედებების შერჩევის მენიუს. ამ მენიუში აირჩიეთ "დიაგნოსტიკა" განყოფილება და მასში - " დამატებითი პარამეტრები».

შემდეგი ნაბიჯი არის "სისტემის სურათის აღდგენა". ეს არის სტანდარტული ინსტრუმენტი Windows 10-ის სარეზერვო ასლიდან აღდგენისთვის.

სისტემა ემზადება აღდგენის პროცესისთვის.


ამოქმედდება ნაბიჯ-ნაბიჯ ოსტატი Windows სისტემის გამოსახულების აღდგენისთვის. ნაგულისხმევად, შეირჩევა ბოლო შექმნილი სურათი. მაგრამ თუ სისტემას სჭირდება ადრეული სურათის აღდგენა, თქვენ ხელით უნდა მიუთითოთ მისკენ მიმავალი გზა. დააჭირეთ "შემდეგი".


ახლა დააჭირეთ "დასრულება".

ჩვენ ვადასტურებთ Windows-ის აღდგენის პროცესის დაწყებას და ველოდებით მის დასრულებას.

წარმატებით დასრულების შემდეგ, გადატვირთეთ კომპიუტერი.

სულ ეს არის - Windows 10 დაუბრუნდება იმ მდგომარეობას, რომელშიც იყო სურათის შექმნისას. სისტემას ექნება იგივე პარამეტრები, იგივე დაინსტალირებული პროგრამები, იგივე მომხმარებლის ფაილები დისკზე C.
კარგი დღე გქონდეთ!
სურათის გადიდება
ამ გვერდზე:
ფაილების აღდგენა არქივიდან
Windows 7-ში შეგიძლიათ ფაილების აღდგენა არქივიდან საკონტროლო პანელის ელემენტის გამოყენებით.

საკონტროლო პანელის ელემენტის მთავარ ფანჯარაში არის ფაილის აღდგენის სამი ვარიანტი:
- ჩემი ფაილების აღდგენა— გაძლევთ საშუალებას აირჩიოთ ცალკეული ფაილები და საქაღალდეები აღდგენისთვის.
- ყველა მომხმარებლის ფაილების აღდგენა- ასევე საშუალებას გაძლევთ აირჩიოთ ინდივიდუალური ფაილები და საქაღალდეები, მაგრამ კომპიუტერის ყველა მომხმარებლისთვის.
- აირჩიეთ სხვა სარეზერვო ასლი ფაილების აღსადგენად— საშუალებას გაძლევთ აღადგინოთ ყველა მომხმარებლის ფაილი, ასევე აირჩიოთ არქივი, რომელიც მდებარეობს ქსელის დისკზე.
ქვემოთ მოცემულია "ჩემი" ფაილების აღდგენა. File Recovery Wizard-ის პირველი ფანჯარა სავსეა ვარიანტებით, ასე რომ, მოდით წავიდეთ თანმიმდევრობით.

არქივის თარიღის არჩევა. ნაგულისხმევად, გამოიყენება უახლესი არქივი, რომელსაც სისტემა იტყობინება ფანჯარაში. თქვენ შეგიძლიათ აირჩიოთ უფრო ადრეული თარიღი - მაგალითად, თუ გჭირდებათ ფაილის ძველი ასლი.

ინტერფეისი, როგორც ჩანს, შექმნილია ძალიან ხშირი არქივისთვის - ნაგულისხმევად, ნაჩვენებია ბოლო კვირის არქივები (ჩემი აზრით, უფრო აზრი აქვს თვეში არქივების დაუყოვნებლივ ჩვენებას), მაგრამ, რა თქმა უნდა, შეგიძლიათ აირჩიოთ უფრო ძველი.
ფაილების ძებნა. ეს არის ძალიან მოსახერხებელი ინსტრუმენტი, რომელიც საშუალებას გაძლევთ მყისიერად იპოვოთ არქივში საჭირო ფაილები.

გთხოვთ გაითვალისწინოთ, რომ ფანჯარა იყენებს Explorer-ის ინტერფეისს, ანუ ძიების შედეგებში შეგიძლიათ აირჩიოთ სასურველი ფაილის საკუთრების სვეტები და დაალაგოთ მათ მიხედვით (თუმცა, დაჯგუფება არ არსებობს).
ფაილების და საქაღალდეების დამატება. ძიებასთან ერთად შესაძლებელია ცალკეული ფაილების და საქაღალდეების დამატება – თითოეულ მოქმედებას აქვს საკუთარი ღილაკი.
აღდგენილი ფაილების სია. ნაჩვენებია დამატებული საქაღალდეების და ცალკეული ფაილების სახელები.
ფაილების და საქაღალდეების ამოღება სიიდან. ფაილები და საქაღალდეები იშლება მხოლოდ აღდგენის სიიდან, მაგრამ არა არქივიდან.
გააგრძელეთ აღდგენილი ფაილების დანიშნულების არჩევა. შეგიძლიათ ფაილების აღდგენა:
- თავდაპირველ ადგილას. ამ შემთხვევაში, თუ არსებობს იგივე სახელის ფაილი, სისტემა აჩვენებს სტანდარტულ დიალოგს, რომელიც მოგთხოვთ გადაწეროთ ფაილი, შეინახოთ ორივე ასლი საქაღალდეში ან უარი თქვას კოპირებაზე.
- თქვენ მიერ მითითებულ ადგილას. ამ შემთხვევაში, შესაძლებელია ფაილების აღდგენა საქაღალდის სტრუქტურის შენარჩუნებისას, დაწყებული არქივის ძირიდან (მონიშნულია ფიგურაში).

მას შემდეგ რაც გადაწყვიტეთ აღდგენილი ფაილების საბოლოო ადგილმდებარეობა, დააჭირეთ ღილაკს აღდგენა.
ფაილების და საქაღალდეების წინა ვერსიების აღდგენა
წარმოიდგინეთ, რომ დოკუმენტთან მუშაობისას წაშალეთ მისი ნაწილი, შეინახეთ ფაილი და დახურეთ აპლიკაცია. შემდეგ კი უცებ გაახსენდათ, რომ წაშალეს რაღაც ძალიან მნიშვნელოვანი. ან წარმოიდგინეთ, რომ წაშალეთ ფაილი ნაგვის ურნაში და ერთი თვის შემდეგ ის ნამდვილად გჭირდებოდათ. ორივე შემთხვევაში გამოჯანმრთელების კარგი შანსი გაქვთ წინა ვერსიებიფაილები.
ფაილის ან საქაღალდის თვისებებიდან აღდგენა ჩანართის „წინა ვერსიების“ გამოყენებით ხელმისაწვდომია მხოლოდ Windows 7-ის ან უფრო გვიან „Professional“-ის გამოცემებში. Windows 7 Home Editions და Windows-ის ახალი ოპერაციული სისტემების ყველა გამოცემას აქვს გამოსავალი.
ფაილების და საქაღალდეების წინა ვერსიების აღდგენა ჩრდილოვანი ასლებიდან
იმისათვის, რომ შეძლოთ ფაილების და საქაღალდეების აღდგენა ჩრდილოვანი ასლებიდან, უნდა მუშაობდეს სისტემის დაცვა, რომელიც ჩართულია თითოეული დისკისთვის ცალკე. ეს შეიძლება არც ისე აშკარა იყოს, მაგრამ სისტემის დაცვის პარამეტრები აკონტროლებს დისკის ფუნქციონირებას და სივრცის რაოდენობას Volume Shadow Copy სერვისისთვის, რომელიც უზრუნველყოფს სისტემის აღდგენის წერტილების შენახვას და ფაილების და საქაღალდეების ჩრდილოვან ასლებს.
ჩრდილოვანი ასლები არ ინახება განუსაზღვრელი ვადით. ისინი გამოირჩევიან გარკვეული პროცენტიადგილი დისკზე და როდესაც მითითებული ლიმიტი მიიღწევა, ძველი ასლები შეიცვლება ახლით. ვინაიდან საუბარია სისტემის დაცვასა და აღდგენაზე, აქ მხოლოდ წინა ვერსიების აღდგენას განვიხილავ.
ჩრდილოვანი ასლებიდან შეგიძლიათ წინა ვერსიების აღდგენა:
- ცალკე ფაილები
- ფაილის საქაღალდეები
ინდივიდუალური ფაილის აღდგენა ჩრდილოვანი ასლიდან თითქმის იგივეა, რაც ფაილის აღდგენა არქივიდან. ფაილის თვისებების ჩანართში წინა ვერსიები აღდგენის წერტილი.

არქივში შენახული ფაილისგან განსხვავებით, ამ შემთხვევაში თქვენ გექნებათ პარამეტრები, გახსნათ და დააკოპიროთ ფაილი თქვენს მიერ არჩეულ საქაღალდეში.
ცალკეული ფაილების გარდა, შეგიძლიათ საქაღალდეების აღდგენა ჩრდილოვანი ასლებიდან. ვერსიების სია შეგიძლიათ იხილოთ თვისებებში საქაღალდეებიჩანართზე წინა ვერსიები.

შეგიძლიათ გახსნათ საქაღალდე, დააკოპიროთ იგი სხვა ადგილას ან აღადგინოთ იგი ძველ ადგილას. აღდგენისას სისტემა გაფრთხილებთ, თუ საქაღალდეში არის იგივე სახელის ფაილი.
ფაილების წინა ვერსიების აღდგენა არქივებიდან (მხოლოდ Windows 7)
თუ ფაილი შედის არქივში სარეზერვო ასლის გამოყენებით Windows-ის ასლიმისი თვისებების ჩანართში წინა ვერსიებითქვენ ნახავთ ვერსიების ჩამონათვალს და მითითებული იქნება ადგილმდებარეობა დაარქივება.

თუ ფაილის აღდგენისას სისტემა აღმოაჩენს, რომ იგივე სახელის ფაილი უკვე არსებობს, მოგეთხოვებათ არსებული ფაილის გადაწერა, სხვა სახელით შენახვა ან აღდგენაზე უარის თქმა.
რა თქმა უნდა, იგივე ფაილის აღდგენა შესაძლებელია მართვის პანელიდან, მაგრამ ამის გაკეთება ფაილის თვისებებიდან შეიძლება იყოს უფრო მოსახერხებელი და სწრაფი.
წაშლილი ფაილების აღდგენა ჩრდილოვანი ასლებიდან
თუ თქვენ გჭირდებათ არსებული ფაილის წინა ასლის აღდგენა, უბრალოდ გადადით ჩანართზე ფაილის თვისებებში წინა ვერსიები. რა უნდა გააკეთოს, თუ ფაილი წაიშლება? თქვენ გაქვთ ორი გზა:
- საქაღალდის აღდგენა
- მოძებნეთ ფაილი (მხოლოდ Windows 7)
ჩრდილოვანი ასლიდან შეგიძლიათ აღადგინოთ საქაღალდე, სადაც ფაილი მდებარეობდა, როგორც ზემოთ იყო აღწერილი. თუ არ გახსოვთ ფაილის ზუსტი მდებარეობა, მაგრამ გაქვთ უხეში წარმოდგენა, სად იყო ის საქაღალდის ხეში, შეგიძლიათ აღადგინოთ მშობელი საქაღალდე.
თუმცა, სანამ საქაღალდეს აღადგენთ, შეგიძლიათ სცადოთ წაშლილი ფაილის პოვნა Windows Search-ის გამოყენებით. მოდით შევხედოთ მოქმედებების თანმიმდევრობას მაგალითის გამოყენებით. ფაილი წავშალე support_center01.pngდა ახლა მჭირდება. მე ვიცი რომელ საქაღალდეში იყო და ვეძებ მასში ფაილს (და თუ ზუსტი ადგილმდებარეობა არ ვიცოდი, უახლოეს მშობელში ვეძებდი).

ჩრდილოვანი ასლები არ არის ინდექსირებული და წაშლილი ფაილი დაუყოვნებლივ გამოირიცხება ინდექსიდან, ასე რომ ძიება ვერ პოულობს მას. ამიტომ, თქვენ უნდა მოძებნოთ არაინდექსირებული ადგილები დაწკაპუნებით კომპიუტერი.არაინდექსირებული ფაილების ძიებას უფრო მეტი დრო სჭირდება, მაგრამ თქვენი მოთმინება დაჯილდოვდება.

ჩრდილოვან ასლებში ვიპოვე არა მხოლოდ PNG ფაილი, რომელიც მჭირდებოდა, არამედ დიდი ხნის წაშლილი BMP ფაილი ამავე სახელწოდებით, რომელიც დამავიწყდა.
რატომ შეიძლება არ იყოს ფაილების წინა ვერსიები?
ფაილების წინა ვერსიების წაკითხვის შემდეგ, შეიძლება დაგჭირდეთ შეამოწმოთ, იქმნება თუ არა ისინი თქვენს სისტემაში. თუ ვერ იპოვნეთ წინა ვერსია, ეს შეიძლება ნიშნავს:
- სისტემის დაცვა გამორთულია, ე.ი. არ არსებობს ჩრდილოვანი ასლები, სადაც ინახება სისტემის ფაილების წინა ვერსიები
- დისკზე მცირე ადგილია გამოყოფილი სისტემის დასაცავად, ამიტომ არ არის საკმარისი ადგილი მომხმარებლის ფაილების ჩრდილოვანი ასლებისთვის
- ფაილის ან საქაღალდის შინაარსი არ შეცვლილა - ამ შემთხვევაში, მათი ჩრდილოვანი ასლები არ იქმნება
- ჩრდილოვანი ასლები კარგად მუშაობს, მაგრამ ქვემოთ ჩამოთვლილიდან რომელიმე არ არის ჩართული:
კლიენტი Microsoft-ის ქსელებისთვის კავშირის თვისებებში
Microsoft ქსელის ფაილებისა და პრინტერების გაზიარების სერვისი
სერვისები "Workstation", "Server" და "NetBIOS მხარდაჭერის მოდული TCP/IP-ზე"
ადმინისტრაციული ქსელის აქციები
ფაილის აღდგენის შესახებ სიუჟეტი რომ შევაჯამოთ, მინდა ხაზგასმით აღვნიშნო, რომ Windows ტექნოლოგიები ურთიერთდაკავშირებულია. თქვენ გექნებათ თქვენი ფაილების აღდგენის საუკეთესო შანსი, თუ იყენებთ Windows Backup-ს სისტემის დაცვასთან ერთად. თქვენ შეგიძლიათ გაზარდოთ ეს შანსები სარეზერვო სისტემის სურათების შექმნით, რომელთა აღდგენის შესახებ ქვემოთ იქნება განხილული.
სისტემის აღდგენა ადრე შექმნილი სურათიდან
Windows-ის აღდგენის ინსტრუმენტების მრავალფეროვნების გამო, მე მოვამზადე შედარების ცხრილი. მასში ნახავთ მოკლე აღწერააღდგენის მეთოდები და მათი მუშაობის მექანიზმები, ასევე დეტალური სტატიების ბმულები თითოეული საშუალების შესახებ.
ახლა პირდაპირ პროცესის შესახებ. აღდგენის გარემოში ჩატვირთვით, შეგიძლიათ აღადგინოთ თქვენი სისტემა წინასწარ შექმნილი სურათიდან.
სისტემის სარემონტო დისკის შექმნის დეტალური აღწერა, აღდგენის გარემო და მასში ჩატვირთვის ვარიანტები, იხილეთ სტატია Windows RE აღდგენის გარემოს გამოყენება Windows-ში. ქვემოთ განვიხილავთ მხოლოდ Windows RE-ში ჩატვირთვას მყარი დისკიდან.
Windows 7-ის აღდგენის გარემოში ჩატვირთვა თქვენი მყარი დისკიდან
მენიუში შესასვლელად ჩამოტვირთვის დამატებითი პარამეტრები, დააჭირეთ F8კომპიუტერის ჩართვის შემდეგ, მაგრამ ოპერაციული სისტემის ჩატვირთვამდე.

აირჩიეთ მენიუს პირველი ელემენტი - თქვენი კომპიუტერის პრობლემების მოგვარებადა დააჭირეთ Enter. Windows Recovery Environment ამოქმედდება, სადაც პირველი, რაც მოგეთხოვებათ არის კლავიატურის განლაგების არჩევა.

აირჩიეთ ენა, რომელზეც დაყენებულია თქვენი ადმინისტრაციული ანგარიშის პაროლი, რადგან მოგეთხოვებათ მისი შეყვანა შემდეგ ეტაპზე.

პაროლის შეყვანის შემდეგ, ნახავთ მენიუს აღდგენის ვარიანტებით, რომელთაგან ერთ-ერთია სისტემის სურათის აღდგენა.
სისტემის სურათის აღდგენა Windows RE-დან
Windows RE გთავაზობთ სისტემის აღდგენის სხვადასხვა ინსტრუმენტებს.


თქვენ ასევე შეგიძლიათ აირჩიოთ აღდგენის სხვა სურათი. სურათის არჩევის შემდეგ დააჭირეთ ღილაკს შემდეგიაღდგენის პროცესის დასაწყებად.

შეგიძლიათ დაფორმატოთ დისკები და შექმნათ დანაყოფები, ასევე გაქვთ შესაძლებლობა გამორიცხოთ დისკები ფორმატირების ოპერაციიდან (არქივის სურათის შემცველი დისკი ავტომატურად გამოირიცხება). ასევე, თქვენ შეგიძლიათ უბრალოდ აღადგინოთ სურათი არსებულ სისტემის დანაყოფზე. ღილაკის უკან დამატებითკიდევ ორი ვარიანტი იმალება.

მას შემდეგ რაც გადაწყვეტთ თქვენი აღდგენის ვარიანტებს, დააწკაპუნეთ შემდეგიდა შემდეგ ოსტატის ბოლო ფანჯარაში დააწკაპუნეთ ღილაკზე მზადაა. Windows გაფრთხილებთ, რომ ყველა მონაცემი წაიშლება დანაყოფიდან და დაიწყება აღდგენის პროცესი.

თუ ინსტალაცია არ გაქვთ ვინდოუსის დისკი, აუცილებლად შექმენით სისტემის სარემონტო დისკი. ეს დისკი საშუალებას მოგცემთ აღადგინოთ სისტემის სარეზერვო სურათი მაშინაც კი, თუ თქვენს მყარ დისკზე Windows RE სერვისის დანაყოფი დაზიანებულია.