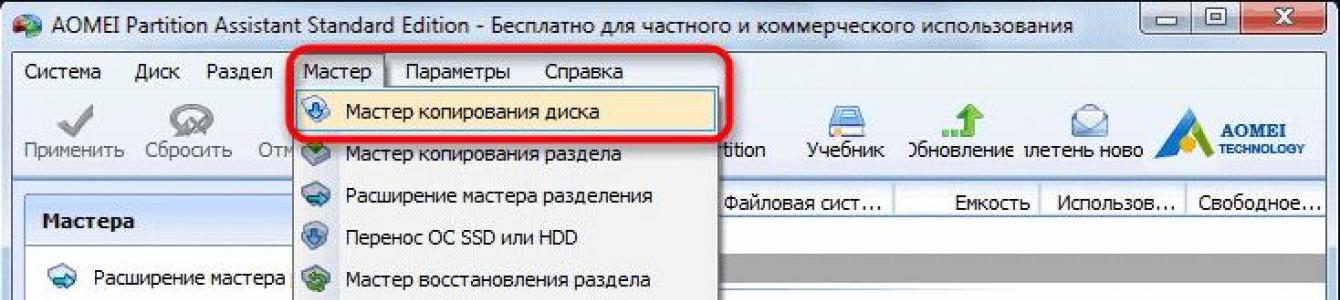როდესაც საჭირო იქნება სხვა მსგავს დისკზე ფლეშ დისკის ზუსტი ასლის შექმნა, შინაარსის უბრალოდ კოპირება არ იმუშავებს. ფაილები და საქაღალდეები კოპირდება, მაგრამ საკონტროლო ჯამები განსხვავებული იქნება და ეს გავლენას მოახდენს ფლეშ დრაივზე დაინსტალირებული პროგრამების მუშაობაზე. მაგალითად, თუ თქვენ გაქვთ ფლეშ ბარათზე პაროლების შესანახი პროგრამა, ცალკეული პროგრამების გარეშე ვერ შეძლებთ დისკის შიგთავსის გადაწერას.
ფლეშ დრაივის კოპირება ერთი ერთზე
პირველი პროგრამა, რომელიც ამ პრობლემის გადაჭრის საშუალებას გაძლევთ, არის USB Image Tool. ჩამოტვირთეთ იგი ოფიციალური ვებსაიტიდან და გახსენით არქივი (პროგრამა არ საჭიროებს ინსტალაციას). ჩადეთ პირველი ფლეშ დრაივი და გაუშვით პროგრამა. მთავარ ფანჯარაში აირჩიეთ სასურველი დისკი და დააჭირეთ ღილაკს "სარეზერვო ასლი" ქვედა მარჯვენა კუთხეში.
ფანჯარაში, რომელიც იხსნება, აირჩიეთ ადგილი ფაილების შესანახად და დაელოდეთ კოპირების პროცესის დასრულებას. ჩადეთ მეორე ფლეშ დრაივი, რომელიც გახდება პირველის ზუსტი ასლი, აირჩიეთ USB გამოსახულების ხელსაწყოში და დააჭირეთ ღილაკს "აღდგენა" ღილაკის "სარეზერვო ასლის" ნაცვლად. გაიხსნება Explorer-ის ფანჯარა, რომელშიც თქვენ უნდა იპოვოთ ადრე შენახული ფაილი და გახსენით იგი. დაადასტურეთ თქვენი მოქმედებები დიალოგურ ფანჯარაში, რომელიც გამოჩნდება და დაელოდეთ ახალ ფლეშ დისკზე მონაცემების ჩაწერის პროცესის დასრულებას.
არსებობს კიდევ ერთი პროგრამა Flash Drive-ის ზუსტი ასლის შესაქმნელად. პროგრამული უზრუნველყოფა ფასიანია, მაგრამ არსებობს უფასო საცდელი ვერსია შეზღუდული ფუნქციონირებით, რაც საკმარისია ფლეშ დრაივის ერთი-ერთზე კოპირებისთვის. შეგიძლიათ ჩამოტვირთოთ პროგრამა. დააინსტალირეთ, გაუშვით და აირჩიეთ "Disk Copy Wizard" ზედა "Wizard" მენიუდან.

ფანჯარაში, რომელიც იხსნება, აირჩიეთ "დისკის სწრაფი კოპირება" და დააჭირეთ "შემდეგი". აირჩიეთ ფლეშ დრაივი, რომლის კოპირებაც გსურთ და ისევ „შემდეგი“. აირჩიეთ მეორე ფლეშ დრაივი, რომელზეც დაკოპირდება ინფორმაცია და დააჭირეთ "შემდეგი". მოათავსეთ მარკერი პუნქტის გვერდით "მთელი დისკის ტიხრების მორგება" და კვლავ "შემდეგი", შემდეგ ფანჯარაში დააჭირეთ ღილაკს "დასრულება".
თქვენ დაგიბრუნდებით მთავარ ფანჯარაში, სადაც უნდა აირჩიოთ "Apply" ზედა მარცხენა მხარეს, რის შემდეგაც გაიხსნება ახალი "Pending Operations" ფანჯარა. დააჭირეთ "გადასვლა" და დაადასტურეთ ოპერაცია. ასლის შექმნას გარკვეული დრო დასჭირდება, რაც დამოკიდებულია ფლეშ დრაივზე არსებული ფაილების ტიპზე და მათ ზომაზე. დაელოდეთ ოპერაციის დასრულებას და დააჭირეთ "OK". ახლა თქვენ გაქვთ ორი იდენტური ფლეშ დრაივი, რომელიც შეიძლება გამოყენებულ იქნას მათი დანიშნულებისამებრ.
გამარჯობა მეგობრებო! დღეს ჩვენ კვლავ ვისაუბრებთ ჩამტვირთავი USB ფლეშ დრაივის შექმნაზე.
როგორ შევქმნათ ჩამტვირთავი USB მოწყობილობა? რა მიზნებისთვის გამოვიყენო და რა პროგრამით ჩავიწერო?
მოკლე მიმოხილვა ხუთი ყველაზე პოპულარული და უფასო პროგრამებიჩამტვირთავი USB ფლეშ დრაივის შესაქმნელად.
თანამედროვე განვითარება არ დგას და გუშინდელი ტექნოლოგიები ნელ-ნელა, მაგრამ აუცილებლად კარგავს აქტუალობას. ასე რომ, ოდესღაც პოპულარული CD და DVD დისკები აღარ არის ისეთი ნათელი გამოსავალი ინფორმაციის შენახვის, გადაცემისა და მუშაობისთვის. მონაცემთა წაკითხვის მაღალი სიჩქარე, მრავალფეროვნება და ხელახლა გამოყენებადობა მხოლოდ მცირე ნაწილია ფლეშ დრაივის, როგორც ჩამტვირთავი საშუალების ყველა უპირატესობის დისკებთან შედარებით. დღეს თითქმის ყველაფერი პერსონალური კომპიუტერებიდა ლეპტოპები, თუ ისინი ათ წელზე ნაკლები ასაკის არიან, მხარს უჭერენ USB მოწყობილობებიდან ჩატვირთვის შესაძლებლობას. და ზოგიერთ შემთხვევაში (მაგალითად, ნეტბუქი), ფლეშ დრაივი შეიძლება იყოს ერთადერთი ჩატვირთვის მოწყობილობა გარე დისკიდან.
სხვათა შორის, ახალი Windows 10 ოპერაციული სისტემა იქნება პირველი ღერძი, რომლის განაწილებაც ოფიციალურად გავრცელდება USB დისკზე. და თუ მოულოდნელად გჭირდებათ ფაილების აღდგენა ფლეშ დრაივიდან, წაიკითხეთ ამის შესახებ. ასევე გირჩევთ ყურადღების მიქცევას, რაც დაგეხმარებათ გონების მოშორებაში ყოველდღიური სამუშაოდან და განწყობის ამაღლებაში.
დამატებითი პროგრამული უზრუნველყოფის დახმარებით, ფლეშ დრაივი შეიძლება გამოყენებულ იქნას არა მხოლოდ როგორც ჩატვირთვის მოწყობილობა ოპერაციული სისტემის ინსტალაციის, ხელახალი ინსტალაციისა და აღდგენისთვის, არამედ გადაუდებელი მოწყობილობის შესაქმნელად (Multiboot). ეს არის ერთგვარი რეანიმატატორი, ინსტრუმენტი, საიდანაც ნებისმიერ დროს შეგიძლიათ ჩატვირთოთ და განკურნოთ კომპიუტერი ვირუსებისგან, აღადგინოთ სისტემის ფაილებიან შეინახეთ მნიშვნელოვანი მონაცემები. მე აღვწერე, თუ როგორ უნდა შევქმნათ ასეთი ფლეშ დისკის რეანიმატატორი სტატიაში „ჩამტვირთავი Live CD/DVD/USB მოწყობილობის შექმნა და მისი გამოყენება“. შეგიძლიათ წაიკითხოთ ეს სტატია.
მიუხედავად ყველა აშკარა უპირატესობისა და ფლეშ დრაივის, როგორც ჩამტვირთავი მოწყობილობის მზარდი პოპულარობისა, მისი შესაქმნელად არც ისე ბევრი პროგრამაა. მიუხედავად ამისა, ისინი არსებობენ და დღეს მათ უფრო დეტალურად გაგაცნობთ, მაგრამ ჯერ რამდენიმე სიტყვა მოსამზადებელ ეტაპზე.
ფლეშ დრაივის მომზადება
ჩვენ დაგვჭირდება თავად ფლეშ დრაივი, პლუს რამდენიმე მნიშვნელოვანი ასპექტის ცოდნა. პირველ რიგში, თქვენ უნდა დარწმუნდეთ, რომ თქვენს კომპიუტერს აქვს USB მოწყობილობებიდან ჩატვირთვა. არსებობს მცდარი მოსაზრება, რომ თუ ბიოსში (ჩატვირთვის განყოფილებაში) არ არის USB-დან ჩატვირთვის არჩევის ვარიანტი (არსებობს მხოლოდ ფლოპი, hdd და dvd-rom პარამეტრები), მაშინ USB-დან ჩატვირთვა არ არის მხარდაჭერილი. ეს არასწორია!
უფრო სწორად, ეს ყოველთვის ასე არ არის. ერთადერთი სწორი გამოსავალია მიმართოთ თქვენს სახელმძღვანელოს (მომხმარებლის სახელმძღვანელოს). დედაპლატაან გამოყენებით სპეციალიზებული პროგრამული უზრუნველყოფა(როგორც ვარიანტი - AIDA64) მიიღეთ დეტალური ანგარიში გამოყენებული აპარატურის შესახებ.
მეორე წერტილი არის ფლეშ დისკის ზომა. აქ ყველაფერი დამოკიდებული იქნება იმაზე, თუ რას დავწერთ მასზე. მაგალითად, Live-USB-ის შესაქმნელად, სამონტაჟო დისკი Linux-ისთვის ან Windows 7-ისთვის საკმარისია 4 GB ფლეშ დრაივი. ჩატვირთვის მოწყობილობის შესაქმნელად უახლესი ვერსიები Windows-ისთვის მიზანშეწონილია გქონდეთ ხელთ მინიმუმ 8 GB ფლეშ დრაივი.
მესამე წერტილი არის ფაილების გადატანა ფლეშ დრაივიდან. როგორც წესი, ჩატვირთვის მოწყობილობის შექმნის პროცესი მოიცავს მის სრულ ფორმატირებას. თუ ფლეშ დრაივზე არის მნიშვნელოვანი ფაილები, წინასწარ გადაიტანეთ ისინი სხვა მოწყობილობაზე. ჩამტვირთავი USB ფლეშ დრაივის შესაქმნელად და შემდეგ მასთან ჩატვირთვის მოწყობილობად მუშაობისთვის გამოიყენეთ USB-2.0 პორტი (Windows 7 არ უჭერს მხარს USB 3.0-ს).
როგორ შევქმნათ ჩამტვირთავი USB ფლეშ დრაივი
განვიხილოთ ხუთი სხვადასხვა გზით Windows-ისთვის ხუთი უფასო პროგრამის მაგალითის გამოყენებით.
პატარა, მაგრამ საკმაოდ ფუნქციონალური პროგრამა, თვითახსნადი სახელით WinSetupFromUSB. თანაბრად კარგად შეეფერება ჩამტვირთავი და/ან მულტიჩამტვირთველი ფლეშ დრაივის ჩაწერას (10-მდე ოპერაციული სისტემა) და Live მოწყობილობების შესაქმნელად. ოფიციალური საიტი.
ხარვეზებს შორისაა რუსული ენის მხარდაჭერის ნაკლებობა. უპირატესობებს შორის, როგორც უკვე ვთქვი, არის მისი მრავალფეროვნება. პროგრამას შეუძლია იმუშაოს არა მხოლოდ Windows დისტრიბუციებთან, არამედ ასევე შესაფერისია ინსტალაციის დისკის ჩასაწერად Linux-ით.
ჩამტვირთავი ფლეშ დისკის შექმნის ჩვეულებრივი ვარიანტი, მაგალითად, Windows დისტრიბუციით, მოიცავს თავად ფლეშ დრაივის არჩევას, მედიის ავტომატურად ფორმატირების ვარიანტს და ოპერაციული სისტემის ISO გამოსახულებას შესაბამის უჯრებში. ჩაწერის პროცესი იწყება "გასვლა" ღილაკზე დაჭერის შემდეგ. თქვენ შეგიძლიათ წაიკითხოთ მეტი, თუ როგორ მუშაობს ეს პროგრამა.
მულტიჩამტვირთავი ფლეშ დრაივის შესაქმნელად (რამდენიმე OS), თქვენ უნდა მიუთითოთ გზა ოპერაციული სისტემების ISO სურათებისკენ. ამ სტატიის დაწერის დროს Windows 10-ის შერჩევის პუნქტი სტანდარტულად არ არის ხელმისაწვდომი, მაგრამ სინამდვილეში ყველაფერი იწერება და მუშაობს, თქვენ უბრალოდ უნდა აირჩიოთ შესაბამისი სვეტი ხელმისაწვდომი ვერსიებით - Vista, 7, 8.
2. რუფუსი
ალბათ ყველაზე მარტივი გამოსავალი ჩამტვირთავი USB დისკების შესაქმნელად. ყველაფერი მარტივი და ინტუიციურია. ვარგისია იმ სისტემებზე მუშაობისთვის, რომლებსაც არ აქვთ დაინსტალირებული OS. ოფიციალური საიტი რუფუს.აკეო.ე.ი.
მთავარი უპირატესობებია სიჩქარე, მარტივი ინტერფეისი, რუსული ენა. შესანიშნავი გამოსავალია, თუ გჭირდებათ ჩამტვირთავი Windows 10 USB ფლეშ დრაივის შექმნა UEFI მხარდაჭერით. სხვათა შორის, მე დავწერე დეტალურად, თუ როგორ უნდა გავაკეთოთ ეს.
განაწილებულია ჩვეულებრივი ინსტალერის და პორტატული ვერსიის ფორმატში. ჩამტვირთავი USB ფლეშ დრაივის შესაქმნელად, კომუნალურ ფანჯარაში უნდა მიუთითოთ გზა ISO გამოსახულების დასაწერად და დააჭირეთ ღილაკს "დაწყება".
ახალ სისტემებზე, რომლებიც იყენებენ UEFI-ს BIOS-ის ნაცვლად, დააყენეთ გაყოფის სქემა და სისტემის ინტერფეისის ტიპი მენიუზე GPT UEFI-ს მქონე კომპიუტერებისთვის.
სხვა შემთხვევებში, ნაგულისხმევი პარამეტრები საკმარისი იქნება. ფლეშ დრაივის ფორმატირების ვარიანტი მინიჭებულია ნაგულისხმევად.
3. Windows 7 USB/DVD ჩამოტვირთვის ხელსაწყო
ეს პროგრამა არის Microsoft-ის ოფიციალური აპლიკაცია. ინტერფეისი არის მინიმალისტური, მარტივი და მკაფიო, მასთან მუშაობა მარტივია. ჩამოტვირთეთ ოფიციალური საიტიდან wudt.codeplex.com.
შესაძლოა, პროგრამის სახელმა (Windows 7 USB) შეცდომაში შეიყვანოს ბევრს, რომ მისი დახმარებით შეგიძლიათ დაწეროთ მხოლოდ Windows 7 დისტრიბუცია მოსახსნელ მედიაზე, თუმცა ეს ასე არ არის. მეშვიდე ვერსიის გარდა, Windows 8.1 და 10 დისტრიბუციების შენახვა შესაძლებელია ფლეშ დრაივზე.
მინუსი ის არის, რომ პროგრამა არ არის რუსიფიცირებული, მაგრამ მარტივი და ინტუიციური ინტერფეისი შექმნილია ამ ნაკლოვანების აღმოსაფხვრელად.
მომხმარებლისგან საჭიროა მხოლოდ USB დისკის წინასწარ ჩასმა, ISO სურათის არჩევა ოპერაციული სისტემადა მიუთითეთ მედიისკენ მიმავალი გზა (ფლეშ დრაივი), რომელზეც უნდა განთავსდეს ეს სურათი.
ამ პროგრამის ოპერაციული პრინციპი დაფუძნებულია Windows ოპერაციული სისტემის სტანდარტულ ინსტრუმენტებზე - ეს არის "diskpart", "bootsect / nt60", ISO-ს ამოღება ფლეშ დრაივზე. პროგრამა მოქმედებს მხოლოდ როგორც გრაფიკული ინტერფეისი.
UltraISO არის ერთ-ერთი საუკეთესო და ყველაზე ფუნქციონალური პროგრამა დისკის სურათებთან მუშაობისთვის. უნივერსალური "ჰავერსტერი", რომელიც მხარს უჭერს მუშაობას თითქმის ყველა ცნობილ ფორმატთან. შეუძლია Nero Burning Rom-თან ერთად მუშაობა და ვირტუალურ ემულატორებთან ინტეგრირება. ეს დაგეხმარებათ, თუ ჩატვირთვის დისკის სურათი არ არის ISO ფორმატში.
პროგრამას შეუძლია სხვა გამოსახულების ფორმატების გარდაქმნა ISO ფაილებად - NRG, MDF, MDS, IMG, CCD და ა.შ. UltraISO ინტერფეისი ითარგმნა მრავალ ენაზე, მათ შორის რუსულ ენაზე. ჩამოსატვირთად შემოგთავაზებთ UltraISO-ს რამდენიმე გამოცემას, ადაპტირებული ინდივიდუალური ვინდოუსის ვერსიები, ასევე პროგრამის პორტატული ვერსია. ჩამოტვირთვის ლინკი www.ezbsystems.com.
ზოგადად, პროგრამას არ აინტერესებს, რომელი ჩატვირთვის მოწყობილობები შეიქმნება მისი დახმარებით, რა ოპერაციული სისტემით, რა პროგრამული უზრუნველყოფით და რომელი მწარმოებლისგან. ჩასაწერი ISO გამოსახულება უნდა გაიხსნას პროგრამის ფანჯარაში ან Open ბრძანების გამოყენებით File მენიუში ან ინსტრუმენტთა პანელზე დათვალიერების ღილაკის გამოყენებით. ეს ასევე შეიძლება გაკეთდეს Ctrl + O კლავიშების კომბინაციის გამოყენებით.
შემდეგ ფანჯარაში, რომელიც გამოჩნდება, თუ პროგრამა ავტომატურად შეარჩევს სასურველ ფლეშ დრაივს, უნდა დააჭიროთ ღილაკს "დაწვა".
Daemon Tools Ultra არის პროფესიონალური ინსტრუმენტი სურათებთან მუშაობისთვის. თავად პროგრამა ბევრი მომხმარებლისთვის ნაცნობია უფასო ვერსია Lite, რომელიც საშუალებას გაძლევთ დაამონტაჟოთ ვირტუალური დისკები დისკის სურათების წასაკითხად. მისი უფრო ფუნქციონალური ვერსია - Daemon Tools Ultra - გთავაზობთ, სხვა ფუნქციებთან ერთად, ჩატვირთვის მოწყობილობების შექმნას.
ნაკლოვანებებს შორის, აღსანიშნავია, რომ ის ფასიანია, მაგრამ ჩამტვირთავი ფლეშ დრაივის შესაქმნელად, შეგიძლიათ ჩამოტვირთოთ უფასო 20-დღიანი საცდელი ვერსია პროგრამის ოფიციალურ ვებსაიტზე. პროგრამის ოფიციალური საიტი.
გადადით ოფიციალურ ვებსაიტზე და გადმოწერეთ პროგრამა. ინსტალაციის დროს თქვენ უნდა აირჩიოთ საცდელი ლიცენზიის ტიპი.
პროგრამა მუშაობს დიდი რაოდენობით დისკის გამოსახულების ფორმატებთან და შეიძლება გამოყენებულ იქნას როგორც ჩატვირთვის მოწყობილობის შესაქმნელად ოპერაციული სისტემის შემდგომი ინსტალაციისთვის, ასევე მისი აღდგენისთვის (ცოცხალი დისკი).
ჩამტვირთავი ფლეშ დრაივის შესაქმნელად, Daemon Tools Ultra-ს მთავარ ფანჯარაში აირჩიეთ მენიუს პუნქტი "Tools" და მის ბრძანებებს შორის არის "Write bootable image to USB". ან ცხელი კლავიშების კომბინაცია Ctrl+B.
ჩაწერის პარამეტრების ფანჯარაში, მიუთითეთ გამოსახულების გზა, ჩართეთ MBR გადაწერის ვარიანტი და დააწკაპუნეთ "დაწყება".
როდესაც ფლეშ დრაივი მზად არის, რჩება მხოლოდ მისგან ჩატვირთვა. უმარტივესი გზაა ჩატვირთვის მენიუს ღილაკების გამოყენება. ქვემოთ მოყვანილი ცხრილი გვიჩვენებს ასეთი გასაღებების ნათელ მაგალითს.
რა თქმა უნდა, ეს არ არის პროგრამების მთელი სია, რომლებიც შექმნილია ჩამტვირთავი მოწყობილობების შესაქმნელად, მაგრამ მომხმარებელთა დიდი უმრავლესობისთვის, ჩამოთვლილი პროგრამული უზრუნველყოფის შესაძლებლობები და ფუნქციონირება საკმარისი იქნება.
მაგალითად, Rufus პროგრამა შეიძლება გამოყენებულ იქნას, როგორც უმარტივესი და სწრაფი ინსტრუმენტი ჩამტვირთავი USB დისკის შესაქმნელად ერთი Windows დისტრიბუციით ან BIOS-ის გასანათებლად DOS-დან.
შექმენით ფლეშ დისკის სურათი და შემდეგ ჩაწერეთ სურათი სხვა ფლეშ დრაივზე? USB Image Tool არის პროგრამა ფლეშ დრაივებიდან სურათების შესაქმნელად და პირიქით, შეგიძლიათ შენახული სურათი ატვირთოთ ფლეშ დრაივზე. პროგრამა ქმნის და აღადგენს სურათებს .img და .imz ფორმატებში (შეკუმშული). USB Image Tool არის პორტატული პროგრამა, რომლის გაშვება შესაძლებელია ნებისმიერი საქაღალდედან და ნებისმიერი მედიიდან. გარდა ამისა, პროგრამის დირექტორიაში არის ინსტრუმენტი სურათებთან მუშაობისთვის ბრძანების ხაზი(usbitcmd.exe).
ჩამტვირთავი USB ფლეშ დრაივის ასლის შექმნის მაგალითი
დავუშვათ, რომ არსებობს ჩამტვირთავი ფლეშ დრაივი პროგრამებით, ტესტირების კომუნალური საშუალებებით, ოპერაციული სისტემის განაწილებით (მაგალითად, Windows, Linux), დრაივერებით და ა.შ. ამოცანა: შექმენით სხვა მსგავსი ჩამტვირთავი USB ფლეშ დრაივი. ჩადეთ ორიგინალური ფლეშ დრაივი, გაუშვით USB Image Tool პროგრამა და შეინახეთ სურათი დისკზე (ღილაკი "სარეზერვო ასლი"). ჩვენ ჩავსვით სხვა ფლეშ დრაივი და აღვადგენთ მასში საცნობარო ფლეშ დრაივიდან შექმნილ სურათს (ღილაკი "აღდგენა").
ოფიციალური საიტი: http://www.alexpage.de
ოპერაციული სისტემები:
Windows ყველა
მხარდაჭერილი ენები:ინგლისური
ვერსია: 1.58
ლიცენზია:უფასოდ (უფასოდ)
ზოგჯერ მომხმარებლები ფიქრობენ გამოსახულების შექმნაზე ფლეშ დრაივიდან, განსაკუთრებით ჩამტვირთავი. ეს შეიძლება ხშირ შემთხვევაში იყოს საჭირო, მაგრამ ყველაზე გავრცელებული არის ყველა მონაცემის გადატანა ერთი დისკიდან მეორეზე.
სურათის შექმნა არც ისე რთულია, თუმცა უმეტეს შემთხვევაში ის არ იქნება iso ფორმატში, თუმცა ეს მთლად სწორი არ არის. ეს იმიტომ ხდება, რომ iso შეიქმნა ამისთვის დისკის კოპირებამიუხედავად იმისა, რომ თავად ფორმატი შეიძლება ჩაიწეროს ნებისმიერ დისკზე. თუმცა, ჯერ კიდევ შესაძლებელია ფლეშ დისკის ISO-ზე დაწვა და ამ სტატიაში წარმოგიდგენთ ამის გაკეთების რამდენიმე გზას.
გამოსახულების შესაქმნელად UltraISO-ს გამოყენება
ეს აპლიკაცია ძალიან პოპულარულია რუს მომხმარებლებს შორის. მას აქვს მკაფიო და ხელმისაწვდომი ინტერფეისი, საშუალებას გაძლევთ შექმნათ და ჩაწეროთ სურათები. ამის გაკეთების რამდენიმე გზა არსებობს.
პირველ შემთხვევაში, თქვენ უნდა დააჭიროთ თავად დისკზე და გადაათრიეთფანჯრის იმ ნაწილზე, რომელიც პასუხისმგებელია პროგრამის ფაილების ჩამონათვალზე.
შემდეგ ფანჯარაში მოგიწევთ დაეთანხმე გადაცემასმონაცემები. მენიუს პუნქტში, თქვენ უნდა დააჭიროთ პუნქტს, რომელიც პასუხისმგებელია დისკიდან ჩატვირთვის მონაცემების ამოღებაზე და თქვენს მოწყობილობაში შენახვაზე. შემდეგ მენიუს იმავე პუნქტში უნდა აირჩიოთ „ ჩამოტვირთვის ფაილის ატვირთვა" ამის შემდეგ შეგიძლიათ გადახვიდეთ ფაილში - Save As. აქ შეგიძლიათ აირჩიოთ ISO ფორმატი და შეინახოთ ყველა მონაცემი. ეს დაასრულებს ასლის შექმნას. თუმცა, შეგიძლია გააკეთეima ფაილი, რაც უკეთესი იქნება, რადგან ეს ფორმატი შექმნილია შენახვის მოწყობილობებთან მუშაობისთვის.
ამის გაკეთება ბევრად უფრო ადვილია. თქვენ უბრალოდ უნდა დააჭიროთ მონიშნულ ნივთს და აირჩიოთ დისკი, საიდანაც მოხდება ბაიტი-ბაიტი კოპირება. ამ შემთხვევაში, გადამზიდავი იმოქმედებს მთლიანად დაკოპირებულია, თუნდაც ცარიელი მონაცემები. ანუ, თუ 4 GB ფლეშ დრაივზე მხოლოდ ერთი მონაცემია, გამოსახულება მაინც ოთხს დაიკავებს. 
USB გამოსახულების ხელსაწყოს გამოყენებით
ამ აპლიკაციის გამოყენებით ასლის შექმნას დიდი დრო არ დასჭირდება. თქვენ უნდა ჩამოტვირთოთ და დააინსტალიროთ იგი. გაშვების შემდეგ მომხმარებელი ხედავს ყველა დისკს ეკრანის მარცხენა მხარეს. თქვენ უნდა აირჩიოთ ის, რაც გჭირდებათ და პრესასარეზერვო. ეს საშუალებას მოგცემთ მიიღოთ img ფაილი, რომელიც შეიცავს ყველა მონაცემს დისკიდან. 
შექმნილი სურათის ჩასაწერად, შეგიძლიათ გამოიყენოთ იგივე პროგრამა. თქვენ უბრალოდ უნდა დააჭიროთ მარცხენა ღილაკს. თუმცა, ეს უფრო მონაცემთა სარეზერვო საშუალებაა. შეუძლებელია მიღებული ფაილის სხვა დისკზე ჩაწერა, მხოლოდ იმავე დისკზე დაბრუნება.
PassMark ImageUSB აპლიკაცია სრული ასლის შესაქმნელად
ეს პროგრამა მომხმარებლისგან კომპიუტერზე დაინსტალირებასაც კი არ მოითხოვს. ყველაფერი რაც თქვენ გჭირდებათ არის ჩამოტვირთეთ და გაუშვით.
გაშვების შემდეგ საჭიროა მხოლოდ აირჩიეთ მედია, რომელიც დაკოპირდება. მეორე ეტაპზე, თქვენ უნდა აირჩიოთ იგივე, რაც სურათზე. მესამე აბზაცში თქვენ უნდა მიუთითოთ დირექტორია, რომელშიც საბოლოო ფაილი შეინახება. მაშინ უბრალოდ უნდა დააჭიროთ შექმნადა დაველოდოთ პროცესის დასრულებას. ფაილის ჩასაწერად, თქვენ უნდა აირჩიოთ პირველი ელემენტი მეორე ეტაპზე.
ImgBurn პროგრამა
ეს პროგრამა საშუალებას მოგცემთ შექმნათ სურათი დისკიდან ან საქაღალდედან. დასაწყებად, თქვენ უნდა აირჩიოთ სურათზე ნაჩვენები ელემენტი. 
ამის შემდეგ, მომდევნო ფანჯარაში თქვენ უნდა მიუთითოთ ფლეშ დრაივი, როგორც წყარო. ამისათვის შეგიძლიათ დააჭიროთ მონიშნულ ხატულას. 
ასევე საჭირო იქნება წასვლა ჩანართიგაფართოებულიეკრანის მარჯვენა მხარეს და დააყენეთ იგივე პარამეტრები, როგორც სურათზე. ეს გადააქცევს შექმნილ სურათს ჩამტვირთველად. თუ ეს არ არის საჭირო, მაშინ ეს ელემენტი შეიძლება გამოტოვოთ.
როგორც სტატიიდან ჩანს, შექმენით სურათიდისკიდან არც ისე რთულია, თუ ეს მხოლოდ ფაილია. თუ თქვენ გჭირდებათ ჩატვირთვის სურათის გაკეთება, მაშინ უნდა გამოიყენოთ სპეციალიზებული კომუნალური საშუალებები.
ამ სტატიაში ჩვენ გეტყვით, თუ როგორ უნდა შექმნათ სურათი USB ფლეშ დრაივიდან! ეს აუცილებელია მაშინ, თუ დაკარგეთ ორიგინალური სურათი და განაწილება რჩება მხოლოდ ფლეშ დრაივებზე.
გაქვთ ინსტალაციის დისტრიბუცია ოპერაციული სისტემით (Windows, Linux, macOS) USB ფლეშ დრაივზე და გჭირდებათ მისგან სურათის ამოღება და შექმნა? ამაში არანაირი პრობლემა არ არის! ამ სტატიაში ჩვენ გეტყვით, თუ როგორ უნდა გავაკეთოთ ეს რამდენიმე პროგრამის გამოყენებით სრულიად უფასოდ!
ISO?
შეუძლებელია ISO ფაილის შექმნა ჩამტვირთავი ფლეშ დრაივიდან, ასე რომ, თუ მას ისევ დაწერთ ფლეშ დრაივზე, მაშინ ის (ფლეშ დრაივი) არ იქნება ჩატვირთვადი! ISO-ის ნაცვლად, ისინი ქმნიან IMG, BIN, IMA სურათებს, რომლებიც არის ჩამტვირთავი USB ფლეშ დრაივის ზუსტი ბაიტი-ბაიტი ასლი.
ჩამტვირთავი USB ფლეშ დრაივიდან გამოსახულების შექმნისას კოპირდება მისი მთელი მოცულობა! ანუ, თუ ფლეშ დრაივი არის 16 GB, მაშინ გამოსახულება იქნება 16 GB ზომის, თუნდაც 2 GB ჩაწერილი იყოს დისკზე.
შექმენით სურათი USB ფლეშ დრაივიდან UltraISO-ს გამოყენებით
ალბათ ბევრს სმენია UltraISO პროგრამის შესახებ, რომელიც საშუალებას გაძლევთ ჩაწეროთ არსებული სურათი ფლეშ დრაივზე ან CD ან DVD დისკზე. გამოდის, რომ ეს პროგრამა საპირისპირო მოქმედების საშუალებასაც გაძლევთ - ამოიღეთ სურათი ჩაწერილი მონაცემებით ფლეშ დრაივიდან (ჩამტვირთავი ფლეშ დრაივი)!
სურათის შექმნა UltraISO-ში
ამისათვის თქვენ უნდა გააკეთოთ შემდეგი:
ყველაფერი მზადაა!
ჩაწერეთ სურათი ახალ ფლეშ დრაივზე

შექმენით სურათი USB ფლეშ დრაივიდან USB Image Tool-ის გამოყენებით
UltraISO-სგან განსხვავებით USB პროგრამაგამოსახულების ინსტრუმენტი უფასოა და არა საცდელი! მას აქვს ინტუიციური ინტერფეისი და შესანიშნავად ქმნის სურათებს USB ფლეშ დრაივიდან და ჩაწერს მას!
შექმენით სურათი USB Image Tool-ში

ჩაწერეთ სურათი USB Image Tool-ის გამოყენებით ახალ ფლეშ დრაივზე

შექმენით სურათი USB ფლეშ დრაივიდან ImageUSB PassMark-ის გამოყენებით
მარტივი პროგრამა, ImageUSB PassMark, კომპიუტერზე ინსტალაციის საჭიროების გარეშე, ქმნის და წერს სურათებს BIN ფორმატში.
სურათის შექმნა ჩამტვირთავი USB ფლეშ დრაივიდან ImageUSB PassMark-ის გამოყენებით

ჩაწერეთ სურათი ImageUSB PassMark-ის გამოყენებით ახალ ფლეშ დრაივზე

კიდევ გაქვთ შეკითხვები? დაწერეთ ისინი კომენტარებში, გვითხარით რა გააკეთეთ ან პირიქით!