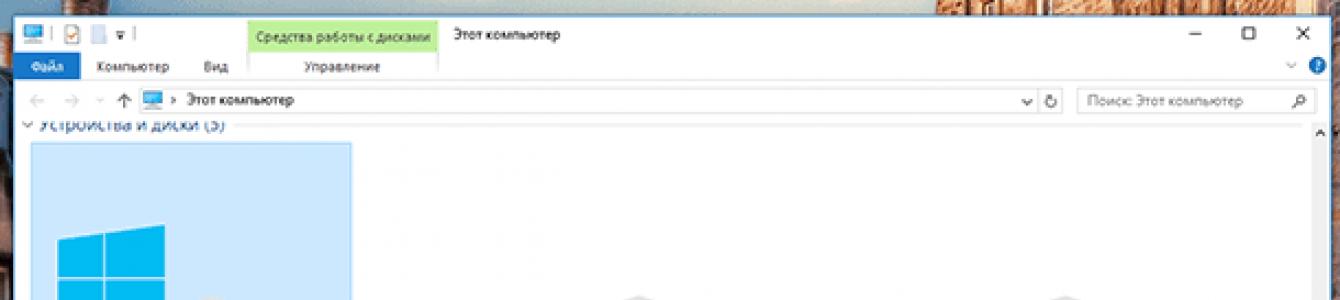წაიკითხე, როგორ დავიცვათ თქვენი მყარი დისკი ან გარე დისკი არასანქცირებული წვდომისგან მისი დაშიფვრის გზით. როგორ დააყენოთ და გამოიყენოთ ჩაშენებული Windows ფუნქცია - BitLocker დაშიფვრა. ოპერაციული სისტემა საშუალებას გაძლევთ დაშიფროთ ადგილობრივი დისკები და მოსახსნელი მოწყობილობები ჩაშენებული BitLocker გამოსასყიდის გამოყენებით. როდესაც TrueCrypt-ის გუნდმა მოულოდნელად დახურა პროექტი, მათ რეკომენდაცია გაუწიეს მათ მომხმარებლებს გადაერთონ BitLocker-ზე.
შინაარსი:
როგორ ჩართოთ Bitlocker
BitLocker for Drive Encryption და BitLocker To Go საჭიროებს Windows 8, 8.1 ან 10-ის პროფესიონალურ, Enterprise გამოცემას ან Windows 7-ის Ultimate გამოცემას. მაგრამ "ძირითადი" OS. ვინდოუსის ვერსიები 8.1 მოიცავს „მოწყობილობის დაშიფვრის“ ფუნქციას დაშიფრულ მოწყობილობებზე წვდომისათვის.
BitLocker-ის ჩასართავად გახსენით მართვის პანელიდა გადადით სისტემა და უსაფრთხოება - Drive Encryption with BitLocker. თქვენ ასევე შეგიძლიათ გახსნათ Windows Explorer, დააწკაპუნეთ დააწკაპუნეთ მარჯვენა ღილაკითდისკზე და აირჩიეთ BitLocker-ის ჩართვა. თუ ეს პარამეტრი არ არის მენიუში, მაშინ თქვენ გაქვთ Windows-ის მხარდაჭერილი ვერსია.

დააწკაპუნეთ ოფციაზე Enable BitLocker სისტემის დისკზე, ნებისმიერი ლოგიკური დანაყოფი ან მოსახსნელი მოწყობილობა დაშიფვრის გასააქტიურებლად. დინამიური დისკების დაშიფვრა შეუძლებელია BitLocker-ით.
გასააქტიურებლად BitLocker დაშიფვრის ორი ტიპი არსებობს:
- ლოგიკური დანაყოფისთვის. საშუალებას გაძლევთ დაშიფროთ ნებისმიერი ჩაშენებული დისკი, როგორც სისტემის, ისე არა. როდესაც ჩართავთ კომპიუტერს, ჩამტვირთველი იწყებს Windows-ს System Reserved დანაყოფიდან და გთავაზობთ განბლოკვის მეთოდს - მაგალითად, პაროლს. შემდეგ BitLocker გაშიფვრავს დისკს და დაიწყებს Windows-ს. დაშიფვრის/გაშიფვრის პროცესი მოხდება ფრენის დროს და თქვენ იმუშავებთ სისტემასთან ისევე, როგორც დაშიფვრის ჩართვამდე. თქვენ ასევე შეგიძლიათ დაშიფროთ სხვა დისკები თქვენს კომპიუტერში და არა მხოლოდ ოპერაციული სისტემის დისკი. ასეთ დისკზე პირველად შეხებისას დაგჭირდებათ წვდომის პაროლის შეყვანა.
- ამისთვის გარე მოწყობილობები : გარე შენახვის მოწყობილობები, როგორიცაა USB ფლეშ დრაივები და გარე მყარი დისკები, შეიძლება დაშიფრული იყოს BitLocker To Go-ით. თქვენ მოგეთხოვებათ შეიყვანოთ განბლოკვის პაროლი დისკის კომპიუტერთან დაკავშირებისას. მომხმარებლებს, რომლებსაც არ აქვთ პაროლი, ვერ შეძლებენ დისკზე არსებულ ფაილებზე წვდომას.

BitLocker-ის გამოყენება TPM-ის გარეშე
თუ თქვენსას არ აქვს სანდო პლატფორმის მოდული (TPM), მაშინ BitLocker-ის ჩართვისას დაინახავთ შეტყობინებას:
„ამ მოწყობილობას არ შეუძლია გამოიყენოს სანდო პლატფორმის მოდული (TPM). ადმინისტრატორმა უნდა დააყენოს "BitLocker-ის დაშვება თავსებადი TPM-ის გარეშე" პარამეტრი პოლიტიკაში - მოითხოვოს დამატებითი გაშვების ავთენტიფიკაცია OS ტომებისთვის.

დისკის დაშიფვრა Bitlocker-ით ნაგულისხმევად მოითხოვს TPM კომპიუტერზე ოპერაციული სისტემის დისკის დასაცავად. ეს არის ჩაშენებული მიკროჩიპი დედაპლატაკომპიუტერი. BitLocker-ს შეუძლია შეინახოს დაშიფრული გასაღები TPM-ში, რადგან ეს ბევრად უფრო უსაფრთხოა, ვიდრე მისი შენახვა კომპიუტერის მყარ დისკზე. TPM ჩიპი უზრუნველყოფს დაშიფვრის გასაღებს მხოლოდ კომპიუტერის სტატუსის შემოწმების შემდეგ. თავდამსხმელს უბრალოდ არ შეუძლია მოიპაროს მყარი დისკითქვენს კომპიუტერში ან შექმენით დაშიფრული დისკის სურათი და შემდეგ გაშიფრეთ იგი სხვა კომპიუტერზე.
დისკის დაშიფვრის ჩასართავად TPM-ის გარეშე, თქვენ უნდა გქონდეთ ადმინისტრატორის უფლებები. თქვენ უნდა გახსნათ ადგილობრივი უსაფრთხოების პოლიტიკის ჯგუფის რედაქტორი და შეცვალოთ საჭირო პარამეტრი.
დააწკაპუნეთ Windows გასაღები+R run ბრძანების გასაშვებად, აკრიფეთ gpedit.msc და დააჭირეთ Enter. გადადით პოლიტიკაზე "ადგილობრივი კომპიუტერი" – "კომპიუტერის კონფიგურაცია" – "ადმინისტრაციული შაბლონები" – « ვინდოუსის კომპონენტები» – "BitLocker Drive Encryption"- "ოპერაციული სისტემის დისკები." ორჯერ დააწკაპუნეთ „ეს პოლიტიკის პარამეტრი საშუალებას გაძლევთ დააკონფიგურიროთ დამატებითი ავთენტიფიკაციის მოთხოვნა გაშვებისას“. შეცვალეთ მნიშვნელობა Enabled-ზე და დარწმუნდით, რომ ნებადართულია BitLocker თავსებადი TPM-ის გარეშე მონიშნულია, შემდეგ დააჭირეთ OK შესანახად.

აირჩიეთ განბლოკვის მეთოდი
შემდეგი, თქვენ უნდა მიუთითოთ, თუ როგორ განბლოკდება დისკი გაშვებისას. თქვენ შეგიძლიათ აირჩიოთ სხვადასხვა გზა დისკის განბლოკვისთვის. თუ თქვენს კომპიუტერს არ აქვს TPM, შეგიძლიათ განბლოკოთ დისკი პაროლის შეყვანით ან სპეციალური USB ფლეშ დრაივის ჩასმით, რომელიც მოქმედებს როგორც გასაღები.
თუ თქვენი კომპიუტერი აღჭურვილია TPM-ით, გექნებათ დამატებითი პარამეტრები. მაგალითად, შეგიძლიათ დააყენოთ ავტომატური განბლოკვა ჩატვირთვისას. კომპიუტერი დაუკავშირდება TPM მოდულს პაროლისთვის და ავტომატურად გაშიფრავს დისკს. უსაფრთხოების დონის ასამაღლებლად, შეგიძლიათ დააკონფიგურიროთ PIN კოდის გამოყენება დატვირთვისას. PIN კოდი გამოყენებული იქნება დისკის გასახსნელად გასაღების უსაფრთხოდ დაშიფვრად, რომელიც ინახება TPM-ში.
აირჩიეთ თქვენთვის სასურველი განბლოკვის მეთოდი და მიჰყევით ინსტრუქციებს შემდგომი დაყენებისთვის.

შეინახეთ აღდგენის გასაღები უსაფრთხო ადგილას
BitLocker მოგაწვდით აღდგენის გასაღებს დისკის დაშიფვრამდე. ეს გასაღები განბლოკავს დაშიფრულ დისკს, თუ დაკარგავთ პაროლს. მაგალითად, თქვენ დაკარგავთ პაროლს ან USB ფლეშ დრაივს, რომელიც გამოიყენება გასაღებად, ან TPM მოდული შეწყვეტს ფუნქციონირებას და ა.შ.
შეგიძლიათ შეინახოთ ფაილის გასაღები, დაბეჭდოთ და შეინახოთ მნიშვნელოვანი დოკუმენტებით, შეინახოთ USB ფლეშ დრაივში ან ატვირთოთ ის თქვენს Microsoft ონლაინ ანგარიშზე. თუ თქვენ შეინახავთ აღდგენის გასაღებს თქვენს Microsoft-ის ანგარიშში, შეგიძლიათ მოგვიანებით შეხვიდეთ მასზე – https://onedrive.live.com/recoverykey. დარწმუნდით, რომ ეს გასაღები დაცულია ისე, რომ თუ ვინმე მასზე წვდომას მოიპოვებს, შეძლებს დისკის გაშიფვრას და თქვენს ფაილებზე წვდომას. აზრი აქვს ამ გასაღების მრავალი ასლის შენახვას სხვადასხვა ადგილას, რადგან თუ გასაღები არ გაქვთ და რაიმე დაემართება თქვენს მთავარ განბლოკვის მეთოდს, თქვენი დაშიფრული ფაილები სამუდამოდ დაიკარგება.

დისკის გაშიფვრა და განბლოკვა
ჩართვის შემდეგ, BitLocker ავტომატურად დაშიფვრავს ახალ ფაილებს, როდესაც ისინი დაემატება ან იცვლება, მაგრამ თქვენ შეგიძლიათ აირჩიოთ რა უნდა გააკეთოთ იმ ფაილებთან, რომლებიც უკვე თქვენს დისკზეა. თქვენ შეგიძლიათ დაშიფროთ მხოლოდ ამჟამად დაკავებული სივრცე ან მთელი დისკი. მთელი დისკის დაშიფვრას უფრო მეტი დრო სჭირდება, მაგრამ დაიცავს შინაარსის აღდგენის შესაძლებლობისგან წაშლილი ფაილები. თუ თქვენ აყენებთ BitLocker-ს ახალ კომპიუტერზე, დაშიფრეთ მხოლოდ გამოყენებული დისკის ადგილი — ეს უფრო სწრაფია. თუ თქვენ აყენებთ BitLocker-ს კომპიუტერზე, რომელსაც ადრე იყენებდით, უნდა გამოიყენოთ სრული დისკის დაშიფვრა.

თქვენ მოგეთხოვებათ BitLocker სისტემის სკანირება და კომპიუტერის გადატვირთვა. როდესაც კომპიუტერს პირველად ჩატვირთავთ, დისკი დაშიფრული იქნება. BitLocker-ის ხატულა ხელმისაწვდომი იქნება სისტემის უჯრაზე, რათა ნახოთ პროგრესი. თქვენ შეგიძლიათ გამოიყენოთ თქვენი კომპიუტერი, სანამ დისკი დაშიფრულია, მაგრამ პროცესი უფრო ნელი იქნება.

კომპიუტერის გადატვირთვის შემდეგ დაინახავთ მოთხოვნას შეიყვანოთ თქვენი BitLocker პაროლი, PIN კოდი ან USB გასაღების ჩასმის მოთხოვნა.
დააჭირეთ Escape-ს, თუ განბლოკვა არ შეგიძლიათ. თქვენ მოგეთხოვებათ შეიყვანოთ თქვენი აღდგენის გასაღები.
თუ აირჩევთ თქვენი მოსახსნელი დისკის დაშიფვრას BitLocker To Go-ით, დაინახავთ მსგავს ოსტატს, მაგრამ თქვენი დისკი დაშიფრული იქნება სისტემის გადატვირთვის გარეშე. არ გამორთოთ მოსახსნელი მოწყობილობა დაშიფვრის პროცესში.
დაშიფრული ფლეშ დრაივის ან გარე დისკის კომპიუტერთან დაკავშირებისას მოგიწევთ პაროლის შეყვანა მისი განბლოკვისთვის. BitLocker-ით დაცულ დისკებს აქვთ სპეციალური ხატულა Windows Explorer-ში.
თქვენ შეგიძლიათ მართოთ დაცული დისკები BitLocker მართვის პანელის ფანჯარაში - შეცვალეთ პაროლი, გამორთეთ BitLocker, გააკეთეთ სარეზერვო ასლიაღდგენის გასაღები და სხვა მოქმედებები. დააწკაპუნეთ მარჯვენა ღილაკით დაშიფრულ დისკზე და აირჩიეთ Enable BitLocker საკონტროლო პანელზე გადასასვლელად.

ნებისმიერი დაშიფვრის მსგავსად, BitLocker დამატებით იტვირთება სისტემის რესურსებს. Microsoft-ის ოფიციალური დახმარება BitLocker-ისთვის ამბობს შემდეგს. თუ თქვენ მუშაობთ მნიშვნელოვან დოკუმენტებთან და გჭირდებათ დაშიფვრა, ეს იქნება გონივრული კომპრომისი შესრულებასთან.
ბოლო დროს ლეპტოპები ძალიან პოპულარული გახდა ხელმისაწვდომი ფასისა და მაღალი მუშაობის გამო. და მომხმარებლები ხშირად იყენებენ მათ დაცულ შენობებს გარეთ ან ტოვებენ მათ უყურადღებოდ. ეს ნიშნავს, რომ Windows OS-ით მომუშავე სისტემებზე პერსონალური ინფორმაციის მიუწვდომლობის უზრუნველყოფის საკითხი უკიდურესად აქტუალური ხდება. უბრალოდ შესვლის პაროლის დაყენება აქ არ დაგვეხმარება. და ინდივიდუალური ფაილების და საქაღალდეების დაშიფვრა (წაიკითხეთ ამის შესახებ) ძალიან რუტინულია. ამიტომ ყველაზე მოსახერხებელი და საიმედო საშუალებაა დაშიფვრა მყარი დისკი . ამ შემთხვევაში, თქვენ შეგიძლიათ დაშიფროთ მხოლოდ ერთი დანაყოფი და შეინახოთ მასზე პირადი ფაილები და პროგრამები. უფრო მეტიც, ასეთი დანაყოფი შეიძლება დამალული იყოს მასზე დისკის ასოს მინიჭების გარეშე. ასეთი განყოფილება გარეგნულად არაფორმატირებული გამოჩნდება და, შესაბამისად, არ მიიპყრობს თავდამსხმელთა ყურადღებას, რაც განსაკუთრებით ეფექტურია, რადგან საუკეთესო გზასაიდუმლო ინფორმაციის დაცვა არის მისი არსებობის ფაქტის დამალვა.
როგორ მუშაობს მყარი დისკის დაშიფვრა
ზოგადი პრინციპი ასეთია: დაშიფვრის პროგრამა ქმნის სურათს ფაილური სისტემადა ათავსებს მთელ ამ ინფორმაციას კონტეინერში, რომლის შინაარსი დაშიფრულია. ასეთი კონტეინერი შეიძლება იყოს მარტივი ფაილი ან დანაყოფი დისკის მოწყობილობაზე. დაშიფრული კონტეინერის ფაილის გამოყენება მოსახერხებელია, რადგან ასეთი ფაილის კოპირება შესაძლებელია ნებისმიერ მოსახერხებელ ადგილას და გაგრძელდება მასთან მუშაობა. ეს მიდგომა მოსახერხებელია მცირე რაოდენობის ინფორმაციის შენახვისას. მაგრამ თუ კონტეინერის ზომა რამდენიმე ათეული გიგაბაიტია, მაშინ მისი მობილურობა ხდება ძალიან საეჭვო და გარდა ამისა, ფაილის ასეთი უზარმაზარი ზომა ცხადყოფს იმ ფაქტს, რომ ის შეიცავს რაიმე სახის სასარგებლო ინფორმაცია. ამიტომ, უფრო უნივერსალური მიდგომაა მყარ დისკზე მთელი დანაყოფის დაშიფვრა.
ბევრია სხვადასხვა პროგრამებიამ მიზნებისათვის. მაგრამ ყველაზე ცნობილი და საიმედო ითვლება TrueCrypt. ვინაიდან ეს პროგრამა ღია წყაროა, ეს ნიშნავს, რომ არ არსებობს გამყიდველის სპეციფიკური უკანა კარი, რომელიც საშუალებას მოგცემთ შეხვიდეთ დაშიფრულ მონაცემებზე დაუსაბუთებელი უკანა კარიდან. სამწუხაროდ, არსებობს ვარაუდები, რომ TrueCrypt პროგრამის შემქმნელები იძულებულნი იყვნენ დაეტოვებინათ შემდგომი განვითარება და ხელკეტი გადაეცათ თავიანთ საკუთრებაში არსებულ კოლეგებს. თუმცა, უახლესი საიმედო ვერსია, 7.1a, სრულად ფუნქციონირებს Windows-ის ყველა ვერსიაზე და მომხმარებლების უმეტესობა იყენებს ამ ვერსიას.
ყურადღება!!!უახლესი მიმდინარე ვერსია არის 7.1a ( ჩამოტვირთვის ლინკი). არ გამოიყენოთ "მოჭრილი" ვერსია 7.2 (პროექტი დაიხურა და პროგრამის ოფიციალურ ვებსაიტზე გვთავაზობენ TrueCrypt-დან Bitlocker-ზე გადასვლას და ხელმისაწვდომია მხოლოდ 7.2 ვერსია).
დაშიფრული დისკის შექმნა
განვიხილოთ სტანდარტული მიდგომა დანაყოფების დაშიფვრისას. ამისათვის ჩვენ გვჭირდება გამოუყენებელი დანაყოფი თქვენს მყარ დისკზე ან ფლეშ დისკზე. ამ მიზნით, შეგიძლიათ გაათავისუფლოთ ერთ-ერთი ლოგიკური დისკი. სინამდვილეში, თუ არ არის თავისუფალი დანაყოფი, მაშინ დაშიფრული დისკის შექმნის პროცესში შეგიძლიათ აირჩიოთ დისკის დაშიფვრა ფორმატირების გარეშე და შეინახოთ არსებული მონაცემები. მაგრამ ამას უფრო მეტი დრო სჭირდება და დაშიფვრის პროცესში მონაცემების დაკარგვის მცირე რისკი არსებობს, თუ კომპიუტერი გაიყინება.
თუ მომზადებულია დისკის მოწყობილობაზე საჭირო დანაყოფი, ახლა შეგიძლიათ გაუშვათ TrueCrypt პროგრამა და აირჩიოთ მენიუს პუნქტი „ახალი ტომის შექმნა“.
ვინაიდან ჩვენ გვაინტერესებს მონაცემების შენახვა არა კონტეინერულ ფაილში, არამედ დისკის დანაყოფში, ვირჩევთ „დაშიფვრა არასისტემური დანაყოფი/დისკი“ და მოცულობის დაშიფვრის ჩვეულებრივი ტიპი.





ამ ეტაპზე ჩნდება აღნიშნული არჩევანი - დაშიფვრა მონაცემები დანაყოფში ან დაფორმატება ინფორმაციის შენახვის გარეშე.

ამის შემდეგ, პროგრამა ითხოვს, რომელი ალგორითმები გამოიყენოს დაშიფვრისთვის. საშინაო საჭიროებისთვის დიდი განსხვავება არ არის - შეგიძლიათ აირჩიოთ ნებისმიერი ალგორითმი ან მათი კომბინაცია.

მხოლოდ ამ შემთხვევაში გასათვალისწინებელია, რომ რამდენიმე ალგორითმის კომბინაციის გამოყენებისას, დაშიფრულ დისკთან მუშაობისას მეტი გამოთვლითი რესურსია საჭირო - და შესაბამისად, წაკითხვისა და ჩაწერის სიჩქარე ეცემა. თუ თქვენი კომპიუტერი არ არის საკმარისად ძლიერი, მაშინ აზრი აქვს დააწკაპუნოთ ტესტის ღილაკზე თქვენი კომპიუტერისთვის ოპტიმალური ალგორითმის შესარჩევად.
შემდეგი ნაბიჯი არის დაშიფრული მოცულობის ფორმატირების რეალური პროცესი.






ახლა თქვენ მხოლოდ უნდა დაელოდოთ სანამ პროგრამა დაასრულებს თქვენი მყარი დისკის დაშიფვრას.




აღსანიშნავია, რომ პაროლის დაყენების ეტაპზე შეგიძლიათ მიუთითოთ საკვანძო ფაილი, როგორც დამატებითი დაცვა. ამ შემთხვევაში, დაშიფრულ ინფორმაციაზე წვდომა მხოლოდ იმ შემთხვევაში იქნება შესაძლებელი, თუ ეს გასაღები ფაილი ხელმისაწვდომია. შესაბამისად, თუ ეს ფაილი ინახება სხვა კომპიუტერზე ქ ლოკალური ქსელი, მაშინ თუ დაკარგავთ ლეპტოპს დაშიფრული დისკით ან ფლეშ დრაივით, ვერავინ შეძლებს საიდუმლო მონაცემებზე წვდომას, თუნდაც პაროლი გამოიცნოს - ბოლოს და ბოლოს, არ არის გასაღების ფაილი არც ლეპტოპზე და არც ლეპტოპზე. ფლეშ დრაივი.
დაშიფრული დანაყოფის დამალვა
როგორც უკვე აღვნიშნეთ, დაშიფრული დანაყოფის უპირატესობა ის არის, რომ ის ოპერაციულ სისტემაში არის გამოუყენებელი და არაფორმატირებული. და არ არსებობს მითითება, რომ ის შეიცავს დაშიფრულ ინფორმაციას. ამის გასარკვევად ერთადერთი გზაა სპეციალური კრიპტოანალიზის პროგრამების გამოყენება, რომლებსაც შეუძლიათ, ბიტების თანმიმდევრობის შემთხვევითობის მაღალი ხარისხის საფუძველზე, დაასკვნათ, რომ განყოფილება შეიცავს დაშიფრულ მონაცემებს. მაგრამ თუ თქვენ არ ხართ სადაზვერვო სამსახურების პოტენციური სამიზნე, მაშინ ნაკლებად სავარაუდოა, რომ შეგექმნათ კომპრომისის ასეთი საფრთხე.
მაგრამ ჩვეულებრივი ადამიანებისგან დამატებითი დაცვისთვის, აზრი აქვს დაშიფრული დანაყოფის დამალვას ხელმისაწვდომი დისკის ასოების სიიდან. უფრო მეტიც, ყოველ შემთხვევაში, დისკზე უშუალოდ მისი ასოებით წვდომა არაფერს მოგვცემს და საჭიროა მხოლოდ იმ შემთხვევაში, თუ დაშიფვრა მოიხსნება ფორმატირებით. ტომის ამოსაღებად იმ ასოდან, რომელსაც იყენებთ, გადადით "პანელის" განყოფილებაში "კომპიუტერის მენეჯმენტი / დისკის მენეჯმენტი" და დარეკეთ კონტექსტური მენიუსასურველი დანაყოფისთვის აირჩიეთ „შეცვალეთ დისკის ასო ან დისკის ბილიკი...“, სადაც შეგიძლიათ ამოიღოთ შეკვრა.



ამ მანიპულაციების შემდეგ, დაშიფრული დანაყოფი არ იქნება ხილული Windows Explorerდა სხვები ფაილის მენეჯერები. და ერთი უსახელო და "არაფორმატირებული" დანაყოფის არსებობა რამდენიმე სხვადასხვა სისტემის დანაყოფებს შორის ნაკლებად სავარაუდოა, რომ გააღვიძოს ინტერესი აუტსაიდერებში.
დაშიფრული დისკის გამოყენება
დაშიფრული მოწყობილობის ჩვეულებრივ დისკად გამოსაყენებლად, თქვენ უნდა დააკავშიროთ იგი. ამისათვის, პროგრამის მთავარ ფანჯარაში, დააწკაპუნეთ დისკის ერთ-ერთ ხელმისაწვდომ ასოზე და აირჩიეთ მენიუს პუნქტი "აირჩიეთ მოწყობილობა და დაამონტაჟეთ..."

ამის შემდეგ, თქვენ უნდა მონიშნოთ ადრე დაშიფრული მოწყობილობა და მიუთითოთ პაროლი.


შედეგად, Windows ბრაუზერში (ჩვენს შემთხვევაში, დისკი X) უნდა გამოჩნდეს არჩეული ასოებით ახალი დისკი.

ახლა კი შეგიძლიათ ამ დისკთან მუშაობა, როგორც ნებისმიერი ჩვეულებრივი ლოგიკური დისკი. სამუშაოს დასრულების შემდეგ მთავარია არ დაგავიწყდეთ არც კომპიუტერის გამორთვა, არც TrueCrypt პროგრამის დახურვა, ან დაშიფრული დანაყოფის გამორთვა - ბოლოს და ბოლოს, სანამ დისკი დაკავშირებულია, ნებისმიერ მომხმარებელს შეუძლია მასზე მდებარე მონაცემებზე წვდომა. შეგიძლიათ დანაყოფის ამოღება ღილაკზე „Unmount“ დაწკაპუნებით.

შედეგები
TrueCrypt პროგრამის გამოყენება საშუალებას მოგცემთ დაშიფროთ თქვენი მყარი დისკი და ამით დაუმალოთ თქვენი პირადი ფაილები უცხო ადამიანებისგან, თუ ვინმე მოულოდნელად მოიპოვებს წვდომას თქვენს ფლეშ დისკზე ან მყარ დისკზე. და დაშიფრული ინფორმაციის მდებარეობა გამოუყენებელ და ფარულ დანაყოფზე ქმნის დაცვის დამატებით დონეს, რადგან ადამიანთა დაუწყისმა წრემ შეიძლება ვერ გააცნობიეროს, რომ საიდუმლო ინფორმაცია ინახება ერთ-ერთ დანაყოფზე. პირადი მონაცემების დაცვის ეს მეთოდი შესაფერისია შემთხვევების დიდ უმრავლესობაში. და მხოლოდ იმ შემთხვევაში, თუ თქვენი პაროლის მისაღებად ძალადობის საფრთხის ქვეშ ხართ, მაშინ შეიძლება დაგჭირდეთ უსაფრთხოების უფრო დახვეწილი მეთოდები, როგორიცაა სტეგანოგრაფია და ფარული TrueCrypt ტომები (ორი პაროლით).
ამ დღეებში მუდმივად ვმუშაობთ ინფორმაციასთან. ინფორმაციული ტექნოლოგიების განვითარების წყალობით, მუშაობა, კრეატიულობა და გართობა ახლა მეტწილად ინფორმაციის დამუშავების ან მოხმარების პროცესებად იქცა. და ამ უზარმაზარი ინფორმაციის შორის, ზოგიერთი მონაცემი არ უნდა იყოს საჯაროდ ხელმისაწვდომი. ასეთი ინფორმაციის მაგალითები მოიცავს ბიზნეს საქმიანობასთან დაკავშირებულ ფაილებს და მონაცემებს; კერძო არქივები.
ამ მონაცემების ნაწილი არ არის განკუთვნილი ფართო საზოგადოებისთვის მხოლოდ იმიტომ, რომ „მათ არ უნდა იცოდნენ ამის შესახებ“; და ზოგიერთი ინფორმაცია სასიცოცხლოდ მნიშვნელოვანია.
ეს სტატია ეძღვნება სიცოცხლის საიმედო დაცვას მნიშვნელოვანი ინფორმაცია, ისევე როგორც ნებისმიერი ფაილი, რომელიც გსურთ დაიცვათ სხვების წვდომისგან, მაშინაც კი, თუ თქვენი კომპიუტერი ან მეხსიერების მედია (ფლეშ დრაივი, მყარი დისკი) მოხვდება არაავტორიზებული პირების ხელში, მათ შორის ტექნიკურად მოწინავე და მძლავრ გამოთვლით რესურსებზე წვდომის მქონე პირებს. .
რატომ არ უნდა ენდოთ დახურული კოდირების პროგრამულ უზრუნველყოფას
დახურული წყაროს პროგრამები შეიძლება შეიცავდეს „სანიშნეებს“ (და ნუ იმედოვნებთ, რომ ისინი იქ არ არიან!) და დაშიფრული ფაილების გახსნის შესაძლებლობას სამაგისტრო გასაღების გამოყენებით. იმათ. თქვენ შეგიძლიათ გამოიყენოთ ნებისმიერი, თუნდაც ყველაზე რთული პაროლი, მაგრამ თქვენი დაშიფრული ფაილის გახსნა მაინც შესაძლებელია მარტივად, უხეში პაროლების გარეშე, „სანიშნეის“ ან ძირითადი გასაღების მფლობელის გამოყენებით. დაშიფვრის პროგრამული უზრუნველყოფის კომპანიის ზომას და ქვეყნის სახელს ამ საკითხში მნიშვნელობა არ აქვს, რადგან ეს მრავალი ქვეყნის სამთავრობო პოლიტიკის ნაწილია. ჩვენ ხომ სულ ტერორისტებითა და ნარკოდილერებით ვართ გარშემორტყმული (რა ვქნათ?).
იმათ. თქვენ შეგიძლიათ იმედი გქონდეთ ჭეშმარიტად საიმედო დაშიფვრის შესახებ პოპულარულის სწორად გამოყენებით პროგრამული უზრუნველყოფაღია კოდით და ბზარებისადმი მდგრადი დაშიფვრის ალგორითმით.
ღირს თუ არა TrueCrypt-დან VeraCrypt-ზე გადასვლა?
საცნობარო პროგრამა, რომელიც მრავალი წლის განმავლობაში უზრუნველყოფს ფაილების ძალიან უსაფრთხო დაშიფვრას, არის TrueCrypt. ეს პროგრამა ჯერ კიდევ მშვენივრად მუშაობს. სამწუხაროდ, პროგრამის შემუშავება ამჟამად შეწყვეტილია.
მისი საუკეთესო მემკვიდრე იყო VeraCrypt პროგრამა.
VeraCrypt არის უფასო დისკის დაშიფვრის პროგრამა, რომელიც დაფუძნებულია TrueCrypt 7.1a-ზე.
VeraCrypt აგრძელებს TrueCrypt-ის საუკეთესო ტრადიციებს, მაგრამ ამატებს გაძლიერებულ უსაფრთხოებას სისტემებისა და დანაყოფების დაშიფვრისთვის გამოყენებულ ალგორითმებს, რაც თქვენს დაშიფრულ ფაილებს იცავს უხეში ძალის შეტევების ახალ მიღწევებს.
VeraCrypt-მა ასევე დააფიქსირა TrueCrypt-ში ნაპოვნი მრავალი დაუცველობა და უსაფრთხოების პრობლემა. მას შეუძლია TrueCrypt ტომებთან მუშაობა და გთავაზობთ TrueCrypt კონტეინერების და არასისტემური ტიხრების VeraCrypt ფორმატში გადაქცევის შესაძლებლობას.
ეს გაუმჯობესებული უსაფრთხოება მხოლოდ გარკვეულ შეყოვნებას მატებს დაშიფრული დანაყოფების გახსნას, დაშიფრული დისკის ფაზაში შესრულებაზე რაიმე ზემოქმედების გარეშე. ლეგიტიმური მომხმარებლისთვის ეს თითქმის შეუმჩნეველი უხერხულობაა, მაგრამ თავდამსხმელისთვის თითქმის შეუძლებელი ხდება დაშიფრულ მონაცემებზე წვდომა, მიუხედავად რაიმე გამოთვლითი სიმძლავრის არსებობისა.
ამის ნათლად დემონსტრირება შესაძლებელია Hashcat-ში პაროლების გატეხვის (უხეში ძალის) შემდეგი ნიშნით:
TrueCrypt-ისთვის:
ჰეშტიპი: TrueCrypt PBKDF2-HMAC-RipeMD160 + XTS 512 ბიტიანი სიჩქარე.დევ.#1.: 21957 H/s (96.78ms) სიჩქარე.განვითარება#2.: 1175 H/s (99.79ms) სიჩქარე.Dev. .: 23131 H/s Hashtype: TrueCrypt PBKDF2-HMAC-SHA512 + XTS 512 bit Speed.Dev.#1.: 9222 H/s (74.13ms) სიჩქარე.Dev.#2.: 4556 H/s (95.9) Speed.Dev.#*.: 13778 H/s Hashtype: TrueCrypt PBKDF2-HMAC-Whirlpool + XTS 512 bit Speed.Dev.#1.: 2429 H/s (95.69ms) სიჩქარე.Dev.#2.: 891 H /წმ (98,61ms) სიჩქარე.განვითარება#*.: 3321 H/s ჰეშტიპი: TrueCrypt PBKDF2-HMAC-RipeMD160 + XTS 512 ბიტი + ჩატვირთვის რეჟიმი სიჩქარე.განვითარება#1.: 43273 H/s (95.60ms) სიჩქარე.განვითარება#2.: 2330 H/s (95.97ms) სიჩქარე.განვითარება#*.: 45603 H/s
VeraCrypt-ისთვის:
ჰეშტიპი: VeraCrypt PBKDF2-HMAC-RipeMD160 + XTS 512 ბიტიანი სიჩქარე.განვითარება#1.: 68 H/s (97.63ms) სიჩქარე.Dev.#2.: 3 H/s (100.62ms) Speed.Dev.#* .: 71 H/s ჰეშტიპი: VeraCrypt PBKDF2-HMAC-SHA512 + XTS 512 ბიტიანი სიჩქარე.განვითარება#1.: 26 H/s (87.81ms) სიჩქარე.განვითარება#2.: 9 H/s (98.83ms) Speed.Dev.#*.: 35 H/s Hashtype: VeraCrypt PBKDF2-HMAC-Whirlpool + XTS 512 bit Speed.Dev.#1.: 3 H/s (57.73ms) სიჩქარე.Dev.#2.: 2 H /წმ (94.90ms) სიჩქარე.განვითარება#*.: 5 H/s ჰეშტიპი: VeraCrypt PBKDF2-HMAC-RipeMD160 + XTS 512 ბიტი + ჩატვირთვის რეჟიმი სიჩქარე.განვითარება#1.: 154 H/s (93.62ms) სიჩქარე.განვითარება#2.: 7 H/s (96.56ms) სიჩქარე.განვითარება#*.: 161 H/s ჰეშტიპი: VeraCrypt PBKDF2-HMAC-SHA256 + XTS 512 ბიტიანი სიჩქარე.განვითარება#1.: 118 H /წმ (94.25ms) სიჩქარე.განვითარება#2.: 5 H/s (95.50ms) სიჩქარე.განვითარება#*.: 123 H/s ჰეშტიპი: VeraCrypt PBKDF2-HMAC-SHA256 + XTS 512 ბიტი + ჩატვირთვის რეჟიმი სიჩქარე.განვითარება#1.: 306 H/s (94.26ms) სიჩქარე.განვითარება.#2.: 13 H/s (96.99ms) სიჩქარე.განვითარება.#*.: 319 H/s
როგორც ხედავთ, დაშიფრული VeraCrypt კონტეინერების გატეხვა რამდენიმე რიგით უფრო რთულია ვიდრე TrueCrypt კონტეინერები (რაც ასევე სულაც არ არის ადვილი).
მე გამოვაქვეყნე ტექნიკის სრული მაჩვენებელი და აღწერა სტატიაში "".
მეორე მნიშვნელოვანი საკითხი საიმედოობაა. არავის სურს დაკარგოს ღირებული და მნიშვნელოვანი ფაილები და ინფორმაცია პროგრამული შეცდომის გამო. მე ვიცოდი VeraCrypt-ის შესახებ, როგორც კი გამოჩნდა. თვალყურს ვადევნებდი მის განვითარებას და მუდმივად ვაკვირდებოდი. გასული წლის განმავლობაში მე მთლიანად გადავედი TrueCrypt-დან VeraCrypt-ზე. ყოველდღიური გამოყენების ერთი წლის განმავლობაში, VeraCrypt არასოდეს დამწყდა.
ამრიგად, ჩემი აზრით, ახლა ღირს TrueCrypt-დან VeraCrypt-ზე გადასვლა.
როგორ მუშაობს VeraCrypt
VeraCrypt ქმნის სპეციალურ ფაილს, რომელსაც ეწოდება კონტეინერი. ეს კონტეინერი დაშიფრულია და დაკავშირება შესაძლებელია მხოლოდ სწორი პაროლის შეყვანის შემთხვევაში. პაროლის შეყვანის შემდეგ, კონტეინერი გამოჩნდება დამატებითი დისკის სახით (როგორც ჩასმული ფლეშ დრაივი). ამ დისკზე განთავსებული ნებისმიერი ფაილი (ანუ კონტეინერში) დაშიფრულია. სანამ კონტეინერი დაკავშირებულია, შეგიძლიათ თავისუფლად დააკოპიროთ, წაშალოთ, დაწეროთ ახალი ფაილები და გახსნათ ისინი. კონტეინერის გათიშვის შემდეგ, მასზე არსებული ყველა ფაილი სრულიად მიუწვდომელი ხდება, სანამ ის კვლავ არ დაკავშირდება, ე.ი. პაროლის შეყვანამდე.
დაშიფრულ კონტეინერში ფაილებთან მუშაობა არაფრით განსხვავდება სხვა დისკზე ფაილებთან მუშაობისგან.
ფაილის გახსნისას ან კონტეინერში ჩაწერისას, არ არის საჭირო გაშიფვრის ლოდინი - ყველაფერი ძალიან სწრაფად ხდება, თითქოს მართლა ჩვეულებრივ დისკთან მუშაობდით.
როგორ დააინსტალიროთ VeraCrypt Windows-ზე
იყო ნახევრად ჯაშუშური ამბავი TrueCrypt-თან - შეიქმნა საიტები TrueCrypt-ის ჩამოსატვირთად, მათზე ბინარული ფაილი (კარგად, რა თქმა უნდა!) დაინფიცირდა ვირუსით/ტროანით. მათ, ვინც ჩამოტვირთა TrueCrypt ამ არაოფიციალური საიტებიდან, დაინფიცირდა მათი კომპიუტერები, რაც საშუალებას აძლევდა თავდამსხმელებს მოეპარათ პერსონალური ინფორმაცია და დაეხმარონ მავნე პროგრამების გავრცელებას.
სინამდვილეში, ყველა პროგრამა უნდა იყოს გადმოწერილი მხოლოდ ოფიციალური ვებსაიტებიდან. და ეს კიდევ უფრო ეხება პროგრამებს, რომლებიც ეხება უსაფრთხოების საკითხებს.
VeraCrypt ინსტალაციის ფაილების ოფიციალური ადგილებია:
VeraCrypt-ის ინსტალაცია Windows-ზე
არსებობს ინსტალაციის ოსტატი, ამიტომ VeraCrypt-ის ინსტალაციის პროცესი სხვა პროგრამების მსგავსია. შესაძლებელია თუ არა რამდენიმე პუნქტის გარკვევა?
VeraCrypt ინსტალერი გთავაზობთ ორ ვარიანტს:
- დააინსტალირეთ(დააინსტალირეთ VeraCrypt თქვენს სისტემაზე)
- ამონაწერი(ამოღება. თუ ამ პარამეტრს აირჩევთ, ამ პაკეტის ყველა ფაილი ამოიღებება, მაგრამ არაფერი დაინსტალირდება თქვენს სისტემაში. არ აირჩიოთ ეს, თუ აპირებთ სისტემის დანაყოფის ან სისტემის დისკის დაშიფვრას. ამ პარამეტრის არჩევა შეიძლება სასარგებლო იყოს, მაგალითად, თუ გსურთ VeraCrypt-ის ეგრეთ წოდებული პორტატული რეჟიმის გაშვება, არ საჭიროებს ინსტალაციას იმ ოპერაციულ სისტემაზე, რომელშიც ის იმუშავებს ყველა ფაილის ამოღების შემდეგ, შეგიძლიათ პირდაპირ გაუშვათ ამოღებული ფაილი "VeraCrypt.exe". (VeraCrypt გაიხსნება პორტატულ რეჟიმში))
თუ აირჩევთ მონიშნულ ვარიანტს, ე.ი. ფაილის ასოციაცია .hc, მაშინ ეს დაამატებს კომფორტს. რადგან თუ თქვენ შექმნით კონტეინერს .hc გაფართოებით, ამ ფაილზე ორჯერ დაწკაპუნებით დაიწყება VeraCrypt. მაგრამ უარყოფითი მხარე ის არის, რომ მესამე მხარეებმა შეიძლება იცოდნენ, რომ .hc არის დაშიფრული VeraCrypt კონტეინერები.

პროგრამა შეგახსენებთ, რომ შემოწიროთ:

თუ ფული არ გაკლიათ, რა თქმა უნდა, აუცილებლად დაეხმარეთ ამ პროგრამის ავტორს (ის მარტოა) არ მინდა მისი დაკარგვა, როგორც TrueCrypt-ის ავტორი დავკარგეთ...
VeraCrypt ინსტრუქციები დამწყებთათვის
VeraCrypt-ს აქვს მრავალი განსხვავებული ფუნქცია და მოწინავე ფუნქცია. მაგრამ ყველაზე პოპულარული ფუნქციაა ფაილის დაშიფვრა. ქვემოთ მოცემულია ეტაპობრივად, თუ როგორ უნდა დაშიფროთ ერთი ან მეტი ფაილი.
დავიწყოთ რუსულზე გადასვლით. რუსული ენა უკვე ჩაშენებულია VeraCrypt-ში. თქვენ უბრალოდ უნდა ჩართოთ იგი. ამის გაკეთება მენიუში პარამეტრებიაირჩიეთ ენა…:

იქ აირჩიეთ რუსული, რის შემდეგაც პროგრამის ენა დაუყოვნებლივ შეიცვლება.
როგორც უკვე აღვნიშნეთ, ფაილები ინახება დაშიფრულ კონტეინერებში (ასევე უწოდებენ "ტომებს"). იმათ. ამისათვის თქვენ უნდა დაიწყოთ ასეთი კონტეინერის შექმნით, პროგრამის მთავარ ინტერფეისში დააჭირეთ ღილაკს ”; შექმენით მოცულობა».

ჩნდება VeraCrypt მოცულობის შექმნის ოსტატი:

ჩვენ გვაინტერესებს პირველი ვარიანტი (“ შექმენით დაშიფრული ფაილის კონტეინერი"), ასე რომ, ჩვენ, არაფრის შეცვლის გარეშე, ვაჭერთ შემდეგი,

VeraCrypt-ს აქვს ძალიან საინტერესო ფუნქცია - ფარული მოცულობის შექმნის შესაძლებლობა. საქმე იმაშია, რომ ფაილში იქმნება არა ერთი, არამედ ორი კონტეინერი. ყველამ იცის, რომ არსებობს დაშიფრული დანაყოფი, მათ შორის შესაძლო არაკეთილსინდისიერები. და თუ იძულებული გახდებით თქვენი პაროლის გაცემა, მაშინ ძნელია იმის თქმა, რომ "არ არსებობს დაშიფრული დისკი". ფარული დანაყოფის შექმნისას იქმნება ორი დაშიფრული კონტეინერი, რომლებიც განლაგებულია იმავე ფაილში, მაგრამ იხსნება სხვადასხვა პაროლით. იმათ. თქვენ შეგიძლიათ მოათავსოთ ფაილები, რომლებიც გამოიყურება "მგრძნობიარე" ერთ-ერთ კონტეინერში. ხოლო მეორე კონტეინერში არის მართლაც მნიშვნელოვანი ფაილები. თქვენი საჭიროებისთვის შეიყვანეთ პაროლი მნიშვნელოვანი განყოფილების გასახსნელად. თუ თქვენ არ შეგიძლიათ უარი თქვას, თქვენ აცნობთ პაროლს არც თუ ისე მნიშვნელოვანი დისკის. არ არსებობს გზა იმის დასამტკიცებლად, რომ არსებობს მეორე დისკი.
ბევრ შემთხვევაში (არც თუ ისე კრიტიკული ფაილების დამალვა ცნობისმოყვარე თვალებისგან) საკმარისი იქნება ჩვეულებრივი მოცულობის შექმნა, ასე რომ მე უბრალოდ დავაწკაპუნებ შემდეგი.
აირჩიეთ ფაილის ადგილმდებარეობა:

VeraCrypt მოცულობა შეიძლება განთავსდეს ფაილში (VeraCrypt კონტეინერში) მყარ დისკზე, USB ფლეშ დრაივიდა ა.შ. VeraCrypt კონტეინერი არაფრით განსხვავდება სხვა ჩვეულებრივი ფაილისგან (მაგალითად, მისი გადატანა ან წაშლა შესაძლებელია სხვა ფაილების მსგავსად). დააწკაპუნეთ ღილაკზე "ფაილი", რათა მიუთითოთ სახელი და გზა კონტეინერის ფაილისკენ, რომელიც უნდა შეიქმნას ახალი ტომის შესანახად.
შენიშვნა: თუ აირჩევთ ფაილს, რომელიც უკვე არსებობს, VeraCrypt არ დაშიფვრავს მას; ეს ფაილი წაიშლება და ჩანაცვლდება ახლად შექმნილი VeraCrypt კონტეინერით. შეგიძლიათ არსებული ფაილების დაშიფვრა (მოგვიანებით) მათი გადატანით VeraCrypt კონტეინერში, რომელსაც ახლა ქმნით.
თქვენ შეგიძლიათ აირჩიოთ ნებისმიერი ფაილის გაფართოება, ეს არანაირად არ იმოქმედებს დაშიფრული მოცულობის მუშაობაზე. თუ გაფართოებას აირჩევთ .hcდა ასევე, თუ თქვენ დააკავშირეთ VeraCrypt ამ გაფართოებასთან ინსტალაციის დროს, მაშინ ამ ფაილზე ორჯერ დაწკაპუნებით დაიწყება VeraCrypt.
ისტორია ბოლო დროს ფაილების გახსნასაშუალებას გაძლევთ სწრაფად შეხვიდეთ ამ ფაილებზე. თუმცა, თქვენს ისტორიაში ჩანაწერებმა, როგორიცაა „H:\My offshore ანგარიშები მოპარული დოლარის ღირებულების დოლარით.doc“ შეიძლება გააჩინოს ეჭვები აუტსაიდერებში თქვენი მთლიანობის შესახებ. დაშიფრული დისკიდან გახსნილი ფაილების ისტორიაში შესვლის თავიდან ასაცილებლად, მონიშნეთ ველი „ არ შეინახოთ ისტორია».
დაშიფვრის და ჰეშირების ალგორითმების შერჩევა. თუ არ ხართ დარწმუნებული რა აირჩიოთ, დატოვეთ ნაგულისხმევი მნიშვნელობები:

შეიყვანეთ მოცულობის ზომა და აირჩიეთ საზომი ერთეული (კილობაიტები, მეგაბაიტები, გიგაბაიტები, ტერაბაიტები):

ძალიან მნიშვნელოვანი ნაბიჯი არის პაროლის დაყენება თქვენი დაშიფრული დისკისთვის:

კარგი პაროლი ძალიან მნიშვნელოვანია. მოერიდეთ პაროლებს ლექსიკონში ნაპოვნი ერთი ან მეტი სიტყვით (ან 2, 3 ან 4 ასეთი სიტყვის კომბინაციით). პაროლი არ უნდა შეიცავდეს სახელებს ან დაბადების თარიღებს. ძნელი გამოსაცნობი უნდა იყოს. კარგი პაროლი არის დიდი და პატარა ასოების, რიცხვების და სპეციალური სიმბოლოების შემთხვევითი კომბინაცია (@ ^ = $ * + ა.შ.).
ახლა თქვენ კვლავ შეგიძლიათ გამოიყენოთ რუსული ასოები, როგორც პაროლები.
ჩვენ ვეხმარებით პროგრამას შემთხვევითი მონაცემების შეგროვებაში:

გაითვალისწინეთ, რომ აქ შეგიძლიათ მონიშნოთ ყუთი დინამიური დისკის შესაქმნელად. იმათ. ის გაფართოვდება, როგორც კი ივსება ინფორმაცია.
შედეგად, მე შევქმენი test.hc ფაილი ჩემს სამუშაო მაგიდაზე:

თუ თქვენ შექმენით ფაილი გაფართოებით .hc, შეგიძლიათ ორჯერ დააწკაპუნოთ მასზე, გაიხსნება პროგრამის მთავარი ფანჯარა და კონტეინერისკენ მიმავალი გზა უკვე ჩასმული იქნება:

ნებისმიერ შემთხვევაში, შეგიძლიათ გახსნათ VeraCrypt და ხელით აირჩიოთ ფაილის გზა (ამისთვის დააჭირეთ ღილაკს "ფაილი").

თუ პაროლი სწორად არის შეყვანილი, თქვენს სისტემაში გამოჩნდება ახალი დისკი:

მასში ნებისმიერი ფაილის კოპირება/გადატანა შეგიძლიათ. თქვენ ასევე შეგიძლიათ იქ შექმნათ საქაღალდეები, დააკოპიროთ ფაილები იქიდან, წაშალოთ ისინი და ა.შ.
კონტეინერის დახურვის მიზნით, დააჭირეთ ღილაკს მოხსნა:

თქვენს საიდუმლო ფაილებზე წვდომის აღსადგენად, ხელახლა დააინსტალირეთ დაშიფრული დისკი.
VeraCrypt-ის დაყენება
VeraCrypt-ს აქვს რამდენიმე პარამეტრი, რომელიც შეგიძლიათ შეცვალოთ თქვენი მოხერხებულობისთვის. მე გირჩევთ შეამოწმოთ " ტომების ავტომატურად გამორთვა გარკვეული პერიოდის განმავლობაში უმოქმედობისას»:

და ასევე დააინსტალირეთ ცხელი კლავიატურაამისთვის " სასწრაფოდ ამოიღეთ ყველაფერი, გაასუფთავეთ ქეში და გამოდით»:

ეს შეიძლება იყოს ძალიან... ძალიან სასარგებლო...
VeraCrypt-ის პორტატული ვერსია Windows-ზე
1.22 ვერსიისთვის (რომელიც წერის დროს ბეტა რეჟიმშია), Windows-ისთვის დაემატა პორტატული ვარიანტი. თუ წაიკითხავთ ინსტალაციის განყოფილებას, უნდა გახსოვდეთ, რომ პროგრამა უკვე პორტატულია და საშუალებას გაძლევთ უბრალოდ ამოიღოთ თქვენი ფაილები. თუმცა, დამოუკიდებელ პორტატულ პაკეტს აქვს თავისი თავისებურებები: ინსტალერის გასაშვებად გჭირდებათ ადმინისტრატორის უფლებები (მაშინაც კი, თუ უბრალოდ გსურთ არქივის გახსნა), ხოლო პორტატული ვერსიის გახსნა შესაძლებელია ადმინისტრატორის უფლებების გარეშე - ეს არის ერთადერთი განსხვავება.
ოფიციალური ბეტა ვერსიები ხელმისაწვდომია მხოლოდ. VeraCrypt Nightly Builds საქაღალდეში პორტატული ვერსიის ფაილია VeraCrypt Portable 1.22-BETA4.exe.
კონტეინერის ფაილი შეიძლება განთავსდეს ფლეშ დისკზე. თქვენ შეგიძლიათ დააკოპიროთ VeraCrypt-ის პორტატული ვერსია იმავე ფლეშ დრაივზე - ეს საშუალებას მოგცემთ გახსნათ დაშიფრული დანაყოფი ნებისმიერ კომპიუტერზე, მათ შორის, ვინც არ არის დაინსტალირებული VeraCrypt. მაგრამ გაითვალისწინეთ კლავიშების გატაცების საშიშროება - ეკრანის კლავიატურა ალბათ დაგეხმარებათ ამ სიტუაციაში.
როგორ გამოვიყენოთ დაშიფვრის პროგრამა სწორად
რამდენიმე რჩევა, რომელიც დაგეხმარებათ უკეთ შეინახოთ თქვენი საიდუმლოებები:
- შეეცადეთ თავიდან აიცილოთ არაავტორიზებული პირების წვდომა თქვენს კომპიუტერში, მათ შორის, აეროპორტებში ბარგის ლეპტოპების არ შემოწმება; თუ შესაძლებელია, გაგზავნეთ კომპიუტერები შესაკეთებლად სისტემის მყარი დისკის გარეშე და ა.შ.
- გამოიყენეთ რთული პაროლი. არ გამოიყენოთ იგივე პაროლი, რომელსაც იყენებთ ფოსტისთვის და ა.შ.
- არ დაგავიწყდეთ თქვენი პაროლი! წინააღმდეგ შემთხვევაში, მონაცემების აღდგენა შეუძლებელი იქნება.
- ჩამოტვირთეთ ყველა პროგრამა მხოლოდ ოფიციალური საიტებიდან.
- გამოყენება უფასო პროგრამებიან შეძენილი (არ გამოიყენოთ გატეხილი პროგრამული უზრუნველყოფა). ასევე არ გადმოწეროთ ან გაუშვათ საეჭვო ფაილები, რადგან ყველა ასეთ პროგრამას, სხვა მავნე ელემენტებთან ერთად, შეიძლება ჰქონდეს კილოგერები (კლავიშების ჩამჭრელი), რაც თავდამსხმელს საშუალებას მისცემს გაარკვიოს პაროლი თქვენი დაშიფრული კონტეინერიდან.
- ზოგჯერ რეკომენდირებულია ეკრანის კლავიატურის გამოყენება, როგორც კლავიშების დაჭერის თავიდან აცილების საშუალება - ვფიქრობ, ეს აზრი აქვს.
ღია წყარო პოპულარულია უკვე 10 წელია, ძირითადი მოვაჭრეებისგან დამოუკიდებლობის გამო. გადაცემის შემქმნელები საჯაროდ უცნობია. პროგრამის ყველაზე ცნობილ მომხმარებლებს შორის არიან ედვარდ სნოუდენი და უსაფრთხოების ექსპერტი ბრიუს შნაიერი. პროგრამა საშუალებას გაძლევთ გადააქციოთ ფლეშ დრაივი ან მყარი დისკი უსაფრთხო დაშიფრულ საცავად, რომელშიც კონფიდენციალური ინფორმაცია იმალება ცნობისმოყვარე თვალებისგან.
პროგრამის საიდუმლო დეველოპერებმა გამოაცხადეს პროექტის დახურვის შესახებ ოთხშაბათს, 28 მაისს და განმარტეს, რომ TrueCrypt-ის გამოყენება სახიფათოა. "გაფრთხილება: არ არის უსაფრთხო TrueCrypt-ის გამოყენება, რადგან... პროგრამა შეიძლება შეიცავდეს გადაუჭრელ დაუცველობას“ - ეს შეტყობინება შეგიძლიათ ნახოთ პროდუქტის გვერდზე SourceForge პორტალზე. ამას მოჰყვება კიდევ ერთი შეტყობინება: „თქვენ უნდა გადაიტანოთ TrueCrypt-ით დაშიფრული ყველა მონაცემი თქვენს პლატფორმაზე მხარდაჭერილ დაშიფრულ დისკებზე ან ვირტუალურ დისკის სურათებზე“.
უსაფრთხოების დამოუკიდებელმა ექსპერტმა გრეჰამ კლულიმ საკმაოდ ლოგიკურად გამოთქვა კომენტარი არსებულ ვითარებაზე: „დროა ვიპოვოთ ალტერნატიული გადაწყვეტა ფაილებისა და მყარი დისკების დაშიფვრისთვის“.
ეს არ არის ხუმრობა!
თავდაპირველად იყო ვარაუდები, რომ პროგრამის ვებგვერდი გატეხეს კიბერკრიმინალებმა, მაგრამ ახლა ცხადი ხდება, რომ ეს არ არის თაღლითობა. SourceForge ახლა გთავაზობთ TrueCrypt-ის განახლებულ ვერსიას (რომელიც ციფრულად არის ხელმოწერილი დეველოპერების მიერ), რომელიც მოგთხოვთ განაახლოთ BitLocker-ზე ან სხვა ალტერნატიულ ინსტრუმენტზე ინსტალაციის დროს.
ჯონ ჰოპკინსის უნივერსიტეტის კრიპტოგრაფიის პროფესორმა მეთიუ გრინმა თქვა: "ძალიან ნაკლებად სავარაუდოა, რომ უცნობმა ჰაკერმა ამოიცნო TrueCrypt-ის დეველოპერები, მოიპარა მათი ციფრული ხელმოწერა და გატეხა მათი ვებგვერდი."
რა გამოვიყენოთ ახლა?
საიტი და პროგრამის ამომხტარი გაფრთხილება შეიცავს ინსტრუქციებს TrueCrypt-ით დაშიფრული ფაილების Microsoft-ის BitLocker სერვისზე გადასატანად, რომელსაც მოყვება Microsoft Vista Ultimate/Enterprise, Windows 7 Ultimate/Enterprise და Windows 8 Pro/Enterprise. TrueCrypt 7.2 საშუალებას გაძლევთ გაშიფროთ ფაილები, მაგრამ არ გაძლევთ საშუალებას შექმნათ ახალი დაშიფრული ტიხრები.
პროგრამის ყველაზე აშკარა ალტერნატივა არის BitLocker, მაგრამ არსებობს სხვა ვარიანტებიც. შნაიერმა გააზიარა, რომ ის უბრუნდება Symantec-ის PGPDisk-ის გამოყენებას. ($110 თითო მომხმარებლის ლიცენზიაზე) იყენებს ცნობილ და დადასტურებულ PGP დაშიფვრის მეთოდს.

არსებობს სხვა უფასო ალტერნატივები Windows-ისთვის, როგორიცაა DiskCryptor. კომპიუტერული უსაფრთხოების მკვლევარმა, რომელიც ცნობილია როგორც The Grugq, დაწერა მთელი გასული წელი, რომელიც დღესაც აქტუალურია.
იოჰანეს ულრიხი, SANS ტექნოლოგიური ინსტიტუტის სამეცნიერო დირექტორი Mac მომხმარებლები OS X გირჩევთ ყურადღება მიაქციოთ FileVault 2-ს, რომელიც ჩაშენებულია OS X 10.7 (Lion) და ამ ოჯახის შემდგომ ოპერაციულ სისტემებში. FileVault იყენებს 128-ბიტიან XTS-AES დაშიფვრას, რომელსაც იყენებს აშშ-ს ეროვნული უსაფრთხოების სააგენტო (NSA). ულრიხის თქმით, Linux-ის მომხმარებლებმა უნდა დაიცვან ჩაშენებული Linux Unified Key Setup (LUKS) სისტემის ინსტრუმენტი. თუ იყენებთ Ubuntu-ს, მაშინ ამ OS-ის ინსტალერი უკვე გაძლევთ საშუალებას, თავიდანვე ჩართოთ დისკის სრული დაშიფვრა.
თუმცა, მომხმარებლებს დასჭირდებათ სხვა აპლიკაციები პორტატული მედიის დასაშიფრად, რომლებიც გამოიყენება კომპიუტერებზე, რომლებიც მუშაობენ სხვადასხვა OS-ით. ულრიხმა თქვა, რომ რაც ამ შემთხვევაში მახსენდება არის.
გერმანული კომპანია Steganos გთავაზობთ გამოყენებას ძველი ვერსიამისი დაშიფვრის პროგრამა Steganos Safe (მიმდინარე ვერსია ჩართულია მომენტში- 15, მაგრამ შემოთავაზებულია 14 ვერსიის გამოყენება), რომელიც ნაწილდება უფასოდ.

უცნობი დაუცველობა
ის ფაქტი, რომ TrueCrypt-ს შეიძლება ჰქონდეს უსაფრთხოების ხარვეზები, სერიოზული შეშფოთებაა, მით უმეტეს, რომ პროგრამის აუდიტმა არ გამოავლინა ასეთი პრობლემები. პროგრამის მომხმარებლებმა აუდიტისთვის $70,000 შეაგროვეს ჭორების შემდეგ, რომ აშშ-ის ეროვნული უსაფრთხოების სააგენტოს შეეძლო დაშიფრული მონაცემების მნიშვნელოვანი რაოდენობის გაშიფვრა. კვლევის პირველი ეტაპი, რომელმაც გააანალიზა TrueCrypt ჩამტვირთავი, გასულ თვეში განხორციელდა. აუდიტმა არ გამოავლინა უკანა კარი ან მიზანმიმართული დაუცველობა. კვლევის შემდეგი ეტაპი, რომელიც გამოიყენებდა კრიპტოგრაფიის მეთოდებს, ამ ზაფხულს დაიგეგმა.
გრინი აუდიტში ჩართული ერთ-ერთი ექსპერტი იყო. მისი თქმით, მას არ აქვს წინასწარი ინფორმაცია იმის შესახებ, რომ დეველოპერები პროექტის დახურვას აპირებენ. გრინმა თქვა: ”ბოლო რაც მოვისმინე TrueCrypt-ის დეველოპერებისგან იყო: ”ჩვენ მოუთმენლად ველით 2 ფაზის საცდელი შედეგების შედეგებს. გმადლობთ თქვენი ძალისხმევისთვის!” აღსანიშნავია, რომ აუდიტი გაგრძელდება როგორც დაგეგმილი იყო, მიუხედავად TrueCrypt პროექტის გამორთვისა.
შესაძლოა, პროგრამის შემქმნელებმა გადაწყვიტეს განვითარების შეჩერება, რადგან კომუნალური პროგრამა მოძველებულია. განვითარება შეჩერდა 2014 წლის 5 მაისს, ე.ი. Windows XP-ის მხარდაჭერის ოფიციალური დასრულების შემდეგ. SoundForge აღნიშნავს: "Windows 8/7/Vista და მოგვიანებით სისტემებს აქვთ ჩაშენებული ინსტრუმენტები დისკების და ვირტუალური დისკის სურათების დაშიფვრისთვის." ამრიგად, მონაცემთა დაშიფვრა ჩაშენებულია ბევრ ოპერაციულ სისტემაში და დეველოპერებმა შესაძლოა აღმოაჩინეს, რომ პროგრამა აღარ არის საჭირო.
ცეცხლზე ნავთობის დასამატებლად 19 მაისს TrueCrypt ამოიღეს Tails-ის უსაფრთხო სისტემიდან (სნოუდენის საყვარელი სისტემა). მიზეზი ბოლომდე არ არის ნათელი, მაგრამ პროგრამა აშკარად არ უნდა იქნას გამოყენებული, აღნიშნა კლულიმ.
კლული ასევე წერდა: „იქნება ეს თაღლითობა, ჰაკინგი თუ ლოგიკური დასასრული სიცოცხლის ციკლი TrueCrypt, ცხადია, რომ შეგნებული მომხმარებლები ვერ გრძნობენ თავს კომფორტულად ამ ფიასკოს შემდეგ თავიანთი მონაცემების პროგრამას ენდონ."
Windows Vista-ზე, Windows 7-ზე და Windows 8-ზე პრო ვერსიებიდა ზემოთ, დეველოპერებმა შექმნეს სპეციალური ტექნოლოგია ლოგიკური დანაყოფების შინაარსის დაშიფვრისთვის ყველა ტიპის გარე დისკზე და USB ფლეშ დრაივებზე - BitLocker.
რისთვის არის ეს? თუ თქვენ გაუშვით BitLocker, მაშინ დისკზე ყველა ფაილი დაშიფრული იქნება. დაშიფვრა ხდება გამჭვირვალედ, ანუ თქვენ არ გჭირდებათ პაროლის შეყვანა ყოველ ჯერზე ფაილის შენახვისას - სისტემა ყველაფერს აკეთებს ავტომატურად და ჩუმად. თუმცა, როგორც კი გამორთავთ ამ დისკს, შემდეგ ჯერზე, როცა ჩართავთ, დაგჭირდებათ სპეციალური გასაღები (სპეციალური სმარტ ბარათი, ფლეშ დრაივი ან პაროლი). ანუ ლეპტოპის შემთხვევით დაკარგვის შემთხვევაში, თქვენ ვერ შეძლებთ მასზე დაშიფრული დისკის შიგთავსის წაკითხვას, თუნდაც ამ ლეპტოპიდან მყარ დისკს ამოიღოთ და წაიკითხოთ სხვა კომპიუტერზე. დაშიფვრის გასაღები იმდენად გრძელია, რომ ყველა შესაძლო კომბინაციის გამოცდას ყველაზე მძლავრ კომპიუტერებზე სწორი ვარიანტის ასარჩევად დრო დასჭირდება ათწლეულებს. რა თქმა უნდა, პაროლის გარკვევა შესაძლებელია წამებით ან წინასწარ მოპარვით, მაგრამ თუ ფლეშ დრაივი შემთხვევით დაიკარგა, ან ის მოიპარეს დაშიფრულის ცოდნის გარეშე, მაშინ მისი წაკითხვა შეუძლებელი იქნება.
BitLocker დაშიფვრის დაყენება მაგალითად Windows 8-ის გამოყენებით: სისტემის დისკის დაშიფვრა და ფლეშ დრაივების და გარე USB დისკების დაშიფვრა.
სისტემის დისკის დაშიფვრა
BitLocker-ის მუშაობის მოთხოვნაა ლოგიკური დისკის დაშიფვრა, რომელზეც დაინსტალირებულია ოპერაციული სისტემა. Windows სისტემა, არის დაშიფრული ჩატვირთვის დანაყოფის არსებობა: სისტემა მაინც უნდა დაიწყოს სადღაც. თუ Windows 8/7-ს სწორად დააინსტალირებთ, მაშინ ინსტალაციის დროს იქმნება ორი დანაყოფი - უხილავი დანაყოფი ჩატვირთვის სექტორისთვის და ინიციალიზაციის ფაილებისთვის და მთავარი დანაყოფი, რომელზეც ინახება ყველა ფაილი. პირველი არის ზუსტად ის განყოფილება, რომელიც არ საჭიროებს დაშიფვრას. მაგრამ მეორე დანაყოფი, რომელშიც ყველა ფაილია განთავსებული, დაშიფრულია.
იმის შესამოწმებლად, გაქვთ თუ არა ეს ტიხრები, გახსენით კომპიუტერული მენეჯმენტი
გადადით განყოფილებაში შესანახი მოწყობილობები - დისკის მართვა.

ეკრანის სურათზე, სისტემის ჩატვირთვისთვის შექმნილი დანაყოფი მონიშნულია როგორც სისტემა რეზერვირებულია. თუ ეს ასეა, მაშინ შეგიძლიათ უსაფრთხოდ გამოიყენოთ BitLocker სისტემა ლოგიკური დისკის დაშიფვრისთვის, რომელზეც დაინსტალირებულია Windows.
ამისათვის შედით Windows-ში ადმინისტრატორის უფლებებით, გახსენით მართვის პანელი
გადადით განყოფილებაში სისტემა და უსაფრთხოება

და შედით განყოფილებაში BitLocker Drive Encryption.
მასში ნახავთ ყველა დისკს, რომელიც შეიძლება დაშიფრული იყოს. დააწკაპუნეთ ბმულზე ჩართეთ BitLocker.

უსაფრთხოების პოლიტიკის შაბლონების დაყენება
ამ ეტაპზე შეიძლება მიიღოთ შეტყობინება, რომელშიც ნათქვამია, რომ დისკის დაშიფვრა შეუძლებელია უსაფრთხოების პოლიტიკის შაბლონების კონფიგურაციამდე.

ფაქტია, რომ BitLocker-ის გასაშვებად, სისტემამ უნდა დაუშვას ეს ოპერაცია - მხოლოდ ადმინისტრატორს შეუძლია ამის გაკეთება და მხოლოდ საკუთარი ხელით. ამის გაკეთება ბევრად უფრო ადვილია, ვიდრე ჩანს გაუგებარი შეტყობინებების წაკითხვის შემდეგ.
გახსენით დირიჟორი, დააჭირეთ Win + R- გაიხსნება შეყვანის ხაზი.

შეიყვანეთ და შეასრულეთ:
gpedit.msc
გაიხსნება ადგილობრივი ჯგუფის პოლიტიკის რედაქტორი. გადადით განყოფილებაში
ადმინისტრაციული შაბლონები
- Windows კომპონენტები
-- პოლიტიკის ეს პარამეტრი საშუალებას გაძლევთ აირჩიოთ BitLocker დისკის დაშიფვრა
--- ოპერაციული სისტემის დისკები
---- პოლიტიკის ეს პარამეტრი საშუალებას გაძლევთ დააკონფიგურიროთ დამატებითი ავთენტიფიკაციის მოთხოვნა გაშვებისას.

დააყენეთ პარამეტრის მნიშვნელობა შედის.

ამის შემდეგ, შეინახეთ ყველა მნიშვნელობა და დაბრუნდით მართვის პანელი- შეგიძლიათ გაუშვათ BitLocker დისკის დაშიფვრა.
გასაღების შექმნა და მისი შენახვა
სისტემა შემოგთავაზებთ არჩევის ორ ძირითად ვარიანტს: პაროლი და ფლეშ დრაივი.

ფლეშ დრაივის გამოყენებისას მყარი დისკის გამოყენება შეგიძლიათ მხოლოდ ამ ფლეშ დრაივის ჩასმის შემთხვევაში - მასზე გასაღები დაიწერება დაშიფრული სახით. თუ პაროლს იყენებთ, დაგჭირდებათ მისი შეყვანა ყოველ ჯერზე, როცა შეხვალთ დაშიფრულ დანაყოფზე ამ დისკზე. კომპიუტერის სისტემური ლოგიკური დისკის შემთხვევაში პაროლი დაგჭირდებათ ცივი ჩატვირთვისას (ნულიდან) ან სრული გადატვირთვისას ან სხვა კომპიუტერზე ლოგიკური დისკის შინაარსის წაკითხვისას. პრობლემების თავიდან ასაცილებლად, შექმენით პაროლი ინგლისური ასოებისა და ციფრების გამოყენებით.
გასაღების შექმნის შემდეგ, მოგეთხოვებათ ინფორმაციის შენახვა, რათა აღადგინოთ წვდომა, თუ ის დაკარგულია: შეგიძლიათ შეინახოთ სპეციალური კოდი ტექსტურ ფაილში, შეინახოთ იგი ფლეშ დრაივზე, შეინახოთ იგი ანგარიში Microsoft, ან ბეჭდვა.

გთხოვთ გაითვალისწინოთ, რომ ეს არ არის შენახული გასაღები, არამედ სპეციალური კოდი, რომელიც საჭიროა წვდომის აღდგენის პროცედურისთვის.

USB დისკების და ფლეშ დრაივების დაშიფვრა
თქვენ ასევე შეგიძლიათ დაშიფროთ გარე USB დისკები და ფლეშ დრაივები - ეს ფუნქცია პირველად გამოჩნდა Windows 7-ში სახელის ქვეშ BitLocker To Go. პროცედურა იგივეა: თქვენ შექმნით პაროლს და ინახავთ აღდგენის კოდს.

როდესაც თქვენ დაამონტაჟებთ USB დისკს (დააკავშირებთ მას კომპიუტერთან) ან ცდილობთ მის განბლოკვას, სისტემა მოგთხოვთ პაროლს.

თუ არ გსურთ პაროლის ყოველ ჯერზე შეყვანა, რადგან ამ კომპიუტერზე მუშაობისას დარწმუნებული ხართ უსაფრთხოებაში, შეგიძლიათ დამატებითი პარამეტრებიგანბლოკვისას მიუთითეთ, რომ ენდობით ამ კომპიუტერს - ამ შემთხვევაში, პაროლი ყოველთვის ავტომატურად შეიყვანება, სანამ არ გააუქმებთ ნდობის პარამეტრს. გთხოვთ გაითვალისწინოთ, რომ სხვა კომპიუტერზე სისტემა მოგთხოვთ პაროლის შეყვანას, რადგან თითოეულ კომპიუტერზე ნდობის პარამეტრი დამოუკიდებლად მუშაობს.

მას შემდეგ, რაც USB დისკზე იმუშავებთ, გამორთეთ ის უბრალოდ გამორთვის ან უსაფრთხო ამოღების მენიუს მეშვეობით და დაშიფრული დისკი დაცული იქნება არაავტორიზებული წვდომისგან.
დაშიფვრის ორი მეთოდი
დაშიფვრისას BitLocker გთავაზობთ ორ მეთოდს, რომლებსაც აქვთ იგივე შედეგი, მაგრამ განსხვავებული შესრულების დრო: შეგიძლიათ მხოლოდ დაშიფვრა დაკავებულია ინფორმაციითსივრცე, ცარიელი სივრცის დამუშავების გამოტოვება, ან დისკის მთლიანად გავლა, ლოგიკური დანაყოფის მთელი სივრცის დაშიფვრა, დაუკავებელი სივრცის ჩათვლით. პირველი უფრო სწრაფად ხდება, მაგრამ ინფორმაციის აღდგენა შესაძლებელია ცარიელი სივრცე. საქმე იმაშია, რომ დახმარებით სპეციალური პროგრამებითქვენ შეგიძლიათ აღადგინოთ ინფორმაცია მაშინაც კი, თუ ის წაშლილია Recycle Bin-დან და მაშინაც კი, თუ დისკი იყო ფორმატირებული. რა თქმა უნდა, ამის გაკეთება პრაქტიკულად რთულია, მაგრამ თეორიული შესაძლებლობა ჯერ კიდევ არსებობს, თუ არ იყენებთ სპეციალურ კომუნალურ პროგრამებს წაშლისთვის, რომლებიც სამუდამოდ წაშლის ინფორმაციას. მთელი ლოგიკური დისკის დაშიფვრისას, ცარიელი ადგილიც დაშიფრული იქნება და მისგან ინფორმაციის აღდგენის შესაძლებლობა სპეციალური კომუნალური საშუალებებითაც კი არ იქნება. ეს მეთოდი აბსოლუტურად საიმედოა, მაგრამ უფრო ნელი.
დისკის დაშიფვრისას სასურველია არ გამორთოთ კომპიუტერი. დაახლოებით 40 წუთი დამჭირდა 300 გიგაბაიტის დაშიფვრას. რა მოხდება, თუ დენი მოულოდნელად გათიშულია? არ ვიცი, არ გადამიმოწმებია, მაგრამ ინტერნეტში წერენ, რომ ცუდი არაფერი მოხდება - უბრალოდ დაშიფვრის ხელახლა დაწყება დაგჭირდებათ.
დასკვნა
ამრიგად, თუ მუდმივად იყენებთ ფლეშ დრაივს, რომელზეც ინახავთ მნიშვნელოვან ინფორმაციას, მაშინ BitLocker-ის დახმარებით შეგიძლიათ დაიცვათ თავი მნიშვნელოვანი ინფორმაციის არასწორ ხელში ჩავარდნისაგან. თქვენ ასევე შეგიძლიათ დაიცვათ ინფორმაცია კომპიუტერის მყარ დისკებზე, მათ შორის სისტემურ დისკებზე - უბრალოდ გამორთეთ კომპიუტერი მთლიანად და დისკებზე ინფორმაცია აუტსაიდერებისთვის მიუწვდომელი გახდება. BitLocker-ის გამოყენება უსაფრთხოების პოლიტიკის შაბლონების დაყენების შემდეგ არ იწვევს რაიმე სირთულეს, თუნდაც მოუმზადებელი მომხმარებლებისთვის, დაშიფრულ დისკებთან მუშაობისას ვერ შევამჩნიე შენელება.
ტესტები და მიმოხილვები

Wileyfox Swift არის ღირსეული სმარტფონი იაფად
REA შეკეთება

როგორ გავხსნათ Cso კომპიუტერზე. როგორ გავხსნა cso? Extension.cso რა არის ფაილის ფორმატი?
ტესტები და მიმოხილვები