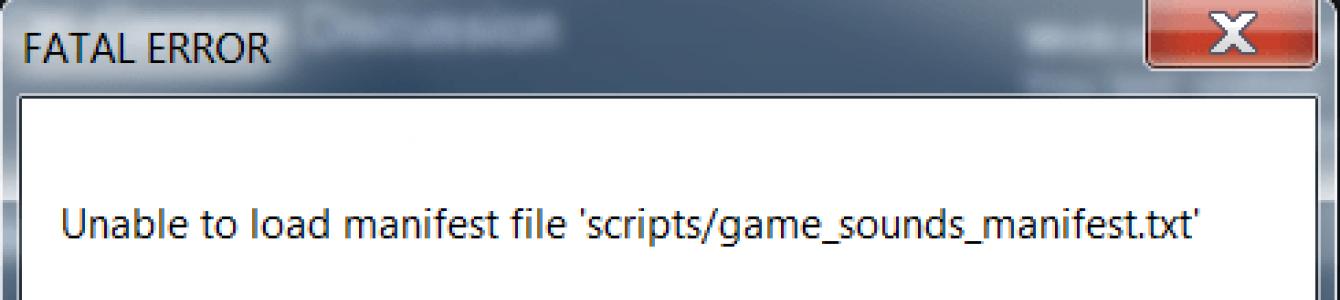ვიდეოს ონლაინ ყურებისას, ან რომელიმე პროგრამის გაშვებისას (გაშვებისას), მომხმარებელს შეიძლება შეექმნას შეცდომა და შესაბამისი შეტყობინება. "შეცდომა მანიფესტის ჩატვირთვისას"(„მანიფესტის ფაილი აკლია ან არ იკითხება“, „მანიფესტის ფაილის ჩატვირთვა შეუძლებელია“ და ა.შ.). როგორც წესი, ეს პრობლემა მომხმარებლის პირდაპირი ბრალი არ არის. ამიტომ, უმეტეს შემთხვევაში, მოგიწევთ ცოტა მოთმინება გამოავლინოთ, დაელოდოთ მომენტს, როდესაც საიტის ადმინისტრაცია გამოასწორებს წარმოშობილ დისფუნქციას. ამ სტატიაში მე გეტყვით რა უნდა გააკეთოთ, თუ შეხვდებით "მანიფესტ შეცდომას", რა არის ამ ფენომენის მიზეზები და როგორ გამოასწოროთ მანიფესტის ჩატვირთვის შეცდომა თქვენს კომპიუტერში.
შეცდომა mp4 მანიფესტის ჩატვირთვისას, რას ნიშნავს ეს?
ფაილი სახელწოდებით "მანიფესტი" (ინგლისური - "მანიფესტი")როგორც წესი, ეს არის ტექსტური ფაილი .txt გაფართოებით, რომელიც შეიცავს სისტემის (ან რომელიმე პროგრამის) პარამეტრებს. კერძოდ, ვიდეოების დაკვრისას HTML5 ( მოცემული ენაგამოიყენება ვებ გვერდების შინაარსის წარმოსაჩენად), manifest.txt ფაილი შეიძლება შეიცავდეს ფაილების სიას, რომლებიც უნდა იყოს ქეშირებული.
თუ დაზიანებულია (ამოღებულია) ამ ფაილსნებისმიერ ინტერნეტ რესურსზე (ან პროგრამის ძირითად ნაწილში), სისტემა მოგცემთ შეტყობინებას "შეცდომის ჩატვირთვის მანიფესტი".
უმეტეს შემთხვევაში, როდესაც მსგავსი პრობლემა ჩნდება რომელიმე ინტერნეტ რესურსზე, ეს მომხმარებლის პირდაპირი ბრალი არ არის (პრობლემა უნდა გადაჭრას საიტის ადმინისტრაციამ). სხვა შემთხვევებში, შეცდომის მიზეზი შეიძლება იყოს შემდეგი:

როგორ გამოვასწოროთ მანიფესტის ჩატვირთვის შეცდომა
ახლა, როდესაც ჩვენ გავარკვიეთ, რას ნიშნავს „მანიფესტის ჩატვირთვის შეცდომა“, მოდით გადავიდეთ ვარიანტებზე, თუ როგორ უნდა მოვიშოროთ მანიფესტის ჩატვირთვის შეცდომა თქვენს კომპიუტერში. მე გირჩევთ გააკეთოთ შემდეგი:
- მოიცადე ცოტა ხანი. თუ პრობლემა წარმოიქმნება რომელიმე ინტერნეტ რესურსზე, მაშინ, როგორც წესი, ეს თქვენი ბრალი არ არის. შემიძლია გირჩიოთ მოთმინება და გამძლეობა გამოიჩინოთ ერთი ან ორი დღის განმავლობაში (ან უფრო ადრეც) სიტუაცია ნორმალიზდება;
- დაწერეთ წერილი ონლაინ რესურსის ტექნიკურ მხარდაჭერას(ალბათ მათ უბრალოდ არ იციან პრობლემის შესახებ);

გთხოვთ, გააფრთხილოთ ტექნიკური მხარდაჭერა შეცდომის შესახებ.
- შეამოწმეთ, თქვენი ბრაუზერის რომელიმე გაფართოება (დამატება) იწვევს თუ არა მანიფესტის ჩატვირთვის შეცდომას. ამის განსახორციელებლად გირჩევთ გამოიყენოთ „ინკოგნიტო“ რეჟიმი Google Chrom-ში. თუ შეცდომა არ მოხდა ამ რეჟიმში, მაშინ გამორთეთ გაფართოებები სათითაოდ, რათა დაადგინოთ პრობლემის პირდაპირი დამნაშავე. სხვა ბრაუზერებში, გამორთეთ (ან წაშალეთ) თქვენი ბრაუზერის გარე გაფართოებები (დამატებები), რათა დაადგინოთ დისფუნქციის შესაძლო მიზეზი;
- შეამოწმეთ თქვენი კომპიუტერი ვირუსული პროგრამებისთვის(დაგეხმარება Dr.Web CureIt!, AdwCleaner, Malwarebytes Anti-Malware და რიგი სხვა ანალოგები);

გამოიყენეთ „AdwCleaner“ მავნე პროგრამებთან მუშაობისთვის
- დააინსტალირეთ პრობლემური პროგრამა. თუ „შეცდომა მანიფესტის ჩატვირთვისას“ მოხდა პროგრამის გაშვებისას, სცადეთ მისი უახლესი ვერსიის ინსტალაცია. თუ ეს არის ხელახალი შეფუთვა, სცადეთ სხვა ავტორის ხელახალი შეფუთვის დაყენება;
- გამოიყენეთ სხვა ბრაუზერი(თუ იყენებთ Chrome-ს, გამოიყენეთ Firefox და პირიქით);
- გამორთეთ Turbo რეჟიმი თქვენს ბრაუზერში(შესაბამისია ბრაუზერებისთვის "Opera", "Yandex" და ა.შ.);

გამორთეთ თქვენი ბრაუზერის ტურბო რეჟიმი
- გაუშვით თქვენი ბრაუზერი, როგორც ადმინისტრატორი(გადაიტანეთ მაუსის კურსორი ბრაუზერის მალსახმობზე, დააწკაპუნეთ მაუსის მარჯვენა ღილაკით და მენიუში, რომელიც გამოჩნდება, აირჩიეთ “Run as administrator”);
- სცადეთ თქვენი ბრაუზერის გაშვება ადრინდელი OS-ისთვის თავსებადობის რეჟიმში. ამისათვის გადაიტანეთ კურსორი ბრაუზერის ხატულაზე, დააწკაპუნეთ მარჯვენა ღილაკით და აირჩიეთ "თვისებები" მენიუში, რომელიც გამოჩნდება. ფანჯარაში, რომელიც იხსნება, გადადით "თავსებადობის" ჩანართზე, მონიშნეთ ყუთი "პროგრამის გაშვება თავსებადობის რეჟიმში" პარამეტრის გვერდით და აირჩიეთ ადრინდელი OS. შემდეგ დააჭირეთ "OK", გაუშვით ბრაუზერი და შეეცადეთ გახსნათ პრობლემური გვერდი;
- დააბრუნეთ სისტემა ადრეულ მდგომარეობაში. თუ ადრე პრობლემური პროგრამა სტაბილურად მუშაობდა, დააჭირეთ ღილაკს "დაწყება", შეიყვანეთ rstrui საძიებო ზოლში და დააჭირეთ enter. იპოვეთ სტაბილური აღდგენის წერტილი და დააბრუნეთ სისტემა მითითებულ სტაბილურ მდგომარეობაში.

დასკვნა
როგორც წესი, პასუხისმგებელია „მანიფესტის ჩატვირთვის შეცდომის“ წარმოქმნაზე, არის პრობლემები manifest.txt ფაილის (ან სახელით მსგავსი) მუშაობაში, რომელიც მდებარეობს ან გარე ინტერნეტ რესურსზე, ან პროგრამის სხეულში დაინსტალირებული მომხმარებლის კომპიუტერზე. პირველ შემთხვევაში, ეს არის საიტის ადმინისტრაციის პრობლემა, ამ უკანასკნელ შემთხვევაში, მიზეზი ხშირად არის ვირუსული პროგრამები, რომლებიც უნდა მოიხსნას კომპიუტერიდან შესაბამისი ხელსაწყოების გამოყენებით (მაგალითად, AdwCleaner). გამოიყენეთ ჩემს მიერ ჩამოთვლილი რჩევები და თქვენ შეძლებთ დააფიქსიროთ „მანიფესტის ჩატვირთვის შეცდომა“ თქვენს კომპიუტერში.
ზოგჯერ Application.manifest და სხვა MANIFEST სისტემის შეცდომები შეიძლება დაკავშირებული იყოს Windows რეესტრში არსებულ პრობლემებთან. რამდენიმე პროგრამას შეუძლია გამოიყენოს Application.manifest ფაილი, მაგრამ როდესაც ეს პროგრამები დეინსტალირებულია ან შეცვლილია, ზოგჯერ "ობოლი" (არასწორი) MANIFEST რეესტრის ჩანაწერები რჩება უკან.
ძირითადად, ეს ნიშნავს, რომ მიუხედავად იმისა, რომ ფაილის რეალური გზა შეიძლება შეიცვალოს, მისი არასწორი ყოფილი მდებარეობა კვლავ ჩაწერილია Windows რეესტრში. როდესაც Windows ცდილობს მოიძიოს ამ არასწორი ფაილის მითითებები (ფაილის მდებარეობები თქვენს კომპიუტერში), შეიძლება მოხდეს Application.manifest შეცდომები. გარდა ამისა, მავნე პროგრამულ ინფექციას შეიძლება ჰქონდეს დაზიანებული რეესტრის ჩანაწერები Microsoft Windows. ამიტომ, MANIFEST-ის დაზიანებული რეესტრის ჩანაწერები უნდა დაფიქსირდეს პრობლემის ძირეულ გადასაჭრელად.
Windows-ის რეესტრის ხელით რედაქტირება არასწორი Application.manifest გასაღებების ამოსაშლელად არ არის რეკომენდებული, თუ არ ხართ კომპიუტერის სერვისის პროფესიონალი. რეესტრის რედაქტირებისას დაშვებულმა შეცდომებმა შეიძლება თქვენი კომპიუტერი გამოუსადეგარი გახადოს და გამოუსწორებელი ზიანი მიაყენოს თქვენს ოპერაციულ სისტემას. სინამდვილეში, არასწორ ადგილას მოთავსებულმა ერთმა მძიმმაც კი შეიძლება ხელი შეუშალოს თქვენი კომპიუტერის ჩატვირთვას!
ამ რისკის გამო, ჩვენ გირჩევთ გამოიყენოთ სანდო რეესტრის გამწმენდი, როგორიცაა WinThruster (შემუშავებულია Microsoft Gold Certified Partner-ის მიერ) Application.manifest-თან დაკავშირებული რეესტრის პრობლემის სკანირებისა და გამოსასწორებლად. რეესტრის გამწმენდის გამოყენებით, შეგიძლიათ ავტომატიზირება მოახდინოთ რეესტრის დაზიანებული ჩანაწერების, დაკარგული ფაილების მითითებების (როგორიცაა Application.manifest შეცდომის გამომწვევი) და რეესტრში გატეხილი ბმულების პოვნის პროცესი. ყოველი სკანირების წინ, ა სარეზერვო, რომელიც საშუალებას გაძლევთ გააუქმოთ ნებისმიერი ცვლილება ერთი დაწკაპუნებით და გიცავთ კომპიუტერის შესაძლო დაზიანებისგან. საუკეთესო ნაწილი ის არის, რომ რეესტრის შეცდომების აღმოფხვრამ შეიძლება მკვეთრად გააუმჯობესოს სისტემის სიჩქარე და შესრულება.
გაფრთხილება:თუ არ ხართ გამოცდილი კომპიუტერის მომხმარებელი, ჩვენ არ გირჩევთ Windows რეესტრის ხელით რედაქტირებას. რეესტრის რედაქტორის არასწორად გამოყენებამ შეიძლება გამოიწვიოს სერიოზული პრობლემები და მოითხოვოს ვინდოუსის ხელახალი ინსტალაცია. ჩვენ არ ვიძლევით გარანტიას, რომ რეესტრის რედაქტორის არასწორი გამოყენების შედეგად წარმოქმნილი პრობლემები შეიძლება გამოსწორდეს. თქვენ იყენებთ რეესტრის რედაქტორს საკუთარი რისკის ქვეშ.
ხელით აღდგენამდე ვინდოუსის რეესტრი, თქვენ უნდა შექმნათ სარეზერვო ასლი Application.manifest-თან დაკავშირებული რეესტრის ნაწილის ექსპორტით (მაგალითად, Microsoft Windows):
- დააჭირეთ ღილაკს დაწყება.
- შეიყვანეთ " ბრძანება„ვ საძიებო ზოლი... ჯერ არ დააწკაპუნოთ ENTER!
- კლავიშების დაჭერისას CTRL-Shiftთქვენს კლავიატურაზე, დააჭირეთ ENTER.
- გამოჩნდება წვდომის დიალოგური ფანჯარა.
- დააწკაპუნეთ დიახ.
- შავი ყუთი იხსნება მოციმციმე კურსორით.
- შეიყვანეთ " რეგედიტი“ და დააჭირეთ ENTER.
- რეესტრის რედაქტორში აირჩიეთ Application.manifest-თან დაკავშირებული გასაღები (მაგალითად, Microsoft Windows), რომლის სარეზერვო ასლის შექმნაც გსურთ.
- მენიუში ფაილიაირჩიეთ ექსპორტი.
- სიაში შენახვააირჩიეთ საქაღალდე, სადაც გსურთ შეინახოთ Microsoft Windows გასაღების სარეზერვო საშუალება.
- მინდორში ფაილის სახელიშეიყვანეთ სახელი სარეზერვო ფაილისთვის, როგორიცაა "Microsoft Windows-ის სარეზერვო ასლიასლი".
- დარწმუნდით, რომ მოედანი ექსპორტის დიაპაზონიშერჩეული მნიშვნელობა არჩეული ფილიალი.
- დააწკაპუნეთ შენახვა.
- ფაილი შეინახება გაფართოებით .რეგ.
- ახლა თქვენ გაქვთ თქვენი Application.manifest-თან დაკავშირებული რეესტრის ჩანაწერის სარეზერვო ასლი.
რეესტრის ხელით რედაქტირების შემდეგი ნაბიჯები არ იქნება აღწერილი ამ სტატიაში, რადგან ისინი სავარაუდოდ დააზიანებენ თქვენს სისტემას. თუ გსურთ მეტი ინფორმაცია რეესტრის ხელით რედაქტირების შესახებ, გთხოვთ, გადახედოთ ქვემოთ მოცემულ ბმულებს.
მანიფესტის ფაილიაერთიანებს ანდროიდის აპლიკაციის მთელ არქიტექტურას ფუნქციონირებადა კონფიგურაცია. აპლიკაციის შემუშავების პროცესში თქვენ მოგიწევთ მუდმივად შეცვალოთ ფაილი, შეცვალოთ მისი სტრუქტურა და დაამატოთ ახალი ელემენტები და ატრიბუტები მასში, რადგან აპლიკაციის შემუშავება უფრო რთული ხდება, ამიტომ მნიშვნელოვანია, რომ კარგად გაიგოთ ფაილის შიდა სტრუქტურა. მანიფესტი და მისი ელემენტებისა და ატრიბუტების მიზანი.
ფიგურაში ნაჩვენებია manifest ფაილის ზოგადი სტრუქტურა და მასში შემავალი ელემენტები და თითოეული ელემენტის მიზანი.
იმავე დონეზე მდებარე ელემენტების მოწყობის თანმიმდევრობა თვითნებურია. ყველა მნიშვნელობა დაყენებულია ელემენტის ატრიბუტების მეშვეობით. ელემენტი
ელემენტი
- xmlns: android- განსაზღვრავს Android სახელთა სივრცეს. ეს მნიშვნელობა ყოველთვის ერთნაირია ყველა აპლიკაციისთვის;
- პაკეტი- განსაზღვრავს აპლიკაციის პაკეტის სახელს, რომელიც თქვენ განსაზღვრეთ აპლიკაციის შექმნისას;
- android:versionCode- მიუთითებს შიდა ვერსიის ნომერზე;
- android: versionName- მიუთითებს მომხმარებლის ვერსიის ნომერზე. ეს ატრიბუტი შეიძლება დაყენდეს როგორც სტრიქონი ან როგორც მითითება სტრიქონის რესურსზე.
ელემენტი
აპლიკაციას ასევე შეუძლია დაიცვას საკუთარი კომპონენტები (აქტივობები, სერვისები, სამაუწყებლო განზრახვის მიმღებები და კონტენტის პროვაიდერები) ნებართვებით. მას შეუძლია გამოიყენოს Android-ის მიერ განსაზღვრული ნებისმიერი სისტემის ნებართვა ( ჩამოთვლილია android.Manifest-ში. ნებართვა) ან გამოცხადებულია სხვა აპლიკაციების მიერ და ასევე შეუძლია განსაზღვროს საკუთარი ნებართვები. ახალი ნებართვა უნდა გამოცხადდეს ელემენტის android:name ატრიბუტში
ნებართვა android:name="com.samples.custom_permission"
გარდა ამისა, გამოიყენება დამატებითი ატრიბუტები:
- android: ლეიბლი- მომხმარებლისთვის ნაჩვენები ნებართვის სახელი;
- android: აღწერა- აღწერა;
- android: ხატულა- ხატი, რომელიც წარმოადგენს რეზოლუციას;
- android:permissionGroup- განსაზღვრავს წევრობას ნებართვის ჯგუფში;
- android:protectionLevel- დაცვის დონე.
ელემენტი
ამ ელემენტს აქვს ერთი ატრიბუტი ნებართვის სახელით - android:name. ეს შეიძლება იყოს ელემენტზე განსაზღვრული რეზოლუცია
Android:name="android.permission.CAMERA" ან android:name=""android.permission.READ_CONTACTS"
ელემენტი
ელემენტი
ელემენტი
ელემენტი
ელემენტში გამოყენებული მთავარი ატრიბუტია rninSdkversion, რომელიც განსაზღვრავს აპლიკაციის მუშაობისთვის საჭირო მინიმალურ API დონეს. ანდროიდის სისტემახელს შეუშლის მომხმარებელს აპლიკაციის დაინსტალირებაში, თუ სისტემის API დონე ამ ატრიბუტში განსაზღვრულ მნიშვნელობაზე დაბალია. თქვენ ყოველთვის უნდა გამოაცხადოთ ეს ატრიბუტი, მაგალითად:
Android:rninSdkVersion="3"
ელემენტი
თუ აპლიკაციას შეუძლია იმუშაოს მოწყობილობის სხვადასხვა კონფიგურაციებთან, თქვენ უნდა შეიტანოთ ინდივიდუალური ელემენტები manifest-ში
ელემენტი
მაგალითად, აპლიკაციამ შეიძლება დაადგინოს, რომ მას სჭირდება ავტოფოკუსის კამერა. თუ მოწყობილობას არ აქვს ჩაშენებული კამერა ავტოფოკუსით, აპლიკაცია არ დაინსტალირდება.
ელემენტი
Windows 10-ში მაღაზია არ მუშაობს ძალიან შემაშფოთებელი პრობლემაა, რადგან ყველა უახლესი აპლიკაცია ხელმისაწვდომია მაღაზიის საშუალებით. საბედნიეროდ, რამდენიმეა მიმდინარე მეთოდებიმისი ფუნქციონირების აღსადგენად.
უპირველეს ყოვლისა, ღირს იმის გაგება, რომ თუ თქვენი ვინდოუსის ვერსია 10 აქვს ცუდი აშენების ხარისხი და მიღებულია არა განახლების ცენტრის მეშვეობით, არამედ სხვა მეთოდით - ქვემოთ ჩამოთვლილი მეთოდები არ გამოგადგებათ. თუ ოფიციალურად მიიღეთ და წინაშე აღმოჩნდებით, რომ მაცდური მაღაზიის ხატულაზე დაწკაპუნება არ იწვევს ოპერაციული სისტემაარანაირი რეაქცია - პრობლემის გადასაჭრელად რამდენიმე გზა არსებობს.
ქეშის გასუფთავება
ხშირად მაღაზია არ მუშაობს სრული ქეშის გამო. მის გასასუფთავებლად გადავიდეთ შემდეგ გზაზე:
C:\Users\username\AppData\Local\Packages\Microsoft.WindowsStore_8wekyb3d8bbwe\LocalCache
როდესაც მიდიხართ მომხმარებლის სახელის საქაღალდეში, შეიძლება ვერ იპოვოთ AppData დირექტორია. ამ შემთხვევაში შეგიძლიათ:
ასე რომ, ჩვენ გადავედით საბოლოო დირექტორიაში - LocalCache საქაღალდეში. თუ ის შეიცავს რაიმე ფაილს, წაშალეთ მისი მთელი შინაარსი და სცადეთ მაღაზიის გაშვება. თუ ეს მეთოდი არ დაგვეხმარება (მაგალითად, საქაღალდე თავდაპირველად ცარიელია), მოგიწევთ შემდეგზე გადასვლა.
თუ ვერ იპოვით სასურველ დირექტორიას, შეგიძლიათ აიღოთ სხვა გზა და გაასუფთავოთ Windows 10-ის მაღაზიის ქეში სპეციალური ბრძანებით.
- ჩვენ ვიყენებთ კლავიატურის მალსახმობებს Win+R.
- ფანჯარაში, რომელიც იხსნება, ჩაწერეთ wsreset.exe და დააჭირეთ OK.

გაითვალისწინეთ, რომ ქეშის გასუფთავება სპეციალური ბრძანებით არასანდო მეთოდია, რადგან ამ საქაღალდეზე წვდომა შეიძლება დაიბლოკოს სისტემაში, ხოლო წარუმატებელი შესრულების შესახებ შეტყობინებები შეიძლება არ მოვიდეს.
W3Time სერვისის ჩართვა
ძალიან ეფექტური და ადვილად განსახორციელებელი მეთოდი. Microsoft Store მოითხოვს მუშაობას Windows ოპერაცია Time Service, რომელზეც პასუხისმგებელია W3Time სერვისი. ზოგჯერ მაღაზიის ფუნქციონირების აღსადგენად საკმარისია ამ სერვისის ჩართვა. ამის გასაკეთებლად:

მზადაა. შეგიძლიათ შეამოწმოთ, მუშაობს თუ არა მაღაზია.
ტესტები და მიმოხილვები

Wileyfox Swift არის ღირსეული სმარტფონი იაფად
REA შეკეთება

როგორ გავხსნათ Cso კომპიუტერზე. როგორ გავხსნა cso? Extension.cso რა არის ფაილის ფორმატი?
ტესტები და მიმოხილვები