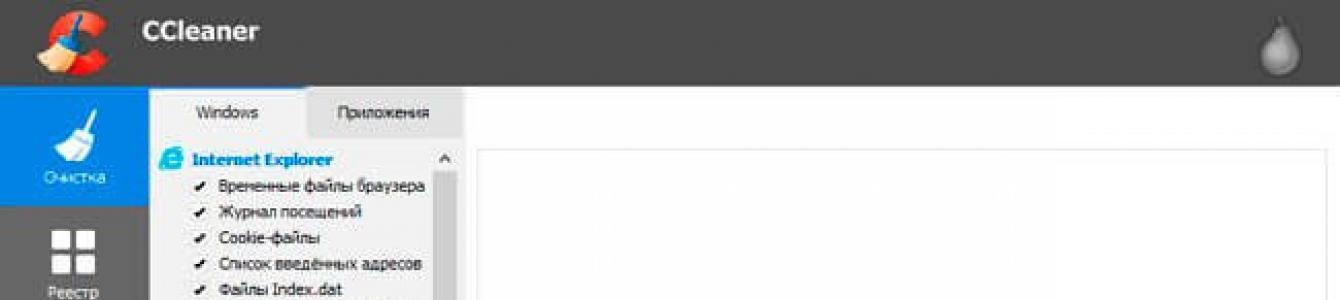შუადღე მშვიდობისა, ძვირფასო მკითხველებო.
კომპიუტერის ყველა მომხმარებელს სურს, რომ მისმა მოწყობილობამ ყოველთვის იმუშაოს ყოველგვარი ხარვეზების გარეშე და ნორმალური ტემპით. და ამისათვის საჭიროა მისი მონიტორინგი. პირველი და ყველაზე მნიშვნელოვანი დასუფთავებაა. სისტემის ერთეულიან ლეპტოპი მტვრისგან, რადგან ეს არის მთავარი. გარდა ამისა, აღჭურვილობის წარმატებული მუშაობის მეორე კომპონენტი არის დაბლოკილი სისტემა. ამ მიზნით, Windows 10 დროდადრო ოპტიმიზირებულია - პროგრამები შესანიშნავად დაგეხმარებათ ამის გაკეთებაში. არსებობს მრავალი განსხვავებული პროგრამა, რომელიც საშუალებას გაძლევთ აკონტროლოთ ოპერაციული სისტემა და მთლიანად კომპიუტერის მუშაობა. ამ სტატიაში მე ვისაუბრებ მათგან ყველაზე პოპულარულზე.
ეს აპლიკაცია ითვლება ერთ-ერთ უმარტივეს და ამავდროულად ეფექტურად მოწყობილობის არასაჭირო ელემენტებისგან გაწმენდის სფეროში. გამოყენებით პროგრამული უზრუნველყოფამომხმარებლებს შეეძლებათ აღადგინონ რეესტრი ნორმალურად, იმუშაონ ავტორუნზე, წაშალონ დუბლიკატი ფაილები და მრავალი სხვა.
( )
ეს არის ერთ-ერთი ყველაზე პოპულარული გამოსავალი სისტემის დასუფთავებისთვის, რადგან მას აქვს ამისთვის ყველა საჭირო ინსტრუმენტი. აქ არაფერია ზედმეტი: ის შლის უსარგებლო მასალას, არეგულირებს რეესტრს, ოპტიმიზებს გაშვებას და ეფექტურად წაშლის პროგრამებს.


( )
აპლიკაცია ერთ-ერთი პირველია, რომელიც დაინერგა ამ სფეროში. ამავდროულად, დეველოპერები მუდმივად ცდილობენ ყველა შესაძლო გზით გააუმჯობესონ პროდუქტი, რაც უზრუნველყოფს მასში მუშაობის შესაძლებლობას სხვადასხვა ვერსიებიოპერაციული სისტემები Microsoft-ისგან. ბევრი მას თვლის საუკეთესო გამოსავალი. ეს დასტურდება რამდენიმე მილიონი ჩამოტვირთვით კომპანიის სერვერებიდან. სხვათა შორის, ამ ბიჭებს ასევე აქვთ მაგარი უფასო ანტივირუსი, AVG AntiVirus Free - გირჩევთ.


( )
ხარჯავს მინიმალურ დროს ოპერაციული სისტემის სკანირებაზე და სწრაფად აღმოფხვრის შეცდომებს. ეს საშუალებას აძლევს სისტემას უწყვეტად იმუშაოს უპრობლემოდ. საკმარისია თვეში რამდენჯერმე მაინც შემოწმება. პროცედურა დაგეხმარებათ OS-ის შესანიშნავ მდგომარეობაში შენარჩუნებაში. იგი ითვლება პრევენციის ერთ-ერთ ყველაზე პოპულარულ ვარიანტად.


( )
გამოსავალი შედგება მრავალი კომუნალური პროგრამისგან, რაც შესაძლებელს ხდის სისტემის მრავალი ელემენტის მართვას. მაგალითად, ის მოიცავს დროებითი ფაილების და ბრაუზერის ქეშის წაშლას, რეესტრის აღდგენას, ჯაშუშური პროგრამებისგან და სხვა ჰაკერებისგან დაცვას, თქვენი ინტერნეტ კავშირის დაჩქარებას და ბევრ სხვას. დეველოპერული კომპანიის არსებობის ათი წლის განმავლობაში, სერვერებიდან ას მილიონზე მეტი ეგზემპლარი ჩამოიტვირთა. შთამბეჭდავი ფიგურები, არა? უფრო მეტიც, პროგრამას სთავაზობენ უფასოდ რუსულ ენაზე, რაც უდავოდ მხოლოდ პლუსია.


( )
პროექტი, რომელიც ცნობილია არა მხოლოდ შიდა მომხმარებლებისთვის, არამედ მთელ მსოფლიოში. ყველაფერი, რაც თქვენ გჭირდებათ "ნაგვის" მოსაშორებლად, აქ არის. გარდა ამისა, გამოსავალი ხელს შეუწყობს აღჭურვილობის აღდგენას წარუმატებლობის შემდეგ. მას აქვს მარტივი და ინტუიციური ინტერფეისი, რომლის გაგებაც ყველას შეუძლია. ამავდროულად, პროგრამის გაგებას მხოლოდ რამდენიმე წუთი სჭირდება.


( )
ჩემს პირად რეიტინგში, პროგრამა პირველ ადგილს იკავებს, რადგან ის დაჯილდოებულია ფართო ფუნქციონირებით. ამავდროულად, დეველოპერები ცდილობენ მუდმივად გააუმჯობესონ თავიანთი აზროვნება. დღეს, პროგრამული უზრუნველყოფა საშუალებას გაძლევთ გააუმჯობესოთ კავშირი ინტერნეტთან, მართოთ ავტომატური დაწყება და დააკონფიგურიროთ თქვენი კომპიუტერის მრავალი სხვა სასარგებლო სფერო. ცალკე, აღსანიშნავია კარგი დისკის დეფრაგმენტატორის არსებობა და რეესტრიც კი.


თუ მუდმივად მუშაობთ ბევრ ფაილთან, კოპირებთ მათ, წაშლით და ცვლით, საკმარისი იქნება გადაწყვეტის გაშვება თვეში ერთხელ. ამ შემთხვევაში, თქვენ უნდა გაიაროთ ყველა ძირითადი ჩანართი, რათა ყველაფერი დააყენოთ და დაივიწყოთ უახლოეს მომავალში.
სამუშაოს დასრულების შემდეგ, თქვენ უნდა გადატვირთოთ კომპიუტერი. ეს საშუალებას მოგცემთ საბოლოოდ დაემშვიდობოთ "მავნე" ელემენტების კვალს.
( )
იგი წარმოადგენს გადაწყვეტილებების მთელ კომპლექსს. მან იცის ვინდოუსის ეფექტურად ოპტიმიზაცია. მთავარი განსხვავება სხვებისგან არის მყარი დისკის ზედაპირის აღდგენა. ამავდროულად, დეველოპერებმა შექმნეს მარტივი და გასაგები ინტერფეისი.


ყოველივე ზემოთ აღწერილის გარდა, პროგრამა საშუალებას გაძლევთ გაასუფთაოთ ბრაუზერის ხელსაწყოების ზოლები, ასევე აქვს ინსტრუმენტი პირად დოკუმენტებზე დაცვის დაყენებისთვის. აპლიკაციის ჩამოტვირთვა შესაძლებელია ოფიციალური რესურსიდან ან ტორენტის ტრეკერიდან.
( )
მარტივი პროდუქტი მარტივი ინტერფეისით და შესაძლებლობების ფართო სპექტრით. იგი აღჭურვილია მრავალი ხელსაწყოებით, რომლებიც აშორებენ ნაგავს თქვენი კომპიუტერიდან და აჩქარებენ მუშაობას მრავალი პარამეტრის ოპტიმიზაციის გზით.


სისტემის მექანიკოსი( )
როგორც ხედავთ, არსებობს უამრავი გამოსავალი, რომელიც საშუალებას გაძლევთ შეინახოთ მოწყობილობა კარგ მდგომარეობაში დიდი ხნის განმავლობაში. რომელი აირჩევთ დამოკიდებულია პირად პრეფერენციებზე და თავად თქვენი აღჭურვილობის საჭიროებებზე.
პირადი გამოცდილებიდან შემიძლია ვთქვა, რომ ამ გადაწყვეტილებიდან ერთ-ერთის დაყენების შემდეგ და Comodo Internet Security-ის გამოყენებით ჩემი კომპიუტერის ვირუსებზე შემოწმების შემდეგ, ჩემმა კომპიუტერმა ბევრად უფრო სწრაფად დაიწყო მუშაობა. ამავდროულად, შეჩერდა სხვადასხვა მცირე შეცდომები, რომლებიც საბოლოოდ დაგროვდა ადრე თუ გვიან, რამაც გამოიწვია ხელახალი ინსტალაცია. ოპერაციული სისტემა. ამავდროულად, პროდუქტიულობის მუდმივი ვარდნა შეინიშნებოდა თვიდან თვემდე.
ახლა თვეში ერთხელ მთელი სისტემის შემოწმებასა და ოპტიმიზაციას ვხარჯავ 10 წუთამდე. და ეს სავსებით საკმარისია იმისთვის, რომ მოწყობილობამ იმუშაოს სტაბილურად, ყოველგვარი წარუმატებლობის გარეშე.
თუმცა, უნდა აღინიშნოს, რომ ზოგიერთ ზემოხსენებულ ვარიანტს აქვს შესაძლებლობები, რამაც შეიძლება ხელი შეუშალოს ოპერაციული სისტემის მუშაობას (რა თქმა უნდა, საჭირო მომზადების გარეშე). ასე რომ, თუ არ იცით, კონკრეტულად რაზეა პასუხისმგებელი ესა თუ ის პარამეტრი, უმჯობესია არ შეეხოთ მას.
თუ ჯერ არ გაქვთ ასეთი გამოსავალი თქვენს კომპიუტერში, გირჩევთ დააინსტალიროთ იგი.
თითოეულმა თქვენგანმა, რა თქმა უნდა, შეამჩნია, რომ რაც დრო გადის, თქვენს კომპიუტერს უფრო მეტი დრო სჭირდება აპლიკაციების ჩატვირთვას, უფრო ხშირად გაყინვას და ნელ მუშაობას. ეს იმიტომ ხდება, რომ Windows ოპერაციული სისტემა დროთა განმავლობაში აგროვებს უამრავ „ნაგავს“, რაც ანელებს მუშაობას. ამიტომ, ექსპერტები რეკომენდაციას უწევენ OS-ის ხელახლა ინსტალაციას ექვს თვეში ერთხელ მაინც. მათ, ვისთვისაც ეს მეთოდი არ არის შესაფერისი, უნდა ისწავლონ კომპიუტერის მუშაობის ოპტიმიზაცია.
რატომ ოპტიმიზაცია მოახდინე კომპიუტერმა?
ოპერაციული სისტემის მუშაობა საათის მექანიზმის მუშაობის მსგავსია: ეს არის გადაცემათა კოლოფი, რომელიც მოძრაობს სინქრონულად. დროდადრო, თქვენ უნდა ააფეთქოთ მტვერი მათგან და შეცვალოთ გაცვეთილი ნაწილები, ანუ გამოასწოროთ სამუშაოში დაგროვილი ხარვეზები, წინააღმდეგ შემთხვევაში დაიწყება გაყინვები, თამაშებისა და აპლიკაციების მუშაობის შენელება და სხვა პრობლემები. ჩართულია მომენტშიარსებობს მთელი რიგი ღონისძიებები OS-ის მუშაობის ოპტიმიზაციისთვის:
- რეესტრის გაწმენდა;
- არასაჭირო ფაილების ამოღება;
- არასაჭირო სერვისების გამორთვა;
- დეფრაგმენტაცია მყარი დისკიდა ბევრად მეტი.
ამ ზომების გამოყენება ხელს უწყობს პროცესების დაჩქარებას და ამცირებს ოპერაციულ სისტემაში წარუმატებლობის ალბათობას.
როგორ გავაუმჯობესოთ თქვენი კომპიუტერის მუშაობა
უპირველეს ყოვლისა, თქვენ უნდა გესმოდეთ მთავარი: ზედმეტი ოპტიმიზაცია ცუდია.მაგალითად, სერვისების გამორთვა არ შეიძლება ზედმეტი, წინააღმდეგ შემთხვევაში კომპიუტერი უბრალოდ შეწყვეტს მუშაობას. ამრიგად, ზოგიერთი სტანდარტული ფონური პროგრამა აკონტროლებს ცალკეული კომპიუტერის ნაწილების ტემპერატურულ პირობებს და, საჭიროების შემთხვევაში, ზღუდავს დატვირთვას. ნათელია, რომ თუ ასეთი სერვისი გამორთულია, კომპიუტერი შეიძლება გადახურდეს და გაფუჭდეს. ასევე, დასუფთავების ძალიან ბევრმა პროგრამამ შეიძლება დაბლოკოს სისტემის რეესტრი, რაც გამოიწვევს ცუდ შესრულებას.
თქვენი კომპიუტერის ოპტიმიზაცია გაზაფხულის გაწმენდას ჰგავს. ეს არ უნდა გაკეთდეს ყოველდღე, მაგრამ დაახლოებით თვეში ერთხელ.
ოპტიმიზაციის თითოეული მეთოდი შექმნილია იმისთვის, რომ საბოლოოდ შეამციროს დატვირთვა პროცესორზე, მყარ დისკზე და ოპერატიული მეხსიერებაზე. ამრიგად, ჩვენ ვათავისუფლებთ რესურსებს, რომლებიც შეიძლება გამოყენებულ იქნას სხვა პრობლემების გადასაჭრელად.
არასაჭირო სერვისების გამორთვა
არასაჭირო სერვისების გამორთვა ძალიან დელიკატური პროცესია. თითოეული სერვისი გარკვეულწილად აუცილებელია კომპიუტერის ან მისი ცალკეული კომპონენტების მუშაობისთვის. ამიტომ, მის გამორთვამდე, კარგად უნდა იფიქროთ შედეგებზე, რაც შეიძლება ამისგან წარმოიშვას.
სერვისების გამორთვის ორი გზა არსებობს: სისტემის კონფიგურაციის ან სერვისების ინტერფეისის მეშვეობით.
სისტემის კონფიგურაციის საშუალებით გამორთვა ხდება შემდეგნაირად:
სერვისის სტატუსი „შეჩერებულია“ მიუთითებს, რომ სერვისი ამჟამად არ მუშაობს. მის გვერდით გასუფთავებული ველი უზრუნველყოფს სერვისზე წვდომას.
სერვისის გამორთვა ასევე შესაძლებელია სერვისების ინტერფეისის საშუალებით. ეს მეთოდი წინაგან განსხვავდება იმით, რომ ინტერფეისი უზრუნველყოფს თითოეული სერვისის აღწერას.

სერვისების სია, რომლებიც შეიძლება გამორთოთ სისტემის მუშაობის შიშის გარეშე:
- "ფაქსი";
- NVIDIA Stereoscopic 3D დრაივერის სერვისი (ამისთვის NVidia ვიდეო ბარათები, თუ არ იყენებთ 3D სტერეო სურათებს);
- „მომსახურება საჯარო წვდომა Net.Tcp პორტებზე";
- "სამუშაო საქაღალდეები";
- "AllJoyn Router Service";
- "აპლიკაციის იდენტიფიკაცია";
- „BitLocker Drive Encryption Service“;
- „Bluetooth Help“ (თუ არ იყენებთ Bluetooth-ს);
- „კლიენტის ლიცენზირების სერვისი“ (ClipSVC, გამორთვის შემდეგ, Windows 10 Store-ის აპლიკაციებმა შეიძლება არ იმუშაოს გამართულად);
- "კომპიუტერული ბრაუზერი";
- Dmwappushservice;
- გეოგრაფიული მდებარეობის სერვისი;
- "სტუმრების გამორთვის სერვისი (Hyper-V)";
- "პულსის სერვისი (Hyper-V)";
- „Hyper-V ვირტუალური აპარატის სესიის სერვისი“;
- „Hyper-V დროის სინქრონიზაციის სერვისი“;
- „მონაცემთა გაცვლის სერვისი (Hyper-V)“;
- „Hyper-V დისტანციური დესკტოპის ვირტუალიზაციის სერვისი“;
- „სენსორების მონიტორინგის სამსახური“;
- "სენსორული მონაცემთა სერვისი";
- "სენსორული სერვისი";
- "ფუნქციონალობა დაკავშირებული მომხმარებლებისთვის და ტელემეტრია" (ეს არის Windows 10 მომხმარებლის "თვალყურის" გამორთვის ერთ-ერთი ვარიანტი);
- „ინტერნეტ გაზიარება (ICS)“ (თუ ვივარაუდებთ, რომ თქვენ არ იყენებთ ინტერნეტის გაზიარების ფუნქციებს, მაგ. Wi-Fi განაწილებალეპტოპიდან);
- "Xbox Live ქსელის სერვისი";
- Superfetch (თუ ვივარაუდებთ, რომ იყენებთ SSD-ს);
- "ბეჭდვის მენეჯერი" (თუ არ იყენებთ ბეჭდვის ფუნქციებს, მათ შორის Windows 10-ის ჩაშენებულ ბეჭდვას PDF ფაილებში);
- "Windows Biometric Service";
- "დისტანციური რეესტრი";
- "მეორადი შესვლა" (იმ პირობით, რომ თქვენ არ იყენებთ მას).
ვიდეო: როგორ გამორთოთ არასაჭირო სერვისები Windows 10-ში
დრაივერის განახლება
მოწყობილობის დრაივერები მნიშვნელოვანი პროგრამული პროდუქტებია, რომლებიც თქვენს კომპიუტერს საშუალებას აძლევს დაუკავშირდეს გარემოსთან. ძალიან მნიშვნელოვანია მათი განახლება. თუ რომელიმე დრაივერის ფაილი დაზიანებულია, ისინი უნდა შეიცვალოს. და თუ არის განახლება, რომელიც აუმჯობესებს შესრულებას, თქვენ უნდა დააინსტალიროთ იგი.
ნაგულისხმევი ცენტრი Windows განახლებებიუნდა შევიდეს ავტომატური რეჟიმიმოძებნეთ დრაივერის ახალი ვერსიები, მაგრამ დროდადრო რელევანტურობის შემოწმება არ იქნება ცუდი მიმდინარე ვერსია. ამისათვის ჩვენ ვაკეთებთ შემდეგს:

ყველა დრაივერის განახლების შემდეგ, გადატვირთეთ კომპიუტერი, რათა ცვლილებები ძალაში შევიდეს.
მყარი დისკის დეფრაგმენტაცია
ფაილების მყარ დისკზე ჩაწერის სისტემა მუშაობს ისე, რომ ყველა ფაილი იწერება ზედიზედ. ფაილის წაშლით ჩვენ ვქმნით ადგილს სხვა ინფორმაციის ჩასაწერად, რომელიც შეიძლება იყოს წინაზე მეტი ან ნაკლები. გამოდის, რომ ფაილის ნაწილი შეიძლება დაიწეროს დისკზე ერთ ადგილას, ხოლო დანარჩენი სხვაგან. ფრაგმენტული (ან "ფრაგმენტირებული") ფაილი ანელებს OS-ს, რადგან დრო იკარგება ყველა ფაილის ფრაგმენტის ძიებასა და გაერთიანებაში. მყარი დისკის დეფრაგმენტაციის პროცესი გადაწერს ყველა ფაილს მკაცრი თანმიმდევრობით, აერთიანებს მათ ყველა ნაწილს ერთ მთლიანობაში, რის შედეგადაც იზრდება მყარი დისკის სიჩქარე.
- დირიჟორი თუ სხვა ფაილის მენეჯერიგახსენით "This PC" საქაღალდე და დარეკეთ კონტექსტური მენიუმყარი დისკის ერთ-ერთ დანაყოფზე მარჯვენა ღილაკით დაწკაპუნებით. აირჩიეთ "თვისებები" პუნქტი.
კონტექსტური მენიუს საშუალებით მივიღებთ დისკის დანაყოფის თვისებებს
- გადადით "სერვისის" ჩანართზე და დააჭირეთ ღილაკს "ოპტიმიზაცია".
"სერვისის" ჩანართში დააჭირეთ ღილაკს "ოპტიმიზაცია" დეფრაგმენტაციის პროცესის დასაწყებად.
- დეფრაგმენტაციის სერვისის ფანჯარაში, რომელიც იხსნება, აირჩიეთ მყარი დისკის სასურველი დანაყოფი და დააჭირეთ ღილაკს "ოპტიმიზაცია".
აირჩიეთ დისკის დანაყოფი და დააჭირეთ ღილაკს "ოპტიმიზაცია".
- ჩვენ ველოდებით დისკის დანაყოფთან მუშაობის დასრულებას და შემდეგ ვიმეორებთ იგივე პროცედურას ყველა დანაყოფთან, რომლებზეც მყარი დისკი იყოფა. ამის შემდეგ ჩვენ გადატვირთეთ კომპიუტერი ისე, რომ OS-მ დაიწყო მუშაობა დეფრაგმენტირებულ მედიაზე.
პროგრამები მოწყობილობის მუშაობის გაწმენდისა და ოპტიმიზაციისთვის
Microsoft-ის დეველოპერების დარწმუნების მიუხედავად, სტანდარტი Windows უტილიტაარავითარ შემთხვევაში იდეალური. კომპიუტერული ოპტიმიზაციის პროდუქტების უმეტესობა მოწოდებულია მესამე მხარის მიერ. ასეთ პროგრამას, როგორც წესი, აქვს საკმაოდ ვიწრო აქცენტი და ორიენტირებულია კონკრეტული შედეგის მიღებაზე, ამიტომ იგი უფრო დეტალურად არის დამუშავებული და უკეთ ითვალისწინებს მომხმარებლების ინტერესებს.
ასეთ პროდუქტებს შორის ჩვენ აღვნიშნავთ შემდეგს.
Glary Utilities
Glary Utilites პროგრამა მოიცავს კომუნალური საშუალებების მთელ კომპლექსს თქვენი კომპიუტერის ოპტიმიზაციისთვის. მისი ფუნქციების დიაპაზონი უბრალოდ უზარმაზარია: სტანდარტული ოპერაციებიდან ნაგვის მოცილებისა და მყარი დისკის დეფრაგმენტაციისთვის, Internet Explorer ბრაუზერის მუშაობის გაუმჯობესებამდე.
Glary Utilites პროგრამა შეიცავს კომუნალური საშუალებების მთელ კომპლექსს თქვენი კომპიუტერის ოპტიმიზაციისთვის.
გაფართოებული სისტემის მოვლა
Advanced SystemCare არის ჩინელი დეველოპერების პროგრამა კომპიუტერის მუშაობის ოპტიმიზაციისთვის. ცნობილია თავისი მაღალი შესრულებით და თანამედროვე ინტერფეისით. ძირითადი ფუნქციაამ პროგრამის - გაუშვით მოქმედებების მთელი ნაკრები ერთი ღილაკით. თუმცა, უფრო დეტალური ინტერფეისი გათვალისწინებულია მოწინავე მომხმარებლებისთვის.
Advanced SystemCare - პროგრამა ჩინელი დეველოპერებისგან კომპიუტერის მუშაობის ოპტიმიზაციისთვის
TweakNow PowerPack
TweakNow PowerPack არის მცირე საზიარო პროგრამა ოპერაციული სისტემის ოპტიმიზაციისა და დარეგულირებისთვის. სამწუხაროდ, მისი ინტერფეისი მხოლოდ მხარს უჭერს ინგლისური ენა, მაგრამ ეს მინუსი ანაზღაურდება ოპერაციის მოხერხებულობითა და სიჩქარით. პროგრამას შეუძლია სისტემის რეესტრის გაწმენდა, ინტერნეტ ბრაუზერებთან მუშაობა და ასევე მყარი დისკიდან უსარგებლო ფაილების ამოღება.
TweakNow PowerPack არის პატარა პროგრამა ოპერაციული სისტემის რეგულირებისა და ოპტიმიზაციისთვის
CCleaner
CCleaner არის პატარა, მაგრამ ძლიერი პროგრამა თქვენი კომპიუტერის დაბინძურებული ინფორმაციისგან გასაწმენდად. მისი მუშაობის ძირითადი მიმართულებებია ფაილური სისტემადა რეესტრის გაწმენდა. პროგრამა გამოირჩევა იმით, რომ ის რეკომენდირებულია Windows-ის დეველოპერების მიერ და ხშირად შედის Tens-ის გამოშვებებში. ერთ-ერთი მთავარი ენა რუსულია, ამიტომ არავის ექნება პრობლემა აპლიკაციასთან მუშაობაში.
CCleaner არის პატარა, მაგრამ ძლიერი პროგრამა თქვენი კომპიუტერის დაბინძურებული ინფორმაციისგან გასაწმენდად.
Auslogics BoostSpeed
Auslogics BoostSpeed არის წამყვანი შუქი კომპიუტერების ოპტიმიზაციის ბაზარზე. ეს პროგრამა ერთ-ერთი ლიდერია ვინდოუსის ოპტიმიზაციის სფეროში. Auslogics 9 ვერსიიდან მოყოლებული, მას აქვს ცალკეული პარამეტრები შესრულების გასაუმჯობესებლად და გარეგნობა"ათობით." BoostSpeed-ის პროგრამამ შეაგროვა ინსტრუმენტების სრული სპექტრი, რომლებსაც აქვთ უვნებელი ეფექტი OS-ზე. და "მრჩეველი" ფუნქცია ასევე იძლევა დეტალურ ინფორმაციას ოპტიმიზაციის თითოეულ პუნქტზე.
Auslogics BoostSpeed არის ძლიერი ინსტრუმენტი Windows-ის გაწმენდისა და ოპტიმიზაციისთვის
ოპტიმიზაციის სხვა მეთოდები
ოპერაციული სისტემის ოპტიმიზაციის მრავალი გზა არსებობს: დეფრაგმენტაცია, რეესტრის გაწმენდა, ბრაუზერის დროებითი მონაცემების წაშლა და ა.შ. შესაბამისად, ბევრი შეიქმნა ამ მოქმედებების შესასრულებლად. პროგრამული უზრუნველყოფასტანდარტული და ძალიან ორიგინალური.
დისკის გასუფთავება
კომუნალური პროგრამების უმეტესობა შესანიშნავად ასრულებს დისკების გაწმენდას, მაგრამ მათ აქვთ მნიშვნელოვანი ნაკლი: მათი მუშაობა ხდება ადმინისტრატორის უფლებების მინიჭების გარეშე, ანუ ზოგიერთი დასუფთავების პროცესი მათთვის მიუწვდომელია. ყველაზე მეტად ეს ეხება Windows-ის განახლების ქეშის გასუფთავებას და დეინსტალაციას ძველი ვერსიასისტემები. მაგალითად, თუ "ათი" დაინსტალირებული იყო Microsoft-ის სხვა OS-ის თავზე, მაშინ ადგილობრივ დისკზე შეიძლება გამოჩნდეს Windows.old საქაღალდე, რომლის წაშლა შეუძლებელია.
ჩაშენებული დისკის დასუფთავების პროგრამა საშუალებას გაძლევთ ამოიღოთ და არასაჭირო განახლებებიდა ძველი OS.

დისკის ფაილების ინდექსირების გამორთვა
ინდექსირების სერვისის მიზანი არის ის, რომ როდესაც მომხმარებელი ეძებს ფაილებს კომპიუტერზე (ძირითადად დოკუმენტებში), Windows იძლევა უფრო დეტალურ შედეგებს შეკითხვებისთვის. ამიტომ, თუ იცით სად და რა გაქვთ თქვენს კომპიუტერში, უმჯობესია უარი თქვათ ფაილების ინდექსირებაზე: ეს შეამცირებს დატვირთვას მყარ დისკზე და დააჩქარებს მის მუშაობას.

ოპტიმიზაციის პროცედურების დასრულების შემდეგ მიზანშეწონილია დაუყოვნებლივ გადატვირთოთ კომპიუტერი, რათა იგრძნოთ განსხვავება ოპერაციული სისტემის მუშაობაში.
ვიდეო: როგორ გამორთოთ ფაილების ინდექსირება თქვენს კომპიუტერში
ოპერაციული სისტემის მუშაობის ოპტიმიზაცია ძალიან მარტივია. თქვენი კომპიუტერის არასაჭირო ინფორმაციისგან გაწმენდით, თქვენ შეინარჩუნებთ მის სიჩქარეს მაღალ დონეზე, რითაც გაზრდით მასთან მუშაობის კომფორტს.
როგორ დავაჩქაროთ Windows 10, თუ მან შეამცირა მისი შესრულება და დაიწყო კომპიუტერის შენელება? გახადეთ ის უფრო სწრაფი გამოყენებით ყველაზე ეფექტური მეთოდები ვინდოუსის აჩქარება 10 ჩვენი დეტალური სახელმძღვანელოდან.
თუ თქვენ მზად ხართ შესწიროთ უსაფრთხოება, მაშინ შეგიძლიათ გამორთოთ დაცვა Spectre-სა და Meltdown-ის დაუცველობისგან და დააბრუნოთ ყოფილი შესრულება.ჩამოტვირთეთ უფასო პროგრამა და გაუშვით ადმინისტრატორის სახით. დააჭირეთ ღილაკებს გამორთეთ Meltdown Protection"და" გამორთეთ Spectre Protection", შემდეგ გადით პროგრამიდან და გადატვირთეთ კომპიუტერი.

დაცვა გაითიშება და შესრულება აღდგება.

კვების წყაროს დაყენება
ენერგიის პარამეტრების შეცვლა მაღალი ხარისხის რეჟიმში არის კარგი არჩევანითუ არ ხართ მიჩვეული ენერგიის დაზოგვას და გსურთ Windows 10-ის მუშაობის გაუმჯობესება.მიჰყევით შემდეგ გზას:დაწყების მენიუ > პარამეტრები > სისტემა > ენერგია და ძილი > დამატებითი პარამეტრებიკვება.
კარგი დღე!
პოპულარული სიბრძნე: სრულყოფილებას საზღვარი არ აქვს?!
ბევრმა მომხმარებელმა აღნიშნა (და აღნიშნავს), რომ ახალი Windows 10 OS გარკვეულწილად ნელია ვიდრე Windows 7 (და კიდევ უფრო მეტი Windows 8.1-თან შედარებით). ალბათ ამიტომაა, რომ ყოველთვის დიდი ინტერესი და მოთხოვნაა პროგრამებზე, რომლებსაც შეუძლიათ სისტემის ავტომატურად ოპტიმიზაცია და დაჩქარება...
ამ სტატიაში მინდა გადავხედო რამდენიმე პროგრამას რუსულ ენაზე, რომლებიც თავსებადია ახალ OS-თან და საშუალებას მოგცემთ აღადგინოთ წესრიგი ავტომატურ რეჟიმში და გარკვეულწილად დააჩქაროთ სისტემა (ანუ გაზარდოთ პროდუქტიულობა). მე არ ვამტკიცებ, რომ ვარ საბოლოო სიმართლე, მაგრამ ქვემოთ მივცემ საუკეთესოს, რასაც მე თვითონ ვიყენებ.
შენიშვნა!
Windows-ის აჩქარების მაქსიმალურად გასაუმჯობესებლად, ქვემოთ წარმოდგენილი კომუნალური პროგრამების გარდა, გირჩევთ, დააკონფიგურიროთ (ანუ ოპტიმიზაცია) OS. ეს განხილულია ჩემს სხვა სტატიაში:
6 საუკეთესო პროგრამა Windows 10-ის დაჩქარების მიზნით
გაფართოებული სისტემის მოვლა

ერთ-ერთი საუკეთესო პროგრამები Windows-ის გაწმენდა, ოპტიმიზაცია და დაჩქარება და ეს ყველაფერს აკეთებს ერთ პაკეტში! ყველა კომუნალურ კოლექციას არ შეუძლია ამის გაკეთება!
რაც ყველაზე მეტად იპყრობს, არის მისი ფოკუსირება მომხმარებელზე: დეველოპერებმა გააკეთეს ეს ისე, რომ სრულიად ახალბედა მომხმარებელსაც კი შეეძლო ამ პროგრამის გამოყენება! თავად განსაჯეთ, როდესაც პირველად დაიწყებთ პროგრამას, უბრალოდ უნდა დააჭიროთ ერთ ღილაკს: „START“ (სკრინშოტი ქვემოთ). შემდეგი, SystemCare გააანალიზებს სისტემას და შესთავაზებს ყველა აღმოჩენილი პრობლემის გამოსწორებას (უბრალოდ უნდა დაეთანხმოთ).

Advanced SystemCare 10 - მთავარი ფანჯარა // გაწმენდა და ოპტიმიზაცია
სხვათა შორის, ყურადღება მიაქციეთ დიდ ფუნქციონირებას, ნაგულისხმევად დაყენებულ „საკონტროლო ველებს“ (იხ. ზემოთ მოცემულ ეკრანის სურათზე):
- დატვირთვის ოპტიმიზაცია;
- სისტემის რეესტრის გაწმენდა და დეფრაგმენტაცია;
- ნაგვის გატანა;
- ინტერნეტის დაჩქარება;
- მალსახმობების შეკეთება, დაუცველობის დახურვა;
- spyware ამოღება და ა.შ.
მხოლოდ ამისთვისაც კი, პროგრამა პატივისცემას და პოპულარობას დაიმსახურებდა! მაგრამ მას ასევე აქვს განსაკუთრებული თავის არსენალში. ჩანართები ერთ-ერთი მათგანია "აჩქარება" . მასში შეგიძლიათ:
- ტურბო გაძლიერება: გამოუყენებელი სერვისების შეჩერება, გათავისუფლება ოპერატიული მეხსიერებაკომპიუტერის მაქსიმალური აჩქარებისთვის;
- ტექნიკის აჩქარება: SystemCare-ს აქვს სპეციალური ალგორითმები, რომლებიც აუმჯობესებენ მუშაობას და დრაივერებთან ურთიერთქმედებას, რის გამოც თქვენ შეგიძლიათ მიიღოთ შესრულება;
- ღრმა ოპტიმიზაცია: პროგრამა ეძებს და აანალიზებს Windows OS-ის პარამეტრებს და კონფიგურაციას, რის გამოც თქვენ კვლავ შეგიძლიათ მიიღოთ კომპიუტერის სიჩქარე;
- აპლიკაციის გამწმენდი: გაჩვენებთ და გეტყვით იმას, რასაც არ იყენებთ და მოგცემთ რეკომენდაციებს, როგორ ამოიღოთ ზოგიერთი პროგრამა (დარწმუნებული ვარ, იქნება პროგრამები, რომლებიც დიდი ხანია დაგავიწყდათ!).

განსაკუთრებით მინდა მადლობა გადავუხადო პროგრამის შემქმნელებს "დაცვის" ჩანართისთვის. ფაქტია, რომ ბევრი კლასიკური ანტივირუსული პროგრამებინუ იპოვით ვირუსებს, მაგალითად, რეკლამაში, მაშინ როცა SystemCare აცნობებს ამას და ბლოკავს თქვენს სისტემაში ასეთ „კარგ“ წვდომას.
ძირითადი ფუნქციები "დაცვა" ჩანართში:
- ანტიტრეკინგი ბრაუზერში (ახლა ვერავინ შეძლებს ნახოს თუ რომელი საიტები და როდის ეწვიეთ ისტორიას);
- სერფინგის დაცვა: თქვენ აღარ ნახავთ მავნე გვერდებს ან შემაწუხებელ რეკლამებს თქვენს ბრაუზერში და დაიცავთ თქვენს კომპიუტერს მრავალი საფრთხისგან;
- რეალურ დროში დამცველი: იცავს თქვენს სისტემას ჯაშუშური პროგრამებისგან (განსაკუთრებით აქტუალურია ახლა, როცა ინტერნეტ გადახდები სულ უფრო პოპულარული ხდება);
- საწყისი გვერდის დაცვა: adware ბევრი იცვლება მთავარი გვერდიშენზე. შედეგად, ბრაუზერის გაშვებისას ხედავთ თაიგულს გახსენით ჩანართები, ყველაფერი კიდია და ანელებს. ახლა ეს არ მოხდება!
- Windows 10-ის გაძლიერება: თქვენი OS-ის დაცვა გაძლიერდება ტროიანებისა და ჰაკერებისგან.

ზოგადად, გამოდის, რომ ეს არის კომუნალური საშუალებების ძალიან კარგი პაკეტი ერთ ბოთლში, რაც ხელს უწყობს ყველა ნაგვის სწრაფად და მარტივად ამოღებას და სისტემის ნორმალურ შესრულებას. მე გირჩევთ გამოყენებას!
Ashampoo WinOptimizer

თუ ერთხელ მაინც გამოგიყენებიათ პროგრამები Ashampoo-დან (მაგალითად, 10 წლის წინ მათ ჰქონდათ ძალიან პოპულარული პროგრამა CD/DVD დისკების ჩასაწერად), მაშინ ალბათ იცით, რამდენად დიდ ყურადღებას უთმობს კომპანია პროგრამული უზრუნველყოფის მარტივად გამოყენებას. იმათ. პროგრამა უნდა იყოს ისეთი, რომ მისი პირველი გაშვების შემდეგ დაუყოვნებლივ დაიწყოთ მასთან მუშაობა, სწავლაში 5 წუთის დაკარგვის გარეშეც კი!
უნდა გითხრათ, რომ WinOptimizer სწორედ ასეთი პროგრამაა, რომელიც სწრაფად და მარტივად აჩქარებს თქვენს სისტემას და მის შესასწავლად უნცია დროს არ მოითხოვს.

გაშვების შემდეგ ნახავთ, რომ პროგრამა შედგება სამი ჩანართი: გაწმენდა, ოპტიმიზაცია, დაცვა. თქვენი სისტემის გაანალიზების შემდეგ, WinOptimizer გეტყვით რა უნდა გამოსწორდეს. თქვენ უბრალოდ უნდა დაადასტუროთ ეს განზრახვა.
სხვათა შორის, ხაზგასმით მინდა აღვნიშნო, რომ პროგრამა რეალურად პოულობს ათობით პრობლემას კომპიუტერზე და ასწორებს მათ. "თვალის" საშუალებითაც კი, მისი ფუნქციონირების შემდეგ სისტემა უფრო მგრძნობიარე ხდება, მუშაობა უფრო კომფორტული და სასიამოვნო ხდება.
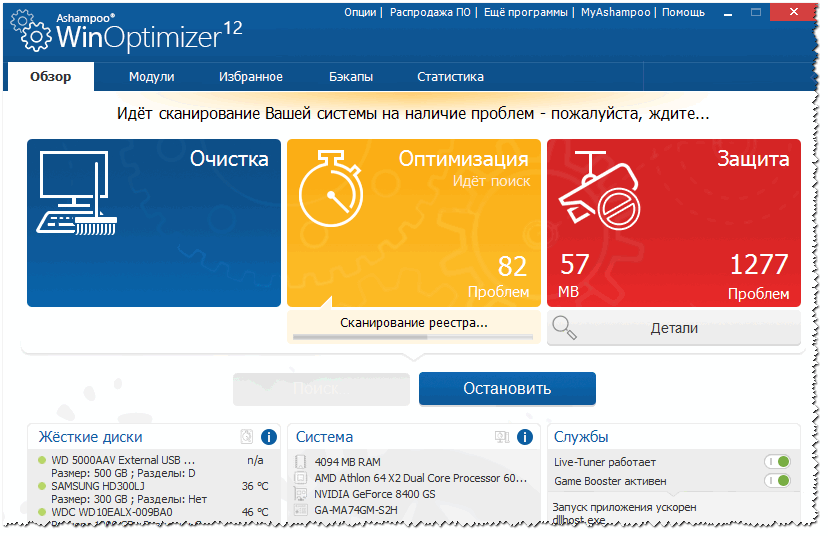
WimOptimizer მუშაობს სრულიად ავტომატურად: ე.ი. თქვენ არ გჭირდებათ არაფრის კონფიგურაცია, ჩაღრმავება რეესტრის პარამეტრებში, შედით სადმე მართვის პანელში და ა.შ. როგორც ამბობენ, ერთხელ დააინსტალირე და დაივიწყე!
ძირითადი მახასიათებლები:
- ყველა სამუშაო დაყოფილია სამ ნაწილად: ოპტიმიზაცია, დაცვა, გაწმენდა;
- სრულად ავტომატური მუშაობა;
- დიდი ფუნქციონირება;
- სიმარტივე და გამოყენების სიმარტივე;
- ელეგანტური, თანამედროვე და კომფორტული (რაც მთავარია!) დიზაინი;
- რუსული ენის მხარდაჭერა 100%
- სრული თავსებადობა Windows 10-თან (32/64 ბიტი).
კომპიუტერული ამაჩქარებელი

ეს პროგრამა არის რუსი დეველოპერებისგან და, შესაბამისად, ის 100% ჩვენს ენაზეა (ნებისმიერი მენიუს და დახმარების ჩათვლით). ამ პროგრამის არსენალი საკმაოდ მდიდარია - ის დაგეხმარებათ ამოიღოთ უსარგებლო Windows-დან, შეასწოროთ შეცდომები რეესტრში, დააკონფიგურიროთ გრაფიკი და გაშვება და გაარკვიოთ აპარატურის მახასიათებლები. ეს კარგი კომბინაციაა ყველა შემთხვევისთვის...

მე აღვნიშნავ, რომ პროგრამის გამოყენება ძალიან მარტივია: ყველა მოქმედება შესრულებულია ეტაპობრივად, არის ჩაშენებული რჩევები, ფილტრები და გაფრთხილებები. მაგალითად, თუ არ გსურთ რაიმეს წაშლა სისტემაში ნაპოვნი ნაგვიდან (მაგალითად, ბრაუზერის ქეში), ეს შეიძლება გამოირიცხოს ოპერაციიდან. იხილეთ მაგალითი ქვემოთ სკრინშოტში.

თავისებურებები:
- მარტივი და ლაკონური ინტერფეისი რუსულ ენაზე;
- ნაგვის გატანის მოდული;
- რეესტრში შეცდომების გამოსწორების მოდული;
- Windows-ის გაშვების კონტროლი;
- დუბლიკატი ფაილების ძიება და ანალიზი დაკავებული სივრცედისკზე;
- პროგრამების იძულებითი მოხსნის მოდული;
- CPU, RAM და ა.შ. ტემპერატურისა და დატვირთვის ნახვის შესაძლებლობა;
- ნახულობს ტექ. დაყენებული ტექნიკის მახასიათებლები;
- Windows 7/8/10 (32/64 ბიტი) მხარდაჭერა.

Glary Utilities

აქ არის კომუნალური საშუალებების უზარმაზარი პაკეტი (აქ არის ათობით მათგანი - თქვენ მათ ერთხელ დააინსტალირებთ და სხვა არაფრის ძებნა არ გჭირდებათ), რომლებიც გროვდება ერთ დიდ პაკეტში. ოპტიმიზაციისა და აჩქარების კუთხით, რა თქმა უნდა, პროგრამა ჩამოუვარდება პირველ ორს, მაგრამ ფუნქციონალურობით მას თანაბარი არ აქვს!
პროგრამას აქვს რამდენიმე მოდული (თითოეულ მოდულს აქვს რამდენიმე ფუნქცია):
- დასუფთავების მოდული;
- ოპტიმიზაცია: გაშვების მენეჯერი, დისკის დეფრაგმენტაცია, მეხსიერების ოპტიმიზატორი, დრაივერის მენეჯერი და ა.შ.;
- უსაფრთხოება, ფაილები და საქაღალდეები;
- სერვისი.
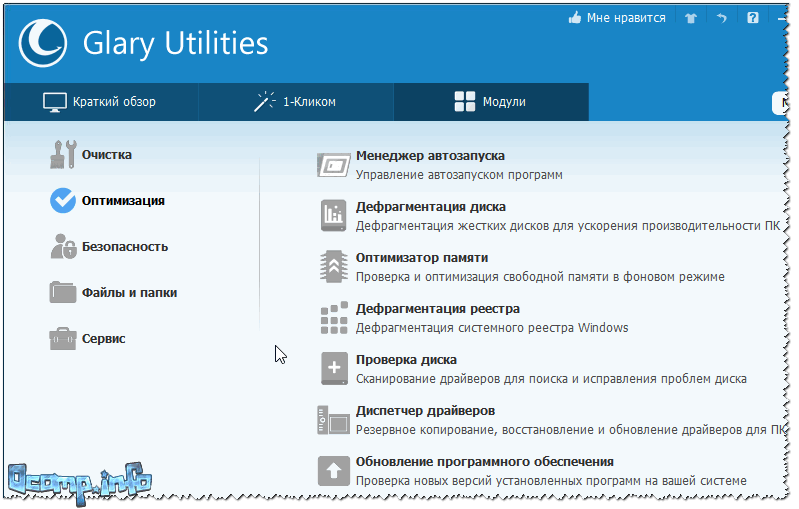
Glary Utilities - ოპტიმიზაცია
არის საკმაოდ საინტერესო "ღილაკი" - ერთი დაწკაპუნებით ("1-დაწკაპუნებით", იხილეთ ეკრანის სურათი ქვემოთ). საქმე იმაშია, რომ მაუსის ერთი დაწკაპუნებით ერთდროულად აკეთებთ რამდენიმე მოქმედებას:
- გაასუფთავეთ სისტემის რეესტრი;
- სწორი მალსახმობები;
- ამოიღეთ adware;
- წაშალეთ დროებითი ფაილები და ა.შ. მოსახერხებელი!
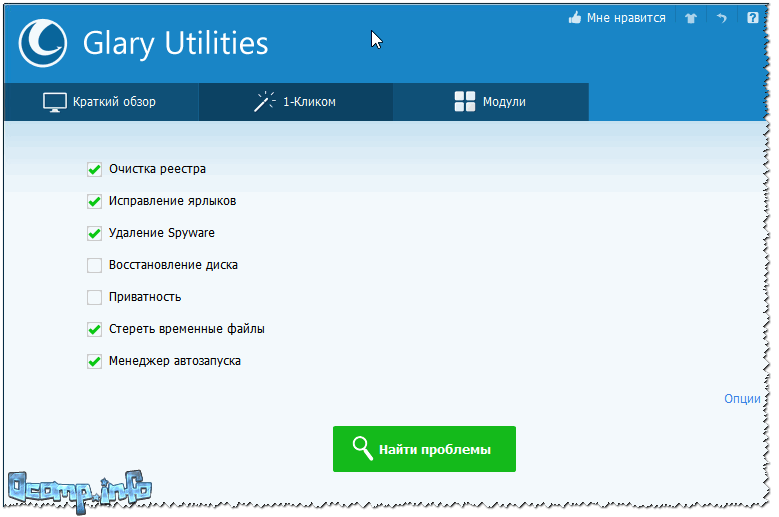
Glary Soft პაკეტში ჩაშენებული დამატებითი კომუნალური საშუალებების სრული სია ნაჩვენებია ქვემოთ მოცემულ ეკრანის სურათზე:
- მავნე პროგრამის განადგურება;
- მძღოლის მენეჯერი;
- დუბლიკატი ფაილების ძიება;
- ცარიელი საქაღალდეების ძიება;
- ფაილის აღდგენა;
- დისკის შემოწმება (მისი მდგომარეობის შეფასება);
- ფაილის დაშიფვრა (საქაღალდის პაროლის დაცვა);
- სისტემის ინფორმაცია;
- მეხსიერების ოპტიმიზატორი და მრავალი სხვა!

Glary Utilities - მოდულები
Auslogics BoostSpeed

BootSpeed არის პროგრამა, რომელმაც დიდი ხმაური გამოიწვია მისი გამოჩენის შემდეგ. საშუალებას გაძლევთ გაიგოთ თქვენი კომპიუტერის მდგომარეობის შესახებ რამდენიმე წამში: BootSpeed ავტომატურად განსაზღვრავს რამდენი „უსარგებლო“ ფაილის წაშლა, იპოვის ყველა პრობლემას და შეცდომებს, რომლებიც ხელს უშლის თქვენი სისტემის სწრაფ მუშაობას, იპოვის და შეასწორეთ შეცდომები სისტემის რეესტრში.
კომპიუტერის მუშაობის პრობლემების მოგვარებისა და ანალიზის მაგალითი ნაჩვენებია ქვემოთ მოცემულ ეკრანის სურათზე. როგორც ხედავთ, შედეგი არ არის ძალიან ...

პროგრამის შედეგები შთამბეჭდავია:
- ამოიღეს დაახლოებით 3,5 GB ნაგავი: დროებითი ფაილები, ძველიდან დარჩენილი ფაილები დისტანციური პროგრამებიდა ა.შ.
- დაფიქსირდა რეესტრში 229 პრობლემა: ამოღებულია არასწორი ჩანაწერები, აპლიკაციებიდან „კუდები“ და ა.შ.
- დაფიქსირდა 188 პრობლემა, რომელიც გავლენას ახდენს კომპიუტერის სიჩქარეზე.

პროგრამის ძირითადი მახასიათებლები:
- ვინდოუსის ოპტიმიზაცია, შეცდომების გამოსწორება;
- სისტემის რეესტრის გაწმენდა არასაჭირო და მცდარი ჩანაწერებისგან;
- თქვენი ქსელის ოპტიმიზაცია და სიჩქარის გაზრდა;
- დისკების ეფექტური გაწმენდა უსარგებლო ფაილებიდან;
- მოძებნეთ და წაშალეთ დუბლიკატი ფაილები (იგივე ფაილები სხვადასხვა საქაღალდეებში, მაგალითად, მუსიკის ან სურათების/ფოტოების მოყვარულებისთვის, შეიძლება იყოს იგივე კომპოზიციები სხვადასხვა საქაღალდეში);
- სისტემის ინფორმაციის დეტალური ანგარიშის ნახვის შესაძლებლობა;
- გაშვების აპლიკაციებზე კონტროლი (მათ შორის რეკომენდაციები არასაჭიროების გამორთვის შესახებ);
- რუსული ენის მხარდაჭერა;
- თავსებადია Windows 10-თან.
Wise Care 365

Wise Care 365 - თქვენი კომპიუტერის ჭკვიანი მოვლა (ასე ითარგმნება პროგრამის სახელი ინგლისურიდან რუსულად). ზოგადად, დიდი სარგებლობათქვენი ვინდოუსის შენარჩუნება ნორმალურ და „ჯანსაღ“ რეჟიმში, რათა არ განიცადოთ შენელება, შეცდომები, ჩამორჩენა და სხვა „კარგი“ არაოპტიმიზებული OS-ის გამო.
პროგრამის ინტერფეისი განსაკუთრებულ მადლობას იმსახურებს დეველოპერებს: არ არის საჭირო 10 ჩანართის მიღმა რაღაცის ძებნა. აქ ყველაფერი წარმოდგენილია ზემოთ პანელში:
- განყოფილება კომპიუტერის სტატუსის შემოწმებისა და ანალიზისთვის (სკრინშოტი ქვემოთ);
- განყოფილება დისკის "ნაგვისგან" გაწმენდისთვის;
- სისტემის ოპტიმიზაციისა და აჩქარების განყოფილება;
- კონფიდენციალური ინფორმაციის კონტროლის განყოფილება;
- სისტემის განყოფილება;
- დახმარება.

თქვენი კომპიუტერი ჯანმრთელია? Wise Care 365
ოპტიმიზაციისა და აჩქარების თვალსაზრისით (კერძოდ, ეს არის მიზანი, რომელიც მე დავსახე ამ სტატიისთვის). Wise-ის გამოყენებითზრუნვა თქვენ შეძლებთ:
- დისკის დეფრაგმენტაცია;
- შეასწორეთ შეცდომები რეესტრში და შეკუმშეთ იგი;
- პროგრამებისა და სერვისების ავტომატური გაშვების კონფიგურაცია;
- გაათავისუფლე ოპერატიული მეხსიერება;
- განახორციელოს "მარტივი", მაგრამ ეფექტური ვინდოუსის ოპტიმიზაციამაუსის 1 დაწკაპუნებით.

საერთო ჯამში, პროგრამა ტოვებს ყველაზე დადებით ემოციებს. ზემოთ ჩამოთვლილი ძირითადი ამოცანების გარდა, Wise Care 365-ს შეუძლია:
- პირადი ინფორმაციის დაცვა;
- ავტომატურად გამორთეთ კომპიუტერი განსაზღვრული დროის შემდეგ;
- არის დავალების განრიგი;
- სისტემის რეესტრის აღდგენა ადრე გაკეთებული ასლიდან;
- დააკვირდით თქვენს ტემპერატურას (და გაცნობებთ ამის შესახებ);
- პროგრამას შეუძლია დამალოს და წაშალოს თქვენი პერსონალური საქაღალდეები, რომლებიც არ გსურთ ვინმესთვის ჩვენება;
- დაგეხმარებათ გაარკვიოთ თქვენი ტექნიკის მახასიათებლები.
აქ დავასრულებ...
ვიმედოვნებ, რომ მიმოხილვა სასარგებლო იქნება და თქვენ დააკონფიგურირებთ თქვენს კომპიუტერს/ლეპტოპს მაქსიმალური მუშაობისთვის.
შუადღე მშვიდობისა.
Windows 10 OS მომხმარებელთა რიცხვი დღითიდღე იზრდება. და Windows 10 ყოველთვის არ მუშაობს უფრო სწრაფად, ვიდრე Windows 7 ან 8. ეს, რა თქმა უნდა, შეიძლება მრავალი მიზეზის გამო იყოს, მაგრამ ამ სტატიაში მინდა გავამახვილო ყურადღება Windows 10-ის იმ პარამეტრებზე და პარამეტრებზე, რომლებსაც შეუძლიათ ოდნავ გაზარდონ ამ OS-ის სიჩქარე. .
სხვათა შორის, ყველას განსხვავებულად ესმის ოპტიმიზაცია. ამ სტატიაში მე შემოგთავაზებთ რეკომენდაციებს, რომლებიც დაგეხმარებათ Windows 10-ის ოპტიმიზაციაში, რათა ის რაც შეიძლება სწრაფად იმუშაოს. და ასე, ალბათ, დავიწყოთ.
1. გამორთეთ არასაჭირო სერვისები
Windows-ის ოპტიმიზაცია თითქმის ყოველთვის იწყება სერვისებით. Windows-ში უამრავი სერვისია და თითოეული მათგანი პასუხისმგებელია სამუშაოს საკუთარ „ფრონტზე“. აქ მთავარი ის არის, რომ დეველოპერებმა არ იციან რა სერვისები დასჭირდება ამა თუ იმ მომხმარებელს, რაც ნიშნავს, რომ თქვენ ასევე გექნებათ სერვისები გაშვებული თქვენს განყოფილებაში, რომელიც, პრინციპში, არ გჭირდებათ (კარგი, მაგალითად, რატომ გჭირდებათ პრინტერის სერვისი, თუ არ გაქვთ?) ...
სერვისის მართვის განყოფილებაში გადასასვლელად დააწკაპუნეთ დააწკაპუნეთ მარჯვენა ღილაკითდააწექით START მენიუში და აირჩიეთ ბმული " კომპიუტერული მენეჯმენტი(როგორც ნახ. 1-ში).
ბრინჯი. 2. სერვისები Windows 10-ში
ახლა, რეალურად, მთავარი კითხვა: რა უნდა გამორთოთ? ზოგადად, გირჩევთ, სანამ სერვისებთან იმუშავებთ - სისტემის სარეზერვო ასლის გაკეთება(რათა თუ რამე მოხდება, ყველაფერი ისე აღდგეს, როგორც იყო).
- Windows ძებნა - მე ყოველთვის ვთიშავ ამ სერვისს, რადგან... მე არ ვიყენებ ძიებას (და ძიება "საკმაოდ" მოუხერხებელია). იმავდროულად, ეს სერვისი, განსაკუთრებით ზოგიერთ კომპიუტერზე, ძალიან იტვირთება მყარი დისკი, რაც სერიოზულად მოქმედებს შესრულებაზე;
- Windows განახლება- ყოველთვის ვთიშავ. განახლება თავისთავად კარგია. მაგრამ მე მჯერა, რომ უმჯობესია თავად განაახლოთ სისტემა შესაფერისი დროროგორ ჩატვირთავს სისტემას დამოუკიდებლად (და კიდევ დააინსტალირებს ამ განახლებებს, კარგავს დროს კომპიუტერის გადატვირთვისას);
- ყურადღება მიაქციეთ სერვისებს, რომლებიც ჩნდება სხვადასხვა აპლიკაციების დაყენებისას. გამორთეთ ისინი, რომლებსაც იშვიათად იყენებთ.
2. დრაივერების განახლება
მეორე პრობლემა, რომელიც ჩნდება, როდესაც ვინდოუსის ინსტალაცია 10 (ან 10-მდე განახლებისას) არის ახალი დრაივერების ძიება. დრაივერები, რომლებიც მუშაობდნენ თქვენთვის Windows 7-ში და 8-ში, შესაძლოა არ იმუშაონ სწორად ახალ OS-ში, ან, უფრო ხშირად, OS გამორთავს ზოგიერთ მათგანს და დააინსტალირებს "საკუთარ" უნივერსალურს.
ამის გამო, თქვენი აღჭურვილობის ზოგიერთი შესაძლებლობა შეიძლება გახდეს მიუწვდომელი (მაგალითად, მაუსის ან კლავიატურაზე მულტიმედიური კლავიშები შეიძლება შეწყდეს მუშაობა, ლეპტოპზე მონიტორის სიკაშკაშე შეიძლება შეწყდეს რეგულირება და ა.შ.) ...
ზოგადად, დრაივერების განახლება საკმაოდ დიდი თემაა (განსაკუთრებით ზოგიერთ შემთხვევაში). გირჩევთ შეამოწმოთ თქვენი დრაივერები (განსაკუთრებით თუ Windows OS არასტაბილური და ნელია). ბმული არის მხოლოდ ქვემოთ.
დრაივერების შემოწმება და განახლება:

ბრინჯი. 3. Driver Pack Solution - მოძებნეთ და დააინსტალირეთ დრაივერები ავტომატურად.
3. უსარგებლო ფაილების ამოღება, რეესტრის გაწმენდა
"უსარგებლო" ფაილების დიდმა რაოდენობამ შეიძლება გავლენა მოახდინოს თქვენი კომპიუტერის მუშაობაზე (განსაკუთრებით თუ დიდი ხანია არ გაწმენდილი სისტემა მათგან). იმისდა მიუხედავად, რომ Windows-ს აქვს საკუთარი ნაგვის გამწმენდი, მე თითქმის არასდროს ვიყენებ მას, მირჩევნია მესამე მხარის პროგრამული უზრუნველყოფა. ჯერ ერთი, მისი "დასუფთავების" ხარისხი ძალიან საეჭვოა და მეორეც, მუშაობის სიჩქარე (განსაკუთრებით ზოგიერთ შემთხვევაში) სასურველს ტოვებს.
პროგრამები "ნაგვის" დასუფთავებისთვის:
CCleaner
უფასო პროგრამა თქვენი კომპიუტერის სხვადასხვა ტიპის დროებითი ფაილებისგან გასაწმენდად. გარდა ამისა, პროგრამა დაგეხმარებათ აღმოფხვრას შეცდომები რეესტრში, წაშალოთ ისტორია და ქეში ყველა პოპულარულ ბრაუზერში, წაშალოთ პროგრამული უზრუნველყოფა და ა.შ. სხვათა შორის, პროგრამა მხარს უჭერს და კარგად მუშაობს Windows 10-ში.
ბრინჯი. 4. CCleaner - ფანჯრის წმენდა
4. Windows 10-ის გაშვების რედაქტირება
ალბათ, ბევრმა შენიშნა ერთი ნიმუში: Windows-ის დაყენების შემდეგ ის საკმაოდ სწრაფად მუშაობს. შემდეგ დრო გადის, თქვენ დააინსტალირეთ ათეული ან ორი პროგრამა - Windows იწყებს შენელებას, ჩატვირთვას უფრო დიდი დრო სჭირდება.
მთელი საქმე იმაშია, რომ ზოგიერთი დაინსტალირებული პროგრამები, ემატება OS-ის გაშვებას (და იწყება ამით). თუ გაშვებისას ბევრი პროგრამაა, ჩამოტვირთვის სიჩქარე შეიძლება მნიშვნელოვნად შემცირდეს.
როგორ შევამოწმოთ Windows 10-ის გაშვება?
თქვენ უნდა გახსნათ დავალების მენეჯერი (ამავე დროს დააჭირეთ Ctrl+Shift+Esc ღილაკებს). შემდეგი, გახსენით გაშვების ჩანართი. პროგრამების სიაში გამორთეთ ის, რაც არ გჭირდებათ ყოველ ჯერზე კომპიუტერის ჩართვისას (იხ. სურ. 5).
სხვათა შორის, ზოგჯერ დავალების მენეჯერი არ აჩვენებს ყველა პროგრამას გაშვებიდან (არ ვიცი რატომ არის ეს ...). იმისათვის, რომ ნახოთ ყველაფერი, რაც იმალება, დააინსტალირეთ AIDA 64 პროგრამა (ან მსგავსი რამ).
მაგარი უტილიტა! მხარს უჭერს რუსულ ენას. საშუალებას გაძლევთ გაიგოთ თითქმის ნებისმიერი ინფორმაცია თქვენი Windows-ის და ზოგადად თქვენი კომპიუტერის შესახებ (მისი ნებისმიერი ტექნიკის შესახებ). მაგალითად, საკმაოდ ხშირად მიწევს მისი გამოყენება Windows-ის დაყენების და ოპტიმიზაციისას.
სხვათა შორის, გაშვების სანახავად უნდა გადახვიდეთ განყოფილებაში „პროგრამები“ და აირჩიოთ ამავე სახელწოდების ჩანართი (როგორც სურ. 6-ში).
5. შესრულების პარამეტრების დაყენება
თავად Windows-ს უკვე აქვს მზა პარამეტრები, როდესაც ჩართულია, ის გარკვეულწილად უფრო სწრაფად შეძლებს მუშაობას. ეს მიიღწევა სხვადასხვა ეფექტებით, შრიფტებით, ზოგიერთი OS კომპონენტის ოპერაციული პარამეტრებით და ა.შ.
„საუკეთესო შესრულების“ გასააქტიურებლად - დააწკაპუნეთ მაუსის მარჯვენა ღილაკით START მენიუზე და აირჩიეთ ჩანართი „სისტემა“ (როგორც ნახ. 7-ში).
ბრინჯი. 7. სისტემა
ბრინჯი. 9. ვიზუალური ეფექტები
მათთვის, ვისი თამაშებიც ნელია, გირჩევთ წაიკითხოთ სტატიები ვიდეო ბარათების დაზუსტების შესახებ:,. გარდა ამისა, არსებობს გარკვეული პროგრამები, რომლებსაც შეუძლიათ პარამეტრების შესწორება (დამალული ხედვისგან) მაქსიმალური შესრულების გასაუმჯობესებლად:
სულ ესაა ჩემთვის დღეს. წარმატებებს გისურვებთ და ოპერაციული სისტემის სწრაფ მუშაობას :)