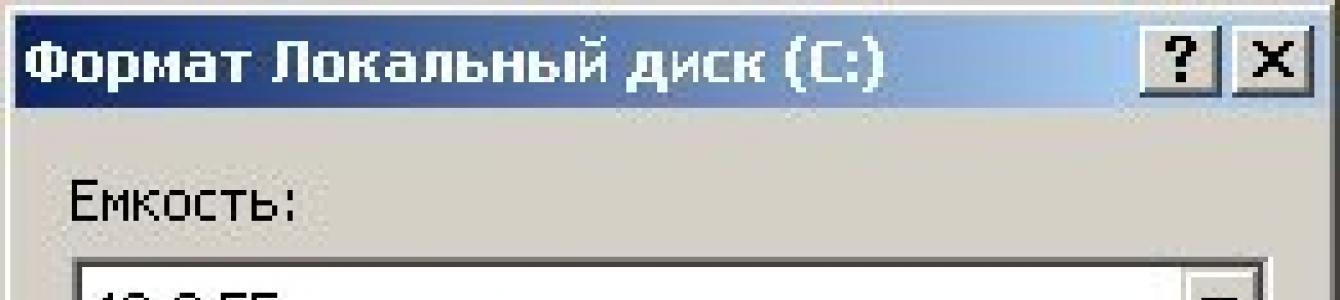როგორც წესი, რეკომენდირებულია მყარი დისკის ფორმატირება ნებისმიერი კომპიუტერული მოწყობილობის უშუალო გამოყენებამდე. ეს პროცედურა უნდა დაიცვას კომპიუტერის ყველა მფლობელმა. თანამედროვე მყარ დისკებს თანდაყოლილი განსაკუთრებული ხარისხისა და სიმძლავრის გამო, მათი თავისუფლად გამოყენება შესაძლებელია გამოყენების მთელი პერიოდის განმავლობაში, დამატებითი რეფორმირების გარეშე.
რატომ არის საჭირო ფორმატირება
ზოგიერთ შემთხვევაში და გარკვეული პერიოდის განმავლობაში აუცილებელია მყარი დისკის (მყარი დისკის) ფორმატირება, რადგან ეს საშუალებას გაძლევთ მარტივად განაახლოთ იგი. იმის გამო, რომ Windows ოპერაციული სისტემა ზოგჯერ იკეტება, ანუ ის შეიცავს დისკზე შეუსაბამო, ძველ ფაილებს, რომლებსაც არ იყენებენ მიმდინარე პროგრამები, ფორმატირება ძალიან სასარგებლო იქნება. ეს დაგეხმარებათ თავიდან აიცილოთ ისეთი ფაილები, რომლებიც იკავებენ მეხსიერების გარკვეულ ადგილს და შეიძლება უარყოფითი გავლენა იქონიონ სისტემის პროდუქტიულობაზე.
მათი მოხერხებულობისთვის, კომპიუტერის მფლობელები პერიოდულად აყენებენ და აშორებენ მათ საჭირო აპლიკაციებს კომპიუტერიდან. ამის შედეგად, ფაილის ნაგავსაყრელი წარმოიქმნება და სწრაფად იზრდება, რაც იწვევს სერიოზულ პრობლემებს: თითოეული აპლიკაცია, რომელიც გახდა OS- ის ნაწილი, გავლენას ახდენს მთელი გარემოს კონფიგურაციაზე. ამ პრობლემის ეფექტურად გადაჭრის ყველაზე ოპტიმალური გზა არის HDD-ის (მყარი დისკის) ფორმატირება გარკვეული პერიოდის შემდეგ და ოპერაციული სისტემის ხელახლა ინსტალაცია.
მიუხედავად ამ მეთოდის რადიკალური ხასიათისა, ის ყველაზე ეფექტურია, რადგან ანადგურებს არა მხოლოდ უსარგებლო ფაილებს, არამედ მავნე პროგრამებს და ვირუსებს. ამ მიზეზით, რეკომენდირებულია მყარი დისკის დაფორმატებამდე გადაწეროთ ძირითადი მონაცემები სხვა მედიაზე, რათა არ დაკარგოთ.
აღსანიშნავია, რომ ფორმატირებისას მყარი დისკის სექტორებზე იქმნება სერვისის ნიშნები, რომლებიც აუცილებელია მონაცემების მოსაძიებლად და მათთან სწორად მუშაობისთვის (კითხვა, წერა, წაშლა). ამ პროცედურის გარდა, ფორმატირება ქმნის სერვისის ინფორმაციას, რომელიც განკუთვნილია ფაილური სისტემისთვის. იმის გამო, რომ გაუნაწილებელი დისკები გამოსაყენებლად გამოუსადეგარია, ფორმატირება მოქმედებს, როგორც პრიორიტეტული ოპერაცია, რათა მოამზადოს ახალი "გამოუცდელი" დისკი წარმატებული მუშაობისთვის.
ამრიგად, გაურკვეველ მომავალში მნიშვნელოვანი მონაცემების დაკარგვის რისკის შესამცირებლად, ფორმატირება დაგეხმარებათ მიაღწიოთ:
- მყარი დისკის გარანტირებული სწრაფი გაწმენდა;
- ცუდი ბლოკების (დისკის დაზიანებული სექტორების) არსებობის ეფექტურად გამოვლენა;
- ყველა სახის დეფექტური უბნების მაღალი ხარისხის მონიტორინგი.
სწრაფი ან რეგულარული ფორმატირება: პროცესის ანალიზი
მომხმარებელს აქვს ორი ტიპის ფორმატირება Windows OS-ის შესაძლებლობების მიხედვით - სწრაფი (სწრაფი ფორმატი) ან ნორმალური (ფორმატი). არაინიცირებული მომხმარებელი მათში განსხვავებას დაინახავს მხოლოდ თითოეული ამ პროცესის შესრულებაზე დახარჯულ დროს. მაგრამ ხილული ფაქტორის გარდა, უფრო მნიშვნელოვანი განსხვავებაა.
სწრაფი ფორმატირება არის დისკის გაწმენდის სპეციალური მეთოდი, რომელიც საშუალებას გაძლევთ შექმნათ ფაილების ცხრილი მისი გადაწერის ან მყარ დისკზე ინფორმაციის წაშლის გარეშე. დროის თვალსაზრისით, სწრაფი ფორმატირება ხდება უფრო სწრაფად, ვიდრე ჩვეულებრივი ფორმატირება. როგორც ასეთი, სწრაფი ფორმატი უბრალოდ აღადგენს ფაილის ცხრილს: მნიშვნელოვანი ინფორმაციის მონაცემების აღდგენა შესაძლებელია - ის არ განადგურდება. ეს მეთოდი მიზანშეწონილია, როდესაც მომხმარებელი დარწმუნებულია, რომ არ არის დაზიანებული სეგმენტები და მყარი დისკი ადრე არ იყო ფორმატირებული.
ჩვეულებრივი ფორმატირებისას, კომპიუტერის მფლობელი ყოველთვის მთლიანად ასუფთავებს დისკს ფაილებისგან და ამოწმებს მას არასწორი, დაზიანებული სეგმენტების შესაძლებლობისთვის. ეს არის ზუსტად გადამოწმების დრო, რომელიც იწელება, რაც გავლენას ახდენს მთელი პროცესის მთლიან ხანგრძლივობაზე.
მაღალი დონის ფორმატირება ზემოთ იყო განხილული, მაგრამ პრაქტიკა გვიჩვენებს, რომ ტერმინი დაბალი დონის ფორმატირება არანაკლებ პოპულარულია. ასეთი ოპერაციის შესრულებისას დისკის სიბრტყეზე გამოიყენება სპეციალური ნიშნები, რომლებიც აუცილებელია დისკის სტანდარტული მუშაობისთვის. ეს ასევე საშუალებას გაძლევთ არა მხოლოდ შეინახოთ მონაცემები და გქონდეთ ღია წვდომა, არამედ უზრუნველყოთ დისკის შიდა სქემების სწორი მუშაობა, გარდა არსებული მექანიკური ზედაპირის დეფექტების დამალვისა.
შესაძლებელია თუ არა მონაცემების აღდგენა ფორმატირების დასრულების შემდეგ?
დაბალი დონის ფორმატირება არ ითვალისწინებს წინა ინფორმაციის აღდგენის შესაძლებლობას.
მაღალი დონის ფორმატირება, თავის მხრივ, იძლევა მნიშვნელოვან შანსებს ნაწილობრივ აღადგინოს წაშლილი მონაცემები. ეს აიხსნება იმით, რომ ფორმატირების დროს წარმოიქმნება ახალი ლოგიკური სტრუქტურები მონაცემთა შერჩევითი გადაწერით.
ფორმატირების ვარიანტები: პრაქტიკული ტური
უკეთესი იქნება, თუ თეორიიდან პრაქტიკაში გადახვალთ მყარი დისკის ფორმატირება. მოდით შევხედოთ რამდენიმე მეთოდს, გადავიდეთ მარტივი და გასაგებიდან უფრო რთულზე.
ფორმატირების პარამეტრები:
- ფორმატირების უმარტივესი მეთოდი: გახსენით "ჩემი კომპიუტერი", დააწკაპუნეთ მაუსის მარჯვენა ღილაკით ფორმატირების საჭირო ტიპზე, აირჩიეთ "ფორმატი" მენიუში, რომელიც გამოჩნდება და აირჩიეთ "დაწყება" ღილაკი.

- სპეციალური გზა Windows-ში: გახსენით "დაწყება" და გადადით "საკონტროლო პანელზე" ფაილში "ადმინისტრაციული ხელსაწყოები", აირჩიეთ "კომპიუტერის მენეჯმენტი" და შემდეგ "დისკის მენეჯმენტი". ვპოულობთ საჭირო დისკს და მის დასაფორმებლად ვასრულებთ მარტივ პროცედურაში წარმოდგენილ ოპერაციებს.
მნიშვნელოვანია: შეიძლება იყოს მცირე განსხვავებები გზაზე Windows-ის ვერსიიდან გამომდინარე.
- ბრძანების ხაზი: "WIN + R" დაჭერით და ფანჯარაში, რომელიც გამოჩნდება, ჩაწერეთ CMD, რასაც მოჰყვება ENTER დაჭერით, გახსენით ბრძანების ხაზი.

- იქ ვწერთ: format d: ან ფორმატი c: პროცესის დასაწყებად D:\ ან C:\ დისკთან შედარებით. შესვლის შემდეგ, ENTER-ზე დაჭერით ეკრანზე დაინახავთ: „ყურადღება, ყველა მონაცემი ფიქსირებულ დისკზე: განადგურდება! უნდა დავიწყო ფორმატირება?
 როდესაც მზად ხართ მონაცემების წასაშლელად, აირჩიეთ Y და დააჭირეთ ENTER.
როდესაც მზად ხართ მონაცემების წასაშლელად, აირჩიეთ Y და დააჭირეთ ENTER. - როდესაც არის მოსახსნელი მედია ოპერაციული სისტემის ინსტალაციის ფაილით. მათ, ვისაც აქვს საინსტალაციო დისკი და იცნობს ვინდოუსის ინსტალაციას, ალბათ იციან, როდის ჯობია დისკების ფორმატირება. შესაძლოა, ამ მიდგომას რამდენიმე ადამიანი იყენებს მხოლოდ ფორმატირებისთვის. თუმცა, ძალიან მოსახერხებელია, თუ პროცედურის შემდეგ მომხმარებელი გეგმავს ვინდოუსის ხელახლა ინსტალაციას.
მყარი დისკის გაწმენდის უმარტივესი გზაა მისი გადატვირთვა "ჩემი კომპიუტერი". ეს არის პროგრამული პროცესი, სადაც განლაგებულია შენახვის ადგილი და იქმნება ახალი ფაილური სისტემა. თქვენ უნდა აირჩიოთ სასურველი დისკების სიიდან და დააწკაპუნოთ მასზე მარჯვენა ღილაკით "ფორმატი". რა თქმა უნდა, ეს მოქმედება მოითხოვს მომხმარებლისგან დადასტურებას. რა მოხდება, თუ შეცდომით დააწკაპუნეთ ამ პუნქტზე?

ჯობია მონიშნო ”სწრაფი (სარჩევის გასუფთავება)”რათა ეს პროცესი უფრო საფუძვლიანი გახდეს. ნაგულისხმევი ფაილური სისტემა - NTFS, რადგან ის უფრო თანამედროვე და ტექნოლოგიურად განვითარებულია. მას არ აქვს შეზღუდვები დისკის დანაყოფის ზომაზე.
იგივე შეიძლება გაკეთდეს ჩაშენებული ხელსაწყოს გამოყენებით "დისკის მენეჯმენტი".

აქ შეგიძლიათ შეცვალოთ დისკის ასო ან წაშალოთ მოცულობა. შემდეგ კვლავ უნდა შექმნათ მოცულობა და დააფორმოთ.
თუ Windows-ის ხელახლა ინსტალაცია გჭირდებათ, თავდაპირველად მოგეთხოვებათ აირჩიოთ ინსტალაციის ადგილი. ჯერ უნდა შექმნათ დანაყოფი, შემდეგ კი მისი ფორმატირება NTFS. ეს კეთდება ჩატვირთვის დისკის გამოყენებით.
მყარი დისკის ფორმატირებისა და დაყოფის პროგრამა
წარმოიდგინეთ, რომ გქონდეთ 3, 5 ან 8 ტბ დისკი. ჩნდება კითხვა მასზე ინფორმაციის სწორად განთავსებასთან დაკავშირებით. ერთი მიდგომა არის დისკის დაყოფა. ერთი მათგანი, მაგალითად, შეიცავს მულტიმედიურ ფაილებს, მეორე - სამუშაო დოკუმენტებს.
ამ ტიპის ერთ-ერთი პოპულარული პროგრამაა Paragon მყარი დისკის მენეჯერი. ის უზრუნველყოფს ყველა ფაილის უსაფრთხო და სრულ წაშლას ათი ალგორითმის გამოყენებით. თქვენ ასევე შეგიძლიათ სამუდამოდ წაშალოთ SSD დისკები მწარმოებლების უმეტესობისგან.
ინტერფეისი რუსულ ენაზეა და ძალიან ინფორმატიული.
მთავარი ფანჯარა ასე გამოიყურება:

აქ წარმოდგენილია "დისკის რუკა"- სისტემის ყველა დისკის გრაფიკული წარმოდგენა. ფიზიკური დისკები წაგრძელებულ მართკუთხედებს წააგავს, ხოლო ლოგიკური დისკები პატარას. დაჩრდილული ადგილი აჩვენებს დისკის მიერ დაკავებულ მოცულობას.
სიაში "დისკები და ტიხრები"თქვენ შეგიძლიათ აირჩიოთ თქვენთვის საინტერესო ფუნქცია კონტექსტური მენიუს გამოყენებით.

IN "საკუთრების პანელები"თქვენ შეგიძლიათ იპოვოთ ინფორმაცია ობიექტის შესახებ, თუ მას აირჩევთ "დისკის რუკა".

ნაჩვენებია დისკის ასო, ფაილური სისტემის სახელი, სერიული ნომერი, მოცულობის ზომა და თავისუფალი ადგილი.
პროგრამა საშუალებას გაძლევთ შექმნათ ახალი დანაყოფი გამოუყენებელ ზონაში. შექმნის ეტაპზე შეგიძლიათ ნახოთ დისკის საბოლოო მდგომარეობა ყველა მანიპულაციის შემდეგ.

აუცილებელია აირჩიოთ კონკრეტული ინფორმაციის შემნახველი, შემდეგ კი ადგილი მომავალი მოცულობისთვის: სასურველია ბოლოს. დანაყოფი შეიძლება იყოს ნებისმიერი ზომის და შემოიფარგლება მხოლოდ თავისუფალი სივრცით.

ჩვენ ასევე განვსაზღვრავთ, თუ როგორი იქნება დანაყოფი - პირველადი თუ ლოგიკური. შემდეგი, შეგიძლიათ დააყენოთ მისთვის სხვადასხვა პარამეტრი: დანაყოფის ტიპი (ჩვეულებრივ ფაილური სისტემა NTFS), მოცულობის ეტიკეტი (გამოიყენება იდენტიფიკაციისთვის) და შესაბამისი ასო.
უფრო დეტალური პარამეტრებისთვის არის ღილაკი "მოწინავე პარამეტრები"ფანჯრის ბოლოში.
ოსტატს აქვს დანაყოფების წაშლის შესაძლებლობა.
არსებობს რამდენიმე მიმდებარე განყოფილების ერთში გაერთიანების ფუნქცია. ამისათვის დააწკაპუნეთ სექციების წყვილის მარცხენა განყოფილებაზე, რომელთა შერწყმა გსურთ. ოპერაციის დროს, სწორი მოცულობის მთელი შიგთავსი გადაინაცვლებს ცალკეულ საქაღალდეში მიღებული გაზიარებული დანაყოფზე.
დიდი მყარი დისკების ფორმატირება
შედარებით ცოტა ხნის წინ, შესაძლებელი გახდა დიდი საცავის მოწყობილობების კომპიუტერთან დაკავშირება. შეიძლება ამაში გარკვეული პრობლემები იყოს. სისტემა ხედავს მთლიანი თავისუფალი მოცულობის მხოლოდ ნაწილს. ამ შემთხვევაში, BIOS აჩვენებს მთელ ზომას. პრობლემა უნდა მოგვარდეს სისტემის პარამეტრების რეგულირებით.
დავუშვათ, რომ ადამიანმა ახლახან იყიდა 3 ტბ მყარი დისკი. თუ მას ჯერ არ მიუღია რაიმე ქმედება დისკზე, Windows-ში მისი ინიციალიზაციისთვის, თქვენ უნდა იპოვოთ შესაბამისი პარამეტრი განყოფილებაში. "დისკის მენეჯმენტი". შემდეგ ცხრილს ვნიშნავთ GUID-ით. პრობლემა მოგვარებულია. ახლა თქვენ შეგიძლიათ გამოიყენოთ მთელი მოცულობა.

თუ დისკი უკვე დაყოფილია, ჩვენ გამოვიყენებთ მესამე მხარის აპლიკაციას, მაგალითად, Acronis Disk Director- ეს არის ძლიერი პროგრამა მყარი დისკის დანაყოფების მართვისთვის, ტიხრებისა და დისკების აღდგენისთვის და მრავალი ოპერაციული სისტემის მართვისთვის ერთ კომპიუტერზე. ამ პროგრამაში აირჩიეთ გაუნაწილებელი MBR დანაყოფი და შემდეგ - "გადაიყვანეთ GPT-ზე". მოდით დაადასტუროთ ეს პროცედურა და შემდეგ გადატვირთოთ Windows. ამ გზით სისტემაში ჩანს მიმდინარე მყარი დისკი.


ამ პროგრამას შეიძლება ეწოდოს უნივერსალური გადაწყვეტა როგორც შიდა, ისე გარე დისკების თვისებების კონფიგურაციისა და შეცვლისთვის. მისი გამოყენებით მომხმარებელს შეუძლია აკონტროლოს დისკის ადგილი.

ის ნათლად აჩვენებს ყველა დისკს და რისგან შედგება, რომელი დანაყოფი არის განკუთვნილი სისტემის ჩატვირთვისთვის და რომელი მოქმედებს როგორც ლოგიკური დისკი. ზომა შეიძლება შეიცვალოს ძალიან მარტივად სლაიდერის გადაადგილებით ან ზუსტი ნომრის შეყვანით.

არსებობს ტომების შერწყმის ფუნქცია. ამისათვის თქვენ უნდა აირჩიოთ ისინი და შემდეგ მიუთითოთ ძირითადი ტომი, რომელსაც ყველა დანარჩენი ერთვის.
აქაც ყველა ოპერაცია არ გამოიყენება დაუყოვნებლივ, არამედ მომხმარებლის მიერ გადამოწმებისა და დადასტურების შემდეგ. მიუხედავად ამისა, ეს არის პროცედურები, რომლებიც საჭიროებენ ფრთხილად ანალიზს.

ეს პროგრამა სამაშველოში მოვა, თუ თქვენ გჭირდებათ დისკის ფორმატირება დაბალ დონეზე, მაგალითად, ჩატვირთვის ეტაპზე ფლეშ დრაივის გამოყენებით. BIOS-ში ჩაშენებული მეთოდები არ არის. ჩვენ ვიყენებთ Acronis Disk Director ინსტრუმენტებს: in "საშუალება"გახსნა "Acronis Bootable Media Builder"აირჩიეთ მედიის ტიპი Windows PE.
BIOS-ის პარამეტრებში გადასვლისას აირჩიეთ გარე USB დისკი, როგორც საწყისი გაშვების მოწყობილობა. ჩატვირთვისას ჩვენ დავინახავთ ასეთ დახშულ ეკრანს.

შედეგად, იგივე ფუნქციები ხელმისაწვდომი იქნება როგორც Windows-ის ქვეშ.
არ არის საჭირო დამატებით მოძებნოთ პროგრამა გარე მყარი დისკის დასაფორმებლად - ისინი მსგავსია ზემოთ ნახსენების.
შესანახ მოწყობილობაზე არსებული ყველა ინფორმაციის წაშლა დაგჭირდებათ გარკვეული ცოდნა ამ სფეროში. ყოველივე ამის შემდეგ, ზოგჯერ მისი დაბრუნება შეუძლებელია. თუ მიზანია მთლიანად დაიცვათ თავი პერსონალური მონაცემების გავრცელებისგან, უნდა გამოიყენოთ სპეციალური კომუნალური საშუალებები, მაგალითად, Paragon მყარი დისკის მენეჯერი. როგორც წესი, ასეთი პროგრამები ფასიანია. არ არის ყველაზე საიმედო გზა ჩაშენებული Windows ინსტრუმენტები.
მყარი დისკის ფორმატირება არის მონაცემთა შენახვის არეალის ლოგიკური განლაგების შექმნის პროცესი, რომელიც მდებარეობს მაგნიტურ გარემოზე და აუცილებელია ინფორმაციის შემდგომი შევსებისთვის და მასთან მუშაობისთვის. ფორმატირება ჩვეულებრივ ხორციელდება HDD-თან მუშაობის დაწყებამდე, ინფორმაციის სრულად განადგურების ან ვირუსით გამოწვეული ზიანის აღმოსაფხვრელად.
მყარი დისკის ფორმატირების სახეები
დაბალი დონის ფორმატირება არის HDD-ის განლაგება ფიზიკურ დონეზე, რომელიც ჩვეულებრივ უცვლელი რჩება მედიის მთელი ცხოვრების განმავლობაში. იგი ხორციელდება მწარმოებლის ქარხანაში და არ შეიძლება გაკეთდეს სახლში. პროგრამებს, რომლებიც აცხადებენ, რომ დაბალ დონის ფორმატირებას უშვებენ, ჩვეულებრივ, საუკეთესო შემთხვევაში მხოლოდ საკონტროლო ინფორმაციის გადაწერა შეუძლიათ.
დაყოფა აუცილებელია ლოგიკურ დისკებზე განლაგების შესაქმნელად, რაც საშუალებას მოგცემთ შეინახოთ ინფორმაცია უფრო ორგანიზებულად. მაგალითად, ლეპტოპის ერთადერთი მყარი დისკი შეიძლება დაიყოს ორ დისკად, რომელთაგან ერთი შეიძლება გამოყენებულ იქნას ოპერაციული სისტემისთვის, მეორე კი ფაილების შესანახად. ეს საშუალებას მოგცემთ ხელახლა დააინსტალიროთ OS არასისტემურ დანაყოფზე შენახული ინფორმაციის წაშლის გარეშე. არასისტემური დისკების დაყოფა შესაძლებელია Windows-ის ქვეშიდან.
მაღალი დონის ფორმატირება იყოფა სრულ და სწრაფად. Fast მხოლოდ მოიცავს ფაილური სისტემის ცხრილების გასუფთავებას, რომლებიც ფაილების შესანახად ერთგვარი დირექტორია. სრული ფორმატირება (დამოწმება), გარდა ცხრილებში ინფორმაციის განადგურებისა, ასევე მოიცავს გატეხილი ბლოკების ძიებას და მათ სამუშაოს ჩანაცვლებას. არსებობს რამდენიმე ფორმატირების ვარიანტი.
ვინდოუსის ინსტალაციის დროს HDD-ის ფორმატირება
ოპერაციული სისტემის ინსტალაციის დასაწყებად, თქვენ უნდა დააყენოთ პარამეტრები BIOS-ში ისე, რომ პირველი მოწყობილობა, საიდანაც კომპიუტერი იწყებს ჩატვირთვას, იყოს საინსტალაციო დისკი. BIOS-ში შესასვლელად, თქვენ უნდა გადატვირთოთ ოპერაციული სისტემა და კომპიუტერის ხელახლა ჩართვის შემდეგ დააჭიროთ ღილაკს Delete რამდენჯერმე.
ფანჯარაში, რომელიც გამოჩნდება, გადადით Boot განყოფილებაში და იქ მიუთითეთ მოწყობილობა, საიდანაც კომპიუტერი პირველად ჩაიტვირთება, დისკი, სადაც ჩასვით საინსტალაციო დისკი.
ჩატვირთვის საჭირო ვარიანტების დაყენების შემდეგ, ჩადეთ საინსტალაციო დისკი დისკში, შეინახეთ ცვლილებები BIOS-ში და გადატვირთეთ კომპიუტერი. როგორც წესი, ამისათვის გამოიყენება F10 გასაღები. თუ ყველაფერი სწორად გააკეთეთ, თქვენს წინაშე გამოჩნდება ოპერაციული სისტემის ინსტალაციისა და აღდგენის ფანჯარა.

დააჭირეთ Enter ინსტალაციის დასაწყებად, დააწკაპუნეთ Windows. ამის შემდეგ, სალიცენზიო ხელშეკრულების ტექსტი გამოჩნდება თქვენს წინაშე, დააჭირეთ F8 შემდგომი მუშაობის გასაგრძელებლად.

ამის შემდეგ, თქვენ უნდა წაშალოთ ყველა დანაყოფი, რომლებშიც მყარი დისკი იყოფა, რათა შექმნათ ერთი დანაყოფი HDD-ზე გამოუყენებელი ზონით. ამისათვის სათითაოდ აირჩიეთ თითოეული ხელმისაწვდომი სექცია და დააჭირეთ L ღილაკს.

მყარ დისკზე ყველა დანაყოფის წაშლის შემდეგ, სიაში დარჩება მხოლოდ ერთი წარწერა „გაუნაწილებელი ტერიტორია“.

დააჭირეთ Enter-ს და თქვენ წარმოგიდგენთ ფაილური სისტემების ვარიანტებს, რომლებშიც შეგიძლიათ მყარი დისკის ფორმატირება. აირჩიეთ დანაყოფი ფორმატირება NTFS-ში.

რამდენიმე წუთის შემდეგ, მყარი დისკის ფორმატირება დასრულდება. ეს მეთოდი კარგია, პირველ რიგში, იმიტომ, რომ საშუალებას გაძლევთ დააფორმოთ სისტემის დისკი, ხოლო Windows-ზე გაშვებული პროგრამები ამის საშუალებას არ გაძლევთ. თუ თქვენ აპირებთ HDD-ის ფორმატირებას, სადაც არ არის გაშვებული ოპერაციული სისტემა, არამედ რამდენიმე ფაილი, მაშინ ბევრად უფრო მოსახერხებელი იქნება სხვა მეთოდის გამოყენება.
მყარი დისკის ფორმატირება ჩაშენებული Windows პროგრამის გამოყენებით
გახსენით "ჩემი კომპიუტერი" და დააწკაპუნეთ მაუსის მარჯვენა ღილაკით საჭირო დისკზე და აირჩიეთ "ფორმატი" ამომხტარი მენიუდან.

ფანჯარაში, რომელიც გამოჩნდება, შეგიძლიათ მიუთითოთ ფორმატირების საჭირო პარამეტრები. სწრაფ ფორმატირებას გაცილებით ნაკლები დრო სჭირდება სრულ ფორმატირებასთან შედარებით, მაგრამ ხდება ინფორმაციის სრულად წაშლის გარეშე, რაც საჭიროების შემთხვევაში საშუალებას იძლევა აღადგინოს ზოგიერთი ინფორმაცია სპეციალური პროგრამების გამოყენებით.

მას შემდეგ რაც დააყენებთ საჭირო პარამეტრებს და დააწკაპუნეთ დაწყებაზე, გამოჩნდება ფანჯარა, რომელიც გაფრთხილებთ, რომ დისკზე ყველა მონაცემი განადგურდება. დააჭირეთ ღილაკს OK და დაელოდეთ შეტყობინებას, რომ ფორმატირება დასრულებულია.

ბრძანების ხაზის გამოყენება HDD-ის ფორმატირებისთვის
მყარი დისკის ფორმატირების ერთ-ერთი მარტივი გზაა ბრძანების სტრიქონზე სპეციალური ბრძანების გამოყენება. დააჭირეთ დაწყება -> გაშვება ან დააჭირეთ Win+R კლავიშების კომბინაციას. თქვენს წინაშე გამოჩნდება პატარა ფანჯარა, სადაც უნდა შეიყვანოთ cmd პროგრამის სახელი და დააჭიროთ Enter.
შავ ფანჯარაში, რომელიც გამოჩნდება, ჩაწერეთ ბრძანების ფორმატი და დისკის ასო, რასაც მოჰყვება ორწერტილი, მაგალითად, ფორმატი d: და დააჭირეთ Enter. გამოჩნდება შეკითხვა გაფრთხილებით "ყურადღება, ყველა მონაცემი ფიქსირებულ დისკზე d: განადგურდება!" და კითხვა "დაიწყო ფორმატირება?" დააჭირეთ Y და Enter გასაგრძელებლად. ფორმატირება დაიწყება.
ფორმატირება ჩაშენებული დისკის მართვის პროგრამის გამოყენებით
Windows ოპერაციულ სისტემას აქვს სპეციალური ჩაშენებული პროგრამა, რომელიც საშუალებას გაძლევთ შეასრულოთ სხვადასხვა ოპერაციები დისკებთან და მათ დანაყოფებთან. პროგრამა მდებარეობს მართვის პანელზე -> ადმინისტრაციული ინსტრუმენტები -> კომპიუტერის მენეჯმენტი -> დისკის მენეჯმენტი.

დააწკაპუნეთ მაუსის მარჯვენა ღილაკით საჭირო დისკზე და აირჩიეთ ფორმატი. ფანჯარაში, რომელიც გამოჩნდება, შეგიძლიათ მიუთითოთ ფორმატირების მეთოდი (სწრაფი ან სრული) და ფაილური სისტემის ტიპი.
Partition Magic უტილიტის გამოყენება HDD-ის ფორმატირებისთვის
ერთ-ერთი ყველაზე მოსახერხებელი და ფუნქციონალური პროგრამა დისკებთან და ლოგიკურ ტიხრებთან მუშაობისთვის არის Partition Magic პროგრამა. პროგრამის გამოყენება შესაძლებელია მაშინაც კი, თუ ჩაშენებული Windows პროგრამული უზრუნველყოფა ვერ უმკლავდება დავალებას.

დისკის დაფორმატებისთვის Partition Magic-ის გამოყენებით, თქვენ უნდა შექმნათ ჩატვირთვის დისკი, ჩასვათ იგი დისკში და კომპიუტერის გადატვირთვის შემდეგ, თავად პროგრამაში მუშაობისას, შეასრულოთ ყველა საჭირო ოპერაცია - ფორმატირება, ასევე წაშლა ან შექმნა. ახალი დანაყოფი.

ახლა ბევრ თანამედროვე კომპიუტერის მომხმარებელმა არ იცის, რამდენად ხშირად ეხმარებოდა ადრე მყარი დისკის ფორმატირების პროგრამას .
ყოველივე ამის შემდეგ, მყარი დისკები რეგულარულად უნდა დაფორმატებულიყო.
ეს ყველაფერი გამოწვეულია პროგრამული პროდუქტების არასრულყოფილებით - როგორც ის, რაც გამოიყენებოდა მომხმარებლის ძირითადი მიზნებისთვის, ასევე ის, რაც გამოიყენებოდა დაინსტალირებული სისტემების ტექნიკური ოპერაციების შესასრულებლად.
ფონი
მყარი დისკების ფორმატირებისთვის პროგრამების ოდესღაც ხშირი გამოყენების აუცილებლობის კიდევ ერთი ასპექტი არის აპარატურასთან დაკავშირებული პრობლემები. მედიის მცირე მოცულობა, ხშირი ტექნიკის შეცდომები და მსგავსი.
მაგრამ უცნაურად საკმარისია, დროთა განმავლობაში, დისკების ფორმატირების აუცილებლობა მაინც დარჩა, თუნდაც თანამედროვე მყარი მდგომარეობის დისკების მოსვლასთან ერთად. ამავდროულად, ფორმატირების ოპერაციამ შეწყვიტა ყოველდღიური ნორმა და თუ საჭიროა მყარი დისკის ფორმატირება, ბევრ მომხმარებელს უჭირს, როგორ და რა გზით შეიძლება ამის გაკეთება.
საბედნიეროდ, დროთა განმავლობაში შესამჩნევად გაიზარდა როგორც მყარი დისკების ფორმატირებისთვის განკუთვნილი პროგრამული პროდუქტების ხარისხი და მათი რაოდენობა. ახლა კი მომხმარებელი არ შემოიფარგლება მხოლოდ ჩაშენებული სისტემური საშუალებებით, არამედ აქვს წვდომა არა მხოლოდ მესამე მხარის პროგრამულ პროდუქტებზე, არამედ პროგრამული უზრუნველყოფის ინსტრუმენტების მთელ კომპლექტზე, რომელიც საშუალებას გაძლევთ შეასრულოთ არა მხოლოდ ფორმატირება, არამედ რამდენიმე სხვა სასარგებლო ოპერაციაც. კერძოდ, მყარი დისკის მდგომარეობისა და მისი მუშაობის ხანგრძლივობის გაუმჯობესება.
ზოგიერთი ინსტრუმენტი კლასიფიცირებულია, როგორც shareware, ზოგი მოდის უფასო ლიცენზიით, ხოლო დანარჩენი ხელმისაწვდომია მხოლოდ შეძენისთანავე. თითოეულ მათგანს აქვს საკუთარი უპირატესობები და ჩვენ გთავაზობთ განიხილოს რამდენიმე ყველაზე ხშირად გამოყენებული და პოპულარული ინსტრუმენტი საკმარისი ფუნქციონირებით.
Paragon Partition Manager უფასო გამოცემა
მყარი დისკის ფორმატირების პროგრამა სახელწოდებით Paragon Partition Manager Free Edition გამოირჩევა სხვა მსგავსი პროგრამული პროდუქტებისგან ვირტუალური შენახვის მედიაზე ოპერაციების შესრულების უნარით. გარდა ამისა, მათთვის, ვინც ჯერ კიდევ ვერ ახერხებს უარი თქვას Windows XP-ის გამოყენებაზე, ის უზრუნველყოფს 2 TB ან მეტი რიგის მაღალი ტევადობის დისკების მხარდაჭერის შესაძლებლობას. მაგრამ ის ასევე მუშაობს თანამედროვე Windows 7 და 8 ოპერაციულ სისტემებზე.
ამ კომპლექსის დამატებითი უპირატესობაა მისი მხარდაჭერა მრავალ ჩატვირთვის მართვის ფუნქციებისთვის. ეს ვარიანტი სასარგებლო იქნება მათთვის, ვინც იყენებს რამდენიმე ოპერაციულ სისტემას სატესტო რეჟიმში ან უბრალოდ მოითხოვს მათ პარალელურ გამოყენებას.
პროგრამის ინტერფეისი საკმაოდ მარტივი და გასაგებია, ზოგიერთ შემთხვევაში კი უბრალოდ შეუცვლელი. ამის მაგალითია ტიხრების შერწყმის ფუნქცია მონაცემების დაკარგვის გარეშე, რაც განსაკუთრებით მნიშვნელოვანია ტიხრების ფორმატირებისას. ამ შემთხვევაში მომხმარებელს ეძლევა შესაძლებლობა, გადაიყვანოს კიდეც ტიხრები.
რაც შეეხება ფაილურ სისტემებს, მათი მხარდაჭერილი რაოდენობა საკმაოდ დიდია. მათი კონვერტაცია შესაძლებელია ერთიდან მეორეზე ამ პროგრამის გამოყენებით, კერძოდ, NTFS HFS-ში.
სხვა ფუნქციებთან ერთად, არის დისკების კოპირება და აღდგენა, მათი შერწყმა, გადატანა და ზომის შეცვლა. და ეს ყველაფერი რუსიფიცირებული ჭურვის თანდასწრებით.
ზოგს შეიძლება დეფრაგმენტაციის ფუნქცია ზედმეტი მოეჩვენოს, მაგრამ აბსოლუტურად ყველას მოეწონება სისტემის უკმარისობისგან დაცვა და ცუდი სექტორების გამოვლენა.
ბრინჯი. 1 – Paragon Partition Manager ფანჯრის ფრაგმენტი
EASEUS გაყოფის ოსტატი
მყარი დისკის ფორმატირების ამ პროგრამას აქვს უპირატესობა, რომ აქვს რამდენიმე ვერსია განსხვავებული ფუნქციონირებით. ზოგიერთი მათგანი უფასოა, მაგრამ Home Edition და Master Free ვერსიები იმსახურებს განსაკუთრებულ ყურადღებას ჩვეულებრივი მომხმარებლებისგან.
პროგრამას აქვს შესანიშნავი ფუნქციონირება, ხელმისაწვდომი რუსულენოვანი პროგრამული გარსის მეშვეობით. მას შეუძლია იმუშაოს Windows ოპერაციული სისტემების ოჯახის ქვეშ, კერძოდ, 7, 8 და 10 ვერსიები, როგორც 32-ბიტიანი, ასევე 64-ბიტიანი, და ზოგიერთ ვერსიას ასევე შეუძლია იმუშაოს Linux-ის საშუალებით.
პროგრამული პროდუქტი უზრუნველყოფს მუშაობას ჰეტეროგენული დისკების ფართო სპექტრთან, რომელთაგან ყველაზე მნიშვნელოვანია:
- მყარი დისკები;
- SSD მყარი მდგომარეობის დისკები;
- USB ფლეშ დრაივები;
- მეხსიერების ბარათები სხვადასხვა დიზაინით.
თქვენ შეგიძლიათ არა მხოლოდ მათი ფორმატირება, არამედ შექმნათ ან შეცვალოთ სექციები, მაგალითად, გაერთიანება, წაშლა, კოპირება და ზომის შეცვლა.
პროგრამას აქვს წვდომა RAID მასივებთან მუშაობაზე და უზრუნველყოფს მომხმარებლის ინტერაქციას MBR და GPT-თან. ზოგიერთი ოპერაციების შესრულება შესაძლებელია ჩაშენებული ოსტატების გამოყენებით, რაც მნიშვნელოვნად უწყობს ხელს მომხმარებლის მუშაობას.
ყურადღება უნდა მიაქციოთ იმ ფაქტს, რომ პროდუქტის თითოეულ ვერსიას აქვს საკუთარი შეზღუდვები, კერძოდ, შენახვის მაქსიმალური ზომა. მაგალითად, Home Edition-ში ეს არის 8 ტბაიტი, ხოლო Master Free-ში მხოლოდ 4 ტბ. მომხმარებელს ასევე ურჩევს ყურადღება მიაქციოს ინსტალაციის პროცესს, რადგან გზაზე შესაძლებელია არასაჭირო კომუნალური საშუალებების დაყენება.
ბრინჯი. 2 – EASEUS Partition Master ფანჯრის ფრაგმენტი
Aomei Partition Assistant
მყარი დისკის ფორმატირების პროგრამა სახელწოდებით Aomei Partition Assistant არის პროდუქტი, რომელიც ნაწილდება უფასოდ, მაგრამ აქვს ღირსეული ფუნქციონირება. ის უზრუნველყოფს უამრავ ფუნქციას, რომელიც მიუწვდომელია სხვა უფასო პროდუქტებში და ამიტომ მიეკუთვნება სრულიად განსხვავებულ კლასს.
ამ პროგრამულ პაკეტს, ისევე როგორც წინა პროდუქტს, აქვს რუსულენოვანი გარსი და მხარს უჭერს Windows და Linux ოჯახების თანამედროვე ოპერაციულ სისტემებს და, შესაბამისად, მათ კონტროლის ქვეშ მყოფ ფაილურ სისტემებს: FAT 12/16/32, NTFS, Ext2/3/ 4, exFAT/ReFS.
ფიზიკურ მედიაზე მუშაობის პარალელურად, პროგრამა ასევე ასრულებს ოპერაციებს ვირტუალურ დისკებზე.
რაც შეეხება სპეციალურ ფუნქციონირებას, ის ხორციელდება სხვა პროგრამული უზრუნველყოფისთვის უხილავ დისკებზე წვდომის სახით. პროგრამა საშუალებას გაძლევთ შეამოწმოთ ისინი, შეამოწმოთ ისინი და სხვა სასარგებლო ოპერაციები. ეს ყველაფერი მინიმალური სისტემური მოთხოვნების ფონზე, დაწყებული პროცესორის ვერსიიდან დაწყებული დისკის მეხსიერების ოდენობით.
ამ პროგრამულ პროდუქტს შეუძლია იმუშაოს ისეთ პირობებშიც კი, როდესაც მოწყობილობას აქვს დაყენებული 128 დისკი და მოცულობა 16 ტბ. ის ასევე არის იმ რამდენიმე პროდუქტიდან, რომელსაც შეუძლია SSHD-ით, ფლეშ დრაივებითა და ფლეშ ბარათებით მუშაობა. უნდა აღინიშნოს, რომ მას აქვს UEFI Boot-ის მხარდაჭერა და ყველა შესრულებული ოპერაცია შესრულებულია მომხმარებლის ინფორმაციის დაზიანების გარეშე, შემქმნელების თქმით?
ბრინჯი. 3 – Aomei Partition Assistant-ის ფანჯარა
MiniTool Partition Wizard
მყარი დისკის ფორმატირების ეს პროგრამა უფრო მოკრძალებული, მაგრამ ბევრად უფრო პოპულარულია არა მხოლოდ შიდა სივრცეში, არამედ მთელ მსოფლიოში. ის უფასოა და უზრუნველყოფს ინტერაქციას Windows-ის ოჯახის ოპერაციული სისტემებით, მათ შორის სხვადასხვა ბიტების უახლესი ვერსიების ჩათვლით, ასევე ამუშავებს EXT დისკის დანაყოფებს, ასევე Linux Swap-ს.
პროგრამულ ინტერფეისს აქვს რუსიფიცირებული გარსი და უზრუნველყოფს მუშაობას 2 ტბ-ზე მეტი სიმძლავრის დანაყოფებთან. ეს საკმაოდ მარტივია და გასაგები იქნება დამწყები მომხმარებლისთვისაც კი. ინტერფეისის ფუნქციონირება საკმაოდ ფართოა და მოიცავს ახალ მიგრაციას HDD-დან SSD-ზე.
პროგრამული პროდუქტი ასევე ასრულებს უამრავ ძირითად ოპერაციებს დისკებთან და მათ დანაყოფებთან, მათ შორის კლონირება, შექმნა და მოდიფიკაცია. დამატებით ოპერაციად შეიძლება ჩაითვალოს FAT/FAT32 ფაილური სისტემების NTFS-ად გადაქცევა მომხმარებლის მონაცემების მთლიანობის შენარჩუნებით, რაც ავსებს შენახული ინფორმაციის სარეზერვო ასლის ფუნქციონირებას და მონაცემთა აღდგენის პროგრამას წარუმატებლობის შემდეგ. თუ სასურველია, მომხმარებელს შეუძლია შეამოწმოს თავისი დისკები მათი მუშაობის შემოწმებით.
ზოგიერთი ზემოთ აღწერილი პროგრამის მსგავსად, ამ პროგრამას შეუძლია დისკების გადაყვანა MBR-დან GPT-ში და ეს მნიშვნელოვანია, როდესაც ხშირად გამოყენებული სისტემური დანაყოფი ნახმარია. ამის პარალელურად შესაძლებელია აქტიური სექციების მინიჭება და მათთან ურთიერთობა.
ბრინჯი. 4 – MiniTool Partition Wizard ფანჯარა
HDD დაბალი დონის ფორმატის ინსტრუმენტი
მყარი დისკის ფორმატირების ეს პროგრამა განსხვავებულ კატეგორიას მიეკუთვნება, ვიდრე ზემოთ განხილული პროგრამული ინსტრუმენტები. ამიტომ ის განსაკუთრებულ ყურადღებას იმსახურებს. ეს არ არის დიდი პროგრამული პაკეტი ფართო ფუნქციონირებით, არამედ პატარა პროგრამა, რომელსაც აქვს მხოლოდ დაბალი დონის ფორმატირების შესაძლებლობა თავისი ფუნქციების კომპლექტში.
ეს პარამეტრი მოცემული პარამეტრებით იძლევა შესანახი მედიის ფუნქციონირების აღდგენის შესაძლებლობას. უფრო მეტიც, ეს ფუნქცია ვრცელდება როგორც მყარ დისკებზე, ასევე ფლეშ დრაივებზე. მომხმარებლის ერთადერთი პრობლემა ამ შემთხვევაში არის მედიის მონაცემების სრული განადგურება შემდგომი აღდგენის შესაძლებლობის გარეშე.
სამწუხაროდ, არ არსებობს სხვა ოპერაციები, რომელთა შესრულებაც ამ პროდუქტს შეუძლია მედიით.
ბრინჯი. 5 – HDD დაბალი დონის ფორმატის ინსტრუმენტის ფანჯარა
Acronis Disk Director
საკმაოდ საინტერესოა მყარი დისკის ფორმატირების ეს პროგრამაც. მისი თავისებურება ის არის, რომ მისი გაშვება შესაძლებელია ნებისმიერი მედიიდან. ასე რომ, შეგიძლიათ დააინსტალიროთ ჩატვირთვის დისკზე ან ფლეშ დრაივზე და სრულფასოვანი ოპერაციული სისტემის გარეშეც კი შეძლოთ დისკის დანაყოფებთან მუშაობა.
ეს ფუნქცია განსაკუთრებით მნიშვნელოვანია საგანგებო სიტუაციებში, როდესაც მომხმარებლისთვის უფრო მნიშვნელოვანია სისტემის ფუნქციონირების აღდგენა და არა მხოლოდ დამატებითი დანაყოფის შექმნა მონაცემთა უფრო მოსახერხებელი შენახვისთვის ან თამაშის ინსტალაციისთვის. პროგრამის ფუნქციონირება შესაფერისია Windows და Linux გაშვებულ დისკებთან მუშაობისთვის. ამასთან, ამ პროდუქტს აქვს ერთი მნიშვნელოვანი ნაკლი, რომელიც შესამჩნევია ზემოთ ჩამოთვლილ პროგრამებთან შედარებით - მისი ღირებულება.
სინამდვილეში, ეს აპლიკაცია მიეკუთვნება shareware პროდუქტების კატეგორიას. მითითებული საცდელი პერიოდის გასვლის შემდეგ მომხმარებელს სთავაზობენ ორ ვარიანტს - ლიცენზიის შეძენა ან პროგრამული პროდუქტის წაშლა. ამიტომ, მისი უსაფრთხოდ გამოყენება და სხვა პროგრამებთან შედარება შესაძლებელია უფასოდ, მაგრამ შეზღუდული ვადით.
წინააღმდეგ შემთხვევაში, ეს არის სრულფასოვანი ინსტრუმენტი დისკებთან და მათ დანაყოფებთან მუშაობისთვის ფართო ფუნქციონირებით. იგი მოიცავს დანაყოფებთან მუშაობის ყველა ძირითად ოპერაციას, მათ შორის ფორმატირებას და ასევე საშუალებას აძლევს კომპიუტერის მფლობელს ნახოს ამ დანაყოფებზე შენახული ინფორმაცია ზოგადი გზით.
ბრინჯი. 6 – Acronis Disk Director ფანჯარა
სტანდარტული Windows OS Tools
დისკების ფორმატირების პროგრამების აღწერისას, არ შეიძლება არ აღინიშნოს სტანდარტული ოპერაციული სისტემის ინსტრუმენტები, რომლებიც ხელმისაწვდომია მომხმარებლებისთვის მესამე მხარის პროგრამული პროდუქტების ჩამოტვირთვის გარეშე. ეს შეიძლება გაკეთდეს Windows ოჯახის ოპერაციული სისტემების მაგალითის გამოყენებით. ამ სისტემების განსაკუთრებული მახასიათებელია ის, რომ მათ აქვთ რამდენიმე ინსტრუმენტი მყარ დისკებთან და მათ დანაყოფებთან მუშაობისთვის.
პირველი ინსტრუმენტი საკმაოდ მარტივია და ეს პროგრამა ხელმისაწვდომია მომხმარებლისთვის Explorer პროგრამიდან. მისი გამოსაყენებლად, შეგიძლიათ გამოიძახოთ კონტექსტური მენიუ მყარი დისკის ლოგიკური დანაყოფისთვის და აირჩიოთ "ფორმატი". ამის შემდეგ ხელმისაწვდომი გახდება ფორმა, რომელშიც შეგიძლიათ მიუთითოთ ფორმატირების ოპერაციის სასურველი პარამეტრები.
ეს ფუნქცია ხელმისაწვდომი იქნება ყველა ლოგიკური დისკის დანაყოფისთვის, აქტიური სისტემის დისკის გარდა. ამ შემთხვევაში, თქვენ უნდა გამოიყენოთ ოდნავ განსხვავებული ინსტრუმენტი, რომელიც ხელმისაწვდომია ექსკლუზიურად ბრძანების ხაზიდან. მასთან მუშაობა მოითხოვს სპეციალურ უნარებს, რომლებიც ხელმისაწვდომია მხოლოდ გამოცდილი მომხმარებლებისთვის.
მნიშვნელოვანი! მათზე წვდომისთვის, თქვენ უნდა გქონდეთ ჩატვირთვის დისკი, ასევე BIOS-ის პარამეტრები, რომლებიც აიძულებენ კომპიუტერს ჩაიტვირთოს მოსახსნელი მედიიდან და არა მყარი დისკიდან, რათა უზრუნველყოს სისტემის საჭირო ფუნქციონირება. ეს უზრუნველყოფილია მცირე უტილიტით, სახელწოდებით diskpart. მაგრამ მისი მთავარი პრობლემა ის არის, რომ მომხმარებელი არ იღებს განხორციელებული მოქმედებების მაღალხარისხიან ვიზუალიზაციას და მათი შესრულებისას ნებისმიერი შეცდომა შეიძლება დაუჯდეს სისტემის ფუნქციონირებას.
ეს მდგომარეობა აიძულებს მომხმარებლებს მიმართონ მესამე მხარის პროგრამული პროდუქტების გამოყენებას.
ბრინჯი. 7 – უტილიტას ფორმატირების ფანჯარა
ვინდოუსის დაყენებამდე მყარი დისკის ფორმატირება
ვიდეოში გაჩვენებთ როგორ დავაფორმოთ მყარი დისკი. ეს შეიძლება გამოგადგებათ Windows ოპერაციული სისტემის ხელახლა ინსტალაციისას.
ხშირად, მომხმარებლებს აქვთ პრობლემები ფორმატირებასთან დაკავშირებით. განსაკუთრებით თუ ამის გაკეთება გჭირდებათ სისტემის მყარ დისკზე ( ჩვეულებრივ, მაგრამ არა ყოველთვის, ეს არის C). ამ შემთხვევაში, ჩვეულებრივი მეთოდები არ იმუშავებს.
თუ მყარი დისკი ( ან მისი განყოფილება) სისტემის ფაილების გარეშე, შემდეგ გამოიყენეთ ფორმატირების მეთოდი თავად სისტემაში.
ჩემს ინსტრუქციებში მე გაჩვენებთ, თუ როგორ უნდა დააფორმოთ მყარი დისკი სისტემით (იქ, სად არის დამონტაჟებული Windows) და მის გარეშე. დავიწყებ უმარტივესით.
არასისტემური მყარი დისკის ან დანაყოფის ფორმატირება
ეს მეთოდები პრაქტიკულად არ განსხვავდება. ეს შეიძლება გაკეთდეს მხოლოდ იმ მყარ დისკებზე, რომლებსაც არ აქვთ სისტემის ფაილები ( ჩვეულებრივ D ან E).
არ არის საჭირო ფიქრი სისტემის დისკის ფორმატირებაზე. ამ გზით ამის გაკეთება არ არსებობს. თქვენ ნახავთ გაფრთხილებას, რომ მოქმედება შეუძლებელია.
გახსენი ჩემი კომპიუტერი ( დირიჟორი). მასში აირჩიეთ დისკი, გახსენით კონტექსტური მენიუ და აირჩიეთ ფორმატირება.
ფანჯარაში, რომელიც გამოჩნდება, დატოვეთ ყველაფერი ისე, როგორც არის ( შეგიძლიათ ამოიღოთ სწრაფი მეთოდი, მაგრამ შემდეგ მოგიწევთ ლოდინი ძალიან დიდი ხნის განმავლობაში).

პროცესს დიდი დრო დასჭირდება ( დამოკიდებულია მოცულობაზე). შეიძლება ფიქრობთ, რომ არაფერი ხდება და კომპიუტერი უბრალოდ გაყინულია. მაგრამ უმეტეს შემთხვევაში ეს ასე არ არის.
იგივე შეიძლება გაკეთდეს დისკის მართვის ფანჯარაში. გამოიყენეთ ეს მეთოდი, თუ რაიმე მიზეზით პირველი არ მუშაობდა.
გადადით დაწყება >> ყველა პროგრამა >> ადმინისტრაციული ხელსაწყოები >> კომპიუტერული მენეჯმენტი.

ფანჯარაში, რომელიც გამოჩნდება, აირჩიეთ მყარი დისკი და "ფორმატი" კონტექსტურ მენიუში, როგორც ქვემოთ მოცემულ სურათზე.

არის კიდევ 1 მეთოდი ბრძანების ხაზზე. საჭიროა ადმინისტრატორის უფლებები.
გადადით Start მენიუში >> Run ( ან Win+R) პროგრესის ზოლის გასახსნელად. შემდეგ გადადით ბრძანების ხაზში.

შეიყვანეთ ბრძანება იქ:
ახსნა: ემყარი დისკის ასოა. NTFS- ფაილური სისტემა. ქ- სწრაფი ფორმატირება.

სისტემის დისკის ფორმატირება
როდესაც ცდილობთ თქვენი სისტემის მყარი დისკის ფორმატირებას ზემოაღნიშნული მეთოდების გამოყენებით, დაინახავთ ქვემოთ მოცემულ შეცდომას.

რატომ ხდება ეს? ეს მარტივია. Windows-ს არ შეუძლია საკუთარი თავის ფორმატირება. ეს გამოიწვევს სისტემის გაუმართაობას და შეცდომა უზრუნველყოფს დაცვას ამისგან.
გარდა ამისა, მაშინაც კი, თუ ვინდოუსი დაინსტალირებულია სხვა მყარ დისკზე, OS-ის გასაშვებად საჭირო სისტემის ფაილები შეიძლება შეინახოს ადგილობრივზე. ამ შემთხვევაში, BIOS შემოწმება დაიწყება მასთან ( C).
გამოდის, რომ ეს მხოლოდ საჭიროა ახალი სისტემის მომავალი ინსტალაციისთვის. წინააღმდეგ შემთხვევაში, თქვენ უბრალოდ გამოუსადეგარი გახდებით კომპიუტერს. მანამდე ცოტა უნდა მოამზადოთ.
თქვენ დაგჭირდებათ სხვა მედია იმ ოპერაციული სისტემით, რომლის დაყენებას აპირებთ. ეს მეთოდი მუშაობს ნებისმიერ ვერსიაზე. მე ვაჩვენებ მას Windows 8-ზე.
დააყენეთ წინასწარ. ჯერ უნდა გაარკვიოთ მისი წერილი. ის შეიძლება განსხვავდებოდეს "C:"-სგან, ამიტომ წინასწარ შეამოწმეთ. ახლა მე გაჩვენებთ, თუ როგორ უნდა გააკეთოთ ეს სწორად ინსტალაციის დროს.
დააჭირეთ კლავიშთა კომბინაციას Shift + F10. გასაღების ეს კომბინაცია ასევე მუშაობს ოპერაციული სისტემების სხვა ვერსიებზე.

უნდა გამოჩნდეს ბრძანების ხაზის ფანჯარა. მასში შეიყვანეთ ბრძანების ბლოკნოტი, რომელიც გახსნის რვეულს. იქიდან შეგიძლიათ დამატებითი ინფორმაციის ნახვა.

გაიხსნება Notepad პროგრამა. მასში გადადით ფაილი >> გახსნა ან დააჭირეთ CTRL + O.

Explorer გაიხსნება. გადადით "This PC" ჩანართზე და შეხედეთ დისკის ასოს, რომლის ფორმატირებაც გსურთ. ჩემს შემთხვევაში D. ეს არის ადგილობრივი.

ახლა დაუბრუნდით ბრძანების ხაზს და შეიყვანეთ ბრძანება:
სად /FS:NTFS- ფაილური სისტემა. D:- წამყვანი წერილი. /ქ- სწრაფი ფორმატირება.

თქვენ ასევე შეგიძლიათ გამოიყენოთ პროგრამა პირდაპირ ინსტალაციის პროცესში და არ გამოიყენოთ ბრძანების ხაზი.
აირჩიეთ ენა, დააწკაპუნეთ ინსტალაციის ღილაკზე და ფანჯარაში, სადაც უნდა აირჩიოთ დანაყოფი დასაინსტალირებლად, უნდა აირჩიოთ ფორმატირება. ნახეთ, როგორ გამოიყურება სურათზე.

ასევე შეიძლება გაკეთდეს ნებისმიერი ( თითქმის) LiveCD. ეს არის მედია, საიდანაც სისტემა ჩაიტვირთება მყარი დისკიდან ჩატვირთვის ნაცვლად. თქვენ შეგიძლიათ მისი ფორმატირება პირდაპირ Explorer-ში, ისევე როგორც არასისტემური მყარი დისკების მეთოდები. ეს შესაძლებელია იმის გამო, რომ მონაცემთა უმეტესობა RAM-შია და ეს ხელს არ უშლის კომპიუტერის გაშვებას.
ასევე ბევრი პროგრამაა, მაგრამ ისინი ფასიანია და მათი გამოყენება ზედმეტი იქნება ასეთი ამოცანებისთვის. ეს ინფორმაცია საკმარისი უნდა იყოს.
თუ რამე გაუგებარი იყო, უყურეთ ამ ვიდეოს. ის ნათლად ასახავს ყველა მოქმედებას დეტალური კომენტარებით და კითხვები არ დარჩება.
შეძელით თქვენი მყარი დისკის ფორმატირება?
REA შეკეთება

რატომ არ შეგიძლიათ თქვენი მყარი დისკის ფორმატირება?
სიახლეები

TP-Link WR841N პროგრამული უზრუნველყოფის განახლება და როუტერის საწყისი კონფიგურაცია (ინტერნეტი, Wi-Fi) tp link როუტერის პროგრამული უზრუნველყოფის განახლება
ტელეფონები