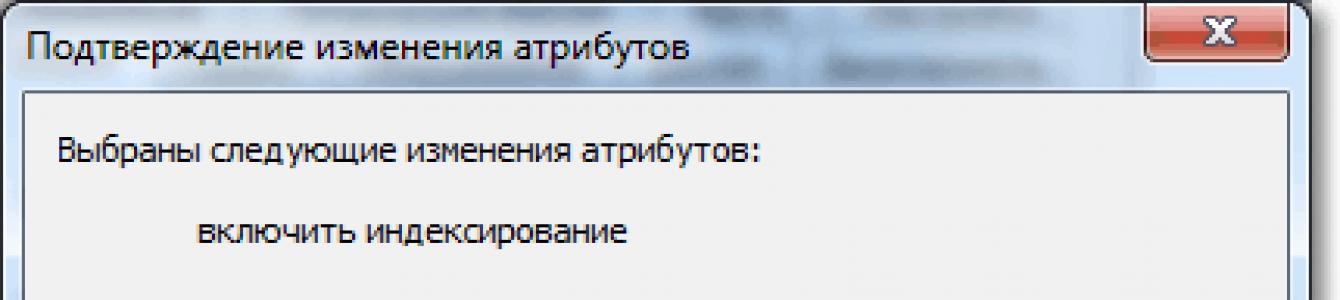გამარჯობა! გადაწყვიტეთ მოამზადოთ სტატია, რომელშიც ისაუბრებთ იმაზე, თუ როგორ სწორად დააინსტალიროთ Windows 7 SSD დისკზე და როგორ დააკონფიგურიროთ Windows 7 SSD დისკზე ინსტალაციის შემდეგ ისე, რომ ის მუშაობდეს დიდი ხნის განმავლობაში და უპრობლემოდ. ცოტა ხნის წინ ვიყიდე ლეპტოპი, ავიღე Asus K56CM და მაშინვე ვიყიდე OCZ Vertex 4 128 GB SSD დისკი ამისთვის, ძალიან მინდოდა განმეცადა მთელი სიჩქარე, რასაც SSD იძლევა.
ჩვენს შემთხვევაში ლეპტოპის/კომპიუტერის და SSD დისკის მოდელს არ აქვს მნიშვნელობა, შეიძლება ითქვას, რომ უნივერსალურია. მე დავწერ რა უნდა გაკეთდეს მაშინვე SSD ინსტალაციაჩასვით კომპიუტერში და როგორ დააკონფიგურიროთ ოპერაციული სისტემა მისი SSD-ზე დაყენების შემდეგ, თუ პირველად ხვდებით SSD-ს, მაშინ ალბათ გაინტერესებთ, რატომ არის ასეთი ყურადღება კონფიგურაციაზე. ოპერაციული სისტემაამ დისკებისთვის ჩვეულებრივებთან შედარებით მყარი დისკები. ახლა ყველაფერს მარტივი სიტყვებით აგიხსნი.
SSD დისკებს აქვთ შეზღუდული უკმარისობის დრო მყარ დისკებთან შედარებით. მარტივად რომ ვთქვათ, მათ აქვთ გადაწერების გარკვეული რაოდენობა. ახლა არ ვიტყვი რა არის ეს რიცხვი, სხვაა და რა არის სიმართლე და რა არა, ძნელი გასაგებია. მაგალითად, ჩემი OCZ Vertex 4-ისთვის მახასიათებლებში ეწერა, რომ ოპერაციული დრო მარცხებს შორის არის 2 მილიონი საათი. და ოპერაციული სისტემა ბევრს წერს მუშაობის დროს, შლის და ისევ წერს სხვადასხვა დროებით ფაილებს და ა.შ. სერვისები, როგორიცაა დეფრაგმენტაცია, ინდექსირება და ა.შ. სისტემის დაჩქარებას ემსახურება ჩვეულებრივ მყარ დისკებზე. და ისინი მხოლოდ ზიანს აყენებენ SSD დისკებს და ამცირებენ მათ მომსახურების ხანგრძლივობას.
არსებითად Windows 7-ის დაყენება SSD-ზეთითქმის არ განსხვავდება მყარ დისკზე დაყენებისგან. მაგრამ ინსტალაციის შემდეგ მოგიწევთ გარკვეული პარამეტრების გაკეთება Windows ოპერაცია 7, მაგრამ არც არაფერია რთული, ჩვენ ყველაფერს გავაკეთებთ კომუნალური პროგრამის გამოყენებით SSD Mini Tweaker 2.1.
რა უნდა გააკეთოთ Windows 7-ის SSD დისკზე დაყენებამდე?
კარგად, ჯერ უნდა დააინსტალიროთ SSD დისკი ლეპტოპში ან კომპიუტერში, არ აქვს მნიშვნელობა. მე არ აღვწერ ამ პროცესს. ამაში არაფერია რთული და ეს სხვა სტატიის თემაა. ვთქვათ, რომ თქვენ უკვე დააინსტალირეთ SSD, ან ის უკვე დაინსტალირებულია.
თუ თქვენ იყენებთ ჩვეულებრივ მყარ დისკს თქვენს კომპიუტერში SSD დისკის გვერდით, მაშინ გირჩევთ დროებით ვინდოუსის ინსტალაციები 7 გამორთეთ, ეს ისე, რომ არ დაიბნეთ ოპერაციული სისტემის დაყენების დანაყოფის არჩევისას, მაგრამ ეს არ არის აუცილებელი.
ყველაფერი რაც თქვენ უნდა გააკეთოთ ინსტალაციამდე არის შეამოწმოთ მუშაობს თუ არა ჩვენი მყარი დისკი AHCI. ამისათვის გადადით BIOS-ში, თუ არ იცით როგორ, წაიკითხეთ სტატია. შემდეგი, გადადით ჩანართზე "მოწინავე"და აირჩიეთ ელემენტი "SATA კონფიგურაცია".
აირჩიეთ ელემენტი, გაიხსნება ფანჯარა, რომელშიც ვირჩევთ AHCI(თუ სხვა რეჟიმი გქონდა ჩართული). დააწკაპუნეთ F10პარამეტრების შესანახად.
ახლა თქვენ შეგიძლიათ დაიწყოთ Windows 7-ის ინსტალაცია. მყარი დისკზე ინსტალაციის პროცესი არაფრით განსხვავდება მყარ დისკზე ინსტალაციისგან. მხოლოდ ერთი რჩევა მინდა მოგცეთ:
შეეცადეთ დააინსტალიროთ საოპერაციო ოთახის ორიგინალური სურათი ვინდოუსის სისტემები 7, ან Windows 8. გირჩევთ ამ ოპერაციული სისტემის მხოლოდ ერთის დაყენებას, რადგან მხოლოდ შვიდს და რვას შეუძლია SSD დისკებით მუშაობა. არ გამოიყენოთ სხვადასხვა ასამბლეა და თუ დააინსტალირეთ Windows 7 ან Windows 8-ის ასამბლეა, რომელიც გადმოწერილია ინტერნეტიდან, მაშინ შეეცადეთ აირჩიოთ სურათი ორიგინალთან ახლოს.
ჩვენ ვაინსტალირებთ ოპერაციულ სისტემას. შეიძლება თქვენთვის სასარგებლო იყოს შემდეგი სტატიები:
ოპერაციული სისტემის დაყენების შემდეგ, შეგიძლიათ გააგრძელოთ Windows-ის დაყენება SSD-სთვის.
Windows 7-ის დაყენება SSD დისკთან მუშაობისთვის
უფრო ზუსტად, Windows 7 მაინც იმუშავებს, ჩვენი ამოცანაა დავრწმუნდეთ, რომ ჩვენი მყარი დისკი გაგრძელდეს რაც შეიძლება დიდხანს და სხვადასხვა შეცდომების გარეშე.
როგორც უკვე დავწერე სტატიის დასაწყისში, ამისთვის ვინდოუსის ოპტიმიზაციამყარი მდგომარეობის დისკისთვის ჩვენ გამოვიყენებთ SSD Mini Tweaker პროგრამას. თქვენ შეგიძლიათ ხელით გამორთოთ ყველა არასაჭირო ვარიანტი, მაგრამ SSD Mini Tweaker პროგრამაში ეს ყველაფერი შეიძლება გაკეთდეს რამდენიმე დაწკაპუნებით. თქვენ დაგჭირდებათ მხოლოდ ხელით გამორთოთ ფაილების ინდექსირება ადგილობრივ დისკებზე.
ჯერ უნდა გადმოვწეროთ SSD Mini Tweaker. ჩამოტვირთეთ ვერსია 2.1 ქვემოთ მოცემული ბმულიდან:
არ არის საჭირო პროგრამის დაყენება, უბრალოდ ამოიღეთ იგი არქივიდან და გაუშვით.
გაუშვით SSD Mini Tweaker უტილიტა.
თქვენ შეგიძლიათ მონიშნოთ ყველა ველი, უფრო სწორად, ეს შეუძლებელია, მაგრამ აუცილებელია. მე შევამოწმე ყველა ველი, გარდა იმისა, რომ შეგიძლიათ დატოვოთ მხოლოდ SuperFetch, ამ სერვისის გამორთვამ შეიძლება გაზარდოს პროგრამების გაშვების დრო. შეამოწმეთ ყუთები საჭირო სერვისებისთვის და დააჭირეთ ღილაკს "გამოიყენე ცვლილებები". თითქმის ყველაფერი, იმავე კომუნალურ პროგრამაში არის "სახელმძღვანელო" ელემენტი, ეს ნიშნავს, რომ თქვენ უნდა ხელით გამორთოთ სერვისები. არსებობს ორი მათგანი, დისკის დეფრაგმენტაცია გრაფიკით და დისკზე ფაილების შინაარსის ინდექსირება.
თუ დაგეგმილი დეფრაგმენტაცია ავტომატურად გამორთულია ჩვენ მიერ განხორციელებული ცვლილებების შემდეგ, მაშინ დისკზე ფაილების ინდექსირება ხელით უნდა გამორთოთ თითოეულ ლოკალურ დანაყოფზე.
გამორთეთ დისკზე ფაილის შინაარსის ინდექსირება
მოდით წავიდეთ "ჩემი კომპიუტერი"და დააჭირეთ დააწკაპუნეთ მარჯვენა ღილაკითერთ-ერთ ადგილობრივ დისკზე. აირჩიეთ "თვისებები".
გაიხსნება ფანჯარა, რომელშიც უნდა მოხსნათ ელემენტის მონიშვნა "დაუშვით ამ დისკზე ფაილების შიგთავსის ინდექსირება ფაილის თვისებების გარდა". დააჭირეთ "მიმართვა". 
ველოდებით პროცესის დასრულებას.
როდესაც ამ პროცედურას ასრულებთ დისკზე C, თქვენ მიიღებთ შეტყობინებას იმის შესახებ, რომ არ გაქვთ უფლება შეცვალოთ სისტემის ფაილები. უბრალოდ დავაწკაპუნე "ყველას გამოტოვება", ვფიქრობ, თუ რამდენიმე ფაილს გამოტოვებ, ცუდი არაფერი მოხდება.
სულ ესაა ვინდოუსის დაყენებამყარი მდგომარეობის დისკის ქვეშ დასრულებულია. იცით, ბევრი ამბობს, რომ ეს სხვადასხვა მითებია, რომ არაფრის გამორთვა არ არის საჭირო და ა.შ. შეიძლება, მაგრამ თუ მოიფიქრეს, ეს ნიშნავს, რომ აუცილებელია და ვფიქრობ, არავითარ შემთხვევაში არ დააზარალებს. .
როგორც ჩანს, მე დავწერე ყველაფერი, რაც მინდოდა, თუ გაქვთ დამატებები, კომენტარები, ან რამე გაუგებარია, მაშინ დაწერეთ კომენტარებში, ჩვენ გავარკვევთ. წარმატებები!
თუ გინდა იპოვე ეფექტური გზათქვენი ლეპტოპის მუშაობის გასაზრდელად, ჩვენ დეტალურად და გარკვევით გეტყვით, როგორ დააინსტალიროთ ssd დისკი ლეპტოპზე და რა არის საჭირო ამისათვის.
თქვენი ლეპტოპი დროთა განმავლობაში ნელა და ნელდება? სპეციალური კომუნალური საშუალებების გამოყენება რეესტრის გასასუფთავებლად და ფაილური სისტემაის ეხმარება „ნაგვის“ წინააღმდეგ მხოლოდ მცირე ხნით, რესურსების მომთხოვნი პროგრამების გაშვებას ძალიან დიდი დრო სჭირდება და ფაილების დიდი რაოდენობით საქაღალდეების გახსნაც კი გარკვეულ დროს მოითხოვს.
სანამ ოპერაციული სისტემა იტვირთება, თქვენ გაქვთ დრო ჩაის მოსადუღებლად და რამდენიმე ზარის განსახორციელებლად. ნაცნობი სიტუაციაა, არა? თუ ახალი ლეპტოპის ყიდვა არ არის თქვენს უახლოეს გეგმებში, შეგიძლიათ დააჩქაროთ თქვენი ძველი სწრაფი SSD დისკის საშუალებით.
რამდენიმე სიტყვა მყარი მდგომარეობის დისკების შესახებ
მყარი დისკიხშირად იწვევს კომპიუტერების, განსაკუთრებით ძველი მოდელების შენელებულ მუშაობას. თანამედროვე მყარი მდგომარეობის დისკები (ssd დისკები) მუშაობს ფლეშ მეხსიერების პრინციპით:
- მათ აქვთ ბევრად უფრო სწრაფი წაკითხვისა და ჩაწერის სიჩქარე (ეს არის ზუსტად ის, რაც ჩვენ გვჭირდება!);
- არ შეიცავს მოძრავ ნაწილებს. ეს ნიშნავს, რომ თქვენი ლეპტოპი უფრო მშვიდი იქნება;
- აქვთ შედარებით დაბალი სითბოს გამომუშავება: ეს გაზრდის მუშაობის სტაბილურობას.
ssd-ის დაყენება ლეპტოპში
ინსტალაციისთვის დაგჭირდებათ:
- თავად მყარი მდგომარეობის დისკი;
- screwdriver - ყველაზე ხშირად Phillips screwdriver, მაგრამ ლეპტოპის ზოგიერთ მოდელს შეიძლება დასჭირდეს ჭრილი (სწორი);
- ფლეშ დრაივი ან SD ბარათი, რომელზედაც გადაიტანთ ყველა საჭირო ფაილს.
ასევე, ნებისმიერი თხელი პლასტიკური ბარათი არ იქნება ზედმეტი - მისი დახმარებით მოსახერხებელია საფარის გახსნა, რომლის ქვეშ არის ოპერატიული მეხსიერება და თქვენი ლეპტოპი.
უპირველეს ყოვლისა, დააკოპირეთ ყველა საჭირო ფაილი ძველიდან მყარი დისკიინსტალაციის შემდეგ ახალ დისკზე გადატანა. შემდეგ გამორთეთ ლეპტოპი და გათიშეთ ყველა სადენი. დისკის შეცვლა შესაძლებელია.
- გადააბრუნეთ ლეპტოპი თავდაყირა და ამოიღეთ ბატარეა მისი საკეტების სხვადასხვა მიმართულებით გადაწევით.
- გახსენით ხრახნები, რომლებიც უზრუნველყოფენ ლეპტოპის უკანა საფარს. ამოიღეთ საფარი.
- შემდეგი, მოგიწევთ ძველი მყარი დისკის ამოღება - ის, როგორც წესი, დამაგრებულია რამდენიმე პატარა ხრახნით.
- ძველი დისკის ამოღების შემდეგ, თქვენ უნდა დააინსტალიროთ ახალი SSD დისკი ამ ადგილას, მჭიდროდ დააკავშიროთ იგი SATA კონექტორთან.
- ყველა შემდგომი ნაბიჯი შესრულებულია საპირისპირო თანმიმდევრობით. პირველ რიგში, დამცავი პლასტმასის საფარი უბრუნდება თავის ადგილს და დამაგრებულია ხრახნებით. შემდეგ დამონტაჟებულია კუპეში მოსახსნელი ბატარეალეპტოპი.
სულ ესაა. არაფერია რთული SSD დისკის დაყენებაში და ყველას შეუძლია ამის გაკეთება თავად. ახლა, როდესაც პირველად ჩატვირთავთ კომპიუტერს ახალი დისკით, თქვენ უნდა შეამოწმოთ სწორად არის თუ არა ის აღმოჩენილი სისტემის მიერ.
ssd კავშირის შემოწმება პირველი დაწყებისას
შეაერთეთ დენის კაბელი ლეპტოპთან და ჩართეთ იგი. ჩართვისთანავე, თქვენ უნდა დააჭიროთ (შეგიძლიათ რამდენჯერმე) ღილაკს BIOS-ში შესასვლელად. ყველაზე ხშირად ეს არის F2 გასაღები, მაგრამ ის შეიძლება განსხვავდებოდეს სხვადასხვა მწარმოებლისთვის: Esc ზოგიერთი Toshiba მოდელისთვის, F10 HP-სთვის და ზოგჯერ Dell-ისთვის, F1 IBM და Lenovo ლეპტოპებისთვის.
BIOS-ში შესვლის შემდეგ, ჯერ შეამოწმეთ არის თუ არა დაინსტალირებული დისკი. თუ დისკი იდენტიფიცირებულია, სისტემა შეძლებს მასთან მუშაობას. შემდეგი, თქვენ უნდა შეამოწმოთ ssd-ის მუშაობის რეჟიმი (შესაბამისი BOIS ჩანართს ჩვეულებრივ უწოდებენ Advanced).
დისკი უნდა მუშაობდეს AHCI რეჟიმში მაქსიმალური მუშაობისთვის. თუ ოფციებში ხედავთ განსხვავებულ რეჟიმს, გადართეთ ის AHCI-ზე და დარწმუნდით, რომ შეინახეთ თქვენი BIOS პარამეტრები გასვლამდე.
ახლა თქვენ შეგიძლიათ დაიწყოთ ოპერაციული სისტემის ინსტალაცია - CD, DVD, ჩამტვირთავი ფლეშ დრაივიან SD ბარათი. სისტემის დაყენების შემდეგ დააკოპირეთ ადრე შენახული ფაილები ფლეშ დრაივიდან SSD დისკზე.
ინსტალაცია დასრულებულია. თქვენ შეგიძლიათ ისიამოვნოთ სისტემის სწრაფი ჩატვირთვით და აპლიკაციის შესრულებით. ჩვეულებრივ, სიჩქარის სხვაობა ახალ დისკთან ძალიან შესამჩნევია.
დაყენება და ოპტიმიზაცია
მყარი მდგომარეობის დისკების მუშაობის პრინციპი განსხვავდება ჩვეულებრივი მყარი დისკებისგან. ამიტომ, თქვენ უნდა გააკეთოთ რამდენიმე დამატებითი პარამეტრი:
- გამორთეთ დისკის ავტომატური დეფრაგმენტაცია თქვენს ოპერაციულ სისტემაში. გარდა ამისა, არასოდეს გააკეთოთ ეს ხელით - ეს არ არის საჭირო ssd დისკებისთვის და მხოლოდ შეამცირებს მათ მომსახურების ხანგრძლივობას;
- თქვენ ასევე შეგიძლიათ გამორთოთ ფაილების ინდექსირება, რითაც შეამციროთ დისკზე წვდომის რაოდენობა.
ორი დისკი ლეპტოპზე
თუ თქვენს ძველ მყარ დისკზე შეინახეთ დიდი რაოდენობით მონაცემები - ფილმები, მუსიკა, ფოტოები, მაშინ არ უნდა დააკოპიროთ ისინი მთლიანად ახლად დაყენებულ ssd-ზე. პირველ რიგში, ეფექტური მუშაობისთვის, თქვენ უნდა დატოვოთ SSD დისკის მოცულობის მინიმუმ 20%. მეორეც, მიზანშეწონილია განათავსოთ მხოლოდ ოპერაციული სისტემა და ყველაზე ხშირად გამოყენებული აპლიკაციები მყარი მდგომარეობის დისკზე.
თუ თქვენ გჭირდებათ დიდი რაოდენობით მონაცემების შენახვა, შეგიძლიათ გამოიყენოთ თქვენი ძველი დისკი. ამისათვის შეგიძლიათ შეიძინოთ:
- გარე ყუთი მყარი დისკის ლეპტოპის USB პორტთან დასაკავშირებლად;
- მოდული CD/DVD დისკის ნაცვლად მყარი დისკის დაყენებისთვის. ამ შემთხვევაში, ამოიღეთ დისკი და გაზომეთ მისი ზომები შესაბამისი ზომის ადაპტერის შესაძენად.
ყველა მომხმარებელს სურს დააინსტალიროს თანამედროვე SSD დისკი თავის კომპიუტერზე უკეთესი პროდუქტიულობისა და სისტემის უფრო მაღალი სიჩქარისთვის. თქვენს კომპიუტერზე SSD-ის დაყენება წარმოუდგენლად მარტივია და თავად პროცესს, როგორც წესი, არ ახლავს რაიმე სირთულე.
სხვათა შორის, ადრეც იყო მსგავსი სტატია, მაგრამ მასში მხოლოდ საქმის უკანა მხარეს პატარა საფარის მოხსნა დაგვჭირდა, რაც არანაირ სირთულეს არ ქმნის.
მაგრამ SSD-ის დაყენება ლეპტოპში DVD დისკის ნაცვლად ბევრად უფრო რთულია, რადგან ჯერ მისი ფრთხილად დაშლა გჭირდებათ. და ბევრ მომხმარებელს უკვე აქვს სირთულეები ამ ეტაპზე. ასე რომ, მოდით შევხედოთ მთელ პროცესს უფრო დეტალურად.
რა არის საჭირო ინსტალაციისთვის?
პირველ რიგში, თქვენ უნდა გაეცნოთ თქვენი ლეპტოპის მახასიათებლებს, რათა გაიგოთ, რა კომპონენტების შეძენა გჭირდებათ. როგორც პრაქტიკა გვიჩვენებს, CD დისკის მქონე თანამედროვე მოდელების უმეტესობა ადვილად შეიძლება აღჭურვილი იყოს დამატებითი მყარი დისკით. ამიტომ, პრობლემები არ უნდა იყოს.
სანამ დაიწყებთ, უნდა დარწმუნდეთ, რომ თქვენ გაქვთ ყველაფერი, რაც გჭირდებათ სრულფასოვანი მუშაობისთვის.
დაგჭირდებათ:

განსაკუთრებული ყურადღება უნდა მიექცეს ბოლო პუნქტს, ასე რომ, მოდით შევხედოთ მას უფრო დეტალურად.
როგორ ავირჩიოთ ადაპტერი?
დისკის ზომა მოდის ორ ტიპად და განსხვავდება სისქით - 9.5 მმ და 12.7 მმ. ადაპტერის შეძენამდე, ყურადღებით გაზომეთ თქვენი დისკის სისქე და მხოლოდ ამის შემდეგ იყიდეთ შესაბამისი ადაპტერი. წინააღმდეგ შემთხვევაში, SSD დისკის ადაპტერი უბრალოდ არ ჯდება ლეპტოპში DVD დისკის ადგილზე.

ასევე ყურადღება უნდა მიაქციოთ ინტერფეისს, რომლის მეშვეობითაც დისკი არის დაკავშირებული. თუ ინტერფეისი არის SATA, მაშინ ადაპტერის გამოყენებით mSATA-ს ადაპტერით, შეგიძლიათ მარტივად დააინსტალიროთ SSD დისკის ნაცვლად. მაგრამ თუ თქვენი DVD დისკი დაკავშირებულია IDE-ით და ეს მოძველებული ტექნოლოგიაა, მაშინ SSD-ის დასაკავშირებლად დაგჭირდებათ ადაპტერი IDE-დან SATA-ზე.

როგორც ზემოთ აღინიშნა, გადამყვანები განსხვავდებიან მხოლოდ სისქით, ხოლო მათი ფორმა და სიგანე იგივეა. ადაპტერს ჩვეულებრივ მოყვება ერთჯერადი ხრახნიანი, მყარი დისკის დასამაგრებელი ხრახნები და პლასტმასის საფარი. ეს უკანასკნელი საჭიროა ადაპტერზე ინსტალაციისთვის, რათა დაფაროს თავისუფალი ადგილი, რომელიც ჩნდება დისკის ამოღების შემდეგ.
ლეპტოპის დაშლა
მას შემდეგ რაც მოვამზადებთ შესაცვლელად საჭირო ყველაფერს და შევიძინეთ SSD-სთვის შესაფერისი ადაპტერი, შეგვიძლია დავიწყოთ ლეპტოპის გახსნა და შემდეგ დისკის შეცვლა.
ამის გაკეთება შეგიძლიათ შემდეგნაირად:

ბატარეის გათიშვის შემდეგ, თქვენ უნდა ამოიღოთ დამონტაჟებული მყარი დისკი.
ამისათვის:

საფარის ქვეშ არის მყარი დისკი და მეხსიერების მოდულები. ჩვენ უნდა ამოვიღოთ მყარი დისკი, რადგან მის ადგილზე დამონტაჟდება მყარი დისკი.
თუ გეკითხებით, რატომ ვაყენებთ SSD-ს აქ და არა დისკის ნაცვლად, მაშინ ამის მარტივი ახსნა არსებობს.
როდესაც ავტობუსის სიჩქარე, რომელსაც მყარი დისკი უკავშირდება, უფრო მაღალია (ამ შემთხვევაში, მყარი დისკი დაკავშირებულია SATA 3-ის საშუალებით, ხოლო დისკს აქვს SATA 2), მაშინ HDD-ის ადგილას დამონტაჟებულია SSD.
დისკის სწორად ამოსაღებად, ყურადღებით უნდა მიჰყვეთ შემდეგ ინსტრუქციებს:

ორივე დისკს განზე ვდებთ, მოგვიანებით დავუბრუნდებით.
ზედა საფარის მოხსნა
ახლა ჩვენ უნდა მოვხსნათ ლეპტოპის ზედა საფარი ყველა სამაგრი ხრახნის ამოხსნით. გასათვალისწინებელია ის ფაქტი, რომ ისინი სხვადასხვა ზომისაა და აუცილებლად უნდა გახსოვდეთ, საიდან გაიხსნა.
მას შემდეგ, რაც ყველა ხრახნი გაიხსნება, საქმე რჩება პიკზე. ახლა თქვენ უნდა გამოყოთ ქვედა და ზედა ნაწილილეპტოპი. ძალიან ფრთხილად უნდა იყოთ მისი გახსნისას, რადგან მოდელებს უმეტესობას აქვს არასანდო საკეტები, რომლებიც ადვილად იშლება. კიდევ ერთხელ შეამოწმეთ, რომ ყველა ხრახნი ამოღებულია, წინააღმდეგ შემთხვევაში არსებობს მოწყობილობის კორპუსის დაზიანების რისკი.

საფარის მოსახსნელად, თქვენ უნდა ჩასვათ პიკი იმ ჭრილში, რომელიც მდებარეობს ზედა და ქვედა გადასაფარებს შორის და ნელა გადაატრიალეთ იგი, რათა გაათავისუფლოს სამაგრები, რომლებიც მდებარეობს კორპუსის შიგნით. თქვენ უნდა დაიწყოთ ლეპტოპის წინა მხრიდან, სადაც განთავსებულია ინდიკატორის განათება. აუცილებელია შუამავლის სიარული მთელი სხეულის პერიმეტრზე.
მას შემდეგ, რაც ზედა საფარი ქვემოდან გამოყოფთ, უცებ არ ასწიოთ იგი. ორივე ნაწილი დაკავშირებულია კაბელებით და შეგიძლიათ დააზიანოთ ისინი.
ზოგიერთ მოწყობილობასთან მუშაობისას არ გჭირდებათ კაბელების გათიშვა, რადგან ზოგჯერ შეგიძლიათ შეცვალოთ DVD დისკი მოწყობილობის ზედა ნაწილის ამოღების გარეშე, რაც მნიშვნელოვნად დაზოგავს თქვენს დროს.
DVD დისკი
ახლა გახსენით DVD დისკი. ჩვენ დაგვჭირდება მოკლე ხრახნიანი ხრახნის მოსახსნელად, რომელიც ამაგრებს დისკს კორპუსთან. მას შემდეგ რაც გაიხსნება, შეგიძლიათ ამოიღოთ დისკი უპრობლემოდ.

შემდეგ ამოიღეთ პლასტიკური საფარი DVD დისკიდან. ამისათვის თქვენ უნდა გახსნათ იგი. ამისათვის დაგჭირდებათ ქაღალდის სამაგრი ან ნემსი. იპოვეთ პატარა ხვრელი მოწყობილობის წინა პანელზე და ჩადეთ მასში ქაღალდის სამაგრი. მსუბუქად დაჭერის შემდეგ, წამყვანი ვაგონი გადავა სათავსოდან და თქვენ გექნებათ სრული წვდომა მის ქვედა ნაწილზე და ადვილად გამოყოფთ შტეფსელს ეტლიდან.

მას შემდეგ, რაც დანამატი ამოღებულია, ის უნდა განთავსდეს ადაპტერზე.


ამის შემდეგ, ჩვენ ვამონტაჟებთ ადაპტერს იმ დისკის ადგილზე, რომელიც ადრე ამოიღეთ და ვამაგრებთ დამაგრების ხრახნს.

რჩება მხოლოდ ლეპტოპის გადაბრუნება და SSD დისკის დაყენება ძველი HDD-ის ადგილზე. დახურეთ დაშლის დასაწყისში ამოღებული საფარი და გამკაცრეთ დარჩენილი ჭანჭიკები მოწყობილობის პერიმეტრის გარშემო, ჩადეთ ბატარეა.
ლეპტოპი ახლა აწყობილია და მზადაა გამოსაყენებლად. დავაყენეთ ორი მყარი დისკი: ძველი HDD ჩავსვით ადაპტერში და დისკის ნაცვლად დავაკავშირეთ, მის ადგილას კი ახალი მყარი დისკი დამონტაჟდა.
პროგრამული უზრუნველყოფის პარამეტრები
შემდეგი ნაბიჯი იქნება Bios-ის დაყენება, კერძოდ, AHCI რეჟიმის ჩართვა. ეს რეჟიმი საშუალებას გაძლევთ გაზარდოთ დისკის სიჩქარე, ძირითადად NCQ ტექნოლოგიის უპირატესობების გამო. ის ასევე ხსნის სხვა შესაძლებლობებს, როგორიცაა ცხელი გაცვლა.

ახლა თქვენ იცით, როგორ დააინსტალიროთ SSD ლეპტოპში ძველი DVD დისკის ნაცვლად და შეგიძლიათ ეს გააკეთოთ საკუთარ თავს უპრობლემოდ, ჩვენი ინსტრუქციების ზუსტად დაცვით.
სხვათა შორის, თქვენ შეგიძლიათ მთლიანად გადაიტანოთ სისტემა მისი ფუნქციონირების დაკარგვის გარეშე გამოყენებით სპეციალური პროგრამებიმაგალითად, როგორიცაა Acronis Universal Restore, Macrium Reflect და სხვა. მათ აქვთ ფართო ფუნქციონირება და დაგეხმარებიან ამ სიტუაციაში.
თქვენი კომპიუტერის მუშაობის გაუმჯობესების ერთ-ერთი უმარტივესი გზაა უფრო დიდი მყარი დისკის (HDD) დაყენება ან თუნდაც ეგრეთ წოდებული მყარი მდგომარეობის დისკის (SDD) დათვალიერება თქვენი კომპიუტერის მუშაობის წარმოუდგენელ სიმაღლეებამდე გაზრდის მიზნით. ამ სტატიაში განვიხილავთ დისკის არჩევის და მისი დაყენების საკითხს.
ნაბიჯი პირველი: აირჩიეთ თქვენი ახალი დისკი
პირველი, რაც ყველა მომხმარებელი იწყებს, არის დისკის არჩევა. ამჟამად, თქვენ შეგიძლიათ დააინსტალიროთ HDD ან SSD თქვენს სისტემაში. როგორც ჩანს, აიღეთ ის, რაც საუკეთესოა და სწორად მიირთვით. თუმცა, ეს არც ისე მარტივია...
რომელი დისკი აირჩიოს: HDD, SSD თუ ორივე?
დაუსვით საკუთარ თავს შემდეგი შეკითხვა: გსურთ მეტი შესრულება თუ თავისუფალი ადგილი?
დღევანდელი SSD-ები გასაოცარია - ისინი შეუდარებელი გაუმჯობესებაა ნებისმიერი არსებული სისტემისთვის. ჩვეულებრივი მყარი დისკიდან SSD-ზე გადასვლით, თქვენ შეამჩნევთ თქვენი კომპიუტერის მუშაობის წარმოუდგენელ ზრდას. თქვენი კომპიუტერი ჩაირთვება უფრო სწრაფად, ჩატვირთავს აპლიკაციებსა და დიდ ფაილებს უფრო სწრაფად და ბოლოს, მაგრამ არანაკლებ მნიშვნელოვანი, შეამცირებს დატვირთვის დროს უმეტეს თანამედროვე ვიდეო თამაშებში. თუმცა, როგორც კი დააკვირდებით, ვთქვათ, ტერაბაიტის ზომის SSD-ს, ფასი შეგაშინებთ.
თუმცა, თქვენ შეგიძლიათ შეიძინოთ კლასიკური მყარი დისკი თქვენი სისტემისთვის, რომელიც მოგცემთ უზარმაზარ თავისუფალ ადგილს შედარებით დაბალ ფასად. კომპიუტერული ტექნიკის მაღაზიებში მარტივად შეგიძლიათ იპოვოთ მყარი დისკები ოთხი ტერაბაიტის ზომის, რომელიც აუცილებლად დააკმაყოფილებს ნებისმიერი მედიის მოყვარულის საჭიროებებს, 6-8 ათასი რუბლის ფარგლებში და შესაძლოა უფრო იაფადაც.
სხვათა შორის, არავინ გიკრძალავს გაერთიანებას HDD სისტემადა SSD. თუ თქვენს კომპიუტერს შეუძლია ერთდროულად იმუშაოს ორ დისკთან (და კომპიუტერების უმეტესობას შეუძლია ამის გაკეთება), მაშინ შეგიძლიათ დააინსტალიროთ ოპერაციული სისტემა SDD-ზე სხვადასხვა პროგრამებზე უფრო სწრაფი წვდომისთვის და სისტემის ფაილებიდა გამოიყენეთ HDD ყველა სახის ფაილის დასაგროვებლად, მაგალითად, ფილმები, მუსიკა, ზოგიერთი თამაში და სამუშაო დოკუმენტებიც კი. თუ, მაგალითად, უკვე გაქვთ მყარი დისკი, SSD-ის ყიდვა კიდევ უფრო მიმზიდველი ხდება: უბრალოდ გადაიტანეთ ოპერაციული სისტემა SSD-ზე და გამოიყენეთ ძველი მყარი დისკი, როგორც საცავი.
თუ ფული არ არის თქვენთვის პრობლემა - ან თქვენ შემოიფარგლებით მხოლოდ ერთი კავშირით თქვენს ლეპტოპში - შეგიძლიათ ინვესტიცია განახორციელოთ მრავალ ტერაბაიტიან მყარი მდგომარეობის დისკში, რომელიც მთლიანად გადაჭრის თქვენს დილემას. თუმცა, კომპიუტერის მომხმარებელთა უმეტესობას მაინც ურჩევნია HDD და SSD კომბინაციების შექმნა.
რა ზომის უნდა იყოს ჩემი დისკი?
როგორც წესი, მყარი დისკები ხელმისაწვდომია ორი ფორმის ფაქტორით: 2.5" და 3.5" (ინჩი). ბოლო, ე.ი. 3.5″ ითვლება სრული ზომის მყარ დისკად, რომელიც განკუთვნილია დესკტოპის კომპიუტერისთვის. როგორც წესი, თითქმის ყველა კომპიუტერს აქვს ადგილი თავის სისტემურ ერთეულში ამ ზომის ერთი ან თუნდაც რამდენიმე HDD-ისთვის. ერთადერთი გამონაკლისი შეიძლება იყოს მცირე ზომის კომპიუტერები, როგორიცაა ზოგიერთი HTPC, რომელსაც შეუძლია მხოლოდ 2.5 დიუმიანი მყარი დისკის განთავსება.
2.5″ ფორმის ფაქტორი ტრადიციულად განკუთვნილია ლეპტოპებისთვის, თუმცა ის შეიძლება იყოს შესაფერისი ზოგიერთი კომპიუტერისთვის. მაგალითად, ზოგიერთ სისტემურ ერთეულში შეგიძლიათ იპოვოთ ადგილები 2.5 დიუმიანი HDD-ის დასაყენებლად. თუ გადაწყვეტთ იყიდოთ 2.5 დიუმიანი HDD თქვენი კომპიუტერისთვის, მაგრამ არ გაქვთ ადგილი სისტემურ ერთეულში მისი ინსტალაციისთვის, თქვენ მოგიწევთ სამონტაჟო ფრჩხილების ყიდვა სადმე სპეციალიზებულ მაღაზიაში. აღსანიშნავია, რომ ასეთი ფრჩხილები შეიძლება შეიქმნას SSD დისკების დასაყენებლად, რაც, თუმცა, არაფერს ცვლის, რადგან ბევრი კლასიკური მყარი დისკი დამზადებულია ექსკლუზიურად 2.5 ინჩის ფორმის ფაქტორით.
SSD-ებზე საუბრისას, მათთვის არსებობს სხვა ფორმის ფაქტორი - M.2. ამ ფორმატის მყარი მდგომარეობის დისკები სრულიად განსხვავებულად გამოიყურება: პატარა და თხელი დაფა, რომელიც წააგავს RAM-ის ზოლს. ჩვეულებრივი კავშირის ნაცვლად დედაპლატა SATA კაბელის მეშვეობით, რომელიც დაკავშირებულია სპეციალურ M.2 სლოტთან. აღსანიშნავია, რომ ყველა კომპიუტერს არ შეუძლია ამ ტიპის SSD-ით მუშაობა.
სხვა რამეს მივხედოთ. ლეპტოპების უმეტესობა კვლავ იყენებს 2.5" დისკის ფორმის ფაქტორს, თუმცა, ყველა მოდელი არ აძლევს მომხმარებლებს ადვილად წვდომას SATA ან M.2 კავშირზე. დისკის კავშირის მდებარეობაზე წვდომა საკმაოდ მარტივია იაფ, დიდ და ბიზნეს კლასის ლეპტოპებზე. სხვა მოდელებზე შეიძლება დაგჭირდეთ ბევრი ოფლიანობა მოწყობილობის სასურველ ელემენტამდე მისასვლელად - განსაკუთრებით ახალ მოდელებზე, რომლებიც გადავიდნენ M.2 სტანდარტზე. ამ ლეპტოპებზე დისკის შეცვლა სავარაუდოდ გააუქმებს გარანტიას და თქვენ მოგიწევთ კონკრეტული მოდელის უფრო სპეციფიკური სახელმძღვანელოების ნახვა.
რა სახის კავშირი მჭირდება?
ყველა თანამედროვე 3.5" და 2.5" ფორმატის დისკი იყენებს SATA კავშირებს ენერგიის მისაღებად და მონაცემების გადასაცემად. თუ თქვენ დააინსტალირეთ დისკი თქვენი კომპიუტერისთვის, მაშინ უნდა იპოვოთ 15-პინიანი SATA კაბელი თქვენს კვების წყაროზე. თუ თქვენს კომპიუტერს აქვს მხოლოდ ძველი 4-პინიანი Molex, გამოიყენეთ ადაპტერი, რომელიც შეგიძლიათ იპოვოთ კომპიუტერული ელექტრონიკის მაღაზიაში.
ნამდვილად არ არის საჭირო თქვენს კომპიუტერზე SATA-ს მხარდაჭერაზე ფიქრი, რადგან ყველა თანამედროვე კომპიუტერი უდავოდ მხარს უჭერს ამ კავშირის ინტერფეისს. თქვენ მხოლოდ სანერვიულო გაქვთ, თუ თქვენ ხართ მართლაც უძველესი მონსტრის მფლობელი, მაგრამ მაშინ უნდა იფიქროთ არა სამუშაო დისკის შეძენაზე, არამედ თქვენი კომპიუტერის შეცვლაზე. თუმცა თემიდან ნუ გადავალთ.
მოდით ვისაუბროთ SATA კაბელებზე. ქვემოთ მოცემულ სურათზე შეგიძლიათ კარგად დაათვალიეროთ ერთ-ერთი ასეთი კაბელი. ეს არის ჩვეულებრივი ორმხრივი კაბელები, რომელთა ერთი ბოლო უკავშირდება დედაპლატს, მეორე კი სასურველ დისკს. SATA კაბელებზე ზოგიერთი შტეფსელი L- ფორმისაა, მაგრამ ეს კეთდება მხოლოდ კავშირის გამარტივებისთვის. თუმცა, არსებობს კაბელების ვარიაციები ექსკლუზიურად სწორი საცობებით. თქვენ უნდა აირჩიოთ კაბელი მხოლოდ იმის მიხედვით, თუ რამდენად მცირე ადგილია თქვენს სისტემურ ერთეულში.

თუ თქვენ აყენებთ ახალ დისკს ლეპტოპში, რომელსაც აქვს წვდომა SATA კონექტორზე, მაშინ კაბელებიც კი არ დაგჭირდებათ. თქვენ შეგიძლიათ უბრალოდ დააკავშიროთ თქვენთვის საჭირო HDD ან SSD პირდაპირ შესაბამის სლოტში, რომელსაც უკვე აქვს გამომავალი დენის და მონაცემთა გადაცემისთვის.
მოდით განვიხილოთ კიდევ რამდენიმე რამ SATA-ს შესახებ. ამ წუთში უახლესი ვერსია SATA ინტერფეისი არის SATA III. თანამედროვე დედაპლატების უმეტესობას აქვს SATA III მხარდაჭერა, ასე რომ თქვენ არ უნდა შეგექმნათ პრობლემები სწორი HDD ან SSD-ის პოვნაში. თუმცა, აღსანიშნავია, რომ SATA ინტერფეისები სრულად თავსებადია ერთმანეთთან, მაგალითად, შეგიძლიათ დააკავშიროთ მეორე HDD SATA III-ს დედაპლატზე - ის მშვენივრად იმუშავებს, მაგრამ შეზღუდული რეჟიმში.
მაგალითად, 550/520 მბ/წმ SSD-ის SATA II-ის საშუალებით შეერთებით, თქვენ შეზღუდავთ თანმიმდევრული წაკითხვისა და ჩაწერის სიჩქარეს დაახლოებით ნახევარით. არაფერია ცუდი SATA III-ის SATA II-თან დაკავშირებაში, განსაკუთრებით მაშინ, როდესაც თქვენი დედაპლატა მხარს უჭერს მხოლოდ SATA II-ს, მაგრამ თუ ის მხარს უჭერს SATA III-ს, შეეცადეთ აირჩიოთ დისკები ინტერფეისის უახლესი ვერსიით, რათა უზრუნველყოთ მაქსიმალური შესრულება. გამოიყენეთ ზუსტად იგივე პრინციპი SATA კაბელების შეძენისას.
სხვა საკითხებთან ერთად, on მომენტშიარსებობს კიდევ უფრო თანამედროვე SSD დისკები, რომლებიც დაკავშირებულია M.2 ინტერფეისით. კავშირის ეს ინტერფეისი გვხვდება ბევრ თანამედროვე დედაპლატზე. ასე გამოიყურება M.2 ინტერფეისი მასში უკვე დაინსტალირებული SSD დისკით:

ამ დისკებზე და მათ კავშირზე დაწვრილებით ქვემოთ ვისაუბრებთ.
ლეპტოპები. ლეპტოპები არ იყენებენ SATA კაბელებს და, შესაბამისად, თქვენ უბრალოდ უნდა აირჩიოთ ამა თუ იმ დისკი შესაფერისი SATA ინტერფეისით. ეს ყველაფერი დამოკიდებულია კონკრეტული ლეპტოპის მოდელზე, ასე რომ თქვენ მოგიწევთ დამოუკიდებლად გაარკვიოთ, რომელ SATA-ზე (ან თუნდაც M.2.) მუშაობს თქვენი ძველი დისკი, რათა ის შეიცვალოს ახლით.
რამდენი თავისუფალი ადგილი მჭირდება?
დიახ, ზოგჯერ სვამენ ამ კითხვას. მყარი დისკის ან მყარი დისკის ფასი შეესაბამება იმ თავისუფალი სივრცის რაოდენობას, რომელიც მას სთავაზობს მომხმარებელს. რაც უფრო დიდია მედია, მით უფრო მაღალია ფასი. ეს ასე მარტივია. იხელმძღვანელეთ თქვენი ბიუჯეტით.
რამდენად სწრაფი უნდა იყოს ჩემი მართვა?
სინამდვილეში, რაც უფრო სწრაფად იმოძრავებთ, მით უკეთესი. მაგალითად, თუ თქვენ შეცვლით თქვენს ძველ მყარ დისკს ახალი მყარი მდგომარეობის დისკით, თქვენი პირი ფართოდ გაიხსნება და რამდენად სწრაფი გახდა თქვენი კომპიუტერი. და ეს იმის გათვალისწინებითაც კი, რომ თქვენი SSD არ იქნება ყველაზე სწრაფი ბაზარზე. დამიჯერეთ, განსხვავება HDD-სა და SSD-ს შორის წერისა და კითხვის სიჩქარის მხრივ უბრალოდ კოლოსალურია. თუმცა, ისევე როგორც ფასი მათ შორის, რომელიც ასევე არ შეიძლება იგნორირება.
თუ ყიდულობთ კლასიკურ მყარ დისკს თქვენი კომპიუტერისთვის, ასეთი მოწყობილობის სიჩქარე ჩვეულებრივ გამოიხატება RPM-ში - spindle rotations წუთში. 5400 RPM არის ზოგიერთი იაფი გადაწყვეტის ტიპიური სიჩქარე (განსაკუთრებით 2,5 ინჩი ფორმის ფაქტორი). 7200 RPM არის ყველაზე გავრცელებული სიჩქარე HDD-ებისთვის და ეს არის HDD-ები, რომლებსაც გირჩევთ გამოიყენოთ ჩვეულებრივ კომპიუტერებზე. სხვა საკითხებთან ერთად, თქვენ ასევე შეგიძლიათ მიმართოთ მაღალსიჩქარიანი მყარი დისკების სერვისებს 10000 RPM-ზე, თუმცა, იმ ფასად, რომლითაც ჩვეულებრივ იყიდება ასეთი მოწყობილობები, თქვენ არ შეგიძლიათ არ შეხედოთ ბევრად უფრო სწრაფ SSD-ებს.
ასევე არის მესამე ვარიანტი - ჰიბრიდული დისკები, რომლებიც აერთიანებს HDD-ს და SSD-ს. ასეთ ჰიბრიდებს არ ექნებათ რეალური SSD დისკის სიჩქარე: თქვენ მიიღებთ ჩვეულებრივ მყარ დისკს ფლეშ მეხსიერების მცირე ქეშით. თქვენი HDD ჯადოსნურად არ გახდება ბევრად უფრო სწრაფი, მაგრამ საგრძნობლად გააუმჯობესებს ფაილების ქეშირების სიჩქარეს, თუ თქვენ მუდმივად ითხოვთ წვდომას იმავე პროგრამებსა და ფაილებზე. თუმცა, ასეთი დისკები გარკვეულწილად უფრო ძვირია, ვიდრე ჩვეულებრივი მყარი დისკები, რის შედეგადაც ისინი უკიდურესად არაპოპულარულია კომპიუტერის მომხმარებლებს შორის.
ნაბიჯი მეორე: გადაიტანოთ თუ არა ოპერაციული სისტემა ახალ დისკზე თუ შეასრულოთ სუფთა ინსტალაცია
თქვენი სისტემისთვის საჭირო დისკის შეძენის შემდეგ, არაფერი შეგიშლით ხელს ლეპტოპის ან სისტემური ერთეულის გარსაცმის გახსნაში მის დასაყენებლად. შემდეგი კითხვა, რომელზეც უნდა ვისაუბროთ, არის თუ არა ოპერაციული სისტემის ახალ დისკზე გადატანა თუ მისი გაშვება სუფთა ინსტალაცია. რა თქმა უნდა, თითოეულ ამ მოქმედებას აქვს თავისი დადებითი და უარყოფითი მხარეები.
ოპერაციული სისტემის ახალ დისკზე გადატანა
OS-ის სხვა დისკზე გადატანა ძალზე ხანგრძლივი, მაგრამ მნიშვნელოვანი პროცესია იმ მომხმარებლებისთვის, რომლებსაც არ სურთ თავიანთი არსებული სისტემის განშორება. კარგად, გასაგებია: ინსტალაციის დროს ახალი სისტემათქვენ კვლავ მოგიწევთ ყველაფრის კონფიგურაცია, რაც ყველას არ სურს.
გირჩევთ თუ არა ასეთ პროცესში ჩართვას? მხოლოდ იმ შემთხვევაში, თუ თქვენი ოპერაციული სისტემა ნამდვილად მნიშვნელოვანია თქვენთვის. წინააღმდეგ შემთხვევაში, ჩვენ გირჩევთ, განახორციელოთ სუფთა ინსტალაცია, რათა არ დაკარგოთ დრო ასეთ მარტივ, მაგრამ ხანგრძლივ ამოცანაზე. თუმცა, უნდა იცოდეთ, რომ არსებობს რამდენიმე პროგრამული უზრუნველყოფა, რომელიც დაგეხმარებათ ოპერაციული სისტემის სხვა დისკზე გადატანისას.
თუ ლეპტოპს იყენებთ, ოპერაციული სისტემის და ყველა საჭირო ფაილის გადასატანად დაგჭირდებათ USB ინტერფეისით დაკავშირებული SATA ადაპტერი. იგივე შეგიძლიათ გააკეთოთ დესკტოპ კომპიუტერთან, მაგრამ უფრო ადვილია უბრალოდ დააინსტალიროთ ახალი დისკი სისტემურ ერთეულში, გადაიტანოთ მონაცემები და შემდეგ გათიშოთ ძველი დისკი (ან გააჩეროთ იგი).
სუფთა ინსტალაციის შესრულება
სუფთა ოპერაციული სისტემის ახალ დისკზე დაყენებას ბევრი უპირატესობა აქვს. ამ სიტუაციაში ერთ-ერთი ყველაზე დიდი უპირატესობა ის არის, რომ თქვენ სიტყვასიტყვით იწყებთ ნულიდან. თქვენი OS არ დაიბლოკება ძველი დროებითი ფაილებით, დავიწყებული პროგრამებით და ინსტალაციის ფაილებით ყველა სახის განახლებისთვის. ჩვენ ასევე დარწმუნებულები ვართ, რომ თქვენ შეამჩნევთ შესრულების უმნიშვნელო ზრდას სუფთა OS-ზე გადასვლისას.
მინუსი, რა თქმა უნდა, ის არის, რომ თქვენ მოგიწევთ სუფთა სისტემის კონფიგურაცია: დრაივერების დაყენება კომპიუტერის ტექნიკისთვის, ინსტალაცია საჭირო პროგრამები, ასევე თამაშები (სად ვიქნებოდით მათ გარეშე). ალტერნატიულად, შეგიძლიათ წინასწარ გააკეთოთ თქვენთვის მნიშვნელოვანი პერსონალური მონაცემების ასლი, მაგალითად, სამუშაო დოკუმენტები ან ფილმების კოლექცია, დააინსტალიროთ სუფთა OS ახალ დისკზე და შემდეგ ჩატვირთოთ ყველა კოპირებული ფაილი სისტემაში. სინამდვილეში, ბევრი მომხმარებელი ამას აკეთებს იმისათვის, რომ მიიღონ სუფთა სისტემა და საჭირო მონაცემები.
ნაბიჯი მესამე: ახალი დისკის დაყენება
ახალი დისკის დაყენების ნაბიჯები შეიძლება ოდნავ განსხვავდებოდეს დესკტოპსა და ლეპტოპსა და SATA და M.2 დისკებს შორის განსხვავებების გამო.
ლეპტოპში ახალი დისკის დაყენება
ლეპტოპის სხვადასხვა მოდელს განსხვავებული წვდომა აქვს დისკის კავშირის მდებარეობაზე. თუმცა, აღსანიშნავია, რომ ზოგიერთ ლეპტოპზე დისკის კავშირზე წვდომა უკიდურესად რთულია. ზოგიერთი ბიზნეს კლასის ლეპტოპი თავის მომხმარებლებს საშუალებას აძლევს ამოიღონ დისკი მოწყობილობის კორპუსიდან მხოლოდ ერთი ხრახნის ამოხსნით. სხვა მოდელებზე შეიძლება დაგჭირდეთ აპარატის ქვედა ნაწილის მთლიანად დაშლა ან თუნდაც კლავიატურის ამოღება. რა თქმა უნდა, თქვენ თავად მოგიწევთ გაიგოთ, თუ როგორ უნდა შეასრულოთ ეს პროცედურა თქვენი ლეპტოპის მოდელისთვის.
მოდით შევხედოთ ThinkPad T450s ლეპტოპის მოდელის დისკის შეცვლას, როგორც მაგალითი. ეს ლეპტოპი რამდენიმე წლისაა და მსგავს მანქანაში დისკის ჩასანაცვლებლად, თქვენ მოგიწევთ კორპუსის ქვედა ნაწილის მთლიანად ამოღება. აღსანიშნავია, რომ ყველაზე ხშირად მოგიწევთ ზუსტად მსგავსი პროცედურის შესრულება სხვა ლეპტოპებზე, ყოველ შემთხვევაში ThinkPad T450s-ის მსგავს მოდელებზე.
დისკზე წვდომისთვის ჯერ უნდა ამოიღოთ ბატარეა და რვა ხრახნი კორპუსის სხვადასხვა ადგილას. როგორც კი დაასრულებთ, შეგიძლიათ ლეპტოპის კორპუსის ქვედა ნაწილი ამოიღოთ. ამ ლეპტოპს აქვს მყარი დისკი, რომელსაც ხედავთ ქვემოთ მოცემულ ეკრანის ზედა მარჯვენა კუთხეში.

თავად დისკის ამოსაღებად, თქვენ უნდა ამოიღოთ კიდევ ერთი ხრახნი, ოდნავ ასწიოთ დისკი და შემდეგ ფრთხილად ამოიღოთ იგი სისტემაში ჩაშენებული SATA კონექტორიდან. შემდეგ თქვენ უნდა ამოიღოთ ძველი რგოლი ალუმინის სამაგრიდან რეზინის დარტყმაგამძლე ბამპერებით. შემდეგ აიღეთ თქვენი ახალი დისკი და მოათავსეთ იგი ამ ალუმინის სამაგრში, რის შემდეგაც თქვენ უნდა შეასრულოთ ადრე აღწერილი პროცესი საპირისპიროდ: დააკავშირეთ დისკი SATA კონექტორთან.
ახლა მოდით გადავხედოთ SSD დისკის M.2 ინტერფეისით დაკავშირებას. ასე რომ, ასეთი პატარა დაფის შეერთება ხდება შემდეგნაირად: აიღეთ დაფა, ფრთხილად ჩადეთ იგი კონექტორში (ერთად მარჯვენა მხარეადრე ნაჩვენები ეკრანის სურათზე), ნელა მოხარეთ დაფა კონექტორში ხრახნის ხვრელთან, გადაახვიეთ დაფა დედაპლატზე. შედეგად, SSD დისკი M.2-ში ფაქტიურად არ იკავებს ადგილს ლეპტოპზე, რადგან ის დაჭერილია დედაპლატზე.
კიდევ ერთხელ უნდა აღინიშნოს, რომ დისკის შეცვლის პროცესი შეიძლება განსხვავდებოდეს ლეპტოპიდან ლეპტოპამდე. თუ დაგჭირდებათ ნაბიჯ ნაბიჯ ინსტრუქციებითქვენი კონკრეტული ლეპტოპის ანალიზისთვის - Google-ის ძებნა დაგეხმარებათ. აუცილებლად იპოვით თქვენს ლეპტოპის მოდელთან დაკავშირებულ მასალას მაინც.
ახალი დისკის დაყენება დესკტოპ კომპიუტერში
თუ თქვენ არასოდეს შეგიცვლიათ არაფერი თქვენს კომპიუტერში, მაგრამ მხოლოდ, მაგალითად, გაწმინდეთ იგი, მაშინ უნდა ითქვას, რომ დისკის გამოცვლის პროცესი სირთულით ზუსტად იგივეა, რაც ლეპტოპში დისკის გამოცვლა, რაც შეიძლება გასწავლოთ. ზემოაღნიშნული ინფორმაციის შესახებ.
დესკტოპ კომპიუტერზე დისკის შესაცვლელად გჭირდებათ მხოლოდ ხრახნიანი, შეძენილი დისკი და მასზე მორგებული SATA კაბელი. თქვენ ასევე დაგჭირდებათ ელექტროენერგიის დაკავშირება დისკზე, რომელსაც დააინსტალირეთ, მაგრამ თქვენი ელექტრომომარაგება სავარაუდოდ შეიცავს სწორ კაბელს. თუმცა, თუ ასეთი კაბელი არ არის, გამოიყენეთ ადაპტერი.
ასე რომ, ჯერ გამორთეთ კომპიუტერი, რადგან გაშვებულ კომპიუტერზე რაიმეს შეცვლა ძალიან ცუდი იდეაა. შემდეგ, როგორც წესი, ამოიღეთ გვერდითი საფარი სისტემური ერთეულის კორპუსიდან (მარცხნივ, თუ დააკვირდებით დანადგარის წინა მხარეს). აპარატის შიდა ნაწილის გამოვლენის შემდეგ კარგად დააკვირდით: ადგილი, სადაც დისკის დაყენება გჭირდებათ, იქნება კორპუსის წინა ნაწილში. თუ თქვენ ცვლით დისკს, უნდა ნახოთ ის დაკავშირებულია დედაპლატთან SATA კაბელის საშუალებით. დენის კაბელი, თავის მხრივ, გამოვა ელექტრომომარაგების მხრიდან.
შენიშვნა:აღსანიშნავია, რომ თქვენს სისტემურ ერთეულში შეგიძლიათ იხილოთ ორივე 2.5" და 3.5" დისკები. სხვა საკითხებთან ერთად, ის შეიძლება განთავსდეს სრულიად განსხვავებულ ადგილას. ზოგიერთ საბაჟო სისტემურ ერთეულში, დისკები შეიძლება განთავსდეს მთლიანად დედაპლატის უკან. თუ ვერ იპოვით დისკს ჩვეულებრივ ადგილას, ამოიღეთ მეორე საფარი სისტემის ერთეულიდან და შეამოწმეთ დაფის ქვედა ნაწილი.
თუ არ აპირებთ ძველი დისკის მეორად დისკად შენარჩუნებას, მაშინ დროა ამოიღოთ იგი. სიტუაციიდან გამომდინარე, ასევე შეგიძლიათ დატოვოთ დენის და SATA კაბელი ახალი დისკის დასაკავშირებლად. ასე რომ, ჯერ უნდა გათიშოთ რამდენიმე კაბელი ძველი დისკიდან: დენი და მონაცემები. ფრთხილად:ეს კაბელები ხშირად აღჭურვილია სპეციალური საკეტებით.
თუ ძველი დისკი მოთავსებულია სპეციალურ დამჭერში, ამოიღეთ იგი იქიდან ხრახნიანი გამოყენებით. როგორც კი დარწმუნდებით, რომ დისკი ამოღებულია სისტემის ერთეულიდან, ამოიღეთ და განზე გადადეთ. შეგახსენებთ, რომ დისკები ძალიან დელიკატური მოწყობილობებია, ამიტომ ფრთხილად იყავით მათთან. რჩება მხოლოდ ზემოთ აღწერილი მთელი პროცესის გამეორება, ოღონდ მხოლოდ ახალი დისკით: მიამაგრეთ იგი სისტემის ერთეულზე და შეაერთეთ კვების და მონაცემთა კაბელები.
M.2 SSD დისკები - აქ ყველაფერი კეთდება ზუსტად ისევე, როგორც ლეპტოპების შემთხვევაში: ჩადეთ დაფა კუთხით M.2 სლოტში, მოხარეთ ხრახნისთვის განკუთვნილი ხვრელზე და გადაახვიეთ დედაპლატზე. ასეთი დისკების უპირატესობა ის არის, რომ თქვენ შეგიძლიათ მარტივად დააკავშიროთ ისინი SATA დისკებთან, მაგრამ ისინი არ დაიკავებენ დამატებით ადგილს.
სულ ესაა. შეიძლება მოგიწიოთ ხრახნების თაიგულთან დაკვრა, მაგრამ გარდა ამისა, ეს საკმაოდ მარტივია. როგორც კი დაასრულებთ, კიდევ ერთხელ გადახედეთ თქვენს სამუშაოს: შეამოწმეთ კავშირები, დათვალეთ ხრახნები და ა.შ. ძველის შეცვლის ან ახალი დისკის დაყენების შემდეგ დახურეთ სისტემის ერთეულიდა შემდეგ სცადეთ თქვენი კომპიუტერის გაშვება. თუ ყველაფერი სწორად გააკეთეთ, შეგიძლიათ დაიწყოთ ახალი ოპერაციული სისტემის ინსტალაცია ან შეიყვანოთ ადრე გადაცემული.
იპოვე შეცდომა? აირჩიეთ ტექსტი და დააჭირეთ Ctrl + Enter
გამარჯობა. SSD დისკები ყოველდღე უფრო და უფრო პოპულარული ხდება კომპონენტების ბაზარზე. ძალიან მალე, ვფიქრობ, ისინი უფრო აუცილებლობად იქცევიან, ვიდრე ფუფუნებად (ზოგიერთი მომხმარებელი მაინც ფუფუნებად მიიჩნევს მათ).
ლეპტოპში SSD-ის დაყენება იძლევა უამრავ უპირატესობას: Windows OS-ის უფრო სწრაფად ჩატვირთვა (ჩატვირთვის დრო მცირდება 4-5-ჯერ), ლეპტოპის უფრო ხანგრძლივი მუშაობა ბატარეაზე, SSD დისკი უფრო მდგრადია დარტყმებისა და დარტყმების მიმართ. გახეხვის ხმაური ქრება (რაც ზოგჯერ ხდება ზოგიერთი HDD მოდელის დისკზე). ამ სტატიაში მინდა გავაანალიზო ნაბიჯ-ნაბიჯ ინსტალაცია SSD დისკი ლეპტოპში (განსაკუთრებით იმის გამო, რომ საკმაოდ ბევრი კითხვაა SSD დისკებთან დაკავშირებით).
რაც საჭიროა დასაწყებად
იმისდა მიუხედავად, რომ SSD დისკის დაყენება საკმაოდ მარტივი ოპერაციაა, რომელსაც თითქმის ნებისმიერი მომხმარებელი უმკლავდება, მინდა გაგაფრთხილოთ, რომ ყველაფერი, რასაც აკეთებთ, კეთდება თქვენი რისკის ქვეშ. ასევე, ზოგიერთ შემთხვევაში, სხვა დისკის დაყენებამ შეიძლება გამოიწვიოს საგარანტიო მომსახურებაზე უარის თქმა!
1. ლეპტოპი და SSD დისკი (ბუნებრივია).
ბრინჯი. 1. SPCC მყარი მდგომარეობის დისკი (120 გბ)
2. ფილიპსი და სწორი ხრახნები (სავარაუდოდ პირველი, იმისდა მიხედვით, თუ როგორ არის დაცული თქვენი ლეპტოპის გადასაფარებლები).
ბრინჯი. 2. Phillips screwdriver
3. პლასტიკური ბარათი (ნებისმიერი ამას გააკეთებს; ის შეიძლება გამოყენებულ იქნას მოსახერხებლად მოსახსნელად, რომელიც იცავს დისკს და ოპერატიული მეხსიერებალეპტოპი).
4. ფლეშ დრაივი ან გარე მყარი დისკი (თუ უბრალოდ ჩაანაცვლებთ HDD დისკს SSD-ით, მაშინ ალბათ გაქვთ ფაილები და დოკუმენტები, რომლებიც უნდა დააკოპიროთ ძველი მყარი დისკიდან. მოგვიანებით გადაიტანთ მათ ფლეშ დრაივიდან ახალზე. SSD დისკი).
SSD დისკის დაყენების პარამეტრები
ბევრი კითხვა ჩნდება ლეპტოპში SSD დისკის დაყენების ვარიანტებთან დაკავშირებით. ისე, მაგალითად:
- „როგორ დავაყენოთ SSD დისკი ისე, რომ ძველმა და ახალმაც იმუშაოს?“;
- „შესაძლებელია თუ არა CD-ROM-ის ნაცვლად SSD დისკის დაყენება?“;
- "თუ უბრალოდ ჩავანაცვლებ ძველ HDD-ს ახალი SSD დისკით, როგორ გადავიტან მასში ჩემი ფაილები?" და ა.შ.
მინდა დაუყოვნებლივ აღვნიშნო ლეპტოპში SSD-ის დაყენების რამდენიმე გზა:
1) უბრალოდ ამოიღეთ ძველი HDD და მის ადგილას დააყენეთ ახალი SSD (ლეპტოპს აქვს სპეციალური საფარი, რომელიც ფარავს დისკს და RAM-ს). ძველი HDD-დან თქვენი მონაცემების გამოსაყენებლად, დისკის შეცვლამდე, წინასწარ უნდა დააკოპიროთ ყველა მონაცემი სხვა მედიაზე.
2) დააინსტალირეთ SSD დისკი ოპტიკური დისკის ნაცვლად. ამისათვის საჭიროა სპეციალური ადაპტერი. ზოგადი იდეა ასეთია: ამოიღეთ CD-ROM და ჩადეთ ეს ადაპტერი (რომელშიც წინასწარ ჩადეთ SSD დისკი). ინგლისურ ვერსიაში მას ასე ჰქვია: HDD Caddy for Laptop Notebook.
მნიშვნელოვანი! თუ ასეთ ადაპტერს იყიდით, ყურადღება მიაქციეთ სისქეს. ფაქტია, რომ ასეთი გადამყვანების 2 ტიპი არსებობს: 12.7 მმ და 9.5 მმ. ზუსტად რომ იცოდეთ რომელი გჭირდებათ, შეგიძლიათ გააკეთოთ შემდეგი: გაუშვით AIDA პროგრამა (მაგალითად), გაარკვიეთ თქვენი ოპტიკური დისკის ზუსტი მოდელი და შემდეგ იპოვეთ მისი მახასიათებლები ინტერნეტში. გარდა ამისა, შეგიძლიათ უბრალოდ ამოიღოთ დისკი და გაზომოთ სახაზავი ან კალიპერი.
3) ეს არის მეორე ვარიანტის საპირისპირო ვარიანტი: დააინსტალირეთ SSD ძველი HDD-ის ნაცვლად და დააინსტალირეთ HDD დისკის ნაცვლად იმავე ადაპტერის გამოყენებით, როგორც ნახ. 3. ეს ვარიანტი სასურველია (ჩვენი აზრით).
4) ბოლო ვარიანტი: დააინსტალირეთ SSD ძველი HDD-ის ნაცვლად, მაგრამ იყიდეთ სპეციალური ყუთი HDD-სთვის, რომ დააკავშიროთ იგი. USB პორტი(იხ. სურ. 4). ამ გზით თქვენ ასევე შეგიძლიათ გამოიყენოთ როგორც SSD, ასევე HDD დისკი. ერთადერთი უარყოფითი არის ზედმეტი მავთული და ყუთი მაგიდაზე (ლეპტოპებისთვის, რომლებსაც ხშირად ატარებენ, ეს ცუდი ვარიანტია).
როგორ დააინსტალიროთ SSD დისკი ძველი HDD-ის ნაცვლად
განვიხილავ ყველაზე სტანდარტულ და ხშირად ნაცნობ ვარიანტს.
1) ჯერ გამორთეთ ლეპტოპი და გათიშეთ მისგან ყველა სადენი (დენი, ყურსასმენები, მაუსები, გარე მყარი დისკები და ა.შ.). შემდეგ გადააბრუნეთ - ლეპტოპის ქვედა კედელზე უნდა იყოს პანელი, რომელიც ფარავს ლეპტოპის მყარ დისკს და ბატარეა(იხ. სურ. 5). ამოიღეთ ბატარეა საკეტების გადაადგილებით სხვადასხვა მიმართულებით*.
* მონტაჟი შეიძლება ოდნავ განსხვავდებოდეს ლეპტოპის სხვადასხვა მოდელზე.
ბრინჯი. 5. ბატარეის და ლეპტოპის დისკის დაფარვის საფარის დამაგრება. ლეპტოპი Dell Inspiron 15 3000 სერია
2) ბატარეის ამოღების შემდეგ, გახსენით ხრახნები, რომლებიც ამაგრებენ თავსახურს, რომელიც ფარავს მყარ დისკს (იხ. სურ. 6).
3) ლეპტოპებში მყარი დისკი, როგორც წესი, დამაგრებულია რამდენიმე ხრახნით. მის მოსაშორებლად, უბრალოდ გახსენით ისინი და შემდეგ ამოიღეთ მყარი დისკი SATA კონექტორიდან. ამის შემდეგ, ჩადეთ ახალი მის ადგილას. SSD დისკიდა დაამაგრეთ იგი ხრახნებით. ეს კეთდება საკმაოდ მარტივად (იხ. სურ. 7 - ნაჩვენებია დისკის სამაგრი (მწვანე ისრები) და SATA კონექტორი (წითელი ისარი).
4) დისკის გამოცვლის შემდეგ დაამაგრეთ საფარი ხრახნით და დააინსტალირეთ ბატარეა. შეაერთეთ ყველა სადენი (ადრე გათიშული) ლეპტოპთან და ჩართეთ იგი. ჩატვირთვისას გადადით პირდაპირ BIOS-ზე (სტატია შესვლის გასაღებების შესახებ:
ბრინჯი. 8. აღმოჩენილია თუ არა ახალი SSD დისკი (ფოტოზე დისკი აღიარებულია, რაც ნიშნავს, რომ შეგიძლიათ გააგრძელოთ მუშაობა).
თუ დისკი აღმოჩენილია, შეამოწმეთ რა რეჟიმში მუშაობს (AHCI-ში უნდა მუშაობდეს). BIOS-ში ეს ჩანართი ყველაზე ხშირად არის Advanced (იხ. სურ. 9). თუ თქვენ გაქვთ სხვა ოპერაციული რეჟიმი თქვენს პარამეტრებში, გადართეთ ის ACHI-ზე, შემდეგ შეინახეთ BIOS პარამეტრები.
პარამეტრების გაკეთების შემდეგ, შეგიძლიათ დაიწყოთ Windows-ის ინსტალაცია და მისი ოპტიმიზაცია SSD-სთვის. სხვათა შორის, SSD-ის დაყენების შემდეგ რეკომენდებულია Windows-ის ხელახლა დაყენება. ფაქტია, რომ Windows-ის დაყენებისას ის ავტომატურად აკონფიგურირებს სერვისებს SSD დისკთან ოპტიმალურად მუშაობისთვის.
სხვათა შორის, ძალიან ხშირად მიჩნდება კითხვები იმის შესახებ, თუ რა უნდა განაახლოთ კომპიუტერის დასაჩქარებლად (ვიდეო ბარათი, პროცესორი და ა.შ.). მაგრამ იშვიათად ვინმე საუბრობს მუშაობის დაჩქარების მიზნით SSD-ზე შესაძლო გადასვლაზე. მიუხედავად იმისა, რომ ზოგიერთ სისტემაში, SSD-ზე გადასვლა მნიშვნელოვნად შეუწყობს ხელს სამუშაოს დაჩქარებას!
სულ ესაა ჩემთვის დღეს. Windows-ის სწრაფი მუშაობა ყველასთვის!