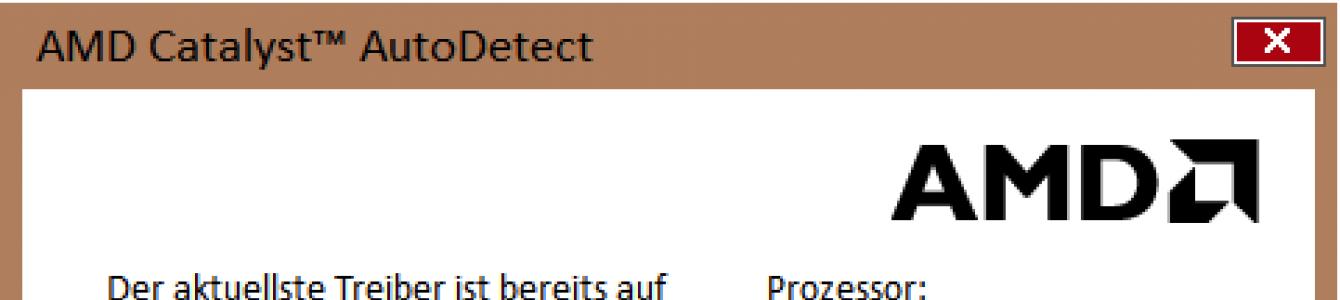თქვენი კომპიუტერის ნორმალური მუშაობის შესანარჩუნებლად, დროდადრო გჭირდებათ დრაივერების განახლება, მაგრამ მათი ხელით ძებნა და ინსტალაცია დამღლელი და შრომატევადია. და რატომ? ყოველივე ამის შემდეგ, ამ სამუშაოს ავტომატიზაცია მარტივია. დღეს ჩვენ განვიხილავთ ათ საუკეთესო პროგრამას ნებისმიერი ბრენდისა და მოდელის კომპიუტერებზე და ლეპტოპებზე დრაივერების განახლებისთვის.
Intel Driver Update Utility Installer არის საკუთრების პროგრამა Intel-ის ნებისმიერი პროდუქტის დრაივერების მოსაძებნად და განახლებისთვის (პროცესორები, სისტემის ლოგიკა, ქსელური მოწყობილობები, დისკები, სერვერის კომპონენტები და ა.შ.). თავსებადია Windows XP, 7 და ამ სისტემის ახალ გამოცემებთან.
პროგრამა ავტომატურად ცნობს კომპიუტერის აპარატურას, რომელზეც ის არის დაინსტალირებული. Intel-ის ვებსაიტზე დრაივერის ახალი ვერსიების შემოწმება ხდება ღილაკზე „ძებნა“ დაწკაპუნებით, მომხმარებლის მოთხოვნით ჩამოტვირთვისა და ინსტალაციის გზით.
გარდა ამისა, Intel Driver Update Utility Installer-ი გაძლევთ საშუალებას იპოვოთ და ჩამოტვირთოთ დრაივერები ნებისმიერი სხვა Intel მოწყობილობისთვის, რომელსაც აირჩევთ სიიდან (ოფცია „ხელით ძიება“).
დეველოპერები აფრთხილებენ, რომ აპლიკაცია აყენებს მხოლოდ სტანდარტულ დრაივერებს, რომლებიც არ ითვალისწინებენ კონკრეტული კომპიუტერის ბრენდის მახასიათებლებს. ამიტომ, სანამ მის გაშვებას დაიწყებთ, უნდა ეწვიოთ თქვენი კომპიუტერის ან ლეპტოპის მწარმოებლის ვებსაიტს და შეამოწმოთ არის თუ არა იქ რაიმე შესაფერისი.
AMD დრაივერის ავტომატური ამოცნობა
AMD Driver Autodetect არის მსგავსი საკუთრების ინსტრუმენტი AMD-სგან. შექმნილია ამ ბრენდის ვიდეო ბარათების დრაივერების განახლებისთვის (გარდა AMD FirePro).

ინსტალაციის შემდეგ, პროგრამა მონიტორინგს გაუწევს ვიდეო დრაივერების შესაბამისობას და უზრუნველყოფს მათ დროულად განახლებას. ის ავტომატურად ამოიცნობს კომპიუტერზე დაინსტალირებული ვიდეო ბარათის მოდელს, ასევე ოპერაციული სისტემის ბიტის სიღრმეს და ვერსიას. გაშვების შემდეგ ის ამოწმებს არის თუ არა ახალი დრაივერი AMD ვებსაიტზე. თუ არის, ის აცნობებს და გთავაზობთ მის ჩამოტვირთვას. ინსტალაციის დასაწყებად, მომხმარებელმა უბრალოდ უნდა დაადასტუროს მისი თანხმობა ღილაკზე „ინსტალაციის“ დაჭერით.
AMD Driver Autodetect ასევე ხელმისაწვდომია ექსკლუზიურად Windows ვერსიაში.
NVIDIA განახლება

NVIDIA Update არის Windows-ის საკუთრების პროგრამა NVIDIA მოწყობილობებზე დრაივერების დასაყენებლად. AMD Driver Autodetect-ის მსგავსად, ის დამოუკიდებლად ცნობს ტექნიკის მოდელებს და ამოწმებს უახლესი დრაივერის ხელმისაწვდომობას მწარმოებლის ვებსაიტზე. გადაწყვეტილება ინსტალაციის შესახებ რჩება მომხმარებლის ხელში.
DriverPack Solution
DriverPack Solution არის მაშველი სერვისის ინჟინრებისთვის, სისტემის ადმინისტრატორებიდა ისინი, ვინც დამატებით ფულს შოულობს სერვისების მიწოდებით ვინდოუსის ინსტალაციადა პროგრამები. აპლიკაცია წარმოადგენს დრაივერების უზარმაზარ კოლექციას სხვადასხვა ბრენდისა და მოდელის მოწყობილობებისთვის, ასევე მათი ინსტალაციის მოდულისთვის.

DriverPack Solutionგამოვიდა ორი ვერსიით - ონლაინ და ოფლაინ.
- ონლაინ დისტრიბუცია განკუთვნილია კომპიუტერზე გამოსაყენებლად, რომელსაც აქვს ინტერნეტი. მისი განსხვავება არის ფაილის მცირე ზომა (285 Kb). გაშვების შემდეგ, პროგრამა სკანირებს Windows-ს დაინსტალირებული დრაივერების და მათი ვერსიების შესაბამისობას, რის შემდეგაც იგი უერთდება მონაცემთა ბაზას (საკუთარ სერვერზე) და ახორციელებს ავტომატურ განახლებებს.
- ოფლაინ განაწილება (ზომა 10.2 გბ) განკუთვნილია დრაივერების დასაყენებლად მოწყობილობაზე, რომელიც არ არის დაკავშირებული ინტერნეტთან. ინსტალატორის გარდა, ის შეიცავს 960,000 დრაივერის მონაცემთა ბაზას Windows 7, XP, Vista, 8 (8.1) და 10, ორივე 32 ბიტიანი და 64 ბიტიანი. გაშვების შემდეგ, სკანირების მოდული ამოიცნობს მოწყობილობის ტიპებს და აყენებს დრაივერებს საკუთარი ოფლაინ მონაცემთა ბაზიდან.
DriverPack Solution-ის ონლაინ ვერსია მოსახერხებელია რეგულარული სახლის გამოყენებისთვის. დრაივერების შესაბამისობის მონიტორინგის გარდა, ის მომხმარებელს აძლევს შესაძლებლობას ავტომატურად დააინსტალიროს და განაახლოს ინდივიდუალური აპლიკაციები, წაშალოს პროგრამული უსარგებლო, ნახოს აღჭურვილობის სია, ინფორმაცია ოპერაციული სისტემის შესახებ და კომპიუტერული უსაფრთხოების შესახებ.
ოფლაინ ვერსია არის გადაუდებელი გადაწყვეტა. მისი ამოცანაა შეარჩიოს არა საუკეთესო, არამედ უბრალოდ შესაბამისი დრაივერი მოწყობილობის დასაწყებად. და მომავალში განაახლეთ იგი ინტერნეტის საშუალებით.
DriverPack Solution და ზემოთ ჩამოთვლილი საკუთრების საშუალებები სრულიად უფასოა.
მძღოლი გენიოსი

Driver Genius არის უნივერსალური დრაივერების მართვის ინსტრუმენტი. პროგრამის უახლესი გამოცემა მეთექვსმეტეა, ოპტიმიზირებულია Windows 8-ისა და 10-ისთვის, მაგრამ ასევე შეუძლია ძველ სისტემებზე გაშვება.
დაინსტალირებული დრაივერების ვერსიების განახლების გარდა, Driver Genius-ს შეუძლია:
- შექმენით დრაივერების სარეზერვო ასლები და შეინახეთ ისინი არქივების სახით - რეგულარული და თვითმმართველობის ამოღება, ასევე საინსტალაციო პროგრამის (exe) სახით. სარეზერვო ასლიდან აღდგენისთვის არ გჭირდებათ Driver Genius-ის გამოყენება.
- ამოიღეთ გამოუყენებელი და გაუმართავი დრაივერები.
- აჩვენეთ ინფორმაცია კომპიუტერის აპარატურის შესახებ.
სარეზერვო ფუნქცია ნამდვილი საგანძურია მათთვის, ვინც ხშირად აინსტალირებს Windows-ს. თუმცა, თავად პროგრამა სულაც არ არის საჩუქარი: ერთი ლიცენზიის ღირებულება 29,95 დოლარია. თქვენ შეგიძლიათ გამოიყენოთ იგი უფასოდ მხოლოდ 30 დღის განმავლობაში.
Snappy Driver ინსტალერი
Snappy Driver Installer არის პროგრამა, რომელიც შექმნილია DriverPack Solution-ის ერთ-ერთი დეველოპერის მიერ და ამ უკანასკნელთან ბევრი საერთო აქვს. ასევე ხელმისაწვდომია ორ ვერსიაში: SDI Lite და SDI Full.

- SDI Lite ვარიანტი არის მოდული მოწყობილობების ამოცნობისა და ინტერნეტში შესაფერისი დრაივერების მოსაძებნად. მისი ზომაა 3.6 Mb. საკუთარი ბაზაარ აქვს.
- SDI Full ვარიანტი არის ინსტალაციის მოდული პლუს ბაზა (31.6 გბ). შექმნილია დრაივერების დასაყენებლად, ინტერნეტთან წვდომის მიუხედავად.
Snappy Driver Installer-ის მახასიათებლები:
- მუშაობს ინსტალაციის გარეშე (მხოლოდ პორტატული ვერსია, შეიძლება გაშვებული იყოს ფლეშ დრაივიდან ან DVD-დან).
- სრულიად უფასო - პრემიუმ ფუნქციების ან რეკლამის გარეშე.
- გაუმჯობესებული შერჩევის ალგორითმით, რომელიც დაფუძნებულია „არ დააზიანო“ პრინციპზე.
- აქვს მაღალი სკანირების სიჩქარე.
- დრაივერის დაყენებამდე ის ქმნის სისტემის აღდგენის წერტილს.
- საშუალებას გაძლევთ შეცვალოთ დიზაინის თემები მომხმარებლის არჩევანის მიხედვით.
- მრავალენოვანი (არსებობს ვერსია რუსულ, უკრაინულ და სხვა ეროვნულ ენებზე).
- ადაპტირებულია Windows 10-ისთვის.
მძღოლის გამაძლიერებელი
iObit Driver Booster არის ფანებისთვის საყვარელი აპლიკაცია კომპიუტერული თამაშები. იგი იწარმოება გამოშვებებში უფასო - უფასო და პრო - ფასიანი. ამ უკანასკნელის გამოწერის ღირებულება წელიწადში 590 რუბლია.

Driver Booster-ს აქვს ერთი ფუნქცია - სისტემის სკანირება მოძველებული დრაივერებისთვის და განახლებების ინსტალაცია ერთი დაწკაპუნებით. და არა მარტივი განახლებები, და (დეველოპერების მიხედვით) მორგებულია თამაშების შესრულების გასაუმჯობესებლად.

არის უფასო და ძალიან მარტივი პროგრამა Windows 7, 8 და 10-ზე დაფუძნებული კომპიუტერის დრაივერების ინსტალაციისა და განახლებისთვის. მისი მონაცემთა ბაზა შეიცავს მხოლოდ ორიგინალურ, ხელმოწერილ დრაივერებს აღჭურვილობის მწარმოებლების ოფიციალური ვებსაიტებიდან.
აპლიკაცია შექმნილია გამოცდილების გარეშე მომხმარებლებისთვის. რუსული ენის მხარდაჭერა, მინიმალური პარამეტრები და ერთი ღილაკით კონტროლი პრაქტიკულად გამორიცხავს რაღაცის დაბნევის ან გატეხვის შესაძლებლობას. და თუ ახალი დრაივერი უვარგისია, DriverHub ამოიღებს მას სისტემიდან და ჩაანაცვლებს ძველს.
DriverHub-ის ყველა ფუნქცია:
- მოძებნეთ დაკარგული, განაახლეთ მოძველებული დრაივერები და დამატებითი პროგრამული უზრუნველყოფა. ავტომატური ინსტალაცია.
- მარტივი და პროფესიონალური მუშაობის რეჟიმი. საექსპერტო რეჟიმში მომხმარებელს შეუძლია აირჩიოს დრაივერი რამდენიმე ხელმისაწვდომიდან მარტივი რეჟიმში, პროგრამა თავად ირჩევს ოპტიმალურ ვერსიას.
- მძღოლის მონაცემთა ბაზის ყოველდღიური განახლება.
- ჩამოტვირთვის ისტორიის შენახვა.
- აღდგენა - rollback დრაივერები წინა ვერსიები.
- აჩვენებს ძირითად ინფორმაციას თქვენი კომპიუტერის შესახებ.
- გაშვების სისტემა Windows უტილიტათქვენი ინტერფეისიდან.
DriverMax უფასო

DriverMax არის უფასო, მარტივი, ინგლისურენოვანი პროგრამა, რომლის მთავარი მიზანია დრაივერების განახლება. სხვა უფასო აპლიკაციებისგან განსხვავებით, მას აქვს კიდევ ერთი სასარგებლო ვარიანტი - სისტემის დაბრუნების წერტილის შექმნა და მომხმარებლის არჩევანის დაყენებული დრაივერების სარეზერვო ასლი. ასევე სარეზერვოდან აღდგენა.
ინსტალაციის შემდეგ DriverMax დაჟინებით შეგახსენებთ, რომ კარგი იქნებოდა დარეგისტრირდეთ საიტზე და შეიძინოთ ფასიანი ლიცენზია გაფართოებული ფუნქციებით, რომელთაგან ერთ-ერთი არის სრულად ავტომატური მუშაობა. წლიური გამოყენება იწყება $10,39-დან.
მძღოლი ჯადოქარი

მძღოლი ჯადოქარი დღევანდელი მიმოხილვის ბოლო გმირია. ახლო წარსულში მქონდა 2 ვერსია, რომელთაგან ერთი უფასო იყო. დღესდღეობით მხოლოდ ფასიანია 13-დღიანი საცდელი პერიოდით. ლიცენზიის ღირებულება 29,95 დოლარია.
Driver Magician-ში რუსული ენა არ არის, მაგრამ მისი გამოყენება არც ისე რთულია. ფუნქციების დიაპაზონი დაახლოებით იგივეა, რაც Driver Genius-ში:
- სკანირება და განახლება.
- შემოქმედება სარეზერვო ასლებიდრაივერები, რომლებსაც შეუძლიათ აღადგინონ როგორც პროგრამის გამოყენებით, ასევე მის გარეშე (სარეზერვო ასლი ინახება როგორც zip არქივი ან საინსტალაციო აპლიკაცია).
- დრაივერის დეინსტალაცია.
- ინდივიდუალური მომხმარებლის საქაღალდეების სარეზერვო ასლის შექმნა და აღდგენა - რჩეულები Internet Explorer, Desktop და Documents, ასევე სისტემის რეესტრი (ერთ ფაილში).
- სისტემისთვის უცნობი მოწყობილობების იდენტიფიკაცია.
საცდელი პერიოდის განმავლობაში პროგრამა სრულად ფუნქციონირებს. თავსებადია Windows-ის ნებისმიერ ვერსიასთან.
ალბათ სულ ესაა. აირჩიეთ ის, რაც მოგწონთ საუკეთესოდ და გამოიყენეთ იგი.
მოგეხსენებათ, პროგრამული უზრუნველყოფა დრაივერების სახით, რომელიც აუცილებელია კომპიუტერში არსებული ყველა კომპონენტის სწორი ფუნქციონირებისთვის გამონაკლისის გარეშე, არის ერთ-ერთი ყველაზე მნიშვნელოვანი კომპონენტი, რომელიც უზრუნველყოფს სისტემის ნორმალურ მუშაობას მთლიანობაში. მოძველებამ, გაუმართაობამ ან არასწორმა ინსტალაციამ შეიძლება გამოიწვიოს საკმაოდ სერიოზული წარუმატებლობები და ზოგჯერ გამოიწვიოს ე.წ. ლურჯი ეკრანი, რაც მიუთითებს კრიტიკულ შეცდომებზე ოპერაციულ სისტემაში.
შემდეგი, ჩვენ ვთავაზობთ განიხილოს რამდენიმე მარტივი მეთოდი, რომელიც დაგეხმარებათ მარტივად გადაჭრას პრობლემა, თუ როგორ უნდა განაახლოთ დრაივერები Windows 7-ზე. ქვემოთ აღწერილი გადაწყვეტილებები თანაბრად შესაფერისია Windows-ის სხვა მოდიფიკაციებისთვის.
როგორ განაახლოთ დრაივერები Windows 7-ზე: ავტომატური ინსტალაციის დაშვება
სანამ ძირითადი საკითხის განხილვას დავიწყებთ, შეგვიძლია მივცეთ რამდენიმე რჩევა, თუ როგორ უნდა განხორციელდეს წინასწარი ქმედებები, რაც გულისხმობს სისტემას უფლებას დამოუკიდებლად დააინსტალიროს საჭირო პროგრამული უზრუნველყოფა ახალი აღჭურვილობის შეერთებისას (თუ ეს პარამეტრები არ არის გააქტიურებული ნაგულისხმევად ).
ამისათვის გამოიყენეთ სტანდარტული „პანელი“ და აირჩიეთ აპარატურა და ხმის განყოფილება, შემდეგ გადადით მოწყობილობებსა და პრინტერებზე. აქ თქვენ უნდა გამოიყენოთ RMB-ით გამოძახებული მენიუ კომპიუტერის ხატულაზე, საიდანაც ირჩევთ მოწყობილობის ინსტალაციის პარამეტრების ხაზს, შემდეგ შეამოწმეთ ნებართვების პუნქტი და შეინახეთ ცვლილებები.
როგორ განაახლოთ დრაივერები კომპიუტერზე (Windows 7): სტანდარტული მეთოდი
თავად სისტემას აქვს საკუთარი ხელსაწყოები, რომლებიც გამოიყენება "მოწყობილობის მენეჯერში" ყველა მოწყობილობისთვის პროგრამული უზრუნველყოფის განახლებისთვის, როგორც აპარატურის, ასევე ვირტუალურის ჩათვლით. თქვენ შეგიძლიათ დარეკოთ "პანელის", ადმინისტრაციის განყოფილების ან "Run" მენიუდან devmgnt.msc წვდომის ბრძანების გამოყენებით. ყველა კომპონენტის სანახავად, თქვენ უნდა გაააქტიუროთ ფარული მოწყობილობების ჩვენება ხედის მენიუში.

ახლა კითხვა, თუ როგორ უნდა განაახლოთ NVIDIA დრაივერები Windows 7-ზე (მაგალითად ვიღებთ გრაფიკულ ადაპტერს და მის კომპონენტებს) მოგვარებულია კონტექსტური მენიუს გამოძახებით RMB-ით, რომელშიც არჩეულია დრაივერის განახლების ხაზი.

შეგიძლიათ უფრო გრძელი მარშრუტის გავლა, ჯერ თვისებების ხაზის გამოყენებით, შემდეგ კი დრაივერის ჩანართზე გადასვლა, სადაც არის სპეციალური ღილაკი საჭირო განახლებების დასაყენებლად.
მძღოლის ძებნა იდენტიფიკატორებით
მაგრამ რა უნდა გააკეთოს, თუ მომხმარებელს აქვს არასტანდარტული აღჭურვილობა დაინსტალირებული მის კომპიუტერში, მაგალითად, იგივე გრაფიკული ადაპტერი ნაკლებად ცნობილი მწარმოებლებისგან, რომლისთვისაც არ არის კონკრეტული დრაივერი სისტემის მონაცემთა ბაზაში? Windows დააინსტალირებს ყველაზე შესაფერის დრაივერს თავისი შეხედულებისამებრ და ამან შეიძლება გამოიწვიოს მხოლოდ ის ფაქტი, რომ ეს პროგრამა სრულიად შეუთავსებელი იქნება მოწყობილობასთან და ის უბრალოდ არ იმუშავებს.

ამ შემთხვევაში, პრობლემა, თუ როგორ უნდა განაახლოთ დრაივერები ვიდეო ბარათისთვის ან ნებისმიერი სხვა მოწყობილობისთვის Windows 7-ზე ასეთ სიტუაციაში, შეიძლება მოგვარდეს პროგრამული უზრუნველყოფის მოძიებით, რომელიც ზუსტად ემთხვევა აპარატურას ინტერნეტში უნიკალური იდენტიფიკატორების VEN (მიმწოდებლის) და გამოყენებით. DEV (მოწყობილობა). თქვენ შეგიძლიათ იპოვოთ ისინი თვისებების მენიუში "მოწყობილობის მენეჯერი" დეტალების ჩანართზე, სადაც შეგიძლიათ აირჩიოთ ტექნიკის ID-ის ჩვენება ჩამოსაშლელ სიაში. ყველაზე გრძელი სტრიქონი იდენტიფიკატორებით უნდა დაკოპირდეს და გამოიყენოს ინტერნეტში სპეციალურ საიტებზე მოსაძიებლად. ნაპოვნი დრაივერი უბრალოდ ინტეგრირებულია სისტემაში. თუ მიიღებთ შეტყობინებას იმის შესახებ, რომ ინსტალირებული პროგრამა არ შეიცავს გამომცემლის ციფრულ ხელმოწერას, თქვენ უნდა უგულებელყოთ იგი და გამოიყენოთ ხაზი „Install anyway“.
ავტომატური პროგრამების გამოყენება
Windows 7-ზე დრაივერების განახლების პრობლემის მოგვარება კიდევ უფრო ადვილია სპეციალური განახლების პროგრამების გამოყენებით, რომლებიც სრულად მუშაობენ ავტომატური რეჟიმიდა არ საჭიროებს მომხმარებლის მონაწილეობას, როგორც ასეთი. ასეთი აპლიკაციების ყველაზე დიდი უპირატესობა ის არის, რომ ისინი პირდაპირ წვდებიან ნებისმიერი მოწყობილობის მწარმოებლის ვებსაიტებს და ჩამოტვირთავენ დრაივერების უახლეს განახლებულ ვერსიებს.

როგორ განაახლოთ დრაივერები Windows 7-ზე ასეთი კომუნალური საშუალებების გამოყენებით? უფრო მარტივი არ შეიძლებოდა. აპლიკაციის გაშვების შემდეგ (მაგალითად, Driver Booster), პროგრამა სკანირებს ყველა მოწყობილობას და აწარმოებს შეჯამებას, სადაც მითითებულია რომელი დრაივერები მოძველებულია და საჭიროებს განახლებას. მომხმარებელს შეუძლია მხოლოდ დააწკაპუნოს ღილაკზე "განახლება ყველა" ან გამოიყენოს განახლებების ინსტალაცია მხოლოდ დამოუკიდებლად შერჩეული აღჭურვილობისთვის, რის შემდეგაც რჩება მხოლოდ ჩამოტვირთვის დასრულებას და ასევე საჭირო მართვის პროგრამული უზრუნველყოფის დაყენება. უმჯობესია ყველა დრაივერის ერთდროულად განახლება, რადგან მოძველებულმა შეიძლება გამოიწვიოს პრობლემები და კონფლიქტები თავად სისტემაში.
კომპიუტერული ტექნოლოგია არ დგას და მწარმოებლები რეგულარულად აახლებს პროგრამულ უზრუნველყოფას კომპიუტერული კომპონენტებისთვის. და იმისთვის, რომ ოპერაციული სისტემამუშაობდა სტაბილურად, ძალიან მნიშვნელოვანია იცოდეთ როგორ განაახლოთ დრაივერები Windows 7-ზე. პირველ რიგში, მოდით გავარკვიოთ რა არის დრაივერი? დრაივერი არის სპეციალური პროგრამა, რომელიც პასუხისმგებელია პერიფერიული მოწყობილობების სწორ ურთიერთქმედებებზე და დამატებითი კომპონენტებიკომპიუტერით. გამოდის, რომ დრაივერების გარეშე არც კომპიუტერი იმუშავებს, არც პრინტერი და არც სხვა მოწყობილობები. დრაივერების ინსტალაციისა და განახლების მხოლოდ ორი გზა არსებობს:
- ავტომატური განახლება;
- ხელით განახლება.
სისტემის სტაბილური ფუნქციონირება შეიძლება შეფერხდეს ვირუსებით, რომლებიც უნდა მოიხსნას. თქვენ შეგიძლიათ გაიგოთ, თუ როგორ უნდა გაასუფთაოთ კომპიუტერი მათგან ამ სტატიაში. ბრაუზერის ცალ-ცალკე შემოწმება და გაწმენდა ხშირად ღირს, რის შესახებაც შეგიძლიათ გაიგოთ.
დრაივერის ავტომატური განახლება
თქვენ შეგიძლიათ ნახოთ ყველა დაინსტალირებული დრაივერი თქვენი ხმის ბარათისთვის და სხვა მოწყობილობებისთვის "მოწყობილობის მენეჯერი". თქვენ შეგიძლიათ გახსნათ იგი შემდეგნაირად:
1. დააწკაპუნეთ ღილაკზე „დაწყება“, საძიებო ხაზში აკრიფეთ "მოწყობილობის მენეჯერი", გახსენით მაუსის დაწკაპუნებით.

3. აქ ჩვენ გვთავაზობენ დრაივერების დაყენების ორ ვარიანტს: ავტომატურად და ხელით. ჩვენ ვირჩევთ Windows 7-ის დრაივერების ავტომატურ განახლებას და პროგრამა დაიწყებს სერვერების ძებნას Microsoft-ის განახლებები.
4. ძიების დასრულების და დრაივერის პოვნის შემდეგ დრაივერი განახლდება. დააწკაპუნეთ OK დასასრულებლად.
ამ მეთოდს აქვს თავისი ნაკლოვანებები - მიუხედავად იმისა, რომ Microsoft-ის დრაივერების მონაცემთა ბაზა უზარმაზარია, ის მაინც არ მოიცავს ყველა მოწყობილობას, ამიტომ შეიძლება შეგხვდეთ, რომ დრაივერი ავტომატურად არ განახლდება.
დრაივერების ხელით განახლება
განვიხილოთ შემთხვევა, როდესაც საჭიროა დრაივერის ხელით განახლება. პირველი, მოდით გაერკვნენ, თუ როგორ უნდა შეამოწმოთ დრაივერები Windows 7-ისთვის. ჩვენ ვირჩევთ მოწყობილობას, რომლისთვისაც გჭირდებათ დრაივერის განახლება, ეს იყოს ვიდეო ადაპტერი და გაიარეთ ნაბიჯები:
- დავაჭიროთ დააწკაპუნეთ მარჯვენა ღილაკითგადაიტანეთ მაუსი ვიდეო ადაპტერის ხაზთან და აირჩიეთ "თვისებები";
- ფანჯარაში, რომელიც გამოჩნდება, გადადით "დრაივერის" ჩანართზე და გახსოვდეთ დრაივერის რომელი ვერსია დავაინსტალირეთ;

- გაუშვით ბრაუზერი და ჩაწერეთ ჩვენი ვიდეო ბარათის მოდელი საძიებო ზოლში;
- გადადით მწარმოებლის ვებსაიტზე;
- შეარჩიეთ ჩვენი ვიდეო ბარათის მოდელი და ვერსია ოპერაციული სისტემის ბიტის სიღრმით;
- შეხედეთ დრაივერის ვერსიას, თუ ვერსია განსხვავებულია, ჩამოტვირთეთ დრაივერის უახლესი ვერსია;
- ვახორციელებთ მონტაჟს;
- ინსტალაციის შემდეგ შეამოწმეთ დრაივერის ვერსია.

პუბლიკაციაში მომხმარებელი იპოვის ხელმისაწვდომ ინსტრუქციებს, თუ როგორ უნდა დააინსტალიროთ დრაივერები Windows 7 ოპერაციული სისტემისთვის დესკტოპ კომპიუტერზე ან ლეპტოპზე.
რა არის მძღოლი
ეს არის პროგრამა, რომლის მეშვეობითაც Windows შიფრავს ბრძანებებს სხვადასხვა კომპიუტერის კომპონენტებიდან და გარდაქმნის მათ პროგრამულ კოდს. ისინი კომპიუტერს საშუალებას აძლევს დააყენოს კონკრეტული აპარატურა.
განმარტებიდან უკვე ცხადია, რომ კომპიუტერთან დაკავშირებული არც ერთი მოწყობილობა არ შეძლებს ფუნქციონირებას ამ სპეციალური პროგრამის არარსებობის შემთხვევაში. ამ მიზეზით, როგორც წესი, ყველა მწარმოებელი ყიდის პროდუქტს ჩაწერილი დისკით პროგრამული უზრუნველყოფა.
ძირითადი მიზეზების ჩამონათვალი, თუ რატომ გჭირდებათ დრაივერების ხელახლა ინსტალაცია
ძირითადი მიზეზების სია შედგება შემდეგი პუნქტებისგან:
- აღჭურვილობის არასწორად ფუნქციონირების ან მისი მუშაობის გაუმართაობის შემთხვევაში;
- ახალი აღჭურვილობის კომპიუტერთან დაკავშირებისას;
- თუ მომხმარებელს მოუწია Windows-ის ხელახლა ინსტალაცია.
მეთოდი 1: ავტომატური
Windows 7-ს შეუძლია მოიძიოს და დააინსტალიროს საჭირო პროგრამული უზრუნველყოფა გლობალურ ქსელში. მომხმარებელმა მხოლოდ უნდა მისცეს მას ამის ნებართვა.
ამისათვის თქვენ უნდა გადადგათ რამდენიმე ნაბიჯი:
დააჭირეთ სურათს გასადიდებლად
მეთოდი 2: პროცედურის ხელით შესრულება
Windows 7-ში პროგრამული უზრუნველყოფის ხელით განახლებისთვის, თქვენ უნდა შეასრულოთ შემდეგი თანმიმდევრული ნაბიჯები:

მეთოდი 3: პროცედურის ავტომატურად შესრულება მესამე მხარის პროგრამის გამოყენებით
Windows 7-ში პროგრამული უზრუნველყოფის ავტომატურად განახლებისთვის, თქვენ უნდა შეასრულოთ შემდეგი თანმიმდევრული ნაბიჯები:

windowsTune.ru
კომპიუტერში დაინსტალირებული თითოეული მოწყობილობა ან მოწყობილობა კონტროლდება Windows სისტემის მიერ სპეციალური პროგრამის - დრაივერის გამოყენებით. დაინსტალირებული დრაივერის გარეშე, აღჭურვილობის მუშაობას თან ახლავს შეცდომები და ზოგიერთი მოწყობილობა მათ გარეშეც კი უარს იტყვის მუშაობაზე. დრაივერის ყოველი ახალი განახლებით, მოწყობილობის მწარმოებლები აუმჯობესებენ სისტემასა და ჩაშენებულ მოწყობილობას შორის ურთიერთქმედებას, ამიტომ რეკომენდირებულია ყოველთვის დააინსტალიროთ დრაივერის უახლესი ვერსიები. მაგრამ როგორ თვალყური ადევნოთ მათ განახლებებს? როგორ განაახლოთ დრაივერები Windows 7-ზე?
დრაივერის ავტომატური ინსტალაციის რეჟიმი
Windows ოპერაციულ სისტემას შეუძლია დამოუკიდებლად მოძებნოს დრაივერები ინტერნეტში და დააინსტალიროს ისინი კომპიუტერში. საკმარისია მისცეს საშუალება ავტომატურად დააინსტალიროს საჭირო პროგრამული უზრუნველყოფა. Windows 7-ში შეგიძლიათ გაააქტიუროთ დრაივერის ავტომატური ინსტალაცია შემდეგი გზით:
 შინაარსზე
შინაარსზე პროგრამული უზრუნველყოფის განახლების ხელით რეჟიმი
თუ თავს მოწინავე მომხმარებელს თვლით, მაშინ, სავარაუდოდ, იცით დრაივერების განახლების სახელმძღვანელო მეთოდის შესახებ. გახსენით "ჩემი კომპიუტერი" და დააჭირეთ "სისტემის თვისებებს" ზედა. ახალ ფანჯარაში დააჭირეთ ბმულს "მოწყობილობის მენეჯერი".

აირჩიეთ ნებისმიერი მოწყობილობა, რომელზეც გსურთ პროგრამული უზრუნველყოფის განახლება. დააწკაპუნეთ მასზე მარჯვენა ღილაკით და დააწკაპუნეთ "დრაივერების განახლება".

მიეცით საშუალება სისტემამ განახორციელოს ავტომატური ძებნადრაივერები და მათი ინსტალაცია.

ხშირად, Windows OS არ ამოიცნობს დაინსტალირებული აპარატურის უახლეს დრაივერებს. როგორ განაახლოთ დრაივერები Windows 7-ზე ამ შემთხვევაში? თუ თქვენ გაქვთ ლეპტოპი, უმარტივესი გზაა გადახვიდეთ მწარმოებლის ვებსაიტზე, იპოვოთ თქვენი ლეპტოპი სიაში და ჩამოტვირთოთ დრაივერები თითოეული მოწყობილობისთვის. ნებისმიერი კომპანია, რომელიც აწარმოებს ლეპტოპებს, ატვირთავს პროგრამულ უზრუნველყოფას კონკრეტული მოწყობილობის მოდელისთვის თავის ოფიციალურ ვებსაიტზე. რაც შეეხება ვიდეო ბარათის დრაივერებს, უმჯობესია განაახლოთ ვიდეო ადაპტერის მწარმოებლის ვებსაიტზე.
მაგრამ თუ თქვენ გაქვთ დესკტოპ კომპიუტერი, მაშინ პროგრამული უზრუნველყოფის განახლებას შეიძლება დიდი დრო დასჭირდეს, რადგან მოგიწევთ ეწვიოთ ათობით მწარმოებლის საიტს და მოძებნოთ დრაივერები თქვენი აღჭურვილობისთვის. Driver Pack Solution პროგრამა დაგეხმარებათ განაახლოთ ყველა დრაივერი Windows 7-ზე ერთი ნაბიჯით. სახელს რომ უყურებ, ამას მიხვდები ამ პროგრამასარის ყველა სახის დრაივერების ნაკრები ყველა არსებული მოწყობილობისთვის. პროგრამის მოცულობა საკმაოდ დიდია და ყოველთვიურად იზრდება. ჩამოტვირთეთ Driver Pack Solution ოფიციალური ვებ-გვერდიდან http://www.drp.su და გაუშვით თქვენს კომპიუტერში. პროგრამა ავტომატურად ამოიცნობს დაყენებულ აპარატურას, შეამოწმებს დაინსტალირებული დრაივერების ვერსიებს და საჭიროების შემთხვევაში დააინსტალირებს ახალ დრაივერებს.

თუმცა, ნებისმიერი დრაივერის განახლებამდე, დარწმუნდით, რომ შექმენით სისტემის აღდგენის წერტილი. ხშირად, პროგრამული უზრუნველყოფის დაყენების შემდეგ, პრობლემები წარმოიქმნება Windows-ში. თუ ჩართული გაქვთ აღდგენის წერტილების ავტომატური შექმნა, მაშინ ეს ელემენტი შეიძლება გამოტოვოთ. ეს ვიდეო ნათლად ხსნის დრაივერების განახლებას:
TheDifference.ru
როგორ განაახლოთ დრაივერები Windows 7-ზე ხელით და ავტომატურად
კომპიუტერული ტექნოლოგია არ დგას და მწარმოებლები რეგულარულად აახლებს პროგრამულ უზრუნველყოფას კომპიუტერული კომპონენტებისთვის. და იმისათვის, რომ ოპერაციულმა სისტემამ სტაბილურად იმუშაოს, ძალიან მნიშვნელოვანია ვიცოდეთ როგორ განაახლოთ დრაივერები Windows 7-ზე. პირველ რიგში, მოდით გავარკვიოთ რა არის დრაივერი? დრაივერი არის სპეციალური პროგრამა, რომელიც პასუხისმგებელია კომპიუტერთან პერიფერიული მოწყობილობებისა და დამატებითი კომპონენტების სწორ ურთიერთქმედებებზე. გამოდის, რომ დრაივერების გარეშე არც კომპიუტერი იმუშავებს, არც პრინტერი და არც სხვა მოწყობილობები. დრაივერების ინსტალაციისა და განახლების მხოლოდ ორი გზა არსებობს:
- ავტომატური განახლება;
- ხელით განახლება.
სისტემის სტაბილური მუშაობა შეიძლება შეფერხდეს ვირუსებით, რომლებიც უნდა მოიხსნას. თქვენ შეგიძლიათ გაიგოთ, თუ როგორ გაასუფთავოთ ისინი თქვენი კომპიუტერიდან ამ სტატიაში. ბრაუზერის ცალ-ცალკე შემოწმება და გაწმენდა ხშირად ღირს, რის შესახებაც შეგიძლიათ გაიგოთ აქ.
დრაივერის ავტომატური განახლება
ყველაფრის ნახვა შეგიძლიათ დაინსტალირებული დრაივერებიხმის ბარათისთვის და სხვა მოწყობილობებისთვის "მოწყობილობის მენეჯერში". თქვენ შეგიძლიათ გახსნათ იგი შემდეგნაირად:
1. დააწკაპუნეთ ღილაკზე „დაწყება“, ჩაწერეთ „მოწყობილობის მენეჯერი“ საძიებო ზოლში და გახსენით იგი მაუსის დაწკაპუნებით.
3. აქ ჩვენ გვთავაზობენ დრაივერების დაყენების ორ ვარიანტს: ავტომატურად და ხელით. ჩვენ ვირჩევთ Windows 7-ის დრაივერის ავტომატურ განახლებას და პროგრამა დაიწყებს Microsoft-ის განახლების სერვერების ძებნას.
4. ძიების დასრულების და დრაივერის პოვნის შემდეგ დრაივერი განახლდება. დააწკაპუნეთ OK დასასრულებლად.
ამ მეთოდს აქვს თავისი ნაკლოვანებები - მიუხედავად იმისა, რომ Microsoft-ის დრაივერების მონაცემთა ბაზა უზარმაზარია, ის მაინც არ მოიცავს ყველა მოწყობილობას, ამიტომ შეიძლება შეგხვდეთ, რომ დრაივერი ავტომატურად არ განახლდება.
დრაივერების ხელით განახლება
განვიხილოთ შემთხვევა, როდესაც საჭიროა დრაივერის ხელით განახლება. პირველ რიგში, მოდით გავარკვიოთ, როგორ შევამოწმოთ დრაივერები Windows 7-ისთვის. აირჩიეთ მოწყობილობა, რომლისთვისაც გჭირდებათ დრაივერის განახლება, დაე ეს იყოს ვიდეო ადაპტერი და გაიარეთ ნაბიჯები:
- დააწკაპუნეთ მაუსის მარჯვენა ღილაკით ვიდეო ადაპტერის ხაზზე და აირჩიეთ "თვისებები";
- ფანჯარაში, რომელიც გამოჩნდება, გადადით "დრაივერის" ჩანართზე და გახსოვდეთ დრაივერის რომელი ვერსია დავაინსტალირეთ;
- გაუშვით ბრაუზერი და ჩაწერეთ ჩვენი ვიდეო ბარათის მოდელი საძიებო ზოლში;
- გადადით მწარმოებლის ვებსაიტზე;
- შეარჩიეთ ჩვენი ვიდეო ბარათის მოდელი და ვერსია ოპერაციული სისტემის ბიტის სიღრმით;
- შეხედეთ დრაივერის ვერსიას, თუ ვერსია განსხვავებულია, ჩამოტვირთეთ დრაივერის უახლესი ვერსია;
- ვახორციელებთ მონტაჟს;
- ინსტალაციის შემდეგ შეამოწმეთ დრაივერის ვერსია.
Windows 10-ისა და Windows-ის სხვა ვერსიებისთვის დრაივერის განახლების შემდეგ შეიძლება საჭირო გახდეს გადატვირთვა. თუ მოწყობილობის დრაივერი ჩამოტვირთულია არა როგორც საინსტალაციო პაკეტი *.exe გაფართოებით, არამედ *.inf და სხვა ფაილების სახით, საჭირო იქნება დრაივერების ხელით ინსტალაცია.
ამისათვის გადადით "Task Manager", აირჩიეთ მოწყობილობა, რომლის დრაივერის განახლება გსურთ, გახსენით კონტექსტური მენიუ(დააწკაპუნეთ მაუსის მარჯვენა ღილაკით) და აირჩიეთ "დრაივერების განახლება". ფანჯარაში, რომელიც გამოჩნდება, აირჩიეთ დრაივერის ხელით განახლება:
- დააჭირეთ ღილაკს "Browse" და მიუთითეთ საქაღალდე შეუფუთავი დრაივერებით;
- არ დაგავიწყდეთ მონიშნოთ ყუთი ქვესაქაღალდეებში მოსაძებნად;
- დაიწყეთ ინსტალაცია "შემდეგი" დაწკაპუნებით.
დაიწყება დრაივერების ძებნა და ინსტალაცია. თუ დრაივერის ვერსია იგივე ან დაბალია, ნახავთ შეტყობინებას, რომ დრაივერი არ საჭიროებს განახლებას. წინააღმდეგ შემთხვევაში, განახლებული დრაივერი დაინსტალირდება. როდესაც ინსტალაცია დასრულდება, დააჭირეთ დახურვას. გადატვირთეთ კომპიუტერი.
დრაივერების განახლება პროგრამების გამოყენებით
თუ არ გსურთ დახარჯოთ თქვენი დრო დრაივერების ძიებასა და განახლებაში, ენდეთ ამას სპეციალური პროგრამები. მოდით შევხედოთ DriverPack Solution-ს, როგორც მაგალითად. პირდაპირ გადადით ოფიციალურ ვებსაიტზე. ჩამოტვირთეთ აპლიკაცია და გაუშვით.
მწარმოებელი გთავაზობთ რამდენიმე ფასიან ვერსიას, მაგრამ საშუალო მომხმარებლისთვის ეს საკმარისი იქნება უფასო პროგრამა.
შემდეგი, პროგრამა გააანალიზებს თქვენს ოპერაციულ სისტემას და შესთავაზებს დამატებითი პროგრამული უზრუნველყოფის დაყენებას და არსებული დრაივერების ვერსიების განახლებას. აქ ირჩევთ რა პროგრამული უზრუნველყოფის ინსტალაციას გჭირდებათ, ასევე რა დრაივერების განახლება გსურთ.
ამ მეთოდის მინუსი ის არის, რომ არსებული დრაივერების განახლების გარდა, მომხმარებლის უყურადღებობის გამო, დაინსტალირებულია არასაჭირო პროგრამული უზრუნველყოფა. ამიტომ ფრთხილად იყავით დრაივერების კომპილაციების გამოყენებისას.
ჩვენ განვიხილეთ რამდენიმე გზა თქვენი კომპიუტერის დრაივერების განახლებისთვის. თქვენ იშვიათად გჭირდებათ დრაივერების განახლება, ამიტომ აირჩიეთ ის, რაც თქვენთვის შესაფერისია. რა თქმა უნდა, ყველაზე მარტივი გამოსაყენებელია მესამე მხარის პროგრამა, მაგრამ სიმარტივისთვის მოგიწევთ გადახდა სისტემაში არასაჭირო პროგრამული უზრუნველყოფის დაყენებით. ამიტომ, ყველაზე საუკეთესო გზადრაივერის განახლებები არის სახელმძღვანელო მეთოდი.
წაიკითხეთ აგრეთვე: - როგორ დავაყენოთ ლოკალური ქსელიორ კომპიუტერს შორის - როგორ დავაყენოთ ყურსასმენები Windows 7 კომპიუტერზე - Windows 7 ქსელის დაყენება - BIOS-ის დაყენება კომპიუტერზე - როგორ გავანაწილოთ wifi windows 7 ლეპტოპიდან - პროგრამა თქვენი კომპიუტერის ნამსხვრევებისგან გაწმენდისა და სტანდარტული საშუალებები
←დაბრუნება
bitu.ru
როგორ დააინსტალიროთ ან განაახლოთ დრაივერები Windows 7-ში
ამ სტატიაში მოგითხრობთ მარტივი და ეფექტური გზადრაივერების ინსტალაცია ან განახლება Windows 7-ში.
როგორ განაახლოთ დრაივერები Windows 7-ზე?
ჩვენ განვიხილავთ Windows 7-ზე დრაივერების განახლების/ინსტალაციის 2 გზას და რომელი გამოიყენოთ თქვენი არჩევანია. მე შემიძლია მხოლოდ ერთი რამ ვთქვა: მომხმარებლებისთვის, რომლებიც არც თუ ისე კარგად ფლობენ კომპიუტერს, ჩვენ გირჩევთ გამოიყენოთ მე-2 მეთოდი, რომელიც ქვემოთ იქნება აღწერილი, ხოლო უფრო გამოცდილი მომხმარებლებისთვის, სავარაუდოდ, პირველი მეთოდი შესაფერისია. თუმცა, პრინციპში, ნებისმიერ მომხმარებელს შეეძლება გაიგოს 1-ლი და მე-2 მეთოდები, რადგან ყველაფერს დეტალურად აღვწერთ და ავხსნით, ვიდეოც კი იქნება. ბედნიერი შესწავლა!1. დრაივერების განახლება Windows 7-ზე ხელით
ნაბიჯ ნაბიჯ ინსტრუქციები: 1. სამუშაო მაგიდაზე დააწკაპუნეთ მაუსის მარჯვენა ღილაკით „ჩემი კომპიუტერის“ ხატულაზე 2. აირჩიეთ „თვისებები“ 3. მარცხნივ დააწკაპუნეთ ბმულზე „მოწყობილობის მენეჯერი“ აჩვენებს თქვენს ყველა მოწყობილობას პერსონალური კომპიუტერიან ლეპტოპი, ამოუცნობი მოწყობილობები მითითებულია კითხვის ნიშნით 4. აირჩიეთ მოწყობილობა, რომლისთვისაც გსურთ დრაივერის დაყენება ან განახლება და დააწკაპუნეთ მაუსის მარჯვენა ღილაკით, შემდეგ აირჩიეთ „თვისებები“ 5. ფანჯარაში, რომელიც გამოჩნდება, გადადით „Information“-ზე. ჩანართი 6. განყოფილების ჩამოსაშლელ მენიუში აირჩიეთ “Hardware ID” 7. დააწკაპუნეთ მაუსის მარჯვენა ღილაკით ქვემოთ მოცემულ პირველ მნიშვნელობაზე და აირჩიეთ “Copy” ასევე შეგიძლიათ დააკოპიროთ სხვა გზით: აირჩიეთ პირველი მნიშვნელობა მაუსის მარცხენა ღილაკზე დაწკაპუნებით და დააჭირეთ კლავიატურის მალსახმობას Ctrl+C (ასლი) 8. თქვენს ბრაუზერში გახსენით ვებგვერდი http://devid.info/ და ველში „Enter Driver Code“ ჩასვით კოდი, რომელიც ადრე დააკოპირეთ 9. ყველა დრაივერი ამისთვის თქვენი მოწყობილობა გამოჩნდება სხვადასხვა ვინდოუსის ვერსიებიკარგი, რადგან ამ სტატიაში ჩვენ ვათვალიერებთ Windows 7-ის განახლებას ან ინსტალაციას, ჰორიზონტალურ მენიუში ვირჩევთ "Windows 7"-ს, ასევე არსებობს სხვადასხვა დრაივერები 64-ბიტიანი და 86-ბიტიანი სისტემებისთვის, ამიტომ აირჩიეთ თქვენი სისტემის მიხედვით 10. ჩამოტვირთეთ დრაივერი P.S. არქივის დრაივერებით ჩამოტვირთვის შემდეგ, უნდა გაშალოთ იგი 11. კვლავ გადადით "Device Manager" ფანჯარაში, დააწკაპუნეთ მაუსის მარჯვენა ღილაკით სასურველ მოწყობილობაზე, შემდეგ აირჩიეთ "Update driver" ფანჯარაში, რომელიც გამოჩნდება, აირჩიეთ "Search for". დრაივერები ამ კომპიუტერზე" " 12. დააწკაპუნეთ ღილაკზე "Browse" და მიუთითეთ გზა საქაღალდეში ზემოთ ჩამოტვირთული დრაივერებით. 13. დააწკაპუნეთ „შემდეგი“ და დრაივერი დაიწყებს განახლებას/ინსტალაციას.2. დრაივერების განახლება Windows 7-ზე ავტომატურად
ნაბიჯ-ნაბიჯ ინსტრუქციები: 1. გადადით ვებგვერდზე http://drp.su/ru/download.htm 2. ჩამოტვირთეთ პროგრამა DriverPack Solution Lite ან DriverPack Solution Full. მე გირჩევთ ჩამოტვირთოთ პროგრამის სრული (სრული) ვერსია 3. გაუშვით პროგრამა (ფაილი DriverPackSolution.exe) ამ პროგრამას აქვს არა მხოლოდ დრაივერების განახლების შესაძლებლობა, არამედ აქვს შემდეგი პარამეტრები: - განაახლოს პროგრამები - შექმნა სარეზერვო ასლები - დააინსტალირე და ამოიღეთ პროგრამები - ტესტი RAM (შემთხვევითი წვდომის მეხსიერება) - მყარი დისკების დეფრაგმენტაცია - სისტემის გაწმენდა - ანტივირუსული პროგრამის შემოწმება - CPU ტემპერატურის მონიტორინგიდა ბევრად მეტი, მაგრამ ამ სტატიის ფარგლებში ჩვენ განვიხილავთ მხოლოდ ამ პროგრამის შესაძლებლობას დრაივერების განახლებისთვის პროგრამის სრული მიმოხილვა იქნება ცოტა მოგვიანებით.
4. პროგრამის ფანჯარაში, ჰორიზონტალურ მენიუში აირჩიეთ ჩანართი "დრაივერები", ნაგულისხმევად უკვე არჩეული იქნება 5. დააწკაპუნეთ ღილაკზე "განახლება ყველა" 6. მენიუში, რომელიც გამოჩნდება, დააწკაპუნეთ "Drivers-ის განახლებაზე" გადამრთველი, დააყენეთ გამშვები ნიშანი იმ მოწყობილობების წინ, რომლებისთვისაც გსურთ დრაივერების განახლება და დააწკაპუნეთ „ინსტალაციის დაწყება“ 7. ველოდებით დრაივერის ავტომატური ინსტალაციის დასრულებას!
თუ თქვენ გაქვთ რაიმე შეკითხვები, აუცილებლად დაწერეთ ამის შესახებ ქვემოთ მოცემულ კომენტარებში!
ძვირფასო სტუმარო, თქვენ შეხვედით საიტზე როგორც დაურეგისტრირებელი მომხმარებელი. ჩვენ გირჩევთ დარეგისტრირდეთ ან შეხვიდეთ საიტზე თქვენი სახელით.
winadm.com
როგორ განაახლოთ დრაივერები Windows 7-ზე
ჩვენ უკვე განვიხილეთ ოპერაციული სისტემის ხელახლა ინსტალაცია, აღდგენა, დაბრუნება და დეინსტალაცია. ახლა დროა დავიწყოთ საუბარი დაყენებაზე, კერძოდ, როგორ განაახლოთ დრაივერები Windows 7-ზე.
რა არის მძღოლი
ასე რომ, დავუშვათ, რომ თქვენ გადაწყვიტეთ ხელახლა დააინსტალიროთ თქვენი ოპერაციული სისტემა. თქვენ მიაღწიეთ წარმატებას და გინდოდათ, ვთქვათ, თამაში. თქვენ დააინსტალირეთ, მაგრამ ის არ იწყება. შეხედეთ პარამეტრებს - ვიდეო ბარათი არ ჯდება (თუმცა ეს ადრე არ მომხდარა). მომხმარებელი მაშინვე დაიწყებს პანიკას ან ჭკუას აფუჭებს - რატომ მოხდა ეს? მაგრამ პასუხი მარტივია: სუფთა ოპერაციულ სისტემას არ აქვს დრაივერები. Windows 7-ზე ზოგიერთი მათგანი დაინსტალირებულია ავტომატურად, მაგრამ, როგორც წესი, დაინსტალირებულია ყველაზე ძირითადი.
მაშ რა არის მძღოლი? ეს არის პროგრამების სპეციალური პაკეტი, რომელიც ეხმარება კომპიუტერს კონკრეტული მოწყობილობის ინიციალიზაციაში. მაგალითად, როდესაც პირველად აკავშირებთ ფლეშ დრაივს თქვენს „რკინის მეგობარს“, შეიძლება შეამჩნიოთ, თუ როგორ „ეძებს“ მას ოპერაციული სისტემა და ავტომატურად აყენებს საჭირო დრაივერებს. და ზოგადად, იმისათვის, რომ ნებისმიერმა მოწყობილობამ იმუშაოს თქვენს სისტემასთან, თქვენ დაუყოვნებლივ უნდა მოძებნოთ და დააინსტალიროთ ეს პაკეტები.

ავტომატური განახლებები
მაგრამ როგორ განაახლოთ დრაივერები Windows 7-ზე? ოპერაციული სისტემის დაინსტალირების შემდეგ, თქვენ გაქვთ შესანიშნავი შესაძლებლობა, ავტომატურად გადმოწეროთ კომპიუტერზე კომფორტული მუშაობისთვის საჭირო პაკეტები (სტანდარტული ნაკრები, ე.წ. მინიმალური). ამისათვის თქვენ უნდა იპოვოთ ცენტრი windows განახლებებიდა გახსენი. გახსოვდეთ: სამუშაოდ დაგჭირდებათ ინტერნეტ კავშირი. როდესაც მას პირველად იყენებთ, განახლების ცენტრი „იტყვის“, რომ ის ჯერ თავად განახლდება და შემდეგ გადაიტვირთება. ამის შემდეგ, კომპიუტერი დაიწყებს განახლებების ძიებას. ის მათ მნიშვნელოვან და უმნიშვნელოდ დაყოფს. შეხედეთ ნაპოვნი განახლებიდან რომელი გჭირდებათ (დრაივერები, როგორც წესი, იწერება ზემოთ, დახრილი შრიფტით), მონიშნეთ ყუთი, გადმოწერეთ განახლების ცენტრიდან და დაელოდეთ მათ დაინსტალირებას. ამის შემდეგ დაასრულეთ სესია (გასვლა ან გადატვირთვა) და ყველაფერი მზად იქნება წასასვლელად.
დისკი
რა თქმა უნდა, შეგიძლიათ Windows 7-ის დრაივერების განახლება საინსტალაციო დისკის გამოყენებით, რომელიც უკვე შეიცავს საჭირო პაკეტებს. ის შეიძლება გამოვიდეს ცალკე "სისტემის ინსტალერისგან", ან შესაძლოა ყველაფერი რაც თქვენ გჭირდებათ უკვე თქვენს დისკზეა. შეგიძლიათ შეამოწმოთ. პასტა სამონტაჟო დისკი Windows-ით, შემდეგ გადადით "კომპიუტერზე". იქ დააწკაპუნეთ შესაბამისი დისკის ხატულაზე „გახსნა“ და ნახეთ რა საქაღალდეებია. რაღაც დრაივერები უნდა იყოს. თუ ეს ასე არ არის, მაშინ მოძებნეთ ცალკე დრაივერის დისკი. ხშირად ის შედის შეძენილ კომპიუტერთან და ოპერაციულ სისტემასთან. როდესაც იპოვით დისკს, შეარჩიეთ დრაივერები Windows 7-ისთვის და დააინსტალირეთ ისინი. ხელახლა გადატვირთეთ კომპიუტერი და დაასრულებთ. სხვათა შორის, თუ ვინმემ ერთხელ მაინც დააინსტალირა პრინტერი სახლში, კარგად იცნობს სამონტაჟო დისკებს.
როგორ განაახლოთ დრაივერი ამისთვის ვინდოუსის კომპიუტერი 7, დამოუკიდებლად, ხელით.
გსურთ იცოდეთ როგორ გამოიმუშავოთ ფული მუდმივად ინტერნეტით 500 რუბლიდან დღეში?
ჩამოტვირთეთ ჩემი უფასო წიგნი
=>>
საოპერაციო ოთახი Windows სისტემა 7, ან, როგორც მას ასევე სიყვარულით უწოდებენ, შვიდი, ბევრ მომხმარებელს მიმართა. ის იმდენად მოსახერხებელი და მარტივი გამოსაყენებელია, რომ ადამიანები არ ჩქარობენ გადასვლას, თუნდაც ათეულში, მიუხედავად იმისა, რომ ლიცენზირებული ოპერაციული სისტემა Windows სისტემა 10 უსასყიდლოდ დარიგდა.
თუმცა, ადრე თუ გვიან, ყველაფერი მოძველდება და წყვეტს ნორმალურად მუშაობას, გამონაკლისი არც შვიდია. თუ დროულად არ განაახლებთ ოპერაციულ სისტემას და დრაივერებს, მაშინ იწყება სხვადასხვა პრობლემები.
პრინციპში, თუ Windows Seven OS ლიცენზირებულია, მაშინ შემოწმებულია სისტემის ავტომატური თვალყურის დევნება და განახლება, მაშინ პრობლემები არ უნდა იყოს. სისტემა თავად განსაზღვრავს რომელი დრაივერი უნდა განახლდეს სწორი მუშაობისთვის.
მაგრამ რა უნდა გააკეთოთ, თუ აკრძალულია ავტომატური განახლებები? დღეს ჩვენ გაუმკლავდებით ამ საკითხს და გეტყვით, თუ როგორ უნდა დააინსტალიროთ დრაივერები Windows 7-ისთვის.
უპირველეს ყოვლისა, ნება მომეცით ავხსნათ მარტივი სიტყვებით, რა არის დრაივერი და რისთვის არის საჭირო.
მძღოლი
დრაივერი არის შუამავალი კომპიუტერთან დაკავშირებულ მოწყობილობასა და ოპერაციულ სისტემას შორის.
სხვა სიტყვებით რომ ვთქვათ, შესაბამისი დრაივერის გარეშე, ოპერაციული სისტემა ვერ ამოიცნობს, მაგალითად, იგივე მაუსს, ან პრინტერს და სხვა აღჭურვილობასა და კომპონენტებს. მაგალითად, ვიდეო ბარათის აღმოსაჩენად ასევე გჭირდებათ სპეციალური დრაივერი.
როდესაც მძღოლი მოძველებულია, სისტემა წყვეტს კომპონენტების ამოცნობას და იწყება გაუმართაობა. ანუ დრაივერი არის პროგრამა, რომელიც უზრუნველყოფს მოწყობილობის ნორმალურ მუშაობას.
და თითოეულ მოწყობილობას აქვს საკუთარი დრაივერი. როდესაც ყიდულობთ მოწყობილობას ლეპტოპის ან კომპიუტერისთვის, ყველაზე ხშირად ისინი გყიდიან დისკს პროგრამული უზრუნველყოფით, რომელიც აჩვენებს სისტემას, თუ როგორი მოწყობილობაა და რა ფუნქციებს ასრულებს.
დრაივერის განახლება
როგორც უკვე ვთქვი, თუ თქვენ გაქვთ ლიცენზირებული Windows და შემოწმებულია სისტემის ავტომატურად განახლების ვარიანტი, მაშინ აღარ იქნება საჭირო დრაივერების ხელახლა ინსტალაცია და განახლება. სისტემა თავად გააკეთებს ყველა სამუშაოს თქვენთვის.
თუ სისტემა ავტომატურად არ განახლდება, საჭიროა დრაივერის ხელით განახლება. რას ვაპირებთ ახლა?
პირველ რიგში, თქვენ უნდა გადახვიდეთ ყველა დაინსტალირებული მოწყობილობის საკონტროლო ოთახში, რომელიც მდებარეობს მართვის პანელზე.

გაიხსნება ფანჯარა მოწყობილობების სიით. სათითაოდ დააწკაპუნეთ თითოეულ მოწყობილობაზე მარჯვენა ღილაკით და აირჩიეთ დრაივერების განახლების ვარიანტი.

თუ ასეთი ელემენტი არ არის, დააწკაპუნეთ თვისებებზე, შემდეგ აირჩიეთ დრაივერი და განაახლეთ.

მიუთითეთ მხოლოდ ავტომატური ძებნა, დრაივერის განახლება, სისტემა თავად იპოვის შესაბამის პროგრამულ უზრუნველყოფას.

თქვენი Windows 7 ოპერაციული სისტემა დამოუკიდებლად იპოვის და შემდეგ ჩაანაცვლებს საჭირო დრაივერს, მაგრამ ეს არ არის ყველაფერი, ასე რომ თქვენ შეცვალეთ დრაივერი ერთ მოწყობილობაზე და იმისათვის, რომ შეცვალოთ ყველა დრაივერი Windows 7 კომპიუტერზე, თქვენ უნდა გააკეთოთ იგივე ნაბიჯები. ყველა მოწყობილობით სიიდან.
საინტერესო სტატიები:
P.S.მე ვამაგრებ ჩემი შემოსავლის სკრინშოტს შვილობილი პროგრამებში. და შეგახსენებთ, რომ ამ გზით ფულის შოვნა ნებისმიერს შეუძლია, თუნდაც დამწყები! მთავარია ამის გაკეთება სწორად, რაც გულისხმობს სწავლას მათგან, ვინც უკვე აკეთებს ფულს, ანუ ინტერნეტ ბიზნესის პროფესიონალებისგან.
მიიღეთ დადასტურებული შვილობილი პროგრამების სია 2018 წელს, რომლებიც იხდიან ფულს!
ჩამოტვირთეთ საკონტროლო სია და ღირებული ბონუსები უფასოდ
=>> "2018 წლის საუკეთესო შვილობილი პროგრამები"