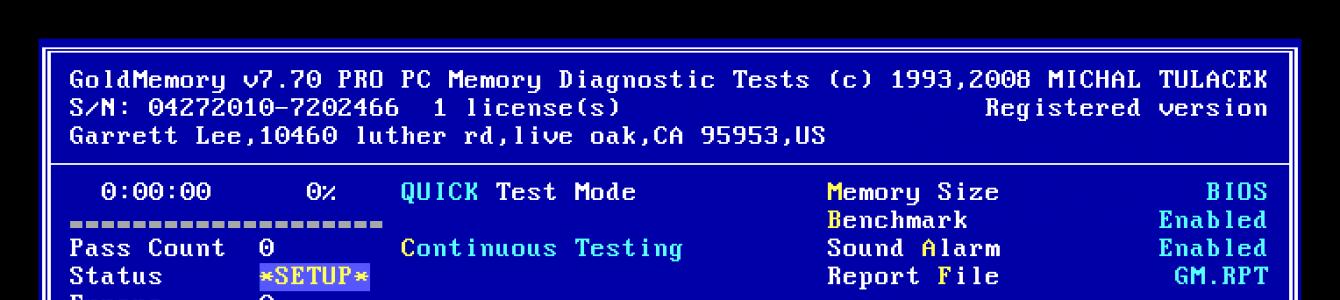შემთხვევითი წვდომის მეხსიერება ან ოპერატიული მეხსიერება ერთ-ერთი ყველაზე მნიშვნელოვანი კომპონენტია პერსონალური კომპიუტერი. მოდულების გაუმართაობამ შეიძლება გამოიწვიოს სისტემის მუშაობაში კრიტიკული შეცდომები და გამოიწვიოს BSOD (სიკვდილის ლურჯი ეკრანები).
ამ სტატიაში განვიხილავთ რამდენიმე პროგრამას, რომლებსაც შეუძლიათ RAM-ის ანალიზი და გაუმართავი მოდულების იდენტიფიცირება.
GoldMemory არის პროგრამა, რომელიც მოწოდებულია ჩამტვირთავი გამოსახულების სახით განაწილებით. მუშაობს ოპერაციული სისტემის მონაწილეობის გარეშე დისკიდან ან სხვა მედიიდან ჩატვირთვისას.

პროგრამა მოიცავს მეხსიერების ტესტის რამდენიმე რეჟიმს, შეუძლია შეამოწმოს შესრულება და ინახავს ტესტის მონაცემებს მყარ დისკზე სპეციალურ ფაილში.
MemTest86
კიდევ ერთი პროგრამა, რომელიც ნაწილდება უკვე ჩაწერილი სურათში და მუშაობს OS-ის ჩატვირთვის გარეშე. საშუალებას გაძლევთ აირჩიოთ ტესტის ვარიანტები და აჩვენებს ინფორმაციას პროცესორის ქეშისა და მეხსიერების ზომის შესახებ. მთავარი განსხვავება GoldMemory-ისგან არის ის, რომ არ არსებობს ტესტის ისტორიის შენახვა შემდგომი ანალიზისთვის.

MemTest86+
MemTest86+ არის წინა პროგრამის განახლებული გამოცემა, შექმნილი ენთუზიასტების მიერ. მას აქვს უმაღლესი ტესტირების სიჩქარე და უახლესი აპარატურის მხარდაჭერა.
Windows მეხსიერების დიაგნოსტიკური პროგრამა
კონსოლის კომუნალური საშუალებების კიდევ ერთი წარმომადგენელი, რომელიც მუშაობს ოპერაციული სისტემის მონაწილეობის გარეშე. შემუშავებული Microsoft Corporation-ის მიერ, Windows მეხსიერება Diagnostic Utility არის ერთ-ერთი ყველაზე ეფექტური გადაწყვეტა RAM-ის შეცდომების იდენტიფიცირებისთვის და გარანტირებულია თავსებადობა Windows 7-თან, ასევე MS-ის ახალ და ძველ სისტემებთან.

RightMark მეხსიერების ანალიზატორი
ამ პროგრამას უკვე აქვს საკუთარი GUIდა მუშაობს Windows-ის ქვეშ. ძირითადი გამორჩეული თვისება RightMark Memory Analyzer არის პრიორიტეტული პარამეტრი, რომელიც შესაძლებელს ხდის RAM-ის შემოწმებას სისტემის ჩატვირთვის გარეშე.

MEMTEST
ძალიან პატარა პროგრამა. IN უფასო ვერსიაშეუძლია შეამოწმოს მხოლოდ მითითებული მეხსიერების რაოდენობა. ფასიან გამოცემებში მას აქვს ინფორმაციის ჩვენების მოწინავე ფუნქციები, ასევე ჩამტვირთავი მედიის შექმნის შესაძლებლობა.

MemTach
MemTach არის პროფესიონალური დონის მეხსიერების ტესტირების პროგრამა. ატარებს ოპერატიული მეხსიერების მუშაობის ბევრ ტესტს სხვადასხვა ოპერაციებში. ზოგიერთი მახასიათებლის გამო, ის არ არის შესაფერისი საშუალო მომხმარებლისთვის, რადგან ზოგიერთი ტესტის დანიშნულება ცნობილია მხოლოდ სპეციალისტებისთვის ან მოწინავე მომხმარებლებისთვის.

სუპერრამი
ეს პროგრამა მრავალფუნქციურია. მასში შედის ოპერატიული მეხსიერების მუშაობის ტესტირების მოდული და რესურსების მონიტორი. SuperRam-ის მთავარი ფუნქციაა RAM-ის ოპტიმიზაცია. პროგრამული უზრუნველყოფა სკანირებს მეხსიერებას რეალურ დროში და ათავისუფლებს სივრცეს, რომელიც არ გამოიყენება. მომენტშიპროცესორი. პარამეტრებში შეგიძლიათ დააყენოთ ლიმიტები, რომლებზეც ეს პარამეტრი ჩართული იქნება.

შეცდომებმა RAM-ში შეიძლება და უნდა გამოიწვიოს პრობლემები ოპერაციულ სისტემასთან და მთლიანად კომპიუტერთან. თუ ეჭვი გაქვთ, რომ მარცხის მიზეზი არის ოპერატიული მეხსიერება, მაშინ უნდა შეამოწმოთ ზემოთ მოცემული ერთ-ერთი პროგრამის გამოყენებით. თუ შეცდომები გამოვლინდა, სამწუხაროდ, თქვენ მოგიწევთ გაუმართავი მოდულების შეცვლა.
ძალიან ხშირად ჩნდება თქვენს მონიტორზე, თუნდაც ახლად დაყენებულ ოპერაციულ სისტემაზე, პირველი რაც უნდა გააკეთოთ არის თქვენი RAM-ის შემოწმება. ოპერატიული მეხსიერება ასევე უნდა შემოწმდეს, თუ კომპიუტერი თავისთავად გადაიტვირთება ან იყინება. Windows 7-ზე ოპერატიული მეხსიერების შემოწმება შეიძლება გაკეთდეს სტანდარტული ხელსაწყოების გამოყენებით, მაგრამ თუ იყენებთ OS-ის სხვა ვერსიას, თქვენ უნდა ჩამოტვირთოთ მცირე პროგრამა ინტერნეტიდან. თითქმის ყოველთვის, პროგრამული უზრუნველყოფის ავარია, რომელიც თავიდან არაინტუიციურად გამოიყურება, გამოწვეულია RAM-ის პრობლემებით.
აღმოფხვრის მეთოდი
პირველი გადამოწმების მეთოდი არ საჭიროებს გაშვებას დამატებითი პროგრამები. აქტუალურია, თუ კომპიუტერი იყენებს ერთზე მეტ ოპერატიული მეხსიერებას. თუ მხოლოდ ერთი ზოლია, მის შესამოწმებლად დაგჭირდებათ აპლიკაცია ან სხვა კომპიუტერი. ამოიღეთ ოპერატიული მეხსიერების ერთი ჯოხი ერთდროულად, შეამოწმეთ ოპერაციული სისტემის მთლიანი სტაბილურობა, თუ პრობლემა შენარჩუნებულია, ამოიღეთ შემდეგი და ა.შ. ეს მეთოდი ასევე კარგია, რადგან თქვენ შეგიძლიათ შეამოწმოთ დედაპლატის სლოტები ერთდროულად. ამავდროულად, თუ ერთი დაფა ნორმალურად მუშაობს სხვა კომპიუტერზე, წარუმატებლობის გამოწვევის გარეშე, ალბათ დედაპლატის დამნაშავეა. თუ ერთ-ერთი ჯოხის ამოღების შემდეგ კომპიუტერი ნორმალურად იწყებს მუშაობას, ეს ნიშნავს, რომ ის გაუმართავია და თქვენ არ გჭირდებათ Windows 7 მეხსიერების გამშვების გაშვება. გარდა ამისა, ფიზიკურ ამოღებას დიდი დრო არ დასჭირდება, მაგრამ აპლიკაციის გამოყენებით ტესტირებას შეიძლება დიდი დრო დასჭირდეს, განსაკუთრებით თუ RAM-ის რაოდენობა დიდია.
თუ დაინსტალირებულია სრულიად ახალი კომპიუტერი და გამოსახულებაც კი არ ჩანს BIOS ჩატვირთვასავარაუდოა, რომ პროცესორი ან დედაპლატა არ უჭერს მხარს მწარმოებლის მოწყობილობას, რომელმაც ის შექმნა. შეამოწმეთ კომპანიის ოფიციალური ვებსაიტი, რომელიც აწარმოებს დედაპლატს, სავსებით შესაძლებელია, რომ BIOS-ის firmware უახლესი ვერსიამოაგვარებს ამ პრობლემას.
როგორ შევამოწმოთ ოპერატიული მეხსიერება Windows 7-ში

ასე რომ, ჩაშენებულის გასაშვებად Windows უტილიტა, რომელიც ჩაატარებს RAM-ის ტესტს, გადადით "დაწყება - - ადმინისტრაციული ინსტრუმენტები", სიაში, რომელიც იხსნება, აირჩიეთ "Windows Memory Checker".
ფრთხილად იყავი. ტესტირებამდე უნდა დახუროთ ყველა აპლიკაცია და შეინახოთ საჭირო დოკუმენტები. ღილაკზე "გადატვირთვა" დაწკაპუნების შემდეგ, სისტემა იძულებით შეწყვეტს ყველა პროგრამას, რომელიც მოითხოვს მომხმარებლისგან დამატებით მოქმედებებს.
გადატვირთვის შემდეგ, ოპერატიული მეხსიერების შემოწმება ავტომატურად დაიწყება. Windows 7 ასრულებს მას ორ ეტაპად. თითოეულს დაახლოებით 10 წუთი დასჭირდება, თუ ოპერატიული მეხსიერება არის ორი გიგაბაიტი და მეხსიერება მუშაობს. წინააღმდეგ შემთხვევაში, ტესტებს შეიძლება მეტი დრო დასჭირდეს. ამ დროის განმავლობაში თავი შეიკავეთ მაუსის და კლავიატურის ღილაკებზე არასაჭირო დაწკაპუნებებისგან. თუ ოპერატიული მეხსიერება მწყობრიდან გამოდის, ეკრანის ქვედა ნაწილი შეცდომის შესახებ ინფორმაციის შევსებას დაიწყებს.
როდესაც RAM ტესტი დასრულდება, Windows 7 ავტომატურად გადატვირთავს თქვენს კომპიუტერს და შექმნის ანგარიშს RAM-ის აღმოჩენილი პრობლემების შესახებ.
Memtest86+

Windows 7-ის გამოყენებით RAM-თან დაკავშირებული პრობლემების აღმოჩენა ყოველთვის საკმარისად ეფექტური არ არის. უფრო სერიოზული და სიღრმისეული ტესტებისთვის უმჯობესია გამოიყენოთ Memtest86+ უტილიტა, რომელიც სრულიად უფასოა და მისი გამოყენება შესაძლებელია ნებისმიერ კომპიუტერზე, არ აქვს მნიშვნელობა რა OS არის დაინსტალირებული.
ხელმისაწვდომია სამ შესაძლო ვარიანტში:
- ჩამტვირთავი ISO (შექმნილია ჩამტვირთავი დისკის შესაქმნელად გამოსახულების CD ან DVD ჩამწერით ჩაწერით).
- Auto Indtaller For USB Key - (ყოველთვის არ არის შესაფერისი ძველი მოწყობილობებისთვის, ქმნის ჩამტვირთველ USB ფლეშ დრაივს და რამდენიმე წლის წინ გამოშვებულ ყველა კომპიუტერს არ შეუძლია USB-დან ჩატვირთვა).
- Pre-Complied for Floppy (აბსოლუტურად არქაული გადაწყვეტა მათთვის, ვისაც არც USB სოკეტი აქვს და არც CD ჩამწერი, მაგრამ აქვს ფლოპი დისკი).
ჩამტვირთავი USB ფლეშ დრაივის შექმნა

უბრალოდ გადადით ოფიციალურ Memtest86+ ვებსაიტზე და ჩამოტვირთეთ საჭირო განაწილება. შემდეგ თქვენ უნდა გახსნათ ის, ამისთვის შეგიძლიათ გამოიყენოთ 7-zip ან პოპულარული Winrar. პროგრამის დაწყების შემდეგ, თქვენ უნდა აირჩიოთ დისკი, რომელიც შემდგომში ჩამტვირთავი გახდება. იყავით ფრთხილად, გააკეთეთ თქვენი მონაცემების სარეზერვო ასლი, ფლეშ დრაივზე არსებული ყველა ინფორმაცია წაიშლება ახლის ჩაწერის პროცესში.
ჩამტვირთავი CD/DVD
ზოგიერთ შემთხვევაში, RAM-ის შემოწმება შეუძლებელია ფლეშ დრაივიდან. Windows 7 ზოგჯერ იშლება ფლეშ დრაივერის გამოყენებისას, ან დისკი უბრალოდ ხელთ არ არის, ან შესაძლოა BIOS მოძველებულია და არ იცის როგორ ჩაიტვირთოს კომპიუტერი USB მოწყობილობებიდან.
თუ ფლეშ დრაივის გამოყენება შეუძლებელია, საუკეთესო გამოსავალიგანაწილება დაიწერება დისკზე. და Ultra ISO პროგრამა დაგეხმარებათ ამაში. თუ დააინსტალირეთ, ორჯერ დააწკაპუნეთ ნებისმიერზე ISO ფაილიგახსნის მას ამ აპლიკაციაში. Memtest86+ ფაილის გახსნის შემდეგ აირჩიეთ ინსტრუმენტების მენიუ. შემდეგ დააჭირეთ "სურათის დაწვას". Memtest86+ არის ძალიან მცირე პროგრამა, ასე რომ ჩაწერა დასრულდება ერთ წუთზე ნაკლებ დროში.
მეხსიერების ტესტი
ფლეშ დისკზე ან დისკზე განაწილების ჩაწერის შემდეგ, თქვენ უნდა შეხვიდეთ BIOS-ში. ამისათვის თქვენ უნდა დააჭიროთ "DEL" ღილაკს კომპიუტერის ჩართვისას. როცა კომუნალური BIOS პარამეტრებიამოქმედდება, სვეტში "First Boor Device" აირჩიეთ თქვენი ფლეშ დრაივი ან CD-ROM.
თუ ყველა მოქმედება სწორად შესრულდა, გადატვირთვის შემდეგ დაიწყება ოპერატიული მეხსიერების ავტომატური შემოწმება. პროგრამა აკეთებს ცხრა სხვადასხვა ტესტს, მაგრამ მათი დასრულების შემდეგ, ის გადადის ციკლში და იწყება თავიდან. თუ პირველი ორი ან სამი ტესტი წარმატებული იყო და შეცდომების გარეშე, სავარაუდოდ ყველაფერი კარგადაა RAM-თან.
პრევენცია

ძალიან ხშირად RAM-ის გაუმართაობა დაკავშირებულია მტვერთან. სისტემის ერთეული. ამ შემთხვევაში, ოპერატიული მეხსიერების შემოწმება (დაინსტალირებულია თუ არა Windows 7 კომპიუტერზე ან OS-ის სხვა ვერსიაზე) არ არის საჭირო. გახსენით სისტემის ერთეულის საფარი და ააფეთქეთ მთელი შიდა სივრცე. განსაკუთრებული ყურადღება მიაქციეთ რადიატორებს და სლოტებს. ამ შემთხვევაში, მიზანშეწონილია ამოიღოთ ყველა მოწყობილობა, გარდა პროცესორისა, მათი სოკეტებიდან და წაშალოთ კონტაქტები. ასევე კარგი იქნება, რომ თავად წაშალოთ სლოტების კონტაქტები. ეს პროცედურა იცავს არა მხოლოდ მტვრისგან, არამედ ლითონის დაჟანგვისგან.
ამ ნაბიჯების შესრულებისას ძალიან ფრთხილად იყავით მიკროსქემებთან მიმართებაში, მათი მცირედი დაზიანება დააზიანებს მოწყობილობას. უმჯობესია გამოიყენოთ საშლელი ან სპირტი კონტაქტების გასასუფთავებლად. ეს განსაკუთრებით ხშირად ეხმარება, თუ რამდენიმე მეხსიერების ჯოხია და თითოეულის ცალკე ტესტირებას შეიძლება დიდი დრო დასჭირდეს. კონტაქტების გასუფთავების შემდეგ, არ იჩქაროთ RAM-ის ჯოხის ჩასმა თავის ადგილას, ცოტა ხანი დაელოდეთ და გაშრეს.
როდესაც სიკვდილის ლურჯი ეკრანი გამოჩნდება თქვენი მოწყობილობის მონიტორზე, დროა იფიქროთ RAM-ის შემოწმებაზე. გარდა ამისა, ოპერატიული მეხსიერება უნდა შემოწმდეს, თუ კომპიუტერი თავისით გადაიტვირთება ან იყინება.
სტანდარტული ხელსაწყოები დაგეხმარებათ შეამოწმოთ ოპერატიული მეხსიერება Windows 7-ზე, მაგრამ თუ იყენებთ OS-ის სხვა ვერსიას, დაგჭირდებათ სპეციალური პროგრამის ჩამოტვირთვა ინტერნეტიდან. თითქმის ყოველთვის პროგრამული უზრუნველყოფის გაუმართაობა, რომელიც ერთი შეხედვით ალოგიკური ჩანს, დაკავშირებულია RAM-თან.
აღმოფხვრის მეთოდი
პირველი გადამოწმების ვარიანტი არ გულისხმობს გაშვებას დამატებითი კომუნალური საშუალებები. შესაძლებელია, როდესაც გამოიყენება ოპერატიული მეხსიერების რამდენიმე ჯოხი. თუ მხოლოდ ერთია, შემოწმებისთვის დაგჭირდებათ აპლიკაციის ან სხვა მოწყობილობის გამოყენება. აუცილებელია სათითაოდ ამოიღოთ ოპერატიული მეხსიერების ზოლები და შევხედოთ სისტემის მთლიან სტაბილურობას. ეს ვარიანტი კარგია, რადგან ის საშუალებას გაძლევთ ერთდროულად შეამოწმოთ დედაპლატის სლოტები. თუ რომელიმე დაფა ნორმალურად ფუნქციონირებს სხვა მოწყობილობაში ავარიის გამოწვევის გარეშე, სავსებით შესაძლებელია, რომ მარცხის მიზეზი იყოს სისტემის დაფა. როდესაც ერთი ჯოხის ამოღების შემდეგ კომპიუტერი ნორმალურად იწყებს მუშაობას, სწორედ ის ჯოხია გაუმართავი. ამიტომ, Windows 7 მეხსიერების ტესტის ხელსაწყოს გაშვება არ არის საჭირო.
აღსანიშნავია, რომ ზოლების ფიზიკურად ამოღებას დიდი დრო არ სჭირდება, მაგრამ სპეციალური პროგრამების გამოყენებისას შემოწმება უფრო გრძელი პროცესია. ეს განსაკუთრებით ეხება სიტუაციებს, როდესაც RAM-ის რაოდენობა დიდია. თუ დაყენებულია სრულიად ახალი მეხსიერების მოდული და ლურჯი ეკრანირჩება BIOS ჩატვირთვის დროსაც კი, შესაძლებელია, რომ პროცესორმა ან დედაპლატმა არ დაუჭიროს მხარი მწარმოებლის მოწყობილობას, რომელმაც ის გამოუშვა. ამ შემთხვევაში, თქვენ უნდა შეამოწმოთ კომპანიის ოფიციალური ვებგვერდი, რომელიც არის დედაპლატის მწარმოებელი. შეიძლება დაგჭირდეთ BIOS-ის უახლესი პროგრამული უზრუნველყოფის განახლება.
როგორ შევამოწმოთ ოპერატიული მეხსიერება Windows 7-ში?
ჩაშენებული პროგრამის გასაშვებად, რომელსაც შეუძლია RAM-ის ტესტირება, თქვენ უნდა გააკეთოთ შემდეგი:
1. გადადით "დაწყებაზე".
2. გადადით "საკონტროლო პანელზე".
3. გახსენით Administrative Tools და აირჩიეთ Windows Memory Checker.
უკიდურესად ფრთხილად უნდა იყოთ. სკანირების შესრულებამდე მოგიწევთ ყველა აპლიკაციის დახურვა და მნიშვნელოვანი დოკუმენტების შენახვა. როდესაც დააჭირეთ ღილაკს "გადატვირთვა", ყველა პროგრამა, რომელიც მოითხოვს მომხმარებლისგან დამატებით მოქმედებებს, იძულებული გახდება დასრულდეს. შემდეგი, კომპიუტერი გადაიტვირთება, რის შემდეგაც RAM ტესტირება ავტომატურად იწყება. იგი ხორციელდება ორ ეტაპად. მათ მცირე დრო სჭირდებათ, თუ ოპერატიული მეხსიერება არის ორი გიგაბაიტი და მეხსიერება მუშაობს. წინააღმდეგ შემთხვევაში, გადამოწმება შეიძლება გადაიდოს. ტესტირების პერიოდში რეკომენდებულია ღილაკებზე არასაჭირო დაწკაპუნებისგან თავის შეკავება. თუ RAM-ის დეფექტები გამოვლინდა, შეცდომის შესახებ ინფორმაცია გამოჩნდება ეკრანის ბოლოში. დასრულების შემდეგ Windows ამოწმებს 7, კომპიუტერი ავტომატურად გადაიტვირთება და იქმნება ანგარიში სისტემის მიერ აღმოჩენილი RAM-ის ყველა პრობლემის შესახებ.
Memtest86+
აღსანიშნავია, რომ RAM-თან დაკავშირებული პრობლემების იდენტიფიცირება Windows ინსტრუმენტები 7 ყოველთვის არ აჩვენებს მაღალ ეფექტურობას. უფრო სერიოზული და სიღრმისეული ტესტების ჩასატარებლად, თქვენ უნდა გამოიყენოთ Memtest86+ პროგრამა. იგი წარმოდგენილია უფასო ვერსიით და ადვილად შეიძლება გამოყენებულ იქნას ნებისმიერ მოწყობილობაზე ნებისმიერი ოპერაციული სისტემით. პროგრამა ხელმისაწვდომია სამი ვერსიით:
ჩამტვირთავი ISO (შექმნილია ჩამტვირთავი დისკის შესაქმნელად CD ან DVD ჩამწერით გამოსახულების ჩაწერით;
USB გასაღების ავტომატური დამატებები (ყოველთვის არ არის შესაფერისი ძველი მოწყობილობებისთვის);
Pre-Complied for Floppy (არქაული გადაწყვეტა მათთვის, ვისაც არ აქვს USB სოკეტები ან CD ჩამწერი, მაგრამ აქვს ფლოპი დისკი).
ჩამტვირთავი USB ფლეშ დრაივის შექმნა
თქვენ უნდა შეხვიდეთ ოფიციალურ Memtest86+ ვებსაიტზე და ჩამოტვირთოთ საჭირო განაწილება. ამის შემდეგ მოგიწევთ მისი გახსნა. ამ მიზნებისათვის რეკომენდებულია 7-zip ან კარგად ცნობილი Winrar-ის გამოყენება. როდესაც პროგრამის გაშვება დასრულდება, თქვენ უნდა აირჩიოთ დისკი, რომელიც გახდება ჩამტვირთავი.
ჩამტვირთავი CD/DVD
ზოგჯერ შეუძლებელია RAM-ის შემოწმება ფლეშ დრაივიდან. სისტემა ფუნქციონირებს კონკრეტული ფლეშ დრაივერის გამოყენებისას. ასევე არის სიტუაციები, როდესაც დისკი შეიძლება არ იყოს ხელთ, BIOS მოძველებულია და არ შეუძლია მოწყობილობის ჩატვირთვა USB მოწყობილობებიდან. ასეთ შემთხვევებში, თქვენ უნდა ჩაწეროთ განაწილება დისკზე. ამისთვის არის შექმნილი Ultra ISO პროგრამა. დაინსტალირების შემდეგ, ნებისმიერ ISO ფაილზე ორჯერ დაწკაპუნება ხსნის მას ამ აპლიკაციაში. შემდეგ თქვენ უნდა აირჩიოთ ინსტრუმენტების მენიუ და პუნქტი „სურათის დამწვრობა“. Memtest86+ არის პატარა პროგრამა, ამიტომ ჩაწერა ძალიან სწრაფად განხორციელდება.
მეხსიერების ტესტი
მას შემდეგ, რაც სადისტრიბუციო პაკეტი ჩაიწერება ფლეშ დისკზე ან დისკზე, თქვენ უნდა გადახვიდეთ BIOS-ში. ეს უნდა გაკეთდეს კომპიუტერის ჩართვისას "DEL" ღილაკზე დაჭერით. როდესაც პროგრამა გაშვებულია, თქვენ უნდა აირჩიოთ ფლეშ დრაივი ან CD-ROM, რომელსაც იყენებთ პირველი Boor Device სვეტში. როდესაც ყველა ნაბიჯი სწორად დასრულდება, გადატვირთვას მოჰყვება მეხსიერების ავტომატური შემოწმება. პროგრამა ახორციელებს ცხრა სხვადასხვა ტესტს, მაგრამ მათი დასრულების შემდეგ, პროგრამა გადადის მარყუჟში და იწყება თავიდან. როგორც წესი, პირველი ორი ან სამი წარმატებული ტესტი ცხადყოფს, რომ RAM-თან დაკავშირებული პრობლემები არ არის.
პრევენცია
ხშირად, ოპერაციული სისტემის გაუმართაობა გამოწვეულია სისტემის ერთეულზე მტვრის გამო. ამ შემთხვევაში, OS ტესტირება არ არის საჭირო. აუცილებელია მოწყობილობის მთელი შიდა სივრცის აფეთქება, განსაკუთრებული ყურადღება მიაქციოთ რადიატორებსა და სლოტებს. მიზანშეწონილია ამოიღოთ ყველა მოწყობილობა, გარდა პროცესორისა, მათი სოკეტებიდან და კარგად წაშალოთ კონტაქტები. ფრთხილად უნდა იყოთ მიკროსქემებთან, რადგან მათმა მცირე დაზიანებამ შეიძლება გამოიწვიოს გაუმართაობა.
მრავალი კრიტიკული შეცდომის (BSOD) და შემდგომი გადატვირთვის, გაყინვისა და გაუმართაობის მიზეზი არის გაუმართავი ოპერატიული მეხსიერება.
ყველაზე მეტად მარტივი გზითგაუმართავი მოდულის იდენტიფიცირებისთვის გამოიყენეთ Windows 7-ში შემავალი სტანდარტული პროგრამა - "" (Windows Memory Diagnostic Tool). ეს ინსტრუმენტიშემოწმება გამოჩნდა Windows Vista-ში, მაგრამ ბევრს არასოდეს გამოუყენებია იგი, ხოლო ადრინდელ ოპერაციულ სისტემებში ის საერთოდ არ შედიოდა Windows-ში, თუმცა მისი ცალ-ცალკე ჩამოტვირთვაც შეიძლებოდა. "Windows Memory Checker"-ის გამოყენებისას თქვენ არ მოგიწევთ დამატებითი ჩატვირთვის დისკების შექმნა კომუნალური პროგრამის ჩასაწერად, საჭიროა მხოლოდ თქვენი კომპიუტერის გადატვირთვა ან ჩატვირთვა არსებული საინსტალაციო დისკიდან. ვინდოუსის დისკი 7.
ბევრი დრო გავიდა მას შემდეგ, რაც Windows Memory Diagnostic-მა იცხოვრა Windows-ისგან განცალკევებით და პროგრამამ განიცადა გარკვეული ცვლილებები, გაფართოვდა გამოყენებული ტესტების სპექტრი, გამოჩნდა მუდმივი მონიტორინგი და ინტერფეისი მაქსიმალურად გამარტივდა გამოსაყენებლად. საბოლოო მომხმარებლის მიერ.
როგორც წესი, სისტემას შეუძლია ავტომატურად აღმოაჩინოს აშკარა პრობლემები კომპიუტერის მეხსიერებასთან დაკავშირებით და მოგთხოვოთ დიაგნოსტიკური ინსტრუმენტის გაშვება, მაგრამ ეს მხოლოდ იმ შემთხვევაში, თუ OS დაინსტალირებულია და ჩაიტვირთება.
აუცილებელია დაუყონებლივ გამოავლინოთ და შეცვალოთ გაუმართავი მეხსიერება, სანამ ცისფერი ეკრანები და სხვა სიმპტომები თქვენი მუშაობის მუდმივი თანამგზავრები გახდებიან.
თუ ცვლილებები განხორციელდა BIOS-ში (გადატვირთვა, ძაბვის ცვლილებები და ა.შ. და ა.შ.), თქვენ უნდა დააბრუნოთ ყველაფერი პირვანდელ მდგომარეობაში და შეამოწმოთ მუშაობა ამ რეჟიმში.
გაშვებული OS-დან
მიჰყევით: დაწყება ---> მართვის პანელი ---> ადმინისტრაცია ---> Windows მეხსიერების შემოწმება.
ან: დაწყება---> საძიებო ზოლში ჩაწერეთ " mdsched"ციტატებისა და დაწკაპუნების გარეშე" შედი".
ან: დაწყება---> საძიებო ზოლში ჩაწერეთ " გახსოვდესციტატების გარეშე და აირჩიეთ ეს ელემენტი:
შემდეგი ფანჯარა გამოჩნდება:

გაშვება კომპიუტერის ჩატვირთვისას
ჩატვირთვისას დააჭირეთ ღილაკს F8კლავიატურაზე გამოჩნდება "ჩატვირთვის დამატებითი პარამეტრები" შერჩევის მენიუ:
დააწკაპუნეთ " ესკგადადით Windows Boot Manager მენიუში, შემდეგ ჩანართი"მაშინ" შედი".
მუშაობს Windows 7-ის საინსტალაციო დისკიდან ან სისტემის სარემონტო დისკიდან
თქვენ უნდა დააჭიროთ ნებისმიერ ღილაკს, სანამ ეს მოთხოვნა ეკრანზეა.

თუ იყენებთ სამონტაჟო დისკიპირველ ფანჯარაში დააწკაპუნეთ " შემდეგი":
აირჩიეთ " სისტემის აღდგენა":
შემდეგი 3 ნაბიჯი იდენტურია.
აირჩიეთ პირველი ვარიანტი და დააწკაპუნეთ ისევ " შემდეგი":
დააწკაპუნეთ " Windows მეხსიერების დიაგნოსტიკა":
ჩვენ ვირჩევთ პირველ ვარიანტს:
კომუნალურთან მუშაობა
გაშვების შემდეგ, ტესტი დაუყოვნებლივ დაიწყება (სტანდარტული პარამეტრებით):
პარამეტრების შესაცვლელად დააჭირეთ ღილაკს " F1":
თქვენ შეგიძლიათ აირჩიოთ სხვადასხვა "ტესტი კომპლექტები":
"ძირითადი ნაკრები" მოიცავს მხოლოდ 3 ტესტს, გამოიყენეთ იგი სწრაფი შემოწმებისთვის:
"Regular Suite" გამოიყენება სტანდარტული ტესტების შესასრულებლად:
შემდეგი პარამეტრის შესარჩევად დააჭირეთ ღილაკს " ჩანართი".
ქეშის ჩართვა/გამორთვა სხვადასხვა ტესტებისთვის ემსახურება განსაზღვრას სხვადასხვა სახისშეცდომები.
როდესაც ქეში გამორთულია, პროგრამა პირდაპირ წვდება RAM-ს, ეს უზრუნველყოფს თავად მოდულების ყველაზე ზუსტ ტესტირებას.

ჩვენ ვაყენებთ პასების რაოდენობას, მით მეტია დეფექტების გამოვლენის ალბათობა.
ჩვენ ვიწყებთ ტესტირებას მითითებული პარამეტრების გამოყენებით " F10".
ტესტის დასრულების შემდეგ კომპიუტერი ავტომატურად გადაიტვირთება.
ინფორმაცია ტესტირებისა და ნაპოვნი/არ აღმოჩენილი პრობლემების შესახებ ყოველთვის არის ეკრანზე, გარდა ამისა, თუ შეცდომები გამოვლინდა, ინფორმაცია მათ შესახებ გამოჩნდება Windows-ის ჩატვირთვის შემდეგ (თუ ტესტი შესრულდა OS-დან).
დაგეგმილი გაშვება
ძალიან მოსახერხებელია პროგრამის დანიშვნა გრაფიკით, მაგალითად, კვირაში ერთხელ. ამისათვის დააყენეთ ქვემოთ მოცემული ეკრანის ანაბეჭდების მსგავსი პარამეტრები:
გაუშვით დავალების განრიგი ( დაწყება ---> ყველა პროგრამა ---> სტანდარტული ---> სერვისი ---> სამუშაო განრიგი), დააჭირეთ " შექმენით დავალება":
გადადით "ტრიგერების" ჩანართზე, დააწკაპუნეთ " შექმნა":
გადადით "მოქმედებების" ჩანართზე, დააჭირეთ " შექმნა", "პროგრამა ან სკრიპტის" ველში ჩაწერეთ:
"არგუმენტების დამატება" ველში ვწერთ:
/bootsequence (memdiag) /addlast

გადადით "პარამეტრების" ჩანართზე:
ახლა კვირაში ერთხელ, პროგრამა ავტომატურად დაემატება Windows-ის ჩამტვირთველიდა გაუშვით მომდევნო გადატვირთვაზე დამატების შემდეგ. თუმცა, გადატვირთვა ასევე შეიძლება დაიგეგმოს.
კომუნალური პროგრამის მუშაობასთან დაკავშირებული შესაძლო პრობლემების აღმოფხვრა
თუ შეხვდებით, რომ პროგრამა ყოველ ჯერზე იწყება ვინდოუსის გაშვება 7 (ან გამშვები "მარყუჟები" და არ ჩერდება ჩვეულებრივი გზით), სიტუაციის გამოსწორება ძალიან ადვილია. თქვენ ხელით უნდა წაშალოთ კომუნალური პროგრამის გაშვების ჩანაწერი Windows-ის ჩამტვირთველიდან.
დასკვნა
ამ სტატიაში მე გითხარით, თუ როგორ უნდა შეამოწმოთ ოპერატიული მეხსიერება Windows 7-ში შემავალი სტანდარტული პროგრამის გამოყენებით - " Windows მეხსიერების შემოწმება".
თუ აღმოჩენილია გაუმართავი მეხსიერების მოდული, თქვენ უნდა შეცვალოთ იგი ახლით, არ დაგავიწყდეთ დაუყოვნებლივ შეამოწმოთ ახალი მოდული, რადგან დაბალი ხარისხის მეხსიერების ჩხირები ხშირად იყიდება.
კომპიუტერის გაუმართაობა მრავალი მიზეზის გამო ხდება. ნებისმიერი სისტემის კომპონენტი შეიძლება იყოს დამნაშავე, მათ შორის ოპერატიული მეხსიერება. ამ სტატიაში ჩვენ გეტყვით, თუ როგორ შეამოწმოთ თქვენი RAM შეცდომებზე.
რა არის ოპერატიული მეხსიერება და რისთვის გამოიყენება?
ოპერატიული მეხსიერებაშემოკლებით როგორც ოპერატიული მეხსიერება(შემთხვევითი წვდომის მეხსიერება) ან ოპერატიული მეხსიერება- ინგლისურად, შემთხვევითი წვდომის მეხსიერებას ხშირად უწოდებენ "RAM". ქვემოთ არის მისი ერთ-ერთი ვარიანტი.
პროცესორი ახორციელებს გამოთვლებს, მაგრამ შუალედური შედეგების შენახვაა საჭირო. ვის ახსოვს დაწყებითი სკოლა: „ჩვენ ვწერთ შვიდს, ორს გონებაში“. ეს არის ის, რისთვისაც არის ოპერატიული მეხსიერება. ეს არის ნებისმიერი გამოთვლითი მანქანის აუცილებელი ელემენტი. თავდაპირველად, ოპერატიული მეხსიერება აწყობილი იყო მაგნიტურ ბირთვებზე და მსგავსებაზე და მასზე დაწერილი ინფორმაციის რაოდენობა მინიმალური იყო. დღესდღეობით, ოპერატიული მეხსიერება არის საკმაოდ დიდი ტევადობის მქონე ჩიპების ნაკრები. კომპიუტერებში მეხსიერების კიდევ ერთი ტიპი არსებობს - ROM(მხოლოდ წაკითხვის შესანახი მოწყობილობა), მასზე ინახება BIOS-ის firmware.
ოპერატიული მეხსიერება მისგან განსხვავდება იმით, რომ ის დამოკიდებულია მიწოდების ძაბვაზე, როდესაც კომპიუტერი გამორთულია, ყველა დაწერილი ბაიტი იშლება. RAM-ის სიმძლავრე თანამედროვე გამოთვლებისთვის მოითხოვს შედარებით დიდ რაოდენობას, რამდენიმე GB და ასევე მნიშვნელოვანია მონაცემთა გაცვლის სიჩქარე. არსებობს ორი ტიპის ოპერატიული მეხსიერება - SRAMდა DRAM, შესაბამისად სტატიკური და დინამიური წვდომით. პირველი ტიპი ემყარება იმ ფაქტს, რომ თითოეული ბიტი ინახება ცალკე გამომწვევი- ორი ტრანზისტორის უჯრედი. ამ ტიპის კომპიუტერის მეხსიერება ათავსებს გაცილებით ნაკლებ ინფორმაციას კრისტალის ფართობის ერთეულზე, მაგრამ ნაკლებად მგრძნობიარეა დაზიანებისთვის და ჩაწერილი მონაცემები უცვლელი რჩება დამატებითი ოპერაციების გარეშე, სანამ დენი არ მოიხსნება წრედიდან. ის ყველაზე ხშირად გამოიყენება შიდა მეხსიერებადარეკა პროცესორმა ქეშიდა მდებარეობს მის კრისტალებზე. ჩვენ პირდაპირ გვაინტერესებს კომპიუტერის ოპერატიული მეხსიერება. ის მუშაობს დინამიური წვდომის მეხსიერების (DRAM) გამოყენებით, ხოლო კონდენსატორები გამოიყენება ინფორმაციის შესანახად. ეს მიდგომა საშუალებას გაძლევთ მნიშვნელოვნად გაზარდოთ სიმძლავრე ერთეულის ფართობზე, მაგრამ გარკვეულწილად ზრდის საცავის უჯრედების გარკვეული რაოდენობის მარცხის ალბათობას საგანგებო სიტუაციებში, როგორიცაა "სტრესი" გადაჭარბებული ძაბვის, გადახურების და ა.შ.
RAM-ის დაზიანების სიმპტომები
ნიშნები იმისა, რომ შეიძლება იყოს RAM-თან დაკავშირებული პრობლემები, არის კომპიუტერის ხშირი ავარია სიკვდილის ლურჯ ეკრანზე XP-ისთვის, Windows 8, ის შეიძლება იყოს შავი.

უფრო მეტიც, ყველაზე ხშირად ჩავარდნები ხდება რესურსების ინტენსიურ აპლიკაციებთან მუშაობისას, როგორიცაა თამაშები და გრაფიკული რედაქტორები. შეცდომის კოდები მუდმივად იცვლება. თქვენ ასევე შეიძლება განიცადოთ ბუნდოვანი ციმციმი ეკრანზე. კომპიუტერი შეიძლება საერთოდ არ ჩაიტვირთოს, რაც იძლევა ხმის სიგნალები, მათი გაშიფვრა შესაძლებელია ინსტრუქციის მიხედვით დედაპლატა. მაგრამ ყველა ეს ნიშანი სულაც არ მიუთითებს RAM-ზე ან პროცესორზე, ან შეიძლება იყოს დაბალი ენერგიის წყაროს ბრალი. ღირს Windows RAM ტესტის ჩატარება, ეს დაგეხმარებათ პრობლემის მიზეზის ლოკალიზაციაში. გარდა ამისა, იმის ცოდნა, რომ ოპერატიული მეხსიერება არის დამნაშავე, თქვენ შეგიძლიათ მარტივად განახორციელოთ რემონტი. ზოგჯერ მარცხის მიზეზი კი არ არის მეხსიერების გამწმენდი ჩიპი, არამედ კონექტორზე ცუდი კონტაქტი.
ოპერატიული მეხსიერების ტესტი კომპიუტერებზე Windows 7 და უფრო მაღალი
ამ ოპერაციულ სისტემას აქვს ჩაშენებული ხელსაწყოები, რომლებიც ამოწმებენ RAM-ს შეცდომებზე. ამიტომ, არ არის საჭირო მესამე მხარის პროგრამული უზრუნველყოფის ძიება და ინსტალაცია. თავად პროცესს ცოტა დრო სჭირდება. ეს ასევე აღსანიშნავია ვინდოუსის ფუნქცია 7 (64 ან 32 ბიტიანი) და უფრო ახალი ვერსიები, როგორც თვითდიაგნოსტიკა, ანუ თუ სისტემაში პრობლემებს აღმოაჩენს, თავად შესთავაზებს RAM-ის შემოწმებას. თუ ხედავთ ასეთ შეტყობინებას, უარი არ უნდა თქვათ.
თქვენ ასევე შეგიძლიათ შეამოწმოთ RAM-ის მუშაობა ხელით, ჩვენ ვიყენებთ ერთ-ერთ შემდეგ მეთოდს:

პროგრამა გეკითხებათ როდის უნდა შეამოწმოთ, ახლა თუ შემდეგ ჯერზე, როცა ჩართავთ კომპიუტერს. აირჩიეთ სასურველი ვარიანტი. ამავდროულად, არ უნდა დაგვავიწყდეს, რომ გადატვირთვისას, ჩვენ რისკავს ყველა შენახული ფაილის დაკარგვას. პროგრამა ავტომატურად რთავს აპლიკაციების იძულებით დახურვას, გადაწყვეტილების გაუქმების დროის მიცემის გარეშე. ამიტომ, ჩვენ ვიღებთ სიფრთხილის ზომებს და სწორად ვხურავთ ყველა გაშვებულ პროგრამას. Windows იხურება და გადამოწმების პროცედურა იწყება.
F1 ღილაკზე დაჭერით შეგიძლიათ აირჩიოთ დამატებითი პარამეტრებიამოწმებს:

მენიუში ნავიგაცია ხორციელდება Tab კლავიშების გამოყენებით ერთეულებსა და ისრებს შორის გადაადგილებისთვის, რომ აირჩიოთ ვარიანტი. ჩვენ ავკრიფეთ პასების რაოდენობა ციფრული კლავიატურა, რომელმაც ადრე ამოიღო სტანდარტული ორი. გაშვება ტესტის პარამეტრების შერჩევის შემდეგ F10 გამოყენებით.
მეხსიერების შემოწმების პროცესი დაიწყება ოპერატიული მეხსიერების ოდენობიდან გამომდინარე, ამას ნახევარ საათამდე დასჭირდება. ამავდროულად, პროცესის პროგრესი მუდმივად ჩანს ეკრანზე: რამდენი პროცენტია შემოწმებული, რა საშვი კეთდება, აღმოჩენილია თუ არა პრობლემები. თუ ტესტის შეწყვეტა გჭირდებათ (გადაუდებლად გჭირდებათ კომპიუტერი), დააჭირეთ ESC. შეფერხების შემდეგ, თქვენ მოგიწევთ ყველაფრის თავიდან დაწყება, უკვე დასრულებული ბლოკების ჩათვლით.

როდესაც პროგრამა დაასრულებს მუშაობას, კომპიუტერი ავტომატურად ჩაირთვება ოპერაციული სისტემა. უფრო მეტიც, მას უფრო მეტი დრო სჭირდება, ვიდრე სტანდარტულ პროცედურას. კომპიუტერის ჩატვირთვის შემდეგ, ჩართეთ სამუშაო ზოლებიგამოჩნდება შეტყობინება სკანირების შედეგების შესახებ. მაგრამ ღირს ყურადღება მიაქციოთ იმ ფაქტს, რომ ის შეიძლება საერთოდ არ გამოჩნდეს, თუ პრობლემები არ არის გამოვლენილი, მაგრამ ნაჩვენებია მხოლოდ რამდენიმე წუთის განმავლობაში. თუ ჩეკს გაუშვით და სამზარეულოში ჩაის დასალევად წახვალთ, შეიძლება გამოგრჩეთ. ამ შემთხვევაში მენიუში "" დაგეხმარებათ მართვის პანელებიგანყოფილებაში " ადმინისტრაცია" იქ ვიპოვით" ვინდოუსის ჟურნალები"მათ შორის" სისტემა"და ინფორმაციის სიაში" მეხსიერების დიაგნოსტიკა-შედეგი».

როგორ შეამოწმოთ ოპერატიული მეხსიერება კომუნალური პროგრამების გამოყენებით
ოპერატიული მეხსიერების ფუნქციონალურობის შესამოწმებლად კომპიუტერზე ან ლეპტოპზე, რომელსაც აქვს Windows XP და უფრო ადრეული ვერსია (ჯერ კიდევ არსებობს), უნდა გამოიყენოთ სპეციალური პროგრამები. გარდა ამისა, ამ პროგრამებიდან ბევრი გთავაზობთ ტესტების უფრო ფართო სპექტრს, ვიდრე სტანდარტული Microsoft ინსტრუმენტი. ინტერნეტში მათი უმეტესობის ჩამოტვირთვა შესაძლებელია სწრაფად და უფასოდ. არჩევისას, თქვენ უნდა გაითვალისწინოთ შემდეგი ფაქტორები:
- არის პროგრამები, რომლებიც მუშაობს Windows-იდან. მათთან მუშაობა უფრო ადვილია - გადმოწერილი, დაინსტალირებული, ზოგიერთი სამუშაო ინსტალაციის გარეშე, შემოწმებული. მაგრამ ისინი არ არის შესაფერისი იმ შემთხვევებისთვის, როდესაც ოპერაციული სისტემასთან დაკავშირებული პრობლემებია. ასევე, BIOS-დან შემოწმება უფრო ზუსტია. მართალია, თქვენ დაგჭირდებათ მათი კოპირება ფლეშ დისკზე ან დისკზე.
- ბევრი კომუნალური პროგრამა, განსაკუთრებით დიდი ხნის წინ შექმნილი, არ შეუძლია იმუშაოს ოთხ გბ-ზე მეტი ოპერატიული მეხსიერებით. თუ მეტი მეხსიერებაა (64 ბიტიანი ვერსიები ამის საშუალებას იძლევა), მაშინ მოგიწევთ მისი ნაწილ-ნაწილ შემოწმება, ზოლების ამოღება და ეს არასაჭირო უბედურებაა.
მაგალითად, მოდით შევხედოთ როგორ ვიმუშაოთ ერთ-ერთ საერთო უფასო კომუნალურ ან მსგავს პროგრამებთან. აუცილებელია მოქმედებების შემდეგი თანმიმდევრობის შესრულება:

ფანჯრის დიზაინი, რომელშიც ნაჩვენებია ტესტის შედეგები, შეიძლება განსხვავებული იყოს, მაგრამ ყველაფერი ინტუიციურად ნათელი უნდა იყოს.
თუ პრობლემები აღმოჩენილია
ოპერატიული მეხსიერების მცირე დაზიანებამ შეიძლება არ იმოქმედოს კომპიუტერის მუშაობაზე, ის უბრალოდ შეამცირებს მეხსიერების რაოდენობას და ოდნავ შეამცირებს შესრულებას. მაგრამ თუ პრობლემები უკვე წარმოიშვა და მეხსიერების ტესტი აჩვენებს გაუმართაობას, საჭიროა შეკეთება. რა თქმა უნდა, თუ კომპიუტერი გარანტირებულია და დალუქულია, მაშინ მივმართავთ სერვის ცენტრს ან გამყიდველს. თუ არა და დარწმუნებული ხართ თქვენს შესაძლებლობებში, მაშინ შეგიძლიათ თავად გააკეთოთ რემონტი. ჩვენ ვასრულებთ შემდეგ მოქმედებებს:

დასკვნა
მოხარული ვიქნებით, თუ ჩვენი მოკლე სტატია დაგეხმარებათ შეამოწმოთ თქვენი კომპიუტერის ოპერატიული მეხსიერება და გადაჭრათ მასთან დაკავშირებული პრობლემები. ჩვენ გითხარით, როგორ შეამოწმოთ თქვენი კომპიუტერის ოპერატიული მეხსიერება ოპერაციულ სისტემაში ჩაშენებული მეთოდების გამოყენებით. ჩვენ ასევე მივიჩნიეთ ეს მოძველებული ოპერატიული მეხსიერების შესამოწმებლად ვინდოუსის ვერსიებითქვენ უნდა გამოიყენოთ სპეციალური პროგრამული უზრუნველყოფა, რომელსაც ბევრი აქვს დამატებითი ფუნქციებიდა შეიძლება გამოყენებულ იქნას ახალ ვერსიებზე. მაგალითად, მიღებული იქნა Memtest86+ RAM-ის ტესტირების პროგრამა.
ვიდეო თემაზე
REA შეკეთება

როგორ გავხსნათ Cso კომპიუტერზე. როგორ გავხსნა cso? Extension.cso რა არის ფაილის ფორმატი?
ტესტები და მიმოხილვები

Garmin გულისცემის მონიტორების კლასიფიკაცია: ანალიზი, რჩევები, რეკომენდაციები ინსტრუქციები Garmin გულისცემის მონიტორებისთვის
სქემები და რემონტი