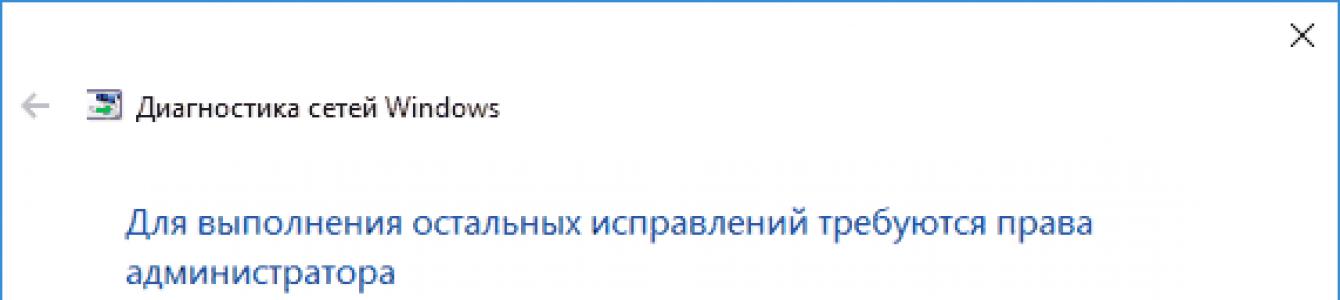არსებობს რამდენიმე მიზეზი, რის გამოც არსებობს Wi-FI ინტერნეტის გარეშე. ხშირად პრობლემები დევს მარშრუტიზატორებსა და წვდომის წერტილებში, მაგრამ არის შემთხვევებიც, როდესაც ხარვეზი გამოწვეულია ოპერაციულ სისტემაში დაინსტალირებული სერვისებით.
წაიკითხეთ, რომ გაიგოთ პრობლემის მიზეზი.
პრობლემის განსაზღვრა
ჯერ უნდა გაარკვიოთ კავშირის რომელ ეტაპზე წარმოიშვა პრობლემა. იმისათვის, რომ დარწმუნდეთ, რომ პრობლემა როუტერის პარამეტრებშია, თქვენ უნდა სცადოთ Wi-FI ქსელთან დაკავშირება სხვა Windows ლეპტოპის ან სმარტფონის საშუალებით.
თუ შეცდომა გაქრება და ინტერნეტთან კავშირი არსებობს სხვა მოწყობილობაზე, მომხმარებელი გაიგებს რა უნდა გააკეთოს Wi-Fi დაყენებაადაპტერი თავად ლეპტოპში.
იმ შემთხვევაში, თუ ქსელში წვდომა არ იქნა მიღებული არცერთი მოწყობილობიდან, თქვენ უნდა მოძებნოთ პრობლემები როუტერთან, წვდომის წერტილთან, მოდემთან ან ინტერნეტ პროვაიდერთან.
ასევე ღირს ქსელის დაკავშირება ქსელის კაბელის გამოყენებით, მარშრუტიზატორების გვერდის ავლით. ეს საშუალებას მოგცემთ უფრო კონკრეტულად ამოიცნოთ პრობლემები.
თუ თქვენ გაქვთ წვდომა ინტერნეტში კაბელის საშუალებით, მაშინ უნდა შეცვალოთ როუტერის ან თავად წვდომის წერტილის პარამეტრები, თუ არა, პრობლემა არის მოდემში (თუ ეს შესაძლებელია) ან პროვაიდერში.
ქსელის წვდომის გამორთვა პროვაიდერის მხრიდან
ზოგჯერ, გაუმართაობის ან ტექნიკური სამუშაოების გამო, შეგიძლიათ იხილოთ ყვითელი სამკუთხედი, რომელიც აცნობებს მომხმარებელს შეზღუდული ინტერნეტ კავშირის შესახებ.
იმ შემთხვევაში, როდესაც აღჭურვილობის პარამეტრები არ იყო შესრულებული, მაგრამ წვდომა მაინც დაიკარგა, სავარაუდოდ პრობლემა პროვაიდერის მხარეზეა.
ამ შემთხვევაში, თქვენ უნდა იპოვოთ კომპანიის ტელეფონის ნომერი, რომელიც ჩვეულებრივ წერია ხელშეკრულებაში და დარეკეთ და ჰკითხეთ გაუმართაობის მიზეზებს.
რჩევა!მაგრამ არ იჩქაროთ აკრიფეთ თქვენი პროვაიდერის ოპერატორი, ჯერ გადატვირთეთ როუტერი, რადგან ტექნიკური მხარდაჭერა გირჩევთ ამის გაკეთებას.
თუ რესურსი დატვირთულია და წვდომა აქვს პირადი ანგარიშიმიღებული, ეს ნიშნავს, რომ ინტერნეტ კავშირი განზრახ შეზღუდულია პროვაიდერის მიერ, შესაძლოა გადაუხდელობის გამო.
იმ შემთხვევაში, თუ საიტი არ მუშაობს, უნდა დარეკოთ ტექნიკური მხარდაჭერის ოპერატორთან.
ოპერაციული სისტემის პარამეტრები
თუ ლეპტოპზე სისტემაში წვდომის წერტილები ჩანს, დრაივერის ხელახალი ინსტალაცია საჭირო არ იქნება.
როდესაც Wi-Fi ადაპტერი წარმატებით არის დაკავშირებული ქსელთან, მაგრამ სისტემის უჯრაში არის ყვითელი სამკუთხედი, რომელიც მიუთითებს შეზღუდული ინტერნეტ კავშირის შესახებ, თქვენ უნდა გამორთოთ Windows ანტივირუსი და firewall, რომელიც არასწორი პარამეტრიან მათი მუშაობის გაუმართაობამ შეიძლება გამოიწვიოს მსგავსი პრობლემა.
ინტერნეტის ფუნქციონირების შესამოწმებლად საუკეთესო ვარიანტი იქნება სისტემის ჩატვირთვა ლეპტოპზე უსაფრთხო რეჟიმში მხარდაჭერით ქსელის დრაივერები.
ამისათვის თქვენ უნდა წახვიდეთ სისტემის პარამეტრები Windows-ში "Win+R" ღილაკების კომბინაციის დაჭერით და გაუშვით msconfig მოთხოვნა.
ამის შემდეგ გაიხსნება "სისტემის კონფიგურაციის" ფანჯარა. მასში თქვენ უნდა გადახვიდეთ "ჩამოტვირთვა" ჩანართზე, სადაც უნდა შეამოწმოთ " უსაფრთხო რეჟიმი"ქსელის" პარამეტრით.
თუ ამ პარამეტრით გაქვთ ინტერნეტზე წვდომა, თქვენ უნდა დაიწყოთ ლეპტოპი ნორმალურ რეჟიმში, წაშალოთ ადრე დაინსტალირებული პარამეტრები და შემდეგ, სათითაოდ გამორთოთ პროგრამები, რომლებიც გავლენას ახდენენ ქსელის მუშაობაზე. სავარაუდოდ, ეს შეიძლება იყოს ახლახან დაინსტალირებული ან განახლებული პროგრამები.
თქვენ ასევე გჭირდებათ თქვენი კომპიუტერის სკანირება ვირუსებზე. ამისთვის საუკეთესო ვარიანტი იქნება Dr.WebCureIt! Windows-ისთვის, რადგან არ საჭიროებს ინსტალაციას, ის უფასოა და ყოველთვის შეიცავს განახლებულ მონაცემთა ბაზას.
როუტერის დაყენება
თუ ინტერნეტთან წვდომა მიუწვდომელია რამდენიმე მოწყობილობაზე, პრობლემა არის როუტერის პარამეტრებში, რომელიც არასწორად ანაწილებს კავშირს. ეს შეიძლება მოხდეს მიმდინარე პროვაიდერის პარამეტრების გადატვირთვისას.
მათი აღსადგენად, თქვენ უნდა გახსნათ დაყენების აღწერა კომპანიის ვებსაიტზე, რომელიც უზრუნველყოფს ინტერნეტს. ასევე, როუტერში შესვლის ყველა საჭირო პარამეტრი ხშირად თან ერთვის სერვისების დაკავშირებისას დადებულ ხელშეკრულებას.
თუ როუტერი შეძენილია პროვაიდერისგან დამოუკიდებლად, მასზე ინსტრუქციები, სავარაუდოდ, არ იქნება საიტზე. თქვენ უნდა იპოვოთ ის აღჭურვილობის მწარმოებლის ვებსაიტზე. ასევე, დოკუმენტაცია ყოველთვის არის როუტერის ყუთში.
მოქმედებების თანმიმდევრობა პარამეტრების დასაყენებლად D-Link როუტერი DIR-600:
- გახსენით პარამეტრები მისი IP-ში შეყვანით მისამართის ზოლი Windows ბრაუზერიან სხვა OS;
- შეიყვანეთ თქვენი შესვლა და პაროლი (ნაგულისხმევი მნიშვნელობა არის admin);
- უკაბელო ქსელის ოსტატში დააკონფიგურირეთ სახელი და Wi-Fi პაროლიკავშირები;
სახელი Wi-Fi ქსელები
- ქვედა ჰორიზონტალურ მენიუში "Advanced settings" ჩანართზე გადასვლით, დააწკაპუნეთ ქსელის განყოფილებაში მდებარე WAN პუნქტზე;
- თუ არსებობს კავშირის პროფილი, ორჯერ დააწკაპუნეთ მასზე, რომ გააკეთოთ პარამეტრები, თუ ის აკლია, დაამატეთ ახალი.
- ფანჯარაში, რომელიც იხსნება, შეიყვანეთ და შეინახეთ პარამეტრები, რომლებიც მითითებულია მწარმოებლის ვებსაიტზე.
ასევე, ამ როუტერის მოდელისთვის, უფრო მარტივი დაყენების ვარიანტი ხელმისაწვდომია მთავარ მენიუში Click'n'Connect-ზე დაწკაპუნებით. თუმცა, ზოგიერთ პროვაიდერთან შეიძლება სწორად არ იმუშაოს.
საჯარო მარშრუტიზატორებზე წვდომის შეზღუდვა
როდესაც მიდიხართ ზოგიერთ ყავის მაღაზიაში და აკავშირებთ თქვენს ლეპტოპს Wi-Fi-ს, არ უნდა გაუშვათ პროგრამები ტორენტების ჩამოსატვირთად, რადგან ქსელი ავტომატურად ითიშება და აღარ აღდგება როუტერის გადატვირთვის შემდეგაც კი, და წვდომა ხელახლა გაიხსნება მხოლოდ მას შემდეგ. დღეში.
ეს შეზღუდვა დაწესებულია იმისთვის, რომ ვიზიტორებმა არ გადატვირთონ ისედაც ცუდი ხარისხის ინტერნეტი.
დაინსტალირებული სისტემატრაფიკის ფილტრაცია ამატებს თქვენს ლეპტოპზე თქვენი Wi-Fi ქსელის ადაპტერის Mac მისამართს შავ სიაში გარკვეული ხნით. მაგრამ ამ პრობლემის გამოსავალი ჯერ კიდევ არსებობს.
იმის გამო, რომ ჩვენ არ გვაქვს წვდომა ყავის მაღაზიის აღჭურვილობაზე, ერთადერთი ვარიანტი რჩება არის Mac მისამართის შეცვლა ჩვენს მოწყობილობაზე.
Windows-ის Mac მისამართების შეცვლა
უმეტეს აღჭურვილობაზე ოპერაციული სისტემა Microsoft Windows Mac მისამართის შესაცვლელად საუკეთესო ვარიანტია რეესტრის რედაქტირება. მიუხედავად ვიზუალური სირთულისა, ამას დიდი დრო არ სჭირდება.
რეესტრის ახალი პარამეტრის შექმნა
- ამ საქაღალდეში შექმენით სტრიქონის პარამეტრი სახელად NetworkAddress;
- მასზე ორჯერ დაწკაპუნებით, დაამატეთ ახალი mac მისამართის მნიშვნელობა, რომელიც წარმოდგენილია 12 თექვსმეტობითი ციფრით (მაგალითად, „406186E53DE1“);
- გადატვირთეთ Windows პარამეტრების გამოსაყენებლად.
ამის შემდეგ ადაპტერი აღარ იქნება შავ სიაში და შესაბამისად შეძლებთ წარმატებით დაუკავშირდეთ ინტერნეტს.
დასკვნები
ბევრი პრობლემა და გამოსავალია მათთვის. როდესაც გაარკვიეთ, თუ რომელი მოწყობილობა გაუმართავია, შეგიძლიათ იპოვოთ საუკეთესო გზა პრობლემის მოსაგვარებლად.
ყოველი მფლობელი პერსონალური კომპიუტერიან ლეპტოპს შეექმნა პრობლემები ინტერნეტთან წვდომისას. მოხდა ისე, რომ ყველა პარამეტრი გაკეთდა, არის ქსელში წვდომა, Wi-Fi კონფიგურირებულია, მაგრამ ინტერნეტზე წვდომა არ არის. ქსელის კავშირებში, სტატუსის ზოლში ნათქვამია შემდეგი: IPv4 ინტერნეტის გარეშე. როგორ გამოვასწოროთ შეცდომა და მიიღოთ წვდომა ქსელში, წაიკითხეთ ეს სტატია.
შეცდომის დიაგნოზი
პირველი, რაც უნდა გააკეთოთ ამ სიტუაციაში, არის ქსელების დიაგნოსტიკა:
- დააჭირეთ Win+R და გაუშვით ბრძანება ncpa.cpl
- დააწკაპუნეთ მაუსის მარჯვენა ღილაკით პრობლემურ ქსელურ კავშირზე და აირჩიეთ "სტატუსი".
- გახსენით დიაგნოსტიკა.
- იდენტიფიცირებული პრობლემის მიხედვით, მის გადასაჭრელად გამოიყენეთ მასალა მოწოდებული ბმულებიდან:
- .

- .

- .

- .

- DHCP სერვერი არ არის ჩართული ქსელის ადაპტერზე.

- .
ხშირად ხდება, რომ ინტერნეტთან წვდომის პრობლემის მიზეზი არის არასწორად კონფიგურირებული DHCP სერვერი. ეს შეიძლება იყოს თქვენი მხრიდან ან ინტერნეტ პროვაიდერის მხრიდან. თუ ეს თქვენი პრობლემაა, წაიკითხეთ.
პირველ რიგში, მოდით დავრწმუნდეთ, რომ არ არის ჩვეულებრივი ქსელის უკმარისობა, რომელიც შეიძლება მოგვარდეს კავშირის ხელახლა დაკავშირებით. დააწკაპუნეთ მაუსის მარჯვენა ღილაკით პრობლემურ ქსელზე და აირჩიეთ "გამორთვა". შემდეგ ორჯერ დააწკაპუნეთ მის დასაბრუნებლად.  თუ თქვენ გაქვთ როუტერი, გადატვირთეთ იგიც.
თუ თქვენ გაქვთ როუტერი, გადატვირთეთ იგიც.
თქვენ ასევე შეგიძლიათ დაასკანიროთ IP პროტოკოლის პარამეტრები Windows-ისთვის. ამისათვის:

შეამოწმეთ ნაგულისხმევი კარიბჭე და DHCP სერვერი. თუ DHCP არ მოგცემთ კარიბჭის მისამართს (ნაგულისხმევი კარიბჭე 0.0.0.0) ან ის გამორთულია, დააყენეთ IPv4 პარამეტრები ხელით:

მნიშვნელოვანი! თუ ქსელში რამდენიმე კომპიუტერია, არ მიაკუთვნოთ სხვა მოწყობილობის პრობლემური IP მისამართი. თუ ამას გააკეთებთ, ქსელი არ იმუშავებს.
როუტერის პარამეტრები
თუ იყენებთ როუტერს, ჩართეთ DHCP სერვერი პარამეტრებში:

თუ შემოთავაზებული ვარიანტები არ დაეხმარება პრობლემის მოგვარებას, დაუკავშირდით თქვენი პროვაიდერის ტექნიკურ მხარდაჭერას. თავის მხრივ, ისინი გააანალიზებენ შესაძლო შეცდომებს და მიუთითებენ ინტერნეტის ნაკლებობის მიზეზზე.
ერთ-ერთი ყველაზე გავრცელებული პრობლემა, რომელსაც მომხმარებლები აწყდებიან მსოფლიო ქსელთან დაკავშირებისას, არის წარუმატებლობა, რომელიც ხასიათდება ორი გაფრთხილებით: ინტერნეტზე წვდომის არარსებობის შესახებ და დაუდგენელი ქსელის არსებობის შესახებ. პირველი მათგანი გამოჩნდება უჯრაში ქსელის ხატულაზე გადასვლისას, ხოლო მეორე - როცა მიდიხართ "საკონტროლო ცენტრი". მოდით გავარკვიოთ, როგორ მოვაგვაროთ ეს პრობლემა Windows 7-თან მუშაობისას.
ზემოაღნიშნული სიტუაციის რამდენიმე შესაძლო მიზეზი არსებობს:
- პრობლემები ოპერატორის მხრიდან;
- როუტერის არასწორი კონფიგურაცია;
- აპარატურის გაუმართაობა;
- პრობლემები OS-ში.
თუ ოპერატორის მხრიდან პრობლემებია, როგორც წესი, თქვენ უბრალოდ უნდა დაელოდოთ სანამ ის აღადგენს ქსელს, ან კიდევ უკეთესი, დარეკეთ და დააზუსტეთ პრობლემის მიზეზი და მისი აღმოფხვრის ვადები.

თუ ტექნიკური ნაწილები ვერ ხერხდება: როუტერი, მოდემი, კაბელი, ქსელის ბარათი, Wi-Fi ადაპტერი, თქვენ უნდა გაგზავნოთ გაუმართავი კომპონენტები სარემონტოდ ან უბრალოდ შეცვალოთ ისინი.

ჩვენ გვაქვს ცალკეული სტატიები, რომლებიც ეძღვნება როუტერის დაყენების პრობლემებს.
ამ სტატიაში ჩვენ ყურადღებას გავამახვილებთ შეცდომის აღმოფხვრაზე « ამოუცნობი ქსელი» , რომელიც წარმოიშვა Windows 7 OS-ში არასწორი პარამეტრების ან წარუმატებლობის გამო.
მეთოდი 1: ადაპტერის პარამეტრები
ერთ-ერთი მიზეზი მითითებული შეცდომაარასწორად არის შეყვანილი პარამეტრები ადაპტერის პარამეტრებში.
- დააწკაპუნეთ "დაწყება"და წადი "საკონტროლო პანელი".
- გახსენით "ქსელი და ინტერნეტი".
- გადატანა "საკონტროლო ცენტრი...".
- ჭურვი, რომელიც იხსნება, მარცხენა ზონაში დააწკაპუნეთ "პარამეტრების შეცვლა...".
- გააქტიურებულია ფანჯარა კავშირების სიით. აირჩიეთ აქტიური კავშირი, რომელიც მუშაობს ზემოთ მოყვანილი შეცდომით, დააწკაპუნეთ მასზე დააწკაპუნეთ მარჯვენა ღილაკითთაგვები ( RMB) და აირჩიეთ სიიდან, რომელიც გამოჩნდება "თვისებები".
- ფანჯარაში, რომელიც იხსნება, ელემენტების სიის მქონე ბლოკში აირჩიეთ ინტერნეტ პროტოკოლის ვერსია 4 და დააჭირეთ ღილაკს "თვისებები".
- გაიხსნება პროტოკოლის პარამეტრების ფანჯარა. გადაიტანეთ ორივე რადიო ღილაკი პოზიციაზე "მიიღე..."და დააჭირეთ "კარგი". ეს საშუალებას მისცემს ავტომატურ მინიჭებას IP მისამართი და DNS სერვერის მისამართი.

სამწუხაროდ, ახლაც კი ყველა პროვაიდერი არ უჭერს მხარს ავტომატური პარამეტრები. ამიტომ, თუ ზემოთ მოყვანილი ვარიანტი არ მუშაობს, თქვენ უნდა დაუკავშირდეთ თქვენს პროვაიდერს და გაარკვიოთ მიმდინარე IP და DNS მისამართის პარამეტრები. ამის შემდეგ დააყენეთ ორივე რადიო ღილაკი პოზიციაზე "გამოიყენე..."და შეავსეთ აქტიური ველები ინტერნეტ ოპერატორის მიერ მოწოდებული მონაცემებით. ამის გაკეთების შემდეგ დააწკაპუნეთ "კარგი".
- წინა ეტაპზე მითითებული ორი ვარიანტიდან ერთ-ერთის დასრულების შემდეგ, თქვენ დაბრუნდებით ძირითადი კავშირის თვისებების ფანჯარაში. დარწმუნდით, რომ დააწკაპუნეთ ღილაკზე აქ "კარგი", წინააღმდეგ შემთხვევაში, ადრე შემოღებული ცვლილებები არ შევა ძალაში.
- ამის შემდეგ მოხდება კავშირის იდენტიფიცირება და ამით ამოუცნობ ქსელთან დაკავშირებული პრობლემა მოგვარდება.









მეთოდი 2: დრაივერების დაყენება
ამ სტატიაში განხილული პრობლემა ასევე შეიძლება გამოწვეული იყოს დრაივერების არასწორი დაყენებით ან დრაივერების დაყენებით, რომლებიც არ არის ქსელის ბარათის ან ადაპტერის მწარმოებლისგან. ამ შემთხვევაში, თქვენ უნდა დააინსტალიროთ ისინი, დარწმუნდით, რომ გამოიყენოთ მხოლოდ ის, რაც ოფიციალურად არის მოწოდებული მოწყობილობის დეველოპერის მიერ. შემდეგი, განვიხილავთ ამ მიზნის მიღწევის რამდენიმე ვარიანტს. პირველ რიგში, მოდით შევხედოთ მარტივ ხელახლა ინსტალაციას.
- გადადით "საკონტროლო პანელი"იგივე ნაბიჯების გამოყენებით, როგორც წინა მეთოდით. გადადით განყოფილებაში "სისტემა და უსაფრთხოება".
- დააჭირეთ ხელსაწყოს სახელს "მოწყობილობის მენეჯერი"ბლოკში "სისტემა".
- ინტერფეისი გაიხსნება "მოწყობილობის მენეჯერი". დააჭირეთ ბლოკის სახელს "ქსელის ადაპტერები".
- გაიხსნება ამ კომპიუტერთან დაკავშირებული ქსელური ადაპტერების სია. იპოვეთ მასში ადაპტერის ან ქსელის ბარათის სახელი, რომლის მეშვეობითაც თქვენ ცდილობთ შეხვიდეთ მსოფლიო ქსელში. დააწკაპუნეთ ამ ნივთზე RMBდა აირჩიეთ ჩამოსაშლელი სიიდან "წაშლა".
- ამის შემდეგ, ფანჯარა გაიხსნება, სადაც უნდა დააჭიროთ "კარგი"მოქმედების დასადასტურებლად.
- დაიწყება პროცედურა, რომლის დროსაც მოწყობილობა მოიხსნება.
- ახლა თქვენ კვლავ უნდა დააკავშიროთ იგი, რითაც ხელახლა დააინსტალიროთ დრაივერი, რაც საჭიროა. ამისათვის დააწკაპუნეთ "მოქმედება"და აირჩიეთ "განაახლეთ კონფიგურაცია...".
- ტექნიკის კონფიგურაცია განახლდება, ქსელის ბარათი ან ადაპტერი ხელახლა დაუკავშირდება, დრაივერი ხელახლა დაინსტალირდება, რაც საბოლოო ჯამში, სავარაუდოდ, დაეხმარება ამოუცნობ ქსელთან დაკავშირებული პრობლემის მოგვარებაში.








არის შემთხვევები დრაივერებთან პრობლემების დროს, როდესაც მოქმედებების ზემოაღნიშნული ალგორითმი არ ეხმარება. შემდეგ თქვენ უნდა ამოიღოთ მიმდინარე დრაივერები და დააინსტალიროთ ანალოგი ქსელის ბარათის მწარმოებლისგან. მაგრამ სანამ დეინსტალაციას აპირებთ, დარწმუნდით, რომ გაქვთ საჭირო დრაივერები. ისინი უნდა იყოს შენახული სამონტაჟო დისკი, რომელიც მოვიდა ქსელის ბარათიან ადაპტერი. თუ ასეთი დისკი არ გაქვთ, საჭირო პროგრამული უზრუნველყოფის ჩამოტვირთვა შეგიძლიათ მწარმოებლის ოფიციალური ვებ-გვერდიდან.
ყურადღება! თუ თქვენ გეგმავთ დრაივერების ჩამოტვირთვას მწარმოებლის ოფიციალური ვებგვერდიდან, ეს უნდა გააკეთოთ, სანამ დაიწყებთ მიმდინარე მოხსნის პროცედურას. ეს გამოწვეულია იმით, რომ დეინსტალაციის შემდეგ თქვენ ვერ შეძლებთ მსოფლიო ქსელში წვდომას და, შესაბამისად, ჩამოტვირთეთ საჭირო ობიექტები.

არსებობს მოქმედების რამდენიმე ვარიანტი, თუ შეცდომა მოხდა Windows 7-ში ამოუცნობ ქსელთან, ინტერნეტთან დაკავშირების მცდელობისას. პრობლემის გადაწყვეტა დამოკიდებულია მის კონკრეტულ მიზეზზე. თუ პრობლემა გამოწვეული იყო რაიმე სახის უკმარისობით ან არასწორი სისტემის პარამეტრებით, მაშინ უმეტეს შემთხვევაში მისი მოგვარება შესაძლებელია ადაპტერის კონფიგურაციით OS ინტერფეისის საშუალებით ან დრაივერების ხელახლა ინსტალაციის გზით.
- 1. შეცდომის მიზეზები
- 2. პირველი ნაბიჯები შეცდომის გამოსასწორებლად
- 3. ქსელი ინტერნეტის გარეშე
- 4. ამოუცნობი ქსელი
ყოველდღიურ ცხოვრებაში, ბევრი მომხმარებელი იცნობს ისეთ შეცდომას, როგორიცაა "გაუცნობი ქსელი ინტერნეტის წვდომის გარეშე", ან უბრალოდ "გაუცნობი ქსელი". მას ახლავს შესაბამისი ხატი ქვედა პანელზე და არ გაძლევთ საშუალებას ისარგებლოთ ინტერნეტით: უბრალოდ არ არის სიგნალი. ამ შეცდომის თავიდან აცილება საკმაოდ რთულია. მოდით გავარკვიოთ, როგორ გამოვასწოროთ ეს შეცდომა და რა უნდა გაკეთდეს მის თავიდან ასაცილებლად.
შეცდომის მიზეზები
ეს უჩვეულო შეცდომა ჩნდება ყველა ახალ სისტემაში, დაწყებული Windows 7. ყველა ვინდოუსის მომხმარებლები 8, Windows 10 მას ერთხელ მაინც შეხვდა. ზოგიერთ შემთხვევაში, უბრალოდ როუტერის გადატვირთვა ან ხელახლა დაკავშირება დაგეხმარებათ. მაგრამ ასევე ხდება, რომ სერიოზული მარცხი ხდება. რა თქმა უნდა, შეუძლებელი ხდება ინტერნეტით სარგებლობა. შეცდომის გამოსასწორებლად, თქვენ უნდა გაარკვიოთ, რამ გამოიწვია იგი.

ყველაზე გავრცელებული მიზეზი არის პრობლემები პროვაიდერის მხრიდან. მაგალითად, სარემონტო სამუშაოების ან აღჭურვილობის გაფუჭების დროს პროვაიდერთან. ასევე, თუ ინტერნეტ კაბელთან დაკავშირებული პრობლემებია, ჩნდება მსგავსი შეცდომის ხატი. იმის შესამოწმებლად, თუ რამ გამოიწვია პრობლემა, დაგჭირდებათ:
- დარეკეთ ცხელი ხაზითქვენი ინტერნეტ პროვაიდერი. აქ შეგიძლიათ გაიგოთ, მოხდა თუ არა შეცდომა სერვისზე და მიმდინარეობს თუ არა რაიმე სამუშაო. ასევე იკითხეთ, როგორ მოაგვაროთ პრობლემა, თუ პრობლემა ინტერნეტ პროვაიდერთან არ არის.
- ხელახლა შეაერთეთ კაბელი სხვა მოწყობილობასთან. ლეპტოპის (კომპიუტერის) სისტემას და ბრენდს მნიშვნელობა არ აქვს. როდესაც მსგავსი გაფრთხილება გამოჩნდება, ძირეული მიზეზი აშკარად საკაბელო მხარესაა. სავარაუდოდ, ის უნდა შეიცვალოს.
თანაბრად პოპულარული მიზეზი არის არასწორად მითითებული პარამეტრები. მაგალითად, თუ არის უნებართვო წვდომა თქვენს კომპიუტერზე (დარტყმა მავნე პროგრამა) IPv4 პროტოკოლის პარამეტრებში ჩანაწერები შეიძლება შეიცვალოს. თქვენ ასევე შეგიძლიათ შეცვალოთ ისინი თავად (რაც მკაცრად არ არის რეკომენდებული). მოდით დავრწმუნდეთ, რომ ეს არ არის პრობლემების მიზეზი, ეს მოითხოვს:
- გახსენით პანელი, შემდეგ ქსელი და გაზიარების ცენტრი საზიარო წვდომა" იპოვეთ პუნქტი "ადაპტერის პარამეტრების შეცვლა". ის დაგჭირდებათ თქვენი ინტერნეტ კავშირის შესახებ ინფორმაციის შესამოწმებლად და გასასწორებლად (საჭიროების შემთხვევაში).
- როდესაც ხატზე დააწკაპუნებთ მარჯვენა ღილაკით, გამოჩნდება პატარა ფანჯარა, სადაც იპოვნეთ პუნქტი "თვისებები". ამ პუნქტში ჩამოთვლილია ყველა შესაძლო ინფორმაცია, რომელიც გამოიყენება ინტერნეტთან დასაკავშირებლად.
- შეამოწმეთ, არის თუ არა ყველა პარამეტრი დაყენებული "ავტომატური". შეამოწმეთ, რომ სხვა შეყვანილი მონაცემები სწორია. თუ არა, შეცვალეთ სწორი. შეამოწმეთ სისტემა ანტივირუსით. თუ ვირუსები გამოჩნდება, წაშალეთ მავნე ფაილები და პროგრამები. შესაძლოა ისინი იყვნენ ვინც გავლენა მოახდინა არასწორი მონაცემების ცვლილებაზე.
პირველი ნაბიჯები შეცდომის გამოსასწორებლად
პრობლემა შეიძლება წარმოიშვას როგორც საკაბელო, ასევე უკაბელო კავშირებთან. როცა ინდიკატორზე გამოჩნდება ქსელის კავშირიჩნდება შეცდომის ყვითელი ხატი. ის ჰგავს სამკუთხედს ძახილის ნიშნით. როდესაც ჩნდება შეტყობინება ინტერნეტ კავშირის არასწორი მუშაობის შესახებ, კავშირის გამოყენება შეუძლებელი ხდება. ბრაუზერი არ აჩვენებს კავშირს.
სიმბოლოს გამოჩენის შემდეგ დააწკაპუნეთ სურათზე, მენიუში, რომელიც იხსნება, იპოვეთ ჩანართი "ქსელის და გაზიარების ცენტრი". იქ გამოჩნდება ხელმისაწვდომი კავშირების სია. მათ შორის აუცილებლად იქნება თქვენი უმოქმედო ქსელი „ინტერნეტ კავშირის გარეშე“. მოდით შევხედოთ ეკრანზე ნაჩვენები ინფორმაციის რამდენიმე ვარიანტს. ყოველივე ამის შემდეგ, პრობლემების მოგვარების მიზეზი და მეთოდი დამოკიდებულია მასზე.
ქსელი ინტერნეტის გარეშე
შეცდომის უფრო მარტივი ვერსია, რომელიც ყველაზე ხშირად ჩნდება უკაბელო კავშირის დროს. ამავდროულად, მესინჯერის ზოგიერთი აპლიკაცია მუშაობს. პრობლემა ჩნდება მაშინ, როდესაც უკაბელო ქსელთან დაკავშირებისას DNS სერვერის ამოცნობა შეუძლებელია, ან ის საერთოდ არ მუშაობს. შეცდომის თავიდან აცილება შეგიძლიათ, თუ ყველა მისამართს ხელით შეიყვანთ. ამისათვის დააჭირეთ კავშირის ხატულას და იპოვნეთ "თვისებები" პუნქტი მენიუში, რომელიც გამოჩნდება.

შემდეგ გახსენით "ინტერნეტ პროტოკოლის ვერსია 4" ჩანართი და ორჯერ დააწკაპუნეთ მასზე. თვისებების ფანჯრის გამოჩენის შემდეგ იპოვეთ პუნქტი „შეასწორეთ შემდეგი მისამართები...“ და შეამოწმეთ იგი. იმ ველებში, სადაც მითითებულია ალტერნატიული და სასურველი სერვერი, თქვენ უნდა შეიყვანოთ საჯარო Yandex და Google სერვერების მისამართები. (მათი მარტივად შეგიძლიათ იპოვოთ ინტერნეტში.) თქვენ ასევე შეგიძლიათ მიუთითოთ როუტერზე დაწერილი რიცხვითი კომბინაცია (IP მოწყობილობა).
ამოუცნობი ქსელი
რა უნდა გააკეთოს, როდესაც გამოჩნდება შეტყობინება "დაუცნობი ქსელი ინტერნეტის გარეშე"? ეს შეცდომა ხშირია შემდეგ სრული ხელახალი ინსტალაცია OS Windows. პრობლემა ის არის, რომ ქსელის დონეზე კავშირი არ არის, მაგრამ მონაცემთა ბმულზე და ფიზიკურ დონეზე ის სწორად ფუნქციონირებს. მარტივად რომ ვთქვათ, პრობლემები წარმოიქმნება კონკრეტულად IP მისამართთან დაკავშირებით. როდესაც გამოჩნდება "გაუცნობი ქსელი", სისტემა ვერ მიიღებს IP დინამიურად.

თუ მომხმარებელს ჰქონდა ხელით შეყვანილი მისამართი, ის შეიძლება შეცვლილი იყო ან შეცდომით იყო შეყვანილი. პრობლემის გადასაჭრელად გახსენით ქსელის კავშირის ჩანართი, რომელსაც ჩვენ ვიყენებთ. როდესაც ფანჯარაზე დააწკაპუნეთ მარჯვენა ღილაკით, აირჩიეთ "სტატუსის" ხაზი და დააწკაპუნეთ მასზე.
გაიხსნება პატარა პანელი. ძირითადი ინფორმაცია თქვენი უკაბელო (ან სადენიანი) კავშირის შესახებ აქ არის ჩამოთვლილი. პანელში დააწკაპუნეთ პუნქტზე "ინფორმაცია". სწორედ იქიდან ვიგებთ ქსელის IP მისამართს, თუ ის მითითებულია ფორმატში 169.254... ეს ნიშნავს, რომ სისტემა დამოუკიდებლად ვერ ცნობს ქსელს. შეცდომის მიზეზი არის როუტერის არასწორი კონფიგურაცია ან გაუმართაობა.
არსებობს რამდენიმე გამოსავალი. ერთ-ერთი მათგანია IP-ის დამოუკიდებლად მითითება. რიცხვითი კომბინაცია მითითებულია როუტერზე, ან შეძენისას გაცემულ დოკუმენტაციაში. დააწკაპუნეთ მარჯვენა ღილაკით ქსელის კავშირზე და გადადით "თვისებები" მენიუში.

ფანჯარაში ვწერთ ყველა მითითებულ IP-ს. შესვლის შემდეგ დაადასტურეთ ღილაკით „OK“ და შეამოწმეთ თქვენი ინტერნეტი. თუ შეცდომა იგივე რჩება, პრობლემა მდგომარეობს ზუსტად როუტერის პარამეტრებში ან თუნდაც პროვაიდერში. იმისათვის, რომ დარწმუნდეთ, რომ ეს ნამდვილად ასეა, შეგიძლიათ დარეკოთ ცხელ ხაზზე და განმარტოთ, შეიძლება თუ არა თავად კომპანიაში მომხდარი მარცხი ან მიმდინარეობს ტექნიკური სამუშაოები.
შესაძლოა, ყველა მომხმარებელს ერთხელ მაინც უნახავს წარწერა მონიტორის ეკრანზე - ამოუცნობი ქსელი ინტერნეტზე წვდომის გარეშე, „ქსელი არ არის აღიარებული. ინტერნეტი არ არის“.
ახლის მომხმარებლები ვინდოუსის ვერსიებიისინი ამ პრობლემას ცოტა სხვანაირად ხედავენ, მაგრამ გამოსავალი უცვლელი რჩება. ასეთი შეცდომის გამოჩენა მიუთითებს ქსელთან დაკავშირებულ პრობლემებზე.
უფრო მეტიც, თუ ამა თუ იმ მიზეზით კავშირი არ არის, საერთოდ არ აქვს მნიშვნელობა რა მოწყობილობას იყენებთ - იქნება ეს დესკტოპ კომპიუტერი, ლეპტოპი თუ ტაბლეტი.
ეს შეცდომა შეიძლება მოხდეს როგორც Wi-Fi-ით დაკავშირებისას, ასევე როუტერის ან ქსელის კაბელის საშუალებით. ორივე შემთხვევაში, საინფორმაციო პანელზე განთავსებული ქსელის კავშირის ხატულასთან გამოჩნდება ყვითელი ძახილის ნიშანი.
ქსელური კავშირების შემთხვევაში, შეტყობინება გამოჩნდება ადაპტერის გვერდით, რომელიც გაძლევთ წვდომას, რომელშიც ნათქვამია, რომ ქსელი არ არის აღიარებული. ვნახოთ, როგორ გამოიყურება ეს ყველაფერი სინამდვილეში.
დაუდგენელი ქსელი ინტერნეტის გარეშე კაბელის საშუალებით (Ethernet)
თუ ამ პრობლემას წააწყდებით ინტერნეტთან კაბელის საშუალებით დაკავშირებისას, მაშინ კავშირის სტატუსის ფანჯარაში იქნება შეცდომა. „გაუცნობი ქსელი. ინტერნეტი არ არის". კარგად, არის ყვითელი ხატი ინტერნეტ კავშირის ხატის გვერდით. და ადაპტერთან ახლოს "ეთერნეტი"ასევე იქნება შეტყობინება დაუდგენელი ქსელის შესახებ.

დაუდგენელი ქსელი Wi-Fi-ით დაკავშირებისას
ამ შემთხვევაში, შეცდომის შეტყობინება ასე გამოიყურება: „ინტერნეტ კავშირი არ არის. დაცულია“. უკაბელო ადაპტერს მიენიჭება ამოუცნობი ქსელის სტატუსი. და "Wi-Fi" ხატის გვერდით ნახავთ ყვითელ ძახილის ნიშანს.

ქსელისა და გაზიარების ცენტრში გადასვლით ხედავთ, რომ თქვენი კავშირი განხორციელდა ქსელში წვდომის გარეშე. 
თუ ასეთ პრობლემას წააწყდებით, ქვემოთ აღწერილი რეკომენდაციები აუცილებლად გამოგადგებათ. დავიწყოთ უმარტივესი გადაწყვეტილებებით. ქვემოთ მოცემული რჩევები ორივე შემთხვევაში გამოდგება, კერძოდ:
- როდესაც დაკავშირებულია მეშვეობით Wi-Fi როუტერი, მათ შორის კაბელის გამოყენებით.
- თუ კავშირი ხდება პირდაპირ კომპიუტერთან ინტერნეტ პროვაიდერის მიერ მოწოდებული ქსელის კაბელის საშუალებით.
სხვათა შორის, შენიშნა, რომ ხშირად ეს შეცდომა ხდება ზუსტად ქსელის კაბელის საშუალებით დაკავშირებისას.
Windows 10-ში ამოუცნობი ქსელის პრობლემის მარტივი გადაწყვეტილებები
უპირველეს ყოვლისა, უმარტივესი გადაწყვეტილებები იმსახურებს ყურადღებას. სავარაუდოა, რომ ქვემოთ მოყვანილი რჩევები დაგეხმარებათ ინტერნეტთან წვდომასთან დაკავშირებული პრობლემის მოგვარებაში და თქვენ არ დაგჭირდებათ უფრო დახვეწილი გადაწყვეტილებების გამოყენება.
დიაგნოსტიკის შედეგებიდან გამომდინარე, შესაძლოა გამოჩნდეს შეტყობინება პრობლემის ან სხვა შეცდომის შესახებ, რაც უკვე მოგცემთ შესაძლებლობას მოძებნოთ არსებული პრობლემის გადაწყვეტა.
- თუ თქვენ გაქვთ ინტერნეტი დაკავშირებული როუტერის გარეშე, პირდაპირ მოწყობილობასთან, აზრი აქვს დაუკავშირდეთ თქვენი ინტერნეტ პროვაიდერის ტექნიკური დახმარების წარმომადგენლებს და აღწეროთ წარმოშობილი პრობლემა. სავსებით შესაძლებელია, რომ პრობლემები წარმოიშვა პროვაიდერთან და, შესაბამისად, თქვენი ინტერნეტთან წვდომა შეზღუდულია.
ქსელის პარამეტრების გადატვირთვა
ამ მეთოდის წყალობით, ხშირად შეგიძლიათ თავი დააღწიოთ სხვადასხვა კავშირის პრობლემებს. Windows 10-ში გადატვირთვის შესრულება არ არის რთული. "პარამეტრები" განყოფილებაში "ინტერნეტი და ქსელი" ქვეგანყოფილებაში არის სპეციალური პუნქტი. თქვენ უბრალოდ უნდა აირჩიოთ "ქსელების გადატვირთვა" და ამის შემდეგ - "გადატვირთვა ახლავე" და ბოლოს დაადასტურეთ.
არის შანსი, რომ კომპიუტერის გადატვირთვით, ინტერნეტმა განაახლოს მუშაობა.
აღსანიშნავია, რომ გადატვირთვა შესაძლებელია ბრძანების ხაზის მეშვეობითაც, თუმცა, თუ კონკრეტულად ვსაუბრობთ Windows 10-ზე, ზემოაღნიშნული მეთოდი ყველაზე ოპტიმალურია.
შეამოწმეთ TCP/IP პარამეტრები
თავისთავად, დაუდგენელი ქსელის შეცდომა მიუთითებს იმაზე, რომ სისტემამ ვერ მიიღო IP მისამართი როუტერიდან. პრობლემა სავარაუდოდ IPv4 პროტოკოლის IP პარამეტრებშია კავშირის თვისებებში. თუ იქ მითითებულია გარკვეული პარამეტრები, ისინი შეიძლება არასწორად იყოს მითითებული. შეგიძლიათ მიმართოთ IP-ის ავტომატური შეძენის დაყენებას ან სტატიკური პარამეტრების მითითებას.
ეს შეცდომაის ასევე შეიძლება გამოწვეული იყოს როუტერზე DHCP სერვერის ფუნქციონირების პრობლემებით. ამიტომ, თქვენ უნდა გადატვირთოთ როუტერი.
რა თქმა უნდა, შენიშნეთ, რომ მხოლოდ კაბელის ხელახლა გათიშვით და ჩართვით, ან Wi-Fi ქსელთან ხელახლა დაკავშირებით, კავშირს საკმაოდ დიდი ხნის განმავლობაში აქვს „იდენტიფიკაციის“ სტატუსი. ეს არის მხოლოდ მცდელობა, მოიპოვოს დასაკავშირებლად საჭირო IP მისამართი.
თქვენ უნდა გახსნათ "ქსელის და გაზიარების ცენტრი" და შემდეგ აირჩიეთ "ადაპტერის პარამეტრების შეცვლა".

შემდეგ თქვენ უნდა აირჩიოთ ადაპტერის თვისებები, რომლის მეშვეობითაც გსურთ დაკავშირება.
- თუ კავშირი არის Wi-Fi-ის საშუალებით, თქვენ უნდა გახსნათ ადაპტერის თვისებები " უკაბელო ქსელები».
- თუ ქსელის კაბელის საშუალებით, უმჯობესია აირჩიოთ "Ethernet".
პრობლემური ადაპტერის გვერდით, სავარაუდოდ, ნახავთ ფრაზას "ქსელი არ არის აღიარებული". დააწკაპუნეთ მასზე მარჯვენა ღილაკით და აირჩიეთ "თვისებები".

აუცილებელია აირჩიოთ პუნქტი „IP ვერსია 4 (TCP/IPv4)“ და შემდეგ დააჭიროთ ღილაკს „თვისებები“. გაიხსნება დამატებითი ფანჯარა, რომელშიც თქვენ შეძლებთ დააყენოთ კავშირისთვის საჭირო პარამეტრები:
- თუ თქვენ გაქვთ წინასწარ დაყენებული გარკვეული პარამეტრები, შეგიძლიათ დააყენოთ „მიიღეთ IP მისამართი ავტომატურად“ და „ავტომატურად მიიღოთ DNS სერვერის მისამართი“. უმჯობესია დაიმახსოვროთ ან შეინახოთ ის პარამეტრები, რომლებიც სავარაუდოდ იქ არის რეგისტრირებული, რადგან, სავარაუდოდ, მათ ხელახლა დარეგისტრირება დასჭირდებათ. ახლა თქვენ შეგიძლიათ გადატვირთოთ კომპიუტერი და დააკვირდეთ შედეგს.
- თუ თავდაპირველად მიუთითეთ მისამართის ავტომატური მიღება, შეგიძლიათ სცადოთ სტატიკური პარამეტრების დაყენება. თუმცა, ეს შესაძლებელია მხოლოდ იმ შემთხვევაში, თუ კავშირი განხორციელდება როუტერის საშუალებით. სტატიკური მისამართების დასაყენებლად, თქვენ უნდა გაარკვიოთ როუტერის მისამართი და შემდეგ დაარეგისტრიროთ იგი შეცვლით ბოლო ციფრი. ქვექსელის ნიღაბი ავტომატურად დარეგისტრირდება. და სტრიქონში "მთავარი კარიბჭე" თქვენ უნდა მიუთითოთ როუტერის მისამართი.
თუ კომპიუტერის გადატვირთვის შემდეგ ეს არ იმოქმედებს, უმჯობესია დაუყოვნებლივ დააბრუნოთ მისამართის ავტომატური მიღება. ან დაარეგისტრირეთ თავდაპირველად მითითებული მისამართები.
ამოიღეთ ადაპტერი, განაახლეთ Ethernet დრაივერი და Wi-Fi ადაპტერი
და მიუხედავად იმისა, რომ რეალურად ადაპტერის დრაივერი არის დამნაშავე ქსელის კავშირის არარსებობის გამო, ასეთი შესაძლებლობა არ არის გამორიცხული. ამიტომ, ჯერ თავად უნდა ამოიღოთ ადაპტერი, რათა ის ხელახლა დააინსტალიროთ სისტემაში.
ამისათვის, მოწყობილობის მენეჯერის განყოფილებაში, თქვენ უბრალოდ უნდა დააწკაპუნოთ ადაპტერზე, როდესაც ცდილობთ დაკავშირებას, რომლის მეშვეობითაც გამოჩნდება შეცდომის შეტყობინება და აირჩიეთ "წაშლა". თუ Wi-Fi კავშირთან დაკავშირებული პრობლემები გაქვთ, უნდა წაშალოთ დრაივერი, რომელსაც აქვს „Wi-Fi“ სახელზე.

შემდეგ თქვენ უნდა გადატვირთოთ კომპიუტერი. სისტემა, თეორიულად, ხელახლა აღმოაჩენს და დააინსტალირებს ჩვენ მიერ ამოღებულ ადაპტერის დრაივერს. თქვენ ასევე შეგიძლიათ სცადოთ ხელახლა დააინსტალიროთ დრაივერი, რომელსაც შეეხო პრობლემა. თქვენ უნდა ჩამოტვირთოთ დრაივერი, რომელიც შესაფერისია თქვენი მოწყობილობის მოდელისთვის და შემდეგ უბრალოდ დაიწყოთ ინსტალაციის პროცესი.
ტესტები და მიმოხილვები

Wileyfox Swift არის ღირსეული სმარტფონი იაფად
REA შეკეთება

როგორ გავხსნათ Cso კომპიუტერზე. როგორ გავხსნა cso? Extension.cso რა არის ფაილის ფორმატი?
ტესტები და მიმოხილვები