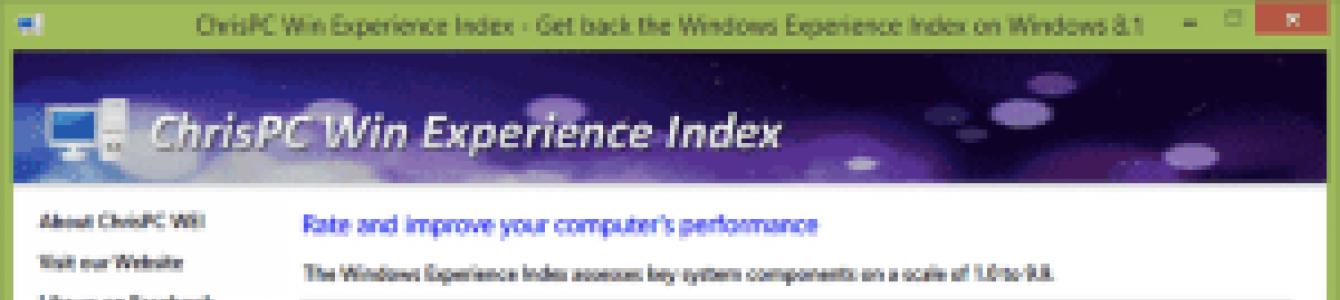Windows 8-ის შემქმნელებმა უზრუნველყო სპეციალური სერვისი, რომელიც აფასებს კომპიუტერის მუშაობას. ის ამოწმებს სისტემის ყველაზე მნიშვნელოვან კომპონენტებს და აჩვენებს მათ სიჩქარეს. ამ სერვისს ჰქვია Windows 8 Experience Index, რომელიც პირველად გამოიყენეს Windows ამოწმებს Vista 2006 წელს, შემდეგ იგი ადაპტირებული იყო მეშვიდე ვერსიაზე. Windows 8.1-ის გამოშვებით, შემქმნელებმა მიატოვეს გრაფიკული ინდექსის ინტერფეისი და სისტემაში დატოვეს მხოლოდ მისი პროგრამული ნაწილი.
სისტემის მუშაობის შემოწმება
სერვისი ამოწმებს სისტემის ძირითად კომპონენტებს:
- მყარი დისკი;
- ოპერატიული მეხსიერება;
- დისკის სისტემა;
- გრაფიკული და ვიდეო პროცესები.
შემოწმების შემდეგ ენიჭება შეფასების ქულები, რომელთა მაჩვენებელი შეიძლება იყოს 1-დან 9,9-მდე.
გარე აპლიკაციის გამოყენება
მონაცემების ჩვეულებრივი გზით შესასწავლად, თქვენ უნდა დააინსტალიროთ ერთ-ერთი პროგრამა, რომელსაც შეუძლია შეაფასოს Windows 8-ის შესრულება, მაგალითად, ChrisPC Win Experience Index. ეს პროგრამა ხელმისაწვდომია ინტერნეტში უფასოდ ჩამოტვირთვისთვის. ინსტალაციის შემდეგ გაუშვით პროგრამა და გაანალიზეთ შედეგი.

თქვენ ასევე შეგიძლიათ გამოიყენოთ ანალოგი რუსულენოვანი ინტერფეისით - WSAT. ეს პროგრამა არ საჭიროებს ინსტალაციას. საკმარისია ჩამოტვირთოთ, გაუშვათ და ნახოთ ტესტის შედეგები. განმეორებითი ტესტის მისაღებად დააჭირეთ ღილაკს "გამეორება შეფასება".

ანალიზის ჩატარება სისტემის შიგნით
ტესტის შედეგების ნახვა შესაძლებელია გადმოტვირთვის გარეშე სპეციალური პროგრამები. მაგრამ რადგან OS-ის მე-8 ვერსიაში არ არის ვარიანტები მრიცხველებით და Windows 8 შესრულების ინსტრუმენტებით "პარამეტრებში", ისევე როგორც "თვისებებში", სისტემის კომპონენტების ტესტირება შეიძლება შესრულდეს WinSAT-ში არსებული მონაცემების საფუძველზე. ფაილი, რომელიც მდებარეობს C:WindowsPerformanceWinSATDataStore საქაღალდეში და იხსნება ბრაუზერის გამოყენებით. დოკუმენტი აჩვენებს ოპერაციული სისტემის მუშაობის ინდექსის მნიშვნელობას, თუ ტესტირება განხორციელდა.

ზოგიერთი მნიშვნელობის ახსნა:
- SystemScore - აჩვენებს Windows 1-ის საბოლოო ქულას (მნიშვნელობა უნდა იყოს ყველაზე პატარა);
- MemoryScore - აჩვენებს RAM-ის ტესტირების შედეგს;
- GraphicsScor - ვიდეო ბარათის ტესტირება;
- CPUScore - პროცესორის ტესტირების შედეგი;
- Dx9SubScor – ვიდეო ბარათის ტესტის შედეგი თამაშებისთვის;
- GamingScore - თამაშების კომპონენტების ტესტირება;
- VideoEncodeScore - ვიდეო კონვერტაციის ტესტირება;
- DiskScore - სისტემის სეგმენტის ტესტის შედეგი.
ტესტების ხელით გაშვება
მაგრამ შეიძლება ასევე მოხდეს, რომ თქვენ ვერ იპოვით ფაილებს მითითებულ გზაზე. ამ შემთხვევაში, შესრულების ინდექსის შედეგების გასარკვევად ერთადერთი გზაა საკუთარი თავის ტესტირება.
მარცხნიდან ქვევით გადაადგილება, მარჯვენა ღილაკის მეშვეობით:
- ჩვენ შევდივართ მენიუში.
- აირჩიეთ "Command Prompt (Administrator)".
- ფანჯარაში, რომელიც გამოჩნდება, შეიყვანეთ „winsatformal–v“.
მონაცემთა შენახვის ადგილმდებარეობა
თუ სისტემაში არ იყო შენახული მონაცემები ტესტის შედეგებით, მაშინ სამუშაო შეფასდება სისტემის კომპონენტები. ტესტირების ხელახლა დასაწყებად აკრიფეთ „winsatformal–restart“.
თქვენ უნდა დაელოდოთ შეტყობინებას სრული შესრულების დროით, შემდეგ დახურეთ ფანჯარა. 
შეფასების დასრულება
ყველა ტესტის შედეგები აისახება C:WindowsPerformanceWinSATDataStore-ში. როგორ ვნახოთ ისინი უკვე აღწერილია ზემოთ. ასევე შესაფერისია PowerShell დამხმარე პროგრამა. ის გაშვებულია "დაწყების" საშუალებით, შემდეგ "სისტემის ხელსაწყოები - Windows - Windows PowerShell".

გაშვების შემდეგ, თქვენ უნდა შეიყვანოთ ბრძანება "Get-CimInstanceWin32_WinSAT" და გაეცნოთ მიღებულ მნიშვნელობებს.

ღირებულებების ახსნა:
- CPUScore - ასახავს პროცესორის ტესტს;
- D3DScore - აჩვენებს ვიდეო ბარათის შესრულების ტესტის შედეგს სათამაშო პროცესებისთვის;
- GraphicsScore - აჩვენებს ვიდეო ბარათის ტესტს;
- DiskScore - მყარი დისკის ტესტირება;
- MemoryScore - ასახავს RAM-ის ტესტს;
- WinSPRLevel - აჩვენებს სისტემის ტესტის საბოლოო შედეგს (უნდა იყოს ყველაზე მცირე რიცხვი დანარჩენებს შორის).
Windows 8-ის გამოცდილების ინდექსი: ვიდეო
არსებობს მოსაზრება, რომ Windows 8 არის ნელი და მცდარი და იმის ნაცვლად, რომ ცდილობდეს მისი მუშაობის ოპტიმიზაციას, უფრო ადვილია უკვე დადასტურებული "შვიდი" ან თუნდაც XP-ის დაყენება. სინამდვილეში, Windows 8 მოიხმარს ნაკლებ რესურსს და არის პროდუქტის ბუნებრივი განვითარება.
Windows 8.1-ის მუშაობის ოპტიმიზაციისა და გაზრდის გზები
1. დენის პარამეტრების შეცვლა
სტანდარტულად, Windows პროცესორის მუშაობის რეჟიმი დაბალია. ეს კეთდება იმისათვის, რომ თავიდან იქნას აცილებული რკინის გადახურება და სწრაფი უკმარისობა. თუ თქვენ გაქვთ კარგი ქულერი, შეგიძლიათ თქვენი პროცესორის მაქსიმუმამდე გადატვირთვა სისტემის პარამეტრების მეშვეობით.
2. მყარი დისკების დეფრაგმენტირება
აპრობირებული და, ასე ვთქვათ, მოძველებული მეთოდია მყარი დისკების დეფრაგმენტაცია/ოპტიმიზაცია. პროცესის არსი იმაში მდგომარეობს, რომ სისტემაში მიმოფანტული კლასტერები უფრო რაციონალურად არის მოწესრიგებული და „შენახული“.
3. ვიზუალური ეფექტების გამორთვა
თუ მოხერხებულობა და კომფორტი თქვენთვის არ არის მნიშვნელოვანი, მაშინ Windows 8.1-ის მუშაობის ოპტიმიზაციისა და მუშაობის გაზრდის მიზნით, შეგიძლიათ გამორთოთ სისტემის პარამეტრების ანიმაცია ფანჯრების მინიმიზაციის/მაქსიმიზაციისას, ასევე შემქმნელების მიერ მოფიქრებული სხვა ეფექტები. წმინდა ესთეტიკური დანიშნულება. პარამეტრებისთვის გადადით: "პანელი" -> "სისტემა" -> "სისტემის გაფართოებული პარამეტრები", ჩანართზე "Advanced", მასში "Performance" განყოფილება, "პარამეტრები" ღილაკი.
4. რესურსზე ინტენსიური აპლიკაციების ანალიზი
სამუშაო მენეჯერის აპლიკაციაში, რომელიც ხელმისაწვდომია კლავიატურის მალსახმობის Ctr + Alt + Delete დაჭერით, შეგიძლიათ პროცენტულად ნახოთ, რომელი პროცესებია ყველაზე შრომატევადი. შეგიძლიათ ხელით გამორთოთ პროგრამები, რომლებიც მოიხმარენ უამრავ რესურსს და ჩატვირთოთ პროცესორი.
5. გაწმენდა ავტომატური დაწყება
როდესაც ჩართავთ თქვენს კომპიუტერს, ხშირად იტვირთება პროცესები, რომლებიც მუდმივად არ გამოიყენება. IN წინა ვერსიები Windows-ის გაშვების რეესტრის გაწმენდა შესაძლებელია მხოლოდ სპეციალიზებული პროგრამების გამოყენებით. 8.1 ვერსიაში, ეს ფუნქცია უზრუნველყოფილია დეველოპერების მიერ სტანდარტულად. თუ გსურთ, შეგიძლიათ გამორთოთ გაშვების პროგრამები, რომლებიც არ არის აუცილებელი თქვენი ყოველდღიური მუშაობისთვის.
6. სტანდარტული msconfig უტილიტის გამოყენებითიმისათვის, რომ არ შეგაწუხოთ მესამე მხარის ოპტიმიზატორის პროგრამების ძებნა, ყოველთვის შეგიძლიათ გამოიყენოთ მოსახერხებელი და ფუნქციონალური msconfig ინსტრუმენტი, რომელიც საშუალებას გაძლევთ გამორთოთ და ჩართოთ გაშვების პროგრამები, აკონტროლოთ OS ჩატვირთვის პარამეტრები და აირჩიოთ დამატებითი პარამეტრები, ყველა სერვისისა და სერვისის აპლიკაციის მუშაობის კონფიგურაცია.
კონფიგურატორის გასაშვებად დააჭირეთ Win+R კლავიშების კომბინაციას, გამოსულ ფანჯარაში შეიყვანეთ msconfig და შემდეგ OK. გაიხსნება ფანჯარა სხვადასხვა პარამეტრებით, სადაც შეგიძლიათ დამოუკიდებლად აირჩიოთ საჭირო პარამეტრები.
7. ჩაშენებული უსაფრთხოების პროგრამების გამოყენება
გავრცელებულია ანტივირუსების გამოყენება, როგორიცაა Kaspersky, Doctor Web, Avast, Norton. ეს პროგრამები, განსაზღვრებით, „იტვირთება“ კომპიუტერი. Windows 8.1 მოიცავს ჩაშენებულ პროგრამებს, რომლებიც ოპტიმიზირებულია კონკრეტულად ამ სისტემასთან მუშაობისთვის და, შესაბამისად, ნაკლები რესურსების „დაზიდვას“.
როგორც ხედავთ, Windows 8.1-ის მუშაობის გაზრდა და მისი მუშაობის ოპტიმიზაცია ადვილი იქნება ნებისმიერი მომხმარებლისთვის.
საკითხი ახალი ვერსიასაოპერაციო ოთახი ვინდოუსის სისტემებიაღინიშნა არა მხოლოდ მოწინავე ინოვაციები, არამედ ახლა უკვე ნაცნობი WEI (System Performance Index) გაზომვის ვარიანტის გაუჩინარება. დეველოპერებმა სანაცვლოდ არაფერი შესთავაზეს. არსებობს ინდექსის გათხრების ერთი განსაკუთრებით რთული ვერსია, მაგრამ ახლა მინდა ვისაუბრო სამ ბევრად უფრო მარტივზე.
Windows გამოცდილების ინდექსიარის ინსტრუმენტი, რომელიც ანიჭებს რეიტინგს კომპიუტერს მისი ტექნიკის კონფიგურაციის სიმძლავრის მიხედვით. საბოლოო ფიგურა უხეშად აჩვენებს სისტემის უნარს გაუმკლავდეს მთელ რიგ ამოცანებს. Windows 8.1-ზე ფუნქცია აღარ არსებობს (ისევე, როგორც არ არსებობს), მაგრამ წინა ინდიკატორები შეგიძლიათ იხილოთ სისტემის კუთხეებში.
ამ სისტემის შეფასების ინსტრუმენტის შესახებ განსხვავებული მოსაზრებები არსებობს. მაგრამ მას შემდეგ რაც კომპანიამ ის Windows Vista-ში დანერგა, მაშინ, რა თქმა უნდა, მომხმარებლებმა მოახერხეს შეგუება და მასში მრავალი უპირატესობის პოვნა. ერთ-ერთმა მომხმარებელმა ასე უპასუხა:
მაგრამ თქვენ შეგიძლიათ დაუყოვნებლივ შეაფასოთ მყარი დისკის სიჩქარე, მაგალითად, და ახლა განახორციელოთ მესამე მხარის კომუნალური საშუალებები (
არსებობს გზა, რომ იპოვოთ WEI დეტალური ინსტრუქციების გამოყენებით, მაგრამ ჩვენ ამას უფრო მარტივად გავაკეთებთ - შემოგთავაზებთ სამ მარტივ გამოყენებას.
მეტრო გამოცდილების ინდექსი. შეგიძლიათ მას უწოდოთ პირველი ინსტრუმენტი Windows 8.1-ში Windows Experience Index-ის ქულების სანახავად. იმისდა მიუხედავად, რომ ინსტრუმენტი გამოვიდა Windows 8.1 Preview-ის გამოსვლიდან დაახლოებით ერთი თვის შემდეგ და მას შემდეგ არ განახლებულა, რადგან ის მშვენივრად მუშაობდა Windows 8.1 RTM-ზე, მან სწრაფად იპოვა გზა ბევრ კომპიუტერზე შესრულების ინდექსის გასაზომად.

Metro Experience Index თავსებადია როგორც 32-ბიტიან, ასევე 64-ბიტიან Windows 8.1-თან. გთხოვთ გაითვალისწინოთ, რომ ეს არ არის პორტატული პროგრამა და თქვენ მოგიწევთ მისი ინსტალაცია.
შემდეგი - .. პროგრამას აქვს მარტივი ინტერფეისი, Windows 7-ის ორიგინალური შესრულების ინდექსის იდენტური და პროცესორისთვის ქულების მოსახერხებელი ჩვენება, ოპერატიული მეხსიერება, გრაფიკა და მყარი დისკი. თქვენ შეგიძლიათ ხელახლა გაუშვათ სისტემის შეფასება Windows 8.1-ში, რაც საშუალებას მოგცემთ კვლავ გაზომოთ თქვენი კომპიუტერის სიჩქარე ტექნიკის განახლების ან დრაივერების განახლების შემდეგ.

დააწკაპუნეთ გასადიდებლად
ინსტრუმენტი ქმნის ტესტების სერიას კომპიუტერისთვის, მათ შორის DirectX-ის, CPU-ს, HDD-ის ან SSD-ის (კითხვის/წერის სიჩქარე) მუშაობის შემოწმებას და ა.შ. მომხმარებელს ასევე შეუძლია გააუქმოს ტესტი და თავიდან გადატვირთოს იგი.
მოდით ვუწოდოთ ბოლო და ყველაზე მარტივი გამოსაყენებელი. როგორც სახელი გვთავაზობს, ეს ინსტრუმენტი შეიქმნა პოპულარული უფასო პროგრამის შემქმნელების ძალისხმევის წყალობით. პროგრამული უზრუნველყოფა WinAero. CPU-ს, მეხსიერების, გრაფიკისა და ძირითადი მყარი დისკის WEI რეიტინგების გარდა, ის აჩვენებს თქვენი სისტემის საბაზისო ქულას.

გარდა ამისა, პროგრამა საშუალებას გაძლევთ მომენტალურად გადაიღოთ ტესტების დროს მიღებული ქულების სკრინშოტი და შეინახოთ იგი PNG ფორმატში, საჭიროების შემთხვევაში ასევე ატვირთოთ Imgur-ზე ერთი დაწკაპუნებით. თქვენ შეგიძლიათ შეინახოთ შედეგები HTML ფაილის სახით.
კიდევ ერთი საინტერესო დეტალი არის ის, რომ Winaero WEI Tool-ის ფანჯრის ფერი ემთხვევა ნაგულისხმევ ფერთა სქემას. მაგრამ ბევრად უფრო სასარგებლო ფუნქცია არის კომუნალური პროგრამის პორტაბელურობა, ამიტომ პროგრამა არ საჭიროებს ინსტალაციას.
Windows 8.1-ში შესრულების რეიტინგის გასარკვევად, თქვენ უნდა გააკეთოთ შემდეგი.
1. გაუშვით ბრძანების ხაზი ადმინისტრატორის უფლებებით. ამისათვის შეგიძლიათ დააჭიროთ + X თქვენს Windows კლავიატურაზე და . შეგიძლიათ დააწკაპუნოთ დააწკაპუნეთ მარჯვენა ღილაკითმაუსი START მენიუში.
2. დააყენეთ ბრძანება
დააჭირეთ Enter და დაელოდეთ სისტემის მუშაობის ინდექსის დადგენას.
3. გაუშვით PowerShell პროგრამა ადმინისტრატორად. გახსენით START მენიუ, დააწკაპუნეთ SEARCH ხატულაზე და ჩაწერეთ "power". დააწკაპუნეთ მაუსის მარჯვენა ღილაკით ნაპოვნი Windows PowerShell ელემენტზე და აირჩიეთ "გაშვება როგორც ადმინისტრატორი".

4. Windows 8.1-ის შესრულების ინდექსის სანახავად გაუშვით ბრძანება
Get-CimInstance Win32_WinSAT
და დააჭირეთ Enter. მოსახერხებელია ბრძანების დაყენება სასურველი ტექსტის კოპირებით და მარჯვენა ღილაკით PowerShell ფანჯარაში.

მე მაინტერესებს შემდეგი მნიშვნელობები:
- CPUScore - პროცესორის შესრულების ინდექსი;
- MemoryScore - ოპერატიული მეხსიერების შეფასება;
- GraphicsScore - გრაფიკული ადაპტერის ან ვიდეო ბარათის შესრულების ინდექსი. ეს საკმაოდ რთულია ვირტუალურ მანქანაზე.
- DiscScore - მონაცემთა შენახვის ქვესისტემის ინდექსი.
კომპიუტერის საერთო რეიტინგი, როგორც მე მესმის, არის პარამეტრი - WinSPRLevel. მე მაქვს 2, მაგრამ ვირტუალური აპარატისთვის ეს ნორმალურია).
მინიმალური ქულა არის 1. მაქსიმალური ქულა არის 9.9.
თქვენ შეგიძლიათ ნახოთ სისტემის მუშაობის რეიტინგები PowerShell-ის გახსნის გარეშე. ამისათვის გახსენით Explorer და გადადით მისამართზე
C:\Windows\Performance\WinSAT\DataStore
გახსენით Internet Explorerფაილი, რომლის სახელიც შეიცავს
ჩვენ დაინტერესებული ვართ WinSPR განყოფილებით.

იქ ყველა ინფორმაცია დუბლირებულია.
Windows-ის შესრულების ქულა გამოითვლება, მაგრამ შედეგები არ არის ნაჩვენები ადვილად წასაკითხად გრაფიკული ინტერფეისიროგორც ეს იყო წინა ოპერაციულ სისტემებში. და თუ თქვენი სისტემა დაინსტალირებული იყო ერთ კვირაზე მეტი ხნის წინ, შეგიძლიათ დაუყოვნებლივ ნახოთ ფაილი ფორმალური.შეფასება (უკანასკნელი).WinSAT.xml.
თუ განაახლეთ და გსურთ ინდექსის განახლება, გამოიყენეთ ბრძანება ბრძანების სტრიქონზე, რომელიც მუშაობს ადმინისტრატორის უფლებებით
ამის გაკეთება შეგიძლიათ მაუსის რამდენიმე დაწკაპუნებით. მოქმედებების იგივე ალგორითმი მუშაობს Windows 8 ოპერაციულ სისტემაში, თუმცა, უმეტესობას აქვს დაინსტალირებული რვა განახლებული ვერსია, რომელშიც Microsoft-მა გადაწყვიტა არ აჩვენოს სისტემის მუშაობის რეიტინგი. თუმცა შეუძლებელი არაფერია და თუ გსურთ გაიგოთ თქვენი ტექნიკის შეფასება, ეს არ გაგიჭირდებათ.
Win 8.1 იყენებს მასშტაბს 1-დან 9.9-მდე. შესრულების საერთო რეიტინგი უდრის ყველა კომპონენტის მინიმალურ რეიტინგს (CPU, RAM, გრაფიკა, მყარი დისკი). არსებობს მოსაზრება, რომ რადგან მაიკროსოფტი სთავაზობს თავის ახალ ოპერაციულ სისტემას პლანშეტებისთვის, დესკტოპისთვის, სათამაშო წიგნებისთვის და ა. სხვადასხვა მოწყობილობებიმათ შორის.
როგორ ნახოთ Windows 8.1 შესრულების რეიტინგები
გახსენით საქაღალდე C:\Windows\Performance\WinSAT\DataStore(C არის ლოგიკური დისკის სახელი, რომელზეც ოპერაციული სისტემა, შეიძლება განსხვავებული იყოს). ის შეიძლება შეიცავდეს ფაილს თქვენი ლეპტოპის შესრულების შეფასებებით. ვპოულობთ ფაილს...Formal.Assessment (Initial).WinSAT.xml და ვხსნით, მაგალითად, ჩაშენებული Internet Explorer ბრაუზერით. აქ ჩვენ შეგვიძლია დავინახოთ ქულები, მაგრამ მხოლოდ იმ შემთხვევაში, თუ შესრულებულია შესრულების შეფასება.
SystemScore - Win8.1 სისტემის საერთო ქულა (უდრის ყველაზე დაბალ მნიშვნელობას ყველა ინდიკატორს შორის);
CPUScore - პროცესორის რეიტინგი;
VideoEncodeScore - ვიდეო კონვერტაციის ქულა;
Dx9SubScore - ვიდეო ბარათის რეიტინგი Directx9-ით თამაშებისთვის;
GamingScore - თამაშის შესრულების შეფასება;
DiskScore - სისტემის მყარი დისკის შეფასება.
თუ DataStore საქაღალდეში ფაილები არ არის ნაპოვნი, თქვენ მოგიწევთ Windows 8.1 სისტემის შეფასების ხელით გაშვება. ამისათვის გადაიტანეთ კურსორი ეკრანის ქვედა მარცხენა კუთხეში და დააწკაპუნეთ მარჯვენა ღილაკით დასარეკად კონტექსტური მენიუ, რომელშიც ჩვენ ვირჩევთ ბრძანების ხაზი (ადმინისტრატორი).
ფანჯარაში, რომელიც იხსნება ბრძანების ხაზიშეიყვანეთ შემდეგი:
winsat formal -v
ბრძანება ასრულებს სისტემის პირველ შეფასებას, თუ სისტემაში არ არის შენახული მონაცემები. შეგიძლიათ გაიმეოროთ ტესტი ბრძანებით:
winsat formal -გადატვირთვაშესრულების დროს მოგიწევთ რამდენიმე წუთი ლოდინი, სანამ არ გამოჩნდება შეტყობინება „სრული შესრულების დრო xx:xx:xx.xx“. ამის შემდეგ შეგიძლიათ დახუროთ Command Prompt ფანჯარა.
თქვენ შეგიძლიათ ნახოთ შეფასებები C:\Windows\Performance\WinSAT\DataStore საქაღალდეში ზემოთ აღწერილი მეთოდის გამოყენებით. ან უტილიტის გამოყენებით PowerShell. თქვენ შეგიძლიათ გაუშვათ პროგრამა Start მენიუდან, სისტემის ინსტრუმენტები - Windows განყოფილებაში იქნება Windows PowerShell.
გაუშვით PowerShell პროგრამა და შეიყვანეთ ბრძანება:
Get-CimInstance Win32_WinSATშედეგი მაშინვე გამოჩნდება ეკრანზე:
CPUScore - პროცესორის რეიტინგი;
D3DScore - ვიდეო ბარათის რეიტინგი თამაშებისთვის;
DiskScore - მყარი დისკის რეიტინგი;
GraphicsScore - ვიდეო ბარათის რეიტინგი;
MemoryScore - ოპერატიული მეხსიერების შეფასება;
WinSPRLevel - სისტემის საერთო რეიტინგი (უდრის ყველაზე დაბალ მნიშვნელობას ყველა ინდიკატორს შორის).