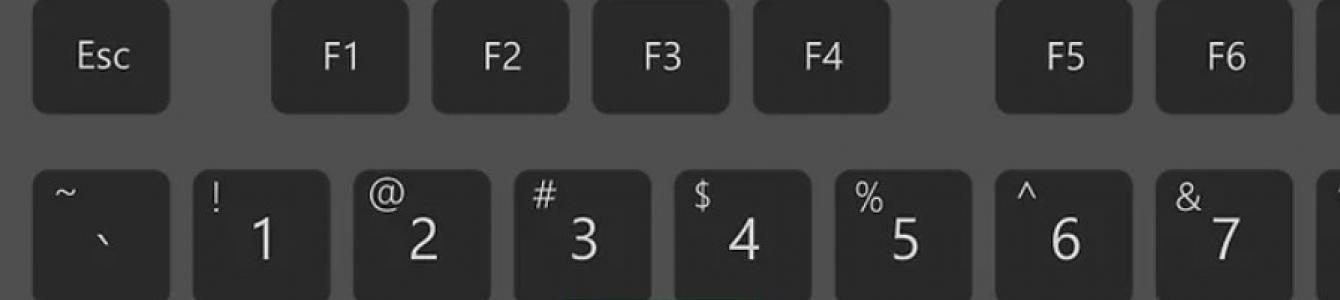ეს გაკვეთილი გაჩვენებთ, თუ როგორ უნდა გახსნათ File Explorer Windows კომპიუტერზე. Windows 10-ში და 8-ში ამ აპლიკაციას ეწოდება "File Explorer", ხოლო Windows 7-ში და Vista-ში მას "Windows Explorer".
სწრაფი გზამკვლევი
1. გახსენი " დაწყება»
.
2. შედით დირიჟორი(Windows 10 და 8) ან დირიჟორი Windows (Windows 7 და Vista).
3. დააწკაპუნეთ შესაბამის შედეგზე.
როგორ გავხსნათ File Explorer Windows 10 და 8-ში

- დააწკაპუნეთ საქაღალდის ხატულაზე დავალების პანელზე.
- დააჭირეთ კლავიატურის მალსახმობს ⊞ გაიმარჯვე +ე.
- დააწკაპუნეთ დააწკაპუნეთ მარჯვენა ღილაკითთაგვებიდაიწყეთ და დააჭირეთ " დირიჟორი» .
- დააწკაპუნეთ ღილაკს დაწყება, შემდეგ დააჭირეთ საქაღალდის ხატულას მარცხნივ.
როგორ გავხსნათ File Explorer-ში Windows 7 და Vista
- მენიუს გახსნა "დაწყება", დააჭირეთ Windows-ის ლოგო ეკრანის ქვედა მარცხენა კუთხეში ან დააჭირეთ ⊞ გაიმარჯვეგასაღები.
- შეიყვანეთ Explorer. თქვენ უნდა ნახოთ საქაღალდის ხატულა Start ფანჯრის ზედა ნაწილში.
- დააწკაპუნეთ File Explorer. ეს არის საქაღალდის ფორმის ხატულა Start ფანჯრის ზედა ნაწილში. ეს გახსნის File Explorer აპს.
Windows Explorer-ის გახსნა, შეგიძლიათ „დაამაგროთ“ დავალების პანელზე, რაც საშუალებას მოგცემთ გაუშვათ File Explorer ერთი დაწკაპუნებით. დააწკაპუნეთ მაუსის მარჯვენა ღილაკით File Explorer-ის ხატულაზე ეკრანის ბოლოში, შემდეგ დააჭირეთ Snap to taskbar.
განვიხილოთ ალტერნატიული გზები Windows Explorer-ის გახსნა.
Explorer არის პროგრამა, რომელიც ნაგულისხმევად არის წარმოდგენილი ყველაში ვინდოუსის ვერსიები, რომელიც მომხმარებელს საშუალებას აძლევს იმუშაოს მეხსიერების ყველა ფაილთან მყარი დისკი: გადატანა, კოპირება, დაჯგუფება, წაშლა, დახარისხება და გადარქმევა. Explorer-ის კონფიგურაცია, შეცვლა, გადატვირთვა და მისი ინტერფეისის და ოპერაციული პარამეტრების შეცვლა შესაძლებელია. მაგრამ დროთა განმავლობაში, პრობლემები შეიძლება დაიწყოს: მკვლევარი შეწყვეტს დაწყებას, დაიწყებს შენელებას ან გადატვირთვას თავისით. წაიკითხეთ, რომ გაიგოთ, თუ როგორ უნდა გახსნათ იგი და მოაგვაროთ პრობლემები.
როგორ გავხსნათ File Explorer Windows 7-ში
Windows 7-ში File Explorer-ით დასაწყებად რამდენიმე გზა არსებობს.
დესკტოპიდან
ნაგულისხმევად, "კომპიუტერის" მალსახმობი მდებარეობს სამუშაო მაგიდაზე, მასზე მაუსის მარცხენა ღილაკით ორჯერ დაწკაპუნებით მიგიყვანთ Explorer-ზე. ეს მალსახმობი შეიძლება არ იყოს, თუ ხელით წაშალეთ იგი.
გახსენით "კომპიუტერი" მალსახმობი "დაწყების" მენიუდან ან დესკტოპიდან
კლავიატურის მალსახმობის გამოყენებით
ყველაზე სწრაფი გზა არის კლავიატურაზე Win + E კლავიშების ერთდროულად დაჭერა. ერთად დაჭერისას, ეს ცხელი კლავიშები გამოჩნდება Explorer.
 დააჭირეთ Win + E File Explorer-ის გასახსნელად
დააჭირეთ Win + E File Explorer-ის გასახსნელად Start მენიუს მეშვეობით

სწრაფი გაშვების პროგრამის საშუალებით

ბრძანების შესრულების გზით

აპლიკაციის აღდგენა
გარკვეული პერიოდის შემდეგ, Explorer შეიძლება დაიწყოს გაყინვა, შენელება, გადატვირთვა თავისით ან საერთოდ შეწყვიტოს დაწყება. თავად პროგრამამ შეიძლება შეწყვიტოს მუშაობა, ანუ თქვენ ვერ შეძლებთ საქაღალდეების და ფაილების ნახვას, მაგრამ ასევე არსებობს უფრო ძლიერი შედეგები: Windows შეწყვეტს დაწყებას, გაშვების პროცესი გაყინავს, როდესაც ცარიელი დესკტოპი გამოჩნდება მხოლოდ ფონის სურათით. ეს გამოწვეულია იმით, რომ ოპერაციული სისტემა მუდმივად წვდება სისტემის ფაილებს, რომლებიც ინახება Explorer-ში და თუ ის არ მუშაობს, მაშინ სისტემას არსად აქვს წვდომა და ის იყინება.
 Explorer-მა შეწყვიტა მუშაობა შეცდომის გამო
Explorer-მა შეწყვიტა მუშაობა შეცდომის გამო მაგრამ თქვენ შეგიძლიათ თავად გამოასწოროთ File Explorer შეცდომების უმეტესობა ქვემოთ მოცემული ინსტრუქციების გამოყენებით. პირველ რიგში განვიხილავთ ყველაზე გავრცელებულ შეცდომებს, მათი წარმოშობის მიზეზებს და ამ პრობლემების აღმოფხვრის გზებს, შემდეგ კი დეტალურად ვისაუბრებთ უფრო სერიოზულ და იშვიათ შეცდომებზე.
ვირუსის შემოწმება
თქვენი კომპიუტერი შესაძლოა ინფიცირებული იყოს ვირუსებით, რომლებიც ახშობენ Explorer-ის ფუნქციებს. დაასკანირეთ თქვენი სისტემა ვირუსებზე და აღმოჩენის შემთხვევაში წაშალეთ ისინი. თუ ვირუსები არ იყო, გადადით შემდეგ პუნქტზე.
 შეამოწმეთ თქვენი კომპიუტერი ვირუსებზე
შეამოწმეთ თქვენი კომპიუტერი ვირუსებზე დრაივერების შემოწმება
Explorer-ის მუშაობისთვის საჭიროა ვიდეო ბარათი, რადგან ის პასუხისმგებელია აჩვენოს ყველაფერი, რაც ხდება კომპიუტერში. შესაძლოა, თქვენს კომპიუტერში დაინსტალირებული ვიდეო ბარათის დრაივერები მოძველებულია ან გატეხილია, ასე რომ თქვენ უნდა განაახლოთ ისინი ხელით.
- გახსენით კომპიუტერის თვისებები მარჯვენა ღილაკით დააწკაპუნეთ ხატულაზე, რომელიც ხსნის Explorer-ს და აირჩიეთ „თვისებები“ კონტექსტური მენიუდან, რომელიც იხსნება.
 გახსენით კომპიუტერის თვისებები
გახსენით კომპიუტერის თვისებები - გადადით "მოწყობილობის მენეჯერის" განყოფილებაში.
 გადადით მოწყობილობის მენეჯერში
გადადით მოწყობილობის მენეჯერში - იპოვეთ "ვიდეო გადამყვანების" ბლოკი დაკავშირებული მოწყობილობების ზოგად სიაში და გააფართოვეთ იგი.
 გააფართოვეთ "ვიდეო გადამყვანების" ბლოკი
გააფართოვეთ "ვიდეო გადამყვანების" ბლოკი - გახსენით თქვენი ვიდეო ბარათის თვისებები.
 გახსენით ვიდეო ბარათის თვისებები
გახსენით ვიდეო ბარათის თვისებები - ფანჯარაში, რომელიც იხსნება, გადადით "დეტალების" ჩანართზე.
 გადადით "დეტალების" ჩანართზე
გადადით "დეტალების" ჩანართზე - აირჩიეთ Hardware ID დეტალები.
 აირჩიეთ ინფორმაციის ტიპი "აღჭურვილობის ID"
აირჩიეთ ინფორმაციის ტიპი "აღჭურვილობის ID" - გაიხსნება ვიდეო ბარათის კუთვნილი პირადობის ნომრების სია. გადადით კომპანიის ოფიციალურ ვებსაიტზე, რომელმაც შექმნა თქვენი ვიდეო ბარათი და მიღებული პირადობის ნომრების გამოყენებით, ჩამოტვირთეთ საჭირო დრაივერები. გთხოვთ გაითვალისწინოთ, რომ რეკომენდებულია დრაივერების ჩამოტვირთვა მხოლოდ ოფიციალური ვებსაიტიდან.თუ საიტი მოგთხოვთ დააინსტალიროთ პროგრამა, რომელიც განაახლებს დრაივერებს ავტომატური რეჟიმი, მაშინ დაეთანხმეთ ამ წინადადებას. მაგრამ ასეთ პროგრამას ყველა კომპანია არ გვთავაზობს, ამიტომ დავუბრუნდეთ ჩვენს უნივერსალურ მეთოდს.
 ვეძებ დრაივერებს ვიდეო ბარათის ID-ით
ვეძებ დრაივერებს ვიდეო ბარათის ID-ით - ვიდეო ბარათის თვისებებში ყოფნისას გადადით "დრაივერის" ჩანართზე.
 გადადით "დრაივერის" ჩანართზე
გადადით "დრაივერის" ჩანართზე - დააჭირეთ ღილაკს "განახლება".
 დააჭირეთ ღილაკს "განახლება".
დააჭირეთ ღილაკს "განახლება". - განახლების მეთოდში აირჩიეთ „ამ კომპიუტერის ძიება“. მიუთითეთ გზა ადრე გადმოწერილი დრაივერისკენ და დაელოდეთ მის დაინსტალირებას, ხოლო პროცესის დასრულების შემდეგ გადატვირთეთ კომპიუტერი და შეამოწმეთ მუშაობს თუ არა Explorer. თუ არა, მაშინ გადადით შემდეგ პუნქტზე.
 აირჩიეთ "ამ კომპიუტერის ძებნა".
აირჩიეთ "ამ კომპიუტერის ძებნა".
ავტომატური აღდგენა
Windows-ს აქვს ჩაშენებული ფუნქცია, რომელიც საშუალებას გაძლევთ ავტომატურად სკანიროთ სისტემის ყველა ფაილი და საჭიროების შემთხვევაში აღადგინოთ ისინი. ამ ფუნქციის გაშვება შეგიძლიათ შემდეგი ნაბიჯების გამოყენებით:

კომპიუტერის დატვირთვის შემოწმება
ეს შეიძლება იყოს პროცესორი, ვიდეო ბარათი ან მყარი დისკითქვენი კომპიუტერი გადატვირთულია, ამის გამო Explorer შეიძლება შენელდეს და არ დაიწყოს, რადგან არ არის საკმარისი კომპიუტერული რესურსები.

დაზიანებული ფაილების პოვნა
თქვენს მყარ დისკზე არსებული ფაილები შეიძლება დაზიანდეს. როდესაც Explorer წააწყდება დაზიანებულ ფაილს, ის ცდილობს წაიკითხოს, მაგრამ ამას არ შეუძლია. ამის გამო კონდუქტორი ჩერდება და მუშაობას ვეღარ აგრძელებს. ეს შეიძლება იყოს თქვენი პრობლემების მიზეზი, ამიტომ ღირს, რომ Explorer-მა გამოტოვოს ეს ფაილები:
- გახსენით File Explorer.
 ჩვენ ვიწყებთ Explorer-ს ერთ-ერთი გზით
ჩვენ ვიწყებთ Explorer-ს ერთ-ერთი გზით - გააფართოვეთ მენიუ Arrange.
 გააფართოვეთ განყოფილება "მოწყობა".
გააფართოვეთ განყოფილება "მოწყობა". - გადადით საქაღალდეში და ძებნის ოფციებში.
 გადადით "საქაღალდისა და ძიების პარამეტრები"
გადადით "საქაღალდისა და ძიების პარამეტრები" - ფანჯარაში, რომელიც იხსნება, აირჩიეთ ჩანართი "ნახვა".
 გააფართოვეთ ჩანართი "ნახვა".
გააფართოვეთ ჩანართი "ნახვა". - გამორთეთ ფუნქცია "ფაილის ხატების ჩვენება ესკიზებში".
 გამორთეთ ფუნქცია "ფაილის ხატების ჩვენება ესკიზებში".
გამორთეთ ფუნქცია "ფაილის ხატების ჩვენება ესკიზებში". - გაააქტიურეთ ფუნქცია "ყოველთვის აჩვენე ხატები და არა ესკიზები".
 ჩართეთ ფუნქცია „ყოველთვის აჩვენე ხატები და არა ესკიზები“.
ჩართეთ ფუნქცია „ყოველთვის აჩვენე ხატები და არა ესკიზები“. - დააწკაპუნეთ თანმიმდევრულად ღილაკებზე "Apply" და "OK".
 დააჭირეთ ღილაკებს "Apply" და "OK".
დააჭირეთ ღილაკებს "Apply" და "OK".
კონფლიქტების მოგვარება
Explorer შეიძლება კონფლიქტი იყოს თქვენს კომპიუტერში დაინსტალირებული მესამე მხარის პროგრამებთან. იმის სანახავად, არის თუ არა ეს პრობლემა, ჩატვირთეთ თქვენი კომპიუტერი უსაფრთხო რეჟიმში: დაიწყეთ გადატვირთვა და როდესაც ჩართვის მომენტი დაიწყება, დააჭირეთ F8 ღილაკს თქვენს კლავიატურაზე და აირჩიეთ უსაფრთხო რეჟიმიდატვირთვის მეთოდებში. უსაფრთხო რეჟიმში ჩართულია სისტემის მუშაობისთვის საჭირო პროგრამების მინიმალური რაოდენობა. თუ Explorer ჩვეულებრივ მუშაობს ამ პირობებში, მაშინ პრობლემა არის მესამე მხარის აპლიკაციები ან პროცესები. ერთადერთი გზა იმის გასარკვევად, თუ რომელი ელემენტია პრობლემა, არის ყველაფრის სათითაოდ გამორთვა და შერჩევის მეთოდის გამოყენება, რათა შეამოწმოთ რომელი აპლიკაცია ერევა Explorer-ში.
 უსაფრთხო რეჟიმის არჩევა
უსაფრთხო რეჟიმის არჩევა გამორთეთ კონფლიქტური დანამატები
ზოგიერთი მესამე მხარის პროგრამა ათავსებს მათ დანამატებს File Explorer-ში. თუ შეცდომა ან კონფლიქტი გამოჩნდება ამ დანამატებში, Explorer შეიძლება დაიწყოს გაყინვა ან შეწყვიტოს ჩართვა. ყველა ამ დანამატის სანახავად და გამორთვის უმარტივესი გზაა ShellExView პროგრამის გამოყენება.
 დააჭირეთ ღილაკს "ჩამოტვირთვა".
დააჭირეთ ღილაკს "ჩამოტვირთვა". პროგრამის გაშვების შემდეგ, დაალაგეთ მასში არსებული ყველა გაფართოება სვეტის "ტიპი" მიხედვით. გადაახვიეთ სიაში, სანამ მნიშვნელობა არ გამოჩნდება ტიპი სვეტში. კონტექსტური მენიუ" გამორთეთ ყველა არა Microsoft-ის დანამატი მათი მონიშვნით და F7 კლავიშის დაჭერით, გადატვირთეთ კომპიუტერი და შეამოწმეთ მუშაობს თუ არა Explorer.
 გამორთეთ ყველა პარამეტრი მნიშვნელობით "კონტექსტური მენიუ"
გამორთეთ ყველა პარამეტრი მნიშვნელობით "კონტექსტური მენიუ" პრობლემების მოგვარება: Explorer დამოუკიდებლად გადაიტვირთება
ჯერ მიჰყევით ზემოთ მოცემულ ინსტრუქციას, თუ არცერთი მათგანი არ დაგვეხმარება, შემდეგ მიჰყევით ამ ნაბიჯებს:

რატომ ანელებს დირიჟორი?
Explorer-მა შეიძლება შეანელოს მყარ დისკზე, პროცესორზე და ვიდეო ბარათზე დიდი დატვირთვის ან მყარ დისკზე მეხსიერების დატვირთვის გამო. თუ პირველი მიზეზი თქვენს შემთხვევაშია, მაშინ გამორთეთ რაც შეიძლება მეტი არასაჭირო პროცესი და პროგრამა, თუ მეორე, მაშინ გაათავისუფლეთ ადგილი თქვენს მყარ დისკზე, განსაკუთრებით ყურადღებით აკონტროლეთ მეხსიერება დისკის მთავარ დანაყოფზე, რომელზეც მუშაობს; თავად სისტემა დამონტაჟებულია.
 CPU გადატვირთულია
CPU გადატვირთულია რა უნდა გააკეთოს, თუ Windows შეწყვეტს მუშაობას Windows Explorer-ის გამო
თუ Windows არ მუშაობს იმის გამო, რომ Explorer გამორთულია გაშვებისას, მაშინ სცადეთ ჩატვირთვა უსაფრთხო რეჟიმში (კომპიუტერის ჩართვისას დააჭირეთ F8 კლავიატურაზე და აირჩიეთ უსაფრთხო ჩატვირთვის რეჟიმი) და შემდეგ გადადით საქაღალდეში C:\. Windows\ProgramData\ srtserv და შეცვალეთ იგი ზუსტად იმავე საქაღალდეში, რომელიც აღებულია სხვა კომპიუტერიდან, ოპერაციული სისტემის იგივე ვერსიით და მისი ბიტის სიღრმით. ამის შემდეგ, ჩატვირთეთ კომპიუტერი ნორმალურ რეჟიმში.

თუ დესკტოპი გაქრება ჩატვირთვისას
დესკტოპის შესახებ ყველა ინფორმაცია ასევე ინახება Explorer-ში, ასე რომ, თუ ის შეწყვეტს მუშაობას, მაშინ დესკტოპი არ გაიხსნება. ზოგჯერ საკმარისია მაძიებლის შესაბამისი პროცესის ხელით გაშვება ამ პრობლემის თავიდან ასაცილებლად.
პროცესის გაშვება დავალების მენეჯერის მეშვეობით

ბრძანების გაშვება Explorer-ის გასაშვებად

რეესტრის პარამეტრების შეცვლა
Explorer-თან პრობლემების ერთ-ერთი მიზეზი შეიძლება იყოს რეესტრის მნიშვნელობების ცვლილებები, რომლებიც შეცდომით მოხდა თავად სისტემის მიერ, მომხმარებლის ქმედებები ან მესამე მხარის პროგრამები. პარამეტრების გამოსასწორებლად, მიჰყევით ამ ნაბიჯებს:

ვიდეო გაკვეთილი: როგორ აღვადგინოთ Explorer
რა უნდა გააკეთოს, თუ არაფერი დაგვეხმარება
თუ თქვენ მიჰყევით ყველა ზემოთ ჩამოთვლილ ინსტრუქციას და არცერთი მათგანი არ დაგეხმარათ პრობლემის მოგვარებაში, მაშინ დარჩა ორი ვარიანტი: დააინსტალირეთ სისტემა ან დააბრუნეთ იგი. სისტემის უკან დაბრუნებაში ვგულისხმობთ მის აღდგენას იმ მომენტამდე, როდესაც ის ჯერ კიდევ სრულად ფუნქციონირებდა. აღდგენა ხორციელდება თქვენ მიერ ან სისტემის მიერ ავტომატურად შექმნილი საგუშაგოების გამოყენებით.
 სისტემის აღდგენა ან ხელახლა ინსტალაცია
სისტემის აღდგენა ან ხელახლა ინსტალაცია გადატვირთეთ
Explorer-ის გადატვირთვა უნდა მოხდეს ორ შემთხვევაში: თუ პროგრამა გაყინულია, ან თუ დაინსტალირებული გაქვთ რაიმე დანამატი, რომელიც მხოლოდ გადატვირთვის შემდეგ დაიწყებს მუშაობას.

როგორ უნდა დააინსტალიროთ
შეგიძლიათ დააინსტალიროთ Explorer სხვა ფაილით შეცვლით. ხელახლა უნდა დააინსტალიროთ მხოლოდ იმ შემთხვევაში, თუ დარწმუნებული ხართ, რომ თქვენს კომპიუტერში explorer.exe ფაილი დაზიანებულია და ამავდროულად გაქვთ მაღალი ხარისხის explorer.exe თქვენი ვერსიისთვის და Windows-ის ბიტისთვის, გადაღებული სხვა კომპიუტერიდან.
- დააკოპირეთ ფაილი, რომელსაც გამოიყენებთ ძველი Explorer-ით ახლით ჩანაცვლებისთვის საქაღალდეში explorer ფაილით. ნაგულისხმევად, ეს ფაილი მდებარეობს C:\Windows\ProgramData\srtserv საქაღალდეში. კოპირებულ ფაილს წინასწარ დაარქვით სახელი, მაგალითად explorer2.exe.
 დააკოპირეთ მეორე Explorer საქაღალდეში
დააკოპირეთ მეორე Explorer საქაღალდეში - გახსენით სამუშაო მენეჯერი.
 გაუშვით დავალების მენეჯერი ერთ-ერთი ხელმისაწვდომი მეთოდის გამოყენებით
გაუშვით დავალების მენეჯერი ერთ-ერთი ხელმისაწვდომი მეთოდის გამოყენებით - გამორთეთ დავალება, რომელიც პასუხისმგებელია File Explorer-ზე.
 დირიჟორის ამოცანის ამოღება
დირიჟორის ამოცანის ამოღება - დაადასტურეთ მოქმედება.
 ჩვენ ვადასტურებთ, რომ გვინდა გავაუქმოთ დავალება
ჩვენ ვადასტურებთ, რომ გვინდა გავაუქმოთ დავალება - გააფართოვეთ ფაილი მენიუ.
 გახსენით მენიუ სახელწოდებით "ფაილი"
გახსენით მენიუ სახელწოდებით "ფაილი" - აირჩიეთ "ახალი დავალების გაშვება" ფუნქცია.
 დააჭირეთ პუნქტს "ახალი დავალების შესრულება"
დააჭირეთ პუნქტს "ახალი დავალების შესრულება" - შეიყვანეთ მნიშვნელობა explorer2.exe და გაუშვით დავალება. მზადაა, ძველი ვერსიაარ არის რეკომენდებული Explorer-ის წაშლა, რადგან ფაქტი არ არის, რომ ახალ ფაილთან კონფლიქტი არ წარმოიქმნება.
 ჩვენ ვიწყებთ დავალებას ახალი ფაილით explorer2.exe
ჩვენ ვიწყებთ დავალებას ახალი ფაილით explorer2.exe
დეტალური პარამეტრი
Explorer-ის პარამეტრები საშუალებას გაძლევთ შეცვალოთ იგი გარეგნობა, მასში შემავალი ფაილების დაჯგუფების ფუნქციები და სტილი. Explorer-ის ზოგიერთი პარამეტრი შეიძლება შეიცვალოს მისი სტანდარტული პარამეტრების გამოყენებით, რომელიც მდებარეობს თავად Explorer-ში, ხოლო სხვები შეიძლება შეიცვალოს მესამე მხარის პროგრამების საშუალებით, რომლებიც საშუალებას მოგცემთ დააკონფიგურიროთ Explorer ბევრად უფრო დეტალურად და მნიშვნელოვნად შეცვალოთ მისი გარეგნობა.
სტანდარტული პარამეტრები
- გახსენით File Explorer. პროგრამის მარცხენა ბლოკში არის გარდამავალი ზონა, რომელშიც არის ზედა დონეებინაგულისხმევად დამატებული ძირითადი დისკები და ძირითადი სისტემის საქაღალდეები. იმავე ბლოკის გამოყენებით, საქაღალდის ხე გამოჩნდება და ნავიგაცია ხდება მასში.
 მარცხნივ არის გარდამავალი ზონა
მარცხნივ არის გარდამავალი ზონა - თქვენ შეგიძლიათ დაამატოთ ან წაშალოთ ნებისმიერი საქაღალდე ან განყოფილება ამ ბლოკში, რათა მომავალში გქონდეთ რაც შეიძლება სწრაფად წვდომა თქვენთვის მნიშვნელოვან ადგილებზე. საქაღალდეში ყოფნისას, რომლის დამატება გსურთ სანავიგაციო ზონაში, დააწკაპუნეთ მაუსის მარჯვენა ღილაკით "რჩეულები" განყოფილებაზე, ზედა განყოფილებაზე ნავიგაციის ზონაში და აირჩიეთ "ამჟამინდელი მდებარეობის დამატება რჩეულებში".
 გამოიყენეთ ღილაკი "ამჟამინდელი მდებარეობის რჩეულებში დამატება".
გამოიყენეთ ღილაკი "ამჟამინდელი მდებარეობის რჩეულებში დამატება". - თქვენ შეგიძლიათ გააფართოვოთ ობიექტი ნავიგაციის პანელიდან განყოფილების მოწყობის გაფართოებით, პრეზენტაციის ქვეგანყოფილებაში გადასვლით და ნავიგაციის პანელის არჩევით.
 მოდით გადავიდეთ გარდამავალი არეალის დაყენებაზე "მენეჯმენტის" მეშვეობით
მოდით გადავიდეთ გარდამავალი არეალის დაყენებაზე "მენეჯმენტის" მეშვეობით - Explorer-ს აქვს Preview ფუნქცია, რომელიც საშუალებას გაძლევთ ნახოთ ელემენტი ან ელემენტის ნაწილი გახსნის გარეშე. ამ ფუნქციის გამოყენება მოსახერხებელია, თუ თქვენ გჭირდებათ კონკრეტული ფაილის პოვნა დიდი რაოდენობით ხელმოუწერელ ფაილებში, თითოეული მათგანის სათითაოდ გახსნის გარეშე.
 გადახედეთ ფოტოს Explorer-ში
გადახედეთ ფოტოს Explorer-ში - სწრაფი ნახვისთვის გამოყოფილი სივრცის კონფიგურაციისთვის, "მოწყობა" განყოფილებაში აირჩიეთ ქვეგანყოფილება "პრეზენტაცია" და შემდეგ "Preview Area" პუნქტი.
 გადადით გადახედვის პარამეტრებზე
გადადით გადახედვის პარამეტრებზე - ინფორმაციის არე არის ინფორმაციული ბლოკი არჩეული ფაილის შესახებ, რომელიც შეიცავს მის შესახებ არსებულ ყველა ინფორმაციას: ზომა, შექმნის და რედაქტირების თარიღი, სახელი და ა.შ.
 ფაილის ინფორმაცია გამოჩნდება დეტალების პანელში
ფაილის ინფორმაცია გამოჩნდება დეტალების პანელში - ეს განყოფილება კონფიგურირებულია "მოწყობა" - "ნახვა" - "დეტალების ზონა" განყოფილებაში.
 მოდით გადავიდეთ დეტალების პანელის პარამეტრებზე
მოდით გადავიდეთ დეტალების პანელის პარამეტრებზე - Explorer-ის ზედა ნაწილში არის მისი მთავარი მენიუ. თუ არ იყენებთ, შეგიძლიათ დააჭიროთ F10 თქვენს კლავიატურაზე მის დასამალად. მენიუში დასაბრუნებლად გამოიყენეთ იგივე გასაღები.
 ჩართეთ ან გამორთეთ მენიუ F10 ღილაკის გამოყენებით
ჩართეთ ან გამორთეთ მენიუ F10 ღილაკის გამოყენებით - საქაღალდეების, ფაილების და მათი მდებარეობის ზოგადი გარეგნობის სწრაფი შეცვლა ხდება Explorer-ის ზედა მარჯვენა კუთხეში არსებული ხატების გამოყენებით.
 ხატების გამოყენება გარეგნობის დასალაგებლად და შესაცვლელად
ხატების გამოყენება გარეგნობის დასალაგებლად და შესაცვლელად - სისტემის ზოგიერთი ფაილი დამალულია ნაგულისხმევად, ანუ ისინი განლაგებულია დისკზე, მაგრამ არ არის ნაჩვენები Explorer-ში. დამალულია მხოლოდ მნიშვნელოვანი ფაილები, რომლებზედაც დამოკიდებულია სისტემის კეთილდღეობა. ფარული ელემენტების ჩვენების გასააქტიურებლად, გააფართოვეთ მენიუ "ინსტრუმენტები" და გადადით "საქაღალდის პარამეტრები" ქვეპუნქტში.
 აირჩიეთ "საქაღალდის პარამეტრები"
აირჩიეთ "საქაღალდის პარამეტრები" - ფანჯარაში, რომელიც იხსნება, გადადით "ნახვა" ჩანართზე.
 დააწკაპუნეთ ჩანართზე "ნახვა".
დააწკაპუნეთ ჩანართზე "ნახვა". - აქ გამორთეთ ფუნქცია „სისტემით დაცული ფაილების დამალვა“ და გააქტიურეთ „ჩვენება ფარული ფაილები, საქაღალდეები და დისკები." შეინახეთ ცვლილებები ღილაკზე "Apply" დაწკაპუნებით.
 გამორთეთ ფუნქცია „სისტემით დაცული ფაილების დამალვა“ და გააქტიურეთ ფუნქცია „ფარული ფაილების, საქაღალდეების და დისკების ჩვენება“
გამორთეთ ფუნქცია „სისტემით დაცული ფაილების დამალვა“ და გააქტიურეთ ფუნქცია „ფარული ფაილების, საქაღალდეების და დისკების ჩვენება“ - იმავე "ნახვის" განყოფილებაში ყოფნისას შეგიძლიათ მოხსნათ მონიშვნა "გაგრძელებების დამალვა ფაილების ცნობილი ტიპებისთვის" ისე, რომ ყველა ფაილის გაფართოება გამოჩნდეს მათ სახელზე წერტილის შემდეგ. ნაგულისხმევად, გაფართოებები იმალება, მაგრამ იმის ცოდნა, თუ რა გაფართოებაშია ფაილი, ხშირად შეიძლება სასარგებლო იყოს.
 ჩართეთ ფუნქცია „დამალე გაფართოებები რეგისტრირებული ფაილის ტიპებისთვის“.
ჩართეთ ფუნქცია „დამალე გაფართოებები რეგისტრირებული ფაილის ტიპებისთვის“.
Explorer-ის დანარჩენი პარამეტრები მასშია გაკეთებული, მაგრამ არ არის სასარგებლო საშუალო მომხმარებლისთვის, ისინი საჭიროა მათთვის, ვინც უფრო პროფესიონალურად მუშაობს სისტემის ფაილებთან. მაგრამ Explorer-ის სტანდარტული პარამეტრები არ არის საკმარისად მოქნილი გარეგნობისა და სხვა პარამეტრების მოსარგებად, ამიტომ ჩვენ გამოვიყენებთ მესამე მხარის პროგრამაამ მიზნების მისაღწევად.
დამატებითი პარამეტრები
ჩვენ გამოვიყენებთ QTTabBar პროგრამას, შეგიძლიათ უფასოდ გადმოწეროთ დეველოპერის ოფიციალური ვებგვერდიდან, მაგრამ უმჯობესია ჩამოტვირთოთ მისი უფრო სტაბილური ვერსია დამატებითი ფაილებით დიზაინისა და რუსიფიკაციისთვის - http://www.mediafire.com/file /b16sv974i5inlic/QTTabBar_Optimakomp_ru.rar.
- გაიარეთ QTTabBar ინსტალაციის პროცესი.
 გაიარეთ QTTabBar ინსტალაციის პროცესი
გაიარეთ QTTabBar ინსტალაციის პროცესი - პირველ რიგში, მოდით შევცვალოთ ენა რუსულზე, ეს შეიძლება გაკეთდეს, თუ თქვენ ჩამოტვირთეთ პროგრამა დამატებითი ფაილებით ზემოთ მოცემული ბმულიდან. ამისათვის დააწკაპუნეთ მარჯვენა ღილაკით ცარიელი სივრცე Explorer-ის ზედა ზოლში და აირჩიეთ Option.
 გადადით ოფციაზე
გადადით ოფციაზე - გადადით ზოგადი ჩანართზე.
 გადადით ზოგადი ჩანართზე
გადადით ზოგადი ჩანართზე - ენის ფაილის ხაზში მიუთითეთ გზა Lng_ QTTabBar_Russia ფაილისკენ.
 მიუთითეთ ფაილის გზა რუსულ ენაზე
მიუთითეთ ფაილის გზა რუსულ ენაზე - პროგრამაში ცვლილებების შესატანად დააჭირეთ ღილაკს Apply.
 დააჭირეთ ღილაკს Apply
დააჭირეთ ღილაკს Apply - გადატვირთეთ პროგრამა, დახურეთ და გახსენით Explorer. დასრულდა, პროგრამა შეიცვალა რუსულზე. კვლავ გადადით პარამეტრების მენიუში.
 გადადით "პარამეტრების" პუნქტში
გადადით "პარამეტრების" პუნქტში - გახსნილ პარამეტრებში გადადით "ჩანართების" ჩანართზე.
 გადადით "ჩანართების" ჩანართზე
გადადით "ჩანართების" ჩანართზე - ამ განყოფილებაში შეგიძლიათ დააკონფიგურიროთ ჩანართების, საქაღალდეების და სხვა განყოფილებების ჩვენება და ფუნქციები. პროგრამას აქვს ბევრი ფუნქცია, ამიტომ აზრი არ აქვს თითოეული მათგანის აღწერას, ისინი ინტუიციურად გასაგებია თავად პროგრამის სახელებიდან.
 Explorer ჩანართების მორგება
Explorer ჩანართების მორგება - "View" ჩანართში შეგიძლიათ დააკონფიგურიროთ შრიფტის პარამეტრები, ფონის ფერი და ამომხტარი ფანჯრები (არქივს დამატებით ფაილებს უკვე აქვს სკინების ნაკრები) და ა.შ. რაც შეიძლება საკუთარი თავისთვის.
 მიუთითეთ გადმოწერილი შაბლონების გზა
მიუთითეთ გადმოწერილი შაბლონების გზა - თუ გსურთ ყველა განხორციელებული ცვლილების გადატვირთვა ერთდროულად, შემდეგ გაუშვით პროგრამის ინსტალაციის ფაილი და აირჩიეთ Remove ვარიანტი, დაელოდეთ დეინსტალაციის პროცესის დასრულებას და გადატვირთეთ კომპიუტერი.
 დააჭირეთ ღილაკს წაშლა
დააჭირეთ ღილაკს წაშლა
დირიჟორის ანალოგები
სტანდარტული Windows Explorer-ის მრავალი მესამე მხარის ანალოგია, თითოეულ მათგანს აქვს დაახლოებით იგივე ფუნქციების ნაკრები, მაგრამ განსხვავებული დიზაინი. მაგალითად, შეგიძლიათ აიღოთ ყველაზე პოპულარული Explorer - Total Commander.
 ჩამოტვირთეთ პროგრამა
ჩამოტვირთეთ პროგრამა Total Commander გამოირჩევა მოქნილი ინტერფეისის პარამეტრებით, ფაილების გაყოფისა და გაერთიანების შესაძლებლობით, სწრაფი წვდომის პანელის და სანიშნეების პარამეტრების შეცვლით და ისტორიის არსებობით, რომელიც ინახავს თქვენს მოქმედებებს გარკვეული დროის განმავლობაში.
 ღირსეული შემცვლელი სტანდარტული Explorer - Total Commander
ღირსეული შემცვლელი სტანდარტული Explorer - Total Commander თქვენ უნდა აირჩიოთ დირიჟორი პირველ რიგში დიზაინით, რადგან ყველა პოპულარული დირიჟორის სხვა პარამეტრები თითქმის იგივეა.
File Explorer for Mac OS Windows-ისთვის
თუ მოგწონთ File Explorer-ის დიზაინი Mac OS-ზე, შეგიძლიათ ჩამოტვირთოთ და დააინსტალიროთ Finder style Windows-ისთვისსტანდარტული Windows Explorer-ში ხატების, საქაღალდეების და სექციების ვიზუალური ჩვენების შესაცვლელად. ინსტალაციისთვის დაგჭირდებათ ორი ფაილი: მთავარი, რომელიც ჩაანაცვლებს დიზაინს და დამატებითი, რომელიც ჩაანაცვლებს რეესტრში არსებულ მნიშვნელობებს, რათა სისტემამ არ დაკარგოს საჭირო ფაილები.
 შეგიძლიათ Windows Explorer-ის სტანდარტული სტილი, როგორც Finder Mac OS-დან
შეგიძლიათ Windows Explorer-ის სტანდარტული სტილი, როგორც Finder Mac OS-დან როგორ გავხსნათ FTP ფაილი
ნაგულისხმევად, FTP ფაილები იხსნება ბრაუზერში, ჩვეულებრივ Internet Explorer. იმისათვის, რომ ამ ტიპის ფაილები გაიხსნას თავად Explorer-ის ფანჯარაში, თქვენ უნდა შეცვალოთ მისი პარამეტრები:

ძიების ისტორიის გასუფთავება
Explorer-ს აქვს საძიებო ზოლი, რომელიც აჩვენებს თქვენს უახლეს შეკითხვებს. მათი წასაშლელად, გადადით საძიებო ზოლში, გამოიყენეთ ისრები თქვენს კლავიატურაზე, რათა გადახვიდეთ მოთხოვნაზე, რომლის წაშლა გსურთ და დააჭირეთ კლავიატურაზე Delete ღილაკს.
 აირჩიეთ მოთხოვნა და დააჭირეთ წაშლა
აირჩიეთ მოთხოვნა და დააჭირეთ წაშლა ფაილის წაშლა
ფაილის წაშლა Explorer-ში ყოფნისას შეიძლება მოხდეს ორი გზით: მასზე მაუსის მარჯვენა ღილაკით და ფუნქციის „წაშლა“ არჩევით, ან ფაილის არჩევის შემდეგ კლავიატურაზე Delete კლავიშის დაჭერით.
 დააჭირეთ ღილაკს Delete
დააჭირეთ ღილაკს Delete საქაღალდის ზომის ნახვა

ბიბლიოთეკის ამოღება
ბიბლიოთეკა არის Explorer-ის სწრაფი წვდომის პანელში ჩაშენებული განყოფილება, რომელიც შედგება "ჩამოტვირთვების", "გამოსახულების" და ა.შ. საქაღალდეებისგან. ვინაიდან ყველა ეს დანაყოფი განლაგებულია მყარი დისკის მთავარ დანაყოფზე, სადაც მაინც არ არის ბევრი ადგილი, მომხმარებლების უმეტესობა არ იყენებს მათ, ქმნის საქაღალდეებს, რომ შეინახოს თავისი ბიბლიოთეკა დისკზე D, F და ა.შ.
 გაუშვით regedit ბრძანება რეესტრის რედაქტორში გადასასვლელად
გაუშვით regedit ბრძანება რეესტრის რედაქტორში გადასასვლელად  გადადით HKEY_CLASSES_ROOT\CLSID\(031E4825–7B94–4dc3-B131-E946B44C8DD5)\ShellFolder გზაზე და აირჩიეთ „ნებართვები...“
გადადით HKEY_CLASSES_ROOT\CLSID\(031E4825–7B94–4dc3-B131-E946B44C8DD5)\ShellFolder გზაზე და აირჩიეთ „ნებართვები...“ შეცვალეთ ფაილის მნიშვნელობა b090010d
შეცვალეთ ფაილის მნიშვნელობა b090010d ბიბლიოთეკა გაქრა Explorer-დან
ბიბლიოთეკა გაქრა Explorer-დანროგორ დავამაგროთ საქაღალდე Explorer-ში

ჩაამაგრეთ საქაღალდე სწრაფი წვდომის ხელსაწყოთა ზოლში

როგორც ფაილებთან მუშაობა, ასევე თავად სისტემის მუშაობა დამოკიდებულია Explorer-ზე. თუ დირიჟორი შეწყვეტს მუშაობას, მაშინ სისტემა თავად შეიძლება დაიწყოს უპასუხოდ. დირიჟორი შეიძლება შეიცვალოს სხვათ, მაგრამ ძველი არ უნდა გათიშოთ. თუ არ გსურთ Explorer-ის შეცვლა, შეგიძლიათ ხელით დააკონფიგურიროთ სტანდარტული ფუნქციების და მესამე მხარის პროგრამების გამოყენებით.
"Explorer" - ჩაშენებული ფაილის მენეჯერიფანჯრები. იგი შედგება მენიუსგან "დაწყება", დესკტოპის და დავალების პანელი და შექმნილია Windows-ის საქაღალდეებთან და ფაილებთან მუშაობისთვის.
ჩვენ ვიყენებთ Explorer-ს ყოველ ჯერზე, როცა კომპიუტერთან ვმუშაობთ. ასე გამოიყურება:

მოდით შევხედოთ სისტემის ამ განყოფილების დასაწყებად სხვადასხვა ვარიანტს.
მეთოდი 1: დავალების პანელი
Explorer-ის ხატულა მდებარეობს დავალების პანელში. დააჭირეთ მასზე და გაიხსნება თქვენი ბიბლიოთეკების სია.

მეთოდი 2: "კომპიუტერი"
გახსენით "კომპიუტერი"მენიუში "დაწყება".

მეთოდი 3: სტანდარტული პროგრამები
მენიუში "დაწყება"გახსნა "ყველა პროგრამა", მაშინ "სტანდარტული"და აირჩიეთ "დირიჟორი".

მეთოდი 4: დაწყების მენიუ
დააწკაპუნეთ მაუსის მარჯვენა ღილაკით "დაწყება". მენიუდან, რომელიც გამოჩნდება, აირჩიეთ "გახსენით File Explorer".

მეთოდი 5: "გაშვება"
თქვენს კლავიატურაზე დააჭირეთ "Win + R", გაიხსნება ფანჯარა "გაიქცე". მასში შედი
და დააჭირეთ "კარგი"ან "შედი".

მეთოდი 6: "ძიების" საშუალებით
საძიებო ველში ჩაწერეთ "დირიჟორი".

ასევე შესაძლებელია ინგლისურ ენაზეც. საჭიროა ძებნა "მკვლევარი". იმისათვის, რომ ძიების შედეგად არ დაბრუნდეს არასაჭირო Internet Explorer, თქვენ უნდა დაამატოთ ფაილის გაფართოება: "Explorer.exe".

მეთოდი 7: ცხელი კლავიშები
სპეციალური (ცხელი) ღილაკების დაჭერით ასევე დაიწყება Explorer. ვინდოუსისთვის ეს არის "Win + E". მოსახერხებელია, რადგან ის ხსნის საქაღალდეს "კომპიუტერი"და არა ბიბლიოთეკები.
მეთოდი 8: ბრძანების ხაზი
ბრძანების ხაზზე თქვენ უნდა დაწეროთ:
explorer.exe

დასკვნა
შეგიძლიათ ფაილების მენეჯერის გაშვება Windows 7-ში სხვადასხვა გზით. ზოგიერთი მათგანი ძალიან მარტივი და მოსახერხებელია, ზოგი კი უფრო რთული. თუმცა, ასეთი მრავალფეროვანი მეთოდები დაეხმარება Explorer-ის გახსნას აბსოლუტურად ნებისმიერ სიტუაციაში.
ეს ხდება, რომ Explorer Windows 7-ში თავხედურად იყინება. მსგავსი რამ ზოგჯერ ხდება დესკტოპზეც - ვთქვათ, პროგრამის ხატები უცნაურად არის ნაჩვენები, ან მაუსის კურსორმა გადაწყვიტა, რომ ის ძალიან დამოუკიდებელია. ამ შემთხვევაში, შეგიძლიათ სცადოთ Explorer-ის ან დესკტოპის გადატვირთვა.
ამის გაკეთება შეგიძლიათ რამდენიმე გზით, კლავიატურის ან დავალების მენეჯერის მეშვეობით. თითოეული ეს მაგალითი მოგცემთ საშუალებას გააკეთოთ მთავარი: გადატვირთეთ explorer.exe პროცესი Windows 7-ში.
Explorer-ის გადატვირთვა: კლავიატურა
- გამოიყენეთ კლავიატურის მალსახმობი.
- დააჭირეთ მარჯვენა ისრის ღილაკს თქვენს კლავიატურაზე.
- ან დააჭირეთ კლავიშთა კომბინაციას.
- ახლა დააჭირეთ ქვემოთ ისარს, აირჩიეთ Exit File Explorer და დააჭირეთ ღილაკს.
- ახლა დააჭირეთ ერთმანეთის მიყოლებით (არა ერთდროულად): კლავიში, ქვემოთ ისრის ღილაკი, გასაღები.
- რჩება მხოლოდ შეიყვანოთ ბრძანება Explorer და დააჭირეთ ღილაკს.
Explorer-ის გადატვირთვა: ნაწილობრივ სამუშაო მენეჯერის მეშვეობით
- გადადით Start მენიუში.
- დააჭირეთ კლავიშთა კომბინაციას, შემდეგ დააწკაპუნეთ მაუსის მარჯვენა ღილაკით დახურვის ღილაკზე.
- გაიხსნება მენიუ, რომელშიც აირჩიეთ Exit Explorer.
- ახლა დააჭირეთ კლავიშთა კომბინაციას.
- აირჩიეთ ფაილი > ახალი დავალება.
- შეიყვანეთ Explorer ბრძანება და დააჭირეთ OK.
Explorer-ის გადატვირთვა: მთლიანად სამუშაო მენეჯერის მეშვეობით
- გახსენით სამუშაო მენეჯერი (დააჭირეთ კლავიშთა კომბინაციას).
- აირჩიეთ პროცესების ჩანართი.
- დააწკაპუნეთ მაუსის მარჯვენა ღილაკით explorer.exe პროცესზე და აირჩიეთ პროცესის დასრულება. გაიმეორეთ ეს ნაბიჯები ამ პროცესის ყველა შემთხვევისთვის (თუ რამდენიმე მათგანია).
- აირჩიეთ ფაილი > ახალი დავალება (გაშვება), შეიყვანეთ explorer და დააჭირეთ ღილაკს.
windata.ru
როგორ გამორთოთ და დაიწყოთ Explorer Windows-ში, გადატვირთეთ explorer.exe პროცესი
Windows Explorer არის თითქმის სრული სისტემური ინტერფეისი, რომელიც მოიცავს გაშვებულ ფანჯრებს, ღია საქაღალდეებს, დესკტოპს და ა.შ. Explorer არის პროცესი, რომელსაც ეწოდება explorer.exe, რომელიც შეიძლება გაიყინოს ან გაუმართავი იყოს და მოითხოვოს გადატვირთვა. ყველაზე ხშირად, მომხმარებლები ამას აკეთებენ კომპიუტერის სრულად გადატვირთვით, მაგრამ შეგიძლიათ მხოლოდ Explorer-ის გადატვირთვა, რაც ბევრად უფრო სწრაფი და არანაკლებ მარტივია. ამ შემთხვევაში, Explorer-ის გადატვირთვა შეიძლება ასევე იყოს საჭირო, მაგალითად, სისტემის რეესტრში განხორციელებული ცვლილებების გასააქტიურებლად და რიგ სხვა შემთხვევებში.
როგორ გადატვირთოთ Windows Explorer
Windows ოპერაციულ სისტემაში File Explorer-ის გადატვირთვის რამდენიმე გზა არსებობს. მათგან უმარტივესი, რომელიც ხელმისაწვდომია ოპერაციული სისტემის ნებისმიერ ვერსიაზე, არის explorer.exe პროცესის დეაქტივაცია Task Manager-ის მეშვეობით. ეს კეთდება შემდეგნაირად:

ასევე არსებობს Windows Explorer-ის გადატვირთვის სხვა გზები:

აღსანიშნავია, რომ ზოგიერთ შემთხვევაში, Explorer-ის დასრულების შემდეგ, ის ავტომატურად იწყება და მისი იძულებითი გააქტიურება დავალების მენეჯერის საშუალებით არ არის საჭირო. მაგრამ თუ ზემოთ აღწერილი ნაბიჯების შესრულების შემდეგ, დირიჟორი გამორთულია და არ ჩართულია თავისით, ქვემოთ ვისაუბრებთ იმაზე, თუ როგორ უნდა დაიწყოს იგი.
როგორ დავიწყოთ File Explorer Windows-ში
როდესაც Explorer პროცესი მთავრდება, სისტემის ყველა ელემენტი ქრება, ხოლო მომხმარებელს შეუძლია გამოიყენოს სხვადასხვა windows უტილიტა, მათ შორის "სამუშაო მენეჯერი". მისი მეშვეობით თქვენ შეგიძლიათ გაუშვათ Explorer შემდეგნაირად:

თუ Explorer სისტემაში არ იწყება კომპიუტერის ჩატვირთვის შემდეგ და ცდილობს მის დაწყებას ზემოთ აღწერილი მეთოდის გამოყენებით, შეცდომის ახალი ამოცანის შექმნით, შეგიძლიათ სცადოთ შემდეგი:
- "Task Manager"-ის მეშვეობით გაუშვით ახალი დავალება - rstrui.exe;
- ასევე სცადეთ ბრძანების ხაზის გაშვება სამუშაო მენეჯერის მეშვეობით cmd.exe ამოცანის გააქტიურებით. როდესაც ბრძანების სტრიქონი ამოქმედდება, შეამოწმეთ მთლიანობა სისტემის ფაილებისაოპერაციო ოთახი windows სისტემები, ამისათვის თქვენ უნდა შეიყვანოთ sfc /scannow ბრძანების ხაზზე.
თუ ზემოთ მოყვანილი რჩევები არ დაგეხმარათ გაშვებაში Windows Explorer, შეგიძლიათ სცადოთ თქვენი კომპიუტერის უახლესი ვერსიის აღდგენა საკონტროლო წერტილიან გადატვირთეთ ოპერაციული სისტემა, მაგრამ ამას დასჭირდება ჩამტვირთავი ფლეშ დრაივიან დისკი.
OkeyGeek.ru
როგორ დავიწყოთ Explorer და გადატვირთოთ Explorer.exe სერვისი, თუ ის ავარიულია: რამდენიმე ძირითადი მეთოდი
Windows-ის პროგრამა, სახელწოდებით „Explorer“, არის ყველაზე გავრცელებული ფაილ მენეჯერი, თუმცა მას აქვს საკმაოდ საინტერესო შესაძლებლობები, რომელიც ცოტამ თუ იცის ან გამოიცნობს. პრინციპში, კითხვაზე, თუ როგორ უნდა გაუშვათ Explorer, აქვს პასუხი, რომელიც უხეშად წარმოუდგენია მომხმარებელთა აბსოლუტურ უმრავლესობას. მაგრამ რატომღაც ბევრი ადამიანი ამისთვის ყველაზე პრიმიტიულ მეთოდებს იყენებს, რომლებიც ხშირად ძალიან მოუხერხებლად გამოიყურება.
როგორ გავუშვათ Explorer სტანდარტული გზით სხვადასხვა სისტემაზე?
როგორც წესი, Windows OS-ში ახალი მომხმარებლები მიჰყვებიან სტანდარტულ ინსტრუქციებს. მათი გაგებით, კითხვა, თუ როგორ უნდა გაუშვა Explorer-ი, მთავრდება Start მენიუში შესაბამისი აპლიკაციის პოვნამდე.

მაგრამ ეს არის ბევრი არასაჭირო ქმედება. თქვენ უნდა დააჭიროთ დაწყების ღილაკს, მენიუში იპოვოთ პროგრამების განყოფილება, აირჩიოთ სტანდარტული აპლიკაციები(ან სხვა განყოფილება OS-ის მოდიფიკაციის მიხედვით) და მხოლოდ ამის შემდეგ დააწკაპუნეთ გასაშვები აპლიკაციის სახელზე. დამეთანხმებით, ამას საკმაოდ დიდი დრო სჭირდება.
ალტერნატიული გაშვება, როგორც მუშაობის გამარტივების საშუალება
სამწუხაროდ, ბევრს უბრალოდ არ ესმის, რომ როდესაც დააჭირეთ ღილაკს "დაწყება", შეგიძლიათ უბრალოდ შეცვალოთ ღილაკი მარცხნიდან მარჯვნივ. გამოჩნდება დამატებითი მენიუ, რომელშიც დაუყოვნებლივ გამოჩნდება სასურველი პროგრამა. მაგრამ ეს მეთოდი, ბევრის აზრით, საკმაოდ მოუხერხებელია.
იგივე შრომატევადი მეთოდის გამოძახება შესაძლებელია "Run" კონსოლის გამოყენებით, რომელშიც დაწერილია Explorer-ის გამოძახების ბრძანება. თქვენ ასევე შეგიძლიათ გამოიყენოთ მთავარი მენიუს საძიებო ზოლი, რომელშიც უნდა შეიყვანოთ პროგრამის სახელი (ჩვენს შემთხვევაში ეს არის "Explorer" ციტატების გარეშე).
მაგრამ როგორ გავუშვათ Explorer ყველაზე მეტად სწრაფი გზით? ამისათვის, ნებისმიერი Windows სისტემა უზრუნველყოფს კლავიშთა სპეციალურ კომბინაციას Win + E (რუსულ განლაგებაში - ასო "U"). ამ შემთხვევაში, პროგრამა იძახება იმისდა მიუხედავად, თუ რომელი ენა ან კლავიატურის განლაგება გამოიყენება სისტემაში. ამ მეთოდს შეიძლება ეწოდოს ყველაზე მოსახერხებელი, თუნდაც იმ შემთხვევებისთვის, როდესაც თავად აპლიკაცია რაიმე მიზეზით ვერ მოხერხდა.
როგორ გავუშვათ Explorer სამუშაო მენეჯერში?
პროგრამის დაწყების კიდევ ერთი ტექნიკა არის გამოყენება სტანდარტული საშუალებებიყველა პროცესის თვალყურის დევნება და მართვა, რომელსაც ეწოდება "სამუშაო მენეჯერი". თქვენ შეგიძლიათ გაუშვათ „Explorer“ „დისპეჩერის“ მეშვეობით საკმაოდ მარტივად.

ამისათვის მეათე მოდიფიკაციის ქვემოთ მოცემულ სისტემებში გამოიყენეთ პროცესის მენიუ, სადაც უნდა შექმნათ ახალი დავალება და შეიყვანოთ Explorer პროგრამის გაშვების ხაზში, როგორც ეს გაკეთდა "Run" კონსოლში. Windows 10-ში შეგიძლიათ გაუშვათ „Explorer“ დავალება პირდაპირ ფაილის მენიუდან, სადაც ირჩევთ ახალი ამოცანის შექმნას.
პროგრამის გადატვირთვა, თუ ის ავარიულია
სამწუხაროდ, Explorer-ს და მასთან დაკავშირებულ სერვისს, Explorer.exe-ს, აქვს ტენდენცია მოულოდნელად დატოვოს, როდესაც რაიმე პროგრამული ხარვეზი ხდება. თავად ფაილების მენეჯერი და შესრულებადი სერვისი არ უნდა აგვერიოს, მიუხედავად იმისა, რომ ისინი გამოიძახიან ერთი და იგივე ბრძანებით.
თუ სერვისი მოულოდნელად შეწყვეტს არანორმალურად მუშაობას, შეგიძლიათ გამოიყენოთ რამდენიმე მეთოდი მის გადატვირთვისთვის. უმარტივეს ვერსიაში, კითხვა, თუ როგორ უნდა დაიწყოს Explorer და მასთან ერთად ზოგადი სისტემური პროცესი, ისევ, არის Ctrl + Shift + Esc კომბინაციის გამოყენება კლავიატურაზე. ის უწოდებს სტანდარტს "Task Manager", რომელშიც თქვენ უნდა გაიმეოროთ ზემოთ აღწერილი ნაბიჯები.
ანალოგიურად, შეგიძლიათ გამოიყენოთ სწრაფი ზარი "Run" კონსოლზე Win + R კომბინაციით და შემდეგ შეიყვანოთ პროცესის ინგლისური სახელი.

თუ გსურთ გახსნათ მთავარი Start მენიუ, უნდა დააჭიროთ Ctrl + Esc და მარჯვენა ისარი. იმავე მენიუში, Ctrl + Shift ღილაკების დაჭერისას, შეგიძლიათ გამოიყენოთ გამორთვის ელემენტი ან დააწკაპუნოთ მაუსის მარჯვენა ღილაკით "Taskbar"-ის თავისუფალ არეალზე და სექციიდან, რომელიც გამოჩნდება, აირჩიეთ გასასვლელი ხაზი "Explorer"-დან. ", შემდეგ კი გადატვირთეთ სერვისი "Task Manager" ან კონსოლის "Run" მეშვეობით, როგორც ეს ნაჩვენებია ზემოთ.
დასკვნა
როგორც ზემოაღნიშნული მასალისგან ხედავთ, შეგიძლიათ დარეკოთ სტანდარტული „Explorer“ ან გადატვირთოთ Explorer სისტემის სერვისი საკმაოდ დიდი რაოდენობის მეთოდების გამოყენებით. მაგრამ ზოგიერთი მათგანი ყოველთვის არ არის გამართლებული. რა რჩევა შეგიძლიათ მისცეთ საშუალო მომხმარებელს? როგორც ჩანს, უმარტივესი და სწრაფი მეთოდია Win + E კლავიშების გამოყენება. დარჩენილი გადაწყვეტილებები საუკეთესოდ რჩება იმ შემთხვევებისთვის, როდესაც პროგრამა ან სერვისი რაიმე მიზეზით უარს ამბობს ნორმალურად ფუნქციონირებაზე და სასწრაფოდ ითიშება.
გადატვირთვის რომელი მეთოდი გამოიყენოს, ყველამ თავად გადაწყვიტოს. მაგრამ საუკეთესო ვარიანტია დარეკვა "Run" კონსოლზე ან "Task Manager". მეორე ვარიანტი უფრო სასურველია, რადგან აქ შეგიძლიათ ერთდროულად აკონტროლოთ სხვა პროცესები, ასევე იძულებით შეწყვიტოთ ის, რაც ყინავს ან იწვევს შეცდომებს სისტემაში, რომელიც დაკავშირებულია კონკრეტულად Explorer.exe სერვისთან.
fb.ru
როგორ გადატვირთოთ Explorer.exe Windows-ში

სისტემური აპლიკაცია Explorer.exe ან რუსული ვერსიით - Explorer - რეალურად არის მთავარი ელემენტი მომხმარებლის ინტერფეისში ოპერაციული სისტემებიმაიკროსოფტიდან დამთავრებული უახლესი ვერსია- windows 10. ის აკავშირებს ფანჯრის ინტერფეისს, ფაილ მენეჯერს, დავალების ზოლს, Start ღილაკს და კომპიუტერის მართვის უამრავ სხვა ინსტრუმენტს. თავისი როლიდან გამომდინარე, ეს შესრულებადი ფაილი მუდმივად ექვემდებარება ვირუსის შეტევებს და მოდიფიკაციის მცდელობებს სხვადასხვა აპლიკაციის პროგრამებიდან. ეს არის ერთ-ერთი მიზეზი, რის გამოც Explorer იწყებს შეფერხებას. კიდევ ერთი მიზეზი ჩნდება რამდენიმე წლის შემდეგ ფანჯრების გამოყენებითრეესტრის პერიოდული გაწმენდის გარეშე, სხვადასხვა თამაშებისა და აპლიკაციების დაყენებით. სისტემის ხელახლა ინსტალაციის სურვილი და დრო არ არის, მაგრამ მან როგორმე უნდა იმუშაოს. ასე რომ, ზოგჯერ ჩნდება სიტუაციები, როდესაც გჭირდებათ explorer.exe გადატვირთვა კომპიუტერის გადატვირთვის გარეშე. ამის გაკეთების სამი მარტივი გზა არსებობს.
მეთოდი 1. გამოიძახეთ Windows Task Manager კლავიშთა კომბინაციის Ctrl+Shift+Esc, გააფართოვეთ მისი სრული ვერსია ღილაკზე „დეტალები“ დაწკაპუნებით და პირველ ჩანართზე „პროცესები“ ვხვდებით ხაზს „Explorer“. ინგლისურ ვერსიაში - Explorer.

დააწკაპუნეთ მასზე მარჯვენა ღილაკით და აირჩიეთ "გადატვირთვა" მენიუდან, რომელიც გამოჩნდება.
მეთოდი 2. დააჭირეთ Ctrl პლუს Shift კლავიშებს კომპიუტერის კლავიატურაზე და დააწკაპუნეთ დავალების პანელზე მარჯვენა ღილაკით. მენიუში, რომელიც გამოჩნდება, აირჩიეთ "Exit Explorer".

ამის შემდეგ, მთელი ფანჯრის ინტერფეისი Windows გაქრება, ასევე გაქრება ამოცანების პანელი დაწყების ღილაკით. სამუშაო მენეჯერის გასახსნელად დააჭირეთ კლავიშთა კომბინაციას Ctrl+Shift+Esc. მენიუში "ფაილი" აირჩიეთ "ახალი დავალების გაშვება".

ჩნდება სამუშაოს შექმნის ფანჯარა.

მასში თქვენ უნდა შეიყვანოთ ბრძანება: "Explorer" და დააჭირეთ ღილაკს "OK". ეს გადატვირთავს Windows Explorer-ს.
მეთოდი 3. გაუშვით ბრძანების ხაზი ადმინისტრატორის უფლებებით და ჯერ შეიყვანეთ ბრძანება:
Taskkill /F /IM explorer.exe
ეს იძულებით შეწყვეტს პროცესს. ახლა მოდით ისევ გავუშვათ:
გაუშვით explorer.exe
თუ ხშირად გიწევთ Explorer-ის გადატვირთვა, ამისათვის შეგიძლიათ შექმნათ სპეციალური შესრულებადი bat ფაილი. ეს კეთდება უბრალოდ. სამუშაო მაგიდაზე შექმენით ტექსტური ფაილი შემდეგი შინაარსით:
შეინახეთ ფაილი და შემდეგ შეცვალეთ მისი გაფართოება .txt-დან .bat-ზე.
ახლა თუ გაუშვით, ის გადატვირთავს Explorer.exe პროცესს.
შენიშვნა: საჭიროების შემთხვევაში, შეგიძლიათ შექმნათ წესი დამგეგმავისთვის და ის გადატვირთავს Windows Explorer-ს ამოცანაში მითითებულ დროს.
nastroisam.ru
როგორ გავხსნათ File Explorer Windows 10-ში?
ნაკლებად სავარაუდოა, რომ ქვეშ იქნება ასეთი კომპიუტერის მფლობელი windows კონტროლი, რომელიც არ იყენებს Explorer-ს. ეს სტატია გეტყვით, თუ როგორ უნდა გახსნათ Explorer Windows 10-ში რამდენიმე მარტივი გზით.
 1. გახსენით „Explorer“ კლავიატურის მალსახმობის გამოყენებით Win + E
1. გახსენით „Explorer“ კლავიატურის მალსახმობის გამოყენებით Win + E
კლავიატურის გამოყენებით შეგიძლიათ სწრაფად გაუშვათ Explorer. თქვენ უბრალოდ უნდა დააჭიროთ + კლავიშებს და "Explorer" იქნება თქვენს თვალწინ.
2. გაუშვით Explorer ამოცანების პანელზე არსებული მალსახმობის გამოყენებით
ნაგულისხმევად, Windows 10-ში Explorer მალსახმობი მიმაგრებულია დავალების პანელზე. თუ ადრე არ იყო ამოღებული, მაშინ ხედავთ, საქაღალდეს ჰგავს. ხატზე დაჭერით ის სწრაფად გაიხსნება.
3. მოძებნეთ „Explorer“ Windows 10-ში
Windows 10 დავალების პანელზე არის გამადიდებელი შუშის ხატულა, რომელიც ხსნის ძიებას. მასზე დაწკაპუნებით, გაიხსნება საძიებო ფანჯარა, რომელშიც უნდა დაწეროთ "Explorer". როდესაც ძიების შედეგები გამოჩნდება, თქვენ უნდა აირჩიოთ წარწერა.

4. როგორ გავხსნათ Explorer WinX მენიუდან?
მენიუს გახსნა შესაძლებელია კლავიატურაზე + კლავიშების კომბინაციის დაჭერით. მიუხედავად იმისა, რომ ეს არ არის ერთადერთი გზა WinX მენიუს გასახსნელად, ის ალბათ ყველაზე მარტივია.
ამ მენიუს საშუალებით შეგიძლიათ გაუშვათ „Explorer“ ამავე სახელწოდების ბმულზე დაწკაპუნებით.

5. Start მენიუს გამოყენება File Explorer-ის გასაშვებად
დაწყების მენიუს გახსნის შემდეგ, მის მარცხენა მხარეს შეგიძლიათ იპოვოთ Explorer საქაღალდე, დაწკაპუნება გულისხმობს მის გაშვებას. წაიკითხეთ იმის შესახებ, თუ როგორ უნდა დაამატოთ საქაღალდეები Start მენიუში.

6. გაუშვით explorer.exe
Explorer-ის გასაშვებად შესრულებადი ფაილი არის explorer.exe. იგი მდებარეობს ფესვზე windows საქაღალდეები, თითქმის ბოლოში.

7. გაუშვით „Explorer“ ბრძანების ხაზის, „PowerShell“ და „Run“ ფანჯრის მეშვეობით.
იმისათვის, რომ Explorer გაიხსნას, თქვენ უნდა შეიყვანოთ Explorer ბრძანება ნებისმიერ აპლიკაციაში. მაგალითად, "Run" ფანჯარა იხსნება კლავიატურაზე + კლავიშების კომბინაციაზე დაჭერისას.

წაიკითხეთ: დაწყების გზები ბრძანების ხაზივინდოუს 10-ში.
8. ახალი ამოცანების შემსწავლელი „Task Manager“-ის მეშვეობით
სამუშაო მენეჯერის გამოყენების ერთ-ერთი გზაა File Explorer-ის გახსნა. Windows 10-ში სამუშაო მენეჯერის გასახსნელად, შეგიძლიათ გამოიყენოთ + + კომბინაცია. გახსნის შემდეგ, თქვენ უნდა დააჭიროთ.
 დავალების მენეჯერში თქვენ უნდა აირჩიოთ ზედა მარჯვენა კუთხეში და მენიუში, რომელიც გამოჩნდება.
დავალების მენეჯერში თქვენ უნდა აირჩიოთ ზედა მარჯვენა კუთხეში და მენიუში, რომელიც გამოჩნდება.

გამოჩნდება ფანჯარა "შექმენით დავალება", რომელშიც "Run" ფანჯრის მსგავსად, თქვენ უნდა შეიყვანოთ explorer და დააჭიროთ ღილაკს ან კლავიატურაზე დასადასტურებლად.
ყველა ეს მეთოდი ნაკლებად სავარაუდოა, რომ იყოს ერთადერთი, რომელიც დაეხმარება Explorer-ის გახსნას Windows 10-ში. ალბათ, ზოგიერთი კომპიუტერის მომხმარებელი უფრო მოსახერხებელი იქნება Explorer-ის მალსახმობის შექმნაზე, რაც ასევე მისი გაშვების ერთ-ერთი გზაა. გარდა ფაილების მართვისა, Explorer ფუნქცია ასევე მოიცავს ბრძანებების გაშვებას მისამართის ზოლიფანჯრები.
Windows-ის პროგრამა, სახელწოდებით "Explorer", არის ძალიან ჩვეულებრივი ფაილ მენეჯერი, თუმცა მას აქვს საკმაოდ საინტერესო შესაძლებლობები, რომლებიც ცოტამ თუ იცის ან გამოიცნობს. პრინციპში, კითხვაზე, თუ როგორ უნდა გაუშვათ Explorer, აქვს პასუხი, რომელიც უხეშად წარმოუდგენია მომხმარებელთა აბსოლუტურ უმრავლესობას. მაგრამ რატომღაც ბევრი ადამიანი ამისთვის ყველაზე პრიმიტიულ მეთოდებს იყენებს, რომლებიც ხშირად ძალიან მოუხერხებლად გამოიყურება.
როგორ გავუშვათ Explorer სტანდარტული გზით სხვადასხვა სისტემაზე?
როგორც წესი, Windows OS-ის ახალი მომხმარებლები მიჰყვებიან სტანდარტულ ინსტრუქციებს. მათი გაგებით, კითხვა, თუ როგორ უნდა გაუშვა Explorer-ი, მთავრდება Start მენიუში შესაბამისი აპლიკაციის პოვნამდე.
მაგრამ ეს არასაჭირო ნაბიჯებია. თქვენ უნდა დააჭიროთ დაწყების ღილაკს, მენიუში იპოვოთ პროგრამების განყოფილება, აირჩიოთ სტანდარტული აპლიკაციები (ან სხვა განყოფილება OS მოდიფიკაციის მიხედვით) და მხოლოდ ამის შემდეგ დააწკაპუნეთ გასაშვები აპლიკაციის სახელზე. დამეთანხმებით, ამას საკმაოდ დიდი დრო სჭირდება.
ალტერნატიული გაშვება, როგორც მუშაობის გამარტივების საშუალება
სამწუხაროდ, ბევრს უბრალოდ არ ესმის, რომ როდესაც დააჭირეთ ღილაკს "დაწყება", შეგიძლიათ უბრალოდ შეცვალოთ ღილაკი მარცხნიდან მარჯვნივ. გამოჩნდება დამატებითი მენიუ, რომელშიც დაუყოვნებლივ გამოჩნდება სასურველი პროგრამა. მაგრამ ეს მეთოდი, ბევრის აზრით, საკმაოდ მოუხერხებელია.
იგივე შრომატევადი მეთოდის გამოძახება შესაძლებელია "Run" კონსოლის გამოყენებით, რომელშიც დაწერილია Explorer-ის გამოძახების ბრძანება. თქვენ ასევე შეგიძლიათ გამოიყენოთ მთავარი მენიუს საძიებო ზოლი, რომელშიც უნდა შეიყვანოთ პროგრამის სახელი (ჩვენს შემთხვევაში ეს არის "Explorer" ციტატების გარეშე).

მაგრამ რა არის Explorer-ის გაშვების ყველაზე სწრაფი გზა? ამისათვის ნებისმიერი Windows სისტემა უზრუნველყოფს სპეციალურ კომბინაციას + E (რუსულ განლაგებაში - ასო "U"). ამ შემთხვევაში, პროგრამა იძახება იმისდა მიუხედავად, თუ რომელი ენა ან კლავიატურის განლაგება გამოიყენება სისტემაში. ამ მეთოდს შეიძლება ეწოდოს ყველაზე მოსახერხებელი, თუნდაც იმ შემთხვევებისთვის, როდესაც თავად აპლიკაცია რაიმე მიზეზით ვერ მოხერხდა.
როგორ გავუშვათ Explorer სამუშაო მენეჯერში?
პროგრამის დაწყების კიდევ ერთი ტექნიკა არის სტანდარტული ხელსაწყოს გამოყენება ყველა პროცესის თვალყურის დევნისა და მართვისთვის, სახელწოდებით "Task Manager". თქვენ შეგიძლიათ გაუშვათ „Explorer“ „დისპეჩერის“ მეშვეობით საკმაოდ მარტივად.

ამისათვის მეათე მოდიფიკაციის ქვემოთ მოცემულ სისტემებში გამოიყენეთ პროცესის მენიუ, სადაც უნდა შექმნათ ახალი დავალება და შეიყვანოთ Explorer პროგრამის გაშვების ხაზში, როგორც ეს გაკეთდა "Run" კონსოლში. Windows 10-ში შეგიძლიათ Explorer-ის დავალების გაშვება პირდაპირ ფაილის მენიუდან, სადაც ირჩევთ ახალი ამოცანის შექმნას.
პროგრამის გადატვირთვა, თუ ის ავარიულია
სამწუხაროდ, Explorer-ს და მასთან დაკავშირებულ სერვისს Explorer.exe-ს აქვს ტენდენცია მოულოდნელად დატოვოს, როდესაც რაიმე პროგრამული ხარვეზი ხდება. თქვენ არ უნდა აურიოთ თავად სერვისი და შემსრულებელი სერვისი, თუმცა ისინი გამოიძახიან ერთი და იგივე ბრძანებით.
თუ სერვისი მოულოდნელად შეწყვეტს არანორმალურად მუშაობას, შეგიძლიათ გამოიყენოთ რამდენიმე მეთოდი მის გადატვირთვისთვის. უმარტივეს ვერსიაში, კითხვა, თუ როგორ უნდა დაიწყოს Explorer და მასთან ერთად ზოგადი სისტემური პროცესი, ისევ, არის Ctrl + Shift + Esc კომბინაციის გამოყენება კლავიატურაზე. ის უწოდებს სტანდარტს "Task Manager", რომელშიც თქვენ უნდა გაიმეოროთ ზემოთ აღწერილი ნაბიჯები.
ანალოგიურად, შეგიძლიათ გამოიყენოთ სწრაფი ზარი "Run" კონსოლზე Win + R კომბინაციით და შემდეგ შეიყვანოთ პროცესის ინგლისური სახელი.

თუ გსურთ გახსნათ მთავარი Start მენიუ, უნდა დააჭიროთ Ctrl + Esc და მარჯვენა ისარი. იმავე მენიუში, Ctrl + Shift ღილაკების დაჭერისას, შეგიძლიათ გამოიყენოთ გამორთვის ელემენტი ან დააწკაპუნოთ მაუსის მარჯვენა ღილაკით "Taskbar"-ის თავისუფალ არეალზე და სექციიდან, რომელიც გამოჩნდება, აირჩიეთ გასასვლელი ხაზი "Explorer"-დან. ", შემდეგ კი გადატვირთეთ სერვისი "Task Manager" ან კონსოლის "Run" მეშვეობით, როგორც ეს ნაჩვენებია ზემოთ.
დასკვნა
როგორც ზემოაღნიშნული მასალისგან ხედავთ, შეგიძლიათ დარეკოთ სტანდარტული „Explorer“ ან გადატვირთოთ Explorer სისტემის სერვისი საკმაოდ დიდი რაოდენობის მეთოდების გამოყენებით. მაგრამ ზოგიერთი მათგანი ყოველთვის არ არის გამართლებული. რა რჩევა შეგიძლიათ მისცეთ საშუალო მომხმარებელს? როგორც ჩანს, უმარტივესი და სწრაფი მეთოდია Win + E კლავიშების გამოყენება. დარჩენილი გადაწყვეტილებები საუკეთესოდ რჩება იმ შემთხვევებისთვის, როდესაც პროგრამა ან სერვისი რაიმე მიზეზით უარს ამბობს ნორმალურად ფუნქციონირებაზე და სასწრაფოდ ითიშება.
გადატვირთვის რომელი მეთოდი გამოიყენოს, ყველამ თავად გადაწყვიტოს. მაგრამ საუკეთესო ვარიანტია დარეკვა "Run" კონსოლზე ან "Task Manager". მეორე ვარიანტი უფრო სასურველია, რადგან აქ შეგიძლიათ ერთდროულად აკონტროლოთ სხვა პროცესები, ასევე იძულებით შეწყვიტოთ ის, რაც ყინავს ან იწვევს შეცდომებს სისტემაში, რომელიც დაკავშირებულია კონკრეტულად Explorer.exe სერვისთან.