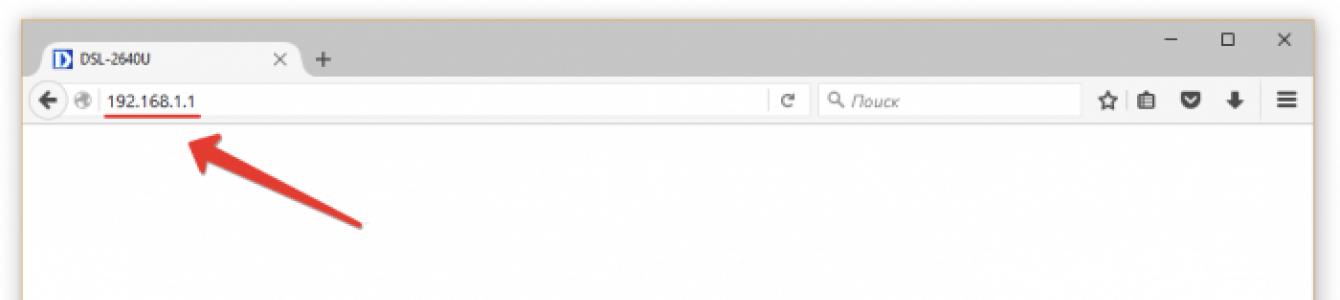შეიძლება არსებობდეს რამდენიმე მიზეზი, რის გამოც ლეპტოპი ხედავს Wi-Fi-ს, მაგრამ არ უკავშირდება. მოდით შევხედოთ ძირითად ფაქტორებს, თუ რატომ შეიძლება მოხდეს ეს და ასევე ვნახოთ, როგორ მოვაგვაროთ პრობლემა.
რა შემთხვევაში შეიძლება წარმოიშვას პრობლემა?
ყველაზე გავრცელებული პრობლემები წარმოიქმნება შემდეგი ფენომენების შედეგად:
- თქვენ არ ჩართეთ Wi-Fi თქვენს ლეპტოპზე;
- როუტერის პარამეტრები არასწორად იყო დაყენებული;
- ოპერაციული სისტემა დაიშალა, ან დაიკარგა იგივე როუტერის პარამეტრები;
- უკაბელო ადაპტერის მუშაობაზე პასუხისმგებელი დრაივერი დაზიანებულია (ან საერთოდ არ არის დაინსტალირებული);
- როუტერის მოდული არ მუშაობს.
რა შეიძლება გაკეთდეს ასეთ სიტუაციებში?
თუ თქვენ გჭირდებათ იმის გაგება, თუ როგორ დაუკავშირდეთ Wi-Fi-ს ლეპტოპის საშუალებით -
დაიცავით ქვემოთ შემოთავაზებული წესები.
კავშირის პირველი და ყველაზე გავრცელებული პრობლემა არის როუტერის პარამეტრების გაუმართაობა. ზოგჯერ თქვენ თავად მოგიწევთ ლეპტოპის ხელახლა კონფიგურაცია, ზოგჯერ საკმარისია მარტივი გადატვირთვა - ნებისმიერ შემთხვევაში, პირველ რიგში, ეს არის მისი პარამეტრები, რომლის შემოწმებაც ღირს.
თქვენ ასევე უნდა შეამოწმოთ მუშაობს თუ არა როუტერი სწორად. შეამოწმეთ მოწყობილობა, დარწმუნდით, რომ სტრუქტურა დაკავშირებულია ინტერნეტთან. შემდეგი, ყურადღება მიაქციეთ, ხედავენ თუ არა სხვა გაჯეტები ქსელს - ამისათვის შეგიძლიათ გამოიყენოთ ჩვეულებრივი ტელეფონი ინტერნეტით Wi-Fi-ით. თუ სხვა გაჯეტები ვერ ხედავენ ქსელს, მიზეზი მარტივია: კავშირი შეწყდა თავად როუტერზე.
ამ შემთხვევაში, თქვენ უნდა გადატვირთოთ მოწყობილობა და შემდეგ კვლავ შეამოწმოთ იგი.
ცვლილებები არ არის? შემდეგ სცადეთ შემდეგი:
1. დაუკავშირდით როუტერს იმ კაბელის გამოყენებით, რომელიც თავდაპირველად იყო მასში;
2. გადადით ბრაუზერში (შეგიძლიათ გამოიყენოთ ნებისმიერი - Opera, Chrome), რის შემდეგაც მისამართების ზოლში ჩავწერთ შემდეგ მნიშვნელობას: 192.168.0.1, ასევე შეგიძლიათ შეიყვანოთ 192.168.1.1, დააჭიროთ enter ღილაკს;
3. გამოსულ ფანჯარაში „მომხმარებლის სახელი“ და „პაროლი“ ველებში შეიყვანეთ სიტყვა admin და შემდეგ დააჭირეთ შესვლის ღილაკს;

4. გამოჩნდება ჩანართი “setup Wi-Fi”, გადადით მასზე;

5. შეამოწმეთ არის თუ არა მონიშნული ველი „ჩართვა“. უკაბელო კავშირი» და დააწკაპუნეთ შემდეგი.

6. გააკეთეთ პარამეტრები - თუ არ იცით, დაუკავშირდით თქვენს პროვაიდერს ამის გასარკვევად;


ლეპტოპი არ უკავშირდება Wi-Fi ქსელს, მაგრამ ხედავს მას
უმარტივესი ვარიანტია, რომ არასწორი პაროლი შეიყვანეთ. თუ პაროლი არ გახსოვთ, მაშინ უნდა გააკეთოთ შემდეგი:
1, 2, 3 გადადით 192.168.1.1 მისამართზე, როგორც წინა ინსტრუქციებში, დააწკაპუნეთ ღილაკზე „ხელით კონფიგურაცია“ და აირჩიეთ „Wi-Fi“ ჩანართი;


4. აირჩიეთ ჩანართი, სადაც შეგიძლიათ შეამოწმოთ უსაფრთხოების პარამეტრები; 
5. ნახავთ ხაზს „PSK დაშიფვრის გასაღები“, მასში იქნება თქვენი პაროლი, რომელიც შეიძლება შეიცვალოს სურვილის შემთხვევაში.

MAC ფილტრის პარამეტრების შემოწმება
ეს არის სერვისის სახელი, რომელიც ფილტრავს მოწყობილობებს, რომლებიც ცდილობენ Wi-Fi-თან დაკავშირებას. მიზეზის აღმოსაფხვრელად, გამორთეთ ფილტრი. ამის გაკეთება შეგიძლიათ შემდეგნაირად:
1. გაიმეორეთ ნაბიჯები წინა ინსტრუქციებიდან და გადადით "Wi-Fi" ჩანართზე;
მაგრამ აირჩიეთ "MAC filter" ჩანართი

2. გამორთეთ ფილტრი, შემდეგ დააჭირეთ ღილაკს „შეცვლა“;

6. კიდევ ერთი პასუხი კითხვაზე, თუ რატომ არ უკავშირდება ლეპტოპი Wi-Fi-ს - თავად მოწყობილობის Wi-Fi მოდული - ანუ ლეპტოპი - შესაძლოა გამორთული იყოს. შეამოწმეთ ჩართულია თუ არა.

დარწმუნდით, რომ ის სწორად მუშაობს. თუ მოდული მუშაობს, მაგრამ ლეპტოპს ჯერ კიდევ არ სურს ქსელთან დაკავშირება, თქვენ უნდა შეამოწმოთ ადაპტერის დრაივერი:
1. გაუშვით მოწყობილობის მენეჯერი;
(ყველაზე სწრაფი გზა არის Win+R კლავიშების დაჭერა და ბრძანების mmc devmgmt.msc შეყვანა);
2. "ქსელის გადამყვანების" ფილიალში აირჩიეთ "უკაბელო ქსელი".

ინსტრუქციები
1. ჯერ უნდა გადახვიდეთ ქსელის მართვის ცენტრში და საზიარო წვდომა.
2. დააწკაპუნეთ უკაბელო კავშირზე მაუსის მარცხენა ღილაკით.

3. ახლა თქვენ უნდა დააჭიროთ ღილაკს „თვისებები“ ახლახან გახსნილ ფანჯარაში.

4. ახლა აირჩიეთ ხაზი „IP ვერსია 4 (TCP/IPv4)“ და დააწკაპუნეთ „თვისებებზე“.

5. აირჩიეთ ელემენტი IP მისამართების ავტომატურად მისაღებად და იგივე გააკეთეთ DNS სერვერებთან.

თუ მოდულის გვერდით ხედავთ ძახილის ნიშანს, ის სწორად არ მუშაობს. დააწკაპუნეთ ხატულაზე და გაარკვიეთ რა იწვევს პრობლემას.
თუ პრობლემა ჯერ კიდევ ვერ მოგვარდება, მიუხედავად იმისა, რომ თქვენ უკვე სცადეთ ყველა ზემოთ ჩამოთვლილი მეთოდი, შეამოწმეთ თქვენი უკაბელო კავშირის პარამეტრები, შესაძლოა, პრობლემა სწორედ აქ არის.
იცოდით, რომ ჩვენი სერვის ცენტრი უზრუნველყოფს ლეპტოპის სერვის ცენტრში უფასო მიწოდებას? ვაკეთებთ არა მარტო ლეპტოპების შეკეთებას, შეგვიძლია ორივე. ასე რომ, მოიტანეთ კომპიუტერი და დარწმუნებული იყავით, რომ ის შეკეთდება.
დღესდღეობით, უკაბელო ქსელები ძალიან ფართოდ არის გავრცელებული. ეს იმიტომ ხდება, რომ საკაბელო კავშირი არ არის საჭირო წვდომის წერტილთან დასაკავშირებლად. ეს, თავის მხრივ, საშუალებას აძლევს მომხმარებლებს თავისუფლად გადაადგილდნენ დაფარვის ზონაში. მაგრამ რა უნდა გააკეთოს, თუ ლეპტოპი არ უკავშირდება WiFi-ს? ეს არის ზუსტად ის, რასაც ეს სტატია განიხილავს.
საქმე ისაა, რომ საკითხავია რატომ ვერ ვუკავშირდები WiFi ქსელებილეპტოპიდან, საკმაოდ ხშირად ხდება აღჭურვილობის სხვადასხვა პრობლემის გამო და ყველა მომხმარებელს არ შეუძლია მათი გადაჭრა დამოუკიდებლად. წარუმატებელი კავშირის მრავალი მიზეზი შეიძლება იყოს. ჩვენ გავაანალიზებთ ყველაზე გავრცელებულ შეცდომებს და მათ გადაწყვეტას.
რატომ არ უკავშირდება ჩემი ლეპტოპი უკაბელო ქსელს?
სანამ სტატიის მთავარ თემაზე გადახვიდეთ, უნდა გადახედოთ... რა არის საჭირო მათ შესაქმნელად და როგორ დავუკავშირდეთ მათ. აქ ყველაფერი მარტივია. ჯგუფის ორგანიზებისთვის საჭიროა წვდომის წერტილი, რომელსაც აბონენტები დაუკავშირდებიან. ეს ნიშნავს, რომ ძირითადი პარამეტრები კეთდება ზუსტად ასეთი წვდომის წერტილების პარამეტრებში. ამრიგად, თუ ლეპტოპი არ უკავშირდება ინტერნეტს, მაშინ, პირველ რიგში, უნდა შეამოწმოთ როუტერის პარამეტრები.
აღსანიშნავია, რომ უმეტეს შემთხვევაში, უკაბელო მარშრუტიზატორები. და, როგორც წესი, კავშირის პრობლემები დაკავშირებულია ზუსტად ასეთი მოწყობილობის პარამეტრებთან.
როგორ მუშაობს WiFi როუტერი: ვიდეო
მაგრამ აქ არაფერია რთული. აბსოლუტურად ყველას შეუძლია გაუმკლავდეს ამას. ასე რომ, აქ მივედით მიზეზებთან, რის გამოც შეიძლება წარმოიშვას კავშირის პრობლემები:
- უპირველეს ყოვლისა, თქვენ უნდა შეამოწმოთ თქვენი როუტერის პარამეტრები.
- მძღოლის პრობლემები.
- პრობლემები WiFi ადაპტერთან.
- პროგრამული ხარვეზები.
როუტერის პარამეტრების შემოწმება
ასე რომ, მოდით პირდაპირ საქმეზე გადავიდეთ. პირველ რიგში, თქვენ უნდა დარწმუნდეთ, რომ როუტერი ჩართულია და მუშაობს. თუ თქვენი ლეპტოპი არ უკავშირდება Wi-Fi-ს, მაშინ სავსებით შესაძლებელია, რომ უკაბელო კავშირი გამორთული იყოს როუტერზე. მისი ჩართვა ძალიან ადვილია. ჩვენ გაჩვენებთ, თუ როგორ უნდა გავაკეთოთ ეს მაგალითით. Wi-Fi როუტერი D-LinkDir-615. ამისათვის დაუკავშირდით მას კაბელის გამოყენებით, რომელიც მოყვება კომპლექტს.
შემდეგი, გახსენით თქვენი საყვარელი ბრაუზერი და მისამართის ზოლიდაარეგისტრირეთ როუტერის IP. თქვენ შეგიძლიათ იპოვოთ ის როგორც მოწყობილობის ინსტრუქციებში, ასევე თავად მოწყობილობაზე (საგულდაგულოდ შეამოწმეთ იგი ყველა მხრიდან). თუ ჯერ კიდევ ვერ პოულობთ საჭირო ინფორმაციას, გახსენით ბრძანების ხაზი.
ბრძანების ხაზის გასახსნელად რამდენიმე გზა არსებობს. თუ იყენებთ Windows 8-ს, უმარტივესი გზაა დააჭიროთ Windows + X კლავიშების კომბინაციას და მენიუდან აირჩიეთ „Command Prompt (Admin)“. თუ Windows 7, მაშინ ერთდროულად დააჭირეთ Windows + R, ფანჯარაში, რომელიც გამოჩნდება, ჩაწერეთ CMD და დააჭირეთ "OK". ფანჯარაში, რომელიც იხსნება, შეიყვანეთ ipconfig ბრძანება. იპოვეთ "ნაგულისხმევი კარიბჭე" ხაზი. ამ პარამეტრის მნიშვნელობები არის IP მისამართი, რომელიც ჩვენ გვჭირდება. როგორც წესი, ეს არის 192.168.0.1 ან 192.168.1.1. მაგრამ ეს მონაცემები შეიძლება განსხვავდებოდეს როუტერის მოდელის მიხედვით.
როგორ მარტივად გავარკვიოთ თქვენი WiFi როუტერის IP მისამართი: ვიდეო
ასე რომ, შეიყვანეთ სასურველი მისამართი ბრაუზერში და დააჭირეთ "Enter". შემდეგი, თქვენ მოგეთხოვებათ შეიყვანოთ თქვენი მომხმარებლის სახელი და პაროლი. ვწერთ – admin, admin შესაბამისად. აქ ჩვენ ვართ როუტერის პარამეტრების მენიუში. ახლა ეკრანის ბოლოში თქვენ უნდა დააჭიროთ "მოწინავე პარამეტრები". გამოჩნდება რამდენიმე დამატებითი ფანჯარა. ჩვენ გვაინტერესებს ფანჯარა სახელწოდებით "WiFi". აქ ჩვენ ვეძებთ "ძირითადი პარამეტრები" ქვეგანყოფილებას. ჩვენ შევდივართ მასში და პირველი, რაც არის "ჩართეთ უკაბელო კავშირი" პუნქტი. აქ თქვენ უბრალოდ უნდა შეამოწმოთ ყუთი.
აღსანიშნავია, რომ ამის გარდა შეიძლება იყოს სხვა პრობლემები:
- თქვენი კომპიუტერის MAC მისამართი გაფილტრულია.
- პაროლი არასწორად იყო შეყვანილი (თუ ქსელი მოითხოვს გასაღების შეყვანას).
- მოწყობილობის გაყინვა.
უკაბელო ქსელის სტატუსის შემოწმება
ასე რომ, თუ უკაბელო კავშირი ჩართულია, მაგრამ ლეპტოპს ჯერ კიდევ არ სურს WiFi ქსელთან დაკავშირება, მაშინ უნდა შეამოწმოთ, რომ პაროლი სწორად არის შეყვანილი. თუ თქვენ ხართ, მაშინ ჩვენ ვუკავშირდებით როუტერს კაბელის გამოყენებით და ვასრულებთ ყველა ზემოთ მოცემულ ნაბიჯს პარამეტრების მენიუში შესასვლელად და გაფართოებული პარამეტრების გასახსნელად.
ახლა ჩვენ გვაინტერესებს "უსაფრთხოების პარამეტრები" "WiFi" განყოფილებაში. აქ პირველი ხაზი არის ქსელის ავთენტიფიკაცია (დაშიფვრის ტიპი). "PSK დაშიფვრის გასაღების" ხაზში ოდნავ ქვემოთ ნახავთ საიდუმლო ფრაზას, რომელიც გამოიყენება დასაკავშირებლად. აქ შეგიძლიათ შეცვალოთ იგი.
რა უნდა გააკეთოთ, თუ დაგავიწყდათ თქვენი WiFi პაროლი: ვიდეო
MAC მისამართის შემოწმება
რატომ არ უკავშირდება ჩემს ლეპტოპზე Wi-Fi ქსელი, როდესაც პაროლი სწორად არის შეყვანილი? ამ შემთხვევაში, ღირს როუტერის ფილტრების შემოწმება. ფაქტია, რომ უსაფრთხოების ასამაღლებლად გამოიყენება სპეციალური სერვისები, რომლებიც ფილტრავენ მოწყობილობებს, აძლევენ ან უარყოფენ კავშირებს კონკრეტულ აბონენტებთან. უპირველეს ყოვლისა, ჩვენ ვამოწმებთ MAC ფილტრს.
ის მდებარეობს "WiFi" განყოფილებაში. ჩვენ შევდივართ მასში და ვუყურებთ პუნქტს "შეზღუდვის რეჟიმი". როგორც წესი, ის უნდა იყოს გამორთული. მაგრამ ზოგიერთ შემთხვევაში ის შედის. თუ ვსაუბრობთ სახლის ქსელი, მაშინ ჯობია გამორთო. თუ ეს ჯერ კიდევ აუცილებელია, გადადით მეორე ჩანართზე " MAC მისამართები» და შეამოწმეთ არის თუ არა თქვენი მისამართი სიაში.
აღსანიშნავია, რომ თუ MAC ფილტრის რეჟიმი დაყენებულია "ნებაზე", მაშინ თქვენი მისამართი უნდა იყოს სიაში. თუ "უარის" რეჟიმი გამოიყენება, მაშინ თქვენი მოწყობილობა არ უნდა იყოს სიაში. წინააღმდეგ შემთხვევაში, თქვენ უბრალოდ ვერ შეძლებთ ლეპტოპის Wi-Fi-თან დაკავშირებას.
პასუხი კითხვაზე, თუ რატომ არ უკავშირდება ლეპტოპზე WiFi ქსელი, შემდეგია.
საბიუჯეტო Wi-Fi მარშრუტიზატორები, როგორიცაა Asus, D-Link, TP-Link, Zyxel, Linksys და ასე შემდეგ, იყინება. ეს შეიძლება მოხდეს დიდი დატვირთვის გამო, როდესაც აკავშირებთ დიდი რაოდენობით ადამიანებს. ასევე შეიძლება გაყინული იყოს მოწყობილობის განყოფილებიდან გამორთვის შემდეგ (მაგალითად, თუ სახლში ელექტროენერგია გამორთულია).
შეიძლება სხვა მიზეზებიც იყოს. ნებისმიერ შემთხვევაში, ყველაფრის მოგვარება შესაძლებელია მოწყობილობის უბრალოდ გადატვირთვით. იმ შემთხვევაში, თუ D-Link როუტერიყველაფერი ძალიან მარტივია. დაუკავშირდით მოწყობილობას კაბელის გამოყენებით და შედით პარამეტრების მენიუში.
ზედა ნაწილში ნახავთ ხაზს "სისტემა". გადაიტანეთ კურსორი მასზე და ჩამოსაშლელი მენიუდან აირჩიეთ "გადატვირთვა".
თქვენს TP-Link Wi-Fi როუტერში უნდა გადახვიდეთ " სისტემის პარამეტრები» (სისტემის ხელსაწყოები) და აირჩიეთ ქვეპუნქტი „გადატვირთვა“. ასევე, განსაკუთრებულ შემთხვევებში, შეგიძლიათ უბრალოდ გამორთოთ მოწყობილობა განყოფილებიდან მინიმუმ 7-10 წუთის განმავლობაში.
უკაბელო ადაპტერის შემოწმება
როუტერი სწორად არის კონფიგურირებული, მაგრამ ლეპტოპი მაინც არ იღებს Wi-Fi-ს, რა უნდა გავაკეთო? ეს ნიშნავს, რომ პრობლემა იმალება ოპერაციულ სისტემაში ან თავად ადაპტერში. პირველ რიგში, თქვენ უნდა შეამოწმოთ ჩართულია თუ არა. მაგრამ, თუ გამორთავთ (ან არ ჩაირთვება), კომპიუტერი საერთოდ ვერ დაინახავს ხელმისაწვდომ კავშირებს. ის ჩართულია კლავიშთა კომბინაციის Fn + Wi-Fi ჩართვის ღილაკზე დაჭერით (აქვს შესაბამისი ხატულა).
ასე რომ, ადაპტერი ჩართულია, მაგრამ ლეპტოპი მაინც არ უკავშირდება WiFi ქსელს. ამ შემთხვევაში, თქვენ უნდა შეამოწმოთ დრაივერები. აღსანიშნავია, რომ თუ ისინი არ არის დაინსტალირებული, Wi-Fi ადაპტერი საერთოდ არ იმუშავებს ან თუნდაც ჩაირთვება. მაგრამ ზოგჯერ დაინსტალირებული პროგრამული უზრუნველყოფაც კი შეიძლება არ იმუშაოს სწორად. ამის შემოწმება შეგიძლიათ Device Manager-ში.
სასურველი სერვისის გახსნის რამდენიმე გზა არსებობს. უმარტივესი არის დააჭიროთ Windows + R კლავიშების კომბინაციას და დაწეროთ ბრძანება mmc devmgmt.msc გამოსულ ფანჯარაში. თქვენ ასევე შეგიძლიათ იპოვოთ My Computer მალსახმობი თქვენს სამუშაო მაგიდაზე, Start მენიუში ან ფაილების მენეჯერზე ( Windows Explorer). დააწკაპუნეთ მალსახმობზე მარჯვენა ღილაკით და აირჩიეთ "თვისებები". ფანჯარაში, რომელიც გამოჩნდება, აირჩიეთ "მოწყობილობის მენეჯერი".
აქ ჩვენ გვაინტერესებს "ქსელის გადამყვანების" განყოფილება. გავხსნათ თემა. სია, რომელიც გამოჩნდება, აჩვენებს ყველა ქსელურ მოწყობილობას:
- Bluetooth მოდული (თუ შესაძლებელია).
- Wi-Fi ადაპტერი.
- ქსელის ბარათი და სხვა.
ჩვენ გვაინტერესებს მეორე. როგორც წესი, გარდა თავად მოდულის სახელისა და მოდელისა, იგი მითითებულია სიტყვებით "უკაბელო ქსელის ადაპტერი". თუ ეს ადაპტერი ხაზგასმულია ძახილის ნიშნით ყვითელ სამკუთხედში, მაშინ ეს მიუთითებს იმაზე, რომ პროგრამული უზრუნველყოფა ან თავად მოწყობილობა არ მუშაობს სწორად.
თუ ორჯერ დააწკაპუნებთ ადაპტერზე, იხსნება ფანჯარა, რომელშიც შეგიძლიათ გაიგოთ შეცდომის კოდი. ეს საშუალებას მოგცემთ გაასწოროთ ის უფრო სწრაფად. თქვენ ასევე შეგიძლიათ უბრალოდ წაშალოთ იგი მაუსის მარჯვენა ღილაკით და შესაბამისი ელემენტის არჩევით. ამის შემდეგ გადატვირთეთ კომპიუტერი და ხელახლა დააინსტალირეთ დრაივერი.
საჭირო პროგრამული უზრუნველყოფა განთავსებულია დისკზე, რომელიც მოჰყვა ლეპტოპს. მათი ჩამოტვირთვა ასევე შესაძლებელია ლეპტოპის მწარმოებლის ოფიციალური ვებგვერდიდან.
როგორ დააინსტალიროთ WiFi დრაივერი Windows 8-ში: ვიდეო
ანუ ლეპტოპი ინტერნეტს არ უერთდება დრაივერის გადაყენების შემდეგაც რა ვქნა?
ამ ეტაპზე, ჩვენ უნდა შევამოწმოთ უკაბელო კავშირის სტატუსი. ამისათვის დააწკაპუნეთ მარჯვენა ღილაკით ქსელის ხატულაზე უჯრაში (ეკრანის ფართობი ქვედა მარჯვენა კუთხეში). აირჩიეთ ქსელის გაზიარების ცენტრი. ფანჯარაში, რომელიც იხსნება, შედით მენიუში "ადაპტერის პარამეტრების შეცვლა". იპოვეთ უკაბელო ქსელის მალსახმობი და დააწკაპუნეთ მასზე მარჯვენა ღილაკით. აირჩიეთ "თვისებები".
ფანჯარაში, რომელიც გამოჩნდება, აირჩიეთ ინტერნეტ პროტოკოლის ვერსია 4 (TCPIPv4) და დააჭირეთ ღილაკს "თვისებები". აქ მარკერები უნდა იყოს დაყენებული "მიიღეთ IP მისამართი ავტომატურად" და "მიიღეთ DNS სერვერის მისამართი ავტომატურად". ამის შემდეგ დააჭირეთ "OK" და სცადეთ დაკავშირება.
რატომ არ უკავშირდება ჩემი ლეპტოპი Wi-Fi ქსელს? ჩვენ შევამოწმეთ ყველა პარამეტრი, მაგრამ ჯერ კიდევ არ არის კავშირი. ეს იმაზე მეტყველებს, რომ დიაგნოსტიკა უნდა ჩატარდეს. ამისათვის დააწკაპუნეთ ქსელის ხატულაზე მარჯვენა ღილაკით და აირჩიეთ "დიაგნოსტიკის პრობლემები". სისტემა ავტომატურად დაიწყებს შეცდომების ძიებას.
მაქვს 10 წელზე მეტი გამოცდილება IT სფეროში. ვარ დაკავებული საექსპლუატაციო სამუშაოების დაპროექტებით და მოწყობით. ჩვენ ასევე გვაქვს დიდი გამოცდილება ქსელების მშენებლობაში, სისტემის ადმინისტრირებაში და წვდომის კონტროლისა და ვიდეო თვალთვალის სისტემებთან მუშაობაში.
ვმუშაობ ტექნო-მასტერში სპეციალისტად.
ლენა 31.05.2017 09:44
გამარჯობა! მე მაქვს ეს პრობლემა. ახლახან დავაინსტალირეთ Windows ლეპტოპზე (Lenovo B570e). ადრე მქონდა ვინდოუს 7 და ახლა დააყენეს 7. სახლში wi-fi-ზე დაკავშირება შევწყვიტე. დისტრიბუციას ჩართავ ტელეფონიდან, ყველაფერი ერთდება და კარგად მუშაობს ჩემი მეგობრებისთვის. მაგრამ სახლში, საერთოდ არა. ტელეფონები და ტაბლეტები მუშაობს Wi-Fi-ზე სახლში. მაგრამ მას არ სურს ლეპტოპი. ან საერთოდ ვერ ხედავს ქსელს, ან რამდენიმე წამით უერთდება და მაშინვე გადატვირთულია. არ ვიცი რა გავაკეთო. დამეხმარეთ, ვინც იცით)) მე თვითონ არ ვარ ამაში კარგი. თუ ვინმეს გქონიათ მსგავსი პრობლემები, დაწერეთ უფრო გასაგებ ენაზე, რომ უბრალო ხალხმა გაიგოს))
ანა 23.01.2018 09:41
არის ორი ქსელი pocha და rt wi-fi, ლეპტოპი უერთდება pocha-ს, მაგრამ არ უერთდება rt wi-fi-ს (წერს რომ ვერ უერთდება...), ტელეფონი უერთდება როგორც pocha, ასევე rt wi-fi-ს, ლეპტოპმა შეწყვიტა დაკავშირება მას შემდეგ ფანჯრების ხელახლა ინსტალაცია. on windows ლეპტოპილეპტოპის 7 მოდელი: Acer Aspire As 5250-E45263232
მძღოლები კარგად არიან
დიმიტრი 08/09/2015 14:15
გამარჯობა. გთხოვთ დამეხმაროთ პრობლემის მოგვარებაში. ვიყიდე ლეპტოპი (lenovo g50-45). ხელახლა დააინსტალირე სისტემა. ახლა ვერ ვხვდები რატომ არ მუშაობს Wi-Fi. დრაივერი დაყენებულია, წვდომის წერტილები ჩანს, მაგრამ მათთან დაკავშირება არ შემიძლია. ყველაფერი ვცადე, რაც შემეძლო და ვიცოდი, არაფერი მიშველა. ყველა დრაივერი დაინსტალირებულია გარდა (PCI დაშიფვრის / გაშიფვრის კონტროლერის), ეს შეიძლება იყოს მიზეზი.
ბეზპროვოდოვის გუნდი 18.12.2015 12:40
გამარჯობა. დასაწყისისთვის, შეამოწმეთ რა ოპერაციული სისტემადაყენებული? რა იყო თავდაპირველად ამ ლეპტოპზე? რა დრაივერები დააინსტალირეთ (სად მიიღეთ ისინი)? შესაძლოა დრაივერები უბრალოდ არ მუშაობდეს თქვენს ოპერაციულ სისტემასთან. აქ მიზეზი შეიძლება იყოს ყველაფერი. ყველა წვრილმანი შეიძლება იყოს მნიშვნელოვანი. როდესაც თქვენ ცდილობთ დაკავშირებას, როდესაც მარცხი ხდება, ფანჯარაში არის ღილაკი "პრობლემების მოგვარება" ან "პრობლემების მოგვარება". სცადეთ ეს პროცედურა? WiFi-ის ყველა პარამეტრის გადასაყენებლად, თქვენ უნდა გაუშვათ ბრძანების სტრიქონი ადმინისტრატორის უფლებებით და შეასრულოთ მასში შემდეგი ბრძანებები:
მარშრუტი – ვ.
netsh ინტერფეისის გადატვირთვა ყველა.
netsh winsock გადატვირთვა.
netsh firewall-ის გადატვირთვა.
ყოველი ბრძანების შემდეგ დააჭირეთ ღილაკს "Enter". ამის შემდეგ, თქვენ უნდა გადატვირთოთ კომპიუტერი. მაგრამ, გირჩევთ, ჯერ გაუშვათ ტექნიკის მენეჯერი, გადახვიდეთ "ქსელის გადამყვანების" საქაღალდეში და ამოიღოთ ყველა ქსელის ადაპტერი მისგან, Wi-Fi ჩათვლით. და მხოლოდ ამის შემდეგ გაუშვით ბრძანების ხაზი და შეასრულეთ ზემოაღნიშნული ბრძანებები. ჯერ ჩამოტვირთეთ საჭირო დრაივერები თქვენი ლეპტოპის მწარმოებლის ოფიციალური ვებ-გვერდიდან (დრაივერები უნდა შეესაბამებოდეს თქვენს OS-ს და მის ბიტის სიღრმეს).
ბეზპროვოდოვის გუნდი 18.12.2015 12:41
გამარჯობა. პირველ რიგში, გადადით ქსელისა და გაზიარების ცენტრში. გადადით "უკაბელო ქსელის მენეჯმენტის" განყოფილებაში. აქ წაშალეთ ქსელი, რომელთანაც დაკავშირებას ცდილობთ (თუ არსებობს). ახლა თქვენ უნდა ჩამოტვირთოთ საჭირო დრაივერები (WiFi-სთვის თქვენი ლეპტოპისთვის და თქვენი ოპერაციული სისტემისთვის). დრაივერები უნდა გადმოწეროთ ლეპტოპის მწარმოებლის ოფიციალური ვებ-გვერდიდან. ამის შემდეგ, გახსენით ტექნიკის მენეჯერი და გადადით "ქსელის გადამყვანების" საქაღალდეში. აქ ჩვენ ვშლით ყველა ქსელის ადაპტერს (ჩვენ უკვე ჩამოვტვირთეთ დრაივერი მათთვის). ახლა გაუშვით ბრძანების ხაზი ადმინისტრატორის უფლებებით და შეასრულეთ მასში შემდეგი ბრძანებები:
netsh int ip reset (თუ ვერ დაარეგისტრირეთ ან გამოჩნდება შეცდომა, ჩაწერეთ „netsh int ip reset c:\resetlog.txt“).
მარშრუტი – ვ.
netsh ინტერფეისის გადატვირთვა ყველა.
netsh ინტერფეისი ip reset resetlog.txt.
netsh ინტერფეისი ipv4 გადატვირთვის resetlog.txt.
netsh ინტერფეისი ipv6 resetlog.txt.
netsh winsock გადატვირთვა.
netsh firewall-ის გადატვირთვა.
ყოველი ბრძანების შემდეგ დააჭირეთ ღილაკს "Enter". გადატვირთეთ კომპიუტერი. ახლა ჩვენ ვაყენებთ ახალ დრაივერებს, რომლებიც უკვე გადმოწერილი გვაქვს ადრე. ესე იგი.
იური 01/04/2016 13:02
შუადღე მშვიდობისა
მაქვს ლეპტოპი ACER Aspire V3-571G.
მე დავაყენე Wi-Fi და ვუკავშირდები სხვადასხვა მოწყობილობები, მაგრამ ინტერნეტზე წვდომა არ შემიძლია.. რისი ბრალი შეიძლება იყოს? დრაივერი გადმოვწერე ოფიციალური საიტიდან, მაგრამ ფირმვერი არ შემიცვლია. ლეპტოპში ყველაფერი კონფიგურებულია ზემოთ შემოთავაზებული პარამეტრების მიხედვით. რა შეიძლება იყოს მიზეზი?
Bezprovodoff გუნდი 01/13/2016 20:47
გამარჯობა. თუ იყენებთ როუტერს, მაშინ თავად როუტერი უნდა იყოს დაკავშირებული ინტერნეტთან. ანუ პროვაიდერის კაბელი დაკავშირებულია როუტერთან. შემდეგი, გადადით როუტერის პარამეტრებზე და დააკონფიგურირეთ WAN. აქ შეიძლება იყოს მრავალი განსხვავებული კონფიგურაციის ვარიანტი. მაგალითად, ბევრი იყენებს PPPoE ტექნოლოგიას წვდომისთვის. ამ შემთხვევაში, თქვენ უნდა შეიყვანოთ თქვენი შესვლა და პაროლი WAN პარამეტრებში. მაგრამ ამას შეიძლება დასჭირდეს ქსელის ხელით პარამეტრები (IP მისამართი, რომელიც მოგცემთ თქვენს პროვაიდერს, ქვექსელის ნიღაბი, ნაგულისხმევი კარიბჭე და ა.შ.). მხოლოდ თქვენი პროვაიდერი და თქვენ იცით ყველა ეს მონაცემი. ზოგჯერ, PPPoE-ით დაკავშირებისას, თქვენ უნდა აირჩიოთ Dynamic IP. ანუ, თუ თქვენი პროვაიდერი ავტომატურად უზრუნველყოფს ქსელის პარამეტრებს, მაშინ მხოლოდ თქვენი შესვლა და პაროლი უნდა შეიყვანოთ. გარდა ამისა, არსებობს ვერსია MAC მისამართის სავალდებულო. ამ შემთხვევაში, თქვენ უნდა დაურეკოთ თქვენს პროვაიდერს და სთხოვოთ, დაარეგისტრიროს თქვენი როუტერი და დაუკავშიროს იგი MAC მისამართს. ისევ, ქსელის პარამეტრები შეიძლება იყოს ავტომატური ან ხელით, ხოლო ინტერნეტის წვდომა შეიძლება იყოს PPPoE ან პროტოკოლების სხვა ვერსიების საშუალებით. აქ თქვენ უნდა დაურეკოთ თქვენს პროვაიდერს და განმარტოთ, თუ როგორ არის კონფიგურირებული როუტერი თქვენს კონკრეტულ ქსელში. ეს ეხება როუტერის პარამეტრებს (კითხვა ინდივიდუალურია და ბევრი ფაქტორი უნდა გაითვალისწინოთ). ახლა რაც შეეხება აპარატურას. ეს ხდება, რომ როუტერი თავად არის ბაგი. მაგრამ, ეს ეხება მხოლოდ მარშრუტიზატორების ძველ ვერსიებს, რომლებიც მუშაობენ დიდი ხნის განმავლობაში. თუ თქვენი როუტერი ახალია, მაშინ ნაკლებად სავარაუდოა, რომ მასში რაიმე პრობლემა იყოს. ნებისმიერ შემთხვევაში, ჯერ უნდა შეამოწმოთ WAN და ქსელის პარამეტრები და ასევე დაუკავშირდეთ თქვენს პროვაიდერს. და თუ თქვენ უკვე სცადეთ ყველა ვარიანტი და ჯერ კიდევ ვერ შედიხართ ინტერნეტში, გამოიტანეთ დასკვნა, რომ როუტერი გაუმართავია.
ალექსანდრე 21.01.2016 07:35
ძვირფასო ექსპერტებო - დახმარება!!!
უკვე 2 დღეა ვჩხუბობ.
ამანათი ჩამოვიდა ჩინეთიდან —-Alfa Awus036NH
Realtek RTL 8187
შეშა ავტომატურად დამონტაჟდა.
1. HP ლეპტოპზე, Alfa Awus036NH-ის საშუალებით ვერ ვუკავშირდები ჩემს როუტერს, ის არ უერთდება ინტერნეტს.
2. WiFi ქსელის სკანირების პროგრამაში ვხედავ როგორც ჩემს WiFi მოწყობილობებს, ასევე ჩაშენებულ ადაპტერს და Alfa-ს.
გადავდივარ Alfa Awus036NH-ზე - სკანირება ჩერდება.
3. AirSlax-ში ორივე ადაპტერი აღმოჩენილია და მუშაობს მონიტორის რეჟიმში.
ანდრია 15.02.2016 09:39
როდესაც ვაჭერ "ქსელთან დაკავშირებას", ლეპტოპი იქ არ მიდის. როდესაც მივდივარ "ქსელის და გაზიარების ცენტრში", ის არ მაძლევს ინფორმაციას ქსელის შესახებ ძირითადი ინფორმაციის ნახვისა და კავშირების დაყენების შესახებ. როდესაც ვაწკაპუნებ "ადაპტერის პარამეტრების შეცვლაზე", იქ არაფერი ჩანს. Wi-Fi-ით ყველაფერი კარგადაა, სხვა მოწყობილობები დაკავშირებულია wi-fi-სთან. Windows 7.
კარინა 21.02.2016 16:16
Bezprovodoff გუნდი 03.03.2016 18:55
გამარჯობა. პირველ რიგში, დრაივერები უნდა იყოს დაინსტალირებული. ის, რომ სისტემამ ავტომატურად განსაზღვრა, არაფერს ნიშნავს. სისტემამ „გაიგო“ რა მოწყობილობასთან ჰქონდა საქმე, მაგრამ დრაივერების გარეშე მოწყობილობა სწორად არ იმუშავებს. მეორე წერტილი არის ის, რომ თუ კომპიუტერში არის ორი WiFi ადაპტერი, მაშინ მათ შორის შეიძლება წარმოიშვას კონფლიქტი. ისევ, თქვენ უნდა დააინსტალიროთ დრაივერები ორივე ადაპტერისთვის. ასევე შეამოწმეთ რა შეცდომებს იძლევა სისტემა როუტერთან დაკავშირებისას. რა შეცდომები ჩნდება ინტერნეტში შესვლის მცდელობისას. აღწერეთ ყველაფერი დეტალურად. რაც მეტი ინფორმაციაა, მით უფრო სწრაფად შემიძლია დაგეხმაროთ.
Bezprovodoff გუნდი 03/19/2016 10:34
გამარჯობა. ასეთი პრობლემების გადაჭრის უნივერსალური მეთოდი არსებობს. სცადე ეს. დასაწყებად, ჩამოტვირთეთ დრაივერები თქვენი WiFi ადაპტერისთვის და ქსელის ბარათი(LAN) ლეპტოპის მწარმოებლის ოფიციალური ვებსაიტიდან (ისინი უნდა იყოს კომპიუტერზე, მოგვიანებით დავუბრუნდებით). ახლა გაუშვით აპარატურის მენეჯერი და იპოვეთ საქაღალდე "ქსელის გადამყვანები". წაშალეთ ყველაფერი, რაც არის ამ საქაღალდიდან (სათითაოდ, კომპიუტერის გადატვირთვის გარეშე). ამის შემდეგ გაუშვით ბრძანების სტრიქონი ადმინისტრატორის უფლებებით და გააკეთეთ ის, რაც აღწერილია ამ ვიდეო გაკვეთილში (ეს აუცილებელია ქსელის ქეშისა და ქსელის პარამეტრების გადატვირთვისთვის) -. გადატვირთვის შემდეგ გადატვირთეთ კომპიუტერი. ახლა დააინსტალირეთ ადრე გადმოწერილი დრაივერი ოფიციალური ვებსაიტიდან. ხელახლა გადატვირთეთ კომპიუტერი.
Bezprovodoff გუნდი 03/19/2016 10:35
გამარჯობა. ჯერ მითხარით როგორ არის მოწყობილი WiFi ქსელი? როუტერს იყენებ? თუ კი, რომელი როუტერი? აღწერილი სიმპტომების მიხედვით ვიმსჯელებთ, პრობლემა მხოლოდ კომპიუტერში არ არის. არამედ სხვა მოწყობილობებზეც. ეს ნიშნავს, რომ წვდომის წერტილის პრობლემაა. შესაბამისად, თქვენ უნდა მოძებნოთ პრობლემა როუტერში. პირველი, რაც უნდა შეამოწმოთ არის თუ არა WAN კავშირი სწორად კონფიგურირებული. მე აქ არ დაგეხმარებით, რადგან WAN პარამეტრები დაყენებულია თქვენი პროვაიდერის მიერ (პარამეტრები უნიკალურია თითოეულისთვის). ამიტომ, თქვენ უნდა დაურეკოთ თქვენს პროვაიდერს და გაარკვიოთ, როგორ დააკონფიგურიროთ როუტერი თქვენი ქსელისთვის. მეორე რაც თქვენ შეამოწმეთ WiFi პარამეტრები. აქ რამდენიმე მნიშვნელოვანი პუნქტია. პირველი, გადადით WiFi-ის ძირითად პარამეტრებზე. აქ თქვენ უნდა შეამოწმოთ რომელი WiFi რეჟიმი გამოიყენება. იდეალურ შემთხვევაში, თქვენ უნდა დააყენოთ 802.11b\g\n შერეული. ამ რეჟიმმა შეიძლება ოდნავ შეამციროს სიჩქარე, მაგრამ ნებისმიერი ტიპის მოწყობილობა შეძლებს ამ ქსელთან დაკავშირებას. ახლა გადადით WiFi უსაფრთხოების პარამეტრებზე. აქ ჩვენ უნდა დავაყენოთ დაშიფვრის ტიპი WPA\WPA2 Personal, ხოლო სტრიქონებში „Version“ და „Encryption“ დააყენეთ „Automatic“ (D-Link-ზე ვაყენებთ WPA-PSK\WPA2-PSK შერეულ). თუ ეს არ დაეხმარება, მაშინ, სავარაუდოდ, მოგიწევთ როუტერის განახლება ან თუნდაც ახალი როუტერის ყიდვა.
ვსევოლოდ 26.03.2016 13:22
გამარჯობა. ლეპტოპი უარს ამბობს პაროლით wi-fi-თან დაკავშირებაზე. ანუ დავაყენე როუტერი და წარმატებით დავაკავშირე ის ჩემს ტელეფონს და ტაბლეტს (იქ ყველაფერი კარგად მუშაობს). ის ასევე მუშაობს ლეპტოპზე, მაგრამ იმ პირობით, რომ პაროლი გამორთულია.
გთხოვთ მითხრათ როგორ გავასწორო?
Bezprovodoff გუნდი 04/01/2016 19:23
თქვენი ამოცანაა ამის გაკეთება (ზუსტად როგორც მე აღვწერ შემდგომში და იმავე თანმიმდევრობით). პირველ რიგში, გადადით თქვენი ლეპტოპის მწარმოებლის ოფიციალურ ვებსაიტზე. იპოვეთ თქვენი ლეპტოპი და ჩამოტვირთეთ დრაივერები WiFi-სა და ქსელის ბარათისთვის (დაყენებული OS-ის ვერსიისა და ბიტის სიღრმის გათვალისწინებით). დაე, დრაივერის ინსტალერები იყოს თქვენს კომპიუტერში; ახლა გაუშვით Device Manager, იპოვეთ საქაღალდე "ქსელის ადაპტერები" და წაშალეთ ყველაფერი, რასაც იქ ხედავთ ამ საქაღალდიდან. ამის შემდეგ გაუშვით ბრძანების სტრიქონი ადმინისტრატორის უფლებებით და შეასრულეთ მასში შემდეგი მოქმედებები: https://www.youtube.com/watch?v=T0vOyaSeY3Y. ამის შემდეგ გადატვირთეთ კომპიუტერი. ახლა დააინსტალირეთ ახალი დრაივერები. ხელახლა გადატვირთეთ კომპიუტერი. ამან უნდა გადაჭრას თქვენი პრობლემა.
სერხიო 14.04.2016 06:36
ჩემი ლეპტოპი უკავშირდება ჩემს როუტერს და ყველა დანარჩენს და ახლა ჩემი ლეპტოპი უერთდება სხვა როუტერებს, მაგრამ მე ვერ ვუკავშირდები ჩემს როუტერს. როუტერის პარამეტრები არ შეცვლილა, MAC მისამართების ფილტრაციის განყოფილება ჯერ კიდევ კარგად არის, როუტერის პარამეტრებში არაფერი შეცვლილა. განყოფილებაში "უკაბელო ქსელის მენეჯმენტი" მე ვნახე ჩემი საზღვრები - ეს არ უწყობს ხელს ამ მისტიკის დაძლევას!!!
ვიტალი 18.04.2016 18:16
გამარჯობა! როუტერის ვერსია DIR-615, ლეპტოპმა მოულოდნელად შეწყვიტა დაკავშირება. ყველაფერი შევამოწმე, როგორც ჩანს, ყველაფერი მუშაობს. როუტერის კონფიგურაციაში დავაყენე ღია წვდომა, მაგრამ დააყენეთ ფილტრი MAC მისამართის მიხედვით. მუშაობდა, მაგრამ ვუბრუნდები ქსელის ავთენტიფიკაციის პარამეტრებს და ისევ ლეპტოპი ვერ აკავშირებს. რა შეიძლება იყოს პრობლემა?
არისტი 25.04.2016 19:30
გამარჯობა. ჩვეულებრივ wif-ს ვერ ვუკავშირდები. ყოველთვის, როცა ლეპტოპს ვრთავ და ვცდილობ დაკავშირებას, ის ამბობს: „Windows-მა ვერ დაკავშირება Kabelteh მოწყობილობასთან“. ერთადერთი დამზოგავი მადლი ის არის, რომ შესაძლებელია ლეპტოპზე როუტერის და wifi-ის ჩუმად გადატვირთვა, მხოლოდ ამის შემდეგ ვაკავშირებ. მაგრამ იმის გამო, რომ აქ დაახლოებით 10 ადამიანია ინტერნეტში, უხეშია როუტერის გადატვირთვა მხოლოდ იმიტომ, რომ ის არ მუშაობს ჩემთვის, ეს არის უპატივცემულობა, მე მივმართავ თქვენ დახმარებას. მითხარი რა გავაკეთო ამ შემთხვევაში. მე შევედი მოწყობილობის მენეჯერში - იქ ყველაფერი კარგადაა. ამ კავშირს უკვე 2 კვირაა ვიყენებ და ყოველთვის მიჭირს დაკავშირება... თუ როუტერს არ გადავტვირთავ, მაშინ ცოტა ხნის შემდეგ (5 წუთი - 2 საათი) ვუკავშირდები! რა უნდა გავაკეთო, რომ უპრობლემოდ დავიწყოთ დაკავშირება?
ბეზპროვოდოვის გუნდი 19.05.2016 10:36
გამარჯობა. რა ლეპტოპი (მოდელი)? შესაძლოა თქვენი როუტერი უზრუნველყოს WiFi 802.11n რეჟიმში, მაგრამ თქვენი ლეპტოპი მხარს უჭერს მხოლოდ 802.11g ან b. ამ შემთხვევაში, თქვენ ვერ შეძლებთ ქსელთან დაკავშირებას. როუტერის პარამეტრებში "WiFi" განყოფილებაში, თქვენ უნდა შეამოწმოთ რომელი სტანდარტია დაინსტალირებული. თუ შესაძლებელია, უნდა აირჩიოთ „802.11b\g\n“ რეჟიმი - ეს არის შერეული რეჟიმი. ამ რეჟიმში, ყველა WiFi სტანდარტი შეძლებს როუტერთან დაკავშირებას. უკავშირდება თუ არა სხვა მოწყობილობები (ტელეფონები, ტაბლეტები ან სხვა კომპიუტერები) თქვენი სახლის როუტერს? შეგიძლიათ სცადოთ თქვენი კომპიუტერის ქსელის პარამეტრების გადატვირთვა - https://www.youtube.com/watch?v=T0vOyaSeY3Y(ბრძანებები უნდა შესრულდეს ბრძანების ხაზში, რომელიც მუშაობს ადმინისტრატორის უფლებებით სავალდებულო!). კიდევ უკეთესი, წაშალეთ ძველი დრაივერები, გააკეთეთ გადატვირთვა, გადატვირთეთ კომპიუტერი და დააინსტალირეთ ახალი დრაივერები და ხელახლა გადატვირთეთ კომპიუტერი.
ბეზპროვოდოვის გუნდი 19.05.2016 10:40
გამარჯობა. სცადეთ თქვენი როუტერის გადატვირთვა, ან კიდევ უკეთესი, პროგრამული უზრუნველყოფის განახლება. თქვენს კომპიუტერზე, გააკეთეთ ეს. პირველ რიგში, გადადით თქვენი ლეპტოპის მწარმოებლის ოფიციალურ ვებსაიტზე. იპოვეთ თქვენი მოდელი და მოდიფიკაცია და ჩამოტვირთეთ დრაივერები WiFi და LAN ქსელის ბარათისთვის. შეინახეთ ინსტალაციის ფაილები თქვენს კომპიუტერში, მოგვიანებით დაგჭირდებათ. ახლა გახსენით მოწყობილობის მენეჯერი. იპოვეთ მასში საქაღალდე "ქსელის ადაპტერები" და წაშალეთ ყველაფერი, რაც იქ არის (სათითაოდ). ამის შემდეგ გაუშვით ბრძანების სტრიქონი ადმინისტრატორის უფლებებით და გადატვირთეთ ქსელის პარამეტრები - https://www.youtube.com/watch?v=T0vOyaSeY3Y. ამის შემდეგ გადატვირთეთ კომპიუტერი. ახლა დააინსტალირეთ ახალი დრაივერები (რომლებიც ადრე გადმოწერეთ) და ხელახლა გადატვირთეთ კომპიუტერი. ყველა. თუ რაიმე პრობლემა გაქვთ დრაივერების პოვნაში, შემიძლია გირჩიოთ პროგრამა თქვენი კომპიუტერის ავტომატურად სკანირებისთვის და საჭირო დრაივერების ინსტალაციისთვის, Driver Pack Solution - https://goo.gl/dkxVUs.
Bezprovodoff გუნდი 05/19/2016 10:49
გამარჯობა. გადადით თქვენი ლეპტოპის მწარმოებლის ოფიციალურ ვებსაიტზე. იპოვეთ თქვენი მოდელი და მოდიფიკაცია და ჩამოტვირთეთ დრაივერები WiFi და LAN ქსელის ბარათისთვის. შეინახეთ ინსტალაციის ფაილები თქვენს კომპიუტერში, მოგვიანებით დაგჭირდებათ. ახლა გახსენით მოწყობილობის მენეჯერი. იპოვეთ მასში საქაღალდე "ქსელის ადაპტერები" და წაშალეთ ყველაფერი, რაც იქ არის (სათითაოდ). ამის შემდეგ გაუშვით ბრძანების სტრიქონი ადმინისტრატორის უფლებებით და გადატვირთეთ ქსელის პარამეტრები - https://www.youtube.com/watch?v=T0vOyaSeY3Y. ამის შემდეგ გადატვირთეთ კომპიუტერი. ახლა დააინსტალირეთ ახალი დრაივერები (რომლებიც ადრე გადმოწერეთ) და ხელახლა გადატვირთეთ კომპიუტერი. ყველა. თუ რაიმე პრობლემა გაქვთ დრაივერების პოვნაში, შემიძლია გირჩიოთ პროგრამა თქვენი კომპიუტერის ავტომატურად სკანირებისთვის და საჭირო დრაივერების ინსტალაციისთვის, Driver Pack Solution - https://goo.gl/dkxVUs.
მაქსიმი 07/04/2016 17:22
გამარჯობა, ძალიან მჭირდება თქვენი დახმარება. სასტუმროში შევედით, ტელეფონში პაროლი შევიყვანეთ - wi-fi მუშაობდა. მაგრამ ლენოვოს ლეპტოპი ideapad Y510P... პაროლი სწორია, ხანდახან უერთდება მას ერთ ჯოხზე და მაშინვე ჩერდება. სხვა შემთხვევებში, ის უბრალოდ არ უკავშირდება ქსელს.
Bezprovodoff გუნდი 07.28.2016 10:34
გამარჯობა. თუ სიგნალი სუსტია (როუტერი ლეპტოპიდან ძალიან შორს მდებარეობს), მაშინ ლეპტოპი ვერ შეძლებს ქსელთან ნორმალურად დაკავშირებას. ლეპტოპზე, ზოგჯერ სიგნალის ცუდი მიღება შეიძლება გამოწვეული იყოს ოფიციალური დრაივერების ნაკლებობით. ანუ როდის ვინდოუსის ინსტალაცია 8 ან 10, სისტემა თავად ამოიცნობს კომპიუტერის ყველა კომპონენტს და დრაივერები არ არის დაინსტალირებული. მაგრამ დრაივერები, რომლებსაც Windows გვთავაზობს, ყოველთვის არ მუშაობს სწორად. თქვენს შემთხვევაში, შეგიძლიათ სცადოთ ხელახლა დააინსტალიროთ WiFi დრაივერები. პირველ რიგში, ჩამოტვირთეთ დრაივერები ქსელური ადაპტერებისთვის, რომლებიც თქვენს კომპიუტერშია (WiFi, LAN ქსელის ბარათი და ა.შ.). შეინახეთ დრაივერები თქვენს კომპიუტერში, მოგვიანებით დაგჭირდებათ. ახლა გახსენით მოწყობილობის მენეჯერი და წაშალეთ ყველაფერი, რასაც იქ ნახავთ "ქსელის გადამყვანების" საქაღალდიდან. ამის შემდეგ გახსენით ბრძანების სტრიქონი ადმინისტრატორის უფლებებით ( http://owindows8.com/nastrojka/komandnaya-stroka/komandnaya-stroka-kak-rabotat.html) და გაუშვით მასში შემდეგი ბრძანებები - https://www.youtube.com/watch?v=T0vOyaSeY3Y. ამის შემდეგ გადატვირთეთ კომპიუტერი. ახლა დააინსტალირეთ დრაივერები, რომლებიც ადრე გადმოწერეთ ოფიციალური ვებსაიტიდან (დაინსტალირებული OS-სთვის, მისი ვერსიისა და ბიტის სიღრმის გათვალისწინებით). ხელახლა გადატვირთეთ კომპიუტერი. თუ დრაივერები ვერ მოიძებნა ან ძიებაში პრობლემებია, მაშინ აქ არის პროგრამა თქვენთვის ავტომატური ინსტალაციამძღოლები - https://goo.gl/dkxVUs.
დიმიტრი 30.07.2016 17:36
Windows 7 არ უკავშირდება უკაბელო ქსელს, თუ პაროლი დაყენებულია Wi-Fi-სთვის. მე დავაყენე უკაბელო ქსელის უსაფრთხოების გასაღები, შევიყვანე და ის ამბობს, რომ Windows ვერ დაკავშირება. პაროლს ვხსნი და უპრობლემოდ ვუერთდები ქსელს. პაროლში შეცდომას ვერ დავუშვებ.
მიხეილ 22.08.2016 06:13
გამარჯობა. გახსენით wi-fi ქსელი კომპიუტერიდან კომპიუტერამდე. Lenovo Z500 ლეპტოპი Win10-ით ხედავს ქსელს, მაგრამ უარს ამბობს მასთან დაკავშირებაზე. ყველა სხვა ლეპტოპი Win7-ით უპრობლემოდ უკავშირდება. ბარათის დრაივერი არის ორიგინალი და ახალი. ეს ლეპტოპი უპრობლემოდ უერთდება სხვა Wi-Fi ქსელებს. რა პრობლემაა გთხოვ მითხარი
Bezprovodoff გუნდი 08/25/2016 15:39
გამარჯობა. გთხოვთ შეამოწმოთ. ქსელი ნაწილდება როუტერის საშუალებით? რა ტიპის დაშიფვრას აყენებთ თქვენს როუტერზე? სცადეთ დაშიფვრის ტიპების შეცვლა (დაშიფვრის მეთოდი) და სცადეთ ტაბლეტის დაკავშირება. ანუ დააყენეთ WPA-PSK და დააკავშირეთ ტაბლეტი. თუ ის დაუკავშირდება, სცადეთ აირჩიოთ "WPA-PSK\WPA2-PSK" ვარიანტი. ზოგადად, სცადეთ სხვადასხვა ვარიანტები. ასევე სცადეთ სამაუწყებლო არხის შეცვლა. სცადეთ დააინსტალიროთ პირველიდან და სათითაოდ შეამოწმეთ სხვადასხვა არხი.
Bezprovodoff გუნდი 09/08/2016 13:45
გამარჯობა. ფაქტია, რომ სხვადასხვა სისტემას აქვს სხვადასხვა პროტოკოლი. თქვენ უნდა გაავრცელოთ ქსელი ბრძანების ხაზის მეშვეობით. ანუ დააკონფიგურიროთ განაწილება ბრძანების ხაზზე. აქ არის შესანიშნავი სტატია, რომელიც აღწერს WiFi-ს განაწილების სამ გზას -. თქვენს შემთხვევაში, მისი დაყენება ბრძანების ხაზზე ან Virtual Router Plus პროგრამის გამოყენება გამოდგება.
არტემი 08.10.2016 00:00
გამარჯობა!
ჩვენ ცოტა ხნის წინ შევცვალეთ პაროლი Wi-Fi-სთვის, რის შემდეგაც დაგვჭირდა იგივე პაროლის ხელახლა შეყვანა ლეპტოპზე (არა თითქოს ქსელთან პირველად დაკავშირება, არამედ ქსელის "თვისებებით"). ლეპტოპთან ყველაფერი კარგადაა, მუშაობს. მაგრამ მშობელმა ნეტბუკმაც შეწყვიტა დაკავშირება, მაგრამ პაროლის შეცვლამ პრობლემა არ გადაჭრა, კავშირი არ ხდება. ყოველ ჯერზე, როდესაც მიდიხართ "თვისებებზე" ნაჩვენებია ძველი პაროლი. მოდემისა და როუტერის გადატვირთვამ ასევე არ მოიტანა რაიმე ახალი შედეგი.
სიამოვნებით მივიღებ თქვენს დახმარებას.
არტემი 18.10.2016 19:45
გამარჯობა)
HP ლეპტოპი, Windows 10.
Wi-Fi-ით ყველაფერი კარგადაა, ყველაფერი მუშაობს. თამაშში შევედი, რომელიც ცოტა ხანში ჩავარდა. გადავწყვიტე მისი გადატვირთვა, გამოვედი და ისევ დავაწკაპუნე მალსახმობი მის გასაშვებად. გაშვების დროს მოულოდნელად გამოჩნდა ეკრანი სევდიანი სმაილით და შეტყობინება Windows-ის შეცდომის შესახებ და რომ მოხდება გადატვირთვა. გადატვირთვის შემდეგ, Wi-Fi კავშირი დაიკარგა. Wi-Fi-ის ხატულა საერთოდ გაქრა, სადაც ეს შესაძლებელი იყო. შევედი მოწყობილობის მენეჯერში და იქ Wi-Fi ადაპტერის კვალი არ იყო. დააწკაპუნეთ "ნახვა - დამალული მოწყობილობების ჩვენება". Voila, ჩემი Wi-Fi ადაპტერი გამოჩნდა ფარულ მოწყობილობებში. თავის თვისებებში წერია, რომ მოწყობილობა არ არის დაკავშირებული, კოდი 45.
მაშ, Wi-Fi ადაპტერი ასანთივით დაიწვა?
სოფია 29.10.2016 06:52
გამარჯობა! მაქვს TOSHIBA ლეპტოპი, WINDOWS 10. პრობლემა: ლეპტოპის დაძინების შემდეგ, Wi-Fi-თან დაკავშირება შეგიძლიათ მხოლოდ როუტერის გადატვირთვის შემდეგ (მე ვაკავშირებ ხელით, ის ავტომატურად არ მუშაობს). გმადლობთ.
გამარჯობა. თქვენ უნდა წაშალოთ ძველი ქსელი, რადგან კონფლიქტი უბრალოდ წარმოიქმნება. თუ Windows 7 დაინსტალირებულია, შემდეგ გახსენით ქსელისა და გაზიარების ცენტრი, მენიუში მარცხნივ გადადით "უკაბელო ქსელის მენეჯმენტის" განყოფილებაში, იპოვეთ თქვენი ქსელი აქ და წაშალეთ იგი (დააწკაპუნეთ მარჯვენა ღილაკით და აირჩიეთ წაშლა). ამის შემდეგ, უბრალოდ დაუკავშირდით თქვენს ქსელს და სისტემა მოგთხოვთ ხელახლა შეიყვანოთ თქვენი პაროლი. თუ Windows 10 დაინსტალირებულია, გადადით "პარამეტრები"\"ქსელი და ინტერნეტი"\"WiFi". აქ, "უკაბელო ქსელის" სათაურის ქვეშ, იქნება წარწერა "WiFi ქსელის პარამეტრების მართვა". დააწკაპუნეთ ამ წარწერაზე. გადაახვიეთ გვერდის ბოლოში და აქ ნახავთ თქვენს ძველ ქსელს (რისთვისაც საჭიროა პაროლის შეცვლა). დააჭირეთ მასზე მაუსის მარცხენა ღილაკით და აირჩიეთ "დავიწყება". ამის შემდეგ ხელახლა დაუკავშირდით თქვენს WiFi ქსელს ჩვეულებრივი გზით და სისტემა მოგთხოვთ პაროლის შეყვანას. ესე იგი. თუ ეს არ დაეხმარება, მაშინ გადააყენეთ ქსელის პარამეტრები - https://www.youtube.com/watch?v=T0vOyaSeY3Y.
Bezprovodoff გუნდი 04.11.2016 21:52
გამარჯობა. სცადე ეს. პირველ რიგში, ამოიღეთ თქვენი WiFi ადაპტერი თქვენი კომპიუტერიდან (თუ ის დამალულია, მაშინ ამოიღეთ იგი იქიდანაც). ამის შემდეგ გაუშვით ბრძანების სტრიქონი ადმინისტრატორის უფლებებით და გადატვირთეთ ქსელის პარამეტრები - https://www.youtube.com/watch?v=T0vOyaSeY3Y. გადატვირთეთ კომპიუტერი და დააინსტალირეთ დრაივერები WiFi ადაპტერისთვის. მაგრამ თქვენ არა ავტომატური განახლება, მაგრამ გადადით ლეპტოპის მწარმოებლის ოფიციალურ ვებსაიტზე (შეგიძლიათ გადმოწეროთ ის სხვა კომპიუტერიდან ან ტელეფონიდან ან ტაბლეტიდან და შემდეგ გადაიტანოთ ინსტალაციის ფაილები ფლეშ დრაივზე) და ჩამოტვირთეთ დრაივერები თქვენი Wi-Fi ადაპტერისთვის. ამის შემდეგ დააინსტალირეთ დრაივერი და გადატვირთეთ კომპიუტერი. უნდა იმუშაოს. თუ ეს არ დაეხმარება, მაშინ არსებობს ორი ვარიანტი - ან თქვენ აიღეთ ვირუსი, რომელმაც დააზიანა რეესტრი ან მასპინძელი ფაილები (ამ შემთხვევაში, უბრალოდ დააინსტალირეთ OS) ან ადაპტერი დაიწვა. თუ თქვენ გაქვთ მეორე ლეპტოპი, შეგიძლიათ სცადოთ Wi-Fi ადაპტერის გადატანა მისგან და შეამოწმოთ იმუშავებს თუ არა. თუ ასეა, მაშინ იყიდეთ ახალი ადაპტერი. თუ ეს არ მუშაობს, მაშინ ხელახლა დააინსტალირეთ OS.
konstantin 04.11.2016 22:28
კარგი დღე. ასეთი პრობლემა მაქვს, ვერ ვხვდები, რისი ბრალია, ლეპტოპშია თუ როუტერში, ახლავე აღვწერ პრობლემის არსს, ვიყიდე ლეპტოპი Acer E5 571G-597D (წერია სტიკერი) არის კავშირი Wi-Fi-თან, მაგრამ ინტერნეტი ხშირად ხვდება, სანამ არ გათიშულია, მაგრამ Wi-Fi ხატულა ჩართულია და ამბობს, რომ დაკავშირებულია, ენერგიის ყველა რეჟიმი გამორთულია, ყველაფერი დაყენებულია * (გამოვიყენე შენი საიტი) სხვა Wi-Fi ქსელის ლეპტოპზე ვცადე, ისე სხვა ქსელში მუშაობს ჩარევის გარეშე, ყველგან ვეძებე ამ პრობლემის გამოსავალი და უბრალოდ ვერ ვიპოვე პასუხი, ქსელის დიაგნოსტიკაც გავაკეთე, არაფერი საერთოდ შველის, როუტერიდან LAN კაბელი კარგად მუშაობს, მაგრამ Wi-Fi არ მუშაობს და დანარჩენ სახლშიც კარგად მუშაობს Wi-Fi-ით, სულელი ვარ, ძალიან მჭირდება თქვენი დახმარება .
შეიძლება საჭირო გახდეს დენის რეჟიმის კორექტირება. ეს სტატია აღწერს, თუ როგორ უნდა დააკონფიგურიროთ ელექტრომომარაგება WiFi ადაპტერისთვის -.
ბეზპროვოდოვის გუნდი 17.11.2016 12:35
გამარჯობა. სცადეთ გადატვირთოთ და ხელახლა დააინსტალიროთ დრაივერები თქვენი ქსელის აღჭურვილობისთვის. ანუ ჩამოტვირთეთ დრაივერები ქსელის ბარათებისთვის (WiFi და LAN - ქსელის ბარათი). დაე ინსტალაციის ფაილები თქვენს კომპიუტერში იყოს. ისინი მოგვიანებით დაგჭირდებათ. შემდეგ გადადით Device Manager-ში, იპოვეთ საქაღალდე "ქსელის ადაპტერები" და წაშალეთ მისგან ყველაფერი, რასაც იქ ნახავთ. ამის შემდეგ, თქვენ გადატვირთავთ ქსელის პარამეტრებს - (ბრძანების ხაზი უნდა იყოს გაშვებული ადმინისტრატორის უფლებებით). გადატვირთეთ კომპიუტერი და დააინსტალირეთ დრაივერები (რომლებიც ადრე გადმოწერეთ). ხელახლა გადატვირთეთ კომპიუტერი. ამის შემდეგ ყველაფერი სწორად უნდა იმუშაოს. გახსოვდეთ, რომ დრაივერები (განსაკუთრებით თუ იყენებთ Windows 8 ან 10) თავად უნდა დააინსტალიროთ (აღჭურვილობის ავტომატურად არ განახლება), კერძოდ, ჩამოტვირთეთ დრაივერები თქვენი მოდელისთვის ლეპტოპის მწარმოებლის ოფიციალური ვებსაიტიდან და დააინსტალირეთ ისინი თავად.
ალენა 23.01.2017 13:11
გამარჯობა! ლეპტოპი არ უერთდება Wi-Fi-ს პირველად კომპიუტერის გადატვირთვა პრობლემის მოგვარებაში დაგეხმარებათ. ეს პრობლემა ჩნდება ყოველდღე, უკვე ერთი კვირაა. გთხოვთ მითხრათ რა შეიძლება იყოს პრობლემა?
კაბელების გამოყენების გარეშე მონაცემების გადაცემა ფაქტიურად არც თუ ისე დიდი ხნის წინ ჩანდა რაღაც სამეცნიერო ფანტასტიკას, მაგრამ დღეს უკაბელო WiFi ქსელი სახლში, სამსახურში ან უახლოეს კაფეში აღარავის აკვირვებს. მაგრამ ასეთი კავშირის შემთხვევაშიც კი შეიძლება წარმოიშვას გარკვეული პრობლემები. კავშირის შეცდომა არის ფენომენი, რომელიც საკმაოდ ხშირად ხდება. მოდით შევხედოთ ყველაზე გავრცელებულ პრობლემებს და მათი აღმოფხვრის უმარტივეს მეთოდებს.
უკაბელო ქსელის კავშირი: კავშირი არ არის. რა არის მიზეზი?
რაც შეეხება ყველაზე გავრცელებულ მიზეზებს, ისინი შეიძლება დაიყოს ორ ძირითად ტიპად: ტექნიკის პრობლემები (არასამუშაო აპარატურა) და პროგრამული შეცდომები.
პირველ შემთხვევაში, როგორც უკვე ნათელია, თქვენ უნდა ჩაატაროთ აღჭურვილობის სრული დიაგნოსტიკა და შემდეგ მიიღოთ გადაწყვეტილება მის შეკეთებაზე ან შეცვლაზე (ეს ეხება ქსელის ბარათებს, მარშრუტიზატორებს და მობილური მოწყობილობებიდა გარე ან შიდა Wi-Fi მოდულები). მეორე შემთხვევაში, შეგვიძლია დავასახელოთ რამდენიმე სიტუაცია, როდესაც არ არის უკაბელო ქსელის კავშირი(კავშირი არ არის). მათ შორის მთავარია შემდეგი:
- გამორთული მოდული ან ;
- არასწორად შეყვანილი პაროლი;
- როუტერის პრობლემები;
- არასწორი კავშირის პარამეტრები;
- დაკარგული, არასწორად დაინსტალირებული ან მოძველებული ქსელის მოწყობილობის დრაივერები;
- ჩამოყალიბებული ქსელის არარსებობა;
- ვირუსების ზემოქმედება.
ვირუსებთან დაკავშირებული პრობლემები, გასაგები მიზეზების გამო, არ განიხილება, რადგან ნებისმიერმა მომხმარებელმა უნდა იზრუნოს საკუთარი სისტემის დაცვაზე. ჩვენ ნაწილობრივ შევეხებით ქსელის არარსებობას, თუ რაიმე მიზეზით ის დაინსტალირებული იყო სისტემაში, მაგრამ შემდეგ გაქრა (ეს, სამწუხაროდ, ასევე ხდება). და ბოლოს, ჩვენ არ შევჩერდებით იმ ფაქტზე, რომ მომხმარებელს შესაძლოა დაავიწყდეს ან არასწორად შეიყვანოს WiFi ქსელის პაროლი და პროვაიდერების მხრიდან პრობლემები. ეს სიტუაციები არც ისე მნიშვნელოვანია ჩვენს შემთხვევაში.
უკაბელო ქსელის კავშირი: კავშირი არ არის. რა უნდა გააკეთოს უმარტივეს შემთხვევაში?
პირველ რიგში, მოდით შევხედოთ უმარტივეს სიტუაციას. ვთქვათ, რომ რაღაც მომენტში უკაბელო ქსელის კავშირი იკარგება. მიზეზი შეიძლება იყოს მოკლევადიანი პროგრამული ხარვეზი. რას აკეთებს მომხმარებლების უმეტესობა ასეთ შემთხვევებში? ისინი უბრალოდ გადატვირთავენ სისტემას (ბოლოს და ბოლოს, ყველაფერი ადრე მუშაობდა).

თუ ეს არ დაგვეხმარება და სიგნალის დაკარგვის დრო მინიმუმ დაახლოებით ცნობილია, პრობლემის გადაჭრის ერთ-ერთი ვარიანტი, რომელიც ჩნდება კავშირის შეცდომა არსებულ ქსელთან დაკავშირების მცდელობისას, შეიძლება იყოს სისტემის უბრალოდ გადაბრუნება მის წინაზე. განაცხადეთ "საკონტროლო პანელის" შესაბამისი განყოფილების მეშვეობით. მაგრამ, როგორც პრაქტიკა გვიჩვენებს, პრობლემა ჩვეულებრივ ბევრად უფრო ღრმაა.
კავშირის დიაგნოსტიკა სისტემის გამოყენებით
თუ რაიმე მიზეზით Wi-Fi უკაბელო ქსელის კავშირი გაქრება, შეგიძლიათ გაიგოთ მიზეზი გამოყენებით Windows ინსტრუმენტები. თუ მენიუს გამოძახებთ სისტემის უჯრაში ქსელის ხატულაზე მარჯვენა ღილაკით დაწკაპუნებით, შეგიძლიათ გამოიყენოთ მასში არსებული პრობლემების მოგვარების ინსტრუმენტი.

სისტემა დამოუკიდებლად განახორციელებს ანალიზს და შემდეგ გამოიღებს შესაბამის შედეგს. გთხოვთ გაითვალისწინოთ: ეს ინსტრუმენტი არაფერს ასწორებს, მაგრამ მხოლოდ პრობლემის არსის დადგენაში ეხმარება.
Wi-Fi მოდულის აქტივობის შემოწმება
ბევრი ექსპერტი ასახელებს მომხმარებლის უყურადღებობას ან დაუდევრობას კომუნიკაციის ნაკლებობის ერთ-ერთ ყველაზე გავრცელებულ მიზეზად.

უმეტესწილად, ეს ეხება ლეპტოპების მფლობელებს, რომლებსაც არ აქვთ სპეციალური ჩამრთველი ჩაშენებული Wi-Fi მოდულის გასააქტიურებლად და ჩართეთ ან გამორთეთ იგი კლავიშის კომბინაციის გამოყენებით სპეციალური Fn ღილაკით. გასაგებია, რომ ეგრეთ წოდებული ცხელი კლავიშების გამოყენებით აკრეფის დროსაც კი შესაძლებელი იყო ადაპტერის მარტივად და სრულიად შემთხვევით გამორთვა. ამიტომ, ჯერ უნდა დარწმუნდეთ, რომ ის აქტიურ რეჟიმშია.
როუტერის გადატვირთვა
ზოგჯერ მიზეზი იმისა, რომ არ არის უკაბელო ქსელი (კავშირი) შეიძლება იყოს როუტერის მოკლევადიანი გაუმართაობა. ეს სიტუაცია ყველაზე ხშირად შეინიშნება TP-Link სერიის იაფი მარშრუტიზატორებით.

და ამ შემთხვევაში, რეკომენდირებულია გამოიყენოთ უმარტივესი გადატვირთვის მეთოდი, შეგიძლიათ გააკეთოთ ორი რამ: ან მთლიანად გამორთეთ დენი დაახლოებით 10 წამით, ან დააჭირეთ მოწყობილობის უკანა მხარეს სპეციალურ გადატვირთვის ღილაკს და გააჩერეთ 30 წამის განმავლობაში. .
ქსელის პარამეტრების იდენტიფიცირება
ახლა, თუ ის არ არის გამოვლენილი, მოდით გადავხედოთ ქსელის ძირითად პარამეტრებს. მათ სანახავად, თქვენ უნდა შეხვიდეთ ქსელისა და გაზიარების მართვის განყოფილებაში "პანელიდან" ან მენიუდან ხატულაზე დაწკაპუნებით. ქსელის კავშირიდა გამოიყენეთ ცვლილებები პარამეტრების განყოფილება

აქ თქვენ უნდა იპოვოთ TCP/IPv4 პროტოკოლი (თუ IPv6 არ გამოიყენება) და დააწკაპუნეთ თვისებების ღილაკზე. როგორც წესი, პროვაიდერების უმეტესობა გთავაზობთ მომსახურებას ავტომატური გამოვლენაპარამეტრები, რომლებიც უნდა დაფიქსირდეს პარამეტრებში. ყურადღება უნდა მიაქციოთ იმ ფაქტს, რომ ადგილობრივი მისამართებისთვის პროქსი სერვერის გამოყენება უნდა იყოს გამორთული (თუ სხვა რამ არ არის გათვალისწინებული). წინააღმდეგ შემთხვევაში, თქვენ უბრალოდ უნდა შეიყვანოთ ყველა პარამეტრის მნიშვნელობა დაკავშირებისას პროვაიდერის მიერ მოწოდებული პარამეტრების შესაბამისად.
კავშირის პარამეტრების კორექტირება როუტერზე
თუ ამის შემდეგ კავშირის პრობლემა დარჩება, ეს შეიძლება იყოს თავად როუტერის პარამეტრების გამო.

ყოველ შემთხვევაში, ღირს როუტერის პარამეტრების მენიუში შესვლა ნებისმიერი ვებ ბრაუზერის საშუალებით შესაბამისი მისამართის (192.168.0.1 ან 1.1) შეყვანით, შემდეგ კი უკაბელო კავშირის განყოფილებაში (ჩვეულებრივ უსადენო) დარწმუნდით, რომ ის აქტიურია (ჩართულია).
მძღოლის პრობლემების მოგვარება
ქსელის კიდევ ერთი პრობლემა შეიძლება იყოს ის, რომ ქსელის ბარათის დრაივერები აკლია, არასწორად არის დაინსტალირებული ან მოძველებულია სისტემაში. თქვენ შეგიძლიათ დარწმუნდეთ, რომ მოწყობილობა არ მუშაობს "მოწყობილობის მენეჯერში", რომელიც შეიძლება გამოიძახოთ "საკონტროლო პანელიდან", ან კომპიუტერის ადმინისტრაციის განყოფილებიდან, ან "Run" მენიუდან devmgmt.msc ბრძანების გამოყენებით.
არასამუშაო მოწყობილობა მონიშნული იქნება ყვითელი მარკერით. ეს არის პირდაპირი მანიშნებელი იმისა, რომ მძღოლს რაღაც არ აქვს. მაგრამ ასევე ხდება, რომ ის არ არის ნაჩვენები პრობლემურ მოწყობილობებს შორის. ეს მხოლოდ იმის გამო ხდება, რომ სისტემა აყენებს მისთვის ყველაზე შესაფერის დრაივერს, ოპტიმალურად მიაჩნია.

ნებისმიერ შემთხვევაში, ის ხელახლა უნდა დააინსტალიროთ ან განახლდეს. ეს შეიძლება გაკეთდეს პირდაპირ რამდენიმე მენიუდან. რეკომენდირებულია ჯერ მთლიანად წაშალოთ ძველი დრაივერი და მხოლოდ ამის შემდეგ დააინსტალიროთ ახალი, მაგრამ არ აირჩიოთ ის, რასაც სისტემა გთავაზობთ, არამედ წინასწარ იპოვოთ მისთვის უახლესი პროგრამული უზრუნველყოფა. ამ მოწყობილობისინტერნეტში.
ასეთი რამის თავიდან ასაცილებლად, უმჯობესია დააინსტალიროთ პროგრამა, როგორიცაა Driver Booster, რომელიც იპოვის და დააინსტალირებს უახლეს დრაივერებს აბსოლუტურად ყველა მოწყობილობისთვის. გასაგებია, რომ ამისათვის თქვენ მოგიწევთ ლეპტოპთან ერთად წასვლა იმავე კაფეში, სადაც არის კავშირი და იქ გამოიყენოთ WiFi პაროლი ქსელში შესასვლელად (ბოლოს და ბოლოს, სახლში კავშირი არ არის). განახლების პროცესს მაქსიმუმ 10-15 წუთი დასჭირდება, რის შემდეგაც მოხდება გადატვირთვა.
პარამეტრების გადატვირთვა ბრძანების ხაზიდან
თუ ქსელი კვლავ აღმოჩენილია, შეგიძლიათ კვლავ სცადოთ შემდეგი ნაბიჯები. ჩვენ ვუწოდებთ ბრძანების ხაზს ადმინისტრატორის უფლებებით (cmd "Run" კონსოლში), რის შემდეგაც შევდივართ ბრძანებას proxycfg -d, ხოლო enter ღილაკის დაჭერის შემდეგ, კიდევ ორს - net stop wuauserv და net start wuauserv (თითოეულის შემდეგ - ასევე. "შეიყვანეთ"). ეს მარტივი ნაბიჯები ასევე დაგეხმარებათ.
თუ ქსელი საერთოდ არ არის აღმოჩენილი...
დაბოლოს, ბოლო პრობლემა, როდესაც ის არ არის, სავსებით შესაძლებელია, რომ გარკვეული მიზეზების გამო, მათ შორის ვირუსების გავლენის გამო, ადრე შექმნილი ქსელი უბრალოდ წაიშალა.

ამ შემთხვევაში, თქვენ უნდა გადახვიდეთ საერთო ქსელების მართვის განყოფილებაში და დარწმუნდით, რომ უკაბელო ქსელი გამოჩნდება ხელმისაწვდომი კავშირების სიაში. თუ არ არის, მოგიწევთ ხელახლა შექმნათ შესაბამისი ელემენტის არჩევით. ამას მინიმალური დრო დასჭირდება.
თუ არსებობს ქსელი, მაგრამ პრობლემის გადასაჭრელად ყველა ზემოაღნიშნული მეთოდი არ დაგვეხმარება, შეგიძლიათ უბრალოდ სცადოთ მისი მთლიანად წაშლა, შემდეგ ხელახლა შექმნათ და გააკეთოთ TCP/IP პროტოკოლის შესაბამისი პარამეტრები.
დასკვნა
დასასრულს, რჩება იმის დამატება, რომ ეს არის მხოლოდ ძირითადი, ყველაზე გავრცელებული პრობლემები და მათი გადაჭრის მეთოდები, რომლებიც ნებისმიერ მომხმარებელს შეუძლია გამოიყენოს წარუმატებლობის მოსაგვარებლად. სხვადასხვა ტიპის ბრძანებები, რომლებიც იძლევიან IP კავშირების სრულ ტესტირებას ან მინიჭებული MAC მისამართების, პინგის და ა.შ. საშუალებას იძლევა, აქ კონკრეტულად არ იყო განხილული, რადგან ისინი შეიძლება საკმაოდ რთული ჩანდეს ჩვეულებრივი მომხმარებლებისთვის გასაგებად. სხვა შემთხვევებში, უმარტივესი საშუალებებიც კი დაგეხმარებათ. თუმცა, ეს არავითარ შემთხვევაში არ ეხება იმ შემთხვევებს, როდესაც აღჭურვილობა ვერ ხერხდება. არცერთი პროგრამული მეთოდი არ დაგვეხმარება აქ, რაც არ უნდა ეცადოთ.
უსადენო ტექნოლოგიები აღარავის გააკვირვებს. ისინი იმდენად ღრმად შევიდნენ თანამედროვე ადამიანების ცხოვრებაში, რომ ძნელი წარმოსადგენია ცხოვრება მათ გარეშე. მაგრამ ჩვეულებრივი ყოველთვის არ აღმოჩნდება მარტივი: დროდადრო ყველას აწყდება ასეთი პრობლემა, როდესაც ლეპტოპი არ უკავშირდება WiFi-ს, მაგრამ ხედავს ქსელს და არ არის წვდომა ინტერნეტში. ეს შეიძლება მოხდეს სხვადასხვა მიზეზის გამო: ჩვენ განვიხილავთ ყველაზე გავრცელებულ პრობლემებს და მათ გადაწყვეტას.
საერთო მიზეზები
უნდა გვესმოდეს, რომ პრობლემა, როდესაც კომპიუტერი ხედავს, მაგრამ არ უკავშირდება Wi-Fi-ს, შეიძლება იყოს კომპიუტერის ან როუტერის მხარეს. ამიტომ, ჯერ ყოველთვის უნდა შეამოწმოთ თქვენი ქსელი. ამისათვის უბრალოდ სცადეთ სხვა მოწყობილობების როუტერთან დაკავშირება, როგორიცაა სმარტფონი ან ტაბლეტი. თუ სხვა გაჯეტები უპრობლემოდ უკავშირდებიან როუტერს, მაშინ, სავარაუდოდ, პრობლემა კომპიუტერის მხარესაა.
არ დაივიწყო ტექნიკური მახასიათებლები. მაგალითად, ჩვენ ვიცით, რომ Wi-Fi სტანდარტები განსხვავებულია და მითითებულია ასოებით. მათგან საკმაოდ ბევრია, მაგრამ სამი ძირითადი გამოიყენება ყოველდღიურ ცხოვრებაში:
- 802.11b - გაიხსნა 1999 წელს. სიგნალის გადაცემისთვის გამოყენებული სიხშირეა 2.4 გჰც. მონაცემთა გადაცემის მაქსიმალური სიჩქარეა 11 მბაიტი.
- 802.11g – გაიხსნა 2003 წელს და მუშაობს 2.4 გჰც სიხშირეზე. თუმცა, სიჩქარე გაიზარდა 54 მბ-მდე.
- 802.11n არის ყველაზე თანამედროვე და სწრაფი სტანდარტი, რომელიც მუშაობს 5 გჰც სიხშირეზე. კავშირის მაქსიმალური სიჩქარე შეიძლება მიაღწიოს 300 მბაიტს
როგორც ხედავთ, სტანდარტები მუშაობს სხვადასხვა სიხშირეზე. თეორიულად, 802.11n შეიძლება იმუშაოს 2.4 გჰც სიხშირეზე, მაგრამ ხშირად წარმოიქმნება სხვადასხვა პრობლემები. ამიტომ, იდეალურ შემთხვევაში, გამანაწილებელი და მიმღები მოწყობილობების სტანდარტები უნდა შეესაბამებოდეს. დღესდღეობით, მარშრუტიზატორების დიდი უმრავლესობა მუშაობს სამივე რეჟიმით ერთდროულად, მაგრამ როუტერის ყველა მოდელი ამას არ უჭერს მხარს. აქედან გამომდინარე, ღირს ტექნიკური მახასიათებლების შემოწმება.
ზოგჯერ კავშირის პრობლემები შეიძლება გამოწვეული იყოს მონაცემთა დაშიფვრით. ანუ, თუ თქვენ დააყენეთ პაროლი თქვენი უკაბელო ქსელისთვის, მაშინ როუტერი დაშიფვრავს მონაცემებს გარკვეული სქემის მიხედვით. ზოგჯერ ხდება, რომ კომპიუტერი უბრალოდ არ უჭერს მხარს მონაცემთა დაშიფვრის ტიპს, რომელიც დაინსტალირებულია როუტერში და არ შეუძლია სიგნალის გაშიფვრა. ამიტომ, ღირს სცადოთ ამოიღოთ უკაბელო ქსელის პაროლი როუტერის პარამეტრებში და შეამოწმოთ, დაუკავშირდება თუ არა კომპიუტერი ღია ქსელს. ამისათვის გადადით როუტერის პარამეტრებში, გადადით "Wi-Fi Security" განყოფილებაში და გამორთეთ დაცვა აქ.
თუ კომპიუტერი უერთდება ღია ქსელს, მაშინ პრობლემა არის მონაცემთა დაშიფვრა ან თავად პაროლი. ამიტომ, თქვენი ქსელის დასაცავად, დაუბრუნდით როუტერის პარამეტრებს და დააყენეთ დაშიფვრის ტიპი WPA-PSKWPA2-PSKmixed - თითქმის ყველა მოწყობილობა მხარს უჭერს ამ რეჟიმს.
ეს იყო მთავარი პარამეტრები. ახლა ვნახოთ, რა მიზეზებმა შეიძლება გამოიწვიოს პრობლემა, როდესაც ლეპტოპი ხედავს Wi-Fi ქსელს, მაგრამ ვერ აკავშირებს.
პრობლემები კომპიუტერის მხარეს
თუ ისე მოხდა, რომ როდესაც ცდილობთ Wi-Fi-თან დაკავშირებას, ჩნდება შეცდომა, მაშინ პირველ რიგში საჭიროა პრობლემების დიაგნოსტიკა. ეს საშუალებას მოგცემთ გაიგოთ რა პრობლემაა და რა მიმართულებით უნდა გათხრა.
როგორ დააკავშიროთ Wi-Fi ლეპტოპზე პრობლემების მოგვარების გამოყენებით:
- იპოვეთ Wi-Fi ხატულა შეტყობინებების ზონაში (ე.წ. სისტემის უჯრა დესკტოპის ქვედა მარჯვენა კუთხეში).
- დააწკაპუნეთ მაუსის მარჯვენა ღილაკით ხატულაზე და აირჩიეთ "დიაგნოსტიკის პრობლემები".
- შემდეგი, ყურადღებით წაიკითხეთ ინფორმაცია ეკრანზე და მიჰყევით ყველა რეკომენდაციას. შედეგად, სისტემა შეეცდება პრობლემის მოგვარებას. მაგრამ მაშინაც კი, თუ პრობლემა ვერ მოგვარდება, დიაგნოზის დასასრულს გამოჩნდება ანგარიში, რომელიც მიუთითებს პრობლემაზე.
თუ პრობლემების დიაგნოზმა არ დაგვეხმარა, გადადით მეორე მეთოდზე. აქ ღირს ყურადღება მიაქციოთ სიგნალის დონეს. თუ სიგნალი სუსტია (1-2 ჯოხი), მაშინ კომპიუტერი შეიძლება არ დაუკავშირდეს ქსელს. ეს ხდება მონაცემთა პაკეტების ზედმეტად დაკარგვის გამო (პასუხის დრო გადაჭარბებულია და კავშირი გათიშულია). ამიტომ, თუ სიგნალი სუსტია, გადაიტანეთ ლეპტოპი უფრო ახლოს წვდომის წერტილთან.
ასევე, კომპიუტერს შეიძლება ჰქონდეს სხვადასხვა ქსელის გაუმართაობა, რის შედეგადაც ის ხედავს ქსელს, მაგრამ არ უკავშირდება Wi-Fi-ს. ეს შეიძლება მოხდეს დიდი რაოდენობით დაგროვილი ქეშის გამო ან ზოგიერთი პარამეტრის, პროგრამების დაყენების შედეგად, რომლებსაც აქვთ წვდომა ადაპტერის პარამეტრების შეცვლაზე და ა.შ. ეს ყველაფერი შეიძლება მოგვარდეს ერთი უნივერსალური გზით - ქსელის პარამეტრების გადატვირთვა. გადატვირთვის შემდეგ, თქვენ უნდა გადატვირთოთ კომპიუტერი.
პრობლემები როუტერის მხარეს
როგორც წესი, თუ როუტერი არ უკავშირდება, თქვენ უნდა შეამოწმოთ პარამეტრები. ჩვენ უკვე განვიხილეთ Wi-Fi სტანდარტები და მონაცემთა დაშიფვრის ტიპი - ჯერ ეს შეამოწმეთ. რეკომენდებულია Wi-Fi რეჟიმის დაყენება 802.11 bgn შერეული. იგივე ეხება დაშიფვრის ტიპს. თუ ამ პარამეტრებით ყველაფერი კარგადაა, მაგრამ როუტერი მაინც არ აძლევს მოწყობილობებს დაკავშირების საშუალებას, მაშინ უნდა გადატვირთოთ იგი. გამორთეთ ის სადენიდან მინიმუმ 5-7 წუთის განმავლობაში და შემდეგ ისევ შეაერთეთ.
თუ ეს არ დაგვეხმარება, უნდა გადააყენოთ როუტერი ქარხნულ პარამეტრებზე. ეს შეიძლება გაკეთდეს სპეციალური ღილაკზე „გადატვირთვის“ დაჭერით ან ოფციების საშუალებით: „სისტემის ხელსაწყოები“> „ქარხნული გადატვირთვა“.
ხშირად ახალი ლეპტოპის დიდი ხნის ნანატრი შეძენის შემდეგ, WiFi დისტრიბუციისთვის როუტერის დაკავშირება ან უბრალოდ სრული ხელახალი ინსტალაციასულ პროგრამული უზრუნველყოფამოწყობილობას, კომპიუტერს გაურკვეველი მიზეზის გამო ვერ უკავშირდება Wi-Fi ქსელები. ყოველი მეორე ადამიანი ხვდება ისეთ სიტუაციაში, როცა ლეპტოპი ინტერნეტს WiFi-ით არ უერთდება და ეს, რბილად რომ ვთქვათ, უკმაყოფილებას იწვევს. ლეპტოპი უბრალოდ უარს ამბობს ყველა სახის ინტერნეტ ქსელის ნახვაზე, ხოლო თავად სპეციალური ხატულა, რომელიც მდებარეობს მოწყობილობის ქვედა შეტყობინებების პანელზე, ჩვეულებრივ პატარა თეთრ ზოლებთან ერთად აჩვენებს ძახილის წერტილს (კავშირი შეზღუდულია) ან, უფრო უარესი. , წითელი ჯვარი (პერსონალური კომპიუტერი საერთოდ არ ხედავს ქსელებს).
რატომ არ უკავშირდება WiFi ჩემს ლეპტოპს?
თქვენი ლეპტოპის ამ ქცევის წარმოუდგენლად ბევრი მიზეზი არსებობს. უმეტეს შემთხვევაში, პრობლემა მდგომარეობს იმაში, რომ სპეციალური WiFi მოდულის ჩართვა შეუძლებელია. ამ შემთხვევაში, ლეპტოპი იმუშავებს და აღმოაჩენს ყველა ქსელს, მაგრამ დაკავშირებისას დაწერს, რომ ოპერაციულმა სისტემამ, სამწუხაროდ, ვერ შეძლო ამ ქსელთან დაკავშირება. როგორ მოვაგვაროთ პრობლემა, თუ ლეპტოპი ხედავს WiFi-ს, მაგრამ არ უკავშირდება? პირველი ნაბიჯი არის დარწმუნდეთ, რომ ყველა საჭირო დრაივერი დაინსტალირებულია ე.წ. ქსელის ადაპტერზე.
უცნაურად საკმარისია, მაგრამ ყველაზე ხშირად ეს ხდება საოპერაციო ოთახში გაშვებული ლეპტოპებით. Windows სისტემა 7. როგორც უკვე აღვნიშნეთ, არსებობს მრავალი მიზეზი, რის გამოც თქვენი ლეპტოპი ვერ უერთდება უკაბელო ქსელს. იმის გამო, რომ მრავალი მიზეზი არსებობს, ეს ნიშნავს, რომ ასევე არსებობს უამრავი გზა პერსონალური კომპიუტერის ინტერნეტთან დასაკავშირებლად. თქვენი ლეპტოპი არ უკავშირდება WiFi-ს? ვინდოუსს შეიძლება არაფერი ჰქონდეს საერთო!
ლეპტოპი ყოველთვის არ არის დამნაშავე!
პრობლემა შეიძლება იყოს არა მხოლოდ კომპიუტერში, არამედ, როგორც პრაქტიკა გვიჩვენებს, თავად როუტერშიც (სხვა სიტყვებით რომ ვთქვათ, ქსელის წვდომის წერტილი). თუ ლეპტოპი არ უკავშირდება ინტერნეტს, მაშინ პირველ რიგში უნდა დაადგინოთ რა პრობლემაა: კომპიუტერში თუ როუტერში. როგორ გავაკეთოთ ეს? არსებობს რამდენიმე გზა იმის დასადასტურებლად ან უარსაყოფად, რომ პრობლემა როუტერშია, რომელთაგან ყველაზე მარტივი მეზობლის დახმარებაა. უბრალოდ წადი მეზობელთან. მოითხოვეთ ქსელის პაროლი თქვენი ლეპტოპის შესამოწმებლად. თუ მას შეუძლია დაკავშირება, მაშინ ყველაფერი კარგად არის მასთან და პრობლემა იმალება როუტერში. თუ ლეპტოპი არ უერთდება WiFi-ს და წერს იგივეს რაც სახლში, მაშინ პრობლემა ლეპტოპშია.
სავარაუდოდ სირთულეები
ლეპტოპის ან ნეტბუქის უკაბელო ქსელთან დაკავშირების ყველაზე გავრცელებული პრობლემები შემდეგია.
- WiFi არ ირთვება პერსონალური კომპიუტერი. ეს არის ერთ-ერთი იმ პრობლემათაგანი, რომლის გადაჭრაც ყველაზე ადვილია, ასე რომ, თუ ამ სიტუაციაში აღმოჩნდებით, არ არის საჭირო ინერვიულოთ - ყველაფერი გამოვა!
- მოწყობილობა არ ამოიცნობს თქვენი პირადი როუტერის ქსელს, თუმცა ხედავს მეზობლებს და სხვებს. ეს პრობლემა არ წყდება ისე მარტივად, როგორც პირველი, მაგრამ მაინც მთავარია რა? მთავარია ის მოგვარდეს!
- პერსონალური კომპიუტერი ხედავს ყველა ქსელს, მაგრამ ვერ უერთდება ვერცერთ მათგანს და წერს: „დაკავშირება ვერ მოხერხდა“. ამ პრობლემის მოგვარება შესაძლებელია, რადგან ის ყველაზე გავრცელებულია. რა თქმა უნდა, ფაქტი არ არის, რომ ყველაფრის გამოსწორება თავად შეგიძლია, მაგრამ ცდად ღირს, მით უმეტეს, რომ რთული ნაბიჯები არ იქნება.
- კომპიუტერი სწრაფად უერთდება WiFi ქსელებს, მაგრამ არავითარ შემთხვევაში არ ხსნის ინტერნეტ გვერდებს ბრაუზერებში. პრობლემა ასევე უფრო მეტია, ვიდრე ჩვეულებრივი. შეიძლება დაგჭირდეთ პროფესიონალის გამოძახება მის გამოსასწორებლად.
ჩართეთ WiFi ლეპტოპზე
სამწუხაროდ, ლეპტოპის ყველა მოდელს არ აქვს ნაგულისხმევი პარამეტრები, რის გამოც ლეპტოპი არ უკავშირდება ინტერნეტს WiFi-ით. ზოგიერთ სიტუაციაში, თქვენ კვლავ უნდა შეასრულოთ სხვადასხვა მოქმედებები, რათა ლეპტოპი დაუკავშირდეს ამა თუ იმ უკაბელო ქსელს და აღარ შეაწუხოთ მისი მფლობელი. ეს მეთოდი ნამდვილად დაგეხმარებათ, მაგრამ მხოლოდ იმ მომხმარებლებისთვის, რომლებსაც არ აქვთ ხელახლა დაინსტალირებული Windows ოპერაციული სისტემა კომპიუტერზე. თუ ეს უკვე გააკეთეთ, რჩევა შეიძლება არ დაგვეხმაროს. მაგრამ ცდად ღირს!
გასაღების კომბინაცია, სპეციალური გადამრთველი
არსებობს ლეპტოპის მოდელები, რომლებშიც უსადენო ქსელთან დაკავშირების შესაძლებლობის გასააქტიურებლად საჭიროა კლავიატურაზე დააჭიროთ კლავიშების საჭირო კომბინაციას. ასეთ კომპიუტერებში პირველი სავალდებულო ღილაკი არის Fn, ხოლო მეორე არის სპეციალური აპარატურის გასაღები, რომელიც მდებარეობს სადღაც F1-დან F12-მდე. ყველაზე ხშირად, ეს გასაღებებია F2, F6 და F10 - ეს დამოკიდებულია პერსონალური კომპიუტერის მწარმოებელზე, ისევე როგორც მის მოდელზე.

თუ თქვენი ლეპტოპი არ არის ზემოთ განხილულიდან ერთ-ერთი, მაშინ თქვენს ლეპტოპის მოდელზე ქსელი ჩართულია პატარა გადამრთველის გამოყენებით. გადამრთველი შეიძლება განთავსდეს თქვენი კომპიუტერის ნებისმიერ ადგილას - უკანა, ქვედა, გვერდით. მისი პოვნა არც ისე ადვილი იქნება, მაგრამ შემდეგ თქვენ უბრალოდ უნდა გადაიტანოთ სლაიდერი "გამორთულიდან" მოპირდაპირე მხარეს "ჩართვაზე". ყურადღება: სპეციალური გასაღებები არ იმუშავებს, თუ ხელახლა დააინსტალირეთ ოპერაციული სისტემა. თუმცა, მაინც სცადე - ასე არ იყო. ეს მოაგვარებს თქვენს პრობლემებს ლეპტოპზე WiFi-ის არ დაკავშირების თაობაზე.
ჩართეთ ან გამორთეთ ლეპტოპის უკაბელო შესაძლებლობები
ძალიან მნიშვნელოვანია იცოდეთ, რომ მას შემდეგ, რაც ჩართავთ უკაბელო ქსელის ადაპტერს სპეციალური კლავიშების გამოყენებით, შეიძლება დაგჭირდეთ მისი ჩართვა "შიგნიდან", ანუ თავად ლეპტოპის ოპერაციულ სისტემაში. არსებობს მხოლოდ 2 ვარიანტი: Windows 7 და Windows 8.
WiFi-ის ჩართვა Windows 7-ში
თუ რაიმე მიზეზით თქვენი პერსონალური ლეპტოპი არ უკავშირდება WiFi-ს, თქვენ თავად მოგიწევთ სცადოთ მისი გამოსწორება. უპირველეს ყოვლისა, გადადით კომპიუტერის მართვის პანელზე, აირჩიეთ "ქსელის მენეჯმენტი", შემდეგ იპოვნეთ ღილაკი "ქსელის ადაპტერის პარამეტრების შეცვლა".

უფრო სწრაფი შესრულებისთვის, თქვენ უნდა დააჭიროთ Win + R ღილაკს და შემდეგ შეიყვანოთ მარტივი ბრძანება ncpa.cpl. ყურადღება მიაქციეთ ქსელის ხატულას, თუ ის უბრალოდ არ არის, გამოტოვეთ ეს წერტილი. თუმცა, თუ არის უკაბელო ქსელის ხატულა, რომელიც გამორთულია (ანუ ნაცრისფერი), დააწკაპუნეთ მაუსის მარჯვენა ღილაკით ობიექტზე და ჩამოსაშლელ მენიუში აირჩიეთ „ჩართვა ქსელი“ ან უბრალოდ „ჩართვა“.
WiFi-ის ჩართვა Windows 8-ში
აქ ყველაფერი ცოტა უფრო რთულია. თუ არ გესმით, რატომ არ უერთდება თქვენი ლეპტოპი WiFi-ს, ღირს ამ ვარიანტის ცდა.
მარჯვენა პანელში აირჩიეთ "ოფციები", შემდეგ დააჭირეთ "შეცვლა ...", რის შემდეგაც თქვენ უნდა იპოვოთ ღილაკი "უკაბელო ქსელი". დარწმუნდით, რომ ღილაკი ჩართულია, თუ არა, თავად ჩართეთ.
ახლა ჩვენ ვასრულებთ ყველა იგივე ნაბიჯს, როგორც Windows 7 ოპერაციულ სისტემაში. მარტივად რომ ვთქვათ, თქვენ სრულად უნდა დარწმუნდეთ, რომ სპეციალური უკაბელო კავშირი ჩართულია.
ასევე, OS-ის ვერსიის მიუხედავად, შეიძლება მოგიწიოთ მიმართოთ სპეციალურ პროგრამას უკაბელო ქსელებიდა WiFi კავშირი. თითქმის ყველა მწარმოებელ კომპანიას აქვს საკუთარი პროგრამები, რომელთა სახელწოდება შეიცავს სიტყვას "Wireless" ან "WiFi".

მძღოლები
კიდევ ერთი მიზეზი, რის გამოც ლეპტოპი არ უერთდება WiFi-ს, წერს: „კავშირი შეზღუდულია“ ან მსგავსი რამ, არის საძულველი კომპიუტერის დრაივერები. ეს განსაკუთრებით ხშირად ხდება მას შემდეგ, რაც ოპერაციული სისტემა პერსონალურ კომპიუტერზე ხელახლა დაინსტალირდება. თქვენ შესაძლოა თავად შეძლოთ Windows-ის ხელახლა ინსტალაცია, მაგრამ ვერ დააინსტალირეთ დრაივერები იმ კომპანიის ოფიციალური ვებსაიტიდან, რომელმაც შექმნა თქვენი ლეპტოპი.
ასევე არის სიტუაციები, როდესაც ავტომატურად, ახალი OS-ის დაყენების შემდეგ, კომპიუტერი თავად აყენებს საჭირო დრაივერებს, მაგრამ თავად კომპიუტერს არასოდეს არაფერი გაუკეთებია სწორად. მაშინაც კი, თუ დრაივერები რაიმე პროგრამის გამოყენებით დააინსტალირეთ, მაინც მოგიწევთ კომპანიის ოფიციალურ ვებსაიტზე წასვლა და იქ ყველა საჭირო დრაივერის ჩამოტვირთვა. მხოლოდ მათი დაყენების შემდეგ შეძლებთ WiFi ქსელთან დაკავშირებას, თუ ეს ასე იყო, რა თქმა უნდა.
როუტერი
ზემოთ უკვე აღვნიშნეთ, რომ პრობლემა შეიძლება იყოს არა კომპიუტერში, არამედ თავად როუტერში, რომელიც გამოსცემს სიგნალს. თქვენ შეგიძლიათ შეამოწმოთ როუტერის ჯანმრთელობა რამდენიმე გზით:


კავშირი შეზღუდულია
ასეთი წარწერა საკმაოდ ხშირად ჩნდება ლეპტოპის ეკრანებზე, რომელთა მფლობელებს არ ესმით, რატომ არ უკავშირდება ლეპტოპზე WiFi. ასეთი პრობლემის გადაჭრას დიდი დრო არ დასჭირდება, მაგრამ თქვენ მაინც უნდა გააკეთოთ ყველაფერი ზუსტად ინსტრუქციის მიხედვით, წინააღმდეგ შემთხვევაში შეგიძლიათ "არეულობა მოაწყოთ".
როდესაც ადამიანი მსგავს სიტუაციაში აღმოჩნდება, იწყება პანიკა: რა უნდა გააკეთოს, თუ ლეპტოპზე WiFi არ არის დაკავშირებული, წერია „Limited“ და საერთოდ არაფერია გასაგები? არ ინერვიულო, ყველაფერი შეიძლება გამოსწორდეს. სხვა საქმეა, რომ ყველაფერი დამოუკიდებლად არ კეთდება, მაგრამ ეს არც ისე დიდი პრობლემაა.
თუ ქსელს აირჩევთ ხელმისაწვდომითა სიიდან, მაშინ სწორად შეიყვანეთ პაროლი (თუ გაქვთ, რა თქმა უნდა), დაელოდეთ კავშირს... და მერე გამოჩნდება შეტყობინება, რომ ყველაფერი დაკავშირებულია. მაგრამ ქსელის ხატულაზე რაღაც უცნაური ძახილის ნიშნის ხატი გამოჩნდება ყვითელ სამკუთხედში. გადაიტანეთ მაუსი ამ ნიშანზე და სისტემა გეტყვით, რომ კავშირი შეზღუდულია. არცერთი ინტერნეტ რესურსი არ იმუშავებს. რა უნდა გააკეთოს, თუ ლეპტოპი არ უკავშირდება WiFi-ს, უფრო სწორად, უერთდება, მაგრამ ინტერნეტი არ არის?
პროვაიდერებს აქვთ გარკვეული პრობლემები. OS-ის ხელახლა ინსტალაცია
სიტუაცია ისეთია, რომ პრობლემა შეიძლება არ იყოს როუტერში ან თუნდაც ლეპტოპში. თუ კავშირი შეზღუდულია, პრობლემის მოგვარების ერთ-ერთი ვარიანტია პროვაიდერის ტექნიკური დახმარების გამოძახება. სპეციალისტები შეეცდებიან ამ პრობლემის მოგვარებას ერთ დღეში, შესაძლოა, ცოტა მეტიც, მაგრამ ამის შემდეგ მსგავსი პრობლემები აღარ წარმოიქმნება.

თუ ტექნიკური მხარდაჭერა ამტკიცებს, რომ ეს მათი პრობლემა კი არა, თქვენია, მაშინ ეს ასეა. ამ შემთხვევაში, როდესაც ლეპტოპი არ უკავშირდება WiFi ქსელს (უფრო სწორად, აკავშირებს, მაგრამ არ მუშაობს), შეგიძლიათ გაიმეოროთ რამდენიმე რჩევა, რომელიც ოდნავ უფრო მაღალია. თუმცა, უმარტივესი გზა იქნება კერძო სპეციალისტის გამოძახება, რომელიც 200-300 რუბლისთვის მთლიანად დააინსტალირებს ვინდოუსს თქვენთვის სასურველ ტიპზე. ასევე დააინსტალირებს ყველა საჭირო დრაივერს, რომ ყველაფერი იმუშაოს და სურვილის შემთხვევაში კარგი ანტივირუსის დაყენება შეუძლია.
კიდევ ბევრი აღმოჩნდება ისეთ სიტუაციაში, როდესაც რეალურად არაფერია გატეხილი, მაგრამ მხოლოდ მცირე ხარვეზი მოხდა როუტერში. არ ინერვიულოთ, თქვენ არ მოგიწევთ არაფრის ხელახლა დაკავშირება, უბრალოდ დაგჭირდებათ როუტერის მთლიანად გათიშვა კაბელებიდან და მავთულებიდან 5-10 წუთის განმავლობაში, რათა მან ცოტა "დაისვენოს". ამის შემდეგ ხელახლა შეაერთეთ ყველაფერი: ინტერნეტ კაბელი და დენი. და რამდენიმე წუთის შემდეგ, ლეპტოპი ავტომატურად დაუკავშირდება ქსელს (თუ ეს არ მოხდა, გააკეთეთ ეს თავად) და ყველაფერი იდეალურად იმუშავებს შეფერხების გარეშე.
ასევე არის სიტუაცია, როდესაც არაფერში პრობლემა არ არის, მაგრამ უეცრად WiFi წყვეტს მუშაობას. რა უნდა გააკეთოს ამ შემთხვევაში? ან დაურეკეთ მხარდაჭერას ან გადატვირთეთ როუტერი. ან პრობლემა შეიძლება ისევ ლეპტოპში იყოს. ნაბიჯებში არაფერი იქნება რთული: თქვენ უბრალოდ უნდა გათიშოთ ქსელიდან და რამდენიმე წუთის შემდეგ კვლავ დაუკავშირდით მას პაროლის შეყვანით. ყველაფერი უნდა მუშაობდეს, ასეთი ჩივილები აღარ უნდა იყოს. ვიმედოვნებთ, რომ თქვენ მიიღეთ პასუხი კითხვაზე, თუ რატომ არ უკავშირდება თქვენი ლეპტოპი WiFi-ს.