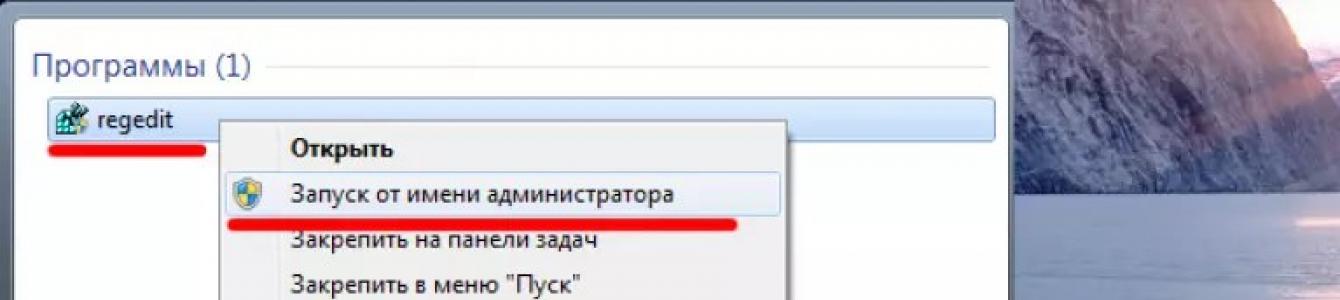ფლოპი დისკების ეპოქა დიდი ხანია წავიდა, მაგრამ ზოგჯერ ფლეშ დისკზე ჩაწერის მცდელობისას მომხმარებელი შეიძლება წააწყდეს სიტუაციას, რომელიც ცნობილია ფლოპი მედიის გამოყენების დროიდან - ის დაბლოკილია და მისი გამოყენება შეუძლებელია.
როგორ მოვაგვაროთ ეს პრობლემა დეტალურად ჩვენს დღევანდელ სტატიაში.
ასე რომ, თქვენ უნდა ჩაწეროთ გარკვეული ინფორმაცია ფლეშ დრაივში, ჩადეთ იგი და მიიღებთ შეტყობინებას, როგორიცაა "დისკი დაცულია ჩაწერისგან, ამოიღეთ დაცვა ან გამოიყენეთ სხვა".
ეს პრობლემა საკმაოდ სწრაფად მოგვარდება და ამაზე ცოტა მოგვიანებით ვისაუბრებთ, მაგრამ ახლა უნდა ვთქვათ ორიოდე სიტყვა ჩამოტვირთვისგან დაცვის დაყენების მიზნის შესახებ.
მიაქციე ყურადღება!ეს ოპერაცია შესრულებულია მხოლოდ ერთი მიზნით - რომელიც შეიძლება სპონტანურად გადაიწეროს მოსახსნელ მედიაში მომხმარებლის ცოდნის გარეშე.
ფლეშ დრაივიდან ჩაწერის დაცვის ამოღების მეთოდები
ფლეშ დრაივიდან დაცვის ამოღების ორი ძირითადი გზა არსებობს: აპარატურა და პროგრამული უზრუნველყოფა.
ტექნიკის გამოსავალი არის დაბლოკვის გადამრთველის დაყენება, რომელიც არის დისკის ზოგიერთ მოდელში, ასევე SD ბარათებში.
ყველაზე ხშირად, გადართვის გადამრთველი მდებარეობს დისკის გვერდით კიდეზე.
ყურადღებით შეამოწმეთ თქვენი არსებული დისკი და მოძებნეთ ღია/დახურული საკეტის ხატულა ან მასზე სიტყვა Lock.
მიაქციე ყურადღება!საკეტის ამოღება ძალიან მარტივია - უბრალოდ გადაიტანეთ საკეტის ბერკეტი საპირისპირო მიმართულებით. ესე იგი. ჩადეთ მედია შესაბამის სლოტში და კვლავ გაიმეორეთ ფაილის ჩაწერის ოპერაცია.
პროგრამული გადაწყვეტა გულისხმობს ფლეშ დისკის კონტროლერის ურთიერთქმედებას, რომელიც პასუხისმგებელია ინფორმაციის ჩაწერის უნარზე.
თქვენ შეგიძლიათ წაშალოთ ჩაწერის დაცვა ამ მეთოდის გამოყენებით ბრძანების ხაზირეესტრის რედაქტორი ან ლოკალური ჯგუფის პოლიტიკა.
შეიტყვეთ მეტი ქვემოთ ჩამოთვლილი ყველა მეთოდის შესახებ.
დაცვის მოხსნა regedit-ის გამოყენებით
1. დააწკაპუნეთ „დაწყება“ და შეიყვანეთ - საძიებო ველში. ტირილი დააწკაპუნეთ მარჯვენა ღილაკითმაუსი (RMB) პროგრამაზე და კონტექსტური მენიუში გადადით პუნქტზე "გაშვება როგორც ადმინისტრატორი".

2. გადადით StorageDevicePolicies განყოფილებაში:
HKEY_LOCAL_MACHINE\SYSTEM\CurrentControlSet\Control\StorageDevicePolicies
მნიშვნელოვანი!მნიშვნელოვანი! თუ ასეთი რამ არ არსებობს, მოგიწევთ მისი შექმნა. ამისათვის დააჭირეთ განყოფილებას Control - New - Section. ჩვენ მას ვუწოდებთ "StorageDevicePolicies" ციტატების გარეშე. თუ ასეთი განყოფილება არ არის, თქვენ უნდა შექმნათ იგი.

შექმენით (RMB რეესტრის მარჯვენა სვეტში) DWORD პარამეტრი (32 ბიტი) შექმნილ ფილიალში. მოხერხებულობისთვის ელემენტს ვუწოდოთ WriteProtect.

3. დარწმუნდით, რომ WriteProtect მნიშვნელობა არის 0. დააწკაპუნეთ მარჯვენა ღილაკით WriteProtect-ზე და აირჩიეთ “Change”. თუ მნიშვნელობა არის "1", თქვენ უნდა შეცვალოთ იგი "0"-ზე და დააჭირეთ "OK".

4. დახურეთ რეესტრის რედაქტორი, ამოიღეთ მედია და გადატვირთეთ კომპიუტერი. ჩადეთ ფლეშ დრაივი. ახლა ფლეშ დრაივი მუშაობს ჩვეულებრივად, საშუალებას გაძლევთ დაწეროთ ფაილები.
დაცვის მოხსნა Diskpart-ის გამოყენებით
თუ ჩვენ ვერ მოვახერხეთ განბლოკვა regedit-ის გამოყენებით, მოდით ვცადოთ ამის გაკეთება Diskpart ბრძანების თარჯიმანის გამოყენებით, რომელიც საშუალებას გაძლევთ მართოთ ბრძანებები, რომლებსაც მომხმარებელი შეაქვს ბრძანების ხაზში დანაყოფებთან და დისკებთან მუშაობისას.
1. „დაწყება“, საძიებო ველში შეიყვანეთ სახელი - cmd. დააწკაპუნეთ პროგრამაზე მაუსის მარჯვენა ღილაკით და კონტექსტურ მენიუში აირჩიეთ "გაშვება როგორც ადმინისტრატორი".

2. ახლა თქვენ უნდა შეიყვანოთ ბრძანებები: diskpart და list disk და თითოეული მათგანის შეყვანის შემდეგ დააჭირეთ Enter ღილაკს.
3. ზემოთ ჩამოთვლილ სიაში დაადგინეთ, რა სერიული ნომერი აქვს ფლეშ დრაივს სახელში.
ეს შეიძლება გაკეთდეს მითითებულ ზომაზე დაყრდნობით, ჩვენს შემთხვევაში 8 GB ფლეშ დრაივი, რომელიც წარმოდგენილია ცხრილში "დისკი 1" 7441 MB ტევადობით.
4. აირჩიეთ დისკი „select“ ბრძანებით, წაშალეთ ატრიბუტები, რომლებიც მხოლოდ „ატრიბუტების დისკის გასუფთავების მხოლოდ წაკითხვის“ საშუალებას იძლევა.
თუ თქვენ უნდა შეიყვანოთ შემდეგი ბრძანებები: „სუფთა“, შექმენით დანაყოფი „შექმენით დანაყოფი პირველადი“, დააფორმატეთ იგი NTFS-ში „ფორმატი fs = ntfs“ ან FAT „ფორმატი fs = fat“.

დაცვის წაშლა ადგილობრივი ჯგუფის პოლიტიკის რედაქტორის გამოყენებით
1. გახსენით Win + R კლავიშების კომბინაციის დაჭერით, რის შემდეგაც უნდა შეიყვანოთ ბრძანება gpedit.msc და დააჭირეთ „OK“ ან Enter.

ზოგიერთ ფლეშ დრაივს აქვს დამცავი ფუნქცია, რომელიც ხელს უშლის მომხმარებლებს რაიმეს დაწერას მოსახსნელ დისკზე ან, პირიქით, მისგან მონაცემების წაშლაში. მოდით გავარკვიოთ, რა არის ეს ფუნქცია, რისთვის არის ის და როგორ ამოიღოთ იგი საჭიროების შემთხვევაში.
რა არის ჩაწერის დაცვა ფლეშ დრაივზე?
ჩაწერის დაცვის ფუნქცია გამოიყენება ფლეშ ბარათებში, რათა შეუძლებელი იყოს ფაილების წაშლა ან დამატება ფლეშ დრაივში.
ამ ფუნქციის კონფიგურაცია შესაძლებელია როგორც თავად ფლეშ დისკზე, სპეციალური ფიზიკური სლაიდერის გამოყენებით, ასევე პროგრამული უზრუნველყოფის საშუალებით. გარდა ამისა, არსებობს სპეციალური ჩაწერის დაცვა: სისტემა. თუ თქვენ ჩართავთ ასეთ დაცვას თქვენს კომპიუტერში, ფაქტობრივად შეუძლებელი იქნება რაიმეს გადატანა კომპიუტერიდან ფლეშ დრაივზე ან სხვა ჩამწერ მოწყობილობაზე. გამოიყენება, მაგალითად, საოფისე კომპიუტერებზე.
როგორ ამოიღოთ ჩაწერის დაცვა?
თუ, როდესაც ცდილობთ რაიმეს დააკოპიროთ ფლეშ დისკზე, წაშალოთ რამდენიმე ფაილი ან შეცვალოთ ისინი, გამოჩნდება შეტყობინება, რომელშიც ნათქვამია, რომ ფლეშ ბარათი დაცულია ჩაწერისგან, მაშინ ჩართული გაქვთ ჩაწერის აკრძალვა. და ფლეშ დრაივთან მუშაობის გასაგრძელებლად, ფუნქცია უნდა იყოს გამორთული.
დაცვა ჩართულია ჩაშენებული გადამრთველის საშუალებით
უმარტივესი შემთხვევა: ფლეშ დისკზე სლაიდერი გადატანილია დაბლოკვის პოზიციაზე, ანუ ჩართულია ჩაწერის დაცვა. შეამოწმეთ თქვენი ფლეშ ბარათი, იპოვეთ ასეთი სლაიდერი (ყველაზე ხშირად გვხვდება SD ბარათებზე; იშვიათია USB ფლეშ დრაივებზე). თუ არის ასეთი სლაიდერი და ის გადატანილია Lock-ის პოზიციაზე (შეიძლება ჩაკეტილი საკეტი იყოს დახატული Lock წარწერის ნაცვლად), გადაიტანეთ იგი უკან.
ჩაწერის დაცვის ფუნქცია გაითიშება და თქვენ შეძლებთ სრულად იმუშაოთ ფლეშ დრაივთან.
ჩართულია სისტემის ჩაწერის დაცვა
თუ ფლეშ დრაივზე არ არის მექანიკური გადამრთველი ან ის სასურველ მდგომარეობაშია, მაშინ დაცვა შეიძლება იყოს თავად სისტემაში. ამის დასადასტურებლად, სცადეთ სხვა ფლეშ დრაივის ჩასმა თქვენს კომპიუტერში. თუ შეუძლებელია მასზე რაიმეს დაწერა, მაშინ პრობლემა ნამდვილად სისტემის დაცვაშია.
სისტემის დაცვა შეიძლება ჩართოთ რამდენიმე გზით, მოდით შევხედოთ, თუ როგორ უნდა გამორთოთ თითოეული მათგანი.
რეესტრის საშუალებით
- რეესტრის გამორთვისთვის ჩაწერეთ დაცვა:
- პირველ რიგში, გახსენით "რეესტრის რედაქტორი" (Win + R, შეიყვანეთ regedit ფანჯარაში);
- შემდეგ საქაღალდე HKEY_LOCAL_MACHINE -> SYSTEM -> CurrentControlSet -> Control;
- იპოვეთ StorageDevicePolicies საქაღალდე;
- საქაღალდე შეიცავს WriteProtect პარამეტრს;
- 1 - დაცვა ჩართულია, 0 - გამორთულია (თუ არ არის StorageDevicePolicies საქაღალდე, მაშინ დაცვა არ არის ჩართული);
გათიშეთ, გადატვირთეთ და სცადეთ ფაილის გადატანა USB ფლეშ დრაივზე, უნდა იმუშაოს.
უარყოფა ჯგუფის პოლიტიკის პარამეტრების მეშვეობით
- თქვენ შეგიძლიათ დაიცვათ ფლეშ დრაივი ადგილობრივი ჯგუფის პოლიტიკის პარამეტრების შეცვლით. აი, რა უნდა გააკეთოთ იმისათვის, რომ ხელახლა ჩართოთ ჩაწერა გარე დისკებზე:
- თქვენ უნდა გახსნათ „ლოკალური ჯგუფის პოლიტიკის რედაქტორი“ (Win+R, ფანჯარაში შეიყვანეთ gpedit.msc);
- იპოვეთ ვარიანტი "მოხსნადი დისკები: არ ჩაწეროთ". თუ პარამეტრს აქვს სტატუსი "ჩართულია", ორჯერ დააწკაპუნეთ მასზე და გადართეთ სტატუსი "არ არის კონფიგურირებული" ან "გამორთული".
- დააწკაპუნეთ "Apply"-ზე და სცადეთ დაწეროთ რამე ფლეშ დრაივზე, უნდა იმუშაოს.
უსაფრთხოება ჩართულია წვდომის უფლებების დაყენებით
ფლეშ დრაივის ფორმატირებისას შეგიძლიათ დააყენოთ წვდომის უფლებები სხვადასხვა მომხმარებლის ჯგუფებისთვის. მაგალითად, ნება მიეცით მხოლოდ ადმინისტრატორებს დაწერონ ფაილები ფლეშ დისკზე. იმის შესამოწმებლად, აქვს თუ არა თქვენს ფლეშ დრაივს ასეთი დაცვა:
- გახსენით ფლეშ დრაივის თვისებები (დააწკაპუნეთ მარჯვენა ღილაკით თქვენი ფლეშ დრაივის ხატულაზე "ჩემი კომპიუტერი", შემდეგ "თვისებები");
- გახსენით ჩანართი "უსაფრთხოება";
- გვერდი შეიცავს სხვადასხვა მომხმარებლის ჯგუფების სიას. ერთ-ერთ მათგანზე დაწკაპუნებით ხედავთ, რომელი მოქმედებებია დაშვებული ამ ჯგუფისთვის და რომელი არა. ნებართვების სია მდებარეობს მომხმარებელთა ჯგუფების სიის პირდაპირ.
- თუ ნებართვები დაყენებულია თქვენს კომპიუტერზე, შეგიძლიათ შეცვალოთ ნებართვები სასურველი მომხმარებლის ჯგუფის არჩევით და ღილაკზე „შეცვლა“ დაწკაპუნებით. ჩაწერის აკრძალვის სრულად მოსაშორებლად, აირჩიეთ "ყველა" ჯგუფი, დააწკაპუნეთ "რედაქტირება" და შეამოწმეთ ყველა მოქმედება სვეტში "ნება".
- თუ უფლებები არ იყო დაყენებული თქვენს კომპიუტერზე, მაგრამ არ გაქვთ წვდომა სასურველ კომპიუტერზე (ან ძირითადად არ იცით რომელ კომპიუტერზე გაკეთდა ეს), მაშინ მხოლოდ ფლეშ დისკის ფორმატირება დაგეხმარებათ, რაც გამოიწვევს დაკარგვას. მონაცემები მასზე. რა თქმა უნდა, თუ აკრძალვა მხოლოდ წერაზეა და არა ფლეშ დრაივიდან კითხვაზე, მაშინ მნიშვნელოვანი ფაილების შენახვა შესაძლებელია კომპიუტერის მყარ დისკზე.
როგორ დავაფორმოთ ფლეშ დრაივი, საჭიროების შემთხვევაში:
- გახსენით „ჩემი კომპიუტერი“ (ან „კომპიუტერი“ ან „ეს კომპიუტერი“, Windows-ის თქვენი ვერსიის მიხედვით);
- იპოვეთ თქვენი ფლეშ დრაივის ხატულა, დააწკაპუნეთ მასზე მარჯვენა ღილაკით და აირჩიეთ "ფორმატი...";
- შემდეგ აირჩიეთ ფაილური სისტემა, რომელშიც თქვენ უნდა გადააფორმოთ ფლეშ დრაივი (თუ არ გესმით, აირჩიეთ FAT32 - სტანდარტული Windows ფაილური სისტემა);
- დააჭირეთ ღილაკს "დაწყება". გამოჩნდება გაფრთხილება, რომელშიც ნათქვამია, რომ ფორმატირება წაშლის ყველა მონაცემს მოწყობილობიდან, დახურავს დიალოგურ ფანჯარას და დაელოდება ფორმატირების დასრულებას.
- მზადაა.
გამორთეთ ჩაწერის აკრძალვა ბრძანების ხაზის გამოყენებით
პრობლემის მოგვარება შეგიძლიათ ბრძანების ხაზის საშუალებით. ეს არ დაეხმარება ყველა შემთხვევაში, მაგრამ ბევრ შემთხვევაში.
- გახსენით ბრძანების ხაზი (Win+R, ჩაწერეთ cmd ფანჯარაში);
- ჩაწერეთ ბრძანება Diskpart, შემდეგ დისკის სია. გამოჩნდება ყველა დაკავშირებული დისკის სია, იპოვნეთ თქვენი ფლეშ დისკის ნომერი.
- შეიყვანეთ ბრძანება select disk *flash drive number*;
- შეიყვანეთ ატრიბუტები დისკის გასუფთავება მხოლოდ წასაკითხად;
- დახურეთ ბრძანების სტრიქონი, გადატვირთეთ კომპიუტერი და სცადეთ რაღაცის კოპირება USB ფლეშ დრაივზე.
ვიდეო: როგორ ამოიღოთ ჩაწერის დაცვა
გამორთეთ ჩაწერის დაცვა სპეციალური პროგრამების გამოყენებით
არსებობს რამდენიმე პროგრამა, რომელსაც შეუძლია ამოიღოს ჩაწერის დაცვა ფლეშ ბარათებიდან. ფლეშ დრაივის ზოგიერთი მწარმოებელი აწარმოებს ასეთ პროგრამებს მათი პროდუქციისთვის. ამასთან, ამ პროგრამების სარგებლობა ნულისკენ მიდის, რადგან პრინციპი, რომელზედაც ისინი მუშაობენ, არის ფლეშ დრაივის ფორმატირება.
ბუნებრივია, ყველა მონაცემის წაშლით. ნებისმიერ მომხმარებელს შეუძლია იგივე გააკეთოს დამოუკიდებლად, მაუსის მარჯვენა ღილაკით დააწკაპუნეთ ფლეშ დრაივის ხატულაზე "ჩემი კომპიუტერი" და დააწკაპუნეთ "ფორმატი ...". მაგრამ შესაძლოაგამოუცდელი მომხმარებლები
ასეთი პროგრამული უზრუნველყოფა დაგეხმარებათ, ასე რომ, მოდით შევხედოთ არსებულ პროგრამულ უზრუნველყოფას.
JetFlash აღდგენის ინსტრუმენტი
პროგრამა შეიქმნა Transcend-ის მიერ და შეუძლია მხოლოდ Transcend-ისა და A-Data-ს ფლეშ დრაივებთან მუშაობა. ფლეშ დრაივის დასაფორმებლად, ჩამოტვირთეთ პროგრამა ოფიციალური ვებ-გვერდიდან, დააინსტალირეთ და გაუშვით. პროგრამა თავად ამოიცნობს თქვენს ფლეშ დრაივს, თქვენ უბრალოდ უნდა დააჭიროთ "დაწყებას".
Apacer შეკეთება
პროგრამა Apacer-ისგან, რომელსაც შეუძლია მხოლოდ მისი მწარმოებლის ფლეშ დრაივებით მუშაობა. ოპერაციული ალგორითმი ასეთია: ჩამოტვირთეთ პროგრამა, გახსენით exe ფაილი, დააწკაპუნეთ Repair ან Format. Repair ფუნქცია ავტომატურად აღმოაჩენს პრობლემას, ფორმატის ფუნქცია აფორმებს ფლეშ დრაივს.
HP USB დისკის შენახვის ფორმატის ინსტრუმენტი პროგრამა შემუშავებულია HP-ის მიერ, მაგრამ შეუძლია ყველა მწარმოებლის ფლეშ ბარათით მუშაობა, მაგრამ ცალკე ვერ გადმოტვირთავთ: ის წინასწარ არის დაინსტალირებული HP ლეპტოპებში. ფლეშ დრაივის დასაფორმებლად გაუშვით HP USBდისკის შენახვა
Format Tool, პირველ ველში აირჩიეთ თქვენი ფლეშ დისკის სახელი, შემდეგ სასურველი ფაილური სისტემა და დააჭირეთ "დაწყებას". როგორც გავარკვიეთ, ჩაწერის აკრძალვის პრობლემა სრულიად მოსაგვარებელია. მასთან გამკლავების მრავალი გზა არსებობს, მაგრამ ზოგჯერ შეუძლებელია დაცვის გამორთვა ფლეშ დისკზე შენახული მონაცემების დაკარგვის გარეშე. მხოლოდ ერთი რჩევაა: არ ჩადოთ ყველა თქვენი კვერცხი ერთ კალათაში. არ დაეყრდნოთ ფლეშ ბარათს, შეინახეთ მნიშვნელოვანი მონაცემები როგორც თქვენს კომპიუტერში, ასევეღრუბლოვანი სერვისები
. ასე უფრო საიმედო იქნება. ზოგჯერ არის შემთხვევები, როდესაც შეუძლებელია USB ფლეშ დრაივის ან SD ბარათის ფორმატირება, მათზე მონაცემების გადაცემა ან ჩაწერა. Windows სისტემა იძლევა შეცდომის შეტყობინებას"დისკი დაცულია ჩაწერისგან. ამოიღეთ დაცვა ან გამოიყენეთ სხვა დისკი ". ბევრ მოწყობილობას მოყვება დაბლოკვის ბერკეტი თავად ფლეშ დრაივზე. დარწმუნდით, რომ SD ბარათზე ან ფლეშ დრაივზე თავად ბერკეტი დაყენებულია "„სამწუხაროდ, ზოგიერთ შემთხვევაში შეიძლება ფიზიკურად დაზიანდეს მოწყობილობები, რაც გამოიწვევს ახლის შეძენას. თუ დარწმუნებული ხართ, რომ ყველაფერი რიგზეა: ბერკეტი განბლოკილია, მოწყობილობას ფიზიკური შოკი არ ექვემდებარება, მაშინ ჩვენ განვიხილავთ დისკების აღორძინების გზებს და შევეცდებით ამოიღოთ დაცვა ჩაწერისგან ფლეშ დრაივებიდან და SD მეხსიერების ბარათებიდან.
როგორ ამოიღოთ ჩაწერის დაცვა SD ბარათიდან, ფლეშ დრაივიდან ან დისკიდან
შეცდომა, როდესაც SD ბარათი, ფლეშ დრაივი ან დისკი დაცულია ჩაწერისგან, შეიძლება იყოს ტექნიკური და არაფერი უშველის. მაგრამ არის მრავალი შემთხვევა, როდესაც მავნე პროგრამას შეუძლია შეცვალოს პარამეტრები რეესტრში და ამით დაბლოკოს ფლეშ დისკის ფორმატირება. ჩვენ ასევე გამოვიყენებთ სპეციალურ კომუნალურ პროგრამებს ფლეშ დრაივის მწარმოებლებისგან, რომლებიც დაგეხმარებათ შეცდომის გამოსწორებაში, თუ ეს არის რეგულარული პროგრამული უზრუნველყოფის უკმარისობა.
შენიშვნა:თუ არსებობს ფიზიკური ფორმატის ბლოკერი, მაშინ ჯერ შეამოწმეთ ბერკეტი ფლეშ დრაივზე ან SD მეხსიერების ბარათზე, სავარაუდოდ ის დაბლოკილია.
1. რეესტრის გამოყენება
დააჭირეთ ღილაკების კომბინაციას Win + Rდა შედი რეგედიტირეესტრის რედაქტორში შესასვლელად.
მიჰყევით გზას:
- HKEY_LOCAL_MACHINE\SYSTEM\CurrentControlSet\Control\StorageDevicePolicies
თუ პარამეტრი არ გაქვთ StorageDevicePolicies, შემდეგ შექმენით დანაყოფი სახელად StorageDevicePolicies საქაღალდეზე მაუსის მარჯვენა ღილაკით კონტორლ. თუ არის მნიშვნელობა, იხილეთ ქვემოთ რა პარამეტრები უნდა იყოს.

გადადით შექმნილ StorageDevicePolicies საქაღალდეში, აირჩიეთ იგი და დააწკაპუნეთ ცარიელ ველზე მაუსის მარჯვენა ღილაკით და შექმნა > DWORD მნიშვნელობა (32 ბიტი). მიეცით ახალ პარამეტრს სახელი WriteProtect, შემდეგ ორჯერ დააწკაპუნეთ მასზე მაუსის გასახსნელად თვისებები და მიანიჭეთ მნიშვნელობა 0 . გადატვირთეთ კომპიუტერი და შეამოწმეთ, მოგცემთ თუ არა შეცდომას, რომ დისკი დაცულია ჩაწერისგან. თუ ეს მეთოდი არ დაგვეხმარება, მაშინ გადადით.

2. CMD-ის გამოყენება
ჩადეთ ფლეშ დრაივი ან SD მეხსიერების ბარათი კომპიუტერის USB პორტში და გაუშვით Command Prompt როგორც ადმინისტრატორი.

შეიყვანეთ შემდეგი ბრძანებები:
- დისკის ნაწილი- დისკებთან მუშაობის ხელსაწყოს გაშვება.
- სიის დისკი- აჩვენებს რომელი დისკები არის დაკავშირებული კომპიუტერთან. ფლეშკა ჩემს შემთხვევაში მდებარეობს დისკი 1ზომა 7640 MB.
- აირჩიეთ დისკი 1- სად 1 ეს არის ზემოთ ნაჩვენები დისკის ნომერი. დისკი 1ჩემს შემთხვევაში ეს ფლეშ დრაივი.
- ატრიბუტები დისკის გასუფთავება მხოლოდ წაკითხვით- გაასუფთავეთ ფლეშ დრაივის ატრიბუტები.
- სუფთა- გაასუფთავეთ ფლეშ დრაივი.
- პირველადი დანაყოფის შექმნა- შექმენით განყოფილება.
- ფორმატი fs=fat32- ფორმატირება FAT32-ში. (შეგიძლიათ შეცვალოთ ცხიმი32 on ntfs, თუ იყენებთ ფლეშ დრაივს მხოლოდ Windows სისტემებზე.)

3. ჯგუფური პოლიტიკის გამოყენება
დააწკაპუნეთ მოგება+რდა ჩაწერეთ ხაზი gpedit.msc.

გადადით შემდეგ ბილიკებზე: კომპიუტერის კონფიგურაცია > ადმინისტრაციული შაბლონები > სისტემა > წვდომა მოსახსნელ საცავ მოწყობილობებზე. მარჯვნივ, იპოვეთ ნივთები " მოსახსნელი დისკები"და გამორთესასურველ ხაზზე ორჯერ დაწკაპუნებით - ჩართვის შემთხვევაში ჩაწერეთ, წაიკითხეთ, შეასრულეთ.
სახელმძღვანელო USB ფლეშ დრაივიდან ჩაწერის დაცვის ამოღების შესახებ.
ნავიგაცია
USB ფლეშ დრაივები და microSD მეხსიერების ბარათები ფართოდ გამოიყენება მონაცემთა დროებითი შესანახად. მათზე შენახული ფაილები ადვილად იშლება, მაგრამ ისინი ხშირად ტოვებენ უამრავ უხილავ ნაგავს, რაც ბლოკავს მეხსიერებას და ანელებს USB დისკზე ინფორმაციის წაკითხვას. მეხსიერების ღრმა გაწმენდისთვის, მომხმარებლები მიმართავენ ფლეშ დრაივების ფორმატირებას. მაგრამ საკმაოდ ხშირად, ფლეშ დრაივის ფორმატირებისას, ჩნდება შეტყობინება, რომელიც გაცნობებთ, რომ ის დაცულია ჩაწერისგან.
ჩვენს სტატიაში შევეცდებით გაერკვნენ, თუ როგორ უნდა ავუაროთ ჩაკეტილი ფლეშ დრაივის ან მეხსიერების ბარათის დაცვას.
მსგავსი შეტყობინება დისკის უსაფრთხოების შესახებ შეიძლება გამოჩნდეს სხვადასხვა მიზეზის გამო და არა მხოლოდ ფლეშ დისკის ფორმატირების მცდელობისას. ხდება ისე, რომ USB დისკი დიდი ხანია ერთგულად მოგემსახურებათ, მაგრამ ერთ მშვენიერ დღეს, როცა ცდილობთ მასში ფაილების გადატანას ან, პირიქით, მისგან აღებას, ასეთი შეტყობინება ჩნდება. მოდით შევხედოთ ძირითად მიზეზებს, რის გამოც შეიძლება მოხდეს ასეთი უსიამოვნება:
ფიზიკური ბლოკირება

- ბევრ USB ფლეშ დრაივსა და მეხსიერების ბარათს აქვს პატარა დაუკრავენ კეისზე. ეს არის სტანდარტული სლაიდერი გადამრთველი, რომლის გამოტოვებაც ადვილია. თუ გადამრთველს გადააადგილებთ გარკვეულ პოზიციაზე, ის იმოქმედებს როგორც დაუკრავენ და არ მოგცემთ საშუალებას შემთხვევით წაშალოთ მონაცემები ფლეშ დრაივიდან. ფრთხილად შეამოწმეთ ფლეშ დისკის კორპუსი გადამრთველის სლაიდერის არსებობისთვის. თუ არსებობს, გადაიტანეთ იგი სხვა პოზიციაზე და სცადეთ ხელახლა წაშალოთ ფაილები USB დისკიდან.
ახალი ფლეშ დრაივი

- თუ თქვენ იყიდეთ ახალი USB ფლეშ დრაივი ან microSD ბარათი და მასზე ფაილების დაწერისას მიიღებთ შეტყობინებას დისკის უსაფრთხოების შესახებ, მაშინ, სავარაუდოდ, თქვენი მოწყობილობა ადრე იყო ფორმატირებული ძველ ფაილურ სისტემაში. FAT32. ფაილურ სისტემაში წესრიგის აღსადგენად საჭიროა მისი ფორმატირება ფორმატში NTFS. ამაზე ცოტა მოგვიანებით ვისაუბრებთ.
- ამ შეცდომის კიდევ ერთი შესაძლო მიზეზი ახალი ფლეშ დრაივის გამოყენებისას არის ვირუსი. თქვენამდე, მაღაზიის თანამშრომლებს, სადაც იყიდეთ ფლეშ დრაივი, შეეძლოთ გამოეყენებინათ დისკი და განეთავსებინათ მასზე მავნე პროგრამა. ყოველ შემთხვევაში, დაასკანირეთ თქვენი კომპიუტერი და ფლეშ დრაივი ვირუსებზე ნებისმიერი ხელმისაწვდომი ანტივირუსული პროგრამით.
ფიზიკური დაზიანება

- ხშირად შეტყობინების მიზეზი არის ” დისკი დაცულია ჩაწერისგან» ასოცირდება დისკის ფიზიკურ დაზიანებასთან. შესაძლოა, იატაკზე მოწყობილობის ძლიერი ზემოქმედების გამო კონტაქტი ჩამოვარდა ან გაჩნდა მიკრობზარები. ყველაზე უარესი სცენარი არის მეხსიერების ჩიპის დაზიანება ზემოქმედებისგან ან ბუნებრივი ცვეთაისგან. თუ დაცემული კონტაქტის შემთხვევაში, შეგიძლიათ მონაცემების აღდგენა ფლეშ დრაივიდან სპეციალური აღჭურვილობის გამოყენებით, მაშინ თუ ჩიპი დაზიანებულია, შეგიძლიათ დაემშვიდობოთ მას.
როგორ დავაფორმოთ ჩაწერისგან დაცული ფლეშ დრაივი Windows ოპერაციული სისტემის სტანდარტული ხელსაწყოების გამოყენებით?
სანამ მესამე მხარის გამოყენებას მიმართავთ პროგრამული უზრუნველყოფა, თქვენ უნდა სცადოთ დაარღვიოთ ჩაწერის დაცვა Windows-ის ხრიკების გამოყენებით. გააკეთეთ შემდეგი სათითაოდ:
- ნაბიჯი 1. მენიუს გაფართოება " დაწყებაშეასრულეთ" ფანჯარაში, რომელიც იხსნება, შეიყვანეთ " სმდ"და დააჭირეთ" შედიბრძანების ხაზის გასააქტიურებლად.

- ნაბიჯი 2. ფანჯარაში, რომელიც იხსნება, თქვენ უნდა დაწეროთ ბრძანება " დისკის ნაწილი"და დააჭირეთ" შედი» სერვისის დასაწყებად, რომელიც მუშაობს კომპიუტერის დისკებთან.

- ნაბიჯი 3. გაიხსნება ახალი ფანჯარა, სადაც თქვენ უნდა დაწეროთ ბრძანება " სიის დისკი"და დააჭირეთ" შედი» არსებული სექციების ჩვენება მყარი დისკიდა USB მედია. თქვენი ფლეშ დრაივი ჯერ კომპიუტერთან უნდა იყოს დაკავშირებული.

- ნაბიჯი 4. მონიტორზე გამოჩნდება მყარი დისკის დანაყოფების და დაკავშირებული შენახვის მოწყობილობების სია, რომელთაგან თითოეულს ენიჭება საკუთარი ნომერი. იმავე ფანჯარაში ჩაწერეთ ბრძანება " აირჩიეთ დისკი H", სადაც" ნაცვლად ჰ”თქვენ უნდა მიუთითოთ ნომერი, რომლის ქვეშ მდებარეობს თქვენი ფლეშ დრაივი. დააწკაპუნეთ " შედი».

- ნაბიჯი 5. ფლეშ დრაივის არჩევის შემდეგ, შეიყვანეთ ბრძანება " ატრიბუტები დისკის გასუფთავება მხოლოდ წაკითხვით» მისი ატრიბუტების გასასუფთავებლად. გახსოვდეთ, რომ მისგან ყველა ფაილი წაიშლება. დააწკაპუნეთ " შედი».
- ნაბიჯი 6. შემდეგი, შეიყვანეთ ბრძანება " სუფთა"და დააჭირეთ" შედი» დისკის გასასუფთავებლად.
- ნაბიჯი 7. ვინაიდან ფლეშ დისკს აქვს ფაილური სისტემის ფორმატი FAT32, ჩვენ უნდა გადავაფორმოთ ის ფორმატში NTFS. ამისათვის დაწერეთ ბრძანება " ფორმატი fs=ntfs"და დააჭირეთ" შედი».
- ნაბიჯი 8. ფლეშ დრაივი დაფორმატებულია და ახლა რჩება მხოლოდ მას ასოს მინიჭება, რომლის მიხედვითაც ის გამოჩნდება კომპიუტერზე. ამისათვის დაწერეთ ბრძანება " მივანიჭოთ ასო=K"და დააჭირეთ" შედი" ნაცვლად " კ» შეგიძლიათ დააყენოთ ნებისმიერი სხვა ასო.
თუ ეს პროცედურა არ გამოიწვევს დადებით შედეგს, მაშინ არსებობს შესაძლებლობა, რომ USB ფლეშ დისკს ჰქონდეს ოდნავ განსხვავებული ჩაწერის დაცვის სისტემა, რომლის ამოღებაც შესაძლებელია ჯგუფის პოლიტიკის რედაქტორის საშუალებით. ამისათვის გააკეთეთ შემდეგი:
- ნაბიჯი 1. მენიუს გაფართოება " დაწყება"და დააწკაპუნეთ მარცხნივ პუნქტზე" შეასრულეთ" ფანჯარაში, რომელიც იხსნება, ჩაწერეთ " gpedit.msc"და დააჭირეთ" შედი».

- ნაბიჯი 2. ფანჯარაში, რომელიც იხსნება, გადადით " კომპიუტერის კონფიგურაცია"მაშინ" ადმინისტრაციული შაბლონები"მაშინ" სისტემა"და შემდგომში" წვდომა მოსახსნელ საცავ მოწყობილობებზე" მარჯვენა ფანჯარაში იპოვეთ ხაზი " მოსახსნელი დისკები: გამორთეთ ჩაწერა"და ყურადღებით დააკვირდით მის მდგომარეობას. თუ ჩაწერის აკრძალვა გააქტიურებულია, ორჯერ დააწკაპუნეთ ხაზზე მენიუს გამოსაჩენად და დააყენეთ სტატუსი: გამორთულია" დასასრულებლად დააჭირეთ ღილაკს " OK».

- სამწუხაროდ, სტანდარტული Windows ინსტრუმენტებიყოველთვის ვერ გადაჭრის ამ პრობლემას. ზოგჯერ თქვენ უნდა მიმართოთ მესამე მხარის კომუნალურ პროგრამებს, რომლებიც შექმნილია USB დისკების აღსადგენად და ფორმატირებისთვის. უმჯობესია გამოიყენოთ კომუნალური საშუალებები, რომლითაც დისკი იყიდება ფლეშ დრაივთან ერთად. მაგრამ თუ ეს არ გაქვთ, შეგიძლიათ გამოიყენოთ პროგრამა HUDS ფორმატის ინსტრუმენტირაც შესაძლებელია.

- ამ პროგრამის გამოყენებით ფლეშ დრაივის ფორმატირებისთვის, დააკავშირეთ ფლეშ დრაივი თქვენს კომპიუტერში, ჩამოტვირთეთ და გაუშვით პროგრამა. ფანჯარაში, რომელიც იხსნება, აირჩიეთ თქვენი მოწყობილობა სიიდან, დააყენეთ ფაილური სისტემის ფორმატი " NTFS"მონიშნეთ ველი ხაზის გვერდით" სწრაფი ფორმატირება"და დააჭირეთ ღილაკს" დაწყება" ფორმატირების პროცესის დასრულების შემდეგ, ფლეშ დრაივი კვლავ გამოსაყენებელი უნდა იყოს.
- თუ ზემოთ ჩამოთვლილი არცერთი მეთოდი არ დაგეხმარათ, მაშინ, სავარაუდოდ, პრობლემა მდგომარეობს მოწყობილობის ფიზიკურ დაზიანებაში და ამ სიტუაციიდან ერთადერთი გამოსავალი არის ახალი USB ფლეშ დრაივის ან მეხსიერების ბარათის შეძენა.
ვიდეო: როგორ ამოიღოთ ჩაწერის დაცვა ფლეშ დრაივიდან?
ძალიან ხშირად ადამიანები ინახავენ მოსახსნელ დისკებზე მნიშვნელოვანი ინფორმაცია, რომელიც შეიძლება დაგჭირდეთ ნებისმიერ დროს: დოკუმენტები, პირადი ფაილები და ა.შ. ზოგიერთი ადამიანი ინახავს "ფაილებს სულისთვის" მეხსიერების ბარათზე: საყვარელი მუსიკა, ფილმები, ფოტოები. სამწუხაროდ, ზოგჯერ მოულოდნელი ხდება და ფლეშ დრაივი წყვეტს მუშაობას, შემდეგ კი უნდა გაარკვიოთ, როგორ ამოიღოთ დაცვა მეხსიერების ბარათიდან.
მოსახსნელი დისკები შეიძლება ავარიდეს სხვადასხვა მიზეზის გამო. პირობითად, ისინი შეიძლება დაიყოს ხუთ ჯგუფად:
- მექანიკური უკმარისობა. შესაძლოა, საქმეში წყალი მოხვდა ან რაიმე სახის ფიზიკური ზემოქმედება მოხდა;
- ლოგიკური ბრალია. ეს შეიძლება მოიცავდეს ფორმატირების მოთხოვნას, შეტყობინებას ინფორმაციის წაშლის შესახებ ან ფაილურ სისტემაში წარუმატებლობას. ასეთი შეცდომები ხშირად ჩნდება მოწყობილობის არაუსაფრთხო მოხსნის გამო;
- კონტროლერის გაუმართაობა. გაუმართაობა ვლინდება შემდეგნაირად: დისკი დაცულია ჩაწერისგან, მისი ჩვენება ან წაკითხვა შეუძლებელია;
- ელექტრო ან თერმული დაზიანება. ადამიანის ფაქტორი, არასტაბილური ელექტრომომარაგება, კომპონენტების არასწორი აწყობა, რაც იწვევს დისკის გადახურებას;
- ფლეშ მეხსიერების გაცვეთა. იმის გამო, რომ ფლეშ დრაივის მეხსიერება შემოიფარგლება ჩაწერის ციკლებით, ამ ზღურბლის გადალახვის შემდეგ ის შეიძლება წაუკითხავი გახდეს.
ჩაწერის დაცვის ამოღება MicroSD-დან
თქვენ შეგიძლიათ ამოიღოთ დაცვა ბარათიდან სხვადასხვა გზით. პირველ რიგში, შეეცადეთ ამოიღოთ დაცვა რედაქტორში. ვინდოუსის რეესტრი. ამისათვის, ერთდროულად დააჭირეთ კლავიატურას ვინდოუსის გასაღებები+R, ჩაწერეთ regedit და დააჭირეთ Enter. ამის შემდეგ გახსენით HKEY_LOCAL_MACHINE\SYSTEM\CurrentControlSet\Control\StorageDevicePolicies, WriteProtect მონაცემებში შეცვალეთ მნიშვნელობა ერთიდან ნულამდე. არ დაგავიწყდეთ ცვლილებების შენახვა. პროცედურის დასასრულს, გათიშეთ დისკი და გადატვირთეთ კომპიუტერი. თუ ეს არ დაეხმარება, სცადეთ სხვა მეთოდები.
ბარათის განბლოკვა
მოათავსეთ მოსახსნელი დისკი ბრტყელ ზედაპირზე ეტიკეტით ზემოთ. მარცხენა მხარეს დაინახავთ გადამრთველის პატარა ბერკეტს - Lock ღილაკს, რომელიც ემსახურება ბარათის შემთხვევითი წაშლისგან დაცვას. microSD-ზე არ არის „ჩამკეტი“, ასე რომ თქვენ უნდა ჩადოთ დისკი ადაპტერში და გადააადგილოთ ბერკეტი საპირისპირო მიმართულებით, სანამ არ გაჩერდება.
დისკის თვისებების შეცვლა
თუ დისკის დაცვამ ხელი შეგიშალათ მონაცემების სხვა დისკზე კოპირებაში და მისი შენახვა გჭირდებათ, სცადეთ შემდეგი პროცედურა. შეაერთეთ ბარათი თქვენს კომპიუტერთან, იპოვეთ მისი სახელი მოწყობილობების სიაში და დააწკაპუნეთ მასზე მარჯვენა ღილაკით. მენიუ ჩამოიშლება, აირჩიეთ "თვისებები", შემდეგ "წვდომა". გაიხსნება შემდეგი ფანჯარა, მასში აირჩიეთ "Advanced settings" და მონიშნეთ ყუთი "Open". ზოგადი წვდომა" დაადასტურეთ ცვლილებები "OK" დაწკაპუნებით.
ფაილური სისტემის შეცვლა
ფაილის ჩაწერისას 4 გბ-ზე მეტ საცავ მოწყობილობაზე, შეიძლება გამოჩნდეს შეცდომის შეტყობინების ფანჯარა ფაილურ სისტემაში შეზღუდვების გამო. თუ დისკი დაფორმატებულია FAT32-ით, მონაცემთა ზომა მისი ჩაწერის ერთ-ერთი შეზღუდვაა. შეცვალეთ ფაილური სისტემა NTFS-ზე. ამისათვის დააწკაპუნეთ მაუსის მარჯვენა ღილაკით CD დისკის ხატულაზე და მენიუში, რომელიც იხსნება, დააჭირეთ ღილაკს "ფორმატი ...". დააყენეთ ფაილური სისტემა NTFS-ზე და დააჭირეთ ღილაკს "დაწყება".
microSD დაცვის მოხსნა მობილური მოწყობილობის გამოყენებით
თითქმის ყველაფერი მობილური მოწყობილობებიუახლესი თაობა: სმარტფონებს, კამერებს, ფლეერებს, PDA-ებს შეუძლიათ microSD-ის ფორმატირება. თქვენ შეგიძლიათ იპოვოთ ეს ვარიანტი პარამეტრების საშუალებით და დააფორმატოთ ფლეშ დრაივი პირდაპირ მოწყობილობის საშუალებით. ფაქტია, რომ მოწყობილობას შეეძლო მეხსიერების დაცვა დაყენებული მონაცემების კონფიდენციალურობის უზრუნველსაყოფად. წაშალეთ დაცვა პარამეტრებში. რა თქმა უნდა, ყველა ელექტრონულ მოწყობილობას აქვს საკუთარი მახასიათებლები და თუ რაიმე სირთულე გაქვთ, წაიკითხეთ ინსტრუქციები თქვენი გაჯეტისთვის ან მიმართეთ სერვის ცენტრს რჩევისთვის.
ჩვენ ვიყენებთ პროგრამულ უზრუნველყოფას
თქვენ შეგიძლიათ წაშალოთ ჩაწერის დაცვა გამოყენებით პროგრამული უზრუნველყოფა, ხოლო მედიის ინფორმაცია ხელუხლებელი დარჩება. მრავალი სკრიპტი და კომუნალური პროგრამა შეიქმნა ასეთი ოპერაციისთვის. zip კარგი მაგალითია. მთავარია გადმოწეროთ პროგრამები მხოლოდ სანდო წყაროებიდან, რათა კომპიუტერში ვირუსები არ მოიტანოთ. როგორც ბოლო საშუალება, შეგიძლიათ შეასრულოთ დაბალი დონის ფორმატირება მყარი დისკის დაბალი დონის ფორმატის ხელსაწყოს გამოყენებით, მაგრამ ის წაშლის ყველა მონაცემს ფლეშ დრაივიდან. პროგრამის მთავარი უპირატესობა ის არის, რომ ის აღადგენს ყველაზე უიმედო დისკებს, რომლებიც არ იყო ფორმატირებული Windows ინსტრუმენტებით.
იქნებ თქვენი ბარათი ფიზიკურად დაზიანდა?
ზოგჯერ ხდება, რომ დისკზე ახალი მონაცემების ჩაწერის მცდელობისას ხდება ფიზიკური დაზიანება: ბარათი ოდნავ მოხრილია, ფლეშ დისკზე ან თავად ადაპტერზე ერთ-ერთი კონტაქტი ჭუჭყიანია და microSD აშორებს მას. თუ პრობლემა არის დაბინძურება, გაწმინდეთ კონტაქტები ბამბის ტამპონით, აცეტონში ან ალკოჰოლის შემცველ სითხეში დატენიანების შემდეგ. თუ ბარათი ძლიერ მოხრილია, მისი აღდგენა შეუძლებელი იქნება. ოდნავ მოხრილი ბარათის გასწორება შესაძლებელია პრესის გამოყენებით, მაგრამ თქვენ უნდა იმოქმედოთ ფრთხილად.
microSD ბარათისთვის, თქვენ უნდა გამოიყენოთ მხოლოდ მშობლიური ადაპტერი, რადგან სხვა ადაპტერით ნაკლებად სავარაუდოა, რომ შეძლებთ "ფაილების ატვირთვას".
ფორმატირება - თუ სხვა მეთოდები არ დაეხმარა
თუ ბარათზე არსებულ მონაცემებზე წვდომა არ შეგიძლიათ, შეგიძლიათ სცადოთ ბარათის „გაცოცხლება“ ფორმატირების გამოყენებით. მაგრამ გახსოვდეთ, რომ ყველა ინფორმაცია წაიშლება.
რატომ დააფორმატეთ ბარათი:
- მოიშორეთ ვირუსები;
- თუ შეუძლებელია დიდი ფაილის „ატვირთვა“ დისკზე;
- ბარათი ნელია.
როგორ დავაფორმოთ? დააწკაპუნეთ მარჯვენა ღილაკით ფლეშ დისკის ხატულაზე. როდის გაიხსნება კონტექსტური მენიუაირჩიეთ "ფორმატი" ბრძანება.
მოდით შევაჯამოთ
ჩვენ აღვწერეთ ყველა შესაძლო გზა მოსახსნელი დისკებისგან დაცვის აღდგენისა და ამოღების მიზნით. გთხოვთ გაითვალისწინოთ, რომ ფლეშ დრაივის ფრთხილად გამოყენება, კომპიუტერიდან უსაფრთხო ამოღება, ტენიანობისგან დაცვა და ა.შ. მნიშვნელოვნად გახანგრძლივებს დისკის სიცოცხლეს და თავიდან აიცილებს პრობლემების წარმოქმნას. თუ თქვენი ბარათი იწყებს არასწორად მუშაობას, აირჩიეთ სწორი "მკურნალობა" - გამოიყენეთ ზემოთ მოცემული რეკომენდაციები!