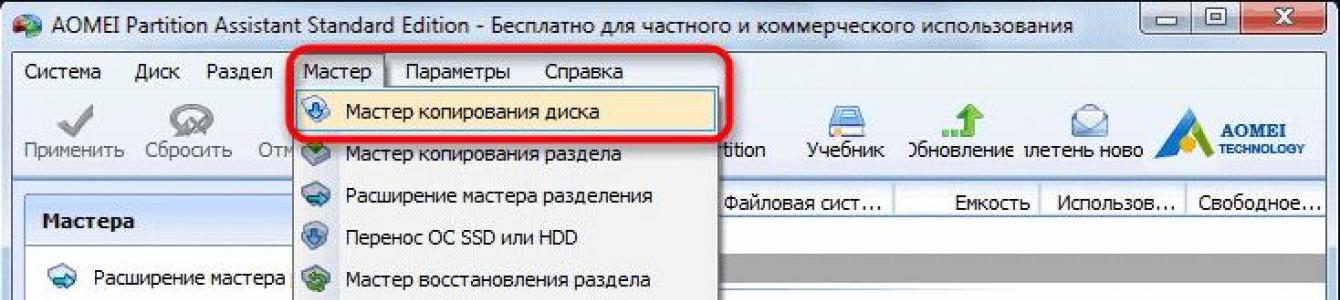Երբ մեկ այլ նմանատիպ սկավառակի վրա ֆլեշ կրիչի ճշգրիտ պատճեն ստեղծելու անհրաժեշտություն է առաջանում, պարզապես բովանդակությունը պատճենելը չի աշխատի: Ֆայլերը և թղթապանակները կպատճենվեն, բայց ստուգիչ գումարները տարբեր կլինեն, և դա կազդի ֆլեշ կրիչի վրա տեղադրված ծրագրերի աշխատանքի վրա: Օրինակ, եթե դուք ունեք գաղտնաբառեր ֆլեշ քարտի վրա պահելու ծրագիր, ապա առանց առանձին ծրագրերի չեք կարողանա պատճենել սկավառակի պարունակությունը մեկ առ մեկ:
Ֆլեշ կրիչի մեկ առ մեկ պատճենում
Առաջին ծրագիրը, որը թույլ է տալիս լուծել այս խնդիրը, USB Image Tool-ն է: Ներբեռնեք այն պաշտոնական կայքից և բացեք արխիվը (ծրագիրը տեղադրում չի պահանջում): Տեղադրեք առաջին ֆլեշ կրիչը և գործարկեք ծրագիրը: Հիմնական պատուհանում ընտրեք ցանկալի սկավառակը և սեղմեք «Կրկնօրինակում» կոճակը ներքևի աջ մասում:
Բացվող պատուհանում ընտրեք ֆայլերը պահելու վայրը և սպասեք պատճենման գործընթացի ավարտին: Տեղադրեք երկրորդ ֆլեշ կրիչը, որը կդառնա առաջինի ճշգրիտ պատճենը, ընտրեք այն USB Image Tool-ում և սեղմեք «Վերականգնել» կոճակը «Պահուստավորում» կոճակի փոխարեն: Կբացվի Explorer-ի պատուհան, որտեղ դուք պետք է գտնեք նախկինում պահված ֆայլը և բացեք այն: Հաստատեք ձեր գործողությունները երևացող երկխոսության վանդակում և սպասեք նոր ֆլեշ կրիչում տվյալների գրելու գործընթացի ավարտին:
Ֆլեշ կրիչի ճշգրիտ պատճեն ստեղծելու մեկ այլ ծրագիր կա: Ծրագիրը վճարովի է, բայց կա սահմանափակ ֆունկցիոնալությամբ անվճար փորձնական տարբերակ, որը բավարար է ֆլեշ կրիչը մեկ առ մեկ պատճենելու համար: Դուք կարող եք ներբեռնել ծրագիրը: Տեղադրեք այն, գործարկեք այն և վերևի «Wizard» ցանկից ընտրեք «Disk Copy Wizard»:

Բացվող պատուհանում ընտրեք «Արագ պատճենման սկավառակ» և սեղմեք «Հաջորդ»: Ընտրեք ֆլեշ կրիչը, որը ցանկանում եք պատճենել և կրկին «Հաջորդը»: Ընտրեք երկրորդ ֆլեշ կրիչը, որի վրա տեղեկատվությունը կպատճենվի և սեղմեք «Հաջորդ»: Տեղադրեք նշիչը «Ամբողջ սկավառակի միջնապատերը» և կրկին «Հաջորդ» կետի կողքին, իսկ հաջորդ պատուհանում կտտացրեք «Վերջ» կոճակը:
Դուք կվերադառնաք հիմնական պատուհան, որտեղ վերևի ձախ մասում պետք է ընտրեք «Դիմել», որից հետո կբացվի նոր «Սպասող գործողություններ» պատուհանը: Կտտացրեք «Գնալ» և հաստատեք գործողությունը: Պատճեն ստեղծելու համար որոշ ժամանակ կպահանջվի, որը կախված է ֆլեշ կրիչի ֆայլերի տեսակից և դրանց չափից: Սպասեք գործողությունների ավարտին և սեղմեք «OK»: Այժմ դուք ունեք երկու նույնական ֆլեշ կրիչներ, որոնք կարող են օգտագործվել իրենց նպատակային նպատակների համար:
Բարև ընկերներ: Այսօր մենք նորից կխոսենք bootable USB ֆլեշ կրիչ ստեղծելու մասին:
Ինչպե՞ս ստեղծել bootable USB սարք: Ինչ նպատակով պետք է օգտագործեմ այն և ինչ ծրագրով պետք է ձայնագրեմ:
Համառոտ ակնարկ հինգ ամենատարածված և անվճար ծրագրեր bootable USB ֆլեշ կրիչ ստեղծելու համար:
Ժամանակակից զարգացումները չեն կանգնում, իսկ երեկվա տեխնոլոգիաները դանդաղ, բայց հաստատ կորցնում են իրենց արդիականությունը։ Այսպիսով, երբեմնի հայտնի ձայնասկավառակները և DVD-ները այլևս չեն թվում տեղեկատվության պահպանման, փոխանցման և հետ աշխատելու այնքան հստակ լուծում: Տվյալների ընթերցման բարձր արագությունը, բազմակողմանիությունը և բազմակի օգտագործման հնարավորությունը ֆլեշ կրիչի բոլոր առավելությունների մի փոքր մասն են միայն սկավառակների նկատմամբ որպես bootable միջավայր: Այսօր գրեթե ամեն ինչ անհատական համակարգիչներիսկ դյուրակիր համակարգիչները, եթե դրանք տասը տարեկանից պակաս են, աջակցում են USB սարքերից բեռնաթափվելու հնարավորությանը: Եվ որոշ դեպքերում (օրինակ, նեթբուք), ֆլեշ կրիչը կարող է լինել արտաքին սկավառակի միակ բեռնման սարքը:
Ի դեպ, նոր Windows 10 օպերացիոն համակարգը կլինի առաջին առանցքը, որի բաշխումը պաշտոնապես կտարածվի USB կրիչով։ Եվ եթե հանկարծ անհրաժեշտ է վերականգնել ֆայլերը ֆլեշ կրիչից, կարդացեք դրա մասին: Խորհուրդ եմ տալիս նաև ուշադրություն դարձնել, ինչը կօգնի ձեզ հանել ձեր միտքը առօրյա աշխատանքից և բարձրացնել տրամադրությունը։
Լրացուցիչ ծրագրաշարի օգնությամբ ֆլեշ կրիչը կարող է օգտագործվել ոչ միայն որպես բեռնախցիկ՝ օպերացիոն համակարգը տեղադրելու, վերատեղադրելու և վերականգնելու համար, այլ նաև արտակարգ իրավիճակների սարք ստեղծելու համար (Multiboot): Սա մի տեսակ ռեանիմատատոր է, գործիք, որից կարող եք ցանկացած պահի բեռնել և բուժել ձեր համակարգիչը վիրուսներից, վերականգնել: համակարգի ֆայլերկամ պահպանել կարևոր տվյալներ: Ես նկարագրեցի, թե ինչպես ստեղծել նման ֆլեշ կրիչի ռեանիմատատոր «Բեռնվող Live CD/DVD/USB սարքի ստեղծում և դրա օգտագործումը» հոդվածում: Դուք կարող եք կարդալ այս հոդվածը:
Չնայած բոլոր ակնհայտ առավելություններին և ֆլեշ կրիչի որպես bootable սարքի աճող ժողովրդականությանը, այն ստեղծելու համար այնքան էլ շատ ծրագրեր չկան: Այնուամենայնիվ, դրանք կան, և այսօր ես ձեզ ավելի մանրամասն կներկայացնեմ, բայց նախ մի քանի խոսք նախապատրաստական փուլի մասին։
Ֆլեշ կրիչի պատրաստում
Մեզ պետք կգա ինքնին ֆլեշ կրիչը, գումարած որոշ կարևոր ասպեկտների իմացություն: Նախ, դուք պետք է համոզվեք, որ ձեր համակարգիչը աջակցում է բեռնումը USB սարքերից: Թյուր կարծիք կա, որ եթե bios-ում (boot բաժնում) չկա USB-ից boot ընտրելու տարբերակ (կան միայն floppi, hdd և dvd-rom տարբերակներ), ապա բեռնումը usb-ից չի ապահովվում: Սա սխալ է։
Ավելի ճիշտ՝ միշտ չէ, որ այդպես է։ Միակ ճիշտ լուծումը ձեր ձեռնարկին (օգտագործողի ձեռնարկին) հղումն է մայր տախտակկամ օգտագործելով մասնագիտացված ծրագրակազմ(որպես տարբերակ՝ AIDA64) ստացեք մանրամասն հաշվետվություն օգտագործված սարքաշարի վերաբերյալ:
Երկրորդ կետը ֆլեշ կրիչի չափն է: Այստեղ ամեն ինչ կախված կլինի նրանից, թե ինչ ենք մենք գրում դրա վրա։ Օրինակ՝ Live-USB ստեղծելու համար, տեղադրման սկավառակ Linux-ի կամ Windows 7-ի համար բավական է 4 ԳԲ ֆլեշ կրիչը: հետ բեռնման սարք ստեղծելու համար վերջին տարբերակները Windows-ի համար ցանկալի է ձեռքի տակ ունենալ առնվազն 8 ԳԲ ծավալով ֆլեշ կրիչ։
Երրորդ կետը ֆայլերի փոխանցումն է ֆլեշ կրիչից: Սովորաբար, բեռնման սարքի ստեղծման գործընթացը ներառում է դրա ամբողջական ձևաչափումը: Եթե ֆլեշ կրիչի վրա կան կարևոր ֆայլեր, դրանք նախապես փոխանցեք այլ սարքի։ Բեռնվող USB ֆլեշ կրիչ ստեղծելու և այն որպես բեռնման սարք օգտագործելու համար օգտագործեք USB-2.0 պորտը (Windows 7-ը չի աջակցում USB 3.0):
Ինչպես ստեղծել bootable USB ֆլեշ կրիչ
Դիտարկենք հինգը տարբեր ձևերովօգտագործելով Windows-ի հինգ անվճար ծրագրերի օրինակը:
Փոքրիկ, բայց բավականին ֆունկցիոնալ ծրագիր՝ WinSetupFromUSB ինքնաբացատրվող անունով: Նույնքան հարմար է bootable և/կամ multiboot flash drive (մինչև 10 օպերացիոն համակարգ) ձայնագրելու և Live սարքեր ստեղծելու համար: Պաշտոնական կայք.
Թերությունների թվում է ռուսաց լեզվի աջակցության բացակայությունը։ Առավելությունների թվում, ինչպես արդեն ասացի, դրա բազմակողմանիությունն է։ Կոմունալը կարող է աշխատել ոչ միայն Windows բաշխումների հետ, այլև հարմար է Linux-ով տեղադրման սկավառակ այրելու համար:
Բեռնվող ֆլեշ կրիչ ստեղծելու սովորական տարբերակը, օրինակ, Windows բաշխմամբ, ներառում է ինքնին ֆլեշ կրիչի ընտրություն, մեդիա ավտոմատ ձևաչափման տարբերակը և օպերացիոն համակարգի ISO պատկերը համապատասխան տուփերում: Ձայնագրման գործընթացը սկսվում է «Գնալ» կոճակը սեղմելուց հետո: Դուք կարող եք կարդալ ավելին, թե ինչպես է աշխատում այս ծրագիրը:
Multiboot flash drive (մի քանի OS) ստեղծելու համար անհրաժեշտ է նշել օպերացիոն համակարգերի ISO պատկերների ուղին: Այս հոդվածը գրելու պահին Windows 10-ի ընտրության կետը լռելյայն հասանելի չէ, բայց իրականում ամեն ինչ գրված է և աշխատում է, պարզապես անհրաժեշտ է ընտրել համապատասխան սյունակը առկա տարբերակներով՝ Vista, 7, 8:
2. Ռուֆուս
Թերևս ամենապարզ լուծումը bootable USB կրիչներ ստեղծելու համար: Ամեն ինչ պարզ է և ինտուիտիվ: Հարմար է համակարգերի վրա աշխատելու համար, որոնք չունեն տեղադրված ՕՀ: Պաշտոնական կայք rufus.akeo.ie.
Հիմնական առավելություններն են արագությունը, պարզ ինտերֆեյսը, ռուսաց լեզուն։ Գերազանց լուծում, եթե Ձեզ անհրաժեշտ է ստեղծել bootable Windows 10 USB ֆլեշ կրիչ UEFI աջակցությամբ: Ի դեպ, ես մանրամասն գրել եմ, թե ինչպես դա անել:
Բաշխված է սովորական տեղադրողի և շարժական տարբերակի ձևաչափով: Բեռնվող USB ֆլեշ կրիչ ստեղծելու համար կոմունալ պատուհանում պետք է նշեք գրվող ISO պատկերի ուղին և սեղմեք «Սկսել» կոճակը:
Նոր համակարգերում, որոնք օգտագործում են UEFI-ն BIOS-ի փոխարեն, բաժանման սխեման և համակարգի միջերեսի տեսակը ընտրացանկը սահմանեք GPT՝ UEFI ունեցող համակարգիչների համար:
Այլ դեպքերում լռելյայն կարգավորումները բավարար կլինեն: Ֆլեշ կրիչի ձևաչափման տարբերակը նշանակված է լռելյայն:
3. Windows 7 USB/DVD ներբեռնման գործիք
Այս օգտակար ծրագիրը Microsoft-ի պաշտոնական ծրագիր է: Ինտերֆեյսը մինիմալիստական է, պարզ և պարզ, դրա հետ հեշտ է աշխատել: Ներբեռնեք պաշտոնական կայքից wudt.codeplex.com.
Միգուցե կոմունալ ծրագրի անվանումը (Windows 7 USB) շատերին մոլորեցնի, որ դրա օգնությամբ դուք կարող եք գրել միայն Windows 7-ի բաշխումը շարժական լրատվամիջոցների վրա: Այնուամենայնիվ, դա այդպես չէ: Բացի յոթերորդ տարբերակից, Windows 8.1 և 10 բաշխումները կարող են պահվել ֆլեշ կրիչում:
Բացասական կողմն այն է, որ կոմունալը ռուսաֆիկացված չէ, բայց պարզ և ինտուիտիվ ինտերֆեյսը նախատեսված է փոխհատուցելու այս թերությունը:
Այն ամենը, ինչ պահանջվում է օգտագործողից, նախօրոք տեղադրել USB կրիչ, ընտրել ISO պատկեր օպերացիոն համակարգև նշեք մեդիայի (ֆլեշ սկավառակի) ուղին, որտեղ պետք է տեղադրվի այս պատկերը:
Այս ծրագրի գործառնական սկզբունքը հիմնված է Windows օպերացիոն համակարգի ստանդարտ գործիքների վրա. սրանք են «diskpart», «bootsect /nt60», ISO-ի բացումը ֆլեշ կրիչի վրա: Ծրագիրը գործում է միայն որպես գրաֆիկական ինտերֆեյս:
UltraISO-ն սկավառակի պատկերների հետ աշխատելու լավագույն և ֆունկցիոնալ ծրագրերից է: Համընդհանուր «բերքահավաք», որն աջակցում է աշխատել գրեթե բոլոր հայտնի ձևաչափերով: Կարող է աշխատել Nero Burning Rom-ի հետ համատեղ և ինտեգրվել վիրտուալ էմուլյատորների հետ: Դա կօգնի, եթե բեռնման սկավառակի պատկերը ISO ձևաչափով չէ:
Ծրագիրը կարող է փոխակերպել պատկերի այլ ձևաչափեր ISO ֆայլերի՝ NRG, MDF, MDS, IMG, CCD և այլն: UltraISO-ի միջոցով դուք կարող եք խմբագրել ISO ֆայլերը՝ առանց դրանք բացելու: UltraISO ինտերֆեյսը թարգմանվել է բազմաթիվ լեզուներով, ներառյալ ռուսերեն: Ներբեռնելու համար ձեզ առաջարկվում են UltraISO-ի մի քանի տարբերակ՝ հարմարեցված անհատականության համար Windows-ի տարբերակները, ինչպես նաև ծրագրի շարժական տարբերակը։ Ներբեռնման հղումը www.ezbsystems.com.
Ծրագրին, մեծ հաշվով, չի հետաքրքրում, թե ինչ բեռնախցիկ սարքեր կստեղծվեն իր օգնությամբ, ինչ օպերացիոն համակարգով, ինչ ծրագրային ապահովմամբ և ինչ արտադրողից։ Այրվող ISO պատկերը պետք է բացվի ծրագրի պատուհանում՝ օգտագործելով «Ֆայլ» ընտրացանկի «Open» հրամանը կամ գործիքագոտու վրա «browse» կոճակը: Դա կարելի է անել նաև Ctrl + O ստեղների համակցության միջոցով:
Այնուհետև երևացող պատուհանում, եթե ծրագիրը ավտոմատ կերպով ընտրում է ցանկալի ֆլեշ կրիչը, պետք է սեղմել «Այրել» կոճակը:
Daemon Tools Ultra-ն նկարների հետ աշխատելու պրոֆեսիոնալ գործիք է: Ծրագիրն ինքնին ծանոթ է շատ օգտվողների անվճար տարբերակ Lite, որը թույլ է տալիս տեղադրել վիրտուալ կրիչներ սկավառակի պատկերները կարդալու համար: Դրա ավելի ֆունկցիոնալ տարբերակը՝ Daemon Tools Ultra-ն, ի թիվս այլ հնարավորությունների, առաջարկում է բեռնման սարքերի ստեղծում:
Թերություններից հարկ է նշել, որ այն վճարովի է, բայց bootable flash drive ստեղծելու համար կարող եք ներբեռնել 20-օրյա անվճար փորձնական տարբերակը ծրագրի պաշտոնական կայքում: Ծրագրի պաշտոնական կայքը։
Գնացեք պաշտոնական կայք և ներբեռնեք ծրագիրը: Տեղադրման ընթացքում դուք պետք է ընտրեք փորձնական լիցենզիայի տեսակը:
Ծրագիրը աշխատում է սկավառակի պատկերի մեծ թվով ձևաչափերով և կարող է օգտագործվել ինչպես բեռնման սարք ստեղծելու համար՝ օպերացիոն համակարգի հետագա տեղադրմամբ, այնպես էլ այն վերականգնելու համար (Live disk):
Բեռնվող ֆլեշ կրիչ ստեղծելու համար Daemon Tools Ultra-ի հիմնական պատուհանում ընտրեք «Գործիքներ» ցանկի տարրը, և դրա հրամաններից է «Գրել bootable image to USB»: Կամ տաք ստեղների համակցությունը Ctrl+B:
Ձայնագրման պարամետրերի պատուհանում նշեք նկարի ուղին, միացրեք MBR վերագրանցման տարբերակը և սեղմեք «Սկսել»:
Երբ ֆլեշ կրիչը պատրաստ է, մնում է միայն բեռնել դրանից: Ամենահեշտ ձևն է օգտագործել boot menu-ի ստեղները: Ստորև բերված աղյուսակը ցույց է տալիս նման ստեղների հստակ օրինակ:
Իհարկե, սա այն ծրագրերի ամբողջ ցանկը չէ, որոնք նախատեսված են bootable սարքեր ստեղծելու համար, սակայն օգտագործողների ճնշող մեծամասնության համար թվարկված ծրագրաշարի հնարավորություններն ու ֆունկցիոնալությունը բավարար կլինեն:
Օրինակ, Rufus ծրագիրը կարող է օգտագործվել որպես ամենապարզ և արագ գործիք Windows-ի մեկ բաշխմամբ բեռնվող USB կրիչ ստեղծելու կամ DOS-ից BIOS-ը թարթելու համար:
Ստեղծե՞լ ֆլեշ կրիչի պատկեր, որից հետո նկարը գրե՞լ մեկ այլ ֆլեշ կրիչի վրա: USB Image Tool-ը ֆլեշ կրիչներից պատկերներ ստեղծելու ծրագիր է և հակառակը, դուք կարող եք վերբեռնել պահված պատկերը ֆլեշ կրիչում: Կոմունալը ստեղծում և վերականգնում է պատկերներ .img և .imz ձևաչափերով (սեղմված): USB Image Tool-ը շարժական ծրագիր է, որը կարող է գործարկվել ցանկացած թղթապանակից և ցանկացած լրատվամիջոցից: Բացի այդ, ծրագրի գրացուցակում կա պատկերների հետ աշխատելու գործիք հրամանի տող(usbitcmd.exe):
Բեռնվող USB ֆլեշ կրիչի պատճեն ստեղծելու օրինակ
Ենթադրենք, որ կա bootable flash drive՝ ծրագրերով, փորձարկման կոմունալ ծառայություններով, օպերացիոն համակարգի բաշխմամբ (օրինակ՝ Windows, Linux), դրայվերներով և այլն: Առաջադրանք. պատրաստել մեկ այլ նմանատիպ bootable USB ֆլեշ կրիչ: Տեղադրեք բնօրինակ ֆլեշ կրիչը, գործարկեք USB Image Tool ծրագիրը և պահեք պատկերը սկավառակի վրա («Պահուստավորում» կոճակը): Մենք տեղադրում ենք մեկ այլ ֆլեշ կրիչ և վերականգնում ենք հղումային ֆլեշ կրիչից ստեղծված պատկերը («Վերականգնել» կոճակը):
Պաշտոնական կայք: http://www.alexpage.de
Օպերացիոն համակարգեր.
Windows Բոլորը
Աջակցվող լեզուներ.Անգլերեն
Տարբերակ: 1.58
Լիցենզիա:անվճար ծրագիր (անվճար)
Երբեմն օգտվողները մտածում են ֆլեշ կրիչից պատկեր ստեղծելու մասին, հատկապես bootable: Սա կարող է անհրաժեշտ լինել շատ դեպքերում, բայց ամենատարածվածը բոլոր տվյալները մեկ սկավառակից մյուսին փոխանցելն է:
Պատկեր ստեղծելն այնքան էլ դժվար չէ, այնուամենայնիվ, շատ դեպքերում այն չի լինի iso ձևաչափով, թեև դա ամբողջովին ճիշտ չէ: Դա տեղի է ունենում, քանի որ iso-ն ստեղծվել է սկավառակի պատճենում, չնայած այն հանգամանքին, որ ձևաչափն ինքնին կարող է ձայնագրվել ցանկացած սկավառակի վրա: Այնուամենայնիվ, դեռևս հնարավոր է այրել ֆլեշ կրիչը ISO-ում, և այս հոդվածը կներկայացնի դա անելու մի քանի եղանակ:
Օգտագործելով UltraISO պատկեր ստեղծելու համար
Այս հավելվածը շատ տարածված է ռուս օգտատերերի շրջանում: Այն ունի հստակ և մատչելի ինտերֆեյս, թույլ է տալիս ստեղծել և ձայնագրել պատկերներ: Դա անելու մի քանի եղանակ կա:
Առաջին դեպքում ձեզ հարկավոր է սեղմել սկավառակի վրա և քաշել այնդեպի պատուհանի այն հատվածը, որը պատասխանատու է ծրագրի ֆայլերի ցանկի համար:
Հաջորդ պատուհանում դուք ստիպված կլինեք համաձայնել փոխանցման հետտվյալները։ Մենյուի տարրում դուք պետք է սեղմեք այն տարրին, որը պատասխանատու է սկավառակից բեռնման տվյալները հանելու և ձեր սարքում պահելու համար: Այնուհետև նույն ընտրացանկի տարրում դուք պետք է ընտրեք « Ներբեռնեք ներբեռնման ֆայլը« Դրանից հետո կարող եք գնալ File - Save As: Այստեղ դուք կարող եք ընտրել ISO ձևաչափը և պահպանել բոլոր տվյալները: Սա ավարտում է պատճենի ստեղծումը: Այնուամենայնիվ, դուք կարող եք անելima ֆայլը, որն ավելի լավ կլինի, քանի որ Այս ձևաչափը նախատեսված է պահեստավորման սարքերի հետ աշխատելու համար:
Դա անելը շատ ավելի հեշտ է: Պարզապես պետք է սեղմել նշված տարրի վրա և ընտրել այն դրայվը, որտեղից կկատարվի բայթ առ բայթ պատճենում: Այս դեպքում փոխադրողը կամք ամբողջությամբ պատճենված, նույնիսկ դատարկ տվյալներ։ Այսինքն, եթե 4 ԳԲ ֆլեշ կրիչի վրա կա միայն մեկ տվյալ, ապա պատկերը դեռ կզբաղեցնի չորսը: 
Օգտագործելով USB Image Tool-ը
Այս հավելվածի միջոցով պատճեն ստեղծելը շատ ժամանակ չի խլի: Դուք պետք է ներբեռնեք և տեղադրեք այն: Գործարկումից հետո օգտվողը տեսնում է բոլոր կրիչներ էկրանի ձախ կողմում: Դուք պետք է ընտրեք ձեզ անհրաժեշտը և մամուլկրկնօրինակում. Սա թույլ կտա ձեզ ստանալ img ֆայլ, որը պարունակում է սկավառակի բոլոր տվյալները: 
Ստեղծված պատկերը ձայնագրելու համար կարող եք օգտագործել նույն կոմունալ ծրագիրը: Պարզապես պետք է սեղմել ձախ կոճակը: Այնուամենայնիվ, սա ավելի շատ տվյալների կրկնօրինակում է: Ստացված ֆայլը անհնար է գրել մեկ այլ սկավառակի վրա, միայն վերադարձնել նույնը:
PassMark ImageUSB հավելված՝ ամբողջական պատճեն ստեղծելու համար
Այս ծրագիրը նույնիսկ չի պահանջում օգտվողից տեղադրել այն համակարգչում: Ձեզ անհրաժեշտ է միայն բեռնել և գործարկել.
Գործարկումից հետո ձեզ միայն անհրաժեշտ է ընտրել մեդիա, որը պատճենվելու է։ Երկրորդ քայլում դուք պետք է ընտրեք նույնը, ինչ նկարում: Երրորդ պարբերությունում դուք պետք է նշեք այն գրացուցակը, որտեղ կպահվի վերջնական ֆայլը: Այնուհետեւ դուք պարզապես պետք է սեղմեք Ստեղծելև սպասեք գործընթացի ավարտին: Ֆայլը ձայնագրելու համար երկրորդ քայլում պետք է ընտրել առաջին կետը:
ImgBurn կոմունալ
Այս ծրագիրը թույլ կտա ստեղծել պատկեր սկավառակից կամ թղթապանակից: Սկսելու համար դուք պետք է ընտրեք նկարում ցուցադրված տարրը: 
Դրանից հետո հաջորդ պատուհանում դուք պետք է նշեք ֆլեշ կրիչը որպես աղբյուր: Դա անելու համար կարող եք սեղմել նշված պատկերակի վրա: 
Անհրաժեշտ կլինի նաև գնալ ներդիրԸնդլայնվածէկրանի աջ կողմում և սահմանեք նույն պարամետրերը, ինչ պատկերում է: Սա կվերածի ստեղծված պատկերը bootable-ի: Եթե դա անհրաժեշտ չէ, ապա այս տարրը կարելի է բաց թողնել:
Ինչպես երևում է հոդվածից. ստեղծել պատկերսկավառակից այնքան էլ դժվար չէ, եթե դա պարզապես ֆայլ է: Եթե Ձեզ անհրաժեշտ է բեռնախցիկի պատկեր ստեղծել, ապա դուք պետք է օգտագործեք մասնագիտացված կոմունալ ծառայություններ:
Այս հոդվածում մենք ձեզ կասենք, թե ինչպես ստեղծել պատկեր USB ֆլեշ կրիչից: Դա անհրաժեշտ է, եթե դուք կորցրել եք բնօրինակ պատկերը, և բաշխումը մնում է միայն ֆլեշ կրիչների վրա:
Ունե՞ք տեղադրման բաշխում օպերացիոն համակարգով (Windows, Linux, macOS) USB ֆլեշ կրիչի վրա և պետք է հեռացնել և ստեղծել դրանից պատկեր: Դրա հետ խնդիր չկա։ Այս հոդվածում մենք ձեզ կասենք, թե ինչպես դա անել՝ օգտագործելով մի քանի ծրագրեր բացարձակապես անվճար:
ISO?
Անհնար է ստեղծել ISO ֆայլ bootable flash drive-ից, այնպես որ, եթե այն նորից գրեք ֆլեշ կրիչում, ապա այն (ֆլեշ կրիչը) չի լինի bootable: ISO-ի փոխարեն նրանք ստեղծում են IMG, BIN, IMA պատկերներ, որոնք բայթ առ բայթ ճշգրիտ պատճենն են bootable USB ֆլեշ կրիչի։
Բեռնվող USB ֆլեշ կրիչից պատկեր ստեղծելիս դրա ամբողջ ծավալը պատճենվում է: Այսինքն, եթե ֆլեշ կրիչը 16 ԳԲ է, ապա պատկերը կլինի 16 ԳԲ չափս, նույնիսկ եթե սկավառակի վրա գրված լինի 2 ԳԲ:
Ստեղծեք պատկեր USB ֆլեշ կրիչից՝ օգտագործելով UltraISO
Հավանաբար շատերը լսել են UltraISO ծրագրի մասին, որը թույլ է տալիս առկա պատկերը տեղադրել ֆլեշ կրիչում կամ CD կամ DVD սկավառակի վրա: Պարզվում է, որ այս ծրագիրը թույլ է տալիս նաև հակառակն անել՝ հեռացնել ձայնագրված տվյալներով պատկերը ֆլեշ կրիչից (bootable flash drive):
Պատկերի ստեղծում UltraISO-ում
Դա անելու համար հարկավոր է անել հետևյալը.
Ամեն ինչ պատրաստ է։
Այրել պատկերը նոր ֆլեշ կրիչում

Ստեղծեք պատկեր USB ֆլեշ կրիչից՝ օգտագործելով USB Image Tool-ը
Ի տարբերություն UltraISO-ի USB ծրագիր Image Tool-ը անվճար է, ոչ թե փորձնական: Այն ունի ինտուիտիվ ինտերֆեյս և հիանալի կերպով ստեղծում է պատկերներ USB ֆլեշ կրիչից և ձայնագրում այն:
Ստեղծեք պատկեր USB Image Tool-ում

Այրել պատկերը՝ օգտագործելով USB Image Tool-ը նոր ֆլեշ կրիչում

Ստեղծեք պատկեր USB ֆլեշ կրիչից՝ օգտագործելով ImageUSB PassMark
Պարզ օգտակար ծրագիրը՝ ImageUSB PassMark-ը, առանց այն ձեր համակարգչում տեղադրելու անհրաժեշտության, ստեղծում և գրում է պատկերներ BIN ձևաչափով:
Պատկերի ստեղծում bootable USB ֆլեշ կրիչից ImageUSB PassMark-ի միջոցով

Այրել պատկերը՝ օգտագործելով ImageUSB PassMark-ը նոր ֆլեշ կրիչում

Դեռ հարցեր ունե՞ք։ Գրեք դրանք մեկնաբանություններում, պատմեք մեզ, թե ինչ եք արել կամ հակառակը: