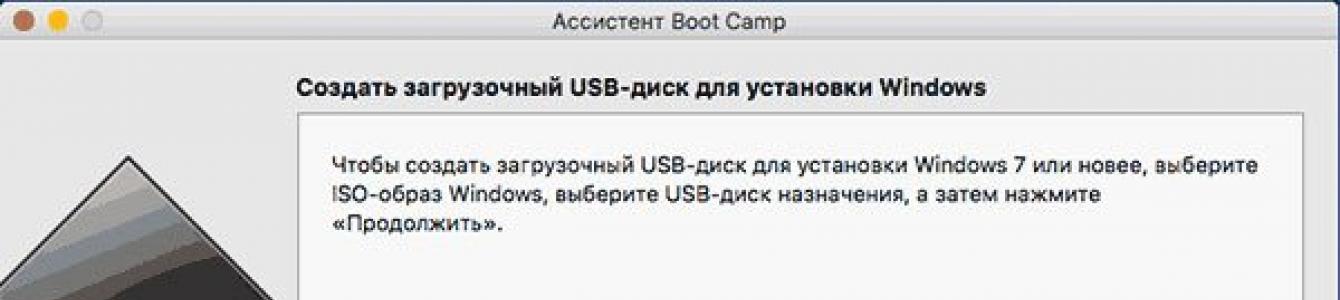Ողջույն սիրելի ընթերցողներ:
Կան մի քանի հիմնական օպերացիոն համակարգեր, որոնք օգտագործում են շատ օգտվողներ: Իսկ Windows-ը և Mac OS-ը համարվում են ամենահայտնիներից։ Վերջինս գալիս է Apple-ի համակարգիչներով։ Նման ագրեգատներ գնելիս մարդիկ փորձում են օգտագործել արդեն իսկ ունեցած անվտանգությունը։ Բայց երբեմն որոշ մարդիկ պետք է անցնեն ՕՀ-ին «մրցակից» ծրագրավորողից: Հաջորդ հոդվածում ես ձեզ կասեմ, թե ինչպես տեղադրել Windows-ը Mac-ում: Դա կարելի է անել մի քանի եղանակներով՝ ամեն ինչ կախված է օգտատերերի կարիքներից:
Windows-ը համակարգիչների վրա տեղադրելու մի քանի տարբերակ կա Apple. Սա կարող է լինել երկրորդ համակարգը (տեղադրված է SSD կամ արտաքին սկավառակի վրա), որը ներկառուցված է առաջինի կամ նույնիսկ հիմնականի մեջ: Մենք կվերանայենք այս դեպքերից յուրաքանչյուրը, երբ դրանք հայտնի դառնան:
Այսպիսով, ամենատարածվածներից մեկը Win-ի օգտագործումն է որպես երկրորդ համակարգ: Բարեբախտաբար, Mac OS-ի վերջին տարբերակների մշակողները կանխատեսել են այս իրավիճակը և տրամադրել համապատասխան գործիք։ Հետևաբար, այս մեթոդը նկարագրում է Boot Camp-ի միջոցով լրացուցիչ ՕՀ-ի տեղադրման տարբերակը: Հավելվածը գտնվում է « Ծրագրեր« Բացի այդ, այն կարելի է գտնել որոնման մեջ Ուշադրության կենտրոնում.
Ինքնին ընթացակարգի համար ձեզ հարկավոր է.
Ներբեռնեք պատկերը օպերացիոն համակարգով Microsoft-ի պաշտոնական կայքից:
8 ԳԲ դատարկ ֆլեշ կրիչի առկայություն:
Բավարար ծավալ դատարկ տարածությունձեր կոշտ սկավառակի վրա:
Անմիջապես արժե ասել, որ այս տարբերակը կատարյալ է առանց DVD սկավառակի սարքերի, քանի որ ամբողջ տեղադրումը տեղի կունենա ֆլեշ կրիչից:
Այսպիսով, այժմ մենք պետք է կատարենք մի շարք գործողություններ.

Apple-ի ՕՀ-ն օգտագործելուց հետո Microsoft-ի միջավայր վերադառնալու համար հարկավոր է վերաբեռնել և սեղմած պահել Option կոճակը:
Parallels Desktop( )
Լրացուցիչ համակարգից բացի, հնարավոր է անհրաժեշտ ՕՀ-ն տեղադրել հիմնականի «ներսում»: Դա կարելի է անել վիրտուալ մեքենայի միջոցով: Կան հատուկ տարբեր ծրագրային ապահովում, որը թույլ է տալիս իրականացնել այն ամենը, ինչ ձեզ հարկավոր է: Այսպիսով, օրինակ, կարող եք տեղադրել միջոցով Վիրտուալ տուփ- լավ անվճար լուծում:
Բայց OS X-ի համար ամենահարմարն ու ամենահարմարը համարվում է տեղաբաշխումը միջոցով Parallels Desktop. Միաժամանակ հավելվածը լավագույնն է համարվում նաև կատարողականության և մարտկոցի աշխատունակության առումով։
Այս տարբերակը կատարյալ է այն օգտատերերի համար, ովքեր պետք է օգտագործեն Windows-ի համար նախատեսված ծրագրեր, բայց միևնույն ժամանակ ձեռքի տակ ունեն միայն Mac: Այն կատարյալ է հաճախորդների համար, ովքեր չեն ցանկանում հասկանալ պարամետրերի խճճվածությունը:
Ճիշտ է, կա մեկ մեծ թերություն՝ ծրագիրը վճարովի է։ Իհարկե տարբերակ կա փորձնական տարբերակ. Բայց դա վաղ թե ուշ կավարտվի։ Դուք միշտ կարող եք գտնել դեմո տարբերակը կամ գնել ամբողջական տարբերակը պաշտոնական կայքում: Այն նաև մանրամասն օգնություն է տրամադրում հավելվածի բոլոր հնարավորությունների վերաբերյալ:
Այսպիսով, մենք պետք է մի քանի բան անենք.

Արդյունքում օգտվողներին առաջարկվում է ամբողջական աշխատող Windows, որն աշխատում է Mac OS-ի ներսում: Միաժամանակ, ապագայում օգտատերերը կկարողանան հեշտությամբ փոխել վիրտուալ մեքենայի տարբեր կարգավորումները։


Եթե հանկարծ ինչ-որ բան ձեզ համար անհասկանալի է, հավելվածը մանրամասն օգնություն է տրամադրում:
Ոչ վաղ անցյալում Apple-ը թողարկվեց նոր տարբերակ 13 դյույմ MacBook Air. Հակառակ սովորական տարվա տարբերության, նոր արտադրանքը դուրս եկավ ընդամենը վեց ամիս անց, սակայն փոփոխությունները փոքր են՝ մի փոքր ավելին. հզոր պրոցեսոր, և վերջ։ Zoom.Cnews-ի գրախոսները որոշել են հուսահատ փորձարկում՝ տեղադրել օպերացիոն համակարգ Windows MacBook Air-ում: Ստորև կարող եք ավելին իմանալ արդյունքների մասին:
Ստանդարտ կոնֆիգուրացիա նոր MacBook Air 13-ը լռելյայն ունի Intel Core i5-4260U պրոցեսոր՝ 1,4 ԳՀց ժամացույցի հաճախականությամբ՝ վեց ամսական մոդելի 1,3 ԳՀց հաճախականությամբ Intel Core i5-4250U-ի փոխարեն: Սա տալիս է կատարողականի շատ չնչին աճ, այն կարելի է նկատել միայն հենանիշերում, այնուամենայնիվ, նոր ապրանքը հաճախորդներին առաջարկվում է նույն գումարով, իսկ նախորդ մոդելն ավելի էժան է։ MacBook Air-ի համար դժվար է համարժեք մրցակիցներ գտնել։ Մոդելները, որոնք քիչ թե շատ համեմատելի են գնով, հակված են ավելի ցածր կատարողականություն ունենալ (չնայած ժամացույցի ավելի բարձր արագությանը, Intel Core i5-4200U-ն ինքնին ավելի քիչ արդյունավետ է, քան i5-4250U/4260U):
Մյուս կողմից, դուք կարող եք գտնել Windows նոութբուքեր նման չափերով և կատարողականությամբ, բայց դրանք կարժենան շատ ավելին. դա կլինի բոլորովին այլ գների կատեգորիա, և որոշ բնութագրեր նկատելիորեն ավելի լավը կլինեն (էկրանի լուծաչափը, օրինակ), ինչը ոչ: միշտ արդարացված է նման նոթբուքերում:
Դե, ավելին, անհնար է գտնել Windows նոութբուք, որը կբավականացնի այնքան երկար, որքան MacBook Air-ը մարտկոցով: Սա, ի թիվս այլ բաների, պայմանավորված է OS X օպերացիոն համակարգի էներգաարդյունավետությամբ:
Ինչպես տեղադրել Windows-ը MacBook Air-ում
OS X օպերացիոն համակարգը սովորական Windows համակարգչի վրա տեղադրելը շատ դժվար է, և նույնիսկ այդ դեպքում փաստ չէ, որ ամեն ինչ կաշխատի: Շատ դեպքերում օգտագործվում է այսպես կոչված «Հեքինտոշը»՝ OS X-ի հատուկ կոնստրուկցիան, որը «պարերով և դափերով» հատուկ ծեսեր կատարելուց հետո ունակ է աշխատել սովորական ԱՀ-ով: Այնուամենայնիվ, եթե օգտագործողի բախտը բերել է մայր տախտակ, այնուհետև BIOS-ը թարթելուց և բեռնախցիկը փոխարինելուց հետո կարող եք նույնիսկ տեղադրել ամբողջովին պաշտոնական OS X բաշխում, որը նույնիսկ կանոնավոր թարմացումներ կստանա Apple սերվերից։ Ոմանք, սակայն, այս մեթոդն անվանում են նաև հակինտոշ:
Բայց տեղադրեք Windows-ը ցանկացածի վրա Mac-ն ավելի հեշտ էշոգեխաշած շաղգամ. Ոչ ավելի դժվար, քան Windows-ի տեղադրումը ցանկացած «սովորական» համակարգչի վրա, գուցե մի փոքր ավելի երկար: Windows-ը Mac-ում տեղադրելու ամենապարզ մեթոդն է օգտագործել OS X-ում ներկառուցված Boot Camp Assistant ծրագիրը, որը կօգնի ձեզ բաժանել սկավառակը, կարգավորել բեռնիչը և պատրաստել բեռնվող USB ֆլեշ կրիչ՝ դրայվերներով և բաշխման պատկերով (կամ առանց դրա: , եթե ձեռքի տակ ունեք DVD):
Նկատի ունեցեք, որ նույնիսկ եթե նախընտրում եք վիրտուալացումը ձեր համակարգչում մի քանի օպերացիոն համակարգեր տեղադրելուց, դա նույնպես խնդիր չէ OS X-ում. Mac-ի համար ամենահայտնի վիրտուալ մեքենան՝ Parallels Desktop-ը, թույլ է տալիս աշխատել Boot Camp-ում տեղադրված Windows-ի հետ և պահանջում են լրացուցիչ մանիպուլյացիաներ. այսինքն, դուք կարող եք օգտագործել Windows-ը և՛ վիրտուալացման ռեժիմում, և՛ դրա մեջ առանձին բեռնում: Բայց այս հոդվածի նպատակների համար մենք կաշխատենք միայն Boot Camp-ի հետ:
Այսպիսով, մենք համալրում ենք արտաքին USB DVD կրիչով, 64-բիթանոց Windows 7 Home Premium-ի պատկերով և 8 ԳԲ ֆլեշ կրիչով: Այժմ ժամանակն է փոքր բան անելու՝ գործարկել Boot Camp:
Նախ, կոմունալ ընկերությունը կհարցնի, թե ինչ ենք մենք պատրաստվում անել: Վերևի վանդակը. «Ստեղծել Windows-ի տեղադրման սկավառակ կամ ավելի ուշ» կարող է անմիջապես ջնջվել. մեզ դա պետք չէ, քանի որ Արդեն կա սկավառակ (DVD): Սեղմեք «Հաջորդ»:
Քանի որ մենք արդեն տեղադրել ենք ֆլեշ կրիչը USB-ի մեջ, Boot Camp-ն առաջարկում է այն օգտագործել վարորդների և այլ օգտակար կոմունալ ծրագրերի պահպանման համար, որոնք օգտակար կլինեն մեզ Windows-ում աշխատելիս: Հաջորդ փուլը սկավառակի բաժանումն է:
Սովորաբար ծրագրերը, որոնք զբաղվում են սկավառակի բաժանման հետ, բավականին բարդ են սկսնակների համար, բայց այստեղ ամեն ինչ տարրական է. դուք պետք չէ որևէ բան անել ձեռքով: Միգուցե պարզապես քաշեք սահիչը՝ ընտրելով, թե ներկառուցված սկավառակի վրա որքան տեղ է հատկացվելու OS X-ին և որքան՝ Windows-ին: Մենք ընտրեցինք «Բաժանել հավասար մասերի» տարբերակը։
Հիմնականում դա բոլորն է: «Տեղադրել» կոճակը սեղմելուց հետո Boot Camp-ը կսկսի պատրաստել USB ֆլեշ կրիչը: Այս պահին կարող եք թեյ խմել՝ նախապես միացնելով USB-DVD սկավառակ և տեղադրել Windows-ի բաշխումը դրա մեջ: Boot Camp-ը կաշխատի մոտ կես ժամ, ամեն ինչ կախված է նրանից, թե որքան պետք է ներբեռնեք ինտերնետից։ Հիշեք առաջին քայլի վանդակը. «Ներբեռնեք վերջին ծրագրաշարը Windows-ի աջակցություն Apple-ից». Սա այն է, ինչ կա: Դուք կարող եք անջատել այն, բայց մենք նախընտրում ենք ամեն ինչ թարմ: Boot Camp-ի ավարտից հետո համակարգիչը կվերագործարկվի և Windows-ի տեղադրումը կսկսվի սովորականի պես: Ընտրեք ձեր երկիրը, ընտրեք ձեր ստեղնաշարը, հանգիստ նստեք, մուտքագրեք ձեր ապրանքի կոդը, նորից նստեք և այլն: Եթե դուք ստիպված չեք լինի ձեռքով ձևաչափել նոր ստեղծված բաժանումը (այն կկոչվի BOOTCAMP) NTFS-ում: Սակայն Windows-ը ձեզ կզգուշացնի այս մասին:
Երբ Windows-ը տեղադրվի և վերջապես գործարկվի, այն կտեղադրի Apple-ի Windows-ի աջակցման ծրագիրը, որն իր մեջ ներառում է:
Ընդհանուր առմամբ, Windows 7-ը տեղադրվել է Boot Camp-ի միջոցով ընդամենը մեկ ժամվա ընթացքում՝ նվազագույն օգտագործողի փոխազդեցությամբ: Նույնիսկ երեխան կարող է հաղթահարել այն:
Windows-ի գործարկում MacBook Air-ով
Windows 7-ը հիանալի է զգում վերջին MacBook Air-ում:
Սա զարմանալի չէ. կակաչների սարքավորումը բավականին սովորական է:

Mac-ի վարորդին օգնելու համար, ով պարզապես լքել է OS X-ի բարեկամական և ծանոթ աշխարհը և մտել Windows, մի աշխարհ իրեն քիչ ծանոթ և, հետևաբար, թշնամական, կա «Boot Camp Control Panel», որն ինքնաբերաբար տեղադրվում է միայն USB ֆլեշից: քշել. Այս հավելվածի պատկերակը տեղադրված է սկուտեղի մեջ, և դուք միշտ կարող եք զանգահարել այն այնտեղից:
Հավելվածն ունի երեք բաժին՝ բեռնման ծավալի ընտրություն, ստեղնաշարի կարգավորումներ և սենսորային վահանակի կարգավորումներ։

Ստեղնաշարի պարամետրերում - ընտրելով միայն F1-F12 ստեղների ֆունկցիոնալ շարքի գործառնական ռեժիմը: Ցավոք, չկա առանցքային քարտեզագրում: Լռելյայնորեն, Alt/Ctrl կառավարման ստեղները համապատասխանում են Windows-ի իրենց գործընկերներին, սակայն Cmd-ը վերածվում է. Windows բանալի(համապատասխանաբար, որպեսզի, օրինակ, Explorer-ը գործարկվի, պետք է սեղմել Cmd+E): Եթե միացնեք արտաքին Windows ստեղնաշար, այն կաշխատի այնպես, ինչպես սպասվում է Windows ստեղնաշարից: Ինչ վերաբերում է դասավորությանը, ապա լռելյայն կլինի «Ռուսերեն (Apple)» - ամբողջովին նման է ստանդարտ ռուսերեն դասավորությանը OS X-ում, բայց կարող եք պարզապես ընտրել «Ռուսերեն», այնուհետև Esc-ի տակ գտնվող կոճակը, «1»-ի ձախ կողմում: » ստեղնը, կվերածվի «Ё» տառի

Ավելի շատ ընտրանքներ կան trackpad-ի (touchpad) կարգավորումներում: Փաստորեն, դրանք թույլ են տալիս Windows-ում touchpad-ի օգտագործումը հնարավորինս մոտեցնել OS X-ին. հասանելի կլինեն գրեթե բոլոր սովորական բազմաշերտ ժեստերը:

Ի դեպ, OS X-ով տրամաբանական սկավառակը (որը ֆորմատավորված է HFS+-ով) հասանելի է նաև Windows-ից։ Ճիշտ է, միայն կարդալու համար։ Դուք չեք կարողանա դրանից ոչինչ ջնջել, ինչպես որ չեք կարողանա թղթապանակ կամ ֆայլ ստեղծել:


Ի դեպ, ֆորմատավորումը նույնպես չի աշխատի. համակարգը սխալ կգցի: Բայց դեռ ավելի լավ է դա չանել. այն բանից հետո, երբ մենք փորձեցինք ֆորմատավորել OS X բաժինը Windows-ից, այն խափանվեց, և մենք ստիպված եղանք վերականգնել OS X-ը վերականգնման միջոցով: Ընդհանուր առմամբ, սա միակ սխալն է, որը մենք գտել ենք: Չնայած բավականին տհաճ։
OS X-ից Windows սկավառակը (ձևաչափված NTFS-ով) նույնպես ընթեռնելի է, բայց ոչ գրելու:
Ներբեռնեք և ընտրեք ՕՀ
Mac-ում չկա «ավանդական» ՕՀ-ի ընտրության ընտրացանկ: Լռելյայնորեն, Windows-ը Boot Camp-ում տեղադրելուց հետո նոութբուքը կբեռնվի OS X առանց խնդրի, երբ վերագործարկվի կամ միացվի: Եթե ցանկանում եք բեռնել Windows-ը, ապա պետք է սեղմել Alt կոճակը բեռնման ժամանակ, այնուհետև կհայտնվի մենյու՝ boot partition ընտրելու համար: Եթե այլ բան չեք տեղադրել, ապա կլինեն երեք բաժիններ՝ վերականգնում (OS X վերականգնում), OS X և Windows։ Ընտրեք երրորդը և գործարկեք Windows:
Եվ քանի որ Windows-ը կվերագործարկվի շատ ավելի հաճախ, քան OS X-ը, որը սովորաբար հազվադեպ է պահանջում վերաբեռնում, իմաստ ունի կարգավորել «Boot Camp» կոմունալ ծրագիրը Windows-ում, որպեսզի լռելյայն բեռնվի Windows: Նույնիսկ եթե դուք շատ հազվադեպ եք օգտվում Microsoft-ի օպերացիոն համակարգերից, հավատացեք ինձ, դա ավելի հեշտ կլինի: Ի վերջո, դուք ստիպված կլինեք անջատել կամ վերագործարկել ձեր Mac-ը OS X-ի տակ նույնիսկ ավելի հազվադեպ:
Կատարման թեստ
Հիմա տեսնենք, թե ինչի է ընդունակ MBA13-ը Windows-ում: Նախ, կատարողականի գնահատում, որը հիմնված է հենց Windows 7-ի տարբերակի վրա:

Ամեն ինչ միանգամայն սպասելի է. արագ RAM, արագ կոշտ սկավառակ (որն այստեղ, ըստ էության, ոչ թե կոշտ սկավառակ է, այլ պինդ վիճակի սկավառակ), թեև համակարգը ակնհայտորեն շոյում էր խաղերի պրոցեսորը և գրաֆիկան: Բայց գրասենյակային հավելվածների հետ աշխատելիս, ինչպես ասում են, «ամեն ինչ իսկապես թռչում է»:
Մենք նաև գործարկեցինք PC Mark 7: Արդյունքները հետևյալն են.

Շա՞տ է, թե՞ քիչ։ Ինքներդ տեսեք. Lenovo IdeaPad Yoga 2 Pro-ն Intel Core i3-4010U-ով հավաքել է ընդամենը 4286 միավոր, իսկ Acer Aspire S7-392-74508G25tws-ը Intel պրոցեսոր Core i5-4200U - 5048 միավոր:
Բայց մեզ մնում է ևս մեկ փորձություն. Ինչպես գիտեք, MacBook Air 13-ն այսօր առկա ամենաերկարակյաց ամենաբարակ նոութբուքն է: OS X-ի դեպքում այն աշխատում է մինչև 12-13 ժամ՝ առանց «թուլացնելու էկրանի պայծառությունը, անջատել բոլոր անլար ինտերֆեյսները, հեռանալ համակարգչից առնվազն 10 քայլով և փորձել չշնչել»։ Դե, իսկ Windows-ը: Հեշտ է ստուգել: Մենք կատարեցինք հետևյալ թեստը. մենք գործարկեցինք ստանդարտ դիտարկիչ յուրաքանչյուր ՕՀ-ում ( Internet Explorer Windows-ի և Safari-ի համար OS X-ի համար), զննարկիչում բացեց երեք էջ՝ Facebook, Twitter և VKontakte (որպեսզի դրանք անընդհատ թարմացվեին), ինչպես նաև գործարկեց MPEG-4 տեսահոլովակ Full-HD լուծաչափով ցիկլային նվագարկման համար և ընդլայնեց այն մինչև ամբողջ էկրանով: Ի դեպ, էկրանի պայծառությունը սահմանվել է առավելագույնի։ Ընդհանուր առմամբ՝ ծանր պայմաններ և ոչ մի զիջում։
Այս ռեժիմում OS X-ով աշխատող MacBook-ն աշխատել է 9 ժամ 32 րոպե: Վատ արդյունք չէ, մենք հաստատում ենք։ Դե, իսկ Windows-ը: Ավաղ, իրավիճակն այստեղ այնքան էլ վարդագույն չէ՝ 5 ժամ 11 րոպե։ Սկզբունքորեն սա այնքան էլ քիչ չէ Windows-ի նույն ուլտրաբուքների համեմատ, որոնց արտադրողները պնդում են, որ աշխատում են 6-7 ժամ, բայց իրականում դրանք (եթե օգտագործվում են մոտավորապես այնպես, ինչպես նկարագրեցինք վերևում) լիցքաթափվում են ժամը 4-4-ից հետո . Այնուամենայնիվ, տարբերությունը գրեթե կրկնակի է OS X-ի հետ: Սա, ի դեպ, ևս մեկ անգամ հաստատում է հենց OS X-ի էներգաարդյունավետությունը:
Ի դեպ, սկզբում մենք ուզում էինք փորձարկել առանց վիդեո նվագարկիչը գործարկելու, այլ պարզապես բացել չորրորդ էջը բրաուզերում՝ YouTube-ից, որտեղ կարող էինք գործարկել Full-HD տեսանյութը։ OS X-ում MacBook Air 13-ն այս ռեժիմով աշխատել է 6 ժամ 26 րոպե (նման ցածր արդյունքը բացատրվում է անընդհատ աշխատունակությամբ Flash Player- YouTube-ի պատճառով), իսկ Windows 7-ում՝ հինգ ժամ, բայց ինչ-ինչ պատճառներով YouTube-ում Internet Explorer-ում անհնար էր ընտրել Full-HD լուծաչափը (1080p), միայն HD (720p) և օգտագործելիս Google Chrome, որտեղ Full-HD-ից մինչև YouTube-ի խնդիրներչկար, նոութբուքը հիմնականում աշխատում էր 4 ժամ 15 րոպե։ Մենք մերժեցինք այս թեստը՝ դժվար թե վստահեք դրա արդյունքներին, քանի որ... պայմաններն անհավասար էին. Բայց եթե որևէ բան կա, հիշեք. Google բրաուզեր Chrome-ն ավելի արագ է սպառում ձեր համակարգիչը, քան Safari-ն կամ Internet Explorer-ը:
Ինչպես հեռացնել Windows-ը MacBook Air-ից
Ի՞նչ պետք է անեք, եթե այլևս Windows-ի կարիք չունեք ձեր Mac-ում և պետք է հեռացնեք այն: Apple-ը նույնպես հոգացել է այս մասին: Բացեք OS X-ը, գործարկեք «Boot Camp Assistant» և ընտրեք «Հեռացնել Windows 7 կամ ավելի նոր տարբերակը»:
Վերջ, ուրիշ բան պետք չէ. ծրագիրն ինքնին կջնջի սկավառակի բաժանումը, որն այլևս պետք չէ, և մնացած տարածքը կլցնի հիմնական միջնորմով:
Windows-ի հեռացումը երբեք այդքան արագ չի եղել. ամբողջ ընթացակարգը տևել է մեկ րոպեից պակաս:
Պրակտիկան ցույց է տալիս, որ Apple-ը դեռ արտադրում է աշխարհի լավագույն նոութբուքերը։ Հուսալի, հզոր, թեթև, էներգաարդյունավետ: Բայց նույնիսկ եթե Windows աշխարհը թույլ չի տալիս գնալ, ամեն ինչ կորած չէ: Apple-ը հոգ էր տանում օգտատիրոջ մասին և նրան զարմանալի հնարավորություն ընձեռեց անհրաժեշտության դեպքում օգտագործել Windows-ը Mac-ում։
Եթե ձեր կյանքում երբեք չեք վերատեղադրել օպերացիոն համակարգ և, առավել ևս, երբեք չեք տեղադրել մի քանի օպերացիոն համակարգ մեկ համակարգչի վրա, ապա Boot Camp-ը դեռ թույլ չի տա ձեզ շփոթել։ Դուք նույնիսկ վախենալու ժամանակ չեք ունենա՝ նվազագույնը հարցեր և Boot Camp-ն արդեն կսկսի աշխատել: Դե, եթե դուք փորձառու գեյք եք, ապա, անշուշտ, կզարմանաք գործընթացի պարզությամբ և դյուրինությամբ: Չնայած, հարկ է նշել, որ ոչ բոլոր գեյերն են կարողանում գնահատել պարզությունն ու հեշտությունը:
Վերջին մի քանի տարիների ընթացքում նոութբուքերը և Apple համակարգիչները (հեռախոսներ և պլանշետային համակարգիչներ, իհարկե, պակաս հայտնի չեն, բայց մենք հիմա դրանց մասին չենք խոսում): Բայց գնելով Apple համակարգիչ կամ նոութբուք, որոշ մարդիկ բախվում են այն փաստի հետ, որ նրանք բացարձակապես չեն կարող աշխատել նոր Mac OS օպերացիոն համակարգի վրա կամ պարզապես այս օպերացիոն համակարգից բացի Windows-ի կարիք ունեն: Եվ այստեղ շատերը հարց ունեն. Ինչպե՞ս տեղադրել Windows-ը Mac համակարգչի/նոութբուքի վրա:Այս հարցի պատասխանը կիմանաք, եթե կարդացեք հոդվածը։
Windows-ը Mac-ում տեղադրելու ամենահեշտ և մատչելի միջոցը Boot Camp ծրագրի օգտագործումն է: Boot Camp-ը Apple-ի հատուկ հավելված է WindowsXP/Windows7-ը կոտրելու միջոցով տեղադրելու համար կոշտ սկավառակ 2 բաժանման, յուրաքանչյուր համակարգի համար մեկը: Մի համակարգից մյուսին անցնելը հնարավոր է միայն համակարգիչը վերագործարկելու միջոցով:
Windows-ը ձեր Mac-ում տեղադրելու համար ձեզ հարկավոր է.
1 MacBook Rro/ MacBook Air/ IMac՝ տեղադրված օպերացիոն համակարգով Mac համակարգՕՀ;
2 USB պահեստային սարք (ֆլեշ կրիչ (առնվազն 4 Գբ) կամ արտաքին կոշտ սկավառակ)/ DVD սկավառակ (USB կրիչից (ֆլեշ սկավառակից կամ արտաքին կոշտ սկավառակից), փոխանցեք ամբողջ տեղեկատվությունը, քանի որ ապագայում սկավառակի վրա ամեն ինչ կջնջվի ֆորմատավորումից հետո);
3 սկավառակ Windows7 օպերացիոն համակարգով կամ դրա ISO պատկերով;
4 Այս հոդվածը և մոտ մեկ ժամ ազատ ժամանակ:
Ուշադրություն!!! Եթե պատրաստվում եք Windows-ով տեղադրել USB-ի միջոցով USB ֆլեշ կրիչներ Mac-ում 2013-ի վերջին և ավելի նոր (նրանք օգտագործում են բոլոր USB 3.0 պորտերը), դուք պետք է օգտագործեք USB 3.0 ֆլեշ կրիչ: Հակառակ դեպքում Windows տեղադրելիս ակտիվ չեք ունենա USB պորտերև անլար ստեղնաշար:
Միացրեք ձեր Mac-ը և տեղադրեք վերջին թարմացումները. Դա անելու համար սեղմեք խնձորի վրա (ձախ, վերին անկյուն) և ընտրեք «Ծրագրային թարմացում».
Բոլոր թարմացումները տեղադրելուց հետո անցեք հաջորդ քայլին, գործարկեք Boot Camp: Դա անելու համար սեղմեք որոնման վրա (վերևի աջ անկյունում գտնվող խոշորացույցի պատկերակը) և մուտքագրեք այնտեղ «Boot Camp», գտնվածների թվում սեղմեք «Boot Camp Assistant»".

Բացվող պատուհանում Boot Camp օգնական, կարդացեք տեղեկատվությունը և սեղմեք «Շարունակել».

Հաջորդ պատուհանում դուք պետք է ընտրեք Windows 7-ի տեղադրման կարգավորումներ, ավելի ճիշտ՝ ինչպես եք տեղադրելու:
Տեղադրում Mac Windows7-ում սկավառակի միջոցով |
Տեղադրում Mac Windows7-ում USB ֆլեշ կրիչի/արտաքին կոշտ սկավառակի միջոցով |
|
Եթե ունեք Windows7 օպերացիոն համակարգով DVD, դուք պետք է ընտրեք վերջին երկու տարրերը, մասնավորապես Ներբեռնեք Windows-ի աջակցման վերջին ծրագիրը Apple-ից(բեռնում է վարորդներ Windows7-ի համար) և Տեղադրեք Windows 7(թույլ է տալիս որոշել այն ծավալի չափը, որտեղ կտեղադրվի Windows7-ը, և երբ վերագործարկվի, այն բեռնվում է DVD-ից):
Թողեք լռելյայն թղթապանակի անունը WindowsSupportԲոլոր դրայվերները կպահվեն դրանում, և մենք ընտրում ենք այն լրատվամիջոցը, որի վրա կպահվեն բոլոր ֆայլերը (այս օրինակում դա USB ֆլեշ կրիչ է):
Այնուհետև մուտքագրեք ձեր համակարգչի ադմինիստրատորի հավատարմագրերը և սեղմեք «Ավելացնել օգնական».
Դրանից հետո կսկսվի վարորդի ներբեռնման գործընթացը: |
Եթե ձեր համակարգչում ունեք ISO պատկեր, այս դեպքում դուք պետք է թողնեք բոլոր վանդակները: Մասնավորապես, MacBook Air-ի համար այս մեթոդը շատ հարմար է, քանի որ այն չունի DVD կրիչ, և տեղադրումը USB ֆլեշ կրիչից/USB կոշտ սկավառակից ավելի խելամիտ կլինի:
Կոճակ «Ընտրիր»նշեք Windows7-ի ISO պատկերի ուղին:
Այնուհետև կհայտնվի նախազգուշացման պատուհան, որը ցույց է տալիս, որ ձեր սկավառակը/ USB սարքկձևաչափվի, և բոլոր տեղեկությունները կջնջվեն դրանից:
Դրանից հետո USB կրիչը կձևաչափվի, և տեղադրման ֆայլերը և դրայվերները կպատճենվեն դրան: |
Հաջորդ քայլը Windows 7-ի տակ գտնվող սկավառակի տարածության չափն է, պարզապես տեղափոխեք սահիկը և որոշեք բաժանման չափը Windows օպերացիոն համակարգի համար և սեղմեք «Տեղադրել».

Դրանից հետո համակարգիչը/նոութբուքը կվերագործարկվի, և Windows7-ի տեղադրման գործընթացը կսկսվի բեռնումից հետո (այն չի տարբերվում որևէ այլ համակարգչի վրա տեղադրումից):
Միակ բանը, որ կցանկանայի ավելացնել, դա այն է, որ երբ ընտրելով այն ծավալը, որի վրա կտեղադրվի օպերացիոն համակարգը, չափազանց զգույշ եղեք, որպեսզի չջնջեք առկա միջնորմները։ Պարզապես ձևաչափեք BOOTCAMP միջնորմը և սկսեք տեղադրել Windows7-ը:

Windows7-ը տեղադրելուց հետո մտեք USB կրիչ, այնտեղ կտեսնեք թղթապանակ WindowSupport(այն պարունակում է վարորդներ Windows7-ի համար), գործարկեք ֆայլը setup.exe.
Հաջորդ պատուհանում կարդացեք Լիցենզիայի պայմանագիրը, ընդունեք այն և սեղմեք «Հաջորդ».
Դրանից հետո ձեզ կառաջարկվի լրացուցիչ տեղադրել Apple Software Update-ը, կարող եք թողնել ստուգիչ և սեղմել «Տեղադրել».
Դրանից հետո կսկսվի բոլոր դրայվերների տեղադրման գործընթացը, այն չի պահանջում ձեր մասնակցությունը, պարզապես երբ այն ավարտվի, կհայտնվի պատուհան, որը ցույց է տալիս, որ տեղադրումն ավարտված է: Սեղմեք կոճակը «Ավարտել».
Մտածեք գնել iMac կամ MacBook, բայց երկար տարիներ դուք սովորել եք օպերացիոն համակարգի առանձնահատկություններին և ֆունկցիոնալությանը: Windows համակարգեր? Մտահոգվա՞ծ եք, թե որքան արագ կարող եք ընտելանալ Mac OS միջավայրին: Կամ գուցե պարզապես ցանկանում եք ուսումնասիրել Apple-ի օպերացիոն համակարգը: Այս նպատակների համար անհրաժեշտ չէ սուզվել Hackintosh PC-ի տեղադրման առանձնահատկությունների խիտ ջունգլիներում, եթե ծանոթ եք գոնե VMware Workstation-ի աշխատանքի հիմունքներին: Այս հիպերվիզորն ամենաշատն է պարզ ձևով Windows միջավայրում Mac OS-ի գործարկում: Դրա համար ցանցում կան պատրաստի վիրտուալ մեքենաներ (VM)՝ տեղադրված և կազմաձևված Apple համակարգով։ Ինչպե՞ս փորձարկել Mac OS Sierra-ն կամ High Sierra-ն VMware-ի վրա:
1. Պատրաստի Mac VM-ներ հիպերվիզորների համար
Պատրաստի VM-ները մեզ փրկում են բազմաթիվ դժվարություններից, որոնց մենք պետք է բախվենք սովորական համակարգիչների և նոթբուքերի վրա Macintosh-ի տեղադրման ժամանակ: Կարիք չկա տեղադրել Clover կամ Chameleon bootloader, որոնել kexts և հատուկ ֆայլեր, ինչպիսիք են FakeSMC, կամ կարգավորել բաղադրիչի էմուլյացիան: Համակարգի տեղադրմանը սպասելու կարիք չի լինի: Այս բոլոր ջանքերը ձեռնարկվել են VM հավաքողների կողմից: Մենք ստանում ենք պատրաստի վիրտուալ համակարգիչ՝ արդեն ինտեգրված հյուր ՕՀ հավելումներով և օգտատիրոջ պրոֆիլով, որը ցանկության դեպքում կարող ենք վերանվանել կամ ջնջել՝ ստեղծելով մեկ ուրիշը։
Քանի որ Mac-ին պաշտոնապես արգելված է տեղադրել սովորական ԱՀ-ների և նոթբուքերի վրա, բնականաբար, օպերացիոն համակարգի թեստային կառուցվածքները աշխատող հիպերվիզոր ֆայլերի ձևաչափով չեն գտնվի Apple-ի պաշտոնական ռեսուրսներում: Բայց մենք կարող ենք դրանք գտնել ինտերնետ torrent trackers-ում:
Տեղադրված Mac-ով VM-ն ըստ էության նույն Hackintosh սարքն է: Թեմայի իրավաբաններն ու բազկաթոռների փորձագետները կարող են որքան ուզենան բանավիճել հիպերվիզորների վրա Macintosh-ի օգտագործման պայմաններում իրավախախտման առկայության մասին, բայց դա կապ չունի հարցի տեխնիկական կողմի հետ։ Հիպերվիզորի հետ աշխատելիս մենք, ավաղ, ստիպված կլինենք բախվել վիրտուալ ՕՀ-ների աշխատանքի և Hackintosh սարքերի հետ կապված խնդիրների, ինչպիսիք են ինտերֆեյսի էֆեկտների սահունության բացակայությունը, պարբերական արգելակները, որոշակի գործառույթները կամ հատուկ սարքավորումները, որոնք չեն աշխատում դրա բացակայության պատճառով: վարորդների և այլն: Mac-ով VM-ի համար կան նույն պրոցեսորի սահմանափակումները, ինչ Hackintosh-ի դեպքում. Ձեզ անհրաժեշտ է Intel-ի վրա հիմնված համակարգիչ, գերադասելի է SSE4.2-ի աջակցությամբ:
Պատրաստի VM-ները գոյություն ունեն ինչպես VirtualBox-ի, այնպես էլ VMware-ի համար: Վերջիններս օգտվում են վիրտուալ Mac-ի հետ աշխատելու ավելի հարմարավետությունից. հյուր OS հավելումները կայուն են աշխատում VMware արտադրանքներում, և մենք կարող ենք կարգավորել ընդհանուր թղթապանակները հիմնական Windows-ի հետ, ինչպես նաև էկրանի մեզ անհրաժեշտ լուծաչափը:
2. Sierra կամ High Sierra
Գրելու պահին առցանց Mac OS-ով պատրաստի VM-ներ կան.
Sierra (10.12) - 2016 թվականի սեպտեմբերի 20-ի տարբերակ;
High Sierra (10.13) – տարբերակը թվագրված է 2017 թվականի սեպտեմբերի 25-ով:
Եվ միգուցե արդեն կա VM Mojave-ի վերջին տարբերակով (10.14): Բայց հենց Sierra-ն է համարվում ամենակայուն տարբերակը, որը հարմար է ԱՀ-ով փորձերի համար: Դա Mac OS Sierra VM-ն է, որը մենք կներբեռնենք և կկարգավորենք VMware-ի հետ աշխատելու համար: Եվ այնուհետև մենք այն կներկայացնենք լուսանկարում և App Store-ի միջոցով կթարմացնենք այն High Sierra-ի:
3. VM-ի ներբեռնում
Mac OS Sierra VM ֆայլերը VMware-ի համար ներբեռնելու համար անցեք RuTracker.
https://rutracker.org/forum/viewtopic.php?t=5287454
Մենք ավելացնում ենք բաշխումը torrent հաճախորդին, և մինչ այն ներբեռնում է արխիվը VM-ից, մենք որոշակի գործողություն կիրականացնենք անմիջապես VMware հիպերվիզորի հետ: Բաշխման նկարագրության մեջ «Պլանշետ» սյունակում հետևեք «VMware տարբերակ 11 և ավելի բարձր» հղմանը: Եթե, իհարկե, դուք ունեք 11-ից բարձր հիպերվիզորի ընթացիկ տարբերակը տեղադրված: Այսօր վերջինը 14-րդն է։

4. VMware Unlocker Mac Support-ի համար
Հետևելով հեղեղի բաշխման նկարագրության հղմանը, մենք ներբեռնում ենք որոշակի արխիվ, որը կոչվում է «unlocker210»: Սա VMware ապակողպիչ է Mac OS-ի աջակցության համար: Փաստն այն է, որ VMware-ի արտադրանքները բնիկորեն չեն աջակցում Macintosh-ին որպես հյուր OS: Փաստորեն, այս unlocker210-ն անհրաժեշտ է այս խնդիրը լուծելու համար: Բացեք ներբեռնված արխիվը, գտեք win-install.cmd ֆայլը թղթապանակում և գործարկեք այն (կարևոր է) որպես ադմինիստրատոր:

Այժմ VMware-ը, ի թիվս հյուրերի ՕՀ-երի, կարող է մեզ առաջարկել Mac OS՝ ցանկացած, մինչև վերջին տարբերակը 10.14:

5. ՎՄ-ի փաթեթավորումը և կարգավորումը
Մենք բացում ենք torrent-ով ներբեռնված արխիվը՝ օգտագործելով Ընդհանուր հրամանատարկամ 7-Zip արխիվատոր:

Մենք նշում ենք ապափաթեթավորման ուղին, որը նաև VM ֆայլերի պահպանման ուղին է:


Եթե օգտագործվում է վերջին տարբերակը VMware արտադրանքներ, թարմացնելով VM-ը:


Կտտացրեք «Խմբագրել այս վիրտուալ մեքենան», ապա «Ավարտել»:

Հիմա եկեք գնանք VM-ի կարգավորումներին:

Մեզ անհրաժեշտ է «Սարքավորումներ» բաժինը: «Հիշողություն» ներդիրում կոլեկցիոները սահմանել է ձայնի ձայնը RAM 2 ԳԲ. Եթե համակարգիչը թույլ է տալիս ավելի շատ ընտրել, ընտրեք այն:

Սկիզբ:Տեղադրման մեթոդների համեմատությունը նկարագրված է հոդվածում:
Համացանցում առկա տվյալների համաձայն՝ Windows 7-ի տեղադրումը Mac-ում boot camp-ի միջոցով հնարավոր է հետևյալ փոփոխություններով.
32 բիթանոց տարբերակ:
- - MacBook, Mac mini, Mac Proհավաքվել է Intel պրոցեսորի վրա:
MacBook Pro, iMac թողարկվել է 2007 թվականից
- - Mac mini-ն թողարկվել է 2010 թվականի կեսերից
iMac (21.5", 27", սկսած 2009 թվականի վերջին)
iMac (21.5», 2010 և ավելի ուշ)
MacBook (13" 2009 թվականի վերջից)
MacBook Pro (15" և 17" 2008 թվականից, 13" 2009 թվականից)
Mac Pro 2008 թվականից
OS X տարբերակըպետք է լինի առնվազն 10.5 Leopard: Նրանք. եթե ունեք OS X Mountain Lion, ապա այն կտեղավորվի, քանի որ դուրս եկավ ավելի ուշ, քան OS X 10.5 Leopard-ը:
Պատրաստում:
Այն, ինչ ձեզ հարկավոր կլինի.-
- Windows 7 սկավառակև արտաքին սկավառակ, եթե Mac-ը չունի կամ ներկառուցվածը հրաժարվում է կարդալ այն:
- Կարևոր է հիշել.
- Ֆլեշ սկավառակ և ինտերնետ հասանելիություն Apple-ի կայքից վարորդներ ներբեռնելու համար:
1) Մենք սկսում ենք թարմացնել OS X-ը՝ սեղմելով վերին ձախ անկյունում գտնվող խնձորի պատկերակը, այնուհետև «Ծրագրաշարի թարմացում»:

2) Նախքան Windows 7-ի տեղադրումը Mac-ում bootcamp-ի միջոցով, խորհուրդ է տրվում անել պահուստային պատճենտվյալներ, օրինակ՝ օգտագործելով ներկառուցված կոմունալ ծրագիրը Ժամանակի մեքենակամ այլ կերպ՝ սկավառակը բաժանելիս տեղեկատվության կորստից խուսափելու համար:

4) Ընտրեք 2 վանդակ. «Ներբեռնեք աջակցության ծրագրակազմը», որպեսզի USB կրիչՊատճենվել են ճիշտ աշխատանքի և «Install Windows 7»-ի համար անհրաժեշտ դրայվերները: Աջակցող ծրագրակազմը պատճենելու համար տեղադրեք USB ֆլեշ կրիչը, սեղմեք հաջորդը:


10-15 րոպեի ընթացքում։ Անհրաժեշտ ֆայլերը կպատճենվեն Apple-ի կայքից և կստեղծվի «WindowsSupport» թղթապանակը, որում գտնվում են դրայվերները։ Ավարտելուց հետո հանեք ու հանեք ֆլեշ կրիչը mac-ից, եթե այն ունի autorun, որպեսզի երբ տեղադրումը սկսվի, այն բեռնվի ոչ թե USB-ից, այլ DVD-ից:
5) Հաջորդ քայլը բաժանման չափը սահմանելն է, որի չափը կախված է նրանից, թե քանի ծրագիր և խաղ եք օգտագործելու: Օրինակ, եթե ձեր առաջադրանքները սահմանափակվում են սովորական գրասենյակային առաջադրանքներով, ապա 25 ԳԲ-ը բավական է, բայց եթե ցանկանում եք խաղալ, ապա 100 ԳԲ-ը կարող է բավարար չլինել, քանի որ... միայն 1 խաղը կարող է զբաղեցնել ավելի քան 15 Գբ: Օպերացիոն համակարգը ինքնին տեւում է 10-15 Գբ:
Մենք տեղադրում ենք տեղադրման սկավառակ, եթե չկա օպտիկական սկավառակ կամ այն չի կարդում սկավառակը, ինչը հազվադեպ չէ, միացրեք արտաքին DVD սկավառակ և սեղմեք «Տեղադրել»:

Բաժանման ավարտից հետո սարքը կվերագործարկվի, և Windows-ի տեղադրումը Mac-ում ավտոմատ կերպով կսկսվի օգտագործել boot camp, մոտ 5-10 րոպեից: Ցանկը կհայտնվի լեզվի ընտրությամբ: Եթե ցանկանում եք ընդհատել գործընթացը և գնալ OS X, ապա վերաբեռնումից հետո սեղմեք «alt» և անցեք ցանկալի միջավայր:
Սկիզբ:
Կարևոր է հիշել.Գործարկման ընթացքում անհրաժեշտ օպերացիոն համակարգը ընտրելու համար սեղմած պահեք «alt» ստեղնը միացման կոճակը սեղմելուց անմիջապես հետո:
6) Սկզբում կհայտնվի լեզվի ընտրությամբ պատուհան՝ նշելով հաջորդ կետում օգտագործվող լեզուն, սեղմեք «Լրիվ տեղադրումը»:


Մենք նշում ենք հատվածը «bootcamp» մակագրությամբ և սեղմում «հաջորդ» կոճակը, եթե ներքևում կա «Windows-ը չի կարող տեղադրվել...» մակագրությունը, ապա ընտրում ենք «boot camp» մակագրությամբ բաժինը և գնում. -> «սկավառակի կարգավորում» -> «ֆորմատ»:
7) Windows 7-ը Mac-ում boot camp-ի միջոցով տեղադրելուց հետո ձեզ կառաջարկվի մուտքագրել ձեր օգտանունը և համակարգչի անունը:


8) Գաղտնաբառի դաշտը կարող է դատարկ մնալ, բանալին սովորաբար գտնվում է ապրանքի վանդակում և 25 նիշանոց կոդ է: Այս կոդը կարելի է մուտքագրել Windows 7-ը Mac-ում boot camp-ի միջոցով տեղադրելուց հետո, բայց ոչ ուշ, քան մեկ ամսվա ընթացքում:




10) Մենք նշում ենք ցանցի նախընտրելի կարգավորումները, մեր դեպքում դա « Տնային ցանց«Եվ այնուհետև աշխատասեղանը պետք է հայտնվի: Ձեզ նույնպես կարող է խնդրել ընտրել wi-fi ցանցինտերնետին միանալու համար, եթե այս պատուհանը հայտնվի, կարող եք բաց թողնել այն:


Կարգավորումներ
Windows-ի տեղադրում 7-ը mac-ում boot camp-ի միջոցով ավարտված է, բայց դեռ որոշ կարգավորումներ կան անելու, այն է, որ դրայվերները և boot camp-ը տեղադրել նոր միջավայրում, որպեսզի վիդեո քարտը և այլ բաղադրիչները գործեն առանց սխալների և բոլոր տրամադրված գործառույթներով, հատկապես սա է: կարևոր է վիդեո քարտի համար, որպեսզի այն հնարավոր լինի օգտագործել 100% հզորությամբ:
11) Windows-ը կբեռնվի լռելյայնորեն, եթե չսեղմեք «alt» կոճակը բեռնման սկզբում` հայրենի OS X-ն ընտրելու համար: Բեռնելուց հետո տեղադրեք մեր ֆլեշ կրիչը դրայվերներով, գնացեք «WindowsSupport» թղթապանակ, սեղմեք «setup» և ապա: ընդունեք լռելյայն կարգավորումները, ինքնին գործընթացը տևում է մոտ 7 րոպե: Ավարտելուց հետո ձեզ կառաջարկվի վերագործարկել, այնուհետև կարող եք սկսել լիարժեք օգտագործումը:

12) Microsoft-ի միջավայրում ներքևի աջ մասում կհայտնվի «boot camp» պատկերակը, սեղմելով դրա վրա, այնուհետև «boot camp control panel»-ը կարող եք ընտրել օպերացիոն համակարգը, որն ավտոմատ կերպով կբեռնվի, երբ միացված է: Դուք կարող եք նաև կատարել լռելյայն ընտրությունը OS X-ում « Համակարգի կարգավորումներ" -> "Boot volume":


Տվյալների փոխանակում
13) Windows-ում OS X բաժինը տեսանելի է, բայց դուք կարող եք միայն կարդալ դրանից, բացել ֆայլերը, պատճենել, բայց չեք կարողանա գրել դրան, քանի որ. ֆայլային համակարգերի տեսակները տարբերվում են: OS X-ը տեսնում է նաև Microsoft-ի բաժանումը, բայց կարող է միայն կարդալ և գրել: Այս կերպ, իհարկե, հնարավոր է ֆայլեր փոխանակել, բայց դա չափազանց անհարմար է։ Մեկ կրիչի վրա տվյալներ գրանցելու համար կարող եք օգտագործել ֆլեշ կրիչ ֆայլային համակարգճարպ կամ հատուկ օգտակար, ինչպիսին է Paragon-ը: Կա 2 դիմում Paragon-ից՝ 1) NTFS Mac-ի համարֆայլերը գրելու և փոխելու համար Windows սկավառակ Mac-ից և 2-ից) HFS+ Windows-ի համար Win-ից OS X-ում տվյալներ գրելու համար:
Այս կոմունալ ծառայությունները տեղադրելուց հետո կարող եք հեշտությամբ աշխատել տարբեր միջավայրերում՝ առանց դժվարության, փոխելով և խմբագրելով ֆայլերը, միակ թերությունն այն է, որ Paragon-ը վճարովի է գրելու պահին, կար անվճար անալոգ, բայց դա թույլ է տվել աշխատել միայն դրա հետ NTFS համակարգ, և այն կոչվում էր «macfuse»: