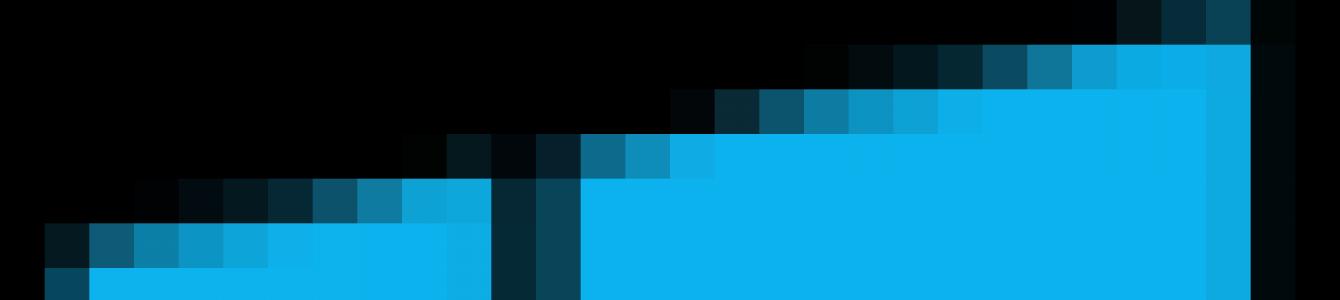![]() Որպես կանոն, ինտերնետից ներբեռնված բոլոր ֆայլերը՝ ծրագրեր, երաժշտություն, ֆիլմեր, հեղեղներ, ISO պատկերներ և այլն, պահվում են «Ներբեռնումներ» թղթապանակում, որը Windows OS-ում լռելյայնորեն տեղադրված է: համակարգի սկավառակ(C :) Ժամանակի ընթացքում այս թղթապանակի չափը կարող է հասնել բավականին տպավորիչ չափերի՝ մի քանիից մինչև տասնյակ գիգաբայթ, և դառնալ C սկավառակի վրա ազատ տարածության աղետալի բացակայության պատճառներից մեկը կամ նույնիսկ հանգեցնել դրա արտահոսքի: Հետևաբար, շատ նպատակահարմար կլինի փոխել «Ներբեռնումներ» թղթապանակի գտնվելու վայրը՝ դրա համար ընտրելով ոչ թե համակարգի սկավառակը, այլ մեկ այլ տեղական սկավառակ, օրինակ (D:):
Որպես կանոն, ինտերնետից ներբեռնված բոլոր ֆայլերը՝ ծրագրեր, երաժշտություն, ֆիլմեր, հեղեղներ, ISO պատկերներ և այլն, պահվում են «Ներբեռնումներ» թղթապանակում, որը Windows OS-ում լռելյայնորեն տեղադրված է: համակարգի սկավառակ(C :) Ժամանակի ընթացքում այս թղթապանակի չափը կարող է հասնել բավականին տպավորիչ չափերի՝ մի քանիից մինչև տասնյակ գիգաբայթ, և դառնալ C սկավառակի վրա ազատ տարածության աղետալի բացակայության պատճառներից մեկը կամ նույնիսկ հանգեցնել դրա արտահոսքի: Հետևաբար, շատ նպատակահարմար կլինի փոխել «Ներբեռնումներ» թղթապանակի գտնվելու վայրը՝ դրա համար ընտրելով ոչ թե համակարգի սկավառակը, այլ մեկ այլ տեղական սկավառակ, օրինակ (D:):
Ինչպես տեղափոխել ձեր Ներբեռնումների թղթապանակը մեկ այլ սկավառակ
Դա անելու առնվազն մի քանի եղանակ կա:
Նախ (փոխեք գտնվելու վայրը թղթապանակի հատկություններում).
- Բացեք «Այս համակարգիչը»: Windows Explorer 10 (...կամ From → Users → Folder with your username → Downloads) → սեղմեք աջ սեղմումմկնիկը «Ներբեռնումներ» թղթապանակի վրա → ընտրեք «Հատկություններ»;

- Գտնվելու վայրը → փոխեք լռելյայն ուղին ձեռքով, կամ օգտագործելով «Տեղափոխել» կոճակը, նշեք ուղին դեպի ցանկալի թղթապանակ մեկ այլ տեղական սկավառակի վրա → Դիմել;



- «Ցանկանու՞մ եք բոլոր ֆայլերը տեղափոխել հին տեղից նորը»: → Այո → Լավ:

Երկրորդ մեթոդը (ավելի հեշտ)

Երրորդ մեթոդ (համակարգի ռեեստրի խմբագրի միջոցով).

Արդյունքում, անկախ ընտրված մեթոդից, նախկինում ներբեռնված բոլոր ֆայլերը կտեղափոխվեն նոր վայր՝ ազատելով տարածք C սկավառակի վրա, և նոր ներբեռնումները այլևս չեն պահպանվի համակարգի սկավառակի վրա, այլ ձեր նշած թղթապանակում:
Սա համակարգային դյուրանցումների համեմատություն է, ինչպիսիք են Իմ փաստաթղթերը, նկարները, Իմ երաժշտությունը, Իմ տեսանյութերը թղթապանակների հետ, որոնք օգտատերը ընտրում է իր հայեցողությամբ:
Ո՞ր դեպքերում արժե համակարգային թղթապանակներ տեղափոխել:
- Եթե ;
- Եթե նախատեսում եք մեծ քանակությամբ տվյալներ պահել որոշ թղթապանակներում (օրինակ՝ «Իմ տեսանյութերը» պանակում գտնվող բազմաթիվ վիդեո ֆայլեր);
- Եթե ցանկանում եք հոգ տանել ձեր տվյալների՝ փաստաթղթերի, երաժշտության, վիդեո ֆայլերի, լուսանկարների անվտանգության մասին: Եթե օգտագործողի ֆայլերը վերահղված են ոչ համակարգային սկավառակ, ապա եթե համակարգի բաժանումը կամ օպերացիոն համակարգինչ էլ որ պատահի, դուք չեք կորցնի ձեր ֆայլերը: Բացի այդ, դուք ստիպված չեք լինի ֆայլերը տեղափոխել ոչ համակարգային սկավառակ, եթե նախատեսում եք նորից տեղադրել ՕՀ-ը: -Արդեն այնտեղ կլինեն։
Ինչպես տեղափոխել Փաստաթղթերի պանակը (ներբեռնումներ, երաժշտություն)
Ասենք մեր համակարգչով կոշտ սկավառակերկու բաժանման՝ C: (համակարգ) և D: (ֆայլեր պահելու համար): Եվ մենք ուզում ենք տեղափոխել թղթապանակը Ներբեռնումներքշել D:, քանի որ մենք հաճախ ներբեռնում ենք մեծ թվով ֆայլեր։
Քայլ 1.Գնացեք դրայվ D: և այնտեղ ստեղծեք «Ներբեռնումներ» թղթապանակ.


Քայլ 2.Բացեք օգտվողի պրոֆիլի պանակը և գտեք «Ներբեռնումներ» դյուրանցումը.


Քայլ 3.Աջ սեղմեք «Ներբեռնումներ» դյուրանցման վրա և ընտրեք «Հատկություններ»:
Հատկություններ. Ներբեռնումներ պատուհանը հայտնվում է:

Քայլ 4.. Սեղմեք «Տեղափոխել» և նշեք «Ներբեռնումներ» թղթապանակի նոր վայրը՝ «D:\Downloads» և սեղմեք «Ընտրել թղթապանակ» կոճակը.

Քայլ 5.Սեղմեք «OK»՝ փոփոխությունները պահպանելու համար.
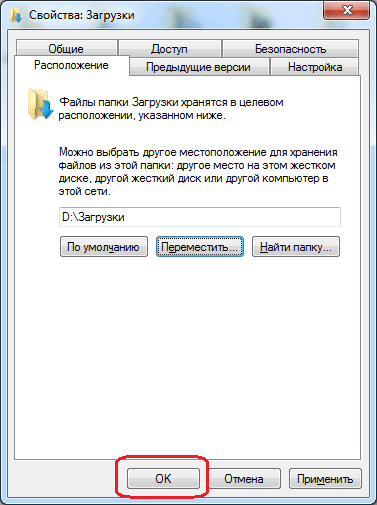
Քայլ 6Հաստատեք քայլը՝ սեղմելով «Այո» կոճակը.
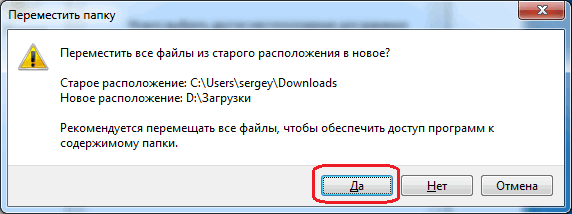
Մենք սպասում ենք, մինչև «Ներբեռնումներ» թղթապանակի բոլոր ֆայլերը տեղափոխվեն հին վայրից « C:\Users\Ձեր օգտվողի անունը\Ներբեռնումներ"դեպի նոր՝ «D:\Ներբեռնումներ»:

Պահանջներ.
Հոդվածը կիրառելի է Windows 2000/XP/Vista-ի համար:
Տեղեկություն
Լռելյայնորեն, «Իմ փաստաթղթերը» պանակը գտնվում է հետևյալ հասցեում՝
C:\Documents and Settings\ <имя
вашего пользователя>
\Իմ փաստաթղթերը
Բայց դուք հեշտությամբ կարող եք փոխել այս վայրը ձեզ համար ավելի հարմարի: Օրինակ, օգտակար է «Իմ փաստաթղթերը» թղթապանակը տեղափոխել մեկ այլ սկավառակ, այսինքն. այնպես, որ թղթապանակը պահվում է ոչ թե «C» համակարգի սկավառակի վրա, այլ լրացուցիչի վրա, օրինակ «D»: Սա թույլ կտա պահպանել բոլոր տվյալները (որոնք պահվում են «Իմ փաստաթղթերը» պանակում) համակարգի խափանման դեպքում:
Փոխեք «Իմ փաստաթղթերը» թղթապանակի գտնվելու վայրը:
Windows 2000/XP.
1. Աջ սեղմեք «Իմ փաստաթղթերը» թղթապանակի վրա;
2. Ընտրեք ցանկի տարրը « Հատկություններ";
3. «Հատկություններ. Իմ փաստաթղթերը» պատուհանում անցեք «» ներդիր Նպատակային թղթապանակ";
4. «Թղթապանակ» դաշտում մուտքագրեք նոր տեղ և սեղմեք « Դիմել";
5. Համակարգը ձեզ կասի, որ նման թղթապանակ չկա և կառաջարկի ստեղծել այն, սեղմեք « կոճակը Այո՛";
6. Հաջորդը, համակարգը կխնդրի ձեզ տեղափոխել բոլոր փաստաթղթերը հին վայրից նորը, սեղմեք « Այո՛";
Windows Vista.
1. Բացեք օգտվողի ֆայլերով թղթապանակը, այն կոչվում է օգտվողի անուն: Օրինակ, եթե ձեր օգտվողը ադմին, ապա թղթապանակը կոչվում է « ադմին";
2. Աջ սեղմեք այն թղթապանակի վրա, որի գտնվելու վայրը ցանկանում եք փոխել, օրինակ՝ «Ներբեռնել»;
3. Ընտրեք ցանկի տարրը « Հատկություններ";
4. «Հատկություններ» պատուհանում.<имя
папки>«գնալ ներդիր» Թղթապանակ";
5. Տեքստային դաշտում մուտքագրեք նոր տեղ և սեղմեք « Դիմել";
6. Համակարգը ձեզ կասի, որ նման թղթապանակ չկա և կառաջարկի ստեղծել այն, սեղմեք « Այո՛";
7. Հաջորդը, համակարգը կխնդրի ձեզ տեղափոխել բոլոր փաստաթղթերը հին վայրից նորը, սեղմեք « Այո՛";
վիրահատարան Windows համակարգթույլ է տալիս փոխել օգտվողի որոշ թղթապանակների ուղին, որոնք գտնվում են օգտվողի պրոֆիլում: Այսպիսով, եթե հանկարծ անհրաժեշտ է փոխել թղթապանակի գտնվելու վայրը Ներբեռնումներինքնուրույն: Սա կարող է օգտակար լինել այն օգտվողների համար, ովքեր հաճախ ներբեռնում են մեծ ֆայլեր ինտերնետից՝ օգտագործելով Microsoft Edge կամ այլ ինտերնետային ծրագրեր: Այս հոդվածը ցույց կտա ձեզ, թե ինչպես վերանշանակել ձեր սեփական ուղին Ներբեռնումներ պանակի համար երկու տարբեր եղանակներով: .
Microsoft Edge բրաուզերի միջուկի հաջորդ թարմացումից հետո ամեն անգամ, դեպի Ներբեռնումներ պանակի ուղին պետք է նորից թարմացվի: Մի կորցրեք այս պահը:
Ինչպես ավելացնել Save As-ը Microsoft Edge-ում: Ես դիտարկեցի Microsoft Egde-ի համար ֆայլերի ներբեռնման երկխոսությունը փոխելու հնարավորությունը և այժմ ամեն անգամ, երբ որևէ ֆայլ ներբեռնեք, զննարկիչը ձեզ կառաջարկի ֆայլը պահել որպես տարբերակ: Բայց եթե ձեզ նման ֆունկցիոնալություն պետք չէ, այլ պարզապես անհրաժեշտ է փոխել «Ներբեռնումներ» պանակը ձեր սեփականը, ապա կարդացեք այս հոդվածը հետագա:
Փոխեք Ներբեռնումների թղթապանակի գտնվելու վայրը Explorer-ում
Եկեք նախ նայենք «Ներբեռնումներ» թղթապանակի գտնվելու վայրը փոխելու ամենահեշտ ձևին՝ օգտագործելով այս թղթապանակի հատկությունները:
Բաց Դիրիժոր Windows 7, 8, 10 օպերացիոն համակարգով: Աջ սեղմեք թղթապանակի վրա Ներբեռնումներնավիգացիոն վահանակում և ընտրեք Հատկություններ.
Ներբեռնումներ - Հատկություններ
Բացվող պատուհանում անցեք ներդիր Գտնվելու վայրըև մուտքագրեք նոր ուղի ցանկալի ներբեռնման թղթապանակի համար:
 Նոր ներբեռնման գտնվելու վայրը
Նոր ներբեռնման գտնվելու վայրը
Այս դեպքում դուք կարող եք արդեն ներբեռնված ֆայլերը տեղափոխել նոր «Ներբեռնումներ» պանակ: Այնուհետեւ սեղմեք կոճակը Այո՛բոլոր ֆայլերը հին տեղից նորը տեղափոխելու համար: Հակառակ դեպքում սեղմեք Ոչ.
 Տեղափոխել թղթապանակ
Տեղափոխել թղթապանակ
Այժմ ներբեռնման թղթապանակը կունենա նոր տեղ, և Microsoft Edge-ի միջոցով ներբեռնված բոլոր ֆայլերը կհայտնվեն այնտեղ:
Ռեեստրի խմբագրիչում «Ներբեռնումներ» թղթապանակի ուղին փոխելը
Եթե նախընտրում եք աշխատել Windows ռեեստր, ապա այս մեթոդը թույլ կտա փոխել ուղին դեպի Ներբեռնումներ թղթապանակ՝ օգտագործելով ռեեստրը։
Վազիր ռեեստրի խմբագիրև անցեք հաջորդ բաժին.
HKEY_CURRENT_USER\Software\Microsoft\Windows\CurrentVersion\Explorer\User Shell Folders
Գտեք բանալի լարով %USERPROFILE%\Ներբեռնումներ. Կրկնակի սեղմելով գծի վրա, փոխեք պարամետրը դեպի այն ուղու արժեքը, որը ցանկանում եք սահմանել:
 Windows ռեեստրի խմբագիր
Windows ռեեստրի խմբագիր
Փակեք Ռեեստրի խմբագրիչը: Ներբեռնումներ թղթապանակն այժմ ունի նոր տեղ: Վերագործարկեք ձեր համակարգիչը՝ ձեր փոփոխությունները Ռեեստրի խմբագրում պահելու համար:
Հարկ է նշել, որ ֆայլերը, որոնք գտնվում էին «Ներբեռնումներ» պանակում՝ լռելյայն հասցեով, չեն տեղափոխվի նոր վայր՝ ի տարբերություն առաջին մեթոդի: Եթե Ձեզ անհրաժեշտ է ունենալ այս ֆայլերը ձեր Ներբեռնումների պանակում նոր վայրում, ինքներդ տեղափոխեք դրանք նոր թղթապանակ: