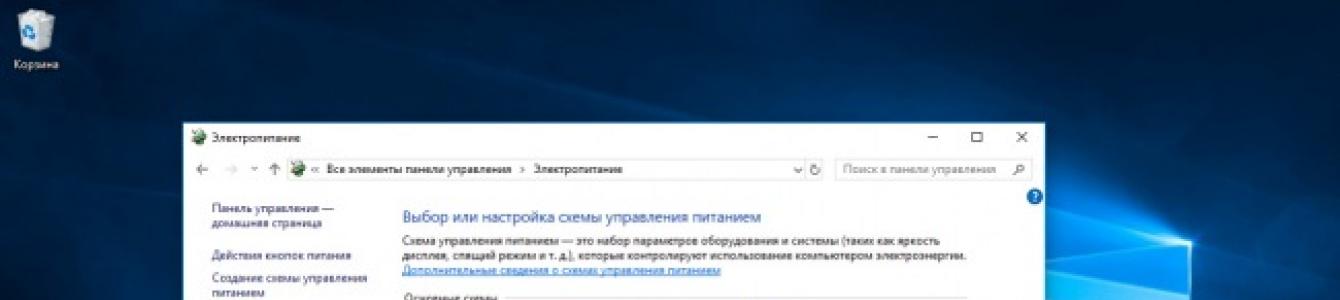Փաստորեն, այս գործառույթը հասանելի է Windows 7-ից և, մեծ հաշվով, այդ ժամանակվանից ի վեր ընթացակարգը չի փոխվել: Եկեք նայենք դրան՝ օգտագործելով հոսանքի օրինակը Windows-ի տարբերակները 10. Որպես կանոն, լռելյայնորեն, USB պորտի ժամանակավոր անջատման գործառույթը միացված է առնվազն էներգախնայողության ռեժիմի համար: Իրականում, մարտկոցը խնայելու համար համակարգը դադարեցնում է USB պորտերի աշխատանքը պարապ պահերին, ուստի համապատասխան կարգավորումները կարելի է գտնել համակարգի կառավարման վահանակի «Power Options» բաժնում:
Մենք արդեն քննարկել ենք, թե ինչպես բացել Control Panel-ը Windows 10 Creators Update-ում Ամենահարմար ճանապարհն է օգտագործել որոնման տողը առաջադրանքների տողում, որտեղ պարզապես անհրաժեշտ է մուտքագրել «Control Panel», որում անցեք «Power Options»: բաժինը (եթե կատեգորիայի ցուցադրման ռեժիմը միացված է, ապա նախ պետք է սեղմել «Սարքավորում և ձայն»): Բացվող պատուհանում անցեք ցանկալի էլեկտրամատակարարման սխեմայի կարգավորումներին:

Հաջորդ էկրանին դուք պետք է սեղմեք «Փոխել» կետը լրացուցիչ ընտրանքներսնուցում».

Նոր պատուհան կբացվի ամբողջական ցանկըլրացուցիչ պարամետրեր, որոնցում դուք պետք է գտնեք ապրանքը USB Ընտրանքներ > Ժամանակավորապես անջատել USB պորտի տարբերակըև սահմանեք արժեքը «Արգելված», ապա սեղմեք OK՝ փոփոխությունները պահպանելու համար: Ֆունկցիան նորից միացված է նույն կերպ։

Հարկ է նշել, որ վերը նշված օրինակը բոլորի համար համադարման չէ հնարավոր խնդիրներ, կապված USB սարքերի աշխատանքի հետ, պատճառները կարող են շատ տարբեր լինել, բայց, այնուամենայնիվ, դա կարող է օգնել այն իրավիճակներում, երբ խնդիրը կապված է այս գործառույթի աշխատանքի հետ:
Պատասխանել ԳԵՆԱԴԻ ԳՈՒՐԻՆ[գուրու]
Տարբերակ 1. Փոխել BIOS-ի կարգավորումներ: 1) Բեռնման ժամանակ անցեք BIOS (դա անելու համար սեղմեք Delete կոճակը համակարգիչը սկսելուց հետո) 2) BIOS-ում անցեք Power ներդիրը 3) Փորձեք փոխել Suspend Mode պարամետրի արժեքը (Auto): , S1 (POS) Միայն, S3 Միայն) անունը կարող է տարբեր լինել, փնտրեք S1, S3 արժեքներով նմանատիպեր: 4) Փորձեք նաև միացնել/անջատել ACPI 2.0 աջակցությունը → EnabledDisabled Option 2: Անջատեք արթնացումը՝ օգտագործելով USB մկնիկկամ USB ստեղնաշար: Որոշ USB սարքեր չեն աջակցում քունը ճիշտ Windows ռեժիմ. Երկու հիմնական սարքերը, որոնցով կարելի է արթնանալ քնի ռեժիմից՝ ստեղնաշարն ու մկնիկը։ Դրանցից մեկը կարող է արգելափակել ձեր ելքը, որի դեպքում պարզապես պետք է արգելվի դա անել: Ուշադրություն. Մի անջատեք ստեղնաշարը և մկնիկը միաժամանակ, այլապես չեք կարողանա դուրս գալ դրանից: 1) Գործարկեք Սարքի կառավարիչը: Դա անելու համար անցեք Սկսել → Գործարկել (կամ Win + R) → devmgmt.msc → OK 2) Device Manager-ում ընդլայնել Մկնիկներ և այլ ցուցիչ սարքեր կամ Ստեղնաշարեր 3) Սեղմեք աջ սեղմում USB մկնիկի կամ USB ստեղնաշարի վրա և ընտրեք Հատկություններ: 4) Բացեք էներգիայի կառավարում ներդիրը: 5) Անջատեք «Թույլ տվեք այս սարքին արթնացնել համակարգիչը քնի ռեժիմից» և սեղմեք «OK»: Տարբերակ 3. Անջատել քնի/սպասման ռեժիմը: 1) Գնացեք Սկսել → Գործարկել (Win + R) → powercfg.cpl → OK 2) Ընտրեք տարրը Կարգավորել քնի ռեժիմը ձախ կողմում 3) Սահմանել երկու պարամետրերը՝ անջատեք էկրանը և դրեք համակարգիչը քնի ռեժիմի, արժեքը՝ Երբեք: Կարող եք նաև անջատել քնի գործառույթը: Ընտրեք «Փոխել հզորության առաջադեմ կարգավորումները»: Պատուհանում գտեք «Sleep» ռեժիմը, ընդլայնեք «Sleep after» և այնտեղ պարամետրերի արժեքը սահմանեք «Never»-ի վրա. Եթե, չնայած վերը նշված արվածին, համակարգիչը դեռ շարունակում է անջատվել, ապա ձեզ հարկավոր է ևս մի քանի գործողություններ կատարել. 4) Ներբեռնել: reg ֆայլը PowerSettings.reg և կիրառեք այն: 5) Բացեք Sleep ներդիրը 6) Սահմանեք պարամետրերի հետևյալ արժեքները՝ բացելով դրանց ներդիրները. Այո (սա կկանխի ավտոմատ անցումը սպասման ռեժիմին) 6.3) Թույլատրել արթնացման ժամանակաչափեր - Միացնել (թույլ է տալիս ավտոմատ կերպով արթնացնել համակարգիչը քնի ռեժիմից՝ օգտագործելով նշված իրադարձությունները) 7) Եթե ունեք որևէ մեկը USB սարքերօրինակ՝ մկնիկը, իսկ երկրորդը՝ PS/2 ստեղնաշարը, այնուհետև կարող եք անջատել USB պորտը, մինչ քնի ռեժիմն աշխատում է: Բացեք USB-ի Կարգավորումներ ներդիրը և դրանում ներդիրը Ընտրանք՝ ժամանակավորապես անջատելու USB պորտը և սահմանեք արժեքը՝ Թույլատրված: 8) Սեղմեք OK
Եթե բախվում եք մի իրավիճակի, երբ ձեր համակարգիչը դադարում է արձագանքել միացված սարքի միջոցով մուտքագրված հրամաններին USB ստեղնաշարերկամ մկնիկ, ստուգեք պարամետրեր USBպարամետրերում էլեկտրաէներգիայի պլան. Երբեմն WindowsՄիգուցե անջատելUSB սարքեր պարապուրդի ժամանակ, ինչը նպաստում է համակարգչային էներգիայի խնայողություն, բայց ոչ միշտ աշխատանքի առումով արդարացված ու հարմար։
Կանխարգելելժամանակավոր անջատում USB պորտերԵթե դուք բախվում եք նմանատիպ իրավիճակի, ապա էլեկտրաէներգիայի պլանպետք է փոխվի հզորության կարգավորումներ. Դա անելու համար սեղմեք «Սկսել» կոճակը և «Որոնել ծրագրեր և ֆայլեր» դաշտում մուտքագրեք «Power Options» բառը և սեղմեք «Enter»: Կհայտնվի «Power Options» պատկերակը, սեղմեք դրա վրա մկնիկի ձախ կոճակով:
Բաց էլեկտրաէներգիայի պլաններԿարող եք նաև կառավարման վահանակից՝ գնալով այն ձեզ հարմար ձևով և, անհրաժեշտության դեպքում, անցնելով «Փոքր պատկերակներ» դիտման ռեժիմին և ընտրելով «Power Options» տարրը:
Կբացվի «Ընտրեք էլեկտրաէներգիայի պլան» պատուհանը, որում, հակառակ ընթացիկ էներգախնայողության պլանԿտտացրեք «Կարգավորել էլեկտրաէներգիայի պլանը»:
Հաջորդ քայլում սեղմեք «Փոխել հզորության առաջադեմ կարգավորումները»:
Բացվող պատուհանում գտեք «USB-ի կարգավորումներ» տարրը և նախ ընդլայնեք այն, այնուհետև «USB պորտը ժամանակավորապես անջատելու տարբերակ»՝ սեղմելով +:
Սեղմեք Թույլատրված և բացվող վահանակ կհայտնվի ընտրության տարբերակներով: Դրանցից միայն երկուսն են, ընտրեք «Արգելված»:
Եթե բախվում եք մի իրավիճակի, երբ ձեր համակարգիչը դադարում է արձագանքել միացված սարքի միջոցով մուտքագրված հրամաններին USB ստեղնաշարերկամ մկնիկ, ստուգեք պարամետրեր USBպարամետրերում էլեկտրաէներգիայի պլան. Երբեմն WindowsՄիգուցե անջատելUSB սարքեր պարապուրդի ժամանակ, ինչը նպաստում է համակարգչային էներգիայի խնայողություն, բայց ոչ միշտ աշխատանքի առումով արդարացված ու հարմար։
Կանխարգելելժամանակավոր անջատում USB պորտերԵթե դուք բախվում եք նմանատիպ իրավիճակի, ապա էլեկտրաէներգիայի պլանպետք է փոխվի հզորության կարգավորումներ. Դա անելու համար սեղմեք «Սկսել» կոճակը և «Որոնել ծրագրեր և ֆայլեր» դաշտում մուտքագրեք «Power Options» բառը և սեղմեք «Enter»: Կհայտնվի «Power Options» պատկերակը, սեղմեք դրա վրա մկնիկի ձախ կոճակով:
Բաց էլեկտրաէներգիայի պլաններԿարող եք նաև գնալ այն ձեզ հարմար ձևով և, անհրաժեշտության դեպքում, անցնելով «Փոքր պատկերակներ» դիտման ռեժիմին և ընտրելով «Power Options» տարրը:
Կբացվի «Ընտրեք էլեկտրաէներգիայի պլան» պատուհանը, որում, հակառակ ընթացիկ էներգախնայողության պլանԿտտացրեք «Կարգավորել էլեկտրաէներգիայի պլանը»:
Հաջորդ քայլում սեղմեք «Փոխել հզորության առաջադեմ կարգավորումները»:
Բացվող պատուհանում գտեք «USB-ի կարգավորումներ» տարրը և նախ ընդլայնեք այն, այնուհետև «USB պորտը ժամանակավորապես անջատելու տարբերակ»՝ սեղմելով +:
Սեղմեք Թույլատրված և բացվող վահանակ կհայտնվի ընտրության տարբերակներով: Դրանցից միայն երկուսն են, ընտրեք «Արգելված»: