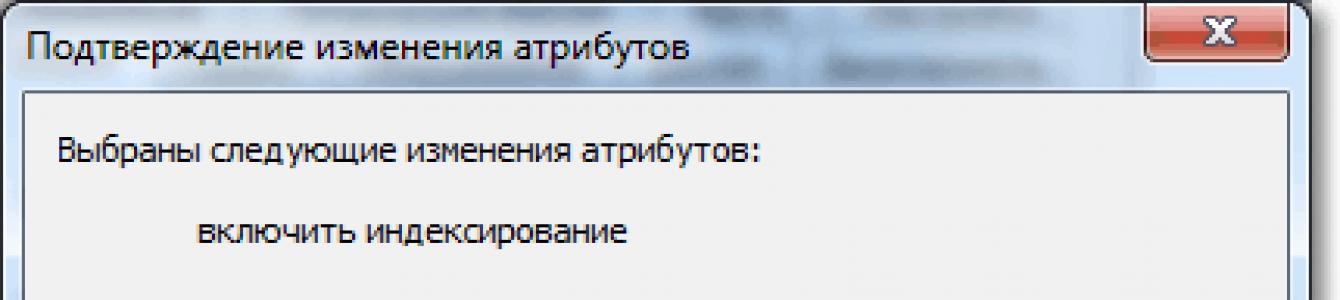Ողջույն Որոշեք պատրաստել հոդված, որտեղ կխոսեք այն մասին, թե ինչպես ճիշտ տեղադրել Windows 7-ը SSD սկավառակի վրա, և ինչպես տեղադրել Windows 7-ը SSD սկավառակի վրա, որպեսզի այն աշխատի երկար և առանց խնդիրների: Վերջերս ես գնեցի նոութբուք, վերցրեցի Asus K56CM և անմիջապես գնեցի դրա համար OCZ Vertex 4 128 ԳԲ SSD սկավառակ, ես իսկապես ուզում էի զգալ ամբողջ արագությունը, որը տալիս է SSD-ը:
Մեր դեպքում նոութբուքի/համակարգչի և SSD սկավառակի մոդելը, կարելի է ասել, ունիվերսալ է։ Անմիջապես հետո կգրեմ, թե ինչ է պետք անել SSD տեղադրումքշել համակարգչի մեջ և ինչպես կարգավորել օպերացիոն համակարգը այն SSD-ի վրա տեղադրելուց հետո Եթե առաջին անգամ եք հանդիպում SSD-ի, ապա հավանաբար մտածում եք, թե ինչու է այդքան ուշադրություն դարձվում կազմաձևմանը: օպերացիոն համակարգայս կրիչների համար՝ համեմատած սովորականների հետ կոշտ սկավառակներ. Հիմա ամեն ինչ կբացատրեմ պարզ բառերով։
SSD կրիչներն ունեն խափանման սահմանափակ ժամանակ՝ համեմատած կոշտ սկավառակների հետ: Պարզ ասած, նրանք ունեն որոշակի թվով վերաշարադրումներ։ Հիմա չեմ ասի, թե որն է այս թիվը, դա տարբեր է, և ինչն է ճիշտ, ինչը՝ ոչ, դժվար է հասկանալ։ Օրինակ, իմ OCZ Vertex 4-ի համար բնութագրերում գրված էր, որ խափանումների միջև գործող ժամանակը 2 միլիոն ժամ է: Իսկ օպերացիոն համակարգը աշխատանքի ընթացքում շատ է գրում, ջնջում և նորից գրում է տարբեր ժամանակավոր ֆայլեր և այլն: Ծառայությունները, ինչպիսիք են defragmentation, indexing և այլն, ծառայում են համակարգի արագացմանը սովորական կոշտ սկավառակների վրա: Եվ նրանք միայն վնասում են SSD կրիչներն ու նվազեցնում դրանց ծառայության ժամկետը:
Ըստ էության Windows 7-ի տեղադրում SSD-ի վրագրեթե չի տարբերվում կոշտ սկավառակի վրա տեղադրվելուց: Բայց տեղադրումից հետո դուք պետք է որոշ կարգավորումներ կատարեք Windows-ի շահագործում 7, բայց այնտեղ էլ բարդ բան չկա, մենք ամեն ինչ կանենք՝ օգտագործելով կոմունալը SSD Mini Tweaker 2.1.
Ինչ պետք է անեք նախքան Windows 7-ը SSD սկավառակի վրա տեղադրելը:
Դե, նախ դուք պետք է տեղադրեք SSD սկավառակ նոութբուքում կամ համակարգչում, դա կարևոր չէ: Ես չեմ նկարագրի այս գործընթացը։ Սրա մեջ բարդ բան չկա, և սա մեկ այլ հոդվածի թեմա է։ Ենթադրենք, որ դուք արդեն տեղադրել եք SSD-ը, կամ այն արդեն տեղադրված է։
Եթե ձեր համակարգչում սովորական կոշտ սկավառակ կօգտագործեք SSD սկավառակի կողքին, ապա խորհուրդ եմ տալիս ժամանակավորապես Windows տեղադրումներ 7 անջատեք այն, դա այնպես է, որ դուք չշփոթվեք ՕՀ-ի տեղադրման համար միջնորմ ընտրելիս, բայց դա անհրաժեշտ չէ:
Այն ամենը, ինչ դուք պետք է անեք նախքան տեղադրումը, ստուգելն է, թե արդյոք մեր պինդ վիճակի սկավառակն աշխատում է AHCI. Դա անելու համար գնացեք BIOS, եթե չգիտեք, թե ինչպես, կարդացեք հոդվածը: Հաջորդը, անցեք ներդիր «Ընդլայնված»և ընտրեք նյութը «SATA կոնֆիգուրացիա».
Ընտրեք նյութը, կբացվի պատուհան, որում մենք ընտրում ենք AHCI(եթե մեկ այլ ռեժիմ միացված էիք): Սեղմեք F10պարամետրերը պահպանելու համար:
Այժմ դուք կարող եք սկսել Windows 7-ի տեղադրումը: Կոշտ վիճակում գտնվող սկավառակի վրա տեղադրման գործընթացը չի տարբերվում կոշտ սկավառակի վրա տեղադրելուց: Ես ուզում եմ ձեզ ընդամենը մեկ խորհուրդ տալ.
Փորձեք տեղադրել վիրահատարանի բնօրինակ պատկերը Windows համակարգեր 7, կամ Windows 8. Խորհուրդ եմ տալիս տեղադրել այս օպերացիոն համակարգերից միայն մեկը, քանի որ միայն յոթն ու ութը կարող են աշխատել SSD կրիչներով: Մի օգտագործեք տարբեր հավաքույթներ, և եթե ինտերնետից ներբեռնված Windows 7 կամ Windows 8-ի հավաք եք տեղադրել, ապա փորձեք ընտրել բնօրինակին մոտ պատկեր:
Մենք տեղադրում ենք օպերացիոն համակարգը: Ձեզ կարող են օգտակար լինել հետևյալ հոդվածները.
Օպերացիոն համակարգը տեղադրվելուց հետո կարող եք անցնել Windows-ի կարգավորում SSD-ի համար.
Windows 7-ի կարգավորում SSD սկավառակի հետ աշխատելու համար
Ավելի ճիշտ, Windows 7-ն ամեն դեպքում կաշխատի, մեր խնդիրն է համոզվել, որ մեր solid-state դրայվը հնարավորինս երկար աշխատի և առանց տարբեր սխալների։
Ինչպես արդեն գրել եմ հոդվածի սկզբում, համար Windows օպտիմիզացումպինդ վիճակի սկավառակի համար մենք կօգտագործենք SSD Mini Tweaker կոմունալը: Դուք կարող եք ձեռքով անջատել բոլոր ավելորդ տարբերակները, բայց SSD Mini Tweaker ծրագրում այս ամենը կարելի է անել մի քանի կտտոցով: Ձեզ միայն անհրաժեշտ կլինի ձեռքով անջատել տեղական կրիչներում ֆայլերի ինդեքսավորումը:
Նախ պետք է ներբեռնենք SSD Mini Tweaker-ը: Ներբեռնեք 2.1 տարբերակը ստորև նշված հղումից.
Ծրագիրը տեղադրելու կարիք չկա, պարզապես հանեք այն արխիվից և գործարկեք:
Գործարկեք SSD Mini Tweaker ծրագիրը:
Դուք կարող եք նշել բոլոր վանդակները, ավելի ճիշտ, դա հնարավոր չէ, բայց դա անհրաժեշտ է: Ես ստուգել եմ բոլոր վանդակները, բացառությամբ, որ դուք կարող եք թողնել միայն SuperFetch-ը, եթե անջատեք այս ծառայությունը, կարող եք ավելացնել ծրագրերի գործարկման ժամանակը: Ստուգեք անհրաժեշտ ծառայությունների վանդակները և սեղմեք կոճակը «Կիրառել փոփոխությունները». Գրեթե ամեն ինչ, նույն կոմունալում կա «Ձեռնարկ» կետ, սա նշանակում է, որ դուք պետք է ձեռքով անջատեք ծառայությունները: Դրանցից երկուսը կա՝ սկավառակի դեֆրագրում ըստ ժամանակացույցի և ինդեքսավորում սկավառակի վրա գտնվող ֆայլերի բովանդակությունը:
Եթե մեր կողմից կատարված փոփոխություններից հետո պլանավորված դեֆրագրումը ավտոմատ կերպով անջատված է, ապա սկավառակի վրա ֆայլերի ինդեքսավորումը պետք է ձեռքով անջատվի յուրաքանչյուր տեղական բաժանման վրա:
Անջատել սկավառակի վրա ֆայլի բովանդակության ինդեքսավորումը
Եկեք գնանք դեպի «Իմ համակարգիչը», և սեղմեք աջ սեղմումտեղական սկավառակներից մեկին: Ընտրեք «Հատկություններ»:
Կբացվի պատուհան, որտեղ դուք պետք է հանեք կետի նշումը «Թույլ տվեք այս սկավառակի ֆայլերի բովանդակությունը ինդեքսավորել ֆայլի հատկություններից բացի». Սեղմեք «Դիմել»: 
Մենք սպասում ենք գործընթացի ավարտին։
Երբ դուք կատարում եք այս ընթացակարգը C սկավառակի վրա, դուք, ամենայն հավանականությամբ, կստանաք հաղորդագրություն այն մասին, որ դուք իրավունք չունեք փոխելու համակարգի ֆայլերը: Ես պարզապես սեղմեցի «Բաց թողնել բոլորը», կարծում եմ, որ եթե մի քանի ֆայլ բաց թողնես, ոչ մի վատ բան չի լինի։
Այսքանը Windows-ի կարգավորումպինդ վիճակի տակ սկավառակը ավարտված է: Գիտե՞ք, շատերն ասում են, որ դրանք տարբեր առասպելներ են, որ ոչինչ պետք չէ անջատել և այլն։ Միգուցե այդպես է, բայց եթե մտածել են, ուրեմն դա անհրաժեշտ է և կարծում եմ, որ ամեն դեպքում դա չի տուժի։ .
Թվում է, թե ես գրել եմ այն ամենը, ինչ ուզում էի, եթե ունեք լրացումներ, մեկնաբանություններ կամ ինչ-որ բան պարզ չէ, ապա գրեք մեկնաբանություններում, մենք դա կպարզենք: Հաջողություն:
Եթե ցանկանում եք գտնել արդյունավետ միջոցձեր նոութբուքի աշխատանքը բարձրացնելու համար մենք ձեզ մանրամասն և հստակ կպատմենք, թե ինչպես տեղադրել ssd սկավառակ նոութբուքի վրա և ինչ է պահանջվում դրա համար:
Արդյո՞ք ձեր նոութբուքը ժամանակի ընթացքում ավելի ու ավելի դանդաղ է դառնում: Օգտագործելով հատուկ կոմունալ ծառայություններ ռեեստրի մաքրման համար և ֆայլային համակարգայն օգնում է «աղբի» դեմ միայն կարճ ժամանակով, ռեսուրսներ պահանջող ծրագրերի գործարկումը չափազանց երկար է տևում, և նույնիսկ մեծ թվով ֆայլերով թղթապանակներ բացելը որոշ ժամանակ է պահանջում:
Մինչ օպերացիոն համակարգը բեռնվում է, դուք ժամանակ ունեք թեյ պատրաստելու և մի քանի զանգ կատարելու համար: Ծանոթ իրավիճակ, չէ՞։ Եթե նոր նոութբուք գնելը չի մտնում ձեր անմիջական պլանների մեջ, կարող եք արագացնել հինը արագ SSD կրիչով:
Մի քանի խոսք պինդ վիճակի կրիչների մասին
Կոշտ սկավառակհաճախ հանգեցնում է համակարգիչների դանդաղ աշխատանքի, հատկապես հին մոդելների: Ժամանակակից պինդ վիճակի կրիչներ (ssd կրիչներ) գործում են ֆլեշ հիշողության սկզբունքով.
- նրանք ունեն շատ ավելի արագ կարդալու և գրելու արագություն (ինչը հենց այն է, ինչ մեզ անհրաժեշտ է):
- չի պարունակում շարժական մասեր: Սա նշանակում է, որ ձեր նոութբուքը կլինի ավելի հանգիստ.
- ունեն համեմատաբար ցածր ջերմության արտադրություն, ինչը կբարձրացնի շահագործման կայունությունը:
ssd-ի տեղադրում նոութբուքում
Տեղադրելու համար ձեզ հարկավոր է.
- ինքնին պինդ վիճակի շարժիչը;
- պտուտակահան – ամենից հաճախ Phillips պտուտակահան, բայց որոշ նոութբուքերի մոդելներ կարող են պահանջել ճեղքավոր (ուղիղ);
- Ֆլեշ կրիչ կամ SD քարտ, որին կփոխանցեք բոլոր անհրաժեշտ ֆայլերը։
Բացի այդ, ցանկացած բարակ պլաստիկ քարտ ավելորդ չի լինի. դրա օգնությամբ հարմար է բացել կափարիչը, որի տակ գտնվում են RAM-ը և ձեր նոութբուքը:
Նախ և առաջ պատճենեք բոլոր անհրաժեշտ ֆայլերը հինից կոշտ սկավառակտեղադրումից հետո դրանք նոր սկավառակ տեղափոխելու համար: Այնուհետև անջատեք ձեր նոութբուքը և անջատեք բոլոր լարերը: Սկավառակը կարող է փոխարինվել:
- Նոթբուքը գլխիվայր շրջեք և հանեք մարտկոցը՝ նրա սողնակները տարբեր ուղղություններով քաշելով։
- Անջատեք նոութբուքի հետևի կափարիչը ամրացնող պտուտակները: Հեռացրեք կափարիչը:
- Հաջորդը, դուք պետք է հեռացնեք հին կոշտ սկավառակը. այն սովորաբար ամրացվում է նաև մի քանի փոքր պտուտակներով:
- Հին սկավառակը հեռացնելուց հետո դուք պետք է տեղադրեք նոր SSD սկավառակ այս տեղում՝ սերտորեն միացնելով այն SATA միակցիչին:
- Հետագա բոլոր քայլերն իրականացվում են հակառակ հերթականությամբ: Նախ, պաշտպանիչ պլաստիկ ծածկը վերադարձվում է իր տեղը և ամրացվում պտուտակներով: Այնուհետև տեղադրվում է խցիկում շարժական մարտկոցնոութբուք.
վերջ։ SSD սկավառակի տեղադրման մեջ ոչ մի բարդ բան չկա, և յուրաքանչյուրը կարող է դա անել ինքնուրույն: Այժմ, երբ առաջին անգամ բեռնում եք համակարգիչը նոր սկավառակով, դուք պետք է ստուգեք, թե արդյոք այն ճիշտ է հայտնաբերված համակարգի կողմից:
ssd կապի ստուգում առաջին մեկնարկից
Միացրեք հոսանքի մալուխը ձեր նոութբուքին և միացրեք այն: Միացնելուց անմիջապես հետո անհրաժեշտ է սեղմել (կարող եք մի քանի անգամ) ստեղնը՝ BIOS մուտք գործելու համար։ Ամենից հաճախ սա F2 բանալին է, բայց այն կարող է տարբեր լինել տարբեր արտադրողների համար.
BIOS մտնելուց հետո նախ ստուգեք՝ արդյոք տեղադրված դրայվը հայտնաբերված է։ Եթե սկավառակը հայտնաբերվի, համակարգը կկարողանա աշխատել դրա հետ: Հաջորդը, դուք պետք է ստուգեք ssd-ի գործառնական ռեժիմը (համապատասխան BOIS ներդիրը սովորաբար կոչվում է Ընդլայնված):
Սկավառակը պետք է աշխատի AHCI ռեժիմում՝ առավելագույն արդյունավետության համար: Եթե ընտրանքներում տեսնում եք այլ ռեժիմ, միացրեք այն AHCI-ի և համոզվեք, որ պահպանեք ձեր BIOS-ի կարգավորումները նախքան դուրս գալը:
Այժմ կարող եք սկսել օպերացիոն համակարգի տեղադրումը` CD-ից, DVD-ից, bootable flash driveկամ SD քարտ: Համակարգը տեղադրելուց հետո պատճենեք նախկինում պահված ֆայլերը ֆլեշ կրիչից SSD սկավառակի վրա:
Տեղադրումն ավարտված է։ Դուք կարող եք վայելել համակարգի արագ բեռնումը և հավելվածի կատարումը: Սովորաբար արագության տարբերությունը նոր սկավառակի հետ շատ նկատելի է:
Կարգավորում և օպտիմիզացում
Պինդ վիճակում գտնվող կրիչների շահագործման սկզբունքը տարբերվում է սովորական կոշտ սկավառակներից: Հետևաբար, դուք պետք է կատարեք մի շարք լրացուցիչ պարամետրեր.
- Անջատեք սկավառակի ավտոմատ դեֆրագրումը ձեր օպերացիոն համակարգում: Բացի այդ, երբեք մի արեք դա ձեռքով. դա պարտադիր չէ ssd կրիչների համար և միայն կնվազեցնի դրանց ծառայության ժամկետը.
- Կարող եք նաև անջատել ֆայլերի ինդեքսավորումը՝ դրանով իսկ նվազեցնելով սկավառակի մուտքերի քանակը:
Երկու սկավառակ նոութբուքի վրա
Եթե դուք մեծ քանակությամբ տվյալներ եք պահել ձեր հին կոշտ սկավառակի վրա՝ ֆիլմեր, երաժշտություն, լուսանկարներ, ապա չպետք է դրանք ամբողջությամբ պատճենեք նոր տեղադրված ssd-ի վրա: Նախ, արդյունավետ աշխատանքի համար դուք պետք է ազատ թողնեք SSD սկավառակի թողունակության առնվազն 20%-ը: Երկրորդ, նպատակահարմար է տեղադրել միայն օպերացիոն համակարգը և ամենահաճախ օգտագործվող հավելվածները պինդ վիճակում գտնվող սկավառակի վրա:
Եթե Ձեզ անհրաժեշտ է մեծ քանակությամբ տվյալներ պահել, կարող եք օգտագործել ձեր հին սկավառակը: Դա անելու համար կարող եք գնել.
- արտաքին տուփ կոշտ սկավառակը նոութբուքի USB պորտին միացնելու համար;
- մոդուլ՝ CD/DVD սկավառակի փոխարեն կոշտ սկավառակ տեղադրելու համար: Այս դեպքում հեռացրեք սկավառակը և չափեք դրա չափերը՝ համապատասխան չափի ադապտեր գնելու համար:
Յուրաքանչյուր օգտատեր կցանկանա իր համակարգչի վրա տեղադրել ժամանակակից SSD սկավառակ՝ ավելի լավ արտադրողականության և համակարգի ավելի բարձր արագության համար: Ձեր համակարգչում SSD-ի տեղադրումը աներևակայելի հեշտ է, և գործընթացը ինքնին սովորաբար չի ուղեկցվում որևէ դժվարությամբ:
Ի դեպ, ավելի վաղ նման հոդված կար, բայց դրանում մեզ միայն անհրաժեշտ էր հեռացնել գործի հետնամասի փոքրիկ ծածկը, որը ոչ մի դժվարություն չի ստեղծում։
Բայց DVD սկավառակի փոխարեն նոութբուքում SSD-ի տեղադրումը շատ ավելի դժվար է, քանի որ նախ պետք է ուշադիր ապամոնտաժել այն: Եվ շատ օգտատերեր արդեն դժվարություններ ունեն այս փուլում։ Այսպիսով, եկեք նայենք ամբողջ գործընթացին ավելի մանրամասն:
Ինչ է պահանջվում տեղադրման համար:
Նախ, դուք պետք է ծանոթանաք ձեր նոութբուքի բնութագրերին, որպեսզի հասկանաք, թե ինչ բաղադրիչներ եք անհրաժեշտ գնել: Ինչպես ցույց է տալիս պրակտիկան, CD սկավառակ ունեցող ժամանակակից մոդելների մեծ մասը կարող է հեշտությամբ տեղադրել լրացուցիչ կոշտ սկավառակ: Հետեւաբար, խնդիրներ չպետք է լինեն:
Նախքան սկսելը, դուք պետք է համոզվեք, որ ունեք այն ամենը, ինչ անհրաժեշտ է լիարժեք աշխատանքի համար:
Ձեզ անհրաժեշտ կլինի.

Հատուկ ուշադրություն պետք է դարձնել վերջին կետին, ուստի եկեք նայենք դրան ավելի մանրամասն:
Ինչպե՞ս ընտրել ադապտեր:
Սկավառակի չափը գալիս է երկու տեսակի և տարբերվում է հաստությամբ՝ 9,5 մմ և 12,7 մմ: Նախքան ադապտեր գնելը, ուշադիր չափեք ձեր սկավառակի հաստությունը և միայն դրանից հետո գնեք համապատասխան ադապտեր: Հակառակ դեպքում, SSD սկավառակի ադապտերը պարզապես չի տեղավորվի նոութբուքի մեջ DVD սկավառակի տեղում:

Պետք է նաև ուշադրություն դարձնել այն ինտերֆեյսին, որի միջոցով միացված է սկավառակը: Եթե ինտերֆեյսը SATA է, ապա օգտագործելով mSATA-ի ադապտեր ունեցող ադապտեր, դուք կարող եք հեշտությամբ տեղադրել SSD սկավառակի սկավառակի փոխարեն: Բայց եթե ձեր DVD սկավառակը միացված է IDE-ի միջոցով, և սա հնացած տեխնոլոգիա է, ապա SSD-ն միացնելու համար ձեզ հարկավոր է ադապտեր IDE-ից SATA-ին:

Ինչպես նշվեց վերևում, ադապտերները տարբերվում են միայն հաստությամբ, մինչդեռ դրանց ձևը և լայնությունը նույնն են: Ադապտորը սովորաբար գալիս է միանգամյա օգտագործման պտուտակահանով, կոշտ սկավառակը ամրացնելու համար պտուտակներով և պլաստիկ ծածկով: Վերջինս անհրաժեշտ է ադապտերի վրա տեղադրելու համար, որպեսզի ծածկի ազատ տարածությունը, որը հայտնվում է սկավառակը հեռացնելուց հետո:
Նոթբուքի ապամոնտաժում
Այն բանից հետո, երբ մենք պատրաստեցինք փոխարինման համար անհրաժեշտ ամեն ինչ և գնեցինք SSD-ի համար համապատասխան ադապտեր, մենք կարող ենք սկսել բացել նոութբուքը և այնուհետև փոխարինել սկավառակը:
Դուք կարող եք դա անել հետևյալ կերպ.

Մարտկոցն անջատելուց հետո անհրաժեշտ է հեռացնել տեղադրված կոշտ սկավառակը:
Դա անելու համար.

Կափարիչի տակ կա կոշտ սկավառակ և հիշողության մոդուլներ: Մենք պետք է հեռացնենք կոշտ սկավառակը, քանի որ դրա տեղում կտեղադրվի կոշտ սկավառակ:
Եթե դուք հարցնում եք, թե ինչու ենք մենք տեղադրում SSD-ն այստեղ, և ոչ թե սկավառակի փոխարեն, ապա դրա համար պարզ բացատրություն կա:
Երբ ավտոբուսի արագությունը, որին միացված է կոշտ սկավառակը, ավելի արագ է (այս դեպքում կոշտ սկավառակը միացված է SATA 3-ի միջոցով, մինչդեռ սկավառակն ունի SATA 2), ապա HDD-ի տեղում տեղադրվում է SSD-ը:
Սկավառակը ճիշտ հեռացնելու համար դուք պետք է ուշադիր հետևեք հետևյալ հրահանգներին.

Մենք երկու դրայվները մի կողմ ենք դնում, ավելի ուշ կվերադառնանք դրանց:
Վերին կափարիչի հեռացում
Այժմ մենք պետք է հանենք նոութբուքի վերին կափարիչը՝ հանելով բոլոր ամրացնող պտուտակները: Պետք է հաշվի առնել այն փաստը, որ դրանք լինում են տարբեր չափերի, և անպայման պետք է հիշել, թե որտեղից են դրանք պտուտակահանվել։
Այն բանից հետո, երբ բոլոր պտուտակները հանվում են, հարցը մնում է ընտրանի: Այժմ դուք պետք է առանձնացնեք հատակը և վերին մասնոութբուք. Դուք պետք է չափազանց զգույշ լինեք այն բացելիս, քանի որ մոդելների մեծ մասում կան անվստահելի սողնակներ, որոնք հեշտությամբ կարող են կոտրվել: Կրկին ստուգեք, որ բոլոր պտուտակները հանված են, հակառակ դեպքում սարքի պատյանը վնասելու վտանգ կա:

Ծածկույթը հանելու համար հարկավոր է խցիկը մտցնել բացվածքի մեջ, որը գտնվում է վերևի և ներքևի կափարիչների միջև և դանդաղ պտտել այն, որպեսզի ազատ արձակեք պատյանի ներսում գտնվող սողնակները: Պետք է սկսել նոութբուքի առջևից, որտեղ տեղադրված են ցուցիչի լույսերը: Անհրաժեշտ է շրջել միջնորդը ամբողջ մարմնի պարագծով:
Վերին ծածկը ներքևից առանձնացնելուց հետո այն հանկարծակի մի բարձրացրեք: Երկու մասերն էլ միացված են մալուխներով, և դուք կարող եք վնասել դրանք:
Որոշ սարքերի հետ աշխատելիս պետք չէ անջատել մալուխները, քանի որ երբեմն կարող եք փոխարինել DVD սկավառակը՝ առանց սարքի վերին մասը հեռացնելու, ինչը կարող է զգալիորեն խնայել ձեր ժամանակը:
DVD սկավառակ
Այժմ ետ պտուտակեք DVD սկավառակը: Մեզ անհրաժեշտ կլինի կարճ պտուտակահան, որպեսզի հանենք պտուտակը, որն ամրացնում է սկավառակը պատյանին: Երբ այն ետ պտուտակված է, դուք կարող եք հեռացնել սկավառակը առանց որևէ խնդիրների:

Այնուհետև հեռացրեք պլաստիկ կափարիչը DVD սկավառակից: Դա անելու համար անհրաժեշտ է բացել այն: Դա անելու համար ձեզ հարկավոր կլինի թղթի սեղմիչ կամ ասեղ: Սարքի առջևի վահանակի վրա փոքրիկ անցք գտեք և դրա մեջ տեղադրեք թղթի սեղմակ: Թեթև սեղմելուց հետո շարժիչի կառքը դուրս կգա պատյանից, և դուք կունենաք լիարժեք մուտք դեպի դրա ստորին հատվածը և հեշտությամբ կարող եք անջատել խրոցը կառքից:

Խրոցը հեռացնելուց հետո այն պետք է տեղադրվի ադապտերի վրա:


Դրանից հետո մենք տեղադրում ենք ադապտեր այն սկավառակի տեղում, որը մենք նախկինում հանել ենք և ամրացնում ենք ամրացնող պտուտակը:

Մնում է միայն շրջել նոութբուքը և տեղադրել SSD սկավառակը հին HDD-ի փոխարեն: Փակեք ապամոնտաժման սկզբում հանված կափարիչը և ամրացրեք մնացած պտուտակները սարքի պարագծի շուրջ, տեղադրեք մարտկոցը:
Նոթբուքն այժմ հավաքված է և պատրաստ է օգտագործման: Տեղադրեցինք երկու կոշտ սկավառակ՝ հին HDD-ը դրեցինք ադապտերի մեջ և միացրինք սկավառակի սկավառակի փոխարեն, իսկ տեղում տեղադրվեց նոր կոշտ սկավառակ։
Ծրագրային ապահովման կարգավորումներ
Հաջորդ քայլը կլինի Bios-ի կարգավորումը, մասնավորապես՝ միացնելով AHCI ռեժիմը: Այս ռեժիմը թույլ է տալիս մեծացնել սկավառակի արագությունը՝ հիմնականում NCQ տեխնոլոգիայի առավելությունների շնորհիվ։ Այն նաև բացում է այլ հնարավորություններ, ինչպիսիք են տաք փոխանակումը:

Այժմ դուք գիտեք, թե ինչպես տեղադրել SSD նոութբուքում հին DVD սկավառակի փոխարեն, և դուք կարող եք դա անել ինքներդ առանց որևէ խնդիրների՝ ճշգրիտ հետևելով մեր հրահանգներին:
Ի դեպ, դուք կարող եք ամբողջությամբ փոխանցել համակարգը առանց դրա ֆունկցիոնալությունը կորցնելու, օգտագործելով հատուկ ծրագրեր, օրինակ, ինչպիսիք են Acronis Universal Restore-ը, Macrium Reflect-ը և այլն: Նրանք ունեն լայն ֆունկցիոնալություն և կօգնեն ձեզ այս իրավիճակում:
Ձեր ԱՀ-ի աշխատանքը բարելավելու ամենահեշտ ձևերից մեկը ավելի մեծ կոշտ սկավառակ (HDD) տեղադրելն է կամ նույնիսկ այսպես կոչված պինդ վիճակի սկավառակը (SDD) տեղադրելը՝ ձեր համակարգչի աշխատանքը անհավատալի բարձունքների բարձրացնելու համար: Այս հոդվածում մենք կանդրադառնանք սկավառակի ընտրության և այն տեղադրելու հարցին:
Քայլ առաջին. Ընտրեք ձեր նոր դրայվը
Առաջին բանը, որով սկսում են բոլոր օգտվողները, սկավառակ ընտրելն է: Ներկայումս դուք կարող եք տեղադրել HDD կամ SSD ձեր համակարգում: Թվում է, թե վերցրեք այն, ինչ լավագույնն է և ճիշտ մատուցեք: Այնուամենայնիվ, դա այնքան էլ պարզ չէ ...
Ո՞ր սկավառակն ընտրել՝ HDD, SSD, թե երկուսն էլ:
Ինքներդ ձեզ հետևյալ հարցը տվեք՝ ավելի շատ կատարողականությո՞ւն եք ուզում, թե՞ ազատ տարածություն:
Այսօրվա SSD-ները զարմանալի են. դրանք աննախադեպ բարելավում են ցանկացած գործող համակարգի համար: Երբ սովորական կոշտ սկավառակից անցնում եք SSD-ի, դուք կնկատեք ձեր համակարգչի աշխատանքի անհավատալի բարձրացում: Ձեր ԱՀ-ն ավելի արագ կգործարկվի, ավելի արագ կբեռնվի հավելվածներն ու մեծ ֆայլերը, և վերջապես, կնվազեցնի բեռնման ժամանակը ժամանակակից տեսախաղերում: Այնուամենայնիվ, եթե նայեք, ասենք, տերաբայթի չափի SSD-ին, ապա գինը ձեզ կվախեցնի:
Այնուամենայնիվ, դուք կարող եք գնել դասական կոշտ սկավառակ ձեր համակարգի համար, որը ձեզ կտրամադրի հսկայական ազատ տարածք համեմատաբար ցածր գնով: Համակարգչային տեխնիկայի խանութներում հեշտությամբ կարող եք գտնել չորս տերաբայթ չափով կոշտ սկավառակներ, որոնք, անկասկած, կբավարարեն ցանկացած մեդիա սիրահարի կարիքները՝ 6-8 հազար ռուբլու սահմաններում, և հնարավոր է, նույնիսկ ավելի էժան:
Ի թիվս այլ բաների, ոչ ոք ձեզ չի արգելում համատեղել HDD համակարգև SSD: Եթե ձեր համակարգիչը լիովին ի վիճակի է աշխատել միաժամանակ երկու սկավառակի հետ (և համակարգիչների մեծ մասը կարող է դա անել), ապա դուք կարող եք օպերացիոն համակարգը տեղադրել SDD-ի վրա՝ տարբեր ծրագրերին և ավելի արագ մուտք գործելու համար: համակարգի ֆայլերև օգտագործեք HDD-ը՝ բոլոր տեսակի ֆայլեր կուտակելու համար, օրինակ՝ ֆիլմեր, երաժշտություն, որոշ խաղեր և նույնիսկ աշխատանքային փաստաթղթեր: Եթե, օրինակ, դուք արդեն ունեք կոշտ սկավառակ, ապա SSD գնելն ավելի գրավիչ է դառնում. պարզապես օպերացիոն համակարգը տեղափոխեք SSD և օգտագործեք հին կոշտ սկավառակը որպես պահեստ:
Եթե փողը ձեզ համար խնդիր չէ, կամ դուք սահմանափակված եք ձեր նոութբուքի մեկ կապով, կարող եք ներդրումներ կատարել բազմաթերաբայթանոց պինդ վիճակի սկավառակի վրա, որն ամբողջությամբ կլուծի ձեր երկընտրանքը: Այնուամենայնիվ, համակարգչի օգտագործողների մեծ մասը դեռ նախընտրում է ստեղծել HDD-ի և SSD-ի համակցություններ:
Ինչ չափի պետք է լինի իմ սկավառակը:
Սովորաբար, կոշտ սկավառակները հասանելի են երկու ձևով. 2,5 դյույմ և 3,5 դյույմ: Վերջինը, այսինքն. 3,5 դյույմը համարվում է լրիվ չափի կոշտ սկավառակ, որը նախատեսված է սեղանադիր համակարգչի համար: Որպես կանոն, գրեթե յուրաքանչյուր ԱՀ համակարգային միավորում տեղ ունի այս չափի մեկ կամ նույնիսկ մի քանի HDD-ների համար: Միակ բացառությունը կարող է լինել փոքր ֆորմատի ԱՀ-ները, ինչպիսիք են որոշ HTPC-ներ, որոնք կարող են տեղավորել միայն 2,5 դյույմ կոշտ սկավառակներ:
2,5 դյույմ ձևի գործոնը ավանդաբար նախատեսված է նոութբուքերի համար, սակայն այն կարող է նաև հարմար լինել որոշ համակարգիչների համար: Օրինակ, որոշ համակարգի միավորներում կարող եք գտնել 2,5 դյույմ HDD տեղադրելու վայրեր: Եթե դուք որոշում եք գնել 2,5 դյույմ HDD ձեր համակարգչի համար, բայց տեղ չունեք այն համակարգային միավորում տեղադրելու համար, դուք ստիպված կլինեք գնել տեղադրման փակագծեր ինչ-որ տեղ մասնագիտացված խանութում: Հարկ է նշել, որ նման փակագծերը կարող են նախագծվել SSD կրիչներ տեղադրելու համար, ինչը, սակայն, ոչինչ չի փոխում, քանի որ շատ դասական պինդ վիճակի կրիչներ պատրաստվում են բացառապես 2,5 դյույմ ձևի գործոնով:
Խոսելով SSD-ների մասին, դրանց համար կա մեկ այլ ձևի գործոն՝ M.2: Այս ձևաչափի պինդ վիճակի կրիչները բոլորովին այլ տեսք ունեն՝ փոքր և բարակ տախտակ, որը հիշեցնում է RAM-ի փայտիկ: Սովորական կապի փոխարեն մայր տախտակ SATA մալուխի միջոցով, որը միացված է հատուկ M.2 բնիկին: Հարկ է նշել, որ ոչ բոլոր համակարգիչները կարող են աշխատել այս տեսակի SSD-ով:
Եկեք նայենք մեկ այլ բան. Նոթբուքերի մեծ մասը դեռ օգտագործում է 2,5 դյույմ սկավառակի ձևի գործակիցը, սակայն ոչ բոլոր մոդելներն են ապահովում իրենց օգտվողներին հեշտ մուտք դեպի SATA կամ M.2 կապ: Սկավառակի միացման վայր մուտք գործելը բավականին հեշտ է էժան, մեծ և բիզնես դասի դյուրակիր համակարգիչների վրա: Մյուս մոդելներում ձեզ կարող է անհրաժեշտ լինել շատ քրտնել՝ սարքի ցանկալի տարրին հասնելու համար, հատկապես նոր մոդելների դեպքում, որոնք անցել են M.2 ստանդարտին: Այս նոթբուքերի վրա սկավառակը փոխելը, հավանաբար, կզրկվի երաշխիքից, և դուք հավանաբար ստիպված կլինեք դիտել ավելի կոնկրետ ուղեցույցներ կոնկրետ մոդելի համար:
Ի՞նչ կապի կարիք ունեմ:
Բոլոր ժամանակակից 3,5 և 2,5 դյույմ ձևաչափի կրիչներն օգտագործում են SATA միացումներ՝ էներգիա ստանալու և տվյալներ փոխանցելու համար: Եթե դուք սկավառակ եք տեղադրում ձեր համակարգչի համար, ապա դուք պետք է գտնեք 15-փին SATA մալուխ ձեր էլեկտրասնուցման վրա: Եթե ձեր ԱՀ-ն ունի միայն հին 4-փին Molex, օգտագործեք ադապտեր, որը կարելի է գտնել համակարգչային էլեկտրոնիկայի խանութում:
Ձեր համակարգչում SATA-ի աջակցության մասին անհանգստանալու կարիք չկա, քանի որ բոլոր ժամանակակից ԱՀ-ները, անկասկած, աջակցում են կապի այս ինտերֆեյսին: Դուք միայն անհանգստանալու բան ունեք, եթե դուք իսկապես հնագույն հրեշի տերն եք, բայց այդ դեպքում դուք պետք է մտածեք ոչ թե աշխատանքային սկավառակ գնելու, այլ ձեր համակարգիչը փոխելու մասին: Այնուամենայնիվ, թեմայից չշեղվենք։
Եկեք խոսենք SATA մալուխների մասին: Ստորև նկարում կարող եք լավ նայել այս մալուխներից մեկին: Սրանք սովորական երկկողմանի մալուխներ են, որոնց մի ծայրը միացված է մայր տախտակին, իսկ մյուսը՝ ցանկալի սկավառակին։ SATA մալուխների որոշ խրոցակներ ունեն L-ձև, բայց դա արվում է միայն միացման հեշտության համար: Այնուամենայնիվ, կան մալուխների տատանումներ բացառապես ուղիղ խցաններով: Դուք պետք է ընտրեք մալուխ՝ հիմնվելով միայն այն բանի վրա, թե որքան քիչ տեղ կա ձեր համակարգի միավորում:

Եթե դուք նոր սկավառակ եք տեղադրում նոութբուքում, որը մուտք ունի SATA միակցիչ, ապա ձեզ նույնիսկ մալուխներ պետք չեն լինի: Դուք կարող եք պարզապես միացնել Ձեզ անհրաժեշտ HDD-ն կամ SSD-ն անմիջապես համապատասխան բնիկի մեջ, որն արդեն ունի էներգիայի և տվյալների փոխանցման ելք:
Եկեք քննարկենք ևս մի քանի բան SATA-ի մասին: Այս պահին վերջին տարբերակը SATA ինտերֆեյսը SATA III է: Ժամանակակից մայր տախտակների մեծ մասն ունի SATA III աջակցություն, այնպես որ դուք չպետք է խնդիրներ ունենաք ճիշտ HDD կամ SSD գտնելու հարցում: Այնուամենայնիվ, հարկ է նշել, որ SATA ինտերֆեյսները լիովին համատեղելի են միմյանց հետ, օրինակ, դուք կարող եք միացնել երկրորդ HDD-ն SATA III-ին մայր տախտակին. այն հիանալի կաշխատի, բայց սահմանափակ ռեժիմում:
Օրինակ, SATA II-ի միջոցով միացնելով 550/520 ՄԲ/վ արագությամբ SSD-ը, դուք կսահմանափակեք հաջորդական կարդալու և գրելու արագությունը մոտավորապես կիսով չափ: Ոչ մի վատ բան չկա SATA III-ին SATA II-ին միացնելու մեջ, հատկապես, երբ ձեր մայր տախտակն աջակցում է միայն SATA II-ին, բայց եթե այն աջակցում է SATA III-ին, փորձեք ընտրել ինտերֆեյսի վերջին տարբերակով կրիչներ՝ առավելագույն արդյունավետությունն ապահովելու համար: Օգտագործեք ճիշտ նույն սկզբունքը SATA մալուխներ գնելիս:
Ի թիվս այլ բաների, վրա այս պահինԿան նույնիսկ ավելի ժամանակակից SSD կրիչներ, որոնք միացված են M.2 ինտերֆեյսի միջոցով: Այս կապի ինտերֆեյսը կարելի է գտնել շատ ժամանակակից մայր տախտակների վրա: Ահա թե ինչ տեսք ունի M.2 ինտերֆեյսը դրանում արդեն տեղադրված SSD կրիչով.

Այս կրիչների և դրանց միացման մասին մենք ավելի շատ կխոսենք ստորև:
Նոթբուքեր. Նոթբուքերը չեն օգտագործում SATA մալուխներ, և, հետևաբար, դրա համար պարզապես պետք է ընտրել համապատասխան SATA ինտերֆեյսով այս կամ այն սկավառակը: Ամեն ինչ կախված է կոնկրետ նոութբուքի մոդելից, այնպես որ դուք պետք է ինքնուրույն պարզեք, թե որ SATA-ի (կամ նույնիսկ M.2.) վրա է աշխատում ձեր հին սկավառակը, որպեսզի այն փոխարինվի նորով:
Որքա՞ն ազատ տարածք է ինձ անհրաժեշտ:
Այո, երբեմն այս հարցը տրվում է. Կոշտ սկավառակի կամ պինդ վիճակում գտնվող սկավառակի գինը համարժեք է իր օգտագործողին տրամադրվող ազատ տարածության քանակին: Որքան մեծ է լրատվամիջոցը, այնքան բարձր է գինը: Դա այնքան պարզ է: Առաջնորդվեք ձեր բյուջեով։
Որքա՞ն արագ պետք է լինի իմ մեքենան:
Իրականում, որքան արագ վարեք, այնքան լավ: Օրինակ, եթե դուք փոխարինում եք ձեր հին կոշտ սկավառակը նոր պինդ վիճակում գտնվող սկավառակով, ձեր բերանը լայն կբացվի՝ տեսնելով, թե որքանով է արագացել ձեր համակարգիչը: Եվ սա նույնիսկ հաշվի առնելով այն փաստը, որ ձեր SSD-ն ամենաարագը չի լինի շուկայում։ Հավատացեք ինձ, HDD-ի և SSD-ի միջև տարբերությունը գրելու և կարդալու արագության առումով ուղղակի հսկայական է: Այնուամենայնիվ, ինչպես նրանց միջև եղած գինը, որը նույնպես չի կարելի անտեսել:
Եթե ձեր համակարգչի համար դասական կոշտ սկավառակ եք գնում, ապա նման սարքի արագությունը սովորաբար արտահայտվում է RPM-ով՝ spindle rotations/րոպեում: 5400 RPM-ը որոշ էժան լուծումների բնորոշ արագությունն է (հատկապես 2,5 դյույմ ձևի գործոնը): 7200 RPM-ը HDD-ների համար ամենատարածված արագությունն է, և սրանք այն HDD-ներն են, որոնք խորհուրդ ենք տալիս օգտագործել սովորական ԱՀ-ներում: Ի թիվս այլ բաների, դուք կարող եք նաև դիմել գերարագ կոշտ սկավառակների ծառայություններին 10,000 RPM-ով, սակայն այն գնի համար, որով սովորաբար վաճառվում են նման սարքերը, դուք չեք կարող չնայել շատ ավելի արագ SSD-ներին:
Կա նաեւ երրորդ տարբերակը՝ հիբրիդային կրիչներ, որոնք համատեղում են HDD-ն ու SSD-ը։ Նման հիբրիդները չեն ունենա իրական SSD սկավառակի արագությունը. դուք կստանաք սովորական կոշտ սկավառակ՝ ֆլեշ պահեստի փոքր քեշով: Ձեր HDD-ը կախարդական եղանակով շատ ավելի արագ չի դառնա, բայց այն զգալիորեն կբարելավի ձեր ֆայլերի քեշավորման արագությունը, եթե դուք անընդհատ պահանջում եք մուտք գործել նույն ծրագրերն ու ֆայլերը: Այնուամենայնիվ, նման կրիչներն ինչ-որ չափով ավելի թանկ են, քան սովորական կոշտ սկավառակները, ինչի հետևանքով դրանք չափազանց անպարկեշտ են համակարգչային օգտագործողների շրջանում:
Քայլ երկրորդ՝ օպերացիոն համակարգը տեղափոխե՞լ նոր սկավառակ, թե՞ կատարել մաքուր տեղադրում
Երբ դուք գնեք ձեր համակարգի համար անհրաժեշտ սկավառակը, ձեզ ոչինչ չի խանգարում բացել ձեր նոութբուքի կամ համակարգի միավորի պատյանը՝ այն տեղադրելու համար: Հաջորդ հարցը, որը մենք պետք է քննարկենք, այն է, թե արդյոք տեղափոխել օպերացիոն համակարգը նոր սկավառակի վրա, թե գործարկել այն մաքուր տեղադրում. Իհարկե, այս գործողություններից յուրաքանչյուրն ունի իր դրական և բացասական կողմերը:
Օպերացիոն համակարգը նոր սկավառակ տեղափոխելը
ՕՀ-ն այլ սկավառակ տեղափոխելը չափազանց երկարատև, բայց կարևոր գործընթաց է այն օգտվողների համար, ովքեր չեն ցանկանում բաժանվել իրենց գոյություն ունեցող համակարգից: Դե, հասկանալի է՝ տեղադրման ժամանակ նոր համակարգդուք ստիպված կլինեք նորից կարգավորել ամեն ինչ, ինչը ոչ բոլորը կցանկանան:
Արդյո՞ք խորհուրդ ենք տալիս ներգրավվել նման գործընթացի մեջ: Միայն այն դեպքում, եթե ձեր օպերացիոն համակարգը իսկապես կարևոր է ձեզ համար: Հակառակ դեպքում, խորհուրդ ենք տալիս կատարել մաքուր տեղադրում, որպեսզի ձեր ժամանակը չվատնեք նման պարզ, բայց երկարատև աշխատանքի վրա: Այնուամենայնիվ, դուք պետք է իմանաք, որ կան մի շարք ծրագրային ապահովում, որը կօգնի ձեզ օպերացիոն համակարգը այլ սկավառակ տեղափոխելիս։
Եթե դուք նոութբուք եք օգտագործում, ապա պետք է օգտագործեք SATA ադապտեր, որը միացված է USB ինտերֆեյսի միջոցով՝ օպերացիոն համակարգը և բոլոր անհրաժեշտ ֆայլերը փոխանցելու համար: Նույնը կարող եք անել աշխատասեղանի համակարգչի հետ, բայց ավելի հեշտ է պարզապես նոր սկավառակ տեղադրել համակարգի միավորում, փոխանցել տվյալները և այնուհետև անջատել հին սկավառակը (կամ դադարեցնել այն այնտեղ):
Մաքուր տեղադրման կատարում
Մաքուր օպերացիոն համակարգի տեղադրումը նոր սկավառակի վրա շատ առավելություններ ունի։ Այս իրավիճակում ամենամեծ առավելություններից մեկն այն է, որ դուք բառացիորեն սկսում եք զրոյից: Ձեր ՕՀ-ն չի խցանվի հին ժամանակավոր ֆայլերով, մոռացված ծրագրերով և տեղադրման ֆայլերով բոլոր տեսակի թարմացումների համար: Մենք նաև վստահ ենք, որ դուք կնկատեք կատարողականի մի փոքր աճ՝ անցնելով մաքուր ՕՀ-ին:
Բացասական կողմը, իհարկե, այն է, որ դուք ստիպված կլինեք կարգավորել մաքուր համակարգ. տեղադրել վարորդներ համակարգչի սարքավորումների համար, տեղադրել անհրաժեշտ ծրագրեր, ինչպես նաև խաղեր (ուր կլինեինք մենք առանց դրանց): Որպես այլընտրանք, դուք կարող եք նախօրոք պատճենել ձեզ համար կարևոր բոլոր անձնական տվյալները, օրինակ՝ աշխատանքային փաստաթղթերը կամ ֆիլմերի հավաքածուն, տեղադրել մաքուր ՕՀ նոր սկավառակի վրա, այնուհետև բեռնել բոլոր պատճենված ֆայլերը համակարգում: Իրականում շատ օգտատերեր դա անում են մաքուր համակարգ և անհրաժեշտ տվյալներ ստանալու համար։
Քայլ երրորդ. Նոր սկավառակի տեղադրում
Նոր սկավառակի տեղադրման քայլերը կարող են փոքր-ինչ տարբերվել՝ պայմանավորված աշխատասեղանի և նոութբուքերի, SATA և M.2 կրիչների միջև եղած տարբերությունների պատճառով:
Նոր սկավառակի տեղադրում նոութբուքում
Նոթբուքերի տարբեր մոդելներ ունեն տարբեր մուտք դեպի սկավառակի միացման վայրը: Այնուամենայնիվ, հարկ է նշել, որ որոշ նոութբուքերում չափազանց դժվար է մուտք գործել սկավառակի միացում: Որոշ բիզնես դասի դյուրակիր համակարգիչներ թույլ են տալիս իրենց օգտատերերին հեռացնել սկավառակը սարքի պատյանից՝ բացելով ընդամենը մեկ պտուտակ: Այլ մոդելներում ձեզ կարող է անհրաժեշտ լինել ամբողջովին ապամոնտաժել մեքենայի ստորին մասը կամ նույնիսկ հեռացնել ստեղնաշարը: Իհարկե, դուք ստիպված կլինեք ինքնուրույն պարզել, թե ինչպես կատարել այս ընթացակարգը ձեր նոութբուքի մոդելի համար:
Եկեք նայենք ThinkPad T450s նոութբուքի մոդելի համար սկավառակի փոխարինմանը որպես օրինակ: Այս նոութբուքը մի քանի տարվա վաղեմություն ունի, և նման մեքենայի մեջ սկավառակը փոխարինելու համար դուք պետք է ամբողջությամբ հանեք պատյանի հատակը: Հարկ է նշել, որ ամենից հաճախ դուք ստիպված կլինեք կատարել ճիշտ նույն ընթացակարգը այլ նոութբուքերի վրա, համենայն դեպս ThinkPad T450-ի նման մոդելների վրա:
Սկավառակ մուտք գործելու համար նախ անհրաժեշտ է հեռացնել մարտկոցը և ութ պտուտակները պատյանի տարբեր վայրերում: Ավարտելուց հետո կարող եք հեռացնել նոութբուքի պատյանի ներքևի մասը: Այս նոութբուքն ունի կոշտ սկավառակ, որը կարող եք տեսնել ստորև ներկայացված սքրինշոթի վերին աջ անկյունում:

Սկավառակն ինքնին հեռացնելու համար անհրաժեշտ է մեկ այլ պտուտակ հանել, մի փոքր բարձրացնել սկավառակը և այնուհետև զգուշորեն հեռացնել այն համակարգում ներկառուցված SATA միակցիչից: Հաջորդը, դուք պետք է հեռացնեք հին սկավառակը ալյումինե հենարանից ռետինե հարվածակայուն բամպերներով: Այնուհետև վերցրեք ձեր նոր սկավառակը և տեղադրեք այն այս ալյումինե հենարանի մեջ, որից հետո դուք պետք է կատարեք նախկինում նկարագրված գործընթացը հակառակ ուղղությամբ՝ միացրեք սկավառակը SATA միակցիչին:
Այժմ եկեք արագ նայենք SSD սկավառակի M.2 ինտերֆեյսով միացնելուն: Այսպիսով, նման փոքր տախտակի միացումը կատարվում է հետևյալ կերպ. վերցրեք տախտակը, զգուշորեն տեղադրեք այն միակցիչի մեջ (հետ. աջ կողմընախկինում ցուցադրված սքրինշոթում), դանդաղ թեքեք տախտակը միակցիչի մեջ դեպի պտուտակի անցքը, պտտեք տախտակը մայր տախտակին: Արդյունքում, SSD սկավառակը M.2-ում բառացիորեն տեղ չի զբաղեցնում նոութբուքի վրա, քանի որ այն սեղմված է մայր տախտակի վրա:
Կրկին հարկ է նշել, որ սկավառակը փոխելու գործընթացը կարող է տարբեր լինել նոութբուքից նոութբուք: Եթե պետք է քայլ առ քայլ հրահանգներվերլուծել ձեր կոնկրետ նոութբուքը - Google որոնումը կօգնի ձեզ: Դուք անպայման կգտնեք ձեր նոութբուքի մոդելի հետ կապված գոնե մի քանի նյութ:
Սեղանի համակարգչում նոր սկավառակի տեղադրում
Եթե դուք երբեք որևէ բան չեք փոխել ձեր համակարգչում, այլ միայն, օրինակ, մաքրել եք այն, ապա պետք է ասել, որ սկավառակի փոխարինման գործընթացը բարդությամբ նույնն է, ինչ նոութբուքում սկավառակը փոխարինելու գործընթացը, որը դուք կարող եք սովորել: մասին վերը նշված տեղեկություններից։
Սեղանի համակարգչի վրա դրայվը փոխելու համար անհրաժեշտ է ընդամենը պտուտակահան, գնված սկավառակ և դրան համապատասխանող SATA մալուխ: Դուք նաև պետք է միացնեք սնուցումը ձեր տեղադրած սկավառակին, բայց ձեր սնուցման աղբյուրը հավանաբար կներառի ճիշտ մալուխը: Այնուամենայնիվ, եթե այդպիսի մալուխ չկա, օգտագործեք ադապտեր:
Այսպիսով, նախ անջատեք ձեր համակարգիչը, քանի որ աշխատող համակարգչի վրա որևէ բան փոխարինելու փորձը շատ վատ գաղափար է: Այնուհետև, որպես կանոն, հեռացրեք կողային կափարիչը համակարգի միավորի պատյանից (ձախ կողմում, եթե նայեք սարքի առջևի կողմին): Մեքենայի ներսը մերկացնելով, լավ նայեք. սկավառակը տեղադրելու համար անհրաժեշտ տեղը կլինի պատյանի առջևի հատվածում: Եթե դուք փոխարինում եք սկավառակը, դուք պետք է տեսնեք, որ այն միացված է մայր տախտակին SATA մալուխի միջոցով: Հոսանքի մալուխը, իր հերթին, կգա էլեկտրամատակարարման կողմից:
Նշում.Հարկ է նշել, որ ձեր համակարգի միավորում կարող եք տեսնել և՛ 2,5, և՛ 3,5 դյույմ կրիչներ: Ի թիվս այլ բաների, այն կարող է տեղակայվել բոլորովին այլ վայրում: Որոշ պատվերով պատրաստված համակարգային միավորներում սկավառակները կարող են ամբողջությամբ տեղակայվել մայր տախտակի հետևում: Եթե դուք չեք կարող գտնել սկավառակը սովորական տեղում, հեռացրեք երկրորդ կափարիչը համակարգի միավորից և ուսումնասիրեք տախտակի ստորին մասը:
Եթե դուք մտադիր չեք պահել հին սկավառակը որպես երկրորդական սկավառակ, ապա ժամանակն է հեռացնել այն: Կախված իրավիճակից, կարող եք նաև թողնել սնուցման և SATA մալուխը նոր սկավառակը միացնելու համար: Այսպիսով, նախ պետք է հին սկավառակից մի քանի մալուխ անջատեք՝ հոսանք և տվյալներ: ՈՒՇԱԴՐՈՒԹՅԱՄԲ.Այս մալուխները հաճախ հագեցած են հատուկ սողնակներով:
Եթե հին սկավառակը տեղադրված է հատուկ պահարանի մեջ, հանեք այն այնտեղից՝ օգտագործելով պտուտակահան: Հենց համոզվեք, որ սկավառակն անջատվել է համակարգի միավորից, քաշեք այն և մի կողմ դրեք։ Հիշեցնում ենք ձեզ, որ սկավառակների նման իրերը չափազանց նուրբ սարքեր են, ուստի զգույշ եղեք դրանց հետ: Ձեզ մնում է միայն կրկնել վերը նկարագրված ամբողջ գործընթացը, բայց միայն նոր սկավառակով. այն միացնել համակարգի միավորին և միացնել հոսանքի և տվյալների մալուխները:
M.2 SSD կրիչներ - այստեղ ամեն ինչ արվում է ճիշտ այնպես, ինչպես նոութբուքերի դեպքում. տախտակը անկյան տակ մտցրեք M.2 բնիկի մեջ, այն թեքեք դեպի պտուտակի համար նախատեսված անցքը և պտտեք այն մայր տախտակի վրա: Նման կրիչների առավելությունն այն է, որ դուք հեշտությամբ կարող եք դրանք համատեղել SATA կրիչների հետ, սակայն դրանք լրացուցիչ տեղ չեն գրավի։
վերջ։ Հնարավոր է, որ դուք ստիպված լինեք պտտվել մի փունջ պտուտակներով, բայց բացի դրանից, դա բավականին պարզ է: Ավարտելուց հետո նորից նայեք ձեր աշխատանքին. ստուգեք կապերը, հաշվեք պտուտակները և այլն: Հինը փոխարինելուց կամ նոր սկավառակ տեղադրելուց հետո փակեք համակարգի միավորայնուհետև փորձեք գործարկել ձեր համակարգիչը: Եթե ամեն ինչ ճիշտ եք արել, կարող եք սկսել նոր ՕՀ-ի տեղադրումը կամ մուտքագրել նախկինում փոխանցվածը:
Գտե՞լ եք տառասխա՞լ։ Ընտրեք տեքստը և սեղմեք Ctrl + Enter
Ողջույն։ SSD կրիչներ ամեն օր ավելի ու ավելի տարածված են դառնում բաղադրիչների շուկայում: Շատ շուտով, կարծում եմ, դրանք կդառնան ոչ թե շքեղություն, այլ անհրաժեշտություն (գոնե որոշ օգտատերեր դրանք շքեղություն են համարում)։
Նոութբուքում SSD-ի տեղադրումը տալիս է մի շարք առավելություններ՝ Windows OS-ի ավելի արագ բեռնում (գործարկման ժամանակը կրճատվում է 4-5 անգամ), նոութբուքի մարտկոցի երկարատև ժամկետը, SSD սկավառակն ավելի դիմացկուն է ցնցումների և ցնցումների, մանրացման: աղմուկը անհետանում է (ինչը երբեմն տեղի է ունենում որոշ HDD մոդելների սկավառակների վրա): Այս հոդվածում ես ուզում եմ վերլուծել քայլ առ քայլ տեղադրում SSD սկավառակ նոութբուքում (հատկապես, որ SSD կրիչների վերաբերյալ բավականին շատ հարցեր կան):
Ինչ է անհրաժեշտ սկսելու համար
Չնայած այն հանգամանքին, որ SSD սկավառակի տեղադրումը բավականին պարզ գործողություն է, որը կարող է կարգավորել գրեթե ցանկացած օգտվող, ես ուզում եմ զգուշացնել ձեզ, որ այն ամենը, ինչ անում եք, արվում է ձեր սեփական ռիսկով: Նաև, որոշ դեպքերում, մեկ այլ սկավառակի տեղադրումը կարող է հանգեցնել երաշխիքային սպասարկման մերժման:
1. Նոթբուքի և SSD սկավառակ (բնականաբար):
Բրինձ. 1. SPCC Solid State Disk (120 GB)
2. Phillips և ուղիղ պտուտակահաններ (ամենայն հավանականությամբ առաջինը, կախված նրանից, թե ինչպես են ձեր նոութբուքի կափարիչները ամրացված):
Բրինձ. 2. Phillips պտուտակահան
3. Պլաստիկ քարտ (ցանկացած մեկը կարող է դա անել, այն կարող է օգտագործվել հարմարավետորեն հեռացնելու ծածկույթը, որը պաշտպանում է սկավառակը և RAMնոութբուք):
4. Ֆլեշ սկավառակ կամ արտաքին կոշտ սկավառակ (եթե դուք պարզապես փոխարինում եք HDD սկավառակը SSD-ով, ապա հավանաբար ունեք ֆայլեր և փաստաթղթեր, որոնք պետք է պատճենվեն հին կոշտ սկավառակից: Հետագայում դրանք կտեղափոխեք ֆլեշ կրիչից նորը: SSD սկավառակ):
SSD սկավառակի տեղադրման ընտրանքներ
Շատ հարցեր են ծագում նոութբուքում SSD սկավառակ տեղադրելու տարբերակների վերաբերյալ: Դե, օրինակ.
- «Ինչպե՞ս տեղադրել SSD սկավառակ, որպեսզի աշխատեն և՛ հին, և՛ նորը:»;
- «Հնարավո՞ր է տեղադրել SSD սկավառակ CD-ROM-ի փոխարեն»:
- «Եթե ես պարզապես փոխարինեմ հին HDD-ն նոր SSD կրիչով, ինչպե՞ս կփոխանցեմ իմ ֆայլերը դրան»: և այլն:
Ես կցանկանայի անմիջապես նշել նոութբուքում SSD տեղադրելու մի քանի եղանակ.
1) Պարզապես հանեք հին HDD-ը և դրա տեղը դրեք նոր SSD (նոութբուքն ունի հատուկ կափարիչ, որը ծածկում է սկավառակը և RAM-ը): Հին HDD-ից ձեր տվյալները օգտագործելու համար դուք պետք է նախապես պատճենեք բոլոր տվյալները այլ կրիչներ՝ նախքան սկավառակը փոխարինելը:
2) Տեղադրեք SSD սկավառակ օպտիկական սկավառակի փոխարեն: Դա անելու համար ձեզ հարկավոր է հատուկ ադապտեր: Ընդհանուր գաղափարը հետևյալն է՝ հանեք CD-ROM-ը և տեղադրեք այս ադապտերը (որի մեջ նախապես տեղադրում եք SSD սկավառակը)։ Անգլերեն տարբերակում այն կոչվում է այսպես՝ HDD Caddy for Laptop Notebook։
Կարևոր! Նման ադապտեր գնելու դեպքում ուշադրություն դարձրեք հաստությանը: Բանն այն է, որ նման ադապտերների 2 տեսակ կա՝ 12,7 մմ և 9,5 մմ: Հստակ իմանալու համար, թե որն է ձեզ անհրաժեշտ, կարող եք անել հետևյալը. գործարկել AIDA ծրագիրը (օրինակ), պարզել ձեր օպտիկական սկավառակի ճշգրիտ մոդելը և այնուհետև գտնել դրա բնութագրերը ինտերնետում: Բացի այդ, դուք կարող եք պարզապես հեռացնել սկավառակը և չափել այն քանոնով կամ տրամաչափով:
3) Սա երկրորդ տարբերակի հակառակ տարբերակն է՝ հին HDD-ի փոխարեն տեղադրել SSD-ը և սկավառակի փոխարեն տեղադրել HDD-ն՝ օգտագործելով նույն ադապտերը, ինչպես Նկ. 3. Այս տարբերակը նախընտրելի է (մեր կարծիքով):
4) Վերջին տարբերակը՝ հին HDD-ի փոխարեն տեղադրել SSD, բայց գնել հատուկ տուփ HDD-ի համար՝ այն միացնելու համար։ USB պորտ(տես նկ. 4): Այս կերպ Դուք կարող եք նաև օգտագործել ինչպես SSD, այնպես էլ HDD սկավառակ. Միակ բացասականը լրացուցիչ մետաղալարն է և սեղանին դրված տուփը (հաճախ տեղափոխվող նոութբուքերի համար սա վատ տարբերակ է):
Ինչպես տեղադրել SSD սկավառակ հին HDD-ի փոխարեն
Ես կքննարկեմ ամենաստանդարտ և հաճախ հանդիպող տարբերակը:
1) Նախ անջատեք նոութբուքը և անջատեք բոլոր լարերը դրանից (սնուցում, ականջակալներ, մկնիկներ, արտաքին կոշտ սկավառակներ և այլն): Հաջորդը, շրջեք այն - նոութբուքի ներքևի պատին պետք է լինի վահանակ, որը ծածկում է նոութբուքի կոշտ սկավառակը և մարտկոց(տես նկ. 5): Հեռացրեք մարտկոցը՝ սողնակները շարժելով տարբեր ուղղություններով*:
* Տեղադրումը կարող է փոքր-ինչ տարբերվել նոութբուքերի տարբեր մոդելներում:
Բրինձ. 5. Մարտկոցի և նոութբուքի սկավառակը ծածկող կափարիչի ամրացում։ Laptop Dell Inspiron 15 3000 series
2) Մարտկոցը հեռացնելուց հետո արձակեք պտուտակները, որոնք ամրացնում են կոշտ սկավառակը ծածկող կափարիչը (տես նկ. 6):
3) Նոթբուքերի կոշտ սկավառակը սովորաբար ամրացվում է մի քանի պտուտակներով: Այն հեռացնելու համար պարզապես արձակեք դրանք, այնուհետև հեռացրեք կոշտ սկավառակը SATA միակցիչից: Դրանից հետո իր տեղում տեղադրեք նորը: SSD սկավառակև ամրացրեք այն պտուտակներով: Դա արվում է բավականին պարզ (տես նկ. 7 - ցուցադրված են սկավառակի ամրացումը (կանաչ սլաքները) և SATA միակցիչը (կարմիր սլաք)):
4) Սկավառակը փոխարինելուց հետո ամրացրեք կափարիչը պտուտակով և տեղադրեք մարտկոցը: Միացրեք բոլոր լարերը (նախկինում անջատված) նոութբուքին և միացրեք այն: Բեռնելիս ուղղակիորեն անցեք BIOS (մուտքի բանալիների մասին հոդված.
Բրինձ. 8. Հայտնաբերվե՞լ է նոր SSD սկավառակը (սկավառակը ճանաչված է լուսանկարում, ինչը նշանակում է, որ կարող եք շարունակել աշխատել դրա հետ):
Եթե սկավառակը հայտնաբերվի, ստուգեք, թե ինչ ռեժիմով է այն աշխատում (այն պետք է աշխատի AHCI-ում): BIOS-ում այս ներդիրն ամենից հաճախ Advanced է (տես Նկար 9): Եթե ձեր կարգավորումներում ունեք այլ աշխատանքային ռեժիմ, միացրեք այն ACHI-ին, ապա պահպանեք BIOS-ի կարգավորումները:
Կարգավորումները կատարելուց հետո կարող եք սկսել Windows-ի տեղադրումը և այն SSD-ի համար օպտիմալացնելը: Ի դեպ, SSD-ը տեղադրելուց հետո խորհուրդ է տրվում նորից տեղադրել Windows-ը։ Փաստն այն է, որ երբ Windows-ը տեղադրվում է, այն ավտոմատ կերպով կարգավորում է ծառայությունները SSD սկավառակի հետ օպտիմալ աշխատելու համար:
Ի դեպ, շատ հաճախ ինձ հարցեր են տալիս, թե ինչ թարմացնեմ համակարգիչը արագացնելու համար (վիդեո քարտ, պրոցեսոր և այլն): Բայց հազվադեպ է որևէ մեկը խոսում աշխատանքի արագացման համար SSD-ի հնարավոր անցման մասին: Թեև որոշ համակարգերում SSD-ին անցնելը կօգնի զգալիորեն արագացնել աշխատանքը:
Ինձ համար այսքանն է այսօր: Windows-ի արագ գործարկում բոլորին: