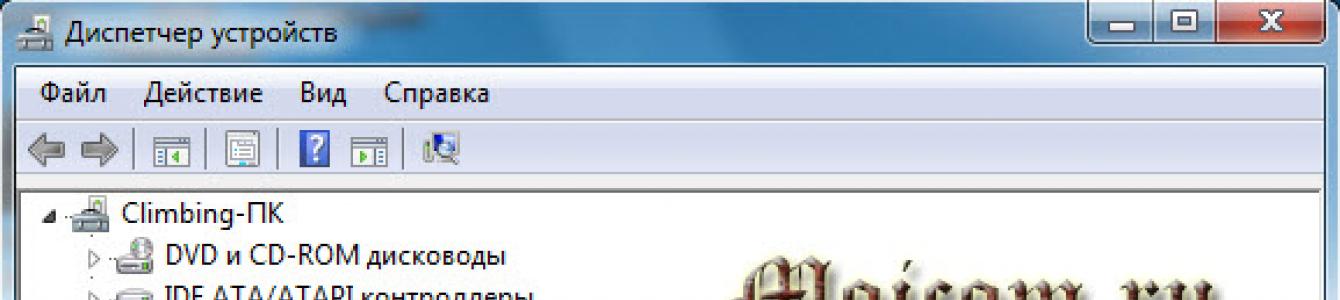11 փետրվարի 2014թ
Բարև մեր համակարգչային բլոգի այցելուներ: IN այս վերանայումըԵս կկիսվեմ տեղեկատվություն այն մասին, թե ինչպես միացնել վեբ-տեսախցիկը նոութբուքի կամ համակարգչի վրա:
Նախորդ գրառումը նվիրված էր թեմային կամ համակարգչին։ Այսօր մենք կխոսենք վեբ-տեսախցիկների մասին, որոնց օգնությամբ դուք կարող եք համացանցի միջոցով գրեթե ուղիղ եթերով շփվել այլ մարդկանց հետ։
Բոլոր մալուխների և միակցիչների ստուգում
Նախ, ստուգելու համար, թե արդյոք ձեր վեբ-տեսախցիկը աշխատում է, դուք պետք է համոզվեք, որ այն միացված է համակարգչին, եթե օգտագործում եք առանձին USB տեսախցիկ: Եթե դուք ունեք ներկառուցված տեսախցիկով նոութբուք, ապա դրա ֆունկցիոնալությունը ստուգելու համար մեզ անհրաժեշտ կլինեն երրորդ կողմի ծրագրեր:
Մենք նայում ենք սարքի կառավարչին
Մենք գնում ենք մեր համակարգչի սարքի կառավարիչին: Ես գրել եմ ավելին, թե ինչպես մտնել սարքի կառավարիչ այստեղ. Դա անելու համար դուք պետք է կատարեք հետևյալ քայլերը՝ Իմ Համակարգիչը (Համակարգիչ) >>> Հատկություններ >>> Սարքի կառավարիչ >>> Պատկերային սարքեր:

Ձեր տեսախցիկը պետք է լինի պատկերների մշակման սարքերի ներդիրում: Եթե կողքին կան հարցականներ կամ բացականչական նշաններ, ապա պետք է ներբեռնել և տեղադրել դրայվերներ։

Եթե դուք ունեք նոութբուք, ապա դուք կարող եք ունենալ սկավառակ, որտեղից դրայվերներ կան, եթե չունեք, ապա դուք պետք է գնաք նոութբուքի արտադրողի պաշտոնական կայք, մուտքագրեք ձեր մոդելը և ներբեռնեք վեբ-տեսախցիկի դրայվերը: .
Եթե կա ներքև սլաք, դա նշանակում է, որ սարքավորումն անջատված է, դուք պետք է միացնեք այն: Սեղմեք դրա վրա աջ սեղմումմկնիկը և ընտրեք միացնել, հնարավոր է, որ անհրաժեշտ լինի վերագործարկել համակարգիչը:

Եթե դուք ունեք առանձին տեսախցիկ, որը միանում է USB մալուխի միջոցով, ապա դրա վրա պետք է գրվեն ընկերության և մոդելի գծանշումները։ Մենք գնում ենք զննարկիչ, ցանկացած որոնման համակարգ, մուտքագրում ենք տեսախցիկի մոդելը, խորհուրդ է տրվում ներբեռնել դրայվերները պաշտոնական կայքից, բայց եթե դա հնարավոր չէ, ապա կարող եք ուրիշներից:
Windows Tools - Film Studio
Վիրահատարանում Windows համակարգ 7 Չկան ներկառուցված ծրագրեր, որոնցով դուք կարող եք միացնել վեբ-տեսախցիկը և համոզվել, որ այն աշխատում է, թե ոչ:

Նման ծրագիր կարելի է ներբեռնել ինտերնետում, այն կոչվում է Windows Movie Maker, սակայն այն օգտագործելու համար անհրաժեշտ է ներբեռնել և տեղադրել համակարգչում։ Windows Movie Maker-ին (Film Studio) կարող եք գտնել ինտերնետում Microsoft-ի պաշտոնական կայքում կամ ցանկացած որոնման համակարգի միջոցով:
Skype-ը մեր օգնականն է
Ձեր վեբ-տեսախցիկը ստուգելու համար կարող եք օգտագործել երրորդ կողմի ծրագրեր, օրինակ՝ Skype-ը և agent mail ru. Եթե դեռ գրանցված չեք Skype-ում, բայց ցանկանում եք օգտագործել այն և գրանցվել, ապա կարդացեք այստեղ.
Եթե ամեն ինչ կարգին է, ապա առաջին անգամ, երբ գործարկեք Skype-ը աշխատող տեսախցիկով, կհայտնվի հետևյալ պատուհանը. Ձեր տեսանյութը աշխատում է:
Գնացեք Skype >>> Գործիքներ >>> Պարամետրեր... >>> Հիմնական >>> Տեսանյութի կարգավորումներ >>> Վեբ-տեսախցիկ:

Եթե ամեն ինչ կարգին է, տեսախցիկը աշխատում է, ապա դուք պետք է տեսնեք իրական ժամանակի պատկերով նկար:
Webcam Surveyor ծրագիր
Webcam Surveyor-ը պարզ գործիք է ձեր վեբ-տեսախցիկը արագ ստուգելու համար: Երբ ես աշխատում էի սպասարկման կենտրոնում, ես հաճախ օգտագործում էի այս օգտակար ծրագիրը նոութբուքերի և սովորական համակարգիչների տեսախցիկը ստուգելու համար: Դրա չափը 2 մեգաբայթից մի փոքր ավելի է:
Webcam Surveyor ծրագիրը կարող եք ներբեռնել այստեղ՝
Վեբ-տեսախցիկը ներբեռնելուց և տեղադրելուց հետո դյուրանցումից կամ մեկնարկի ընտրացանկից անցեք կոմունալ (եթե տեղադրման պահին նշել եք համապատասխան վանդակները):

Սա 30 օրվա փորձնական տարբերակ է, սեղմեք «Համաձայն եմ»:


Առցանց տեսախցիկի ստուգման ծառայություններ
Կան առցանց ծառայություններ՝ ձեր վեբ-տեսախցիկը ինտերնետում իրական ժամանակում ստուգելու համար: Ահա թեստավորման երկու հղում.
Toolster.ru ծառայությունը ժամանակավորապես անջատված է, հուսով եմ՝ շուտով ամեն ինչ կլավանա։
Մենք գնում ենք կայքերից մեկը և անմիջապես խնդրում ենք մեզ հասանելիություն տալ մեր տեսախցիկին և խոսափողին, սակայն զգուշացվել է, որ մեզ կարող են ձայնագրել: Սեղմեք Թույլատրել՝ դիտելու կամ մերժելու համար, եթե փոխեք ձեր միտքը:

Ռիսկ, իհարկե, կա, բայց նվազագույն։ Տեսախցիկը ստուգելու համար, կարծում եմ, մի երկու վայրկյանից ոչ մի վատ բան չի լինի։
Եթե ձեր տեսախցիկը խոսափող ունի, ապա աջ կողմում գտնվող պատկերի մոտ կանաչ սանդղակը կցատկի, որը ցույց է տալիս խոսափողի ձայնի մակարդակը:

Երկրորդ փորձարկման կայքում ամեն ինչ նույնն է, միայն մի փոքր այլ ինտերֆեյս և առանց խոսափողի ստուգում:
Ինչ անել, եթե նկարը շրջված է
Իմ պրակտիկայում եղել են դեպքեր, երբ օգտատերը միացրել է իր վեբ-տեսախցիկը, իսկ մոնիտորի նկարը գլխիվայր է եղել։ Սա նշանակում է, որ ձեր տեսախցիկի դրայվերները ճիշտ չեն աշխատում կամ տեղադրված չեն ձեր մոդելի համար:
Այս խնդիրը լուծելու համար դուք պետք է գնաք ձեր տեսախցիկի արտադրողի պաշտոնական կայք, ներբեռնեք և տեղադրեք բնօրինակ դրայվերները:
Ինչ անել, եթե ոչինչ չի օգնում
Եթե ձեռնարկված բոլոր քայլերից հետո ձեր տեսախցիկը դեռ չի աշխատում, ապա խորհուրդ եմ տալիս հետևյալը.
- Վերագործարկեք ձեր համակարգիչը
- Տեղադրեք մալուխը տեսախցիկից մեկ այլ USB վարդակից
- Հեռացրեք դրայվերները և տեղադրեք բնօրինակները պաշտոնական կայքից
- Տարեք այն վերանորոգման կամ սպասարկման կենտրոն
Եվ վերջապես, գնեք նորը՝ չաշխատող հինը փոխարինելու համար:
Ինչպես միացնել վեբ-տեսախցիկը նոութբուքի կամ համակարգչի վրա | կայք
Եզրափակելով
Այսօր ես և իմ ընկերները սովորեցինք, թե ինչպես միացնել վեբ-տեսախցիկը նոութբուքի կամ համակարգչի վրա, եթե այն չի աշխատում: Դա անելու համար օգտագործեցինք հետևյալ օգնականները՝ մալուխներ և միակցիչներ, սարքի կառավարիչ, Windows գործիքներ՝ կինոստուդիա, Skype ծրագրերև Webcam Surveyor զույգը առցանց ծառայություններ. Մենք նաև սովորեցինք, թե ինչ անել, եթե տեսախցիկի պատկերը շրջված է:
Հնարավոր է, որ հարցեր ունենաք, թե ինչպես միացնել վեբ-տեսախցիկը ձեր համակարգչում կամ նոութբուքում: Դուք կարող եք նրանց հարցնել ստորև այս հոդվածի մեկնաբանություններում, ինչպես նաև օգտագործել ինձ հետ ձևը:
Շնորհակալություն ինձ կարդալու համար
Վեբ-տեսախցիկը հենց այն սարքն է, որը մեզ հնարավորություն է տալիս շփման ընթացքում ոչ միայն լսել զրուցակցի ձայնը, այլև տեսնել նրան։ Ինչպես միացնել տեսախցիկը Skype-ում, քանի որ առանց դրա տեսազանգը պարզապես անհասանելի կլինի, ինչը նշանակում է, որ ծրագրի օգտակար գործառույթների լավ կեսը կդադարի համապատասխան լինել:
Ինչպես լուծել խնդիրը, կարող եք իմանալ մեր հաջորդ հոդվածում:
Նոթբուքի վրա
Բոլոր ժամանակակից նոութբուքերն ունեն ներկառուցված վեբ-տեսախցիկ լրացուցիչ կապդրա կարիքը չունի: Բայց եթե դա անում եք, իմացեք, որ Skype-ում նոութբուքի տեսախցիկը միացնելը թերեւս ամենահեշտ ճանապարհն է, և այս հրահանգը կլինի ամենակարճը: Բայց դա նույնպես ունի իր նրբությունները:
- Սովորաբար, նոութբուքի վեբը չի պահանջում որևէ լրացուցիչ ակտիվացում, դա ավտոմատ գործընթաց է: Բայց որոշ մոդելներ պահանջում են միացնել այս սարքավորումը ստեղնաշարի վրա տեղադրված հատուկ կոճակով (կամ ստեղների համադրությամբ):
- Վարորդների հետ էլ խնդիրներ չպետք է լինեն, բայց դեռ արժե ստուգել։ Բացեք «Սարքի կառավարիչ», ապա «Պատկերային սարքեր»: Եթե ձեր վեբ-տեսախցիկը ցանկում է, և դրա կողքին դեղին եռանկյունի կամ բացականչական նշան չկա, ամեն ինչ լավ է

- Հիմա բուն ծրագրի մասին։ Ինչպե՞ս միացնել տեսախցիկը Skype-ում նոութբուքի վրա՝ ինքնուրույն կարգավորելով ծրագիրը: Բացեք ընտրացանկը՝ սեղմելով էկրանի վերևի երեք կետերը և այստեղ կտտացրեք «Ձայնի և տեսանյութի կարգավորումներ»:
 Տեսեք, թե որ տեսախցիկը տեղադրված է լռելյայն: Ինչո՞ւ, դուք հարցնում եք, կա՞ միայն մեկ վեբ-տեսախցիկ նոութբուքի վրա: Միացված սարքավորումների մասին տեղեկությունները պահվում են սարքի հիշողության մեջ, և եթե ձեր նոութբուքում փորձարկվել է երրորդ կողմի վեբ-տեսախցիկը, Skype-ը կարող է այն սահմանել լռելյայն, նույնիսկ եթե այն երկար ժամանակ անջատված է: Ծրագրային ապահովման այս սխալը բավականին տարածված է, ուստի զգույշ եղեք:
Տեսեք, թե որ տեսախցիկը տեղադրված է լռելյայն: Ինչո՞ւ, դուք հարցնում եք, կա՞ միայն մեկ վեբ-տեսախցիկ նոութբուքի վրա: Միացված սարքավորումների մասին տեղեկությունները պահվում են սարքի հիշողության մեջ, և եթե ձեր նոութբուքում փորձարկվել է երրորդ կողմի վեբ-տեսախցիկը, Skype-ը կարող է այն սահմանել լռելյայն, նույնիսկ եթե այն երկար ժամանակ անջատված է: Ծրագրային ապահովման այս սխալը բավականին տարածված է, ուստի զգույշ եղեք:
Համակարգչի վրա
Ինչպե՞ս միացնել տեսախցիկը ձեր համակարգչում Skype-ում: Ոչ մի բարդ բան.
- Միացրեք նոր սարքավորումները անվճար USB պորտին
- Սպասեք, մինչև սարքը տեսնի այն
- Տեղադրեք վերջին դրայվերները նոր վեբ-տեսախցիկի համար տեղադրման սկավառակ. Երբեմն օպերացիոն համակարգն ինքն է որոնում «վառելափայտ» և տեղադրում դրանք: Եթե դա տեղի չունենա, և չկա նաև տեղադրման սկավառակ, այցելեք ձեր web-ki-ի արտադրողի կայք և ներբեռնեք դրայվերներն այստեղ: Դուք կարող եք ստուգել, թե արդյոք ամեն ինչ կարգին է «վառելափայտի» հետ «Device Manager», «Image Processing Devices» ներդիրում (Windows OS)

- Գնացեք հենց ծրագրի կարգավորումները (երեք կետ, հիշո՞ւմ եք): Բացեք «Ձայնի և վիդեո կարգավորումները» և նորից ընտրեք այն ցուցակից, այժմ տեսահաղորդակցությունը կիրականացվի դրա միջոցով:
Հեռախոսով
Ինչպե՞ս միացնել տեսախցիկը Skype-ում ձեր հեռախոսում: Սրա մեջ էլ բարդ բան չկա։
- Հեռախոսի դեպքում դուք չեք հանդիպի այնպիսի խնդիրների, ինչպիսիք են կորցրած դրայվերները կամ լրացուցիչ միացման կոճակը: Փաստորեն, օգտատերը այստեղ որևէ դժվարություն չպետք է ունենա։
- Ձեզ անհրաժեշտ է միայն Skype-ի պատկերը հիմնական տեսախցիկից առջևի և հետևի տեսախցիկ փոխելու հնարավորություն
- Այս ամենը կատարվում է հենց հավելվածի կարգավորումներում: Բացեք «Կարգավորումներ» և ընտրեք «Ձայնի և տեսանյութի կարգավորումներ»: Դուք կարող եք ընտրել ակտիվ տեսախցիկը այս ներդիրում և կարող եք դա անել մեկ հպումով:
- Պլանշետի վրա դուք կարող եք փոխել վեբ-տեսախցիկը ճիշտ նույն կերպ:
Հնարավոր խնդիրներ
Ինչու՞ վեբ-տեսախցիկը չի միանում Skype-ում: Դիտարկենք ամենատարածված խնդիրները և դրանց լուծման ուղիները:
- Վեբ-տեսախցիկը չի միանում Skype-ում նոութբուքի կամ համակարգչի վրա՝ վարորդի խնդիրների պատճառով: Ստուգեք, արդյոք ամեն ինչ կարգին է, ինչպես մենք ձեզ ասացինք: Անհրաժեշտության դեպքում թարմացրեք կամ նորից տեղադրեք դրայվերները
- Հաճախ խնդիրներ են առաջանում թարմացումների ուշ տեղադրման պատճառով: Տեղադրեք վերջին տարբերակըծրագրերը
- Մի գործարկեք երկու ծրագիր, որոնք միաժամանակ օգտագործում են վեբ-տեսախցիկ
- Պատճառները կարող են կայանալ հենց սարքավորման անսարքության մեջ:
Այս մասին ավելին կարող եք իմանալ՝ կարդալով մեր հաջորդ հոդվածը:
Եթե Ձեզ անհրաժեշտ է միացնել տեսախցիկը նոութբուքի վրա, կարող եք դա անել հետևյալ կերպ.
Եթե ունեք Windows 8 կամ 10, ապա ամեն ինչ շատ պարզ է: Դուք պետք է օգտագործեք ստանդարտ որոնումը և բացեք Տեսախցիկի հավելված. Սեղմեք WIN+Q ստեղների համակցությունը և որոնման տողում մուտքագրեք Camera հարցումը:
Այժմ գործարկեք գտնված ծրագիրը:

Վեբ-տեսախցիկը աշխատում է ամբողջ էկրանով, և աջ կողմում կա ընդամենը երկու կոճակ՝ մեկը տեսագրելու համար, իսկ երկրորդը՝ լուսանկարելու համար: Ձախ կողմում կա նկարներ դիտելու կոճակ: Ահա թե որքան հեշտ է գործարկել տեսախցիկը Windows 8 կամ 10 օպերացիոն համակարգերում:

Բացի այդ, բոլոր նկարված նկարները կպահվեն հետևյալ ճանապարհով՝ Դուք պետք է բացեք Համակարգիչ բաժինը, այնուհետև Պատկերների թղթապանակը՝ Camera Roll:

Ինչպես միացնել WebCam-ը նոութբուքի վրա Windows XP-ում
Եթե ունեք Windows XP, ապա այստեղ ամեն ինչ ավելի պարզ է՝ բացեք Համակարգիչ բաժինը և ամենաներքևում գտնեք USB վիդեո սարքև կրկնակի սեղմեք մկնիկի վրա:

Դե, հիմա, եկեք խոսենք Windows 7-ի մասին, քանի որ օգտատերերի մեծամասնությունը տեղադրել է այս տարբերակը:

Ինչպես միացնել տեսախցիկը նոութբուքի վրա Windows 7-ում
Եթե ունեք Windows 7, ապա դա մի փոքր ավելի բարդ է, քանի որ Windows-ի այս տարբերակում անհնար է միացնել տեսախցիկը նոութբուքի վրա: ստանդարտ միջոցներհամակարգեր. Բայց մի վշտացեք, քանի որ դա կարող է արագ շտկվել: Ես խորհուրդ եմ տալիս ներբեռնել մի պարզ ծրագիր, որը կոչվում է MyCam, որը թույլ կտա նոութբուքի վրա միացնել վեբ-տեսախցիկը և լուսանկարել ու տեսանյութեր նկարահանել։

Ծրագիրը տեղադրում չի պահանջում, պարզապես անհրաժեշտ է ծրագրով բացել արխիվը և գործարկել հիմնականը MyCam ֆայլ.


Ծրագրի ֆունկցիոնալությունը պարզ է. վերևում կան կոճակներ լուսանկարահանում և վիդեո նկարահանում.

Եվ այն ամենը, ինչ մենք նկարահանել ենք, ցուցադրվում է ստորև։ Ցանկացած լուսանկարի վրա կրկնակի սեղմումով բացվում է թղթապանակ այլ ֆայլերով (տեսանյութեր և լուսանկարներ):


Հիմա խոսենք հնարավոր խնդիրների մասին։
Իսկ եթե վեբ-տեսախցիկը չաշխատի: Սև էկրան!
Եթե դուք արդեն փորձել է միացնել վեբ-տեսախցիկը նոութբուքի վրա Windows 7, 8 կամ 10օգտագործելով վերը նկարագրված մեթոդները, բայց սև էկրանից բացի այլ բան չտեսա, ապա պետք է ստուգեք հետևյալը.
Առաջին քայլը պետք է գնալ Properties of Computer բաժինը և բացել սարքի կառավարիչ.


Այնտեղ մենք գտնում ենք բաժինը Պատկերային սարքեր, և Webku-ի ներսում։ Դուք պետք է աջ սեղմեք դրա վրա և ընտրեք Միացնել:

Եթե վեբ-տեսախցիկը այնտեղ չի ցուցադրվում, ապա, հավանաբար, դրա վրա դրայվերը պարզապես տեղադրված չէ: Խնդրում ենք նկատի ունենալ, արդյոք կան անհայտ կամ բացականչական նշան ունեցող սարքեր:
Վեբ-տեսախցիկը (վեբ-տեսախցիկը) նոութբուքերի ճնշող մեծամասնության անբաժանելի մասն է: Լռելյայնորեն, սարքի առաջին գործարկումից հետո այն անմիջապես պատրաստ է օգտագործման: Բայց ի՞նչ, եթե փորձում եք տեսախցիկից պատկեր ստանալ, բայց չկա:
Գլխավորը խուճապի չմատնվելն է։ Իրավիճակներ, երբ բջջային համակարգիչվեբ-տեսախցիկը չի աշխատում, ամենից հաճախ այն պատճառով, որ այն պարզապես անջատված է կամ տեղադրված չէ օպերացիոն համակարգում (այս սարքի խափանումները, բարեբախտաբար, հազվադեպ են լինում): Կարդացեք ստորև՝ իմանալու համար, թե ինչպես միացնել տեսախցիկը նոութբուքում և վերացնել դրանց հետ կապված խնդիրները:
Ինչպես արագ ստուգել, արդյոք տեսախցիկը աշխատում է
Պարզելու համար, թե արդյոք ձեր վեբ-տեսախցիկը ընդհանրապես աշխատում է (գուցե այն չի աշխատում միայն մեկ ծրագրում, քանի որ այն անջատված է կարգավորումներում), գնացեք ծառայություն: Վեբ-տեսախցիկի և միկրոֆոնի փորձարկումև սեղմեք « Ստուգեք վեբ-տեսախցիկը».
Եթե տեսնում եք Adobe-ի համար սարք մուտք գործելու թույլտվության հարցում Flash Player, դա նշանակում է, որ ամեն ինչ կարգին է. տեսախցիկը աշխատում է։ Ստուգեք» Թույլատրել» և ստուգեք, թե արդյոք պատկերը հայտնվում է էկրանին:
Եթե տեսնում եք հաղորդագրություն, ինչպիսին է ստորև նշված սքրինշոթում, դա նշանակում է, որ տեսախցիկը իսկապես չի աշխատում: Մենք պարզելու ենք, թե ինչ անել այս դեպքում հետագա:
Համակարգում վեբ-տեսախցիկի կարգավիճակի ստուգում
Մենք սկսում ենք ախտորոշել ցանկացած ապարատային խնդիր՝ ստուգելով, թե ինչպես է այն հայտնվում Device Manager-ում: Կառավարիչը բացելու համար սեղմեք տաք Windows ստեղներ+ R (սա կգործարկի «Run» հավելվածը), մուտքագրեք հրամանը «Բաց» դաշտում devmgmt.mscև սեղմեք OK: Մեթոդը հարմար է, քանի որ այն աշխատում է Windows-ի բոլոր տարբերակներում։
Դիսպետչերի պատուհանում ընդլայնել ցանկը « Պատկերային սարքեր» և տեսեք, արդյոք մեր վեբ-տեսախցիկը կա: Հետևյալ տարբերակները հնարավոր են.
- Վեբ տեսախցիկը սարքավորումների ցանկում չկա՝ համակարգիչը չի տեսնում այն: Դա տեղի է ունենում ապարատային ձախողման կամ ֆիզիկական ձախողման պատճառով:
- Տեսախցիկ չկա, բայց կա անհայտ սարք, որն ամենայն հավանականությամբ հենց դա է։ Սա նշանակում է, որ համակարգիչը տեսնում է այն, բայց չի կարող ճանաչել այն: Պատճառը վարորդի բացակայությունն է.
- Ցուցակում կա տեսախցիկ, սակայն կողքին՝ բացականչական նշանով դեղին եռանկյունի կամ շրջանագծի սև սլաք։ Առաջինը ցույց է տալիս անսարքություն, երկրորդը ցույց է տալիս օպերացիոն համակարգի անջատումը:
Միացրեք վեբ-տեսախցիկը ստեղնաշարից
Վեբ-տեսախցիկը ստեղնաշարից միացնելու/անջատելու ֆունկցիան չի իրականացվում նոութբուքի բոլոր մոդելների վրա: Այնտեղ, որտեղ կա մեկը, ստեղներից մեկի վրա կիրառվում է տեսախցիկի մանրանկարչություն: Ամենից հաճախ սա «V» ստեղն է, երբեմն «Escape» կամ այլ F1-F12-ից:
Վեբ-տեսախցիկը միացնելու համար սեղմեք այս ստեղնը միաժամանակ «Fn»-ի հետ: Դրանից հետո վեբ-տեսախցիկը պետք է հայտնվի սարքի կառավարիչում: Եթե այն դեռ չկա, դուք հավանաբար ունեք այն հազվագյուտ դեպքը, երբ այն ֆիզիկապես անսարք է կամ միացված չէ:
Վարորդի տեղադրում
Եթե վեբ-տեսախցիկի ապարատը միացնելուց հետո սարքի կառավարիչում անհայտ բան հայտնվի, տեղադրեք դրա վարորդը: Ավելի լավ է այն ներբեռնել նոութբուքի արտադրողի կայքից կամ հենց վեբ-տեսախցիկից, եթե հստակ գիտեք դրա մոդելը: Կամ տեղադրեք սկավառակից, եթե այն ներառված է ձեր սարքի հետ:
Եթե չգիտեք նոութբուքի մոդելի ճշգրիտ անունը, շուռ տվեք այն։ Յուրաքանչյուր նոութբուքի ներքևի կափարիչի վրա կա կպչուկ, որը նշում է դա:
MSI MS-1757 նոութբուքի ֆիրմային պիտակը հետևյալն է.
Որոշելով մոդելը, գտեք այն արտադրողի կայքում և ներբեռնեք ձեր վարորդը «Աջակցություն» բաժնում: օպերացիոն համակարգ. Տեղադրեք որպես սովորական ծրագիր, տեղադրումից հետո վերագործարկեք մեքենան:
Ի դեպ , կարող է չլինել առանձին վեբ-տեսախցիկի վարորդ ՕՀ-ի որոշ տարբերակների համար, քանի որ այն ներառված էWindows (USB Video Class Driver): Վարորդների այս խմբի հետ կապված խնդիրները կարող են լուծվել թարմացումների տեղադրմամբ կամ .
Համակարգում վեբ-տեսախցիկի ճանաչման սխալների շտկում
Եթե վեբ-տեսախցիկը նշված է սև սլաքով Device Manager-ում (անջատված է Windows-ում), սեղմեք դրա վրա մկնիկի աջ կոճակը և սեղմեք « Ներգրավել».
Երբ օպերացիոն համակարգում անջատված է (օգտագործողի կամ ծրագրերի կողմից), դա բավարար է, որպեսզի այն աշխատի:
Եթե վեբ-տեսախցիկը նշված է բացականչական նշանով դեղին եռանկյունու վրա, ինչը նշանակում է, որ «սարքը ճիշտ չի աշխատում», սեղմեք նույնի վրա: համատեքստային մենյուհրաման» Ջնջելև վերագործարկեք ձեր համակարգիչը: Համակարգը նորից կճանաչի այն և ավտոմատ կերպով կվերատեղադրի վարորդը:
Եթե դա չի օգնում, սեղմեք « Թարմացրեք դրայվերները»:
Նշեք որոնման վայրը որպես ինտերնետ (եթե վստահ չեք, որ համակարգում առկա է ճիշտ վարորդը) կամ այս համակարգիչը (եթե տեսախցիկը ճիշտ է աշխատել հին վարորդի հետ նախքան խնդրի առաջացումը կամ դուք ունեք վերջին տարբերակ):
Եվ շատ ուրիշներ։ Հնարավոր է, որ ձեր նոութբուքը նույնպես ունի նմանատիպ օգտակարություն՝ նայեք հավելվածների ցանկում և ստուգեք։ Նման ծրագրերի ինտերֆեյսը նախատեսված է սկսնակների համար, ուստի պարզելը, թե որտեղ է միացված և անջատված, հեշտ և առանց հրահանգների կլինի:
Ի դեպ, որոշ օգտատերեր կարծում են, որ վեբ-տեսախցիկի կառավարման ծրագիրը ջնջելով վերջինս անգործունակ կդարձնի։ Վախերն ապարդյուն են. հիմնական գործառույթները, որոնք ներառում են այն միացնելն ու անջատելը, դրանից չեն տուժում, դրանք պարզապես դառնում են օպերացիոն համակարգի պատասխանատվությունը: Ինչպես կարող եք վերահսկել դրանք օգտագործելով Windows գործիքներ, հուսով եմ՝ արդեն հասկացաք։
Ինտերնետում ավելի ու ավելի շատ համակարգիչ օգտագործողներ շփվում են ոչ միայն նամակագրության և ձայնային հաղորդակցության, այլև տեսազանգերի միջոցով: Բայց այս կերպ հաղորդակցվելու համար նախ պետք է տեսախցիկը միացնել համակարգչին։ Այս սարքավորումը կարող է օգտագործվել նաև հոսքեր կազմակերպելու, վերապատրաստման դասեր կազմակերպելու, տարածքը վերահսկելու և այլ նպատակներով։ Եկեք պարզենք, թե ինչպես միացնել տեսախցիկը աշխատասեղանի համակարգչի կամ նոութբուքի վրա Windows 7-ով:
Նախքան Windows 7-ով համակարգչի տեսախցիկը միացնելը, իհարկե, պետք է միացնել այս սարքավորումը, եթե այն ներկառուցված չէ պատյանի մեջ: Մենք ունենք առանձին հոդված, որը նվիրված է ֆիզիկական կապին, ուստի այստեղ մենք չենք կենտրոնանա այս ընթացակարգի վրա: Մենք մանրամասն կքննարկենք տեսախցիկի ակտիվացման ընթացակարգը օպերացիոն համակարգում:
Մեթոդ 1. «Սարքի կառավարիչ»
Շատ դեպքերում, երբ միացված է համակարգչին, վեբ-տեսախցիկը պետք է ավտոմատ կերպով միանա, բայց երբեմն այն պետք է ակտիվացվի «Սարքի կառավարիչ».
- Սեղմեք «Սկսել»և շարժվել դեպի «Կառավարման վահանակ».
- Բաց «Համակարգ և անվտանգություն».
- Հետագա բաժնում «Համակարգ»գտնել իրը «Սարքի կառավարիչ»և սեղմեք դրա վրա:
- Գնացեք բաժին «Պատկեր մշակող սարքեր»կամ «Ձայնային, վիդեո և խաղային սարքեր»(կախված տեսախցիկի տեսակից):
- Բացվող սարքերի ցանկում գտեք տեսախցիկի անունը, որը ցանկանում եք միացնել և աջ սեղմեք դրա անվան վրա։ Նյութի առկայությունը «Ներգրավվել»հայտնվող ընտրացանկում նշանակում է, որ տեսախցիկը անջատված է: Այս դեպքում դուք պետք է սեղմեք դրա վրա:
- Երկխոսության վանդակում, որը հայտնվում է, որպեսզի փոփոխություններն ուժի մեջ մտնեն, սեղմեք «Այո»ձեր համակարգիչը վերագործարկելու համար: Բայց մինչ այդ, համոզվեք, որ փակեք բոլոր ակտիվ պատուհանները և ծրագրերը, որպեսզի չկորցնեք չպահված տվյալները:
- ԱՀ-ն վերագործարկելուց հետո տեսախցիկը միացված կլինի համակարգում և պատրաստ կլինի նախատեսված օգտագործման համար:






Եթե չես գտնում ներսում «Սարքի կառավարիչ»տեսախցիկի անունը, և դա երբեմն պատահում է, դուք պետք է լրացուցիչ թարմացնեք սարքի կոնֆիգուրացիան:


Բացի այդ, հարկ է նշել, որ տեսախցիկի ճիշտ աշխատանքի և դրա ճիշտ ցուցադրման համար «Սարքի կառավարիչ»Պահանջում է արդի վարորդներ: Հետևաբար, դուք պետք է անպայման տեղադրեք ձեր վիդեո սարքավորումների հետ բերված դրայվերները, ինչպես նաև պարբերաբար թարմացնեք դրանք:
Մեթոդ 2. Միացրեք տեսախցիկը ձեր նոութբուքի վրա
Ժամանակակից դյուրակիր համակարգիչները, որպես կանոն, ունեն ներկառուցված տեսախցիկ, և, հետևաբար, այն միացնելու կարգը տարբերվում է աշխատասեղանի համակարգչի նույն ընթացակարգից: Հաճախ այս գործողությունը կատարվում է՝ սեղմելով կոճակների որոշակի համակցություն կամ գործի վրա գտնվող կոճակը՝ կախված նոութբուքի մոդելից: