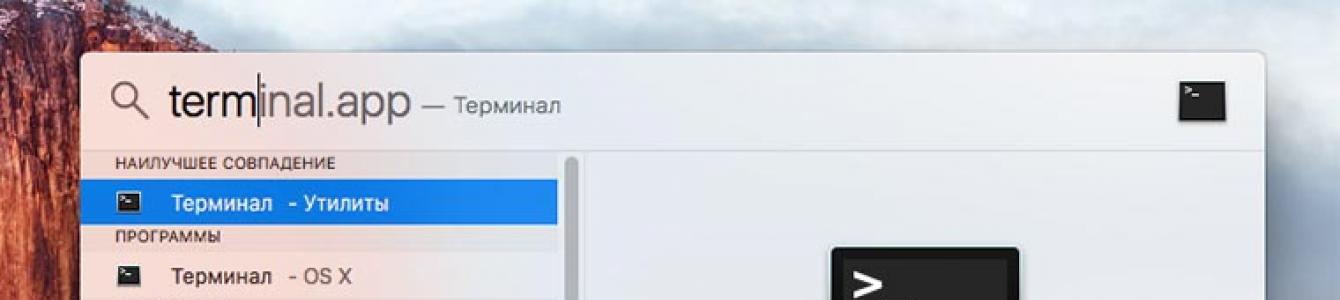Թաքցնել գաղտնիքները.
Կան իրավիճակներ, երբ անհրաժեշտ է թաքցնել որոշ ֆայլեր և թղթապանակներ համակարգչում հետաքրքրասեր աչքերից, լինի դա նամակագրություն նախկին սիրուհու (սիրելի) հետ, մեղադրական ապացույցներ, հին անձնական լուսանկարներ կամ պարզապես չափազանց անկեղծ ֆիլմեր: Այսօր մենք ձեզ կասենք, թե ինչպես կարող եք արագ և հեշտությամբ թաքցնել ֆայլերը OS X-ում: Ամեն ինչ արվում է 3 պարզ քայլով:



1. Նախ, ձեզ հարկավոր է Terminal, որը կարող եք գործարկել անմիջապես Spotlight որոնման տողից:
2. Այնուհետև մուտքագրեք հրամանը Տերմինալում chflags թաքնված.
3. Հաջորդը, պարզապես քաշեք թղթապանակը կամ ֆայլերը, որոնք ցանկանում եք թաքցնել գործող պատուհանի մեջ: Որից հետո ընտրված օբյեկտի ուղին ավտոմատ կերպով կցուցադրվի Տերմինալի պատուհանում: Enter կոճակը սեղմելուց հետո թղթապանակը/ֆայլը կվերանա:
Սա հետաքրքրասեր աչքերից տեղեկատվությունը թաքցնելու ամենահեշտ տարբերակն է: Կարևոր է.եթե մարդը գիտի թղթապանակի և ֆայլերի անվանումը, նա դեռ կկարողանա օգտագործել Spotlight-ը թաքնված ֆայլը հայտնաբերելու համար:
Եթե ցանկանում եք, որ ձեր տվյալները լիովին անտեսանելի լինեն, դուք պետք է կատարեք ևս երկու քայլ.
1. Գնալ դեպի Համակարգի կարգավորումներ- ուշադրության կենտրոնում
2. Գաղտնիություն ներդիրում բացառեք թաքնված բովանդակությամբ թղթապանակները ընդհանուր որոնումից (օրինակ՝ իմ դեպքում /Users/YuryAndreev/Desktop/)

Թաքնվածը վերադարձնելու համար նորից գործարկեք տերմինալը և մուտքագրեք chflags nohidden ~/ճանապարհ դեպի թաքնված թղթապանակ (կամ ֆայլ)/

Ամեն ինչ հնարամիտ պարզ է. Իրավիճակները տարբեր են, ապահով պահեք ձեր անձնականը:
Ֆայլերի արգելափակման ամենահուսալի տարբերակը, անկասկած, գաղտնագրումն է:
Ձեր գաղտնագրված ֆայլը հասանելի չի լինի սովորական օգտատերերին՝ առանց գաղտնաբառը իմանալու: Նույնը լիովին վերաբերում է գաղտնաբառով պաշտպանված հաշվին: Այնուամենայնիվ, դուք միշտ չէ, որ ցանկանում եք անհանգստանալ գաղտնաբառերի տեղադրմամբ և հիշելով, հատկապես, եթե տեղեկատվությունը չի հետաքրքրում հաքերներին, բավական է պարզապես թաքցնել այն հետաքրքրասեր աչքերից. Այժմ մենք ձեզ հետ կկիսվենք մի քանի արդյունավետ և արագ եղանակներով՝ թաքցնելու ֆայլերը համակարգիչներում .
Տերմինալի օգտագործումը ֆայլերը և թղթապանակները թաքցնելու համար

Տերմինալի միջոցով ֆայլերը թաքցնելը ամենապարզ և ամենաարդյունավետ տարբերակն է: Հետևեք այս քայլերին քայլ առ քայլ.
- Տերմինալը գործարկելու համար ամենահեշտ ձևը այն գտնելն է Spotlight-ի որոնման տողում «Տերմինալ» բառի կամ Finder-ում՝ կոմունալ ծառայություններ բաժնում:
- Մուտքագրեք «chflags hidden» հրամանը, սեղմեք բացատող սանդղակը և քաշեք այն բաց պատուհանԹաքցնելու համար նախատեսված տերմինալ ֆայլը, այնուհետև սեղմեք Enter: Կատարված է, տեղեկատվությունը թաքնված է, մտնում է Finder և այն դիտելը հնարավոր կլինի միայն տերմինալում գործողությունները հակառակ հերթականությամբ կատարելուց հետո:
Տերմինալում նախկինում թաքնված թղթապանակը կամ ֆայլը չեղարկելու համար մուտքագրեք «chflags nohidden» և բացատ, ապա ձեռքովհետևեք ֆայլի ամբողջ ճանապարհին կամ քաշեք և թողեք հարակից թղթապանակը և փոխեք դրա անունը՝ ամբողջ ճանապարհը մուտքագրելուց խուսափելու համար:
Այն դեպքում, երբ դուք թաքցնում եք ոչ թե մեկ, այլ մի քանի բառ պարունակող ռուսալեզու անունով թղթապանակ, ապա առաջին բառից անմիջապես հետո մուտքագրվում է խորհրդանիշը. «\» . Այսպիսով, «Անձնական նամակագրություն» անունով թղթապանակը տերմինալում կհայտնվի որպես «Անձնական \ նամակագրություն». Եվ անպայման հիշեք կամ գրեք այն թղթապանակների և ֆայլերի անունները, որոնք թաքցնում եք:
Ֆայլերը թաքցնելու համար հատուկ ծրագրերի օգտագործումը
Իհարկե, առաջարկվող տարբերակը կատարյալ չէ և ամբողջովին պարզ չէ որոշ օգտատերերի համար, այնպես որ կարող եք նաև օգտագործել հավելվածներ, որոնք մշակվել են հատուկ Mac OS X-ի համար երրորդ կողմի մշակողների կողմից: Obscurity կոմունալը կատարյալ է այս նպատակը լուծելու համար: , արժեքը 59 ռուբ. Obscurity-ը տեղադրելու համար տեղադրվում է ներբեռնված ֆայլի պատկերը, որից հետո այն քաշվում է համակարգի թղթապանակծրագրերը։
Հենց Obscurity-ն կդառնա այն թղթապանակը, որտեղ կտեղակայվեն թաքնված ֆայլերը: Ցանկացած տեղեկատվություն այնտեղ տեղափոխելու համար աջ սեղմումմկնիկը կտտացրեք «Անհայտություն» և ընտրեք ցանկից բովանդակությունը ցուցադրելու տողը: Ձեր թաքնված ֆայլերը կպահվեն այստեղ:
Եթե դուք պարզապես բացեք Obscurity, դուք չեք կարողանա այնտեղ որևէ բան գտնել, ավելին, նույնիսկ որոնելիս դրանք չեն ցուցադրվի. Ավելի հուսալի լինելու համար կարող եք Obscurity թղթապանակին տալ որոշ «ստորգետնյա» անուններ կամ տեղադրել այնտեղ գործող ծրագրեր:
Սկավառակի կոմունալ ֆայլերը և թղթապանակները կոդավորելու համար

Թղթապանակները և ֆայլերը թաքցնելու այլընտրանքը գաղտնագրումն է, որը կարելի է անել՝ օգտագործելով Disk Utility-ը, որը գալիս է OS X-ի հետ:
Disk Utility-ը գտնելու և բացելու համար օգտագործեք Spotlight որոնման տողը կամ որոնեք այն Finder-ում, Utilities-ի ներքո: Հաջորդաբար սեղմեք Ֆայլ – Նոր – Սկավառակի պատկեր թղթապանակից, ընտրեք թղթապանակը և սեղմեք «Ստեղծել պատկեր» կոճակը:
Ձեր MacBook-ը միացնելու ժամանակ պաշտպանություն տեղադրելու անհրաժեշտությունը կարող է առաջանալ ցանկացած պահի: Ցանկացած օգտվող կարող է զգալ իրավիճակներ, երբ դա իսկապես անհրաժեշտ է: Դիտարկենք տեղադրման մի քանի եղանակներ:
Գաղտնաբառի սահմանում

Պաշտպանությունը հաստատվում է ստանդարտ ցանցային ռեսուրսների միջոցով: Նախ, սեղմեք խնձորի արտադրանքի պատկերանշանի վրա (էկրանի վերին ձախ անկյունում): Բաժին «Համակարգի կարգավորումներ», այնուհետև «Համակարգ» => «Հաշիվներ»:Այժմ, բացվող պատուհանի ներքևում, գտեք կողպեքի նշանը և սեղմեք դրա վրա: Մուտքագրեք ադմինիստրատորի գաղտնաբառը և ընտրեք ցանկալիը հաշիվ, որը ենթակա է խմբագրման։ Դրանից հետո ընտրեք «Փոխել գաղտնաբառը» և մուտքագրեք նոր համակցություն (գրեք այն մի քանի աղբյուրների համար): Կրկին մուտքագրեք նույն գաղտնաբառը և սեղմեք «OK» կոճակը: Գնացեք «Անձնական» բաժին, այնուհետև «Անվտանգություն»: Նշեք մակագրության կողքին գտնվող վանդակը. «Անմիջապես գաղտնաբառ պահանջեք քնի կամ էկրանապահիչի ռեժիմից դուրս գալու ժամանակ»:
Թղթապանակի համար գաղտնաբառ սահմանելը

Կարևոր գաղտնի տվյալները թաքցնելու համար կարող եք պաշտպանել թղթապանակը: Դուք պետք է գնաք ծրագրեր, այնուհետև ընտրեք «Disk Utility»: Այնտեղ մենք գտնում ենք «Նոր պատկեր» բաժինը, մուտքագրում ենք թղթապանակի անունը «Պահպանել որպես...» և ընտրում ենք այն վայրը, որտեղ այն կպահվի: Հաջորդ քայլը չափը (օրինակ՝ 2,5 ԳԲ) և ձևաչափը (Mac OS Extended (ամսագիր)) նշելն է։ «Կոդավորումը» - նշեք 128-բիթանոց AES: «Բաժին» կետում ընտրեքկոշտ սկավառակ
. Հաջորդ քայլը պետք է ընտրել «Աճող սկավառակի պատկերը» (ձևաչափով) և սեղմել «Ստեղծել»: Վերջին քայլերը կրկնում են նախորդ նկարագրությունը. մուտքագրեք կոդը երկու դաշտում և սեղմեք «OK»:
Գաղտնաբառի վերականգնում Գաղտնաբառի վերականգնումն ամենից հաճախ անհրաժեշտ է, եթե օգտագործողը մոռացել է այն: Այնուամենայնիվ, երկար ժամանակ է պահանջվում Mac-ը օգտատերերի աջակցության կենտրոնի խորհրդատուների մոտ տանելու համար, և գործընթացն ինքնին 5 րոպեից ավելի չի տևի: Առաջին մեթոդը կօգնի ձեզ փոխել պաշտպանությունը, երբ Apple օգնություն ID.
- Այս մեթոդն օգտագործելու համար նախ պետք է օգտագործողի կարգավորումներում ընտրել «Թույլ տալ օգտվողին վերականգնել իր Apple ID-ի գաղտնաբառը»: Եթե տարրն ընտրվել է, կատարեք հետևյալը.
- Մուտք գործեք ձեր հաշիվ;
- Գաղտնաբառի դաշտի մոտ սեղմեք հարցական նշանի վրա;
- Բացվող պատուհանում կտտացրեք սլաքը; Մուտքագրեք Apple-ի տվյալները
ID-ն և վերականգնել պաշտպանությունը:
Միացված FileVault ֆունկցիայի վերականգնումը ներառում է վերականգնման գաղտնաբառը: Սկզբում սեղմեք գաղտնաբառի դաշտի կողքին գտնվող հարցական նշանը: Պատուհանի հենց ներքևում կտտացրեք «վերականգնել վերականգնման բանալին օգտագործելով» կոճակը: Մուտքագրեք վերականգնման կոդը: Այստեղ դուք ստիպված կլինեք վերստեղծել տարբեր գաղտնաբառեր:
Եթե ձեռքի տակ տվյալներ չկան, և օգտագործողը մոռացել է մուտքի կոդը ամենաանպատեհ պահին, ապա պետք է օգտագործվի երրորդ մեթոդը: Վերագործարկեք Mac-ը՝ սեղմելով «Command + R» տաք ստեղները (մինչև ձեր էկրանին հայտնվի բեռնման ցուցիչը): Ընտրեք լեզուն, վերևի մենյուից ընտրեք «Կոմունալ ծառայություններ» և բացվող ընտրացանկից «Տերմինալ»: Մուտքագրեք «resetpassword» հրամանը և սեղմեք enter: Պատուհան է հայտնվում, այստեղ մենք ընտրում ենք հաշվի ծավալը և ինքնին հաշիվը: Այստեղ դուք կարող եք գաղտնաբառ սահմանել՝ այն երկու անգամ մուտքագրելով, այնուհետև սեղմեք «Լավ»: Մենք վերագործարկում ենք համակարգիչը, «Նոր ստեղնաշար» և այժմ պետք է տեղադրել նոր կոդ:
Նշում
Այս մեթոդը կաշխատի Mac-ի ցանկացած օպերացիոն համակարգի համար, բայց եթե դուք չեք կարողանում ինքնուրույն օգտագործել այն, փորձեք գտնել վերականգնման գաղտնաբառ: Եթե փորձերը անհաջող են, դուք պետք է դիմեք խորհրդատուներին կամ մասնագիտացված ապրանքների խանութին: Փորձեք գրանցել ձեր տվյալները մի քանի աղբյուրներում, դա հետագայում կհեշտացնի ձեր աշխատանքը:
Շատերի համար Mac օգտվողներվաղ թե ուշ դրա կարիքը կլինի թաքցնել որոշակի թղթապանակներ հետաքրքրասեր աչքերից. Իհարկե, կա OS X-ում տարբեր ձևերովստեղծելով անտեսանելի թղթապանակներ կամ թաքցնելով գոյություն ունեցողները: Բայց եկեք նորից նայենք այս մեթոդին, օգտագործելով պարզ թղթապանակը անտեսանելիի վերածելու օրինակը:

Նախ, դուք պետք է ընտրեք այն թղթապանակը, որը ցանկանում եք թաքցնել և գործարկել Տերմինալ. «Տերմինալում» մուտքագրեք հրամանը. chflags թաքնված ~/ճանապարհ դեպի ընտրված թղթապանակ/ և սեղմեք «Enter»: Գործընթացի ավարտից հետո կարող եք փակել տերմինալը:
Որպես օրինակ, եկեք փորձենք թաքցնել Music թղթապանակը, որը գտնվում է հիմնական գրացուցակում: Դա անելու համար տերմինալում մուտքագրեք հետևյալ հրամանը. chflags թաքնված ~/music/ « Դրանից հետո Երաժշտության թղթապանակը և դրա մեջ գտնվող բոլոր ֆայլերը անմիջապես կթաքցվեն Finder-ից:

Վերոնշյալ մեթոդը այն անտեսանելի կդարձնի միայն GUI OS X-ը և տեսողականորեն ոչ ոք չի կարողանա գտնել թաքնված թղթապանակը: Բայց որպեսզի ամբողջությամբ թաքցնեք ցանկալի «թղթապանակը» և դրա բովանդակությունը, դուք պետք է փորձեք այն բացառել Spotlight որոնումից և ինդեքսավորումից, բայց հիշեք, որ «փորձառու» օգտվողը դեռևս կկարողանա հաշվարկել ամեն ինչ՝ օգտագործելով հրամանի տող.

Ձեր մուտք գործելու համար անտեսանելի թղթապանակ Mac OS X-ումԴուք պետք է սեղմեք համադրությունը « Command + Shift + G« և մուտքագրեք նույն ուղին դեպի թղթապանակ, որը դուք նշել եք նախքան այն թաքցնելը: Որից հետո դուք մուտք կստանաք և կկարողանաք աշխատել բովանդակության հետ:
Եթե պետք է կրկին տեսանելի դարձրեք թաքնված թղթապանակը, ապա գործարկեք Տերմինալը և մուտքագրեք հրամանը. chflags nohidden ~/ուղի դեպի ցանկալի թղթապանակ/ »
Վերջերս մենք խոսեցինք, և նույնիսկ ստեղծեցինք սցենար՝ դա անել մեկ սեղմումով: Բայց ինչ, եթե ձեզ անհրաժեշտ լինի անել տեսանելի ֆայլթաքնված Mac-ում?
Այն մասին, թե ինչպես թաքցնել ֆայլը կամ թղթապանակը Mac OS-ումՄենք որոշեցինք ձեզ այսօր պատմել առանձին հոդվածով:
Mac OS-ում թաքնված թղթապանակ կամ ֆայլ պատրաստելու համար հարմար վանդակ չկա, ինչպես օրինակ օպերացիոն համակարգ Microsoft-ից։ Այստեղ մեզ օգնության կգա ներկառուցված Mac ծրագիրը՝ «Terminal», որի շնորհիվ Apple համակարգիչներդուք կարող եք փոխել և կարգավորել ցանկացած բան, գլխավորն այն է, որ իմանաք, թե ինչպես դա անել ճիշտ, քանի որ պատահաբար կարող եք կոտրել ամեն ինչ:
Այնուամենայնիվ, «Տերմինալը» Mac OS-ում շատ ավելի հարմար և ֆունկցիոնալ է, քան Windows հրամանի տողը, ուստի չպետք է վախենաք դրանից: Եվ ձեռքի տակ ունենալով այս հրահանգները, յուրաքանչյուրը կարող է հաղթահարել ֆայլը կամ թղթապանակը թաքցնելու խնդիրը:
Այսպիսով, հիմա քայլ առ քայլ, թե ինչպես ստեղծել Mac-ում թաքնված ֆայլ կամ թղթապանակ:
Ինչպես ստեղծել ֆայլ կամ թղթապանակ, որը թաքնված է Mac OS-ում
Նախ, եկեք նայենք, թե ինչպես դա անել թաքնվածայս կամ այն թղթապանակը կամ կոնկրետ ֆայլը ձեր Mac-ում:
1. Բացեք տերմինալը
Առաջին հերթին բացեք ցանկացած Mac-ում հասանելի ծրագիրը «Տերմինալ». Մենք արդեն խոսել ենք, թե ինչպես դա անել: 
2. Մուտքագրեք թաքցնել հրամանը
Հաջորդ քայլը տերմինալի բացվող պատուհանում սկսելն է մուտքագրել հրաման, որը թաքցնում է ֆայլը կամ թղթապանակը, բայց մի սեղմեք enter, քանի որ հրամանը դեռ ավարտված չէ:

3. Ընտրեք թաքցնելու օբյեկտ
Վերջին բանն այն է, որ ընտրեք այն ֆայլը, որը ցանկանում եք թաքնված դարձնել կամ թղթապանակ, որը ոչ ոք չպետք է տեսնի, և պարզապես այն վերևում մուտքագրած հրամանից հետո քաշեք այն տերմինալի պատուհան: Գործարկեք հրամանը: 
Այս ամենը: Սա ձեր ընտրած տարրը կթաքցնի և չի հայտնվի Finder-ում:
Ինչպես ցույց տալ թաքնված ֆայլը կամ թղթապանակը Mac OS-ում
Որպեսզի թաքնված օբյեկտը նորից չթաքնվի, բավական է կատարել նմանատիպ գործողություններ՝ միայն մի փոքր փոխելով տերմինալի հրամանը։ Գործողությունների ալգորիթմը հետևյալն է.
1. Բացեք տերմինալ
Ինչպես թաքցնելու դեպքում, առաջին քայլը ձեր Mac-ում Terminal ծրագիրը բացելն է:
2. Մուտքագրեք թաքցնել հրամանը
Երկրորդ քայլը հրամանի մուտքագրումն է, որը թաքնված ֆայլերն ու թղթապանակները կրկին տեսանելի է դարձնում Finder-ում, բայց այն դեռևս չի կատարում:
chflags nohidden

3. Ընտրեք օբյեկտ, որը պետք է ցուցադրվի
Ինչպես թաքցնելը միացնելու դեպքում, ընտրեք այն տարրը (ֆայլը կամ թղթապանակը), որն այլևս չեք ցանկանում թաքցնել և պարզապես քաշեք այն տերմինալի պատուհան: Դա անելու համար, իհարկե, պետք է միացված լինի ցուցադրումը թաքնված ֆայլերև թղթապանակները համակարգում: Ինչպես դա անել: Գործարկեք հրամանը: 
Ձեր գործողությունների արդյունքում ֆայլը կամ թղթապանակը կրկին տեսանելի կլինի Finder-ում: