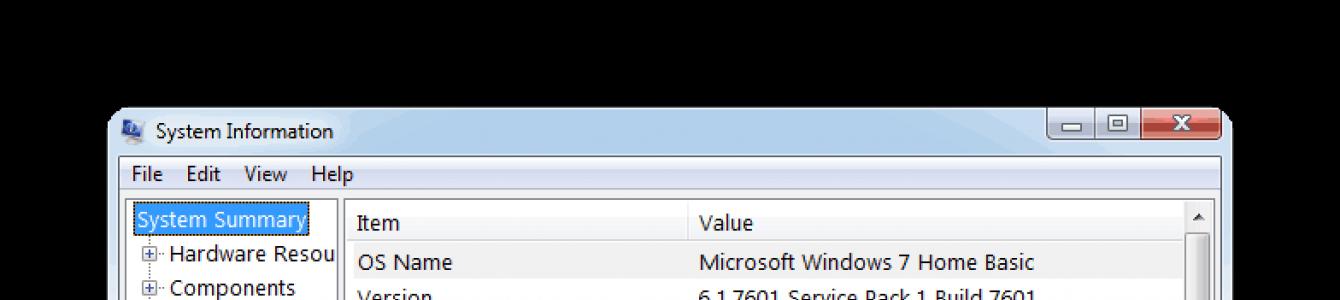Ողջույն։
BIOS-ը աննկատ բան է (երբ ձեր նոութբուքը նորմալ է աշխատում), բայց եթե դրա հետ կապված խնդիրներ կան, դա կարող է շատ ժամանակ խլել: Ընդհանրապես, BIOS-ը պետք է թարմացնել միայն ծայրահեղ դեպքերում, երբ դա ձեզ իսկապես անհրաժեշտ է (օրինակ, որպեսզի BIOS-ը սկսի աջակցել նոր ապարատային), և ոչ միայն այն պատճառով, որ նոր որոնվածի տարբերակ է հայտնվել...
BIOS-ի թարմացումը բարդ գործընթաց չէ, սակայն այն պահանջում է խնամք և ուշադրություն: Եթե ինչ-որ բան սխալ եք անում, ստիպված կլինեք նոութբուքը տեղափոխել սպասարկման կենտրոն: Այս հոդվածում ես ուզում եմ անդրադառնալ թարմացման գործընթացի հիմնական ասպեկտներին և օգտատերերի բոլոր բնորոշ հարցերին, ովքեր առաջին անգամ են հանդիպում դրան (մանավանդ, որ իմ նախորդ հոդվածն ավելի շատ կենտրոնացած է ԱՀ-ների վրա և ինչ-որ չափով հնացած է):
Ի դեպ, BIOS-ի թարմացումը կարող է ձախողման պատճառ դառնալ երաշխիքային սպասարկումսարքավորումներ. Բացի այդ, այս ընթացակարգով (եթե սխալ եք թույլ տալիս), կարող եք վնասել նոութբուքը, որը հնարավոր է շտկել միայն սպասարկման կենտրոնում: Ստորև բերված հոդվածում նկարագրված ամեն ինչ արվում է ձեր սեփական վտանգի և ռիսկի տակ...
Կարևոր նշումներ BIOS-ը թարմացնելիս.
- բեռնել նորերը BIOS-ի տարբերակըդուք կարող եք միայն ձեր սարքավորումների արտադրողի պաշտոնական կայքից (ընդգծում եմ՝ ՄԻԱՅՆ պաշտոնական կայքից), և ուշադրություն դարձրեք որոնվածի տարբերակին, ինչպես նաև այն, ինչ այն տրամադրում է: Եթե առավելությունների թվում ձեզ համար ոչ մի նոր բան չկա, և ձեր նոութբուքը լավ է աշխատում, հրաժարվեք նորից.
- BIOS-ը թարմացնելիս միացրեք նոութբուքը ցանցին և մի անջատեք նրանից, մինչև որոնվածը ամբողջությամբ չփայլի: Թարմացման գործընթացը ավելի լավ է իրականացնել նաև ուշ երեկոյան (անձնական փորձից :)), երբ հոսանքազրկման և հոսանքի ալիքների վտանգը նվազագույն է (այսինքն, ոչ ոք չի հորատում, աշխատում է մուրճով գայլիկոնով, եռակցման սարքավորումներով, և այլն);
- Ջրամեկուսացման ընթացքում որևէ ստեղ մի սեղմեք (և ընդհանրապես, այս պահին որևէ բան մի արեք նոութբուքի հետ);
- եթե թարմացման համար օգտագործում եք ֆլեշ կրիչ, համոզվեք, որ նախ ստուգեք այն. եթե եղել են դեպքեր, երբ ֆլեշ կրիչը «անտեսանելի» է դարձել շահագործման ընթացքում, որոշ սխալներ և այլն, ապա ԽԻՍՏ խորհուրդ չի տրվում ընտրել այն թարթելու համար (ընտրեք մեկը, որի հետ 100% նախկինում խնդիրներ չեն եղել);
- Թարթման գործընթացում մի միացրեք կամ անջատեք որևէ սարքավորում (օրինակ՝ USB-ի մեջ մի մտցրեք այլ ֆլեշ կրիչներ, տպիչներ և այլն):
BIOS-ի թարմացման գործընթաց (հիմնական քայլեր)
օգտագործելով Dell Inspiron 15R 5537 նոութբուքի օրինակը
Ինձ թվում է, որ ողջ գործընթացը հարմար է դիտարկել՝ յուրաքանչյուր քայլը նկարագրելով, բացատրություններով սքրինշոթեր անելով և այլն։
1. Ներբեռնեք BIOS-ի նոր տարբերակը
Պետք է ներբեռնել BIOS-ի նոր տարբերակը պաշտոնական կայքից (քննարկման ենթակա չէ :)): Իմ դեպքում՝ կայքում http://www.dell.comՈրոնման միջոցով ես գտա իմ նոութբուքի դրայվերներ և թարմացումներ: BIOS-ի թարմացման ֆայլը սովորական EXE ֆայլ է (որը միշտ օգտագործվում է սովորական ծրագրեր տեղադրելու համար) և կշռում է մոտավորապես 12 ՄԲ (տես նկ. 1):
Բրինձ. 1. Dell արտադրանքի աջակցություն (թարմացման ֆայլ):
Ի դեպ, BIOS-ի թարմացման ֆայլերը ամեն շաբաթ չեն հայտնվում։ Նոր որոնվածի թողարկումը յուրաքանչյուր վեց ամիսը կամ մեկ տարին մեկ (կամ նույնիսկ ավելի քիչ հաճախ), սա սովորական երևույթ է: Հետևաբար, մի զարմացեք, եթե ձեր նոութբուքի «նոր» որոնվածը բավականին հին թվա...
2. Ինչպե՞ս պարզել, թե ինչ BIOS տարբերակ ունեք ձեր նոութբուքում:
Ենթադրենք, արտադրողի կայքում տեսնում եք որոնվածի նոր տարբերակը, և այն խորհուրդ է տրվում տեղադրելու համար: Բայց դուք չգիտեք, թե որ տարբերակն եք ներկայումս տեղադրել: BIOS-ի տարբերակը պարզելը շատ պարզ է:
Գնացեք START մենյու (Windows 7-ի համար) կամ սեղմեք WIN+R կոճակների համակցությունը (Windows 8, 10-ի համար) - Run տողում մուտքագրեք MSINFO32 հրամանը և սեղմեք ENTER:
Պետք է հայտնվի ձեր համակարգչի կարգավորումներով պատուհան, որում կնշվի BIOS-ի տարբերակը:
Բրինձ. 3. BIOS տարբերակ (լուսանկարը արվել է նախորդ քայլում ներբեռնված որոնվածը տեղադրելուց հետո...):
3. Սկսեք BIOS-ի թարմացման գործընթացը
Ֆայլը ներբեռնելուց և թարմացնելու որոշում կայացնելուց հետո գործարկեք գործարկվող ֆայլը (խորհուրդ եմ տալիս դա անել ուշ երեկոյան, հոդվածի սկզբում նշել եմ պատճառը):
Ծրագիրը ևս մեկ անգամ կզգուշացնի ձեզ, որ թարմացման գործընթացում.
- - դուք չեք կարող համակարգը դնել ձմեռային ռեժիմի, քնի ռեժիմի և այլն;
- - դուք չեք կարող գործարկել այլ ծրագրեր;
- - մի սեղմեք միացման կոճակը, մի կողպեք համակարգը, մի տեղադրեք նորը USB սարքեր(մի անջատեք արդեն միացածները):
Բրինձ. 4 Զգուշացում.
Եթե համաձայն եք բոլոր «չպետքների» հետ, սեղմեք «OK» կոճակը՝ թարմացման գործընթացը սկսելու համար: Էկրանին կհայտնվի պատուհան՝ նոր որոնվածը ներբեռնելու գործընթացով (ինչպես նկար 5-ում):
Ի դեպ, շատ օգտատերեր վախենում են մեկ պահից՝ այս պահին հովացուցիչները սկսում են աշխատել իրենց առավելագույն հնարավորություններով, ինչը բավականին մեծ աղմուկ է առաջացնում։ Որոշ օգտատերեր վախենում են, որ սխալ բան են արել և անջատում են նոութբուքը. ՄԻ արեք դա ՈՉ ՄԻ ԻՐԱԴԱՐՁՈՒԹՅԱՆ ներքո: Պարզապես սպասեք մինչև թարմացման գործընթացը ավարտվի, այնուհետև նոութբուքն ինքնաբերաբար կվերագործարկվի, և հովացուցիչներից աղմուկը կվերանա:
Բրինձ. 6. Վերագործարկումից հետո:
Եթե ամեն ինչ լավ անցավ, նոութբուքը կբեռնի տեղադրվածը Windows տարբերակընորմալ ռեժիմում. «աչքով» ոչ մի նոր բան չեք տեսնի, ամեն ինչ կաշխատի ինչպես նախկինում: Միայն որոնվածի տարբերակը կլինի ավելի նոր ( և, օրինակ, աջակցել նոր սարքավորումներին, ի դեպ, սա նոր որոնվածի տարբերակ տեղադրելու ամենատարածված պատճառն է).
Որոնվածի տարբերակը պարզելու համար (տես, թե արդյոք նորը ճիշտ է տեղադրվել և արդյոք նոութբուքն աշխատում է հինի տակ), օգտագործեք այս հոդվածի երկրորդ քայլի առաջարկությունները.
Ինձ համար այսքանն է այսօր: Ես ձեզ մի վերջին հիմնական խորհուրդը կտամ՝ BIOS-ը թարթելու ժամանակ շատ խնդիրներ առաջանում են շտապողականության պատճառով: Կարիք չկա ներբեռնել ձեր հանդիպած առաջին որոնվածը և անմիջապես գործարկել այն, այնուհետև լուծել շատ ավելի բարդ խնդիրներ. ավելի լավ է «չափել յոթ անգամ և մեկ անգամ կտրել»: Ուրախ թարմացում:
Կան մի քանի պատճառներ, որոնք հրահրում են BIOS-ի թարմացման անհրաժեշտությունը: Acer նոութբուքերի սեփականատերերը կարող են անհրաժեշտության դեպքում տեղադրել որոնվածի նոր տարբերակը: Չնայած դժվարությունների բացակայությանը, թարմացման ընթացքում դուք պետք է չափազանց զգույշ և ուշադիր լինեք, որպեսզի չմտածված գործողությունները չհանգեցնեն լրացուցիչ դժվարությունների:
Ամենից հաճախ օգտվողները որոշում են թարմացնել հետևյալ պատճառներով.
- Պրոցեսորի փոխարինում, որի գործարկման համար պահանջվում է ավելի նոր պատյան;
- Արտաքինի միացում կոշտ սկավառակհիշողության հզորությամբ, որը գերազանցում է առկա BIOS հավաքի հնարավորությունները.
- ԱՀ-ի արդիականացման գործընթացում, տարրերի հարմարվողական շահագործման համար, որոնք պահանջում են ավելի առաջադեմ համակարգի հնարավորություններ.
- Վիդեոքարտի կամ պրոցեսորի գերկլոկավորման համար; եթե կեղևի ներկայիս տարբերակը վնասված է.
Այս հոդվածը նկարագրում է Acer նոութբուքի BIOS-ը թարմացնելու հնարավոր ուղիները, որոնք դուք անում եք ձեր վտանգի տակ և ռիսկով:
Հարկ է նշել, որ նման գործընթացը պետք է սկսվի ընթացիկ տարբերակի որոշմամբ և ավելի վերջին կառուցման առկայության որոնմամբ: Բացի այդ, այն ավելի մանրամասն կլինի մանրամասն հրահանգներկեղևը թարմացնելու վերաբերյալ առաջարկություններով ճիշտ տեղադրում BIOS.
Քայլ 1. Որոշեք տեղադրված BIOS-ի կառուցվածքը
Նման տեղեկատվությունը դիտելու մի քանի եղանակ կա, որոնց թվում կարող եք ընտրել ձեզ համար ամենահարմարը.

Նախևառաջ, հարկ է նշել, որ տեղադրման ցանկացած ֆայլի ներբեռնումը պետք է իրականացվի միայն կոնկրետ բաղադրիչի կոնկրետ արտադրողի պաշտոնական աղբյուրից: Այս դեպքում դուք պետք է գնաք Acer-ի ռեսուրսը և այնտեղ կատարեք հետևյալ քայլերը.

Նշում. Հարկ է նշել, որ ամենաճիշտ տարբերակը թարմացումները քայլ առ քայլ տեղադրելն է։ Սա նշանակում է, որ, օրինակ, եթե դուք ունեք build 1.32, իսկ ծրագրավորողի կայքում կան 1.35, 1.36, 1.37 և վերջին 1.38, ապա ավելի լավ է նախ ներբեռնեք ձեր հաջորդ տարբերակը, կատարեք վերը նշված բոլոր ընթացակարգերը և ստուգեք, արդյոք խնդիրը լուծված է: Եթե ոչ, ապա կարող եք ներբեռնել հաջորդ որոնվածը:
BIOS-ի տեղադրումն ավարտված է
Այս ընթացակարգը անհրաժեշտ է, եթե առկա է համակարգի ֆայլերվնասվել են և պետք է նորից տեղադրվեն: Այս նպատակների համար ձեզ հարկավոր է լրացնել վերը նշված բոլոր ընթացակարգերը 1-ին և 2-րդ քայլերում, սակայն թարմացման ֆայլը ներբեռնելու փուլում դուք պետք է ներբեռնեք նույն տարբերակը, ինչ արդեն տեղադրել եք: Մնացած ամեն ինչ արվում է նույն կերպ։
Որոշ դեպքերում Acer-ի օգտատերերը ցանկություն ունեն հետ գլորել որոնվածը նախորդ տարբերակը. Դա հնարավոր չի լինի, քանի որ համակարգը պարզապես սխալ կառաջացնի նման մանիպուլյացիաների ժամանակ և կպահանջի ներբեռնել ավելի նոր բիլդ:
Նոթբուքի վերականգնում, եթե որոնվածը սխալ է տեղադրված
Եթե ինչ-ինչ պատճառներով համակարգի խափանում է տեղի ունեցել տեղադրման գործընթացում կամ որևէ այլ իրավիճակ, որը հանգեցնում է համակարգի ամբողջական ձախողման, հետևեք ստորև ներկայացված հրահանգներից մեկին.
- Այս տարբերակը հարմար է Acer գաջեթների համար, որոնք ունեն ոչ UEFI BIOS (այս մասին կարող եք իմանալ սարքի տեխնիկական փաստաթղթերում կամ պաշտոնական կայքում): Այսպիսով, ներբեռնեք պահանջվող տարբերակըորոնվածը, unzip արխիվը և պատճենեք DOS թղթապանակը FAT32-ի համար նախապես ձևաչափված ֆլեշ կրիչում: Տեղադրեք այն չաշխատող նոութբուքի մեջ, սեղմած պահեք ստեղները Fn+Escև դրանք պահելիս միացրեք հոսանքը։ Այս ստեղները պետք է սեղմվեն մոտ 30 վայրկյան, մինչև համակարգը ինքնուրույն վերագործարկվի, որի ընթացքում համակարգը կվերականգնվի:
- Եթե դուք դեռ պատկանում եք Acer նոութբուքերի վերջին մոդելներին, ապա իրավիճակից դուրս գալու միակ ելքը սարքի ֆունկցիոնալությունը վերականգնելու համար սպասարկման կենտրոնի հետ կապվելն է: Փաստն այն է, որ ընթացակարգը ստիպում է ձեզ ապամոնտաժել համակարգիչը, հեռացնել պրոցեսորը մայր տախտակից, տեղադրել այն հատուկ ծրագրավորողի մեջ, որով դուք կարող եք ջնջել: տեղադրված որոնվածըև լցվում է նորը:
Նշում. Ձեր սարքը «աղյուսի» վերածելուց խուսափելու համար խստորեն հետևեք այս հոդվածում նշված հրահանգներին և 100% վստահ եղեք, որ թարմացումը նպատակահարմար է:
Եզրակացություն
Ամեն դեպքում, եթե թարթման գործընթացը հաջող է, ձեր նոութբուքը հաստատ ավելի վատ չի աշխատի։ Բայց BIOS-ի թարմացման որոշումը պատճառած խնդրից ազատվելը կարող է տեղի չունենալ: Փաստն այն է, որ կան բազմաթիվ այլ պատճառներ՝ կապված վիրուսների, վնասված կամ անորակ դրայվերների, չարամիտ ծրագրերի կամ վատ օպերացիոն համակարգի կառուցվածքների հետ, որոնք ազդում են Acer նոութբուքի վատ աշխատանքի վրա:
Օգտատերերի մեծամասնությունը նույնիսկ չի գիտակցում, որ ցանկացած նոթբուքի կարիք ունի պարբերաբար թարմացնել BIOS-ը: Ի՞նչ կլինի, եթե դա չանեք: Այնուհետև մեջ կկուտակվեն «խափանումներ», «արգելակներ» և բոլոր տեսակի խնդիրներ օպերացիոն համակարգև զգալիորեն խոչընդոտում են սարքի աշխատանքը: Եթե դուք ճիշտ և կանոնավոր թարմացնեք BIOS-ը, դա կուղղի բազմաթիվ սխալներ և հնարավորություն կտա լրացուցիչ աջակցություն հիշողության և պրոցեսորի համար:
Եկեք պարզենք, թե ինչ է BIOS-ը: Այս պարզ տերմինը սովորաբար հասկացվում է որպես մուտքային-ելքային համակարգ կամ միկրոծրագրերի մի շարք, որոնք թույլ են տալիս կարգավորել բաղադրիչները հատուկ ձևով: համակարգի միավոր, ինչպես նաև ՕՀ-ի բեռնում: Պարզ ասած, BIOS-ը պատասխանատու է բոլոր համակարգչային համակարգերի (վիդեոադապտոր, պրոցեսոր, մայր տախտակ և այլն) ֆունկցիոնալությունը ստուգելու և դրանց օպտիմալ աշխատանքի ապահովման համար։
Կախված արտադրողից, BIOS-ը բաժանվում է 3 տեսակի.
- Ֆենիքս
- Մրցանակ,
Ինքը BIOS չիպկարծես փոքրիկ չիպ լինի: Շատերը նույնիսկ շփոթում են այն մարտկոցի հետ, որը պատասխանատու է տվյալների անվտանգության համար, երբ նոութբուքն անջատված է:

BIOS չիպ
Ինչպե՞ս հասկանալ, որ նոութբուքը պահանջում է նոր BIOS որոնվածը:
Բնականաբար, շատ ընթերցողներ անմիջապես կունենան հարց. Ինչպե՞ս որոշել, որ սարքին անհրաժեշտ է BIOS-ի թարմացում: Դժվար չէ։ Որպես կանոն, նոր որոնվածը տեղադրելու անհրաժեշտությունը նշվում է հետևյալով.
- Սխալներ են հայտնվում նոր ծրագրեր տեղադրելիս.
- Սարքը չի ճանաչում ֆլեշ կրիչներ;
- Ձայնը անհետացել է, և նոր ՕՀ-ի և դրայվերների վերատեղադրումը չի օգնում.
- Որոշ հավելվածներ միացնելիս նոութբուքը սառչում է;
- Համակարգը պարբերաբար սկսում է ինքնուրույն վերագործարկել.
- Մայր տախտակը «չի տեսնում» կոշտ սկավառակը կամ վիդեո քարտը (դա տեղի է ունենում հատկապես հաճախ, եթե տեղադրված են ավելի մեծ հզորությամբ և հիշողություն ունեցող մոդելներ);
- Նոթբուքը պարբերաբար սառչում է և շատ այլ բաներ: և այլն:
Հնարավոր անսարքությունների ցանկն այսքանով չի ավարտվում։ BIOS-ի հնացած տարբերակի պատճառով կարող են շատ այլ խնդիրներ առաջանալ:
Ինչպե՞ս թարմացնել bios-ը:
BIOS-ի թարմացման ընթացակարգն առանձնապես բարդ չէ: Այնուամենայնիվ, դա պահանջում է ճշգրտություն և ուշադրություն: Ի վերջո, եթե ինչ-որ բան սխալ եք անում, դուք ստիպված կլինեք նոութբուքը տանել սպասարկման կենտրոն: Հետևաբար, ուշադիր հետևեք հրահանգներին.
- Միացրեք նոութբուքը ցանցին: Սպասեք մինչև մարտկոցը լիցքավորվի: Մի անջատեք սարքը վարդակից: Եթե դուք օգտագործում եք նոութբուք առանց մարտկոցի (կամ այն անսարք է), ապա միացրեք այն անխափան սնուցման աղբյուրին:
- Հաջորդը դուք պետք է որոշեք BIOS-ի տարբերակը: Այդ նպատակով ներս հրամանի տողմուտքագրեք «msinfo32»: Բացվող պատուհանում մենք տեղեկատվություն ենք գտնում BIOS-ի տարբերակի մասին: Մեկ այլ ճանապարհ էլ կա. Պարզապես գնացեք BIOS, «Տեղեկություն» առաջին ներդիրին:

- Այժմ դուք պետք է գտնեք և ներբեռնեք նոր որոնվածի ֆայլը: Հետևաբար, մենք գնում ենք ձեր նոութբուքի արտադրողի պաշտոնական կայք: Օրինակ, եթե դուք ունեք սարք Packard Bell-ից, ապա պետք է հետևեք հետևյալ հղմանը http://www.packardbell.com: BIOS-ը թարմացնելու համար lenovo նոութբուք, դուք պետք է գնաք https://support.lenovo.com, msi ապրանքանիշի սարքի վրա՝ https://ru.msi.com/ և այլն:
- Ամեն դեպքում, նոութբուքի արտադրողի ինտերնետային ռեսուրսին հայտնվելուց հետո մենք անմիջապես գնում ենք «Աջակցություն» բաժին:
- Այստեղ դուք պետք է նշեք նոութբուքի մոդելը և ՕՀ-ի տարբերակը: Կամ նախ ընտրեք «Վարորդներ և կոմունալ ծառայություններ» ենթաբաժինը: Ամեն ինչ կախված է կոնկրետ արտադրողից և նրա կայքից: Որից հետո առցանց ռեսուրսը ձեզ կառաջարկի BIOS որոնվածի մի քանի վերջին տարբերակներ: Ի դեպ, մեզ անհրաժեշտ մենյուի տարրերն ամենից հաճախ կոչվում են «BIOS» կամ «BIOS կոմունալ ծառայություններ»: Եթե դուք չեք կարողանում գտնել ձեր ճանապարհը նոութբուքի արտադրողի կայքում, կարող եք օգնել գտնել ձեզ անհրաժեշտ ծրագրակազմը որոնման միջոցով:
- Ընտրեք վերջին տարբերակը և սկսեք ներբեռնումը: Ավելի լավ է աստիճանաբար թարմացնել: Ենթադրենք, ձեր BIOS-ի տարբերակը 1.31 է: Այնուհետև խորհուրդ չի տրվում անմիջապես տեղադրել 1.37 տարբերակը։ Սկսելու համար ավելի լավ է միջանկյալ տարբերակ վերցնել: Օրինակ, ներբեռնեք և տեղադրեք BIOS-ի թարմացում 1.35:
- Մենք սպասում ենք, մինչև տեղադրման ֆայլը ներբեռնվի: Որպես կանոն, այն արխիվացվում է։ Հետևաբար, ներբեռնելուց հետո մենք գտնում և բացում ենք այն։ Մենք տեսնում ենք Windows թղթապանակը: Մենք մտնում ենք դրա մեջ և գործարկում ֆայլը exe ընդլայնմամբ: Պատահում է նաև, որ նոր որոնվածի տեղադրիչը արխիվացված չէ: Այնուհետև պարզապես ներբեռնեք EXE ֆայլը և կրկնակի սեղմեք դրա վրա:

- Մենք սպասում ենք BIOS-ի թարմացման գործընթացի ավարտին: Այս դեպքում նոութբուքը անպայման կվերագործարկվի: Միջին հաշվով, ամբողջ պրոցեդուրան տևում է 15 վայրկյանից մինչև մի քանի րոպե։
- Ստուգելու համար, թե արդյոք տեղադրումը հաջող էր նոր որոնվածը, գնացեք BIOS «Տեղեկություն» ներդիրում: Այլընտրանքային տարբերակն է հրամանի տողում մուտքագրել «MSINFO32» (բացվել է «start» կամ WIN+R կոմբինացիայի միջոցով) և սեղմել Enter:
Այսքանը, այժմ դուք գիտեք, թե ինչպես կարելի է BIOS-ը թարթել նոութբուքի վրա:
Հղման համար!Բաց BIOS մենյուՆոթբուքի վրա կարող եք օգտագործել տարբեր ստեղներ: Որպես կանոն, ամեն ինչ կախված է արտադրողից: Օրինակ՝ Samsung, Acer, Sony Vaio, Dell, DNS և այլն նոութբուքերի վրա, բեռնելիս պետք է սեղմել և պահել Del կամ F2: Նմանապես Lenovo, Toshiba և Asus նոութբուքերի վրա: Այնուամենայնիվ, կան նաև «էկզոտիկ» տարբերակներ։ Օրինակ, դուք հաճախ կարող եք մուտքագրել BIOS-ը HP նոութբուքի վրա միայն OS-ը բեռնելիս սեղմելով Esc ստեղնը:
Այլապես ինչպե՞ս կարող եք թարմացնել BIOS-ը նոութբուքի վրա:
Կան այլընտրանքային տարբերակներ, որոնք կօգնեն ձեզ տեղադրել BIOS-ի թարմացումները: Օրինակ, կարող եք օգտագործել հատուկ կոմունալ ծառայություններ: Ձեզ անհրաժեշտ է միայն ինտերնետ հասանելիություն:
Ենթադրենք, դուք պետք է թարմացնեք BIOS-ը asus նոութբուք. Այնուհետև ներբեռնեք ASUS BIOS UPDATE ծրագրի տեղադրիչը ASUS-ի պաշտոնական կայքից: Մենք տեղադրում ենք կոմունալը: Եկեք բացենք այն: Հաջորդը, սեղմեք «Auto Tuning» կոճակը: Այնուհետև մենք ընտրում ենք, թե կոնկրետ ինչպես ենք ուզում թարմացնել BIOS-ը.
- Ինտերնետից;
- Ֆայլից.
Սեղմեք հաջորդը: Ամենայն հավանականությամբ, ծրագիրը թարմացնելուց առաջ նույնիսկ կհուշի փոխել լոգոն։ Եթե դուք հետաքրքրված եք, կարող եք «խաղալ» պարամետրերով: Եթե ոչ, ապա սեղմեք «Հաջորդ»: Ի դեպ, կարող է բացվել լրացուցիչ պատուհան, այնուհետև պետք է սեղմել «Ֆլեշ» կոճակը: Մենք դիտում ենք նոր որոնվածը տեղադրելու ցուցիչը: Տեղադրումն ավարտելուց հետո մենք համաձայնում ենք համակարգի հետ և վերագործարկում ենք նոութբուքը:

Որոշ մարդիկ նախընտրում են տեղադրել BIOS-ի վերջին որոնվածը ֆլեշ կրիչից: Դա անելու համար դուք պետք է հետևեք գործողությունների հետևյալ սխեմային.
- Գտեք և ներբեռնեք վերջին տարբերակը BIOS որոնվածը ձեր նոութբուքի մոդելի համար: Միայն արտադրողի պաշտոնական կայքում:
- Տեղադրեք ֆլեշ կրիչը USB պորտի մեջ:
- Բացեք ֆայլերը դատարկ ֆլեշ կրիչի վրա, որը նախկինում ձևաչափված էր FAT32-ով: Մի հանեք ֆլեշ կրիչը սարքից:
- . Երբ համակարգը սկսվում է, մուտքագրեք BIOS՝ սեղմած պահելով համապատասխան գործառույթի ստեղները (սովորաբար F2 կամ Del):
- Օգտագործեք ձեր ստեղնաշարի սլաքների ստեղները՝ գտնելու այն բաժինը, որի վերնագրում կա «Flash» բառը:
- Ընտրեք ֆլեշ կրիչը, որը պարունակում է նոր BIOS որոնվածը: Սեղմեք Enter: Սպասեք թարմացման գործընթացի ավարտին:
Երբեմն, BIOS-ի նոր տարբերակ տեղադրելու համար, անհրաժեշտ է, որ տեղադրման ֆայլը նախապես գրանցված լինի դրա վրա: Դա անելու համար հարկավոր է մուտք գործել BIOS-ի մենյու: Հաջորդը, գտեք BOOT ներդիրը և դրա մեջ Boot Device Priority: Այստեղ է սահմանվում ներբեռնման առաջնահերթությունը: Հետևաբար, սեղմեք Enter կոշտ սկավառակը Windows-ից USB կրիչի փոխելու համար: Այնուհետև պահպանեք բոլոր փոփոխությունները (F10) և վերագործարկեք նոութբուքը: Մենք սպասում ենք BIOS-ի նոր որոնվածի տեղադրմանը:
- BIOS-ը հեշտությամբ թարմացնելու համար acer նոութբուք, asus, lenovo եւ այլն խորհուրդ է տրվում անջատել հակավիրուսը։ Բացի այդ, նախքան նոր որոնվածը տեղադրելը, ավելի լավ է փակել բոլոր գործող հավելվածները:
- BIOS-ի թարմացման գործընթացում մի միացրեք կամ անջատեք որևէ սարքավորում (USB կրիչներ, մկնիկ, տպիչ և այլն) կամ սեղմեք որևէ ստեղն:
- Հիշեք, որ BIOS-ի թարմացման ֆայլերը ամեն շաբաթ չեն հայտնվում: Սովորաբար, նոր որոնվածը թողարկվում է 6-12 ամիսը մեկ:
- Որոշ օգտատերեր, ովքեր փորձում են առաջին անգամ բռնկել BIOS-ը, հաճախ վախեցնում է այն փաստը, որ թարմացումը տեղադրելիս նոութբուքը սկսում է մեծ աղմուկ բարձրացնել: Արդյունքում, նրանցից շատերը պարզապես անջատում են սարքը: Այնուամենայնիվ, դա երբեք չպետք է արվի: Միեւնույն ժամանակ, պետք չէ վախենալ։ Նոթբուքերի հովացուցիչները աղմկոտ են և կանջատվեն BIOS-ը թարմացնելուն պես:
Ժամանակակից մարդու հանգիստն ու աշխատանքը այլևս անհնար է պատկերացնել առանց նոութբուքի օգտագործման։ Օգտատերերի շրջանում հաճախ է առաջանում վերանորոգման, սովորական կարգավորումների փոփոխության և թարմացումների անհրաժեշտություն: Երբեմն կարևոր է իմանալ, թե ինչպես թարմացնել BIOS-ը նոութբուքի վրա: BIOS-ը հիմնական տեղեկատվության մուտքային/ելքային համակարգ է, որն ապահովում է օպերացիոն համակարգերի բեռնումը (Windows, Linux, IOS): BIOS-ը նոութբուքի վրա թարթելը վերացնում է սխալները կամ հնարավորություն է տալիս լրացուցիչ աջակցություն հիշողության և պրոցեսորների համար:
Ինչու՞ է ձեզ անհրաժեշտ BIOS-ի թարմացում:
Նախքան ձեր նոութբուքի BIOS-ը թարմացնելը, դուք պետք է պարզեք, թե ինչու է անհրաժեշտ ծրագրի թարմացումը: Կան մի քանի գործոններ.
- Նոր ծրագրաշարի աջակցություն չկա: Հին կարգավորումները հարմար չեն նոր գործիքների համար, ուստի նոութբուքը պետք է փոխի BIOS-ի տարբերակը:
- Նոր ծրագրեր տեղադրելիս՝ հինը ծրագրային ապահովում«հակամարտություններ» նրանց հետ։
- Տեղադրված կարգավորումները վնասված են վիրուսներից:
- BIOS-ը բռնկելու մասին տեղեկատվությունը անհրաժեշտ կլինի, երբ ֆլեշ կրիչը չի կարդացվում որպես բեռնման սարք:
- Նոթբուքը սառչում է, երբ միացնում եք որոշ ծրագրեր կամ դրանց տարբերակները և ինքն իրեն վերագործարկում:
- Մայր տախտակը չի հայտնաբերում մեծ հզորությամբ կոշտ սկավառակ կամ վիդեո ադապտեր (վիդեո քարտ) մեծ քանակությամբ գիգաբայթով:
- Նոութբուքի կայունությունն անկայուն է, համակարգիչը վատ է աշխատում ծրագրային աննշան սխալների պատճառով:
- Արտադրողը տեղադրել է միայն մի շարք գործառույթներ, որոնք բավարար չեն համակարգչի աշխատանքային հզորության համար:
Ինչպես մուտքագրել BIOS-ը նոութբուքի վրա
BIOS-ը գործարկվում է անմիջապես, երբ միացնում եք նոութբուքը: Եթե նոութբուքի մոդելն ավելի հին է, ապա տառերը տեսանելի կլինեն էկրանի վերին ձախ անկյունում բեռնման առաջին վայրկյաններին: Այնուհետև գործարկվում է օպերացիոն համակարգը և նոութբուքի կառավարումն անցնում է դրան: Պարզելու համար, թե ինչպես բացել BIOS-ը նոութբուքի վրա, առաջին հերթին պարզեք նոութբուքի արտադրողին և մոդելին: Նոթբուքերի ամենահայտնի ապրանքանիշերի BIOS մուտք գործելու համար հարկավոր է միացնել կամ վերագործարկել նոութբուքը, այնուհետև հետևել հետևյալին.
- HP (HP) – նոութբուքը միացնելիս սեղմած պահեք F2 կամ Escape ստեղնը:
- ASUS (Asus) – սեղմել F2 ստեղնը միացնելիս:
- ACER (Acer) - սեղմեք F2-Del կամ Ctrl-Alt-Esc համադրությունը: Կարող եք նաև միացնել այն՝ օգտագործելով F1 ստեղնը:
- DELL (Dell) – Del, F2, հազվադեպ Ctrl-Alt-Enter:
- SAMSUNG (Samsung) – միացման պահին սեղմեք «Դադար» կոճակը: Կհայտնվի տեքստ, որի մեջ դուք պետք է գտնեք «Սեղմեք F2՝ կարգավորում մուտք գործելու համար»: F2 ստեղնը փոխարինվում է F1, F8, F10, F11, F12, Esc՝ ընտրելով ցանկալիը: Դուրս գալու համար սեղմեք Enter: Հաջորդ քայլը նոութբուքի մայր տախտակի նշանների որոնումն է: Դա պարզելու համար հետևեք «Սկսել – Սարքավորում – Սարքի կառավարիչ – Կազմաձևեր»: Մենք նշումները պատճենում ենք թղթի վրա և մուտքագրում դրանք բրաուզերում: Ցանկության դեպքում ավելացրեք լրացուցիչ «կարգավորում/BIOS մուտք գործելու համար»:
- LENOVO (Lenovo) - դասական Del կամ F2 ստեղներ:
- TOSHIBA (Toshiba) - արժե հաշվի առնել սարքի մոդելը: Toshiba-ի հին մոդելների դեպքում, երբ նոութբուքն անջատված է, սեղմած պահեք F2 կոճակը, այնուհետև, բանալին պահելով, միացրեք նոութբուքը: Նոր սարքերը միացվում են «Մուտք գործել Windows - Սկսել - Նախապես տեղադրված ծրագրեր - Bios համակարգ» հրահանգների համաձայն (երբեմն անվանումը տարբեր է, բայց այն միշտ պարունակում է BIOS բառը):

Նոթբուքի վրա մայր տախտակի BIOS-ը թարմացնելու եղանակներ
BIOS-ի ծրագրաշարի թարմացման տեղադրումը տարբերվում է մեթոդներից՝ կախված մայր տախտակի տեսակից: Նախքան որոնվածը տեղադրելը, դուք պետք է ուսումնասիրեք տախտակի հրահանգները, որպեսզի հաշվի առնեք արտադրողի կողմից նշված բոլոր մանրամասները: Թարմացման ընտրանքներ.
- Բրենդավորված Windows կոմունալ. Սխալներից խուսափելու շահավետ միջոցը, եթե պարզ չէ, թե ինչպես կարելի է նորից տեղադրել BIOS-ը: Ժամանակակից մայրական տախտակները (Asus, MSI, Gygabyte) նախընտրելի են ընդունել այս օգտակարությունը:
- Ներկառուցված BIOS-ի կարգավորումներ. Տարբերակը համարվում է հարմար, երբ օգտագործողը վստահ է, որ տեղադրված տարբերակը BIOS. BIOS-ի (Q-Flash, EZ Flash, Utility) թարմացման ծրագիրը գրվում է ֆլեշ կրիչում և գործարկվում:
- DOS ռեժիմ. Ծրագրաշարի այս տարբերակը սկսնակների համար է, դժվար կլինի թարմացնել I/O ծրագիրը՝ օգտագործելով այս մեթոդը: Ռեժիմը պահանջում է ստեղծել bootable flash drive DOS-ով և նոր տարբերակ BIOS ծրագրեր. Տեղադրման ընթացքում կարող են հայտնվել լուրջ սխալներ:
Windows օպերացիոն համակարգում
Ինչպես թարմացնել BIOS-ը մայր տախտակի վրա Asus տախտակկամ որեւէ այլ. Օգտագործելով սեփական MSI Live Update 5 կոմունալ ծրագիրը, գործողությունների ալգորիթմը հետևյալն է.
- Գործարկեք MSI Live Update 5 ծրագիրը, սեղմեք Scan պատկերակը:
- Հաշվետվությունների ցանկում փնտրեք MB BIOS տողը: Եթե կա մեկը, ապա կա թարմացում ձեր նոութբուքի համար: Ներբեռնելու համար սեղմեք սլաքը:
- Գործարկեք նախկինում պահված ֆայլը և սեղմեք «Հաջորդ»:
- Տեղադրումը սկսելու համար ընտրեք Windows Mode-ում:
- Ակտիվ ծրագրերը փակվում են, սեղմեք Հաջորդը:
- Սպասում է ծրագրի թարմացման ավարտին:
- Սեղմեք ցանկացած ստեղնը հայտնվում է. սեղմեք ցանկացած կոճակ՝ համակարգիչը վերագործարկելու համար:
- Թարմացման վերատեղադրման գործընթացը ավարտված է:

Թարմացրեք անմիջապես BIOS-ում
Windows-ի արդիականացման տարբերակը շատ անվտանգ չէ մայր տախտակի համար: Հիմնական վտանգը համակարգչի սառչումն է կամ անսպասելի անջատումը։ Եթե տեղադրման գործընթացը ընդհատվի, մայր տախտակը կվնասվի: Անմիջապես BIOS-ում թարմացումը կօգնի ձեզ կարգավորել անհրաժեշտ ծրագրեր, խուսափեք ներկառուցված գործիքներով խնդրահարույց տեղադրումներից: Քայլ առ քայլ հրահանգներ.
- Ներբեռնեք թարմացման ֆայլը ձեր համակարգչում:
- Գրեք այն մաքուր, լավ աշխատող ֆլեշ կրիչում. ձեզ հարկավոր է այն, որը նախկինում սկանավորվել է վիրուսների համար:
- Մենք չենք հանում ֆլեշ կրիչը պորտից և վերագործարկում համակարգիչը: Հաջորդ քայլը BIOS մուտք գործելն է:
- Գործիքներ բաժնում բացեք թարմացման կոմունալ ծրագիրը (անունը պարզում ենք մայր տախտակի հրահանգներից):
- Հիմնական ընտրացանկում անցեք ձախ սյունակ (Tab ստեղն): Բոլոր լրատվամիջոցները, որոնք հայտնաբերվում են սարքի կողմից, գտնվում են այստեղ:
- Ընտրեք ֆլեշ կրիչը, սեղմեք թարմացում և սեղմեք Enter կոճակը:
- Երբեմն մայր տախտակը սկսում է սխալի ստուգում, որի ավարտին պետք է սպասել առանց որևէ բան չեղարկելու:

DOS ռեժիմում, օգտագործելով USB ֆլեշ կրիչ
- Ներբեռնեք ծրագիրը պաշտոնական կայքից: Տեղադրում չի պահանջվում, ուստի եկեք անմիջապես գործարկենք:
- Սարքի բաժնում ընտրեք ֆլեշ կրիչ՝ ֆայլը բեռնելու համար: Կարևոր է. նախ պահեք այն ամենը, ինչ ձեզ անհրաժեշտ է ֆլեշ կրիչից, այլապես բեռնելիս ֆլեշ կրիչից բոլոր ֆայլերը կջնջվեն, և վերականգնումը հնարավոր չի լինի:
- Ֆայլային համակարգի տողում մենք նշում ենք FAT32:
- Հակառակ Ստեղծեք bootable սկավառակ օգտագործելով, սահմանեք MS-DOS-ի կամ FreeDOS-ի տարբերակը: Ինչպե՞ս պարզել BIOS-ի տարբերակը ձեր նոութբուքի համար: Այս տարբերակների միջև հիմնարար տարբերություն չկա, ընտրեք որևէ մեկը:
- Սեղմեք Սկսել. գործընթացը կավարտվի մի քանի վայրկյանում:

Տեսանյութի հրահանգներ. ինչպես բռնկել BIOS-ը
Սխա՞լ եք գտել տեքստում: Ընտրեք այն, սեղմեք Ctrl + Enter և մենք ամեն ինչ կուղղենք:BIOS-ը միկրոծրագրերի մի շարք է, որոնք ապահովում են սարքավորումների փոխազդեցությունը համակարգի բաղադրիչները. Դրա կոդը գրանցված է հատուկ չիպի վրա, որը գտնվում է մայր տախտակի վրա և կարող է փոխարինվել մեկ այլով՝ ավելի նորով կամ ավելի հինով: Ցանկալի է միշտ թարմացնել BIOS-ը, քանի որ դա թույլ է տալիս խուսափել բազմաթիվ խնդիրներից, մասնավորապես՝ բաղադրիչների անհամատեղելիությունից։ Այսօր մենք կխոսենք ծրագրերի մասին, որոնք օգնում են թարմացնել BIOS կոդը:
Ինչպես անունն է հուշում, այս ծրագիրընախատեսված է GigaByte մայր տախտակների հետ աշխատելու համար: Այն թույլ է տալիս թարմացնել BIOS-ը երկու ռեժիմով՝ ձեռքով, օգտագործելով նախապես ներբեռնված որոնվածը և ավտոմատ կերպով՝ ընկերության պաշտոնական սերվերի հետ կապով: Լրացուցիչ գործառույթները փրկում են աղբավայրերը կոշտ սկավառակ, վերակայեք կարգավորումները լռելյայն և ջնջեք DMI տվյալները:

ASUS BIOS-ի թարմացում
Այս ծրագիրը, որը ներառված է «ASUS Update» կոչվող փաթեթում, իր ֆունկցիոնալությամբ նման է նախորդին, բայց ուղղված է բացառապես Asus տախտակների համար: Այն նաև գիտի, թե ինչպես «թարթել» BIOS-ը երկու եղանակով, կատարել կրկնօրինակներ և փոխել պարամետրերի արժեքները սկզբնական արժեքներին:

ASRock Instant Flash
Instant Flash-ը չի կարող լիովին դիտվել որպես ծրագիր, քանի որ այն ASRock մայր տախտակների BIOS-ի մի մասն է և չիպային ծածկագիրը վերագրելու ֆլեշ օգտակար գործիք է: Այն հասանելի է կարգավորումների ցանկից, երբ համակարգը բեռնվում է:

Այս ցանկի բոլոր ծրագրերն օգնում են ձեզ BIOS-ը լցնել տարբեր մատակարարների մայր տախտակների վրա: Առաջին երկուսը կարող են գործարկվել անմիջապես Windows-ից: Նրանց հետ շփվելիս պետք է հիշել, որ նման լուծումները, որոնք օգնում են հեշտացնել կոդի թարմացման գործընթացը, հղի են որոշ վտանգներով։ Օրինակ, ՕՀ-ում պատահական ձախողումը կարող է հանգեցնել սարքավորման անգործունակության: Այդ իսկ պատճառով նման ծրագրերը պետք է զգուշությամբ օգտագործվեն։ ASRock-ի կոմունալը չունի այս թերությունը, քանի որ դրա շահագործման վրա ազդում են նվազագույն արտաքին գործոնները:
Թեստեր և ակնարկներ

Wileyfox Swift-ը լավ էժան սմարթֆոն է
REA վերանորոգում

Ինչպես բացել Cso-ն համակարգչի վրա: Ինչպե՞ս բացել cso-ն: Extension.cso Ինչ է ֆայլի ձևաչափը:
Թեստեր և ակնարկներ