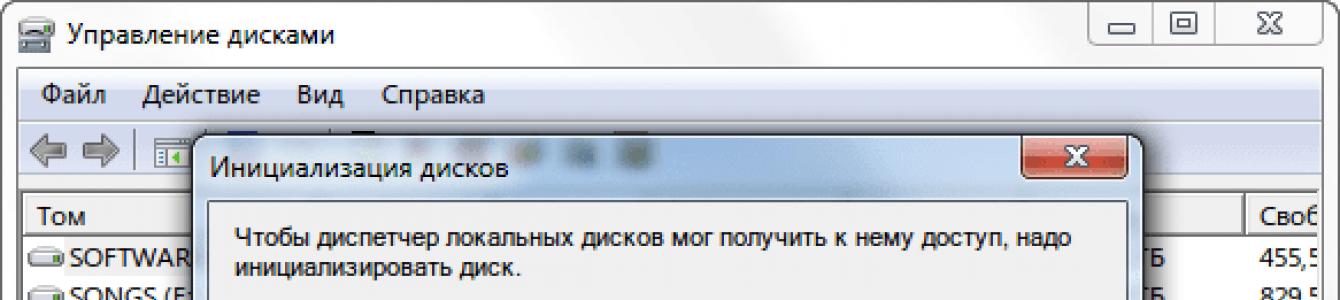Իդեալական դեպքը, որը չի պահանջում դափի հետ պարել, այն է, երբ բացում ես սկավառակը և անմիջապես միացնում համակարգչին։ Այս դեպքում բավական կլինի գնալ Control Panel Disk Management-ում և միացված HDD-ն սկզբնավորելիս ընտրել բաժանման ոճը »: Աղյուսակ GUID միջնորմներով (GPT - CUID Partition Table)«Նախաստորագրումից հետո կոշտ սկավառակը կարող է ֆորմատավորվել իր ողջ հզորությամբ, համակարգը կտեսնի այն որպես 3 TB մեկ բաժանման մեջ: Սա հենց այն է, ինչ ես արել եմ հետևյալ սկավառակները փոխարինելիս.

Եթե սկավառակն արդեն բաժանված է երկու մասի, նախնականացված չէ, կամ ինչ-որ այլ պատճառով չի կարող փոխարկվել GPT-ի՝ օգտագործելով ստանդարտ միջոցներ, ապա դուք ստիպված կլինեք օգտագործել երրորդ կողմի ծրագիր: Լավագույն տարբերակ - Acronis սկավառակի տնօրենառնվազն 11 տարբերակ: Acronis Disk Director Home 11.0.0.2343-ի ամբողջական փաթեթը հասանելի է: Ինտերնետում կան ավելի նոր տարբերակներ, բայց այս մեկը բավականին բավարար է։

Տեղադրեք և գրանցեք ծրագիրը, գործարկեք այն: Այժմ դուք պետք է ընտրեք միացված սկավառակի չբաշխված բաժինը ցանկում և ընտրեք «Փոխակերպել GPT-ին» համատեքստի ընտրացանկում:

Կիրառել առկախ գործողություններ:

Սպասեք մինչև բաժանման սխեմայի փոխակերպման գործողությունը ավարտվի և վերագործարկեք ձեր համակարգիչը: Այժմ միացված կոշտ սկավառակը սկզբնավորվել է և վերածվել GPT-ի:

Վերջ, դուք կարող եք գնալ սկավառակի կառավարման վահանակ, ինչպես նկարագրված է հոդվածի սկզբում, ստեղծել բաժանում բոլոր 3 TB-ի համար և ձևաչափել այն: Խնդիրը լուծված է. 4TB կրիչներ, սկզբունքորեն, պետք է միացված լինեն նույն կերպ: Ես դրանք դեռ պահեստում չունեմ, ուստի չեմ կարող ստուգել դրանք:
Կարևոր հավելում. Ավելի հին կոշտ սկավառակի կարգավորիչներում հնարավոր է այնպիսի տհաճ իրավիճակ, ինչպիսին է սկավառակի «փաթաթումը»: Այն կայանում է նրանում, որ երբ մեծ հզորությամբ սկավառակը լցվում է մոտավորապես 2,2 ՏԲ-ով, նոր տվյալները սկսում են գրվել սկզբում գոյություն ունեցողների վրա: Արդյունքում, դուք վտանգում եք կորցնել ամբողջ տեղեկատվությունը, նույնիսկ եթե դուք կատարել եք վերը նշված բոլոր քայլերը, և համակարգը տեսնում է սկավառակի ամբողջական հզորությունը: Ստուգելու համար, որ ձեր կարգավորիչը ճիշտ է աշխատում 3 ՏԲ կամ ավելի մեծ հզորությամբ կոշտ սկավառակների վրա, դուք պետք է օգտագործեք անվճար DMDE կոմունալ ծրագիրը:

Եթե տեսնում եք նկարը, ինչպես սքրինշոթում (ֆայլային համակարգը ճանաչվում է որպես NTFS), ապա ամեն ինչ լավ է, մեծ հավանականությամբկարգավորիչը ճիշտ է աշխատում ձեր կրիչներով: Բայց DMDE կոմունալը չի կարող 100% երաշխիք տալ, ուստի ստուգելու ամենահուսալի միջոցը կլինի սկավառակի վրա ավելի քան 2,2 ՏԲ տեղեկատվություն գրելը՝ բնականաբար թողնելով: սկզբնաղբյուր ֆայլերանձեռնմխելի. Եվ, իհարկե, ոչ ոք երբեք չի չեղարկել կրկնօրինակների կանոնավոր ստեղծումը, սա վերաբերում է ոչ միայն կոշտ սկավառակների արդիականացմանը, այլև ընդհանրապես:
class="eliadunit">
Պրակտիկան ցույց է տալիս, որ ոչ բոլորը կարող են ֆորմատավորել կոշտ սկավառակը: Ամենամեծ խնդիրները ծագում են այն դեպքերում, երբ դուք պետք է ամբողջությամբ մաքրեք C միջնորմը (համակարգը) Windows 7,8 և 10-ում, չնայած այս հրահանգը վերաբերում է նաև ՕՀ-ի հին տարբերակներին: Հոդվածի նպատակն է սովորեցնել օգտվողներին, թե ինչպես ճիշտ իրականացնել մանիպուլյացիաներ HDD-ի հետ կապված:
Ձևաչափեք տեղական միջնորմները
Գործընթացը իրականում պարզ է. Եկեք գնանք « Իմ համակարգիչը", ընտրեք տեղական սկավառակ (օրինակ D) և աջ սեղմեք դրա վրա: Դուրս է ընկնում համատեքստային մենյու, որի կետերից է հրամանը « ձևաչափը».

Հաջորդը, կոշտ սկավառակը (դրա մի մասը) ենթարկվում է նոր կարգավորումների: Նախ, ֆայլային համակարգը փոխվում է NTFS. Ոմանք կարող են սկզբում ունենալ FAT32, որը լիովին հարմար չէ ժամանակակից իրողությունների մեջ.
- FAT32 – 4 ԳԲ-ից ոչ ավելի ֆայլերի հետ աշխատելու աջակցություն;
- NTFS – ֆայլի չափի սահմանափակում չկա:
Երկրորդ, դուք կարող եք նշանակել նոր ծավալի պիտակ, թեև դա չի ազդի աշխատանքի վրա: Արժե ընտրել" արագ» ֆորմատավորում. Այս տարրի կողքին վանդակ կա:

Սպասեք գործընթացի ավարտին, բայց ոչ մի դեպքում մի ընդհատեք այն, նույնիսկ եթե թվում է, թե սկավառակը սառեցված է: Համակարգն ինքը ձեզ կտեղեկացնի ընթացակարգի ավարտի մասին:
Եթե դուք գոհ չեք ստանդարտ մեթոդից, կարող եք օգնության համար դիմել PC հրամանի տողին: Այն պետք է գործարկվի միայն որպես ադմինիստրատոր: Սեղմեք « Սկսել«, որոնման տողում մենք գրում ենք. CMD«Եվ հետո կտտացրեք սեղմեք աջթողարկման միջոցով և փնտրեք կետը «Ադմինիստրատորի անունից»:

class="eliadunit">
Հրամանն ունի ձևաչափ ձևաչափ /FS:NTFS Դ: /ք. Նամակ հետո» NTFS« - տեղական սկավառակի անվանումը:
Ընթացքի ընթացքում խնդիրներ
Երբեմն, երբ փորձում եք ֆորմատավորել HDD-ը, կարող եք հանդիպել հետևյալ բնույթի երկու հաղորդագրություններից մեկին.
- Դուք չեք կարող ֆորմատավորել ծավալը...;
- Այս սկավառակը օգտագործվում է...
Առաջին դեպքում օգտագործվում է աշխատանքային սկավառակը Windows տարբերակը. Եթե ինչ-որ հրաշքով հաջողվի ջնջել տվյալները, ապա վերագործարկումից հետո համակարգիչը պարզապես չի միանա։ Այստեղ ամեն ինչ բացատրված է. ՕՀ-ն չի կարող ֆորմատավորել տեղական սկավառակը, որի վրա այս պահինտեղադրված է. Նույնիսկ եթե համակարգը ի սկզբանե տեղադրվել է D, E, F-ի վրա (ըստ ցանկության), ապա բեռնման բոլոր ֆայլերը լռելյայնորեն տեղակայված կլինեն C-ում: BIOS-ը նախագծված է այնպես, որ այն սկսի տվյալներ կարդալ այս տառից:
Երկրորդ դեպքում սկավառակը պարունակում է մեկ կամ մի քանի ներկայումս ակտիվ ծրագրեր և կոմունալ ծառայություններ: Նախ պետք է ավարտեք բոլոր գործընթացները (ներառյալ ֆոնային), այնուհետև նորից փորձեք:
Համակարգի բաժանման ձևաչափում
Եթե դուք մտադիր եք ջնջել բոլոր Windows տարրերը, որոնք պահվում են սկավառակ C-ում, ապա դա կարելի է անել միայն ֆլեշ կրիչի և նախապես ձայնագրված պատկերով սկավառակի միջոցով: նոր տարբերակՕՀ. Գործողությունը ներառում է մեկ այլ Windows-ի հետագա տեղադրում:
Նախ, մտեք BIOS և բեռնման առաջնահերթությունը սահմանեք ոչ թե HDD-ի, այլ USB-ի կամ անգործունյա սկավառակի վրա: Այլընտրանքային տարբերակ օգտագործեք ընտրացանկը F12:Սեղմեք այս ստեղնը համակարգիչը վերագործարկելուց անմիջապես հետո (համակարգի պատկերը պետք է միացված լինի համակարգչին): Ընտրության փուլում (ամբողջական տեղադրում/թարմացում) սեղմեք առաջին կետի վրա։ Դուք կտեսնեք այսպիսի բաժին.

Սեղմելով « Կարգավորումներ«Դուք հնարավորություն կունենաք ձևաչափել ցանկացած տեղական սկավառակ, ներառյալ համակարգայինը: Այստեղ դուք կարող եք լրացուցիչ բաժանել HDD-ը մի քանի միջնորմների, փոխել ընթացիկների չափերը և այլն: Մնում է միայն տեղադրել նոր Windows ձեր համակարգչի վրա: Պարզապես հիշեք, որ ֆորմատավորումը ջնջում է լրատվամիջոցներից բացարձակապես ԲՈԼՈՐ տեղեկատվությունը, ուստի համոզվեք, որ նախ պահպանեք անհրաժեշտ տվյալները հուսալի աղբյուրում:
Windows Vista/7/8 (32-բիթանոց և 64-բիթանոց) տվյալները պահելու համար կարող է օգտագործել 3 ՏԲ կոշտ սկավառակ, սակայն դա անելու համար դուք պետք է նշեք GPT-ի (GUID Partition Table) կողքին գտնվող վանդակը, երբ սկավառակը ձևաչափեք: NTFS.
GUID Partition Table-ը ստանդարտ ձևաչափ է՝ բաժանման աղյուսակները ֆիզիկական կոշտ սկավառակի վրա տեղադրելու համար:
Այն Extensible Firmware Interface (EFI) մասն է, ստանդարտ, որն առաջարկվել է Intel-ի կողմից BIOS-ը փոխարինելու համար:
EFI-ն օգտագործում է GPT, որտեղ BIOS-ն օգտագործում է MBR (Master Boot Record):
Բայց որպեսզի 3 ՏԲ սկավառակը bootable լինի, դա արդեն անհրաժեշտ է մայր տախտակ UEF1-ով և Windows Vista/7/8 64-բիթանոցով, այսինքն. GUID միջնորմների (GPT) ամբողջական աջակցություն միայն Windows 7 64-բիթանոցում, իսկ 32-բիթանոցում GUID միջնորմների (GPT) աջակցություն չկա:
Windows XP-ով NTFS-ում ֆորմատավորելիս (GPT-ի բացակայության և օգտագործման պատճառով լրացուցիչ ծրագրեր), կստեղծվեն 2 TB սկավառակներ, և յուրաքանչյուր մնացած տարածք կրկին կբաժանվի 2 TB-ի:
Նրանք. 3 TB սկավառակի վրա դուք ստանում եք երկու բաժին (2 TB + 1 TB), իսկ 4 TB սկավառակի վրա, համապատասխանաբար, երկու բաժին 2 TB + 2 TB:
Հակառակ դեպքում, երբ սկավառակը միացնում եք Windows XP համակարգչին (առանց լրացուցիչ կոմունալ ծառայություններնման կոշտ սկավառակների հետ աշխատելու համար), ապա դուք միայն կստանաք.
3 ՏԲ-ից - 746 ԳԲ
4 ՏԲ-ից՝ 1657 ԳԲ
Դա պայմանավորված է նրանով, որ հաշվարկվում է ընդհանուր ծավալի 2 ՏԲ մնացորդ:
Այստեղ դուք պետք է հիշեք, որ 1 ՏԲ-ը հավասար է 1,000,000,000,000 բայթի, և ոչ թե 1,099,511,627,776, ինչպես իրականում պետք է լինի:
GPT (GUID Partition Table) ստանդարտ ձևաչափ է՝ բաժանման աղյուսակները ֆիզիկական կոշտ սկավառակի վրա տեղադրելու համար:
Այն Extensible Firmware Interface (EFI) մասն է, ստանդարտ, որն առաջարկվել է Intel-ի կողմից՝ փոխարինելու հնացած BIOS-ը, որը սկզբնական IBM PC-ի վերջին մասունքներից մեկն է:
EFI-ն օգտագործում է GPT, որտեղ BIOS-ն օգտագործում է Master Boot Record (MBR):
Ի տարբերություն MBR-ի, որը սկսվում է գործարկվող երկուական ծրագրով, որը նախատեսված է ակտիվ բաժանումը նույնականացնելու և բեռնելու համար, GPT-ն այս գործընթացներն իրականացնելու համար հիմնվում է առաջադեմ EFI հնարավորությունների վրա:
Բացի այդ, GPT-ն ավելի ապահով է, քանի որ բովանդակության աղյուսակը և բաժանման աղյուսակը գրված են սկավառակի և՛ սկզբում, և՛ վերջում՝ ապահովելով ավելորդություն:
AMD Radeon Adrenalin 19.7.2 Edition վարորդ՝ Gears 5 մարտաֆիլմի աջակցությամբ

Երկրորդ հուլիսյան դրայվերը՝ Radeon Software Adrenalin 19.7.2 2019 Edition, թողարկվել է Gears 5 բետա-ին աջակցելու համար։
GeForce 431.36 WHQL վարորդ GeForce RTX Super վիդեո քարտերի համար

Nvidia-ն թողարկել է GeForce 431.36 վարորդների փաթեթ, որը վավերացված է Microsoft WHQL լաբորատորիայի կողմից:
AMD Radeon Adrenalin 19.7.1 վարորդ RX 5700-ի ծրագրային ապահովմամբ

AMD-ը ներկայացրել է Radeon Software Adrenalin 2019 Edition 19.7.1 գրաֆիկական դրայվեր փաթեթը, որն ապահովում է ծրագրային աջակցություն Radeon RX 5700 և RX 5700 XT գրաֆիկական քարտերի համար:
Tor բրաուզերի ամբողջական անանունությունը կասկածի տակ է

Ռուսական SearchInform ընկերության կիբերանվտանգության մասնագետները «Известия»-ի լրագրողներին հայտնել են, որ Tor darknet բրաուզերը չի կարող երաշխավորել օգտատերերի անանունությունը։
ժամը Windows-ի տեղադրում կոշտ սկավառակԱվանդաբար բաժանվում է առնվազն երկու մասի` ավելի փոքր համակարգ, մեկը C տառով և ավելի մեծ օգտվող, մեկը D տառով: Այս բաժանումը պարզապես հորինված չէ ինչ-որ մեկի քմահաճույքի պատճառով, այն ունի կարևոր գործնական արժեք: Նախ, կոշտ սկավառակի բաժանումը Windows 7/10-ում թույլ է տալիս պահպանել օգտագործողի անձնական ֆայլերը համակարգը վերատեղադրելիս, հակառակ դեպքում դրանք կկործանվեն ֆորմատավորման ժամանակ, պարզապես ավելի հարմար է աշխատել տվյալների հետ, չխոսելով այն փաստի մասին, որ սա զգալիորեն նվազեցնում է պատահաբար ջնջելու վտանգը համակարգի ֆայլեր.
Այնուամենայնիվ, որոշ համակարգիչներ և նոութբուքեր նախապես տեղադրված են տեղադրված համակարգունեն միայն մեկ բաժին՝ համակարգային մեկը՝ չհաշված «System Reserved» տարածքը: Նման դեպքերում օգտատերը պետք է ինքն իրեն լրացուցիչ ծավալներ ստեղծի սկավառակի վրա։ Այս ընթացակարգը շատ պարզ է, սակայն սկսնակների համար այն դեռ կարող է որոշակի դժվարություններ առաջացնել, հատկապես, երբ խոսքը վերաբերում է բաժանումը տեղադրված համակարգով բաժանելուն: Այսպիսով, ինչպես ճիշտ բաժանել կոշտ սկավառակը առանց տվյալների կորստի:
Կոշտ սկավառակը ծավալների բաժանելու երեք հիմնական եղանակ կա՝ օգտագործելով սկավառակի կառավարման ստանդարտ հավելվածը, օգտագործելով հրամանի տող կոմունալ ծրագիրը: Diskpartև օգնությամբ երրորդ կողմի ծրագրեր, հատուկ ստեղծված այս նպատակների համար։ Առաջին մեթոդն ունի մի շարք սահմանափակումներ, երկրորդը կարող է բարդ թվալ, ամենահարմարը երրորդն է՝ օգտագործելով երրորդ կողմի ծրագրեր, բայց ոչ բոլոր նման ծրագրերն են անվճար: Դիտարկենք բոլոր երեք տարբերակները:
Օգտագործելով սկավառակի կառավարում
Այսպիսով, դուք ունեք համակարգիչ, որն ունի միայն մեկ հատոր իր սկավառակի վրա՝ չհաշված վերապահված տարածքը։ Նախ, եկեք տեսնենք, թե ինչպես կարելի է բաժանել կոշտ սկավառակը երկու մասի, օգտագործելով ներկառուցված սկավառակի կառավարման snap-in: Սեղմելով Win + XԶանգահարեք «Սկսել» կոճակի համատեքստային ընտրացանկը և այնտեղից ընտրեք «Սկավառակի կառավարում»:
Բացվող պատուհանում C տառով աջ սեղմեք համակարգի բաժանման տարածքի վրա և ընտրացանկից ընտրեք «Shrink Volume» տարբերակը:

Հատված տարածքի համար ծավալը հավաքելուց հետո «Սեղմված տարածության չափը» դաշտում նշեք նոր բաժանման չափը մեգաբայթերով և սեղմեք «Կոմպրես»:

Արդյունքում, դուք կստանաք չբաշխված տարածք, որը ընդգծված է սևով: Աջ սեղմեք դրա վրա, ընտրեք «Ստեղծել պարզ ծավալ» և հետևեք հրաշագործի հրահանգներին:

Բաժանման ստեղծման ժամանակ ձեզանից կպահանջվի նշել ծավալի չափը, նշանակել տառ, ընտրել ֆայլային համակարգ (անհրաժեշտ է NTFS) և նշանակել պիտակ, այսինքն՝ Explorer-ում ցուցադրվող ծավալի անվանումը։



«Ավարտել» կոճակը սեղմելուց հետո բաժինը կստեղծվի:


Կոշտ սկավառակի բաժանում Diskpart-ում
Հիմա եկեք տեսնենք, թե ինչպես կարելի է Windows 7/10-ում կոշտ սկավառակը 2 մասի բաժանել՝ օգտագործելով մեկ այլ ստանդարտ գործիք՝ կոնսոլային կոմունալ ծրագիր: Diskpart. Ի տարբերություն սկավառակի կառավարման, որն ունի GUI, նա ունի մեծ հավաքածու ֆունկցիոնալությունըԲացի այդ, դուք կարող եք սկավառակը բաժանել բաժինների Diskpart-ում bootable media-ի տակից նույնիսկ ոչ աշխատող համակարգում: Այսպիսով, բացեք որպես ադմինիստրատոր հրամանի տողկամ PowerShell կոնսոլից և հաջորդաբար գործարկեք հետևյալ հրամանները.
սկավառակի մաս
ցուցակի ծավալը
ընտրեք հատոր 1
shrink ցանկալի=102600
ցուցակի սկավառակ
ընտրեք սկավառակ 0
Առաջին հրամանն ինքն է գործարկում Diskpart կոմունալ ծրագիրը, երկրորդ հրամանը ցուցադրում է ֆիզիկական սկավառակի վրա հասանելի բաժանմունքների ցանկը, երրորդը ընտրում է C կրիչին համապատասխան բաժանման համարը, չորրորդը սեղմում է այն նշված չափի մեջ մեգաբայթերով: Հինգերորդ հրամանը ցուցադրում է բոլոր ֆիզիկական սկավառակների ցանկը, վեցերորդ հրամանը ընտրում է բաժանվող սկավառակը (եթե համակարգչի վրա կա միայն մեկը, նրա ID-ն կլինի 0):

Շարունակենք.
ստեղծել բաժանման առաջնային
արագ ձևաչափեք fs=ntfs
հանձնարարել նամակ=G
ելք
Յոթերորդ հրամանը ստեղծում է նոր բաժանում, ութերորդ հրամանը ձևավորում է այն NTFS ֆայլային համակարգում, իններորդ հրամանը վերագրում է նշված տառը նոր ծավալին, իսկ տասներորդ հրամանը վերջացնում է Diskpart-ը:

Ինչպես տեսնում եք, գործողությունների ալգորիթմը շատ ընդհանրություններ ունի այն բանի հետ, թե ինչպես է ստեղծվել միջնորմը ներկառուցված Disk Management snap-ի միջոցով: Այժմ, եթե գնաք «Այս ԱՀ» բաժինը, այնտեղ կտեսնեք նոր տրամաբանական բաժանում:
Սկավառակի բաժանումը մասերի Acronis Disk Director-ում
Կարող եք նաև օգտագործել երրորդ կողմի գործիքներ՝ անհատական սկավառակի ծավալներ ստեղծելու համար: Դրանցից մեկն է Acronis սկավառակի տնօրեն – հզոր ծրագիրկոշտ սկավառակի բաժանման համար և այլն: Այս ծրագրում կոշտ սկավառակի բաժանման կարգը շատ պարզ է: Հավելվածը գործարկելուց հետո ընտրեք մկնիկի հետ համօգտագործվող սկավառակը և ձախ կողմում գտնվող գործողությունների ցանկից ընտրեք «Split Volume»:

Կբացվի երկխոսության տուփ, որում, օգտագործելով սահիչը, սահմանեք նոր բաժանման չափը:

Եթե աղբյուրի սկավառակի վրա օգտատերերի ֆայլեր կան, կարող եք դրանք փոխանցել ձեր ստեղծած նոր ծավալին, սակայն դա կարող է կատարվել նաև ավելի ուշ Explorer-ում: Բայց համակարգի ֆայլերը չեն կարող փոխանցվել, հակառակ դեպքում Windows-ը չի կարող բեռնվել: Ընթացակարգի պարամետրերը սահմանելուց հետո կտտացրեք նախ «OK» և այնուհետև «Կիրառել առկախ գործողությունները»:


Եթե համակարգը խնդրում է ձեզ վերագործարկել, թույլտվություն տվեք: Ծրագիրն ինքը կանի մնացածը, պարզապես պետք է սպասել գործողությունների ավարտին:
Ինչպես բաժանել կոշտ սկավառակը Paragon Hard Disk Manager-ում
Մեկ այլ հզոր ծրագիր սկավառակների և միջնապատերի հետ աշխատելու համար։ Այն ունի նաև սկավառակի բաժանման իր մոգը: Հավելվածը գործարկելուց հետո հիմնական ընտրացանկում անցեք «Բաժանման գործառնություններ» ներդիրին և կտտացրեք «Բաժանման մոգ» հղմանը:





Հաջորդ փուլում ծրագիրը կհուշի ձեզ որոշել նոր բաժանման չափը: Օգտագործեք նշագրման սահիչը կամ ձեռքով մուտքագրեք ցանկալի չափը: Հանձնարարեք տառ ծավալին, սեղմեք Հաջորդը և հաստատեք գործողությունը:


«Ավարտել» սեղմելով ավարտվում է մոգը:

Այժմ պլանավորված գործողությունը կիրառելու համար սեղմեք Paragon Hard Disk Manager պատուհանի ձախ կողմում գտնվող նույնանուն կոճակը և ևս մեկ անգամ հաստատեք սկավառակը բաժանելու ձեր մտադրությունները:

Դրանից հետո կսկսվի վերաբաժանման ընթացակարգը: Եթե սկավառակը համակարգային սկավառակ է, ապա ձեզ հարկավոր է վերագործարկել համակարգիչը:

Սկավառակի բաժանում AOMEI Partition Assistant Standard Edition-ում
Եվ վերջապես, եկեք տեսնենք, թե ինչպես կարելի է բաժանել կոշտ սկավառակը անվճար ծրագիր AOMEI Partition Assistant Standard Edition. Այս ծրագրում չկա բաժանման առանձին մոգ, վերաբաշխումը կատարվում է երկու փուլով. Նախ անհրաժեշտ է ազատ տարածք ստանալ: Աջ սեղմեք ընդհանուր սկավառակի վրա և ընտրացանկից ընտրեք «Փոխել բաժանման չափը»:

Քաշեք սահիչը՝ բաժանման նոր չափը սահմանելու համար և սեղմեք OK:

Արդյունքում կստեղծվի չզբաղեցված տարածք։ Ընտրեք այն մկնիկի օգնությամբ և ընտրեք «Ստեղծել բաժին» տարբերակը ձախ կողմում գտնվող ընտրացանկում:

Բացվող պատուհանում, անհրաժեշտության դեպքում, կարգավորեք դասավորության պարամետրերը (կարող եք փոխել չափը, տառը, տեսակը ֆայլային համակարգև բաժանման տեսակը) և սեղմեք OK:

Այժմ, խաղադրույքի ընթացակարգը սկսելու համար սեղմեք «Դիմել» կոճակը:

Քանի որ աշխատանքն իրականացվում է համակարգի սկավառակ, դուք պետք է վերագործարկեք ձեր համակարգիչը:

Վերոհիշյալ բոլոր մեթոդները թույլ են տալիս բաժանել կոշտ սկավառակը առանց տվյալների կորստի, այնուամենայնիվ, այս ընթացակարգը կատարելիս, հատկապես երրորդ կողմի ծրագրակազմ օգտագործելիս, պետք է զգույշ լինել, քանի որ տեղեկատվության կորստի ռիսկը, թեև շատ փոքր է, դեռ առկա է:
REA վերանորոգում

Ինչու չեք կարող ֆորմատավորել ձեր կոշտ սկավառակը:
Նորություններ

TP-Link WR841N որոնվածի թարմացում և երթուղիչի սկզբնական կազմաձևում (Ինտերնետ, Wi-Fi) tp link երթուղիչի որոնվածի թարմացում
Հեռախոսներ