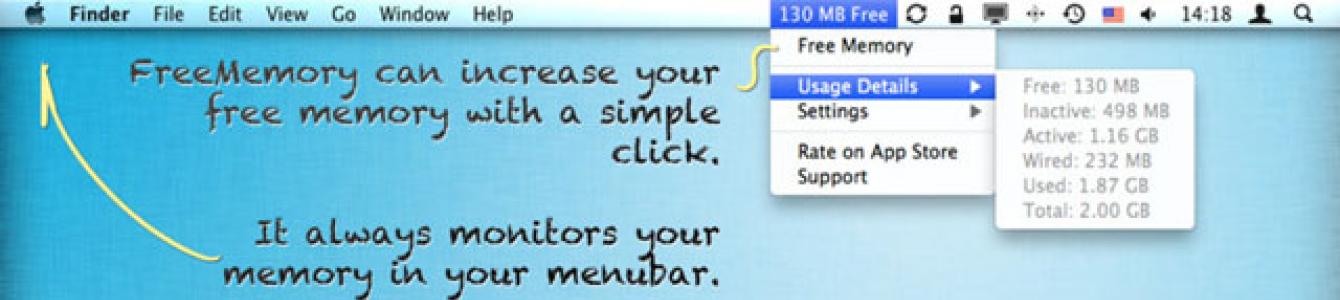Թվում է, թե ինչու մաքրել RAM հիշողությունը: օպերացիոն համակարգ, որն ապացուցել է, որ բավարարում է օգտատերերի ամենախստապահանջ պահանջները։ Համակարգն աշխատում է կայուն և արագ, բայց երբեմն իրավիճակը կարող է փոխվել, օրինակ՝ մեծ թվով հավելվածներ գործարկելիս, որոնցից մի քանիսը շատ պահանջկոտ են համակարգչային ռեսուրսների համար: Դիմում Ազատ հիշողությունօգնության է հասնում հենց նման իրավիճակում.
Օպերացիոն համակարգը օպերացիոն համակարգ է, բայց սարքավորումն անսահման չէ, ուստի օգտատերը կարող է հանդիպել «արգելակների», եթե նա գործարկի չափազանց շատ ծրագրեր/խաղեր/Ինտերնետ էջեր... որոնք հայտնի են իրենց «լավ ախորժակով»: Եթե փակեք հավելվածների ակտիվ պատուհանները, դա ձեզ չի փրկի սառեցումից, քանի որ դրանք դեռ մնում են ներսում RAM. Սա է դանդաղումների պատճառը։
FreeMemory-ն արագ և անվճար լուծում է: Այս օգտակար օգնությամբ դուք կարող եք վերահսկել RAM-ի վիճակը և անհրաժեշտության դեպքում մաքրել այն: Միևնույն ժամանակ, ծրագիրը ևս մեկ անգամ աչքաթող չի լինի. նրա պատկերակը համեստորեն կտեղակայվի վերին ցանկի տողում:


Եթե ֆունկցիոնալությունը անվճար տարբերակդուք բավարար չեք, ապա Mac-ում App StoreԿա նաև վճարովի տարբերակ (Pro), որն ունի առաջադեմ հնարավորություններ՝ հիշողության ավտոմատ մաքրում, հիշողության կարգավիճակի գրաֆիկների տեղադրում և հիշեցումների ստեղծում։ Անկախ տարբերակից, ծրագիրը շատ հեշտ է օգտագործել, և դրա օգտակարության մեջ կասկած չկա։
Ընդհանուր տեղեկություններ ծրագրի մասին.
Տեսակը:Արտադրողականություն
Սարքեր: MAC
Տարբերակ: 1.6.1
Մշակողը: Rocky Sand Studio
Գինը:Անվճար / 0,99 դոլար
Պահանջներ: OS X 10.6+
Փորձարկվել է MacBook Pro-ում
Ինչպես մաքրել կոշտ սկավառակ?
Ցանկացածի վրա կոշտ սկավառակ, անկախ դրա ծավալից, ինչ-որ պահի ազատ տարածությունը կսպառվի։ Բայց, ինչն ամենից տհաճ է, այն կարող է ավարտվել համակարգի սկավառակ«C», նույնիսկ եթե դուք որևէ բան չեք տեղադրում կամ պատճենում այս սկավառակի վրա:
Ինչպես մաքրել RAM-ը Mac OS X Yosemite-ում
Հիմնականում «C» սկավառակի վրա տարածքը սպառվում է ժամանակավոր պահեստային տարածքներից կուտակված աղբի պատճառով: ջնջված ֆայլերև համակարգի վերականգնման ֆայլերը, որոնք Windows-ը թողնում է սեփական աշխատանքի արդյունքում։
Դուք կարող եք ջնջել այս ֆայլերի հսկայական մասը առանց ուրիշների օգնության, առանց երրորդ կողմի օժանդակ ծրագրերի ներդրման, հատկապես, որ Windows-ն ունի իր մեջ ներկառուցված սկավառակի մաքրման ծրագիրը: Սկավառակի մաքրման օրինակը կվերանայվի վիրահատարանում: Windows համակարգ 7 .
Եվ այսպես, մի գեղեցիկ օր Windows-ը թռուցիկ պատուհանում ասում է ձեզ, որ C drive-ում բավարար տեղ չունի և առաջարկում է դատարկել C սկավառակը: Արագ դիտելով սկավառակի պարունակությունը Explorer-ում, կարող եք եզրակացնել. որ ավելորդ ֆայլեր չկան։ Բայց դրանք կարող են այնքան հեռու թաքնվել, որ մեկ օրում չես գտնի:
Մենք խնդիր ենք դրել ազատել տարածք C սկավառակի վրա: Դա անելու համար մենք կկատարենք մի շարք սովորական գործողություններ: Առաջին բանը, որ մենք կանենք, դատարկել «աղբը»: «Վերամշակման աղբարկղը» պահում է համեմատաբար փոքր չափի ֆայլեր, որոնք ջնջվում են օգտագործողի կողմից սովորական ջնջման միջոցով: Մենք չենք քննարկի, թե ինչու բոլոր ջնջված ֆիլմերը և այլ հսկայական ֆայլերը չեն պահվում «աղբարկղում»: Նորմալ ջնջում ասելով մենք հասկանում ենք նորմալ ջնջում՝ օգտագործելով «Ջնջել» կոճակը: Եթե դուք հետաքրքրված եք ջնջել ֆայլեր առանց դրանք վերականգնելու հնարավորության, ապա դուք պետք է օգտագործեք «ShiftDelete» կոճակի կազմը: Այս կերպ ջնջված ֆայլը ընդմիշտ ջնջվում է՝ շրջանցելով աղբարկղը:
«Զամբյուղը» մաքրելու համար հարկավոր է սեղմել աջ սեղմումմկնիկը դրեք աղբարկղի պատկերակի վրա և ընտրացանկից ընտրեք «Դատարկ աղբը»:
Կարող եք նաև գնալ «աղբարկղ»՝ կրկնակի սեղմելով դրա պատկերակի վրա և տեսնել, թե ինչ ենք ջնջելու: Եթե այնտեղ ջնջված որևէ հարմար ֆայլ չեք գտնում, ընտրացանկից ընտրեք «Դատարկ աղբը»:
Կոշտ սկավառակի վրա յուրաքանչյուր միջնորմ հատկացնում է ընդհանուր ծավալի որոշակի տոկոս «աղբարկղի» կարիքների համար: Հետևաբար, թափոնարկղը դատարկելուց հետո բոլոր սկավառակների վրա կարող է ավելի շատ ազատ տեղ լինել:
Այժմ, ձեր կոշտ սկավառակի վրա տարածք ազատելու համար եկեք օգտագործենք «Disk Cleanup» ծրագիրը: Դուք կարող եք գործարկել այն տարբեր մեթոդներով: Օրինակ, «Սկսել» ցանկի «Որոնում» սյունակում մուտքագրեք օգտակար ծառայության անունը:
Կոմունալ ծրագիրը սկսելուց հետո ձեզ կառաջարկվի ընտրել սկավառակը, որի վրա ցանկանում եք մաքրել:
Փոքր սկանավորումից հետո տեղեկատվություն կտրամադրվի հեռացվելիք աղբի հավանական ծավալի մասին:
Ոլորեք սահիչը ներքև և համոզվեք, որ բոլոր տարրերը նշված են ջնջման համար:
Կարող եք նաև գործարկել այս ծրագիրը «Գործարկել» սյունակի միջոցով՝ մուտքագրելով cleanmgr հրամանը: Ամենատարածված մեթոդը Explorer-ի միջոցով սկավառակի մաքրումն սկսելն է՝ ընտրելով ցանկալի սկավառակը և աջ սեղմելով դրա վրա: Ընտրելով «Հատկություններ» ցանկից, որը հայտնվում է, մենք նոր պատուհանում կտեսնենք սկավառակի մասին որոշ տեղեկություններ: Օրինակ, որքան սկավառակի տարածություն է օգտագործվում և որքան ազատ սկավառակի տարածություն կա:
Նաև այս պատուհանում կա «Disk Cleanup» կոճակը, որի վրա կտտացնելով մենք կկանչենք մեր մաքրման ծրագիրը: Այս դեպքում մաքրման համար սկավառակ ընտրելու պատուհանը չի հայտնվի, և սկանավորումը կիրականացվի անմիջապես: Հիմա եկեք մաքրենք C սկավառակը:
Արդյունքը գնահատելու համար եկեք հիշենք սկավառակի վրա ազատ տարածության առկայության մասին տեղեկատվությունը և այն համեմատենք մաքրումից հետո արդյունքի հետ: Ծրագիրը կանխատեսում է 491 ՄԲ-ի հեռացում։ Սա փոքր է, բայց ծրագրերի ակտիվ տեղադրման և հեռացման դեպքում այս թիվը կարող է հասնել մի քանի ԳԲ-ի: Նախազգուշացումից և ջնջելու համաձայնությունից հետո մաքրում կիրականացվի։
Արդյունքում մենք տեսնում ենք, որ C սկավառակի ազատ տարածությունը փոքր-ինչ ավելացել է, բայց ոչ այնպես, ինչպես կանխատեսվում էր:
Մենք չկարողացանք բավարար տարածք ազատել կոշտ սկավառակի վրա՝ օգտագործելով այս օգտակար ծրագիրը, ինչը նշանակում է, որ մենք պետք է ինչ-որ բան ջնջենք ձեռքով: Օրինակ՝ մաքրեք ժամանակավոր թղթապանակը «c:\Users\\AppData\Local\Temp» հասցեում, որտեղ ձեր հաշվի անունը է: Բայց մինչ այս դուք պետք է միացնեք թաքնված թղթապանակների և ֆայլերի ցուցադրումը, հակառակ դեպքում դրանք պարզապես չեք տեսնի Explorer-ում: Ջնջելիս կարող եք հայտնվել ֆայլեր, որոնք դեռ օգտագործվում են համակարգի կողմից: Անհնար կլինի դրանք հեռացնել, դուք պարզապես պետք է բաց թողնեք դրանք:
Նաև քիչ պարզկոշտ սկավառակ, դուք կարող եք ջնջել բրաուզերի կողմից ստեղծված ֆայլերը «c:\Users\\AppData\Local\Microsoft\Windows\Temporary Internet Files\» կայքերը դիտելիս: Այսպիսով, դուք կարող եք գտնել ևս մի քանի նման թղթապանակ, բայց շոշափելի արդյունք չի լինի:
Բացի դրանից, դուք կարող եք ջնջել չօգտագործված ծրագրերը և ստուգել «c:\Program Files\» թղթապանակը, որպեսզի չօգտագործված ծրագրեր չմնան այնտեղ: ջնջված թղթապանակներծրագրեր, որոնք դուք արդեն ապատեղադրել եք:
Եթե սկավառակ C-ը շատ խառնաշփոթ է, և ազատ տարածքն ամբողջությամբ վերացել է, կարող են առաջանալ կրիտիկական սխալներ և լիակատար անգործունակություն ինչպես գործարկվող ծրագրերի, այնպես էլ հենց Windows-ի համար որպես ամբողջություն:
Ռեֆերատներ
ինչպես « պարզ» հիշողություն Mac-ում | գերծանրքաշային (). Ինչպես «մաքրել» հիշողությունը Mac-ում «Մաքրել» հիշողությունը Mac-ում ցավալիորեն պարզ է: Պետք է բացել: Ինչպես մաքրել օպերացիոն համակարգըհիշողություն Mac OS X-ում. Ինչպես մաքրել գործառնականքանի որ հիշողությունը նշված չէ Mac-ում, արժե Memory Clean և. Այս էջը պարունակում է տեղեկատվություն, թե ինչպես մաքրել RAM-ըև ավելացնել։ Համակարգի հիշողության ներդիրի մասին գ. Տվյալների ներդիրում տվյալները բեռնվում են գործառնական հիշողություն s, քանի որ ոչ ակտիվ հիշողությունը: ինչպես տեսնել ձեր RAM-ը - YouTube: Ստեղծող՝ Իվան Պարֆենով։ Ինչպես է նա անցնում պրոցեսորի և Հիշողությունև ամեն կակաչի վրա շատ կա: Ինչպե՞ս ազատել տարածք Mac-ում: Ստեղծվել է AppleTheme-ի կողմից: ինչպես (որտեղ) կարող եմ տեսնել հիշողության կարգավիճակը MacBook-ում: Հիշողություն Դուք պետք է ընտրեք. Պահեստավորում: Ինչպես կարգավորել RAM-ը BIOS-ի BIOS-ում ոչ: Ինչպես մաքրել RAM Mac OS X-ում? Ինչպես մաքրել RAM Mac OS X-ում. Անգործուն RAM-ի մաքրում օգտագործելով:
RAM-ի կառավարումը Mac OS-ում շատ լավ է կազմակերպված, բայց երբեմն առաջանում է մի իրավիճակ, երբ կոդը ծանրաբեռնվում է մեծ թվով ծրագրերի կամ հիշողություն սպառող ծրագրերի պատճառով RAM-ը կոշտ սկավառակի վրա, և սկսում է դանդաղել, սկզբում ես մեղադրեցի պրոցեսորին գերտաքացման համար, բայց մի օր վերլուծության ժամանակ հայտնաբերեցի, որ նույնիսկ մի շարք առաջադրանքներ կատարելը և պրոցեսորը սառեցնելը չեն տվել ցանկալի արդյունքը: Հետո ուշադրությունս դարձրի հիշողության վրա։
Համակարգի մոնիտորում «համակարգի հիշողություն» բաժնում գտա հետևյալ նկարը.
Ազատ հիշողություն 239,3 ՄԲ
Ոչ ակտիվ հիշողություն 2,08 ԳԲ
Ընդ որում, այս ցուցանիշը էապես չի փոխվել նույնիսկ մի շարք ծրագրերի ավարտից հետո։ Հետո ես սկսեցի պարզել, թե ինչ է համակարգը հասկանում «Անգործուն» տերմինով:
Ինչ են ասում պայմանները.
Անվճար - հիշողություն, որը ներկայումս չի օգտագործվում որևէ գործընթացի կամ ծրագրի համար և կարող է հատկացվել օգտագործման համար՝ գործարկող ծրագրերով
Վերապահված - հիշողություն, որը Mac-ը պահում է իր ներքին կարիքների համար, ինչպիսիք են միջուկը և օպերացիոն համակարգի գործունեության հետ կապված գործընթացները: Ես ունեմ 3,27 ԳԲ միացված է գործող apache-ին և MySQL սերվերին
Ակտիվ - հիշողություն, որը այս պահինօգտագործվում է Mac-ի ծրագրերի և գործընթացների կողմից (այս դեպքում այս հիշողությունը տրվում է զուգահեռներ աշխատող վիրտուալ մեքենային)
Ոչ ակտիվ հիշողություն է, որն օգտագործվել է ոչ վաղ անցյալում դադարեցված ծրագրերի կողմից, և OS X-ը պահում է այն արագ վերագործարկելու համար: Եթե նորից փորձեք գործարկել ծրագիրը, OS X-ը չի վերաբաշխի RAM-ը, այլ կվերցնի պահված հիշողությունը և դրա մեջ եղած տվյալները և կտա այն նոր գործարկված ծրագրին: Նման գործողությունները զգալիորեն արագացնում են վերագործարկումը: Ոչ ակտիվ հիշողությունը միշտ չէ, որ մնում է այդպիսին, որոշ ժամանակ անց այն ազատվում է և դառնում անվճար
Վիրտուալ հիշողություն - ընդհանուր ծավալը վիրտուալ հիշողություննվիրված Mac OS X-ի բոլոր գործընթացներին
- ցույց է տալիս RAM-ի և կոշտ սկավառակի միջև փոխանակման ինտենսիվությունը: Որքան մեծ է թիվը, այնքան ավելի դանդաղ է OS X-ըՕգտագործելով փոխանակում - կոշտ սկավառակի վրա հիշողության աղբանոցի չափը
Իրավիճակը բարելավելու համար կարող եք օգտագործել Terminal հրամանը
IN Mac տարբերակները OS X 10.9 Maveriks, այս հրամանը պահանջում է գերօգտագործողի իրավունքների sudo մաքրում
Այն թույլ կտա մաքրել «չօգտագործված հիշողությունը»՝ հօգուտ ազատ հիշողության: Purge հրամանի կատարման ժամանակը մինչև երկու րոպե է: Իմ դեպքում դա տվեց հետևյալ արդյունքը.

ԿԱՐԵՎՈՐ.երբեմն ձեզ կարող է անհրաժեշտ լինել տեղադրել XCode և մշակողի գործիքներ՝ այս հրամանը գործարկելու համար
Այժմ փոխանակման ֆայլի մասին
Փոխանակման ֆայլերը պահվում են թղթապանակում
/մասնավոր/var/vm/
Կա նաև «քնի ռեժիմի» օպերատիվ հիշողություն, որը բեռնվում է «քնի» ռեժիմից դուրս գալու ժամանակ: Դուք կարող եք դիտել վիրտուալ հիշողության բաշխումը հրամանով
Բայց դա անհրաժեշտ չէ, եթե դուք օգտագործում եք System Monitor:
Փոխանակման ֆայլերի անուններն ունեն swapfile և դրա համարը, օրինակ՝ swapfile0, swapfile1: Նրանց չափերը կարող են տարբեր լինել: Դիտեք այս ֆայլերը տերմինալում.
Ls -lh /մասնավոր/var/vm/swapfile*
Անջատեք փոխանակման ֆայլերի օգտագործումըՏերմինալի ծրագրում կարող եք օգտագործել հետևյալ հրամանները
Sudo launchctl unload -w /System/Library/LaunchDaemons/com.apple.dynamic_pager.plist
Ուշադրություն.Այս հրամանի կատարումը անբավարար RAM-ի դեպքում կհանգեցնի համակարգի խափանման:
Միացնել փոխանակումըՏերմինալից կարող եք օգտագործել հետևյալ հրամանը
Sudo launchctl բեռնում /System/Library/LaunchDaemons/com.apple.dynamic_pager.plist
Հեռացրեք փոխանակման ֆայլերը
Sudo rm /private/var/vm/swapfile*
Բարև, Մակովոդի: Համակարգչային երիտասարդությանս տարիներին այսպիսի կատակ կար՝ սկավառակ ընտրելիս առաջարկեցի վերցնել ավելի մեծ սկավառակ (այդ ժամանակ արդեն հասանելի էր 500 ԳԲ սկավառակ)՝ փոխարինելու մայրենիին, որը հաճախ 100-200 ԳԲ-ի սահմաններում էր։ . Նրանք ինձ այդպես նայեցին և չհասկացան, թե ինչու է այդքան «մեծ» ծավալը։ Եվ հենց այդ ժամանակ բոլորը սկսեցին ունենալ ինտերնետ, շատ բովանդակություն, պահպանելով ֆիլմեր և երաժշտություն համակարգչում... Եվ պարզ էր՝ որքան մեծ լինի սկավառակը, այնքան լավ. փաթեթավորված :) Հիմա ամեն ինչ փոխվել է. արագ ինտերնետև բովանդակության տարածման տարբեր ծառայություններ՝ առցանց ֆիլմեր, երաժշտության հոսքային ծառայություններ, ինչպիսիք են Apple Music-ը... Բայց նույնիսկ հիմա, հաշվի առնելով այս ամենը, հարցը չի կորցրել իր արդիականությունը՝ «ինչպե՞ս ազատել տարածք Mac-ում»։ Եվ հիմա ես ձեզ կասեմ, թե որտեղ փնտրել և ինչ ջնջել:
Ո՞ւմ է պետք Mac-ում շատ տարածք:
Այսօր ավելի ու ավելի հաճախ կարող եք գտնել Mac-ներ տեղադրված SSD — MacBook Air, Retina և պարզապես MacBook: Ես սիրում եմ նաև արագ SSD (solid-state drive) տեղադրել Mac-ում շարժվող ամեն ինչում, և հաճախ նման դրայվի ծավալը տատանվում է 120-ից 250 ԳԲ, ինչը կարող է բավարար չլինել... Ազատ տարածության հարցը. Mac-ում շատ տեղին է 120 ԳԲ սկավառակի ԳԲ սեփականատերերի համար. ծրագրերով համակարգը զբաղեցնում է 20 - 30 ԳԲ + 10 - 20 ԳԲ, ավելի լավ է թողնել SSD-ի կայուն աշխատանքի համար, և արդյունքում մնում է 70 - 90 ԳԲ: ֆիլմեր, երաժշտություն և փաստաթղթեր: Համաձայնեք, սա այնքան էլ շատ չէ, և դուք անպայման կգտնեք դրանք լցնելու բան :) Իսկ ազատ տարածքը կսպառվի ամենաանպատեհ պահին, երբ շտապ պետք է ինչ-որ ֆիլմ ձայնագրել ճանապարհին կամ ստեղծել դրա կրկնօրինակը: քո iPhone-ը... Այժմ ես կփորձեմ մի փոքր խոսել SSD-ի աշխատանքի բարդությունների մասին, իսկ եթե ձեզ չի հետաքրքրում, ազատ զգալ բաց թողեք հաջորդ գլուխը :)
SSD-ի աշխատանքի նրբությունները և որքան ազատ տեղ թողնել SSD-ի վրա
SSD-ը շատ նման է ֆլեշ կրիչին, որը մենք բոլորս օգտագործում ենք ամեն օր, միայն լցոնումը մի փոքր ավելի սառն է: Ներսում, բացի հենց հիշողության չիպերից, շատ ավելի հետաքրքիր բաներ կան, բայց ամենակարևորը կարգավորիչն է, և սկավառակի առավելագույն արագությունը, ծառայության ժամկետը և այլն կախված են նրանից, թե ինչ է և ինչպես է այն աշխատում: .. Սկավառակի տվյալները գրվում են հիշողության բջիջներում, և վերահսկիչը գիտի, թե որտեղ պետք է գրի ինչ և որտեղ կա ազատ տարածություն: Երբ դուք կատարում եք կարդալ-փոխել-գրել ընթացակարգը, կարգավորիչը սկսում է խելահեղորեն տեղափոխել տվյալների բլոկները՝ ստուգելու հիշողության բջիջների «մաշվածությունը» և այլ ընթացակարգեր: Որքան շատ ազատ տարածք է սկավառակի վրա, այնքան հեշտ և արագ է այս պրոցեդուրան, բայց հենց որ սկավառակի ազատ տարածությունը մոտենում է զրոյի, արագությունն ավելի ու ավելի է նվազում... Սա կարելի է համեմատել սովորական սկավառակների դեֆրագրման ընթացակարգի հետ, նրանք, ովքեր ունեն պտտվող ափսեներ: Արդյունքում, երբ 120 ԳԲ SSD-ի վրա մնում է ընդամենը 1-5 ԳԲ, արագությունն այնքան է ընկնում, որ ծրագրերի գործարկման արագությունը նման է խոշտանգումների:
Հիմա անդրադառնանք օպտիմալ ազատ տարածություն SSD-ում. Անձնական փորձից և ցանցի հոդվածներից պարզվել է, որ ծավալը կազմում է պահեստավորման ընդհանուր ծավալի 10-20%-ը (տոկոսը): Հստակ տոկոս, և ոչ միայն 10-20 ԳԲ, քանի որ վերահսկիչի աշխատանքը կախված կլինի ազատ տարածության տոկոսից, որքան տեղ կունենա այն մանևրելու համար՝ տվյալների վերաբաշխում հիշողության չիպերի օպտիմալ «մաշվածության» համար: Ավաղ, հիշողության բջիջները չեն կարող անսահման թվով անգամ գրվել և մաքրվել, բայց վիճակագրությունը միջինում այնպիսին է, որ եթե օրական մի քանի գիգաբայթ գրես, քո սկավառակը կծառայի առնվազն 5 տարի: Բայց սա չի նշանակում, որ այն իսկապես այդքան երկար կաշխատի, եթե դրա վրա թողնեք 1-2% անվճար և անընդհատ աշխատեք դրա հետ... Ամեն դեպքում, 5 տարի հետո դուք կցանկանաք փոխել ձեր դրայվը, թեկուզ միայն այն պատճառով, որ SSD-ի գները անընդհատ նվազում են (եթե ոչ ռուբլու արժեզրկումը) և տարեցտարի սկավառակներն ավելի ու ավելի մատչելի են դառնում:
Ի դեպ, քանի որ մենք խոսում ենք SSD-ների բարդությունների մասին, ես չեմ կարող չնկատել մեկ ՇԱՏ ԿԱՐԵՎՈՐ ԲԱՆ. SSD-ից տվյալների վերականգնումը շատ դժվար է և թանկ: Գիտե՞ք ինչու։ Եվ ամեն ինչ, քանի որ վերահսկիչը շատ խելացի է և ամեն հնարավորության դեպքում այն վերակառուցում է տվյալները: Սովորական սկավառակների վրա, երբ դուք ջնջում եք ֆայլը, տվյալներն ինքնին չեն անհետանում, սկավառակը պարզապես նշվում է դատարկ տարածություն, կարծես թողարկված լինի, և շարունակում է ձայնագրությունը հետևյալ ֆայլերըդեպի այլ բջիջներ: Սա հենց այն պատճառով է, որ երբ դուք ջնջել եք որոշ կարևոր ֆայլ, այն դեռ կարող է վերականգնվել հատուկ ծրագրերկամ ծառայություն։ Հիմնական բանը հնարավորինս արագ անջատել համակարգիչը կամ անջատել սկավառակը, որի վրա տվյալները անհետացել են և զանգահարել ծառայություն: Ի դեպ, 🙂
Բայց SSD-ի վրա, երբ ինչ-որ բան ջնջում եք, վերահսկիչը կարող է վերանշանակել ազատված բլոկները մի քանի րոպեի ընթացքում (3-ից 30 րոպե), դրանով իսկ ընդմիշտ ջնջելով տվյալները: Իսկ SSD-ից տվյալները վերականգնելու համար պետք է անջատել սկավառակը և տեղափոխել պահեստարան, որտեղ նրանք ապամոնտաժելու են սկավառակը, չիպերի հետ կհանեն տախտակը, կհանեն չիպերը (հնարավորության դեպքում) և կկարդան ամբողջ տեղեկատվությունը։ անմիջապես նրանցից: Նման պրոցեդուրայից հետո սկավառակը, ամենայն հավանականությամբ, կգնա աղբարկղ... Այնպես որ, դա չափազանց անհրաժեշտ է!!!
Այսպիսով, մենք հակիրճ քննարկեցինք SSD-ների բարդությունները և այժմ կարող ենք սկսել սկավառակի տարածությունը մաքրել:
Ինչպես ազատել տարածք Mac-ում
Mac-ում սկավառակը մաքրելու համար կարող եք օգտագործել 2 եղանակ՝ գնալ Finder, ընտրել ցանկալի թղթապանակը՝ Pictures, Music, Documents և այլն, և դիտել թղթապանակի հատկությունները՝ ինչքան տեղ է զբաղեցնում այս կամ այն։ թղթապանակը վերցրեք և սկսեք մաքրել աղբը: Մեթոդը լավն է, բայց միայն վարպետի համար, ով հստակ գիտի, թե որ թղթապանակները պետք է առաջինը փնտրի, որպեսզի չխախտի համակարգը և իսկապես չհեռացնի ավելորդ թղթապանակներև ֆայլեր! Անձամբ ես անմիջապես ներս եմ նետվում կրկնօրինակներ iPhone/iPad, համակարգի գրադարան և քեշ: Բայց դա ես եմ. ես հասկանում եմ, որ դուք կարող եք ջնջել իրերը Mac-ից՝ տարածք ազատելու և համակարգը չսպանելու համար: Դժվար դեպքերում ես գերազանց ծրագիր եմ վարում։ Եվ ուշադրություն մի դարձրեք, որ ծրագիրը վճարովի է, քանի որ դրա անվճար ֆունկցիոնալությունը մեզ համար ավելի քան բավարար է:
Մենք ներբեռնում ենք ծրագիրը, գործարկում ենք այն և տեսնում այս պատուհանը (երկրորդ կամ ավելի գործարկումների համար դուք պետք է սպասեք, մինչև հղման գիծը անհետանա, այնուհետև սեղմեք Test Drive-ի վրա).
Առաջին պատուհանում կարող եք տեսնել բոլոր կրիչները՝ և՛ համակարգի սկավառակը, և՛ բոլոր ֆլեշ կրիչները և Mac-ին միացված պատկերները: Մեզ պետք է հենց այն սկավառակը, որի կողքին գրված է « բեռնման սկավառակ«, չնայած դուք կարող եք նաև սկանավորել արտաքին սկավառակը: Կտտացրեք սկան կոճակը և սպասեք գործընթացի ավարտին. կախված սկավառակի տեսակից (կոշտ սկավառակ կամ պինդ վիճակ) և ծավալից՝ ծրագիրը սկանավորելու է սկավառակը մի քանի վայրկյանից մինչև մի քանի րոպե: Իսկ սկանավորումից հետո կհայտնվի գծապատկերով պատուհան, որը տարբեր կլինի բոլորի համար, բայց նման է սրա.

Ահա մի գեղեցիկ դիագրամ, որը ցույց է տալիս բոլոր մեծ օբյեկտները՝ թղթապանակները և ֆայլերը ընտրված սկավառակի վրա: Անմիջապես նկատի ունեցեք, որ ամեն ինչ չէ, որ կարելի է դիպչել ձեր ժիր ձեռքերով, և որոշ բաներ նույնիսկ հասանելի չեն լինի, բայց առաջինը: Եթե, ինչպես ինձ, դուք ունեք «(թաքնված տարածք)» ցուցակի ամենաներքևում, ապա սա սկավառակի տեղական կրկնօրինակում է. դուք կարող եք ազատվել դրանից միայն միացնելով արտաքին սկավառակ և . Շատ դեպքերում դա լուծում է խնդիրը, իսկ եթե ոչ, ապա անհանգստացնելը իմաստ չունի (երբ սկավառակի տարածքը սպառվում է, օպերացիոն համակարգը մաքրում է այս տարածքը):

Վերևում կարող են լինել, ինչպես իմը, թղթապանակներ ՀամակարգԵվ Գրադարաններ — ՍՈՒՊԵՐ ՎԱՐԱԲԵՐ Թղթապանակներ, ՈՐՈՆՔ ՉԵՆՔ ՄՏՆԵԼ ԱՌԱՆՑ ՊԱՀԵՌՆՊՊԱՆԻ!!! Դրանք պարունակում են էական ֆայլեր OS X օպերացիոն համակարգի պատշաճ շահագործման համար! Միայն մասնագետները, ովքեր հստակ հասկանում են, թե ինչ կա այնտեղ և ինչի համար է դա պատասխանատու, կարող են մտնել այս գեղեցիկ թղթապանակներ:
Հաջորդը գալիս է թղթապանակը մասնավոր- նույնպես արժե դրան մտնել, եթե չգիտեք, թե ինչ է այնտեղ և ինչ անել այս ամենի հետ: Ես այնտեղից ինչ-որ բան ջնջեցի ու ինձ անակնկալ էր սպասվում :) Նույնիսկ Մոսկվայի համակարգային կառավարման ուսուցիչներն անմիջապես չասացին, թե ինչ կա այնտեղ և ինչպես է այն աշխատում: Կրոխ, եկեք այնտեղ չգնանք:
Մաքրում է Applications թղթապանակը
Բայց հետո կա, որտեղ մենք կարող ենք գնալ և ջնջել ինչ-որ բան՝ Ծրագրեր և օգտվողներ: Իմ ընթերցողների 90%-ի համար Users պանակը կլինի ամենավերևում: Թղթապանակի ներսում ԾրագրերՄենք կտեսնենք այսպիսի մի բան.

Ի դեպ, Finder-ում անմիջապես տեսնելու համար այն օբյեկտը, որը ցանկանում եք ջնջել կամ դիտել, պարզապես սեղմեք Command (CMD) ստեղնը և ձախ սեղմեք դիագրամի կամ ձախ սյունակի օբյեկտի վրա:
Այստեղ դուք կարող եք ջնջել այն, ինչ ցանկանում եք, բացառությամբ համակարգային ծրագրերի, ինչպիսիք են iChat-ը, Quick Time-ը և այլն: Դուք չեք կարողանա ջնջել դրանք. OS X-ը ձեզ կասի, որ դա հնարավոր չէ անել, քանի որ դա համակարգի ֆայլեր. Բայց գտնել մի քանի հազվադեպ օգտագործվող կամ ավելորդ ծրագրերհեշտ կլինի! Այստեղ ես միշտ հեռացնում եմ աղբը iLife փաթեթից. GarageBand, iWebԵվ iDVD, իհարկե, եթե դրանք ընդհանրապես չես օգտագործում։ Երբեմն այն գնում է աղբաման iMovie, բայց սա հազվադեպ է: iPhotoգրեթե միշտ մնում է Mac-ում :) Նոր OS X-ի տեղադրման փաթեթը նույնպես կարող է շատ տեղ գրավել ( OS X Yosemite տեղադրող, օրինակ), և եթե պլանավորում չունեք այն տեղադրել, ապա կարող եք ապահով նետել այն աղբարկղը, քանի որ այն նորից Mac-ում ներբեռնելը դժվար չի լինի:
Օգտագործողների թղթապանակի մաքրում

Այս փուլում դուք հնարավորություն կունենաք գնահատել ձեր ֆայլերը թռչնի հայացքից՝ որքան տվյալներ ունեք ձեր ներբեռնումների մեջ, որքան երաժշտություն և ֆիլմեր ունեք, ինչպես նաև դիտել ձեր գրադարանները: Բնականաբար, ես չեմ կարող ձեզ խորհուրդ տալ այն մասին, թե ինչ է ձեզ անհրաժեշտ լուսանկարներում, երաժշտության կամ փաստաթղթերում. դրանք ձեր անձնական ֆայլերն են, և միայն դուք եք հասկանում դրանց արժեքը: Ես ուզում եմ ցույց տալ այն մի քանի թղթապանակները, որոնք ամենից հաճախ այնքան էլ անհրաժեշտ չեն, բայց միևնույն ժամանակ դրանցում ջնջելու բան կա:
Երաժշտություն -> iTunes -> iTunes Media -> Բջջային հավելվածներ - այստեղ կարող են լինել ծրագրեր iPhone-ից և iPad-ից, որոնք ներբեռնել եք App Store-ից: Իրականում, դրանք ձեր Mac-ում պահելու իմաստ չկա, քանի որ դրանք միշտ կարող եք ցանկացած պահի ներբեռնել խանութից: Երբեմն այս թղթապանակը կարող է շատ տեղ գրավել, և իմ դեպքում դրա ծավալը մոտ 15 ԳԲ էր:
Դուք կարող եք նաև ստուգել ձեր գրադարանը մեծ ալբոմների համար և վերագնահատել դրանց կարևորությունը ձեզ համար: Կան որոշ բաներ, որոնք դուք այլևս չեք ցանկանում լսել, և որոշ բաներ, որոնցից հոգնել եք. մի՛ լցրեք ձեր սկավառակը այս կոմպոզիցիաներով: Ի դեպ, պետք է ուշադրություն դարձնել նաև 2 թղթապանակին՝ Երաժշտություն -> iTunes -> iTunes Media -> Home Video and Movies - դրանք կարող են պարունակել iTMS-ում գնված Ձեր ֆիլմերը և iTunes-ում ավելացրած ֆիլմերը: Հնարավոր է, որ դրանք այլևս կարիք չունենաք, և իմաստ չունի միայն խանութից ֆիլմեր պահել ձեր մեդիա գրադարանում:
Կարևոր է հասկանալ, թե կոնկրետ որտեղ է պահվում ձեր երաժշտությունը՝ iTunes գրադարանում կամ պարզապես կազմակերպված թղթապանակներում: Օրինակ, իմ ամբողջ երաժշտությունը հայտնվում է իմ գրադարանում, և դրանից հետո ես բոլորը սկզբնաղբյուր ֆայլերջնջում եմ։ Թեև կան դեպքեր, երբ գրադարանում որևէ հետք չկա, և երաժշտական ֆայլերը ցրված են ամբողջ Mac-ում: Գնացեք iTunes -> Պարամետրեր -> Հավելումներ և տեսեք, թե ինչ վանդակներ ունեք.

Եթե, ինչպես ես, բոլոր վանդակները ստուգված են, ապա այն երգերը, որոնք դուք ներբեռնում եք ինտերնետից և այնուհետև վերբեռնում iTunes, պահվում են և՛ մեդիա գրադարանում, և՛ սկզբնական ներբեռնված թղթապանակում: Այս դեպքում դուք կարող եք ապահով կերպով ջնջել բնօրինակ ֆայլերը և թողնել դրանք միայն iTunes-ում:
Եթե մենք դասավորել ենք մեդիա գրադարանը, ապա մենք կարող ենք ապահով կերպով կողք կողքի անցնել պահուստ iPhone-ի պատճենները iTunes-ում: Դա անելու համար կարող եք կամ գնալ գրադարաններ, որոնք ես առանձնապես խորհուրդ չեմ տալիս չհասկանալով, թե ինչ անել, կամ գնալ iTunes և ջնջել այն դրա միջոցով: Եկեք մաքրենք տեղը երկրորդ մեթոդով: Դա անելու համար անցեք iTunes -> Settings և վերևում երևացող պատուհանում կտտացրեք Devices:

Եթե ձեր Mac-ն արդեն շատ տարեկան է, և ձեր ընտանիքն ունի շատ հեռախոսներ և պլանշետներ, ապա ձեզ կարող է անակնկալ սպասել :) Անձամբ ես այնտեղ գրեթե պատճեններ չունեմ (իսկ եթե կան, դրանք թարմ են), բայց ոմանք տեսել եմ ավելի քան 10 տարբեր սարքերշատ հնագույն օրինակներով (մինչև 2010 թ...)! Որոշ օրինակներ կարող են պատկանել ձեր գաջեթին, իսկ մյուսները կարող են պատկանել ձեր կնոջը, ընկերուհուն կամ գործընկերոջը. ինչո՞ւ են դրանք ձեզ պետք: Ազատորեն ընտրեք անհամապատասխան պատճեններ և սեղմեք ներքևից Ջնջել պահուստային պատճենը, այնուհետև OK կոճակը: Եթե սեղմեք Չեղարկել, պատճենները կմնան ձեր համակարգչում: Կամ կարող եք դա անել մի փոքր այլ կերպ՝ աջ սեղմեք սարքի վրա, ընտրեք Show in Finder և այնտեղից ջնջեք թղթապանակը պատճենով:
Տարբերությունն այն է, որ iTunes-ի միջոցով ջնջելիս դուք չեք տեսնում այդ գործընթացը, իսկ եթե պատճենը շատ մեծ է (ավելի քան 10-20 ԳԲ), ապա ջնջման ժամանակ Mac-ը կդանդաղի, և դուք չեք տեսնի այդ գործընթացը: և այն ավարտվելու ժամանակը: Եվ եթե դուք ջնջեք պատճենը անմիջապես Finder-ից, ապա կտեսնեք պատճենը ջնջելու առաջընթացը :)
Mac-ի սեփականատերերի համար, ովքեր ունեն պինդ վիճակի սկավառակ, դա նույնպես լավ օգնություն կլինի: Այս հնարքը կօգնի ձեզ սպանել 2 թռչուն մեկ քարով. պահուստային պատճեններ ունենալ ձեր iPhone/iPad-ից, ինչպես նաև չլցնել դրանցով ձեր նոութբուքի ներկառուցված սկավառակը:
Բացի iTunes գրադարանից, դուք կարող եք նայել գրադարանը Լուսանկարըկամ iPhoto. Նայեք ձեր լուսանկարներին և կարող եք գտնել շատ ավելորդներ: Անձամբ իմ iPhone-ի բոլոր լուսանկարները հայտնվում էին Photos/iPhoto-ում (ֆոտո հոսքի միջոցով), և ես հաճախ ինչ-որ բան վերցնում եմ որպես հիշեցում, և կադրի արժեքը անհետանում է նկարելուց գրեթե անմիջապես հետո, բայց այս լուսանկարները, այնուամենայնիվ, հայտնվում են գրադարանում: . iPhone-ի լուսանկարները շատ որակյալ են, բայց որակի վատ կողմը շրջանակի քաշն է: Ջնջելով հարյուր ավելորդ նկար՝ կխնայեք մոտ 200 - 500 ՄԲ։ Բայց դուք պետք է ոչ միայն ջնջեք լուսանկարներն իրենք գրադարանից, այլև դատարկ աղբ iPhoto-ում և ջնջեք «վերջերս ջնջված շրջանակները» Լուսանկարներում:
Եվ եթե լուսանկարը զբաղեցնում է մի քանի մեգաբայթ, ապա iPhone 5-ի 10 վայրկյանանոց կարճ տեսահոլովակը (օրինակ) արդեն զբաղեցնում է 20 ՄԲ, էլ չենք խոսում այն մասին, որ նոր մոդելների տեսանյութերը շատ ավելի մեծ տեղ են զբաղեցնում: Եվ եթե դուք, առանց մտածելու, պահում եք այս ամենը մեդիա գրադարանում կամ առանձին թղթապանակում, ապա արժե այցելել նրանց և ստուգել դրանց ծավալը։ Կարող է պարզվել, որ որոշ տեսանյութեր պատահաբար են նկարահանվել, կամ արդեն կորցրել են իրենց արդիականությունը :)
Ի դեպ, բացի մեդիա գրադարանները մաքրելուց, կարող եք նաև օգտագործել :)
Բացի վերը նշված բոլորից, ես նաև խորհուրդ եմ տալիս ստուգել թղթապանակը Ներբեռնումներ! Ամենաանհրաժեշտ և միաժամանակ ամենավնասակար թղթապանակը՝ այն ամենը, ինչ դուք ամենից հաճախ ներբեռնում եք ինտերնետից, հայտնվում է այնտեղ, բայց ոչ միշտ, ներբեռնված ֆայլերը սողում են այլ վայրեր՝ երաժշտություն երաժշտություն, ֆիլմեր՝ ֆիլմեր և այլն... շատ հաճախ տեսեք, քանի որ «Ներբեռնումներ» թղթապանակը զբաղեցնում է գրեթե ամենամեծ տարածքը և միայն այն պատճառով, որ այնտեղից ֆայլերը երբեք չեն ստուգվում և չեն մաքրվում: Նայեք այնտեղ և ուշադիր նայեք բովանդակությանը: Ի դեպ, ինձ համար այս թղթապանակը ամենամեծն է, բայց միայն այն պատճառով, որ ես այնտեղ շատ օգտակար բաներ եմ պահում (iOS որոնվածը, թարմացումներ Mac-ի համար և այլն) և Downloads պանակի ներսում հստակ կառուցվածք ունեմ։
Դե, թվում է, թե դա բոլորն է: Այսպիսով, իմ գլխից դուրս ես ջնջում եմ 20 ԳԲ տվյալներ որոշ Mac-ներից, որոնք իրականում անհրաժեշտ չեն համակարգչում: Հուսով եմ, որ դուք կարող եք մաքրել ձեր Mac-ը ավելորդ ֆայլերից :)
Հիշո՞ւմ եք, թե որքան արագ էր ձեր Mac-ը, երբ այն առաջին անգամ գնեցիք: Ինչպե՞ս այն անմիջապես բեռնվեց և սահուն բացեց կայքերն ու հավելվածները: Ժամանակի ընթացքում ձեր Mac-ը լցվում է տարբեր հավելվածներով, համակարգի թարմացումներով, փաստաթղթերով, լուսանկարներով և մի շարք այլ ֆայլերով, որոնք դանդաղեցման էֆեկտ են առաջացնում: Եթե ցանկանում եք ձեր Mac-ը դարձնել այնքան արագ, որքան առաջին անգամ այն տուփից հանելիս, մենք ձեզ համար մի քանի օգտակար խորհուրդներ ունենք:
1. Մաքրել գործարկման ցուցակը
Ձեր տեղադրած հավելվածների մեծ մասն ինքնաբերաբար ավելացվում է գործարկման ցանկում, և ամեն անգամ, երբ միացնում կամ վերագործարկում եք ձեր Mac-ը, համակարգը ստիպված է վատնել ռեսուրսները՝ գործարկելու այս բոլոր հավելվածներն ու ծառայությունները: Քանի դեռ դրանք քիչ են, դրանք էական ազդեցություն չեն ունենում կատարման վրա, բայց վաղ թե ուշ գալիս է այս պահը։
Բարեբախտաբար, OS X-ում շատ հարմար է վերահսկել և կարգավորել այս ամբողջ «տնտեսությունը».
- Բացում համակարգի կարգավորումներըև անցեք բաժին Օգտագործողներ և խմբեր.
- Ընտրիր քոնը հաշիվձախ կողմում գտնվող ցանկում և բացեք ներդիրը Մուտքի օբյեկտներ.
- Մենք ուշադիր վերանայում ենք ցանկը և թողնում ենք միայն այն հավելվածները, որոնք ձեզ իսկապես անհրաժեշտ են համակարգը գործարկելուց անմիջապես հետո: Մնացած ամեն ինչ անխնա հեռացնում ենք այնտեղից՝ ընդգծելով և սեղմելով կոճակը – .
2. Թարմացրեք OS X-ի վերջին տարբերակին

Ձեր Mac-ը պետք է թարմացվի, բայց լավ գաղափար է համոզվել, որ ձեր համակարգիչը աշխատում է վերջին ՕՀ-ով: Սա հեշտությամբ կարելի է ստուգել օգտագործելով Mac App Store. Պարզապես բացեք հավելվածը և անցեք ներդիր Թարմացումներ. Պատկերակը ցույց կտա հասանելի թարմացումների քանակը, որոնք կարող եք ներբեռնել ինչպես միասին, այնպես էլ առանձին: Ապագայի համար լավ կլինի ստուգել և միացնել բաժնում թարմացումների ավտոմատ ներբեռնումն ու տեղադրումը App Storeհամակարգի կարգավորումները:
3. Սկավառակը կարգի բերելով

մեկը լավագույն ուղիներըհամակարգի աշխատանքի կանխարգելումը մաքրում է ձեր կոշտ սկավառակտարբեր ֆայլերից, որոնք ձեզ այլևս պետք չեն: Նման ֆայլերի կատեգորիան ներառում է բոլոր տեսակի տեղեկամատյաններ, քեշեր, ժամանակավոր ֆայլեր, ընդարձակումներ, կրկնօրինակ ֆայլեր և շատ ու շատ ավելին: Այս ֆայլի աղբը գտնելու և հեռացնելու համար կարող եք դիմել հատուկ հավելվածների կամ օգտագործել Disk Utility:
- Գործարկեք Disk Utility-ը և ընտրեք ձեր կոշտ սկավառակը ձախ կողմում գտնվող ցանկից
- Գնացեք ներդիր Առաջին օգնությունև սեղմեք կոճակը Ստուգեքիսկ հետո Ուղղելու համար.
- Համակարգը կսկսի սկանավորել և ուղղել սխալները, եթե դրանք գտնվեն:
Դրանից հետո ստուգեք ձեր տան թղթապանակը և սկավառակի այլ թղթապանակները՝ տեսնելու, թե արդյոք կան քեշեր կամ ժամանակավոր ֆայլեր, որոնք ձեզ այլևս պետք չեն: Եթե դուք չեք ցանկանում խորանալ ֆայլային համակարգի խորքերը, ապա ավելի լավ է օգտագործել մասնագիտացված կոմունալ:
4. Շատակեր գործընթացների ստուգում

Եթե ձեր Mac-ում աշխատելիս կատարողականի անկում եք նկատում, System Monitor-ի միջոցով կարող եք հեշտությամբ որոշել, թե որ հավելվածն է սպառում ձեր բոլոր ռեսուրսները:
- Բացում Համակարգի մոնիտորինգթղթապանակից Ծրագրեր - Կոմունալ ծառայություններ.
- Անցում ներդիրների միջև CPUԵվ Հիշողությունև զննարկում ընթացիկ գործընթացները, մենք գտնում ենք հավելվածներ, որոնք սպառում են չափազանց մեծ քանակությամբ ռեսուրսներ:
- Եթե գտնում եք, որ գործընթացը սպառում է ավելի քան 90% (ոչ արմատային գործընթաց), ազատ զգալ դադարեցրեք այն կոճակի միջոցով Ամբողջական.
5. Ջնջել չօգտագործված տեղայնացման ֆայլերը
Յուրաքանչյուր Mac-ն ունի բազմաթիվ չօգտագործված լեզվական ֆայլեր: Սովորաբար մենք օգտագործում ենք ռուսերեն և անգլերեն, բայց մնացած տեղայնացումները, որոնցով մշակողները մատակարարում են իրենց հավելվածները, մնում են «մեռած քաշը» կոշտ սկավառակի վրա: Դուք կարող եք դրանք հեռացնել ձեռքով (շատ հոգնեցուցիչ գործընթաց) կամ օգտագործել հատուկ հավելված: Օրինակ, նույն CleanMyMac-ը կարող է դա անել և մաքրելիս միշտ սկանավորում է, ի թիվս այլ «աղբի»: ֆայլային համակարգ, ներառյալ չօգտագործված լեզվական ֆայլերի առկայությունը:
6. Մաքրել աշխատասեղանը
Որոշ օգտատերեր նախընտրում են ֆայլերը և հավելվածների դյուրանցումները պահել աշխատասեղանին՝ համարելով դա շատ հարմար։ Իրականում ոչ: Քանի որ համակարգը պետք է ժամանակի ընթացքում կարգավորի այս բոլոր կապերը, ձեր աշխատանքային տարածքը պահելու և կազմակերպելու այս մոտեցումը կարող է բացասաբար ազդել համակարգի աշխատանքի և արձագանքման վրա: Հետևաբար, հեռացրեք բոլոր չօգտագործված պատկերակները և տեղափոխեք փաստաթղթերն ու ֆայլերը համապատասխան թղթապանակներ: Ավելի լավ է, ստուգեք մեր ուղեցույցը գրասեղանի զեն հասնելու համար:
7. Անջատել վիդջեթները
Վիջեթները մանրանկարչական հավելվածներ են, որոնք տեղակայված են հատուկ նշանակված աշխատասեղանի վրա: Դուք կարող եք ավելացնել այնքան տարբեր վիդջեթներ, որքան ցանկանում եք, օրինակ՝ վիրտուալ ակվարիում, ինտերակտիվ օրացույց կամ եղանակի հարմար տեղեկատու: Թեև նրանցից ոմանք կատարում են օգտակար առաջադրանքներ և օգնում են ձեզ, շատերը պարզապես սպառում են ռեսուրսները՝ դրանով իսկ դանդաղեցնելով համակարգի աշխատանքը: Հետևաբար, ստուգեք ձեր Dashboard-ը և անջատեք կամ ջնջեք բոլոր ավելորդ վիջեթները, որոնք դուք չեք օգտագործում. դա կազատի հիշողությունը և կբարձրացնի համակարգի արձագանքումը:
Վերոհիշյալ բոլոր խորհուրդներն ավելի արդիական են հին Mac-երի կամ անբավարար օպերատիվ հիշողությամբ մեքենաների սեփականատերերի համար: Ավելի նոր համակարգիչների վրա դանդաղեցման ազդեցությունը գրեթե աննկատ կամ նկատելի կլինի նույնիսկ ամենաառաջադեմ փուլերում (մոնիթորինգի գործիքներ): Սակայն, ամեն դեպքում, կանխարգելումն ու կարգի բերելը երբեք ոչ մեկին չեն անհանգստացրել։ ;)