1. Թոքենի լուսադիոդը կարող է այրվել: Ստուգելու համար պետք է.
- Բացեք «Start» > «Control Panel» > «Rutoken Control Panel» (եթե այս տարրը բացակայում է, դուք պետք է թարմացնեք Rutoken դրայվերը):
- «Rutoken Control Panel» պատուհանում, որը բացվում է, դուք պետք է ստուգեք, թե արդյոք նշանը ցուցադրվում է «Readers» կետում, և արդյոք «Մուտքագրեք PIN կոդը» (կամ «Մուտք») և «Տեղեկություն» կոճակները ակտիվ են: Եթե կոճակները ակտիվ են, ուրեմն լամպը պարզապես այրվել է (սա չի ազդի Rutoken-ի աշխատանքի վրա): Եթե կոճակները ակտիվ չեն, ապա դուք պետք է անցնեք 2-րդ քայլին:
2. Rutoken-ը միացրեք մեկ այլ USB պորտին:
3. Սկսեք/վերագործարկեք Smart Card ծառայությունը: Դա անելու համար.
- Ընտրեք Սկսել > Կառավարման վահանակ > Վարչական գործիքներ > Ծառայություններ: Գտեք Smart Card ծառայությունը ցանկում և ստուգեք արժեքը Status սյունակում:
- Եթե ծառայությունն աշխատում է, դուք պետք է վերագործարկեք այն: Պետք է սեղմել աջ սեղմումմկնիկը ծառայության անունով տողի վրա և ընտրեք «Վերագործարկեք»:
- Եթե ծառայությունը դադարեցվի, դուք պետք է սկսեք այն: Դա անելու համար աջ սեղմեք ծառայության անվանմամբ տողի վրա և ընտրեք «Գործարկել»:
4. Վերատեղադրեք Rutoken դրայվերը՝ նախ մեդիան համակարգչից անջատելով:
Դա անելու համար բացեք «Սկսել» ընտրացանկը > «Կառավարման վահանակ» > «Ավելացնել կամ հեռացնել ծրագրերը» (Windows Vista \ Windows Seven-ի համար՝ «Սկսել» > «Կառավարման վահանակ» > «Ծրագրեր և հնարավորություններ» ցանկը): ցանկը, գտեք «Rutoken» տարրը Drivers» և ընտրեք «Delete»: Հեռացնելուց հետո դուք պետք է վերագործարկեք համակարգիչը և նորից տեղադրեք Rutoken դրայվերը:
5. Եթե վարորդի վերատեղադրումը չօգնեց լուծել սխալը, դուք պետք է տեղադրեք վարորդը՝ օգտագործելով «Device Manager» ցանկը: Տեղադրման կարգը կախված է տեսակից օպերացիոն համակարգ. Ստորև ներկայացված են կարգավորումները՝
Վարորդի տեղադրում Windows Vista\Windows Seven-ի համար
2. Բացվող ընտրացանկում ընտրեք «Սարքի կառավարիչ»:

3. Բացվող պատուհանում ստուգեք, թե արդյոք ցանկում կա դեղին պատկերակով նշված «Այլ սարքեր» տարրը:

4. Դուք պետք է ընդգծեք «ruToken» տողը և ընտրեք «Update drivers»:


6. Սեղմեք «Browse» կոճակը, նշեք C:\Windows\System32\Aktiv Co գրացուցակը և սեղմեք «Հաջորդ» կոճակը: Նշված գրացուցակը կարող է թաքնված լինել: Այս դեպքում դուք պետք է ընտրեք «Գործիքներ» ցանկը > «Թղթապանակի ընտրանքներ» > «Դիտել» և ընտրեք «Ցուցադրել»: թաքնված ֆայլեր, թղթապանակներ և կրիչներ» և կրկնել գրացուցակի ընտրությունը:
7. Սպասեք մինչև տեղադրումն ավարտվի և սեղմեք «Փակել» կոճակը:

8. Վարորդը տեղադրելուց հետո սարքը կցուցադրվի «USB Controllers» բաժնում: Նշանի վրա գտնվող դիոդը նույնպես պետք է լուսավորվի:

Վարորդի տեղադրում Windows XP-ի համար
1. Աջ սեղմեք «Իմ Համակարգիչը» պատկերակի վրա և ընտրեք «Հատկություններ»:
2. «System Properties» պատուհանում անցեք «Hardware» ներդիրին և սեղմեք «Device Manager» կոճակը:

3. Բացվող պատուհանում ստուգեք՝ արդյոք «ruToken» (կամ «Անհայտ սարք») տարրը, որը նշված է դեղին պատկերակով, սեղմեք դրա վրա աջ սեղմելով և ընտրեք «Թարմացնել դրայվերը»:

4. «Hardware Update Wizard» պատուհանում ընտրեք «Տեղադրել նշված վայրից» ռադիոկոճակը:

5. Բացվող պատուհանում սեղմեք «Browse» կոճակը, նշեք C:\Windows\system32\Aktiv Co\rt USB գրացուցակի ուղին և սեղմեք «Հաջորդ» կոճակը: Նշված գրացուցակը կարող է թաքնված լինել: Այս դեպքում դուք պետք է ընտրեք «Գործիքներ» ընտրացանկը > «Թղթապանակի ընտրանքներ» > «Դիտել», ընտրեք «Ցուցադրել թաքնված ֆայլերը, թղթապանակները և կրիչներ» անջատիչը և կրկնել գրացուցակի ընտրությունը:

6. Սպասեք տեղադրման ավարտին և սեղմեք «Ավարտել» կոճակը:

7. Վարորդի տեղադրումն ավարտվելուց հետո սարքը կհայտնվի Universal Serial Bus Controllers բաժնում: Նշանի վրա գտնվող դիոդը նույնպես պետք է լուսավորվի:

6. Եթե հրահանգներին հետևելը չօգնեց շտկել սխալը, ապա նշանը, ամենայն հավանականությամբ, թերի է: Սա հաստատելու համար դուք պետք է Rutoken-ը միացնեք համակարգչին, որի վրա վարորդը երբեք չի տեղադրվել: Եթե լրատվամիջոցը ճիշտ է աշխատում, պետք է գործարկվի «Գտնվել է նոր սարքաշարի հրաշագործը»: Եթե արմատային նշանը ամրացնելիս ոչինչ չի պատահում, ապա մեդիան, ամենայն հավանականությամբ, անսարք է և պետք է փոխարինվի:
Եթե դուք պահպանել եք վկայագրի պատճենը, ապա այն պետք է օգտագործեք Kontur.Extern համակարգում աշխատելու համար՝ նախապես տեղադրելով վկայականը: Եթե ոչ մի օրինակ չի պահպանվել, դուք պետք է կապվեք սպասարկման կենտրոնի հետ՝ բանալին չպլանավորված փոխարինելու համար:
JaCarta-ն լրատվամիջոցների և ծրագրերի խումբ է, որը նախատեսված է ճանաչելու և օգտագործելու համար էլեկտրոնային ստորագրություն. Սա նաև այն վայրն է, որտեղ գտնվում են գաղտնագրման բանալիները: Դա «Aladdin R.D.» ընկերության արտադրանքն է:
Մշակող ընկերության մասին
Ընկերություն «Aladdin R.D.» հիմնադրվել է 20 տարի առաջ։ Նրա գործունեությունն ուղղված է USB տոկեների և խելացի քարտերի (նախնականացման միջոցների), տարբեր ծառայությունների և համակարգերի էլեկտրոնային ստորագրությունների մշակմանը և ներդրմանը։ Ընկերության գործունեության մեկ այլ առանցքային ուղղություն է ցանկացած նշանակության, այդ թվում՝ գաղտնի տեղեկատվության պահպանման անվտանգությունը:
Ալադին Ռ.Դ.-ի կողմից առաջարկվող ապրանքների և լուծումների մեծ մասը: իր գոյության ընթացքում արժանի է ուշադրության: Բացի այդ, դրանք դարձան առաջադեմ լուծում՝ ստանալով ոչ միայն օգտատերերի ճանաչում, այլեւ տարբեր մրցանակներ։
Ծրագրեր
Հիմնական ծրագրերն են JaCarta SecurLogon-ը և SAM-ը: SecurLogon-ը ստեղծում է բարդ պատահական գաղտնաբառեր, որոնք անհրաժեշտ են ձեր տեղեկատվության անվտանգությունն ապահովելու համար: Ծրագիրը նախատեսված է JaCarta-ի այն օգտատերերի համար, ովքեր աշխատում են Windows-ով։ Համակարգ մուտք գործելու համար անհրաժեշտ է միացնել սարքը և մուտքագրել ձեր PIN կոդը: Ծրագիրը նաև հնարավորություն ունի կանոնավոր կերպով փոխել գաղտնաբառը:
SAM-ը կամ Safe Net Authentication Manager-ը հատուկ ծրագրային արտադրանք է, որը նախատեսված է կորպորատիվ օգտագործողների համար: SAM-ի հիմնական առավելությունը կառավարելու կարողությունն է կյանքի ցիկլըբանալիներ և խելացի քարտեր: Սա ավելի արագ և հեշտ է դարձնում բանալիների ներդրումն ու օգտագործումը: Բացի այդ, այն օգնում է լուծել գույքագրման խնդիրները:
Ինչպես տեղադրել «JaCarta Unified Client»-ը
Որպեսզի Jacarta լրատվամիջոցը գործի, դուք պետք է ներբեռնեք «Unified JaCarta Client»: Այն ունիվերսալ ծրագրային փաթեթ է, որն աշխատում է eToken և JaCarta նշանների բոլոր մոդելների հետ: Նրանք հարմար են սովորական PC օգտագործողների համար, ովքեր չունեն հատուկ հմտություններ: Ապահովում է CryptoProCSP մոդուլների լիարժեք շահագործումը և թույլ է տալիս տարբեր կրիպտոգրաֆիա ունեցող սարքերին նորմալ աշխատել:
Ծրագրին հասանելիություն կարելի է ձեռք բերել ընկերության պաշտոնական կայքում՝ https://www.aladdin-rd.ru: Ապա դուք պետք է այն տեղադրեք ձեր աշխատանքային համակարգչում: Կարևոր է իմանալ, որ այս պահին մեդիան պետք է անջատված լինի համակարգչից և փակվեն բոլոր ծրագրերն ու հավելվածները:
Ծրագրային արտադրանքի հետ արխիվը մշակողի կայքից ներբեռնելու համար հարկավոր է սեղմել «Ներբեռնել» (կամ «Ներբեռնել»): Իսկ հաճախորդները կարող են գտնել ծրագիրը համակարգի պորտալում: Երբ արխիվը ձեր ԱՀ-ում է, դուք պետք է ապափաթեթավորեք այն: Բացելուց հետո դուք պետք է ընտրեք տեղադրման համար անհրաժեշտ տարբերակը՝ 32 կամ 64 բիթ:

«Ձեր համակարգչի ապարատային ճարտարապետությունը չի համապատասխանում արտադրանքի տեսակին» հաղորդագրությամբ պատուհանի հայտնվելը նշանակում է, որ տարբերակի ընտրությունը սխալ է եղել: Դուք պետք է սեղմեք «OK», «Կատարված» կոճակները և ընտրեք մեկ այլ տարբերակ:
Այս ապրանքի տեղադրումը նման է մյուսների մեծամասնությանը, այնպես որ դուք պետք է հետևեք բացվող պատուհանների հրահանգներին:

Դուք պետք է ընդունեք լիցենզային պայմանագրի պայմանները՝ նշելով համապատասխան վանդակը: Այնուհետև կտտացրեք «Տեղադրեք»: Գործողությունն ավարտվելուց հետո կտտացրեք «Ավարտել» և վերագործարկեք համակարգիչը:
JaCarta-ն գտնելու համար անհրաժեշտ է սեղմել «Սկսել» կոճակը և ընտրել և գործարկել համապատասխանը տեղադրված ծրագրային արտադրանքների ցանկից:

Բանալու հետ կապված խնդիրների պատճառները
EGAIS համակարգի օգտատերերը գիտեն, որ առանց Ջակարտայի հնարավոր չի լինի աշխատել։ Ավելին, բանալու հետ կապված խնդիրներ կարող են հայտնվել հենց սկզբում, երբ փորձում եք գրանցվել . Որպես կանոն, օգտվողները կանգնած են այն փաստի հետ, որ անհրաժեշտ վարորդը բացակայում է, կամ համակարգչի հետ կապված խնդիրներ կան: Բացի այդ, սովորական բանալիի չաշխատող հետևյալ պատճառները.
- Եթե կան մի քանի կրիչներ, ապա դրանք հեշտ է շփոթել: Եթե Jacarta Unified Client-ը չի տեսնում նշանը, բայց գտնում է ֆլեշ կրիչը, ապա սխալ մեդիա է օգտագործվում: Փոխադրողին նույնականացնելու մեկ այլ միջոց նրա վկայականն է: Այն պետք է նշի JaCarta PKI/GOST տեսակը JC-xxxxxxxxx ձևաչափով սերիայի համարով;
- վարորդը կորել է. Սարքավորման բանալին միշտ չէ, որ տեղադրված է: Հետևաբար, JaCarta մեդիան առաջին անգամ միացնելուց հետո դուք պետք է սպասեք մինչև ծրագիրը տեղադրվի: Դա տեղի է ունենում մեջ ավտոմատ ռեժիմմի քանի րոպեի ընթացքում;
- չկա «Միացյալ JaCarta Հաճախորդ»;
- USB պորտը սխալ է: Այս վարկածը ստուգելու համար անհրաժեշտ է օգտագործել մեկ այլ աշխատող ֆլեշ կրիչ: Եթե համակարգիչը չի հայտնաբերում այն պորտում տեղադրվելուց հետո, ապա USB-ը չի աշխատում;
- էկրանին հայտնվեց հաղորդագրություն՝ «Rutoken վեբ վավերացման գրադարան», ինչը նշանակում է, որ Rutoken հավելումը անջատված է: Ծրագիրը գործարկելու համար հարկավոր է սեղմել «Թույլատրել» կոճակը և նորից մուտք գործել համակարգ:

EGAIS-ի օգտատերերի առաջարկություններից մեկը մեկ համակարգչի վրա միայն մեկ նշան օգտագործելն է: Եթե, օրինակ, դրանք երկուսն են, կարող են խնդիրներ առաջանալ դրանց շահագործման մեջ, քանի որ դրանք կարող են խանգարել միմյանց լիարժեք գործունեությանը։
Որպեսզի կարողանան որոշել՝ բանալին աշխատում է, թե ոչ, մշակողները այն համալրել են լամպով, որը լուսավորվում է միացման ժամանակ:
Եթե սարքավորումների շահագործման մեջ խնդիրներ են հայտնաբերվում, դուք պետք է դիմեք տեխնիկին, ով կլուծի խնդիրը:
Եթե ծրագրային ապահովման հետ կապված խնդիրները հնարավոր չէ լուծել, խորհուրդ է տրվում օգտագործել աջակցության ծառայությունը՝ https://www.aladdin-rd.ru/support/: Այս էջում դուք կարող եք թողնել ձեր խնդիրը նկարագրող հաղորդագրություն, ինչպես նաև գտնել բազմաթիվ տեղեկություններ այն խնդիրների մասին, որոնց հաճախ հանդիպում են այլ օգտվողներ:
Սարքավորումներ և ծրագրային ապահովումմտածված են այնքան ուշադիր, որ պարզ օգտագործողի համար դժվար չի լինի ինքնուրույն հասկանալ կարգավորումները և կարգավորել աշխատանքը: Եթե կասկածներ ունեք ձեր սեփական կարողությունների վերաբերյալ, ապա պետք է օգնություն խնդրեք մասնագետից։
0 Օգտագործողի վարկանիշը (0 Ընդհանուր գնահատական)
Բարև բոլորին, այսօր ես ուզում եմ ձեզ պատմել իմ եռօրյա պայքարի մասին այն խնդրի հետ, որ Etoken-ը տեսանելի չէ PKI Client-ում: Պատմությունը հետևյալն է. մեր ընկերությունը ներկայացնում է նամակների կոդավորումը, և այդ նպատակով նամակների կոդավորման և ստորագրման վկայականներ է տրվել մեր Հավաստագրման կենտրոնի կողմից (): Վկայականները տրվել են Etoken-ի վրա, և բոլորի համար տուգանք են դրել, բայց նա հրաժարվել է հաշվապահի հետ տեսակցել։ Հաջորդիվ ես նկարագրելու եմ խնդրի լուծումը։
ԱշխատավայրՀաշվապահն ուներ հսկայական քանակությամբ հատուկ հաշվապահական ծրագրեր։ Համակարգչին արդեն 3 արմատային նշան կար։ Ահա թե ինչ տեսք ուներ PKI կառավարման վահանակը: Մենք տեսնում ենք 3 դատարկ ընթերցող, բայց ի վերջո դրանք դատարկ չեն, բայց, ինչպես պարզվում է, դրանք արմատական նշաններ էին, որոնք պարզապես հնարավոր չէր հայտնաբերել PKI հաճախորդի կողմից:

Ահա թե ինչ տեսք ունեին eToken հատկությունները: Մենք տեսնում ենք 3 դատարկ սարք:

Առաջին բանը, որ դուք պետք է անեք, ավելացնել միաժամանակ աշխատող ստեղների քանակը, սա արվում է այսպես. Աջ սեղմեք Devices-ի վրա և ընտրեք Կառավարեք ընթերցող սարքերը

և ավելացնել ապարատային ընթերցողների թիվը:
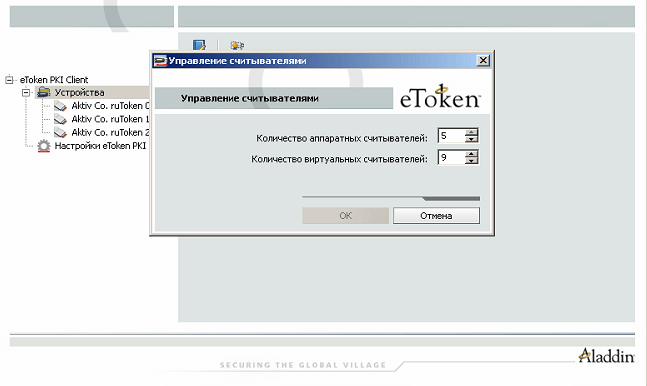
Այս գործողությունից հետո դուք պետք է վերաբեռնեք, և նշանը պետք է որոշվի: Եթե չեք կողմնորոշվում, կարդացեք :)
Իրադարձությունների դիտման դեպքում դուք կարող եք գտնել նման սխալ:
«Aladin Token JC0» խելացի քարտի ընթերցիչը մերժել է IOCTL GET_STATE. I/O գործողությունը ընդհատվել է հրամանի հոսքի ավարտի պատճառով:
Այս հրաշքը ամենից հաճախ հայտնվում է երկու պատճառով՝ դրայվերները տեղադրվել են ծուռ, և ռեեստրը պետք է հեռացվի և վերադասավորվի կամ խմբագրվի:

Վերինտեղադրելու համար դուք պետք է հեռացնեք PKI Client-ը և ներբեռնեք PKI Client-ը, այնուհետև նորից տեղադրեք այն: Հիշեցնեմ, որ Etoken հաճախորդը տեղադրելիս բոլոր Etoken-ները պետք է անջատված լինեն համակարգչից։ Տեղադրվելուց հետո նշանը պետք է լուսավորվի, և Windows-ը պետք է դրա համար դրայվերներ տեղադրի և ճանաչի այն: Եթե դուք չեք կողմնորոշվել, փորձեք անջատել բոլոր ավելորդ նշանները և թողնել միայն այդ մեկը: Եթե դա չի օգնում, խմբագրեք ռեեստրը: Բացեք ռեեստրի խմբագրիչը: Գնացեք մասնաճյուղ՝ HKEY_LOCAL_MACHINE\SOFTWARE\Microsoft\Cryptography\Calais

աջ սեղմեք դրա վրա և ընտրեք թույլտվությունները

Եվ սահմանեք Ստեղծող-Սեփականատեր լիարժեք իրավունքները

Reboot-ը պետք է աշխատի: Եթե չհայտնվի, գրեք ինձ և մենք միասին կմտածենք դրա մասին։ Ահա թե ինչպես է պարզապես լուծվում այն խնդիրը, որ Etoken-ը տեսանելի չէ PKI Client-ում։
Բարի օր բոլորին!!! Ես երկար ժամանակ բացակայել եմ բլոգից։ Պատճառները միշտ նույնն են՝ ժամանակը։ Ավելի ճիշտ՝ դրա իսպառ բացակայությունը։ Ինչ-որ մեկը կասի՝ ժամանակ չկա, բլոգ մի՛ գրեք, նա հավանաբար մասամբ ճիշտ է: Այնուամենայնիվ, դեռևս սխալ է հրաժարվել մի ռեսուրսից, որն ինչ-որ կերպ գոյություն ունի ավելի քան 2 տարի և չի ջնջվել: Համաձա՞յն եք։
Այսպիսով, ավելի մոտ թեմային: Այժմ բավականին դժվար է պատկերացնել մի կազմակերպություն, որի աշխատակիցները երբեք չեն օգտագործել կամ տեսել USB նշան: Դրա օգտագործման ոլորտները տարբեր են՝ սա ինտերնետ-բանկինգ է, բոլոր տեսակի EDS, հաշվապահական հաշվետվություններ, արձակուրդի համար արտասահմանյան անձնագիր տրամադրելը... Դե, դուք չեք կարող դրա համար դիմել տնից:
Հանրաճանաչ USB նշաններն են Rutoken, eToken Aladdin, որոնց վաճառքը և աջակցությունը դադարեցվել են, JaCarta-ն: USB ժետոնների արտադրողները հոգ են տանում արտադրանքի լայն գծի մասին՝ տարբեր «հնարքներով» տարբեր ապրանքների մոդելների համար:
Այսպիսով, նշանների մոդելների բազմազանության մեջ ես ստիպված էի զբաղվել կապույտ eToken PRO AnyWhere-ի հետ: Այն կարծես այսպիսին է.

Բավականին գեղեցիկ սարք, որը միանալով USB պորտին, սկսում է գեղեցիկ շողալ կարմիր LED-ով։ Առայժմ.
Նկատվեց, որ այս նշանն անջատված է որոշակի պահին, CryptoPro-ն այլևս չի տեսնում այն, համապատասխանաբար ստորագրեք էլեկտրոնային փաստաթղթերայլևս հնարավոր չէ: Սա երբեք չի նկատվել նույն արտադրողի այլ նշանների դեպքում՝ eToken PRO Java, յասամանագույն գույնով: Փորձնականորեն պարզվեց, որ անջատումը տեղի է ունենում RDP-ի միջոցով մեկ այլ համակարգիչ մուտք գործելու պահին, որի վրա տեղադրված չի եղել Aladdin-ի ծրագրակազմը (eToken PKI Client): Նույնիսկ ավելի վատ, համակարգչին միացված կապույտ նշանով նույնիսկ անհնար էր միանալ RDP-ի միջոցով Windows 8-ի հետ, քանի որ IP հասցե մուտքագրելու տուփը սառեցվել էր «Միացեք» կոճակը սեղմելուց հետո:

Ո՞րն է տարբերությունը երկու նշանների միջև, որոնք հանգեցնում են նման փլուզման: Ըստ երևույթին, պատասխանը NoWhere AnyWhere նշանի հենց անունով է: Եկեք գնանք Ալադինի կայք և տեսնենք, թե ինչ է այնտեղ գրված այս նշանի մասին...
Aladdin կայքը մեզ ասաց (այս մասին տեղեկատվությունը արդեն հեռացվել է), որ eToken PRO AnyWhere USB նշանը կարող է գործել երկու ռեժիմով՝ PKI և AnyWhere ինքը: Եթե eToken PKI Client-ը տեղադրված է թիրախային մեքենայի վրա, ապա նշանը սկսում է աշխատել առաջին ռեժիմում, ինչպես սովորական eToken PRO-ն, այսինքն. բանալի խանութի նման: Այս ռեժիմում դուք կարող եք նախաստորագրել այն, վկայագիր տալ կոնտեյներին և, համապատասխանաբար, օգտագործել այն փաստաթղթերը էլեկտրոնային եղանակով ստորագրելու համար (որպես տարբերակ): Բայց, ինչպես արդեն ասացի, մեր թիրախային մեքենաների վրա, որոնց մենք միացել ենք RDP-ի միջոցով, PKI Client-ը չի տեղադրվել, հետևաբար, նշանը մտել է AnyWhere ռեժիմ, որի մասին արտադրողը գրել է, որ մեկ անգամ պատրաստված նշանը USB-ին միացնելը հանգեցնում է ավտոմատ բացման: նախապես տեղադրված անվտանգ կայք:
Հարկ է նշել, որ RDP-ի նիստին տոկեների վերահասցեավորումն անջատելը խնդիրը չլուծեց... Օգնեց միայն նշանային հավելվածի և RDP-ի միջոցով կապի ժամանակային տարանջատումը, որը որոշ դեպքերում հարմար չէ:
Առայժմ ես թողնում եմ խնդիրը առանց ավելի էլեգանտ լուծման, ես այն կտեղադրեմ: Խնդրի մանրամասն ախտորոշումը կփորձեմ տալ նաև մի փոքր ուշ։ Ինչ տխուր ավարտ է այս գրառումը:
Չնայած... Ոչ, դուք չեք կարող թողնել գրառումը նման գրառման վրա: Գրառման թեմայից լրիվ դուրս, բայց դեռ կուզենայի հրապարակել համացանցում գտա մի տեսանյութ, որը «Քանի՞ սունկ կա երրորդ տակառում» տեսահոլովակի ռիմեյքն է։ Այս տեսանյութում թրեյնինգն իրականում աշխատեց։







