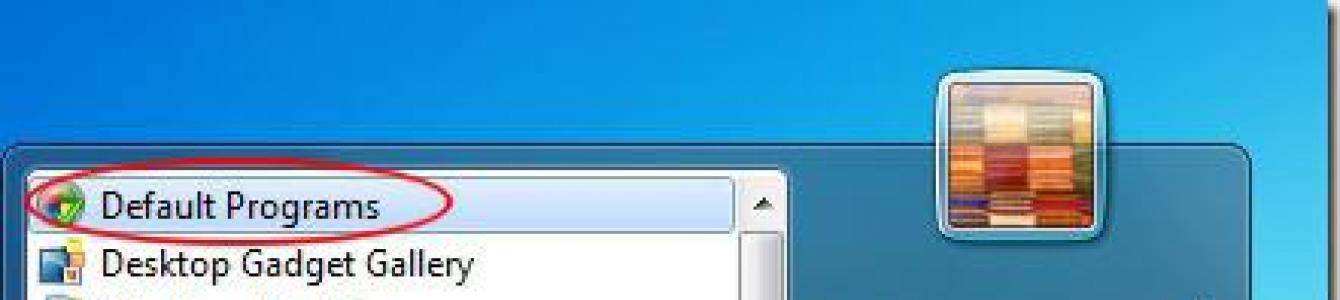Որքան էլ Microsoft-ը փորձի կատարելագործել իր օպերացիոն համակարգը, մաքուր ՕՀ-ն չի կարող օգտագործվել ըստ ցանկության, այլ միայն շատ սահմանափակ պայմաններում, օրինակ՝ աշխատավայրում, որտեղ որևէ ծրագրի տեղադրումն արգելված է կամ դրա նկատմամբ իրավունքներ չկան: Եթե դուք ծրագրավորող կամ առաջադեմ համակարգչից օգտվող չեք, ապա պարզապես պետք է ձեր համակարգչում տեղադրեք ստանդարտ ծրագրերի ցանկը, և դուք կկարողանաք նորմալ օգտագործել սարքը: Սա վերաբերում է ձեր սեփական համակարգչին:
Ֆայլերի կառավարիչ և արխիվատոր
Վարորդները տեղադրելուց հետո անհրաժեշտ է տեղադրել Ընդհանուր հրամանատար. Ծրագիրը ապահովում է հարմարավետ մուտք դեպի ձեր ֆայլային համակարգ: Այն փոխարինում է շատերի կողմից սիրելի ստանդարտին Windows Explorer. Այժմ ավելի հարմար է դարձել ֆայլերը փոխելը, տեղափոխելը և պատճենելը։ Գործարկելով ֆայլերի կառավարիչը, սկսվում է աշխատանքը համակարգչի հետ: Արխիվային ձևաչափով, ինչպիսին է .rar, Microsoft WindowsՉի կարող աշխատել լռելյայն: Նույնիսկ չնայած դրա տարածվածությանը:
Ռուսաստանում ընդունվել է WinRAR կեղևը: Այն աջակցում է արխիվի բոլոր ձևաչափերին, ներառյալ .zip-ը: Այն ինտեգրված է ձեր օպերացիոն համակարգին, արդյունքում դուք հնարավորություն եք ստանում աշխատել բոլոր արխիվների հետ՝ ստանդարտից՝ Explorer-ում։ Այս օգտակար ծրագիրը պատվով ներառված է ստանդարտ ծրագրերի ցանկում: Այն վճարովի է: Կա անվճար այլընտրանք՝ 7-zip: Այն նաև ունի բոլոր անհրաժեշտ գործառույթները, բայց այն չի կարող փաթեթավորվել .rar-ում:
Հակավիրուսային և այլընտրանքային բրաուզեր
Հակավիրուսը անհրաժեշտ է յուրաքանչյուր համակարգչի վրա: Բացի այդ, սա միակ ծրագիրն է, որն անհրաժեշտ է ձեր սարքին: Գնե՛ք այն և ապրե՛ք խաղաղությամբ։ Վճարովի տարբերակները վերացնում են ստորագրության տվյալների բազաների և թարմացված բանալիների որոնման անհրաժեշտությունը: Մենք օգտագործում ենք՝ Eset NOD32, Kaspersky Antivirus և DrWeb: Ընտրեք և օգտագործեք, բայց հիշեք, որ 100% պաշտպանություն գոյություն չունի: Հակավիրուսը գլխավորում է ստանդարտ ծրագրերի ցանկը:

Ավելին, կան նաև լավ անվճարներ՝ Comodo Antivirus, Avira, Avast և AVG: Կա նաև կորպորատիվ տարբերակով տարբերակ՝ Symantec Endpoint Protection: Սա վճարովի, լավ սարքի պաշտպանիչ է, որի կորպորատիվ տարբերակը բանալիներ չի պահանջում, ինքնին թարմացվում է և աշխատում է առանց խոչընդոտի: Հարմարության համար անհրաժեշտ է տեղադրել այլընտրանքային զննարկիչփոխարինել Internet Explorer. Հանրաճանաչ Mozilla FireFox, Google Chromeև Օպերա։ Եթե հեռանաս Windows բրաուզեր, ապա թարմացրեք այն վերջին տարբերակին:
Ծրագիր, որն այրում է սկավառակները և կարդում PDF ֆայլեր
DVD կրիչներ այժմ օգտագործվում են ավելի հազվադեպ, քան նախկինում, բայց դեռ տեղադրվում են գրեթե բոլոր համակարգիչների վրա: Սկավառակներն այրվում են Nero Burning ROM-ի միջոցով, որը վճարովի ծրագիր է: Կարող եք նաև օգտվել անվճարներից՝ ImgBurn, JetBee FREE կամ Nero MediaHome: Ստանդարտ ծրագրերի ցանկը ներառում է նաև Adobe Acrobat Reader-ը, որը թույլ է տալիս կարդալ PDF: Այս օգտակար ծրագիրը լիովին անվճար ծրագիր է: PDF-ը հրահանգների, գրքերի և փաստաթղթերի ամենատարածված ձևաչափն է: Առանց այս հատուկ ծրագրի, այս ստանդարտի ֆայլը չի կարող բացվել:
Skype, ICQ մեսենջեր - ծրագրեր առաջադեմ օգտվողների համար
Ստանդարտ համակարգչային ծրագրերի ցանկը շարունակվում է առաջադեմ օգտվողների համար նախատեսված ծրագրերով: Վերոնշյալը նվազագույն ցանկն է, առանց որի ձեր սարքը ամբողջական չի լինի: Skype-ն անվճար է ամբողջ աշխարհում: Աջակցում է զրույցի, ձայնի և տեսանյութի: Անփոխարինելի է հաղորդակցության համար։ Նրա բնականոն աշխատանքի համար անհրաժեշտ է միկրոֆոն, ականջակալներ և տեսախցիկ։ Նաև երկու համակարգիչները պետք է ունենան Skype ծրագիր. Թույլ է տալիս զանգահարել բջջային հեռախոսներով, բայց ոչ անվճար: Ցանկում ներառված է նաև հանրաճանաչ ICQ հաճախորդը:

Այն մի փոքր հնացած է, բայց, այնուամենայնիվ, շատ օգտվողներ այն տեղադրում են իրենց սարքերում հին հիշողությունից դուրս: Դուք կարող եք անվճար հաղորդագրություններ փոխանակել, աջակցել բարձրորակ տեսազրույցին և էժան զանգեր դեպի հեռախոսներ: Այսինքն՝ դուք կարող եք մշտական կապ պահպանել ընկերների հետ։ Ծանր ICQ-ի փոխարեն խորհուրդ ենք տալիս տեղադրել QIP հաճախորդը:
աուդիո և վիդեո նվագարկիչ, գաղտնաբառի կառավարիչ
Փոստը ստուգելու համար մարդը գնում է կայք, օրինակ՝ Yandex.ru, և նայում է «Մուտքի արկղը»: Կան բազմաթիվ ծրագրեր, որոնք շատ ավելի հարմար են օգտագործել, հատկապես, երբ դուք ունեք մի քանիսը փոստարկղեր. Կոմունալը միանում է ցանկալի սերվերին և ներբեռնում ամբողջ փոստը համակարգչին: Այնուհետև այն կարելի է դիտել առանց ուշացման՝ արագ անցնելով տուփերի միջև: Մենք կարող ենք խորհուրդ տալ Mozilla Thunderbird-ին կամ The Bat-ին: Microsoft Outlook-ը նույնպես լավն է: Խորհուրդ ենք տալիս ներառել առանձին վիդեո և աուդիո նվագարկիչներ ձեր համակարգչի ստանդարտ ծրագրերի ցանկում: Ցավոք, հնարավոր չէ դրանք համատեղել մեկ օգտակար ծառայության մեջ, որպեսզի այն բոլորին դուր գա, չնայած մշակողների բոլոր ջանքերին:

Առաջարկվող վիդեո նվագարկիչներ. VLC նվագարկիչ, Light Alloy, GOM Player և Zoom Player: Աուդիո համար՝ AIMP կամ WinAmp: Ժամանակի ընթացքում դուք պետք է հիշեք կամ գրեք շատ գաղտնաբառեր, ուստի խորհուրդ ենք տալիս օգտագործել երկու գաղտնաբառերի կառավարիչներից մեկը՝ LastPass կամ RoboForm: Ծրագրերը հիշում են գաղտնաբառերը և պահում դրանք սերվերում: Նրանք կարող են օգտագործվել տարբեր վայրերից, բոլորովին այլ համակարգիչների վրա:
Եզրափակելով՝ Microsoft Office ստանդարտ ծրագրերի ցանկը
Նման ծրագրերը լուծում են բազմաթիվ խնդիրներ և, հետևաբար, տարբեր աստիճանի անհրաժեշտ են բոլորին՝ անկախ իրենց մասնագիտությունից: Վերջերս դրանք անվանվել են գրասենյակային։ Նման ծրագրաշարի ստանդարտները սահմանվում են Microsoft Corporation-ի կողմից: Ներկայիս Office փաթեթը արագ է աշխատում բոլորի համար Windows սարքեր. Այն ներառում է Lync, Publisher, Access, OneNote, Outlook, Excel, PowerPoint և Word: Այս ծրագրաշարը թույլ է տալիս հեշտությամբ աշխատել աղյուսակների, բիզնես գրաֆիկայի խմբագրիչի, ներկայացման ծրագրի, աշխատասեղանի հրատարակման համակարգի, տվյալների բազայի կառավարման համակարգի հետ և պատրաստել տեսողական ներկայացումներ:

Ձեր անձնական դիսպետչերն այժմ Outlook-ն է, որը ներառում է հասցեագիրք, շաբաթական պլանավորող, օրագիր, էլ. փոստ արտաքին աշխարհի հետ հաղորդակցվելու համար, ինչպես նաև կատարում է այլ անհրաժեշտ գործառույթներ: ՄԱՍԻՆ Microsoft Officeդուք կարող եք շատ բան գրել: Բայց եթե դուք գումար ծախսեք այն մեկ անգամ գնելու համար, դուք կստանաք շատ լավ, անփոխարինելի օգնական:
Բարի օր, սիրելի ընկերներ: Շատ սկսնակ օգտատերեր չգիտեն ստանդարտ ծրագրերի մասին, և այսօր ես ուզում եմ դա ուղղել՝ պատմելով Windows 7-ի տասը լավագույն ստանդարտ ծրագրերի ցանկի մասին:
Ես ձեզ ցույց կտամ բոլոր հավելվածների կոմունալ ծրագրերի ցանկը, որոնք տեղադրված են օպերացիոն համակարգի հետ միասին, որոնց մասին դուք հավանաբար չգիտեիք:
Windows-ի ստանդարտ ծրագրերի ցանկ
Դրանք գտնելու համար հարկավոր է բացել «Սկսել» ընտրացանկը > բոլոր ծրագրերը և ցանկի ամենաներքևում գտնել «ստանդարտ» կետը: Տարբեր ՕՀ-ների (օպերացիոն համակարգերի) վրա այն տարբեր տեսք ունի:
Բայց քանի որ մեր այսօրվա հոդվածը Windows 7-ի մասին է, ես ձեզ ցույց կտամ, թե ինչ տեսք ունի դրա վրա.

Ասեմ ձեզ դրանցից ամենահայտնիների մասին, ես հատուկ չեմ գրի ցանցային ռեակտորին կամ համաժամացման կենտրոնին միանալու մասին, քանի որ սկսնակների համար ավելի լավ է չդիպչել նրանց, բայց եթե ցանկանում եք իմանալ դրանց մասին, կարող եք չեղարկել բաժանորդագրությունը: մեկնաբանությունները, և ես կգրեմ ձեզ:
- Paint-ը հատուկ, բավականին ֆունկցիոնալ գործիք է լուսանկարներ նկարելու և խմբագրելու համար, կարող եք ավելին իմանալ դրա մասին հոդվածում;
- Wordpad և Notepad - օգտագործվում են տպագրության համար, ըստ էության երկուսն էլ նույնն են, միակ տարբերությունն այն է, որ wordpad-ն ավելի ֆունկցիոնալ է.
- Execute-ը որոնման անալոգն է.
- Կպչուն նշումները նշումներ են, որոնք կարող եք ավելացնել ձեր աշխատասեղանին, որպեսզի օգնեն ձեզ ինչ-որ բան հիշել.
- Ձայնի ձայնագրում - հեշտացնում է ձայնի ձայնագրումը խոսափողի միջոցով, բայց նախքան ձայնագրումը սկսելը, դրա համար նույնպես պետք է միացնեք խոսափող;
- Հաշվիչը բավականին ֆունկցիոնալ հաշվիչ է, որն օգտագործվում է բոլոր տեսակի հաշվարկների համար.
- Հրամանի տողը հատուկ գործիք է համակարգչին տարբեր հրամաններ նշելու համար: Օրինակ, այստեղ դուք կարող եք.
- Հեռակա աշխատասեղանի միացում - անհրաժեշտ է համակարգչին հեռակա կարգով միանալու համար՝ օգտագործելով ;
- Explorer - Սա թղթապանակների և ֆայլերի միջև նավարկելու ծրագիր է, որը կարող եք բացել երկու եղանակով. այստեղ և սեղմելով «իմ համակարգիչը» դյուրանցումը:
Ես ձեզ ցույց տվեցի Windows-ի տասը լավագույն ստանդարտ ծրագրերի ցանկը և ասացի, թե ինչ է անում յուրաքանչյուր ծրագիր: Հուսով եմ, որ ձեզ դուր եկավ այս հոդվածը և կիսվեք այն ձեր ընկերների հետ: Կարծում եմ, մենք կարող ենք ավարտել այս հոդվածը, ցտեսություն բոլորին և շուտով կտեսնվենք:
Ստանդարտ ծրագրեր Windows 10, 8.1, 8, 7-ում
Ստանդարտ ծրագրեր Windows-ում- օգտակար և հայտնի ծրագրերի մի շարք, որոնք գալիս են Windows-ի հետ: Ծառայել տարբեր նպատակների համար:Ստանդարտ Windows ծրագրերն են.Նոթատետր - պարզ տեքստային խմբագիր, Paint - պարզ և հարմար գրաֆիկական խմբագիր, Հաշվիչ,WordPad, Remote Desktop Connection, Explorer, Utilities և այլն:Կոմունալ ծառայությունները ներառում են՝ Սկավառակի դեֆրագմենտ, Սկավառակի մաքրում, Համակարգի վերականգնում,ռեսուրսների մոնիտոր, կառավարման վահանակ, համակարգի տեղեկատվություն և այլն:
Նոթատետր- Windows-ում ներառված փոքր ստանդարտ ծրագիր տեքստային ֆայլեր դիտելու և խմբագրելու համար (սովորաբար *. TXT):Նոթատետրը կարող է օգտագործվել բազմաթիվ նպատակներով, օրինակ՝ փոքր տեքստային նշումներ ստեղծելու համար, քանի որ այն սովորաբար ավելի արագ է բացվում, քան գրասենյակային ծրագրերը:
Ներկել- Պարզ գրաֆիկական խմբագիր, բոլորի մեջ ներառված ստանդարտ ծրագիր Windows-ի տարբերակները. Այն նաև հաճախ կոչվում է MS Paint կամ Microsoft Paint: Թույլ է տալիս ստեղծել նկարներ, նկարներ և այլն: կամ խմբագրել պատկերները: Բացի այդ, այն կարող է օգտագործվել տարբեր ձևաչափերով գրաֆիկական ֆայլեր պահպանելու համար: Ներկի հիմնական գործառույթները, դրա վրա սքրինշոթեր ստեղծելը:
Ստանդարտ ծրագրերում կածրագրի օգտագործման հրահանգներ- ներկառուցված օգնություն: Օգնություն կանչելու համար կարող եք սեղմել F1 ստեղնը կամ ծրագրի վերին աջ անկյունում գտնվող հարցական նշանի պատկերակը, եթե առկա է:
Որտեղ գտնել այն Windows 10, 8.1, 8-ում
Windows 10-ում.
Մեթոդ 1) Սեղմեք «Սկսել» - «Բոլոր հավելվածները» - «Աքսեսուարներ - Windows»
Մեթոդ 2) (կոնկրետ ծրագրի համար). Կտտացրեք «Սկսել» և անմիջապես մուտքագրեք, օրինակ՝ «Paint», «Notepad», «Wordpad»...
Windows 8-ում.
Յուրաքանչյուր ոք, ով սկսում է աշխատել նոր Windows 8-ի կամ 8.1-ի հետ, կնկատի, որ Start մենյուի ինտերֆեյսը լիովին տարբերվում է Windows-ի նախորդ տարբերակներից, և օգտատերը որոշ ժամանակ է պահանջում դրան ընտելանալու համար:Յուրաքանչյուր ոք, ով օգտագործում է Աքսեսուարների ծրագրերը, գիտի, թե ինչպես դրանք բացել նախորդ Windows-ում, բայց Windows 8-ում դա մի փոքր այլ է «Սկսել» ընտրացանկի փոփոխության պատճառով: Եթե ցանկանում եք բացել ստանդարտ ծրագիր և բացել եք «Սկսել» ընտրացանկը, ապա կնկատեք, որ ստանդարտ ծրագրերի տարրը անհետացել է, և հայտնվել է «Սկսել» էկրանը:
Սքրինշոթ
1. Windows-ի ցանկացած պատուհանում կամ «Սկսել» պատուհանում, մկնիկը տեղափոխեք ձեր էկրանի կամ աշխատասեղանի վերին աջ անկյունը, ուղղահայաց մենյու կբացվի. Համօգտագործում, Սկսել, Սարքեր, Կարգավորումներ. Կտտացրեք Խոշորացույցի պատկերակը - որոնման կոճակը - կբացվի Ծրագրերի պատուհանը, որտեղ գտնվում են ձեր բոլոր ծրագրերը:
3.a Տեղափոխեք ներքևի ոլորման տողի սահիչը դեպի աջ, դուք կտեսնեք Ստանդարտ ծրագրերի խումբը
Այն ծրագրերը, որոնք դուք փնտրում եք, կան:
3.b Պետք չէ տեղափոխել սլայդերը և որոնել ծրագրերի ամբողջ ցանկում, այլ՝ աջ կողմըԱյս պատուհանի որոնման տողում գրեք, օրինակ, Գրառման գրքույկ կամ նոթատետր, իսկ ձախ կողմում կտեսնեք որոնման արդյունքը ծրագրերում՝ նոթատետր:
Windows օպերացիոն համակարգն ունի պարզ և ոչ միայն ներկառուցված ծրագրերի մի ամբողջ զինանոց, որոնք մեղք չեն օգտագործել ավելի պրոֆեսիոնալ անալոգների բացակայության դեպքում, ինչպես նաև համակարգչի սկսնակ օգտագործողների համար, ովքեր նոր են սկսել իրենց ճանապարհորդությունը բարձր համակարգչի աշխարհում: տեխնոլոգիաները, դրանք լավ հարթակ կլինեն սկսելու և սովորելու համար: Օգտագործելով ստանդարտ ծրագրեր՝ կարող եք նկարել, մուտքագրել տեքստային փաստաթղթեր, հաղորդակցվել միջոցով էլ, դիտել ֆիլմեր և լսել երաժշտություն։
1. Task Manager
Առաջադրանքների կառավարիչը օգտագործվում է ձեր համակարգչի աշխատանքի հիմնական ցուցանիշները ցուցադրելու համար: Այն ցուցադրում է տեղեկատվություն ձեր համակարգչում աշխատող ծրագրերի և գործընթացների մասին: Ծրագրերի գործարկման համար կարող եք դիտել դրանց կարգավիճակը և դադարեցնել այն ծրագրերը, որոնք դադարել են արձագանքել: Բացի այդ, եթե ձեր համակարգիչը միացված է ցանցին, կարող եք դիտել ցանցի կարգավիճակը և գործառնական պարամետրերը:
Windows Task Manager-ը գործարկելու համար հարկավոր է միաժամանակ սեղմել երեք կոճակ՝ Ctrl+Alt+Del: Ծրագրի պատուհան կհայտնվի:
2. Սկավառակի ստուգում
ԱՀ-ի շահագործման ընթացքում երբեմն կարող են առաջանալ անսարքություններ, ինչպիսիք են ծրագրային ապահովում(ներառյալ օպերացիոն համակարգը) և սարքավորումները (օրինակ՝ հասարակ հոսանքի անջատման ժամանակ): Արդյունքում, ֆայլային համակարգում կարող են առաջանալ սխալներ. սա այն դեպքում, երբ որոշակի ֆայլի կամ գրացուցակի մասին տեղեկատվությունը այլևս չի համապատասխանում իրականությանը:
3. Սկավառակի մաքրում
Ազատ տարածքը հակված է կրճատվել նույնիսկ ամենատարողունակ կոշտ սկավառակների վրա: Հետևաբար, դուք պետք է ապահովեք, որ միշտ լինի բավարար ազատ տարածք: Այս խնդիրը մասամբ լուծվում է Disk Cleanup ծրագրի միջոցով, որը բավականին հաջողությամբ զբաղվում է ձեր կոշտ սկավառակի ակնհայտ անհարկի բովանդակությամբ:
Մի շարք ծրագրեր, մասնավորապես Microsoft Internet Explorer-ը, վատնում են սկավառակի մեծ տարածք՝ տարբեր ժամանակավոր ֆայլեր պահելու համար: Ժամանակավոր ֆայլեր են ստեղծվում նոր ծրագրեր տեղադրելիս, ինչպես նաև արդեն տեղադրվածները գործարկելիս։ Որպես կանոն, նման ֆայլերը գրվում են այդ նպատակով հատուկ նշանակված թղթապանակում՝ TEMP, որը գտնվում է Windows գրացուցակում: Տեսականորեն, այնտեղ ֆայլերը տեղադրող ծրագիրը պետք է ջնջի դրանք, բայց գործնականում դա միշտ չէ, որ տեղի է ունենում:
Դուք կարող եք զանգահարել սկավառակի մաքրման ծրագիրը Windows-ի հիմնական ընտրացանկից (Բոլոր ծրագրերը->Աքսեսուարներ->Կոմունալ ծառայություններ) կամ, ինչպես ստուգելը, սկավառակի համատեքստի ընտրացանկից: Առաջին դեպքում նախ ձեզնից կպահանջվի ընտրել այն սկավառակը, որը նախատեսում եք մաքրել: Այնուհետև կբացվի մաքրման ծրագրի պատուհանը:
4. Սկավառակի դեֆրագրում
Համակարգչի աշխատանքը բարելավելու մեկ այլ միջոց է սկավառակի դեֆրագրումը: Քանի որ ֆայլի ենթահամակարգը սկավառակը բաժանում է կլաստերների, որոնցում պահվում են ֆայլերը, միանգամայն խելամիտ է ենթադրել, որ ֆայլի չափի աճի հետ այն ավելի ու ավելի շատ կլաստերներ կզբաղեցնի: Լավ է, եթե մոտակայքում կա ազատ տարածք, բայց հաճախ այդպիսին չկա: Արդյունքում, ֆայլի տարբեր մասերը հայտնվում են սկավառակի ամբողջ մակերեսով ցրված: Նման ֆայլերը կոչվում են մասնատված: Սկզբունքորեն, դրանում ոչ մի վատ բան չկա, քանի որ համակարգը տեղեկատվություն ունի ֆայլի բոլոր մասերի գտնվելու վայրի մասին, բայց հատվածական ֆայլը կարդալու համար պահանջվող ժամանակը զգալիորեն ավելին է պահանջում:
Դեֆրագրման ծրագիրը նախատեսված է ֆայլերը մեկ ամբողջության մեջ հավաքելու համար: Եթե այն գործարկեք հիմնական ընտրացանկից, ապա նախ պետք է ընտրեք սկավառակը ցանկից դեֆրագրման համար: Եթե դուք օգտագործում եք սկավառակի համատեքստային ընտրացանկը և «Գործիքներ» ներդիրից կանչում եք դեֆրագրման ծրագիրը, ապա սկավառակն արդեն ընտրված կլինի: Այնուհետև կարող եք անմիջապես սկսել defragmentation կամ վերլուծել դրա կարիքը վերլուծության միջոցով (այն թույլ է տալիս պարզել ֆայլերի մասնատման աստիճանը):
5. Սկավառակի արխիվացում
Պաշտպանության ուղիներից մեկը կարևոր տեղեկությունԿորուստից պաշտպանելը դրա կանոնավոր արխիվացումն է կամ, ինչպես ավելի հաճախ կոչվում է, կրկնօրինակում: Այդ նպատակով Windows-ը տրամադրում է հատուկ ծրագիր- Տվյալների արխիվացում: Ինչպես նախորդ երկու կոմունալ ծառայությունները, այն կարելի է կանչել սկավառակի հատկությունների Գործիքներ ներդիրից կամ գտնել հիմնական մենյուում՝ օգտակար ծրագրերի շարքում:
Windows-ի արխիվացման ծրագիրը նախատեսված է որպես մոգ: Ողջույնի էկրանից հետո օգտվողին կառաջարկվի ընտրել գործողություն՝ արխիվացում կամ վերականգնում արխիվից: Արխիվացումը ընտրված թողնելուց հետո սեղմեք կողքին՝ արխիվացնող օբյեկտները ընտրելու համար: Քանի որ սկավառակի ամբողջ բովանդակությունը պատճենելը սովորաբար գործնական չէ, այս կարևոր ընթացակարգն իրականացնելու համար դուք պետք է ընտրեք հատուկ ֆայլեր և գրացուցակներ: Ամենից հաճախ հիմնական թեկնածուները կրկնօրինակումԻմ փաստաթղթերն են և միգուցե մի քանի այլ թղթապանակ, որտեղ օգտատերը պահպանում է իր աշխատանքը: Հենց այս տարբերակն է՝ փաստաթղթերով, աշխատասեղանով և ինտերնետում աշխատելու հետ կապված ֆայլերով թղթապանակի արխիվացում, որն առաջարկում է Արխիվացման մոգը:
6. Համակարգի վերականգնում
Կորցրած տեղեկատվության վերականգնման մեկ այլ օգտակար գործիք է System Restore ծառայությունը: Արխիվացումից դրա հիմնարար տարբերությունն այն է, որ այն «պաշտպանում է» ինքնին ՕՀ-ի կարգավորումները, այդ թվում տեղադրված դրայվերներսարքեր, ապարատային պրոֆիլներ և այլն: Այս ֆունկցիոնալությունն ապահովելու համար Windows-ը պարբերաբար ստեղծում է վերականգնման անցակետեր՝ սկսած այն պահից, երբ համակարգը գործարկվում է համակարգչում տեղադրվելուց հետո: Բացի այդ, դուք կարող եք ինքներդ ստեղծել անցակետ՝ օգտագործելով նույն վերականգնման մոգը:
Ձեր համակարգիչը ավելի վաղ վիճակին վերականգնելու համար, գործարկելով Restore Wizard-ը, դուք պետք է համոզվեք, որ ընտրված է ցանկալի տարրը: Ապա դուք պետք է սեղմեք հաջորդը: Դրանից հետո օրացույցում ընտրեք այն օրը, երբ համակարգը լիովին գործարկվեց (վերականգնման կետերով օրերը նշված են թավերով) և սեղմեք հաջորդը: Այժմ վերականգնման կետն ընտրված է, բայց վերականգնման գործընթացը ինքնին դեռ չի սկսվել. նախքան վերականգնումը սկսելը, դուք պետք է փակեք բոլոր ֆայլերը և ծրագրերը: Համոզվելուց հետո, որ բոլոր ծրագրերն ու ֆայլերը փակ են, և ցանկալի վերականգնման կետն ընտրված է, սեղմեք Հաջորդը: Որոշ ժամանակ անց համակարգիչը կվերագործարկվի այն կարգավորումներով, որոնք գոյություն ունեին ստեղծման պահին կառավարման կետ. Այս դեպքում օգտագործողի կողմից ստեղծված բոլոր փաստաթղթերը, իհարկե, կմնան իրենց տեղում։
7. Խորհրդանիշների աղյուսակ
Երբեմն անհրաժեշտություն է առաջանում տեքստային փաստաթղթում մուտքագրել այնպիսի նիշ, որը չկա ստեղնաշարի վրա: Այս դեպքում հատուկ ծրագիր՝ Symbol Table, օգտակար կլինի: Նրա օգնությամբ դուք կարող եք ընտրել ցանկացած նիշ տառատեսակում առկաներից: Դա անելու համար կամ պետք է նշեք ցանկալի նշանը և սեղմեք Enter, կամ մկնիկի օգնությամբ կրկնակի սեղմեք դրա վրա: Եթե սեղմեք միայն մեկ անգամ կամ սլաքներով շարժվեք սեղանի շուրջ, ապա ներկայումս ընտրված խորհրդանիշը կցուցադրվի մեծացված իր սեփական պատուհանում:
Ծրագիրը ընդօրինակում է իրական հաշվիչը: Ունի 2 աշխատանքային ռեժիմ՝ նորմալ և ինժեներական։ Առաջինն ապահովում է թվերի վրա գործողությունների ամենապարզ հավաքածուն: Երկրորդն ունի տարբեր մաթեմատիկական ֆունկցիաներ։ Հաշվարկները կարող են իրականացվել երկուական, օկտալ, տասնորդական և տասնվեցական թվային համակարգերում: Տասնորդական թվային համակարգում այն աշխատում է աստիճաններով, ռադիաններով և գրադիենտներով։ Հաշվիչը կարող է հաշվարկել եռանկյունաչափական ֆունկցիաներ, բնական և տասնորդական լոգարիթմներ, գործոնային և ցանկացած հզորություն: Կա հաշվարկների վիճակագրություն (Sta), որը երբեմն կարող է շատ օգտակար լինել։ Իհարկե, կա նաև սովորական հիշողություն (M+, MR և այլն): Կարող է ցուցադրել Pi (Pi) ճշգրիտ արժեքը էկրանին: Ճշգրտությունը բարձրացնելու համար ներկառուցված գործիքներ կան: Այսպիսով, եթե 1-ը բաժանեք 3-ի, ապա ստացված թիվը բազմապատկեք 3-ով, կստանաք ուղիղ մեկը, այլ ոչ թե 0,99999: Բացի այդ, դուք կարող եք մուտքագրել 32 նիշ թվեր հաշվիչի մեջ: Սա ձեր սովորական հաշվիչը չէ 10-18 նիշերով:
Այս ծրագրի մասին արդեն շատ է գրվել։ Նրանք ասացին, որ այն չունի շատ անհրաժեշտ գործառույթներ, ինչպիսիք են ծրագրավորման լեզուների շարահյուսության ընդգծումը, թարգմանության կոդավորումը և այլն: Այնուամենայնիվ, մինչ այժմ շատ օգտվողներ չեն կատարել Notepad-ի փոխարինում: Ցավոք, ծրագիրն ունի շատ սահմանափակ գործառույթներ, օրինակ՝ բառի փաթեթավորում, գործառնական ժամանակի տեղադրում (դա անելու համար անհրաժեշտ է ֆայլի առաջին տողում ունենալ .LOG գրառում կամ սեղմել F5) և այլն։ Բոլորը. Ծրագիրը կարող է աշխատել 64 ԿԲ-ից ոչ ավելի մեծ ֆայլերի հետ (Windows-ում, XP-ից սկսած, կարող եք աշխատել ցանկացած չափի ֆայլերի հետ): Այնուամենայնիվ, այն գրեթե ակնթարթորեն բեռնվում է նույնիսկ ամենաթույլ մեքենաների վրա և չի պահանջում տեղադրում:
Վերամշակման համար Windows-ում ներառված փոքր գրաֆիկական փաթեթ ռաստերային գրաֆիկա. Ծրագիրը ստեղծված է սկսնակների համար: Ունի հետևյալ գործիքները՝ ռետին, լցոն, մատիտ, վրձին, լակի, մակագրություն, գիծ, կոր, ուղղանկյուն, բազմանկյուն, էլիպս, կլորացված ուղղանկյուն։ Զտիչներ չկան։ Կարող է կատարել նվազագույն տեխնիկական գործողություններ՝ ձգվել, մասշտաբել, արտացոլել, շրջել գույները: 400%-ից ավելի մասշտաբով այն կարող է ցուցադրել պիքսել առ պիքսել ցանց: Կարող է կիրառել ենթագրեր առանց հատուկ էֆեկտների: Ծրագիրը հարմար չէ մասնագիտական աշխատանքի համար։ Corel DRAW-ը կամ Adobe Illustrator-ը սովորաբար օգտագործվում են գրաֆիկա ստեղծելու համար, իսկ Adobe Photoshop-ը՝ մշակման համար:
WordPad-ը փոքր խմբագրիչ է, որը, ի տարբերություն Notepad-ի, ունակ է փոքր տեքստի ձևաչափման, օրինակ՝ կարող եք տեքստը դարձնել շեղ և թավ, ստեղծել ցուցակներ և սահմանել հավասարեցում: Հնարավոր է տեղադրել օբյեկտներ՝ օգտագործելով այլ ծրագրեր (գծագրեր, ձայնագրություններ և այլն) Կարող է մշակել 64 ԿԲ-ից մեծ ֆայլեր: Այս ծրագրի հիմնական մեծ թերությունը աղյուսակների բացակայությունն է։ Microsoft Word-ով օգտվողները հազվադեպ են օգտագործում WordPad-ը:
12. Սեղանի տախտակ
Այս օգտակար ծրագիրը օգտագործվում է clipboard-ի բովանդակությունը դիտելու համար: Անհրաժեշտության դեպքում կարող եք մաքրել այն։ Հնարավոր է պահպանել և բացել clipboard ֆայլերը (*.clp):
1. Ալիև Վ.Կ. - M.: Solon-R, 2001. - 143 p.
1. Baldin K.V., Utkin V.B. Համակարգչային գիտություն: Դասագիրք ուսանողների համար: համալսարանները - Մ.: ՆԱԽԱԳԻԾ, 2003. - 302 էջ.
2. Bezruchko V. T. Սեմինար «Ինֆորմատիկա» դասընթացի վերաբերյալ: Աշխատանք Windows, Word, Excel-ում: Դասագիրք: ձեռնարկ բուհերի համար, ուսումնական. վերապատրաստման բոլոր ոլորտներում: բակալավրեր և մագիստրոսներ և բոլոր մասնագետները: պատրաստված դիպլոմ մասնագետ։ - Մ.: Ֆինանսներ և վիճակագրություն, 2004. - 272 էջ.
3. McCormick D. Windows, Word, Excel-ում աշխատելու գաղտնիքները. Ամբողջական ուղեցույցսկսնակների համար / Իգոր Տիմոնին (թարգմանված անգլերենից): - Հ.: Գրքի ակումբ «Ընտանեկան ժամանցի ակումբ», 2007. - 240 էջ.
Այս գլխում մենք կանդրադառնանք ստանդարտին Windows ծրագրեր 7, որոնք միշտ քիչ ուշադրության են արժանանում, թեև ծրագրերը բավականին օգտակար են։ Ստանդարտ ծրագրերը տեղադրվում են ծրագրային խմբում Բոլոր ծրագրերը => Ստանդարտ: Դուք հավանաբար արդեն աշխատել եք նախորդ տարբերակները Windows-ը և օգտագործել որոշ ծրագրեր: Այսպիսով, Windows 7-ում շատ ստանդարտ ծրագրեր բարելավվել են, և դուք ուրախ կլինեք նկատել փոփոխությունները, որոնք «ակնհայտ են» Windows-ի այս տարբերակում: Ստանդարտ ծրագրերի նկարագրությունները տրված են աղյուսակում:
Նոթատետր և WordPad: Տեքստային խմբագիրներ
Windows 7-ն ունի երկու տեքստային խմբագրիչ, բայց ոչ մեկը հարմար չէ բարդ փաստաթղթեր խմբագրելու համար: Այլ կերպ ասած, դուք չեք կարող անել առանց գրասենյակային փաթեթի: Notepad-ի տեքստային խմբագրիչը մնում է անփոփոխ, սակայն WordPad բառի մշակիչը փոքր-ինչ փոփոխվել է: Այնուամենայնիվ, փոփոխությունները հիմնականում ազդել են գրաֆիկական ինտերֆեյսի վրա։ Այժմ WordPad-ը նման է MS Office 2007-ին, բայց ֆունկցիոնալ առումով այն շատ հեռու է MS Word-ից։ Չնայած WordPad-ը կարող է ֆորմատավորել տեքստը և տեղադրել նկարներ (այդ պատճառով այն կոչվում է բառի մշակող և ոչ թե տեքստային խմբագրիչ), այն դեռ չի կարող աշխատել աղյուսակների հետ։
Եվ ահա գրաֆիկան ներկի խմբագիրոչ միայն ունի նոր ինտերֆեյս (MS Office 2007-ի ոճով), այլև դարձել է շատ ավելի հարմար օգտագործման համար: Այն ունի նոր գործիքներ (բավականին օգտակար Crop գործիք), և ծրագրի վարքագիծը նույնպես փոխվել է. այժմ գրաֆիկական ֆայլերը լռելյայն պահպանվում են PNG (Portable Network Graphic) ձևաչափով։ PNG ձևաչափն ապահովում է պատկերի անկորուստ սեղմում. համակցված բարձր որակպատկերներ և փոքր ֆայլի չափ: Նախկինում գրաֆիկական խմբագրիչն օգտագործում էր BMP ձևաչափը՝ որակը բարձր էր, բայց ֆայլի չափը նույնն էր։ Vista-ում, ինձ անհասկանալի պատճառներով, Paint-ը լռելյայն պահպանում էր պատկերները JPEG ֆորմատով. ֆայլի չափը փոքր էր, բայց պատկերի որակը ցածր էր: Հիմա ամեն ինչ իր տեղն է ընկել՝ պատկերի բարձր որակ և ֆայլի ցածր չափ: Ցանկության դեպքում կարող եք ֆայլը պահել այլ ձևաչափով՝ BMP, JPEG, TIFF կամ GIF:
Նույնիսկ Windows 7-ի Հաշվիչ ծրագիրը վերանախագծվել է: Իհարկե, նրանք MS Office 2007-ի ոճով ինտերֆեյս չեն «միացրել»: Նոր հաշվիչը նոր ռեժիմ ունի: Մինչ այս ռեժիմը երկուսն էին՝ ինժեներական և նորմալ նոր տարբերակՀայտնվեցին ծրագրավորողի և վիճակագրության ռեժիմները: Հավանաբար կլինեն օգտվողներ, ովքեր կգնահատեն այս ռեժիմները:
Նշումներ, գրություններ. Էլեկտրոնային կպչուն նշումներ Windows 7-ում
Դեղին կպչուն նոտաները դեռ հայտնի են գրասենյակներում: Օգտագործողները դրանք սոսնձում են ամենուր, ներառյալ մոնիտորների վրա, այնուհետև նրանք պետք է մաքրեն մոնիտորը սոսինձի մնացորդներից և փոշուց:
Տարբեր մշակողներ առաջարկեցին իրենց ծրագրերը՝ կպչուն պիտակների էլեկտրոնային անալոգները։ Windows 7-ի գալուստով էլեկտրոնային կպչուն պիտակներ հայտնվեցին որպես մաս օպերացիոն համակարգ- սա Notes ծրագիրն է:
Եթե պատրաստվում եք հոդված գրել Windows-ի կարգավորումկամ այլ ծրագիր, ձեզ հարկավոր կլինի սքրինշոթ գործիք: Scissors ծրագիրը կարող է կտրել աշխատասեղանի կամայական հատվածը և պահպանել այն որպես գրաֆիկական ֆայլ: Բայց եթե Ձեզ անհրաժեշտ է սքրինշոթ (պատուհանի լուսանկար) նկարել ծրագրից, ապա ավելի հեշտ է օգտագործել ստեղների համակցությունը. սքրինշոթը պատճենվելու է clipboard-ում: Դրանից հետո բացեք Paint ծրագիրը և տեղադրեք նկարը Paint աշխատանքային տարածքում (օգտագործելով ստեղները), ապա պահպանեք պատկերը որպես գրաֆիկական ֆայլ:
Ձեր ամբողջ աշխատասեղանի սքրինշոթը ստանալու համար սեղմեք (առանց) ստեղնը և այնուհետև տեղադրեք պատկերը Paint-ում կամ ցանկացած այլ գրաֆիկական խմբագրիչում:
Հեռակա հասանելիությունը ադմինիստրատորի համար աստվածային պարգև է: Հեռակա հասանելիությունը կարգավորելուց հետո դուք կարող եք կառավարել հեռավոր համակարգիչը նույն կերպ, ինչ տեղականը: Եթե դուք ունեք գործընկերներ, ովքեր այնքան էլ լավ չեն կարողանում իրենց համակարգիչը կարգավորել, կարող եք միանալ նրանց համակարգչին և օգնել նրանց. դուք նույնիսկ ստիպված չեք լինի մոտենալ նրանց համակարգչին, ինչը շատ հարմար է:
- Որպեսզի հեռակա համակարգիչը միանա ձեր համակարգչին, դուք պետք է հետևեք հետևյալ քայլերին.
- Ընտրեք Սկսել => Համակարգիչ;
- Կտտացրեք System Properties կոճակին;
- Կտտացրեք կոճակին (ձախ կողմում) Հեռավոր մուտքի կարգավորում;
- Միացնել «Թույլատրել կապերը միայն համակարգիչներից», որոնք աշխատում են «Remote Desktop» ցանցի մակարդակի նույնականացման տարբերակը;
- Սեղմեք Ընտրել օգտվողների կոճակը;
- Ընտրեք օգտվողներ, ովքեր կարող են միանալ ձեր համակարգին;
- Դուք կարող եք անջատել «Թույլատրել հեռաօգնության միացումները այս համակարգչին» տարբերակը. շատ դեպքերում ձեզ Հեռակառավարման կարիք չկա:
Ծրագրային խումբը Standard => Utilities պարունակում է օգտակար ծրագրեր, որոնք կարող են օգտագործվել համակարգը պահպանելու համար: Կոմունալ ծրագրերի նկարագրությունները տրված են աղյուսակում:
Ինչ ծրագրեր են անհրաժեշտ համակարգչի համար
Այս ցանկը պարունակում է ամենաշատերի ընտրությունը անհրաժեշտ ծրագրեր Windows-ի համար, ինչը կհեշտացնի ձեր աշխատանքը և կդարձնի համակարգը ավելի անվտանգ:
- Բրաուզեր.Պահանջվում է կայքի էջերը ինտերնետում դիտելու համար:
- Google Chrome. Google-ի քրոմի վրա հիմնված արագ և հարմար դիտարկիչ:
- Yandex բրաուզեր. Արագ և հարմար՝ հիմնված Yandex-ի քրոմի վրա:
- Mozilla Firefox. Շատ հավելումներով:
- Օպերա. Լավ բրաուզեր վեբկայքեր զննելու համար:
- Հակավիրուսային.Պաշտպանում է անցանկալի ծրագրերից, սպամից և հաքերային հարձակումներից: Դուք չեք կարող տեղադրել մի քանի հակավիրուսներ, քանի որ դա կհանգեցնի նրանց միջև կոնֆլիկտի և մեծապես կդանդաղեցնի ձեր համակարգիչը: Ես խորհուրդ եմ տալիս.
- 360 Ընդհանուր անվտանգություն. Անտիվիրուս, որը կարող է անվճար օգտագործվել կոմերցիոն կազմակերպություններում (գովազդով)։
- AVG. Անվճար հակավիրուսային. Լավ պաշտպանություն վիրուսներից, հեշտ օգտագործման համար;
- Գլուխ տալով։ Լավ պաշտպանությունև արտադրողականություն։ Միայն վճարովի տարբերակները;
- Kaspersky Anti-Virus. Մեծ պաշտպանություն, բայց վատ կատարում: Միայն վճարովի տարբերակները:
- Կոդեկներ.Պահանջվում է տեսանյութ դիտելու և աուդիո ֆայլեր լսելու համար: խորհուրդ եմ տալիս
- K-Lite Կոդեկ փաթեթ - անվճար հավաքածուկոդեկներ + արագ նվագարկիչ:
- VLC մեդիա նվագարկիչ - կոդեկների անվճար փաթեթ + ֆունկցիոնալ նվագարկիչ:
- Արխիվացնող.Օգտագործվում է արխիվներ բացելու և ստեղծելու համար: Ես խորհուրդ եմ տալիս.
- 7-Zip. Անվճար արխիվ. Աշխատում է բոլոր արխիվների հետ + 7z արխիվ;
- WinRar. Վճարովի արխիվատոր: Աշխատում է բոլոր արխիվների հետ:
- PDF ընթերցող:Թույլ է տալիս բացել pdf փաստաթղթեր: Ես խորհուրդ եմ տալիս.
- Adobe Reader. Անվճար PDF ընթերցող;
- Foxit Reader. Անվճար PDF ընթերցող;
- Adobe Acrobat. Վճարովի ծրագիր. Բացի դիտելուց, այն թույլ է տալիս խմբագրել PDF ֆայլերը:
- Adobe Flash Player . Անհրաժեշտ է վեբ կայքերում ֆլեշ տարրեր ցուցադրելու համար (վիդեո, աուդիո, խաղեր, մենյու, վիդեո զրույցներ): Քրոմի վրա հիմնված բրաուզերներում (Google Chrome, Yandex բրաուզեր, Amigo, Vivaldi և այլն) այն արդեն ներկառուցված է և պահանջում է առանձին տեղադրում։
- Գրասենյակային փաթեթ.Նախատեսված է փաստաթղթերի և աշխատանքային տվյալների հետ աշխատելու համար: Ես խորհուրդ եմ տալիս.
- Microsoft Office. Հեշտ օգտագործման և աշխարհահռչակ գրասենյակ: Ներառում է տեքստեր, աղյուսակներ, շնորհանդեսներ, տվյալների բազաներ և շատ ավելին խմբագրելու ծրագրեր: Վճարված;
- OpenOffice. Անվճար գրասենյակային փաթեթ: Բավականին հարմար է տնային օգտագործման համար: Ներառում է տեքստեր, աղյուսակներ, շնորհանդեսներ, տվյալների բազաներ և շատ ավելին խմբագրելու ծրագրեր:
- CD ձայնագրիչ.Ձայնասկավառակների հետ աշխատելու համար (նկարներ այրել, ստեղծել և գրել): Ես խորհուրդ եմ տալիս.
- Ինֆրա ձայնագրիչ. Անվճար ծրագիր սկավառակներ այրելու համար։ Հարմար է օգտագործման համար։ Չի աշխատում BlueRay սկավառակների հետ;
- Ներոն. Հզոր ծրագիր, որը ներառում է սկավառակների հետ աշխատելու բազմաթիվ գործիքներ։ Վճարված.
- Կապի միջոցներ.Անսահմանափակ հաղորդակցության համար խորհուրդ եմ տալիս տեղադրել հետևյալ ծրագրերը.
- Skype. Անվճար զանգեր Skype-ից Skype: Էժան միջազգային զանգեր.
- Telegram. Հարմարավետ մեսենջեր և անվճար զանգեր։
- Viber. Հարմարավետ մեսենջեր և անվճար զանգեր։
- QIP. ICQ արձանագրության հիման վրա ակնթարթային հաղորդագրություններ ուղարկելու հին ծրագիր:
- Դիտել պատկերները. Windows-ում ներկառուցված ծրագիրը միշտ չէ, որ հարմար է և ֆունկցիոնալ առումով սահմանափակ է: Պատկերները դիտելու համար կարող եք ընտրել.
- FastStone. Անվճար ֆունկցիոնալ ծրագիր.
- IrfanView. Անվճար և շատ արագ ծրագիր։
- Օգտակար կոմունալ ծառայություններ. Օգնեք կարգավորել, ախտորոշել և պահպանել համակարգչի ֆունկցիոնալությունը: Ես խորհուրդ եմ տալիս.
- CCleaner. Մաքրում է համակարգիչը «աղբից»;
- Defraggler. Կատարում է սկավառակի դեֆրագրում;
- CrystalDiskInfo. Թույլ է տալիս ստուգել լրատվամիջոցի կարգավիճակը: Օգտակար է ժամանակ առ ժամանակ այն գործարկել, որպեսզի ժամանակին արձագանքեք սկավառակի ոչնչացմանը և չկորցնեք կարևոր տվյալները:
- Գովազդային արգելափակումներ.Թաքցնում է անցանկալի բովանդակությունը բրաուզերներում կայքերը զննարկելիս: Դրանք օգնում են ոչ միայն ձերբազատվել հոգնեցուցիչ գովազդից, այլև կանխել գովազդային հղման վրա պատահաբար սեղմելու հնարավորությունը, որը կարող է հանգեցնել վիրուսի։
- AdblockPlus. Լիովին անվճար, հուսալի ծրագիր: Հարմար է բրաուզերների մեծ մասի համար:
- AdBlock. Լավ ծրագիրլողացող գնով (մշակողները թույլ են տալիս դրա համար վճարել այնքան, որքան ցանկանում եք):
- Հեռավոր կառավարում.Այս ծրագրերը թույլ են տալիս միանալ ձեր համակարգչին ինտերնետի միջոցով՝ համակարգչային օգնություն տրամադրելու համար, որը կխնայի ձեր ժամանակը փոքր խնդիրներ լուծելու համար:
- Թիմային դիտող. Լավ, ֆունկցիոնալ և մասամբ անվճար ծրագիր, բայց թանկ (երբ լիցենզիա է պահանջվում):
- Էմի Ադմին. Էժան, հարմար ծրագիր:
Կան շատ ավելի շատ ծրագրեր, որոնք ձեզ կարող են անհրաժեշտ լինել աշխատանքի համար, բայց դրանք ամենաանհրաժեշտն են:
Ստանդարտ վիրահատարանային հավելվածներ Windows համակարգեր(էջ 1-ը 3-ից)
1. Հիմնական կիրառական ծրագրեր……………………………………………………………………………………………………………………………………………
2. Windows օպերացիոն համակարգի ստանդարտ ծրագրեր………………….4
2.3. WordPad տեքստային խմբագիր………………………………………………………… 5
2.4. Գրաֆիկական խմբագիր Paint………………………………………………………..6
3. Microsoft Office փաթեթի նկարագրությունը……………………………………………………………8
3.1. Խոշոր կիրառական ծրագրեր………………………………………….9
Դիմում- փոխկապակցված ծրագրերի մի շարք օբյեկտներ (փաստաթղթեր) ստեղծելու և փոփոխելու, ինչպես նաև որոշակի տեսակի օբյեկտների կառավարման համար:
Բոլոր ծրագրերը կարելի է բաժանել երկու խմբի՝ ստանդարտ (կամ ներկառուցված) և լրացուցիչ:
Windows օպերացիոն համակարգի ստանդարտ ծրագրեր
Ստանդարտ ծրագրեր բուն Windows օպերացիոն համակարգի մի մասն են (WordPad տեքստային խմբագրիչ, Paint գրաֆիկական խմբագիր, վիրտուալ հաշվիչ և շատ ավելին): Դրանք շատ բազմազան են և թույլ են տալիս աշխատել տեքստերի, պատկերների, երաժշտության և ձայների հետ, սկանավորել, տպել և նույնիսկ նվագարկել, ինչպես նաև փորձարկել ձեր համակարգիչը և օպտիմալացնել դրա աշխատանքը:
Լրացուցիչ ծրագրեր - Սրանք այն ծրագրերն են, որոնք ձեռք են բերվում և տեղադրվում ինքնուրույն, բացի ստանդարտ Windows փաթեթից:
Մուտք գործելու համար ստանդարտ ծրագրեր, գործարկեք հրամանը Սկիզբ/Ծրագրեր/Աքսեսուարներ, այնուհետև նշեք ցանկալի ծրագրի անունը.
Ծրագիր Նոթատետրբավականին պարզ տեքստային խմբագրիչ է փոքր ֆայլերի հետ աշխատելու համար (մինչև 40 ԿԲ), սովորաբար ձևաչափով *.txt. Տեքստի խմբագիր - ծրագիր, որը նախատեսված է տեքստային փաստաթղթեր ստեղծելու, խմբագրելու և դիտելու համար: Տեքստային խմբագրիչ Notepad-ը քիչ ժամանակ է պահանջում RAM, և հետևաբար այն հարմար է օգտագործել կարճ գրառումներ պահելու, նշումներ կատարելու, խմբագրելու համար խմբաքանակի ֆայլեր, ինչպես նաև սեղմատախտակի միջոցով առանձին հավելվածների միջև տեքստային հատվածներ փոխանակելու համար։ Նոթատետրը սահմանափակ միջոցներ է տրամադրում փաստաթղթերի ձևավորման համար. Օրինակ, այս ծրագրում դուք չեք կարող օգտագործել տարբեր տառատեսակներ տեքստային փաստաթղթի առանձին մասերի համար, բայց կարող եք փոխել տառատեսակի տեսակը, չափը և ոճը ամբողջ փաստաթղթում: Պահպանել Գրառման գրքույկի փաստաթուղթը, ինչպես Windows-ի ցանկացած այլ հավելվածի փաստաթուղթ, կարելի է մուտք գործել՝ օգտագործելով ընտրացանկի հրամանը ՖԱՅԼ = Պահպանելկամ ՖԱՅԼ = Պահպանել որպես. Notepad ծրագիրը հարմար է օգտագործել գրանցումների գրանցման համար՝ դրանց ստեղծման ամսաթվի ավտոմատ նշումով:
Windows-ի հաշվիչը օգտագործվում է համեմատաբար պարզ հաշվարկներ կատարելու համար և աշխատում է նույնը, ինչ սովորական գրպանի հաշվիչը: Windows-ի հաշվիչը ունի հիշողություն՝ միջանկյալ հաշվարկների արդյունքները պահելու համար: Windows-ում կա հաշվիչի երկու տարբերակ. Նորմալ և ճարտարագիտական. Այս ռեժիմների միջև անցումը կատարվում է մենյուի հրամանների միջոցով ԴԻՏԵԼծրագրի պատուհանում Հաշվիչ .
ՃարտարագիտականՀաշվիչը, բացի այդ, թույլ է տալիս հաշվարկել ստանդարտ մաթեմատիկական ֆունկցիաներ և կատարել բավականին բարդ, օրինակ՝ վիճակագրական, հաշվարկներ։ Հաշվիչի հաշվարկների արդյունքները կարող են պատճենվել Clipboard-ում: Բացի այդ, դուք կարող եք թվային տվյալներ տեղադրել clipboard-ից հաշվիչի ցուցադրման տողում՝ հաշվիչի միջոցով հետագա հաշվարկներում օգտագործելու համար: Դուք կարող եք կատարել հաշվարկներ՝ օգտագործելով մկնիկը, սեղմելով հաշվիչի վահանակի համապատասխան կոճակները՝ թվեր, օպերատորներ և այլն, կամ օգտագործելով ստեղնաշարը՝ սեղմելով էկրանին ցուցադրված հաշվիչի կոճակներին համընկնող ստեղները: Մանրամասն օգնություն սովորական և ինժեներական հաշվիչներկարելի է ձեռք բերել՝ օգտագործելով ապրանքը "?" հաշվիչի պատուհանի հորիզոնական ցանկի տողում:
WordPad ծրագիրժամանակակից, համեմատաբար պարզ բառ մշակող է: Բառի պրոցեսոր WordPad-ն ունի շատ ավելի շատ հնարավորություններ, քան Notepad-ի խմբագրիչը: WordPad-ը փոխարինում է Write խմբագրիչը, որն ընդգրկված էր Windows-ի ավելի վաղ տարբերակներում: Բառի պրոցեսորները, տեքստային փաստաթղթեր ստեղծելու և խմբագրելու համար տեքստային խմբագրիչների հիմնական գործառույթները կատարելուց բացի, կատարում են ևս մեկ գործառույթ. ֆորմատավորում փաստաթղթեր. Ֆորմատավորումը փաստաթղթերի մշակումն է մի քանի տառատեսակների միջոցով, տեքստի հավասարեցման մեթոդների կիրառմամբ, տարբեր բնույթի օբյեկտների, օրինակ՝ գծագրերի, տեքստային փաստաթղթի մեջ ներդնելով, ինչպես նաև գրաֆիկայի շուրջ տեքստի հոսքի վերահսկում:
WordPad ծրագիրը աջակցում է օբյեկտների տեղադրման և տեղադրման տեխնոլոգիան, և WordPad հավելվածների միջև տվյալների փոխանակման ժամանակ կարող է նման լինել. սերվեր(աղբյուր) և հաճախորդ(ընդունիչ): Թեև WordPad-ը զգալիորեն զիջում է Word-ի ավելի հզոր տեքստային պրոցեսորին, այն կարող է լայնորեն օգտագործվել ֆորմատավորված տեքստ պարունակող փաստաթղթեր, clipboard-ով փակցված գրաֆիկա, աղյուսակներ և Excel-ում ստեղծված գծապատկերներ ստեղծելու համար: Բացի այդ, WordPad-ը թույլ է տալիս մշակել շնորհանդեսներ մուլտիմեդիա տարրերով, ներառյալ աուդիո միացնելը, սլայդների ցուցադրումը և նույնիսկ փոքր տեսանյութերը:
Ծրագիրը թույլ է տալիս սահմանել բառերի ավտոմատ գծագրերը, մկնիկի միջոցով քաշել ընտրված դրվագները փաստաթղթում, օգտագործել համատեքստային ընտրացանկերը, տրամադրում է տեքստի ձևաչափման և փաստաթղթի տեսքը բարելավելու մի շարք տարբերակներ, օրինակ՝ ոչ միայն սահմանելու հնարավորություն: տառատեսակի տեսակը և չափը, ինչպես նաև ցանկացած նիշի կամ տեքստի մի ամբողջ հատվածի գույնը և այլն: WordPad-ը թույլ է տալիս բացել և պահպանել ֆայլերը երեք հիմնական ձևաչափերով.
1 տեքստային ձևաչափով MS DOS- ոչ ձևաչափում;
2 tbext ձևաչափով RTF- անհատական ձևաչափման տարրերով;
3 ձևաչափով Word 6.0- ֆորմատավորման տարրերի լայն տեսականիով: WordPad-ը նաև թույլ է տալիս բացել .wri ֆայլերը, փաստաթղթերը, որոնք ստեղծված են հին Windows Write տեքստային խմբագրիչում:
Ծրագիր Ներկել- համեմատաբար պարզ գրաֆիկական խմբագիր, որն ընդգրկված է Windows 95/98 և Windows NT-ում: Paint ծրագիրը թույլ է տալիս ստեղծել և խմբագրել կամայական գծագրեր, դիագրամներ, գծագրեր, դիագրամներ, մակագրություններ, տեղադրել և խմբագրել այլ հավելվածներում ստեղծված պատրաստի օբյեկտներ։ Paint-ում ստեղծված օբյեկտները կարող են պահպանվել որպես աշխատասեղանի պաստառ: Paint-ը խմբագիր է ռաստեր տեսակը. դրա մեջ գրաֆիկական պատկերը կառուցված է առանձին կետերից՝ պիքսելներից: Բացառությամբ ռաստեր խմբագիրներ, գրաֆիկական խմբագիրները նույնպես օգտագործվում են գրաֆիկական օբյեկտներ ստեղծելու համար վեկտոր տեսակը. Վեկտորային պատկերները գոյություն ունեն մի շարք մաթեմատիկական բանաձևերի (գրաֆիկական պրիմիտիվներ) տեսքով, որոնք նկարագրում են գծագրի առանձին տարրերը: Վեկտորային գրաֆիկահեշտությամբ մասշտաբվում է առանց պատկերի որակի կորստի, մինչդեռ, երբ ռաստերային օրինաչափությունն ընդլայնվում է, ուրվագծերը կարող են կոպիտ քայլային բնույթ ստանալ՝ այն կազմող պիքսելների չափի մեծացման պատճառով: Վեկտորային տիպի խմբագրիչները ներառում են գրաֆիկական խմբագիր, որը ներկառուցված է Microsoft Office հավելվածներում (Word, Excel), Corel DRAW! և այլն։ Օրինակ՝ որոշ ծրագրեր Adobe Photoshop, պատկերները մշակելիս թույլ են տալիս համատեղել ռաստերային և վեկտորային մեթոդները։
Paint-ում ստեղծված գծագրերը կարող են լինել.
1 պահպանել որպես տարբեր ձևաչափերի ֆայլեր (տես ստորև);
2 տպել (օգտագործելով ընտրացանկի հրամանը ՖԱՅԼ = Տպել);
3 ներդիր այլ հավելվածների միջոցով ստեղծված փաստաթղթերի մեջ, ինչպիսիք են Word-Pad, Word, Excel և այլն;
4 օգտագործել որպես Windows-ի պաստառ(աշխատասեղանի մակերեսի ֆոն) - օգտագործելով ընտրացանկի համապատասխան հրամանները ՖԱՅԼ .
Գծագրերը կարող են պահպանվել չորս ձևաչափերից մեկում (*.bmp):
սև և սպիտակ պատկերի տեսքով;
որպես 16 գունավոր գծանկար։ Այս ձևաչափն ունի չափազանց սահմանափակ գունային գամմա, սակայն ֆայլը քիչ տարածություն է զբաղեցնում սկավառակի վրա.
256 գունավոր գծագրի տեսքով։ Ֆայլը սկավառակի կրկնակի ավելի շատ տեղ է զբաղեցնում, քան եթե պահված է 16 գույնի ձևաչափով;
որպես 24-բիթանոց պատկեր: Այս ձևաչափն ապահովում է գունային ամենաբարձր որակը, սակայն ֆայլերը սկավառակի մեծ տարածք են զբաղեցնում: Դուք կարող եք ավելին իմանալ նկարչական տեխնիկայի, անհատական գրաֆիկական խմբագրիչ գործիքների նպատակների և հնարավորությունների մասին՝ օգտագործելով Paint ծրագրի օգնության ենթահամակարգը:
Հասցեների գիրքը հարմար վայր է կոնտակտային տվյալները պահելու համար, որպեսզի հեշտությամբ կարողանաք հարցումներ կատարել այն ծրագրերից, ինչպիսիք են Outlook-ը, Outlook Express-ը, Internet Explorer-ը և NetMeeting-ը: Այստեղ դուք կարող եք որոնել մարդկանց և կազմակերպությունների, ստեղծել կոնտակտների խմբեր փոստի բաշխման համար, ինչպես նաև ուղարկել և ստանալ էլեկտրոնային այցեքարտեր:
Ձեր հասցեագիրքը բացելու համար սեղմեք Սկսելև ընտրել թիմեր Բոլոր ծրագրերը , ՍտանդարտԵվ Հասցեների գիրք .
7 օգտակար ծրագրերորոնք բարելավում են Windows-ի ստանդարտ հնարավորությունները
Սրանք անվճար ծրագրեր Windows-ում աշխատելն ավելի արագ և հարմարավետ կդարձնի:
Չնայած սալիկապատ ինտերֆեյսի հայտնվելուց շատ տարիներ են անցել, ոմանք դեռ չեն կարողանում վարժվել դրան: Classic Shell ծրագիրը նախատեսված է նրանց համար: Այն վերադառնում է օպերացիոն համակարգի ժամանակակից տարբերակներին նույն մեկնարկային ընտրացանկը, որը եղել է Windows 7-ում:

7+ Taskbar Tweaker-ը թույլ է տալիս վերահսկել ձեր առաջադրանքների տողի ֆունկցիոնալությունն ու տեսքը: Անհատականացրեք գործիքի հուշումների, պատուհանների մանրապատկերների ցուցադրումը, վարքագիծը կոճակների վրա աջ, ձախ և միջին սեղմումների համար և շատ ավելին:

Ստանդարտ ֆայլերի կառավարիչ Windows-ը երկար ժամանակ քննադատության է ենթարկվում երկփեղկ ինտերֆեյսի բացակայության համար, ինչը մեծապես հեշտացնում է ֆայլերի գործառնությունները: Երեքնուկը մասամբ լուծում է այս խնդիրը։ Այն տեղադրելուց հետո Explorer-ում հայտնվում են ներդիրներ, որոնցում կարող եք միանգամից մի քանի թղթապանակ բացել:

Ծրագրերի հեռացման ներկառուցված համակարգի գործիքը միշտ չէ, որ կատարյալ է կատարում իր աշխատանքը: Շատ հաճախ այն թողնում է հեռացվածի տարբեր պոչեր։ Հետևաբար, խորհուրդ ենք տալիս օգտագործել Revo Uninstaller-ը, որը խնամքով մաքրում է բոլոր ավելորդ ֆայլերը, գրացուցակները և ռեեստրի բանալիները:

Ստեղնաշարի բոլոր աշխատողները պետք է իրենց զինանոցում ունենան clipboard-ի առաջադեմ կառավարիչ: Ditto-ն լավագույններից է: Նրա օգնությամբ դուք կարող եք ոչ միայն հիշել միանգամից մի քանի ընտրված դրվագներ, այլև համաժամացնել clipboard-ի բովանդակությունը տարբեր համակարգիչների միջև:

AquaSnap-ը հարմար ծրագիր է, որը հեշտացնում է ծրագրի պատուհանների կառավարումը: Այն տեղադրելուց հետո դուք ունեք բազմաթիվ տարբերակներ՝ դրանք էկրանին տեղադրելու համար։ Եվ ստեղնաշարի դյուրանցումների շնորհիվ դուք կարող եք աշխատել Windows-ի հետ առանց մկնիկ օգտագործելու:

Windows-ն ունի հարյուրավոր տարբեր տարբերակներ, որոնք կարող են օգտագործվել վարքագծի գրեթե ցանկացած ասպեկտը ճշգրտելու համար և տեսքըՕՀ. Այնուամենայնիվ, այս պարամետրերից ոչ բոլորն են հասանելի սովորական օգտագործողների համար: Շատերը թաքնված են ռեեստրի խորքերում կամ համակարգի կոմունալ ծառայություններ. Ultimate Windows Tweaker-ն ապահովում է հարմար մուտք դեպի օպերացիոն համակարգի բոլոր թաքնված տարբերակները, ստանդարտ բրաուզերը և որոշ ներկառուցված ծրագրեր:
Ստանդարտ Windows 7 ծրագրեր
Ստանդարտ ծրագրերի ցանկը դիտելու համար անհրաժեշտ է մուտք գործել մենյու «Սկսել», ընտրեք տարրը «Բոլոր ծրագրերը», և գտեք դրա մեջ գտնվող խումբը «Ստանդարտ». Եթե օպերացիոն համակարգը նոր է տեղադրվել համակարգչում, բայց դեռ ոչ մի ծրագիր չի տեղադրվել, ապա ստանդարտ ծրագրերը կարող են առաջին անգամ օգնել օգտվողին, քանի որ դրանք միշտ առկա են համակարգում հենց պահից: Windows տեղադրումներ. Ստանդարտ տեքստային խմբագրիչներ.
Windows-ն ունի երկու ստանդարտ տեքստային խմբագրիչներ՝ Notepad և WordPad: Ծրագրում «Նոթատետր»ստեղծվում են պարզ տեքստային ֆայլեր: Տեքստը մուտքագրվում է ծրագրի աշխատանքային տարածքում, այնուհետև հրամանի միջոցով պահվում է կոշտ սկավառակի ցանկացած ցանկալի հասցեում. Ֆայլ -> Պահպանել.

Նոթատետրի ֆայլերն ունեն ընդլայնում .txt.Բացի պարզ տեքստային ֆայլերից, Notepad-ը կարող է օգտագործվել տարբեր ծրագրերի կազմաձևման ֆայլերը դիտելու և խմբագրելու համար ( .ini, .inf), ինչպես նաև դիտելու վեբ էջերի կոդը ( .html) Ֆայլ բացելու համար «Նոթատետր»Վ համատեքստային մենյուֆայլ, դուք պետք է ընտրեք «Բացել հետ»: Եթե բացվող ենթամենյուն պարունակում է տարր «Նոթատետր», ապա պարզապես նշեք այն: Եթե այս տարրը չկա, ապա պետք է նշեք ապրանքը «Ընտրել ծրագիր». Հաջորդը, հայտնվող պատուհանում, դուք պետք է բացեք բացվող ցանկը «Այլ ծրագրեր».և ընտրիր «Նոթատետր».

Եթե Notepad-ը չկա այս ցանկում, ապա պետք է սեղմել կոճակը «Կարծիք».Վերանայման միջոցով ծրագիր ընտրելու համար դուք պետք է հստակ իմանաք, թե ձեր կոշտ սկավառակի վրա որտեղ է գտնվում ցանկալի ծրագրով ֆայլը: Բոլոր ստանդարտ ծրագրերը գտնվում են նույն հասցեում՝ C:\Windows: Ծրագրի ֆայլ «Նոթատետր»կանչեց notepad.exe.Այս քայլերից հետո ցանկալի ֆայլը կբացվի աշխատանքային տարածքում «Նոթատետր».

Չնայած պարզությանը, «Նոթատետր»ունի մի շարք օգտակար գործառույթներ. Օրինակ, տեքստի որոնման գործառույթը: Տեքստի մեծ զանգվածում ցանկալի բառը կամ բառի մի մասը գտնելու համար դուք պետք է ընտրեք այն ցանկից «Խմբագրել»թիմը «Գտի՛ր». Բացվող պատուհանում անհրաժեշտ է մուտքագրել որոնման բառը կամ բառի մի մասը և սեղմել կոճակը «Գտնել հաջորդը». «Նոթատետր»հերթով կգտնի տեքստում որոնման օրինաչափության հետ համընկնումների բոլոր դեպքերը և ընդգծի դրանք կապույտ ֆոնով: Դուք կարող եք որոնել մեծատառերի զգայական եղանակով (այսինքն՝ տարբերելով մեծ և փոքր տառերը) և մեծատառերի անզգայուն եղանակով:

U տեքստային խմբագիր WordPad-ն ավելի շատ հնարավորություններ ունի: Այն թույլ է տալիս օգտագործել տարբեր տառատեսակներ և տեղադրել նկարներ: WordPad-ը կարող է աշխատել հետևյալ տեսակի ֆայլերի հետ.
- .txt - պարզ տեքստային փաստաթուղթ;
- .rtf – ունիվերսալ տեքստային ձևաչափ՝ տարբեր տեքստային խմբագրիչների միջև տվյալների փոխանակման համար;
- .docx – MS Office փաստաթուղթ;
- .odt-ը տեքստային փաստաթուղթ է Open Office-ից կամ Libre Office-ից (հաճախ օգտագործվում է Linux-ում):
Ֆայլի ձևաչափը փոխելու համար անհրաժեշտ է նշել հրամանը Ֆայլ -> Պահպանել որպեսև բացվող պատուհանում ընտրեք ցանկալի տեսակֆայլը համակցված վանդակում «Ֆայլի տեսակը»:

Paint գրաֆիկական խմբագրիչը թույլ է տալիս հեշտությամբ խմբագրել առկա գրաֆիկական պատկերները և ստեղծել նոր գծագրեր: Paint-ն ունի համեստ գործիքների հավաքածու, որոնք չեն կարող համեմատվել այնպիսի պրոֆեսիոնալ դիզայներական ծրագրերի գործիքների հավաքածուների հետ, ինչպիսիք են Phptoshop-ը, InkScape-ը, CorelDraw-ը: Այնուամենայնիվ, դա բավականին թույլ է տալիս նկարել բավականին բարդ առարկաներ: Paint-ն աջակցում է մի քանի տարբեր գրաֆիկական ընդարձակումներ.
- .png – գրաֆիկական ձևաչափ, որն ապահովում է անկորուստ սեղմում;
- .jpeg-ը գրաֆիկական ձևաչափ է, որն աջակցում է կորուստներով սեղմման: Երբ մենք բազմիցս պահպանում ենք ֆայլերը այս ձևաչափով, մենք անխուսափելիորեն վատացնում ենք դրանց որակը.
- .tiff – գունային բարձր խորությամբ պատկերներ պահելու գրաֆիկական ձևաչափ;
- .gif-ը գրաֆիկական ձևաչափ է, որն ապահովում է սեղմում առանց որակի կորստի և 256$-ից ոչ ավելի գույների գունապնակ:
Եթե ձեր համակարգչին միացված սկաներ ունեք, Paint-ը կարող է օգտագործվել սկանավորված պատկեր ստանալու համար:

Բացի վերը թվարկված խմբագիրներից, ստանդարտ ծրագրերի շարքում կան շատ ավելի օգտակար հավելվածներ:
Ծրագիր «Վազիր»թույլ է տալիս արագ կանչել որոշ ծրագրեր՝ առանց ժամանակ կորցնելու համակարգում դրանց գտնվելու վայրը փնտրելու համար: Օրինակ, առաջադրանքների կառավարիչը կարող եք բացել taskmgr հրամանով: Կամ օգտագործեք msconfig հրամանը՝ օպերացիոն համակարգի կազմաձևման պատուհանը բացելու համար:

Ստանդարտ Sticky Notes ծրագիրը թույլ է տալիս ստեղծել էլեկտրոնային կպչուն նշումներ ձեր էկրանին հիշեցումներով:
Ստանդարտ ծրագրերի ցանկը դիտելու համար անհրաժեշտ է մուտք գործել մենյու «Սկսել», ընտրեք տարրը «Բոլոր ծրագրերը», և գտեք դրա մեջ գտնվող խումբը «Ստանդարտ». Եթե օպերացիոն համակարգը նոր է տեղադրվել համակարգչում, բայց դեռ որևէ ծրագիր չի տեղադրվել, ապա ստանդարտ ծրագրերը կարող են առաջին անգամ օգնել օգտվողին, քանի որ դրանք միշտ առկա են համակարգում Windows-ի տեղադրման պահից: Ստանդարտ տեքստային խմբագրիչներ.
Windows-ն ունի երկու ստանդարտ տեքստային խմբագրիչներ՝ Notepad և WordPad: Ծրագրում «Նոթատետր»ստեղծվում են պարզ տեքստային ֆայլեր: Տեքստը մուտքագրվում է ծրագրի աշխատանքային տարածքում, այնուհետև հրամանի միջոցով պահվում է կոշտ սկավառակի ցանկացած ցանկալի հասցեում. Ֆայլ -> Պահպանել.
Նկար 1.
Նոթատետրի ֆայլերն ունեն ընդլայնում .txt.Բացի պարզ տեքստային ֆայլերից, Notepad-ը կարող է օգտագործվել տարբեր ծրագրերի կազմաձևման ֆայլերը դիտելու և խմբագրելու համար ( .ini, .inf), ինչպես նաև դիտելու վեբ էջերի կոդը ( .html) Ֆայլ բացելու համար «Նոթատետր»Ֆայլի համատեքստում ընտրեք «Բացել հետ»: Եթե բացվող ենթամենյուն պարունակում է տարր «Նոթատետր», ապա պարզապես նշեք այն: Եթե այս տարրը չկա, ապա պետք է նշեք ապրանքը «Ընտրել ծրագիր». Հաջորդը, հայտնվող պատուհանում, դուք պետք է բացեք բացվող ցանկը «Այլ ծրագրեր».և ընտրիր «Նոթատետր».

Նկար 2.
Եթե Notepad-ը չկա այս ցանկում, ապա պետք է սեղմել կոճակը «Կարծիք».Վերանայման միջոցով ծրագիր ընտրելու համար դուք պետք է հստակ իմանաք, թե ձեր կոշտ սկավառակի վրա որտեղ է գտնվում ցանկալի ծրագրով ֆայլը: Բոլոր ստանդարտ ծրագրերը գտնվում են նույն հասցեում՝ C:\Windows: Ծրագրի ֆայլ «Նոթատետր»կանչեց notepad.exe.Այս քայլերից հետո ցանկալի ֆայլը կբացվի աշխատանքային տարածքում «Նոթատետր».

Նկար 3.
Չնայած պարզությանը, «Նոթատետր»ունի մի շարք օգտակար գործառույթներ. Օրինակ, տեքստի որոնման գործառույթը: Տեքստի մեծ զանգվածում ցանկալի բառը կամ բառի մի մասը գտնելու համար դուք պետք է ընտրեք այն ցանկից «Խմբագրել»թիմը «Գտի՛ր». Բացվող պատուհանում անհրաժեշտ է մուտքագրել որոնման բառը կամ բառի մի մասը և սեղմել կոճակը «Գտնել հաջորդը». «Նոթատետր»հերթով կգտնի տեքստում որոնման օրինաչափության հետ համընկնումների բոլոր դեպքերը և ընդգծի դրանք կապույտ ֆոնով: Դուք կարող եք որոնել մեծատառերի զգայական եղանակով (այսինքն՝ տարբերելով մեծ և փոքր տառերը) և մեծատառերի անզգայուն եղանակով:

Նկար 4.
WordPad տեքստային խմբագրիչը ավելի շատ տարբերակներ ունի: Այն թույլ է տալիս օգտագործել տարբեր տառատեսակներ և տեղադրել նկարներ: WordPad-ը կարող է աշխատել հետևյալ տեսակի ֆայլերի հետ.
- .txt - պարզ տեքստային փաստաթուղթ;
- .rtf – ունիվերսալ տեքստային ձևաչափ՝ տարբեր տեքստային խմբագրիչների միջև տվյալների փոխանակման համար;
- .docx – MS Office փաստաթուղթ;
- .odt-ը տեքստային փաստաթուղթ է Open Office-ից կամ Libre Office-ից (հաճախ օգտագործվում է Linux-ում):
Ֆայլի ձևաչափը փոխելու համար անհրաժեշտ է նշել հրամանը Ֆայլ -> Պահպանել որպեսև բացվող պատուհանում ընտրեք ցանկալի ֆայլի տեսակը կոմբինատում «Ֆայլի տեսակը»:

Նկար 5.
Գրաֆիկական խմբագիր Paint
Paint գրաֆիկական խմբագրիչը թույլ է տալիս հեշտությամբ խմբագրել առկա գրաֆիկական պատկերները և ստեղծել նոր գծագրեր: Paint-ն ունի համեստ գործիքների հավաքածու, որոնք չեն կարող համեմատվել այնպիսի պրոֆեսիոնալ դիզայներական ծրագրերի գործիքների հավաքածուների հետ, ինչպիսիք են Phptoshop-ը, InkScape-ը, CorelDraw-ը: Այնուամենայնիվ, դա բավականին թույլ է տալիս նկարել բավականին բարդ առարկաներ: Paint-ն աջակցում է մի քանի տարբեր գրաֆիկական ընդարձակումներ.
- .png – գրաֆիկական ձևաչափ, որն ապահովում է անկորուստ սեղմում;
- .jpeg-ը գրաֆիկական ձևաչափ է, որն աջակցում է կորուստներով սեղմման: Երբ մենք բազմիցս պահպանում ենք ֆայլերը այս ձևաչափով, մենք անխուսափելիորեն վատացնում ենք դրանց որակը.
- .tiff – գունային բարձր խորությամբ պատկերներ պահելու գրաֆիկական ձևաչափ;
- .gif-ը գրաֆիկական ձևաչափ է, որն ապահովում է սեղմում առանց որակի կորստի և 256$-ից ոչ ավելի գույների գունապնակ:
Եթե ձեր համակարգչին միացված սկաներ ունեք, Paint-ը կարող է օգտագործվել սկանավորված պատկեր ստանալու համար:

Նկար 6.
Այլ ստանդարտ ծրագրեր
Բացի վերը թվարկված խմբագիրներից, ստանդարտ ծրագրերի շարքում կան շատ ավելի օգտակար հավելվածներ:


Նկար 8.
- Պրոյեկտորին և հեռակառավարվող պրոյեկտորին միանալը թույլ կտա մեծ լսարանի համար ցուցադրել ձեր համակարգչի էկրանը պատի էկրանին:
- Հեռավոր աշխատասեղանին միանալը թույլ է տալիս կառավարել համակարգիչը, որը կարող է տեղակայվել օգտագործողից ցանկացած հեռավորության վրա՝ առանց ձեր նստատեղից հեռանալու: Օրինակ՝ աշխատավայրում կարող եք տնից կառավարել ձեր համակարգիչը: Դա հնարավոր է պայմանով, որ կապի հասանելիությունը թույլատրված է հեռավոր համակարգչում և համակարգիչը միացված է:
REA վերանորոգում

Ինչու չեք կարող ֆորմատավորել ձեր կոշտ սկավառակը:
Նորություններ

TP-Link WR841N որոնվածի թարմացում և երթուղիչի սկզբնական կազմաձևում (Ինտերնետ, Wi-Fi) tp link երթուղիչի որոնվածի թարմացում
Հեռախոսներ