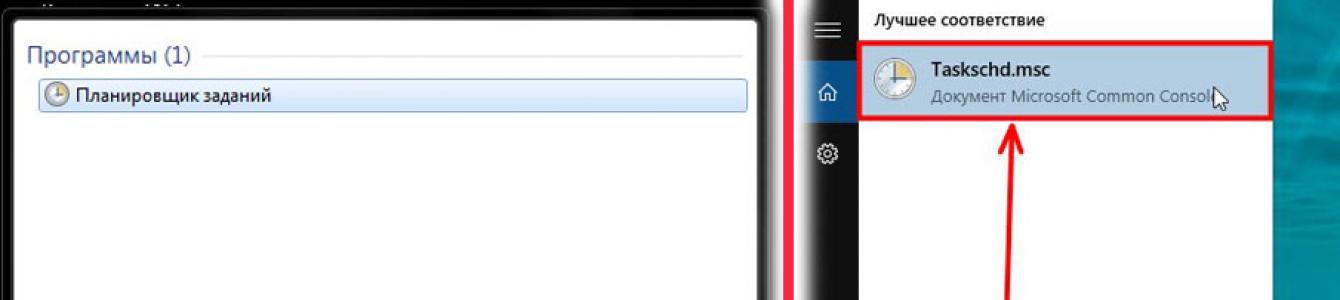Սովորելով օգտագործել Windows 10-ի ավտոմատ անջատման հնարավորությունը՝ դուք կազատվեք համակարգիչը ինքներդ անջատելու անհրաժեշտությունից, ինչը հարմար է մի շարք իրավիճակներում։
Օրինակ, դուք սահմանել եք ֆայլ ներբեռնելու համար և գնացել եք քնելու՝ նախապես կարգավորելով այն անջատելու համար, մինչև ներբեռնման գործընթացն ավարտվի: Արդյունքում ֆայլը ներբեռնվեց, և համակարգիչը ժամանակին անջատվեց:
Ավտոմատ անջատումը կազմաձևված է ստանդարտ ՕՀ գործիքների միջոցով: Կատարեք հետևյալը.
բացեք Start-ը, որոնման տողում մուտքագրեք «առաջադրանքների ժամանակացույց» (Windows 10-ում մուտքագրեք «Taskschd.msc»)

սեղմեք «Ստեղծել առաջադրանք»

մուտքագրեք ցանկացած գործընթացի անվանում և նշեք «Գործարկել ամենաբարձր իրավունքներով» վանդակը, եթե գործառույթն անջատված է.

բացեք «Triggers» բաժինը և սեղմեք «Ստեղծել» կոճակը

սահմանեք առաջադրանքի տևողությունը և նշեք դրա կատարման մեկնարկի ամսաթիվը: Այստեղ սահմանվում է նաև ավտոմատ անջատման ցանկալի հաճախականությունը:

բացեք «Գործողություններ» ներդիրը և սեղմեք «Ստեղծել» կոճակը

«Ծրագիր» տողում մուտքագրեք հետևյալ հրամանը՝ «C:Windows\System32\shutdown.exe» «Ավելացնել արգումենտներ» դաշտում մուտքագրեք «-s» (առանց չակերտների): Սա կփակի գործող հավելվածները, երբ անջատեք Windows 10-ը:

Բացեք «Պայման» բաժինը և նշեք «Գործարկել առաջադրանքը, երբ համակարգիչը պարապ է» վանդակը: Սահմանեք ցանկալի ժամանակը և ակտիվացրեք «Վերագործարկեք, երբ դադարում է» գործառույթը;

բացեք «Կարգավորումներ» բաժինը և ակտիվացրեք «Եթե կատարումը ձախողվի, վերագործարկեք հետո» գործառույթը: Այստեղ նշեք այն ժամանակը, որից հետո առաջադրանքը կվերագործարկվի: Սահմանեք այն 10 կամ 30 րոպե:

Վերջում սեղմեք OK, և համակարգչի անջատման գործառույթը կակտիվանա:
Ավտոմատ անջատեք ձեր համակարգիչը հրամանի տողի միջոցով
Մեթոդը հարմար է մեկանգամյա օգտագործման համար Windows-ի կարգավորումներցանկալի ժամանակից հետո ավտոմատ անջատելու համար: Կատարեք հետևյալը.
Սեղմեք Win + R ստեղների համակցությունը և մուտքագրեք հրամանը անջատում -s -t 1200. Այս դեպքում «1200»-ը այն վայրկյանների թիվն է, որից հետո համակարգիչը կանջատվի: Փոխարինեք արժեքը վայրկյանների ընթացքում և սեղմեք Enter կոճակը:

Ավտոմատ անջատումը չեղարկելու համար նույնն արեք՝ նախկինում նշված հրամանը փոխարինելով հետևյալով. անջատում –a.
Ծրագրային ժամաչափեր՝ ձեր համակարգիչը ավտոմատ անջատելու համար
Կան բազմաթիվ հավելվածներ, որոնք թույլ են տալիս կարգավորել ձեր համակարգչի ավտոմատ անջատումը օգտատիրոջը ծանոթ գրաֆիկական ինտերֆեյսի միջոցով:
Անջատեք
Առաջին հայացքից ինտերֆեյսը բարդ և ծանրաբեռնված է թվում: Իրականում նրա հետ պարզապես պետք է «ընկերանալ»։ Կոմունալն առաջարկում է մի քանի բաժին:
Ժամաչափեր. Այստեղ դուք կարգավորում եք անջատելու, վերագործարկելու կամ սպասման/քնելու ռեժիմը մտնելու տարբերակները:
«Ստանդարտ ժմչփ» բլոկում կարող եք կարգավորել համակարգիչը, որպեսզի անջատվի որոշակի ժամանակ՝ կամ հետհաշվարկի ավարտից հետո (սահմանված է օգտագործողի կողմից), կամ OS-ի անգործության սահմանված ժամանակից հետո:
Winamp-ի կախված ժամանակաչափ. Ծրագիրը կապված է հանրաճանաչ մեդիա նվագարկիչ Winamp-ի հետ: Կոմունալ ծառայության աշխատանքը կարող է վերահսկվել նվագարկիչից:
Օրինակ, դուք կարող եք կարգաբերել, որ համակարգը անջատվի որոշակի թվով երգեր նվագելուց կամ երգացանկի վերջին դիրքը նվագելուց հետո: Ֆունկցիան դուր կգա նրանց, ովքեր սիրում են քնել երաժշտության ներքո (տես):
CPU-ից կախված ժամանակաչափ. Հավելվածը հարմարվում է պրոցեսորի վիճակին: Օրինակ, կոմունալ ծրագիրը կարող է կազմաձևվել այնպես, որ անջատվի համակարգը, եթե պրոցեսորի թույլատրելի բեռը (տես) գերազանցվի որոշակի ժամանակահատվածում:
Ինտերնետից կախված ժամանակաչափ. Ֆունկցիան օգտակար կլինի այն օգտատերերի համար, ովքեր պարբերաբար մեծ ֆայլեր են ներբեռնում ցանցից։ Ծրագիրը կարող է կազմաձևվել այնպես, որ ֆայլերը ներբեռնելուց հետո անջատի / ակտիվացնի քնի ռեժիմը և այլն:
Այլ գործառույթներ. Կոմունալն ունի հարմարեցվող օրագիր և այլ օգտակար գործառույթներ:
Time PC
Ծրագիրը կարող է կարգավորվել այնպես, որ համակարգիչը մտցնի ձմեռային ռեժիմի, այնուհետև արթնացնի այն ըստ ժամանակացույցի: Ներկառուցված ժամանակացույցը նախատեսված է շաբաթական օգտագործման համար: Windows-ի հետ մեկտեղ հավելվածը գործարկելու գործառույթ կա (տես):
Ձմեռումը կարելի է համեմատել «լետարգիկ քնի» հետ։ Ի տարբերություն քնի ռեժիմի, ձմեռումը ավարտում է հիմնականը համակարգային գործընթացներ(նույնիսկ հովացուցիչները դադարում են աղմուկ բարձրացնել) և համակարգիչը կարծես ամբողջովին անջատված է:
Համակարգի վիճակի մասին տեղեկատվությունը պահվում է նախքան ձմեռման ռեժիմ մտնելը: Արթնանալուց հետո բոլոր գործընթացները վերականգնվում են։
Նախքան կոմունալ ծրագիրը օգտագործելը, Կառավարման վահանակում գտեք էներգիայի կառավարման բաժինը, բացեք քնի ռեժիմի կարգավորումները և թույլատրեք արթնացման ժամաչափերի օգտագործումը: Հակառակ դեպքում հավելվածը չի կարողանա արթնացնել համակարգը ժամանակացույցով:
Sleep Timer 2007 թ
Համեստ իր ֆունկցիոնալությամբ, ծրագիրը կզբաղեցնի նվազագույն տարածք և չի պահանջի նախնական տեղադրում: Հավելվածը կարող է անել հետևյալը.
անջատել/վերագործարկել/նշել համակարգիչը նշված ժամին.
հարկադիր դադարեցնել օգտվողի կողմից ընտրված գործընթացները.
աստիճանաբար նվազեցնել ծավալը;
գործարկել օգտվողի ծրագիր դյուրանցման միջոցով:
OFF Ժամաչափ
Կատեգորիայի մեկ այլ ներկայացուցիչ տարրական ծրագրեր«ոչինչ ավելորդ» կատեգորիայից: Կա միայն մեկ գործառույթ՝ անջատել համակարգիչը օգտատիրոջ կողմից սահմանված ժամին:
Բոլոր գործող ծրագրերը հարկադրաբար կփակվեն (տես):
Համակարգի անջատումից առաջ ծրագիրը համապատասխան ծանուցում կտա: Օգտատերը կունենա 10 վայրկյան առաջիկա միջոցառումը չեղարկելու համար:
Ծրագիրը չի պահանջում տեղադրում:
SM ժմչփ
Մանրանկարչություն երկու հիմնական գործառույթներով.
1. անջատել համակարգիչը նշված ժամին;
2. նիստի ավարտը որոշակի ժամկետից հետո.
Ժամանակը սահմանվում է սլայդերների միջոցով՝ համեստ մինիմալիստական ինտերֆեյսի միակ ձևավորումը:
Այժմ դուք գիտեք, թե ինչպես կարգավորել Windows 10-ը, որպեսզի այն անջատվի դրանից հետո հրամանի տող, առաջադրանքների ժամանակացույց և երրորդ կողմի հայտնի ծրագրեր: Ընտրեք Ձեզ դուր եկած տարբերակը, հետևեք համապատասխան հրահանգներին և ամեն ինչ կստացվի։
Դուք հավանաբար հանդիպել եք մի իրավիճակի, երբ դուք պետք է հեռանաք, բայց չեք կարող անջատել ձեր համակարգիչը, քանի որ որոշակի առաջադրանքներ են աշխատում: Նման դեպքում դուք կարող եք պլանավորել համակարգչի ավտոմատ անջատում ըստ ժամանակացույցի: Windows 10-ն ունի ներկառուցված անջատման պլանավորման մեխանիզմներ, թեև ոչ բոլոր օգտվողները կգտնեն դրանք: Այստեղ մենք հավաքել ենք համակարգչի անջատման ժամանակաչափ սահմանելու բոլոր եղանակները:
Ինչպես կարգավորել Windows 10-ի քնի ժամանակաչափը՝ օգտագործելով Run հրամանը
Սեղմեք Win+Rև մուտքագրեք հրամանը անջատում -s -t 60. Համարը պատասխանատու է վայրկյանների քանակի համար, որից հետո համակարգիչը ավտոմատ կերպով կանջատվի:
Այս դեպքում անջատումը տեղի կունենա 1 րոպե անց: Դուք կարող եք սահմանել ցանկացած ժամանակ, որը ցանկանում եք: Պարզապես հիշեք, որ այն նշված է վայրկյաններով:
Ինչպես պլանավորել ձեր համակարգիչը ավտոմատ կերպով անջատել՝ օգտագործելով հրամանի տողը

Ինչպես ավտոմատ կերպով անջատել ձեր համակարգիչը PowerShell-ի միջոցով

Համակարգչի անջատման ժամանակաչափի այլ հրամաններ
Դուք դա հաստատ նկատել եք հիմնական հրամանից հետո անջատումԿա նաև լրացուցիչ փաստարկ, որը ցույց է տալիս համակարգին կատարվող գործողության բնույթը: Օգտագործելով այս փաստարկները, դուք կարող եք նշանակել լրացուցիչ հրամաններ և ոչ միայն անջատել համակարգիչը՝ օգտագործելով ժմչփը, այլև վերագործարկել կամ դնել այն քնի ռեժիմի:
Այն կարծես այսպիսին է. անջատում -s -t 60. Նամակի փոխարեն - սդուք պետք է փոխարինեք հետևյալներից մեկը.
- r- վերագործարկեք: Թիմը նման կլինի անջատում-ր-տ 60 . Կանգնում է 60 վայրկյան հետո վերագործարկման համար:
- հ- ձմեռում. Անջատում-հ-տ 60 . Եթե մուտքագրեք այս հրամանը, համակարգիչը 60 վայրկյան հետո կմտնի ձմեռային ռեժիմ: Դուք կարող եք ցանկացած ժամանակ սահմանել, ինչպես նախորդ հրամանում: Երկու դեպքում էլ -տպատասխանատու է վայրկյաններով ժամանակի համար, որին հաջորդում է ձեր նշած ցանկացած ժամանակ:
Ինչպես սահմանել ավտոմատ անջատման ժամանակաչափ՝ օգտագործելով Task Scheduler
- Բացեք ներկառուցված օպերացիոն համակարգը Առաջադրանքների ժամանակացույց. Դա անելու համար սեղմեք Win+Rև մուտքագրեք հրամանը Taskschd.msc. Որպես այլընտրանք, կարող եք սեղմել մենյու Սկսելև մտիր որոնման մեջ Առաջադրանքների ժամանակացույց. Կան նաև գործարկման այլ տարբերակներ, բայց այս երկուսն ամենաարագն են:

- Պատուհանի աջ կողմում սեղմեք Ստեղծեք պարզ առաջադրանք.

- Պարզ առաջադրանք ստեղծելու պատուհանը կբացվի: Ներդիրի վրա Ստեղծեք պարզ առաջադրանքվերջինիս անհրաժեշտության դեպքում տրամադրեք անուն և նկարագրություն: Սեղմեք Հաջորդը.

- Ներդիրի վրա Գործարկիչներսահմանել արժեքը Մեկ անգամ.

- Սեղմեք Հաջորդըիսկ հաջորդ քայլում սահմանեք այն ժամանակը, երբ համակարգիչը ինքնաբերաբար կանջատվի:

- Հաջորդը, դուք պետք է համակարգին նշեք այն գործողությունը, որը անհրաժեշտ է կատարելու համար: Հաջորդ պատուհանում ընտրեք Գործարկեք ծրագիրըև սեղմել Հաջորդը.

- Կետի մոտ Ծրագիր կամ սցենարսեղմեք Վերանայում.

- Explorer-ի պատուհանը կբացվի համակարգի թղթապանակ համակարգ32. Գտեք դրա մեջ գտնվող ֆայլը shutdown.exe. Հենց նա է նախաձեռնում համակարգիչը անջատելու գործընթացը։

- Սեղմեք Լավ.
- Դաշտում Ավելացնել փաստարկներմտնել -ս. Սեղմեք Լավ.

- Սեղմեք Հաջորդը, վերանայեք ձեր նշած տարբերակները և սեղմեք Պատրաստ.
Մեկ անջատման դեպքում այս մեթոդը կարող է չափազանց բարդ լինել: Բայց ի տարբերություն հրամանի տողի օգտագործմամբ պլանավորված անջատումների, Task Scheduler-ը թույլ է տալիս կանոնավոր դարձնել այս ընթացակարգը: Օրինակ՝ ամեն օր ժամը 22:00-ին անջատեք համակարգիչը։ Գործարկման ժամանակի ընտրանքները կարող են օգնել ձեզ դասավորել դա և սահմանել ժամանակացույց, որն աշխատում է ձեզ համար:
Windows 10-ի քնի ժամանակաչափի կարգավորումը դյուրանցումից
Եթե Ձեզ անհրաժեշտ է հաճախակի օգտագործել քնի ժամանակաչափեր, կարող եք դյուրանցումներ ստեղծել աշխատասեղանին կամ օպերացիոն համակարգի ցանկացած այլ վայրում: Այս դյուրանցումը բացելով կստանձնի անջատման, վերաբեռնման կամ ժամանակավորված ձմեռման հրամանի ակտիվացման խնդիրը:
- Սեղմեք աջ սեղմումմկնիկը ցանկացած վայրում և ընտրիր Ստեղծել – Դյուրանցում.
- Առաջին քայլում մուտքագրեք հրամանը անջատում-X-տՅ. Փոխարենը Xնշեք տառը սանջատել, rվերագործարկելու կամ հձմեռելու համար: Փոխարենը Յ- Ձեզ անհրաժեշտ ժամանակը վայրկյաններով:
- Հաջորդը, անվանեք ձեր դյուրանցումը և պահպանեք այն:
Կարող եք նաև ստեղծել դյուրանցում անջատումը/վերագործարկումը կամ ձմեռումը չեղարկելու համար: Ամեն ինչ արվում է ճիշտ նույն կերպ, միայն հրահանգը նշված է անջատում-ա. Դյուրանցումները ստեղծելուց հետո կարող եք դրանք տեղափոխել, վերանվանել կամ փոխել պատկերակները, ինչպես ցանկանում եք:
Ինչպես դադարեցնել ձեր համակարգչի ավտոմատ անջատումը Windows 10-ում
Եթե դուք սահմանել եք ԱՀ-ի պլանավորված անջատում, օգտագործելով հրամանը Կատարել, Հրամանի տողկամ PowerShell, ապա դուք կարող եք անջատել ամեն ինչ՝ օգտագործելով շատ պարզ գործողություն։

Սեղմեք Win+Rև մտիր անջատում -ա. Դրանից հետո համակարգը ձեզ կտեղեկացնի այդ մասին ավտոմատ ելքհամակարգից չեղարկվել է։ Նույն հրամանը կարող եք գործարկել Command Prompt-ում կամ PowerShell-ում:

Եթե առաջադրանքների ժամանակացույցում նախատեսված է անջատում, ապա չեղարկման գործընթացը մի փոքր այլ կլինի:

Կան նաև մեծ թվով երրորդ կողմի ծրագրեր, որոնք օգնում են Windows 10-ի անջատման, վերագործարկման կամ քնի ռեժիմի պլանավորմանը: Հաճախ նման լուծումների կարիք չկա, քանի որ համակարգում արդեն ներկառուցված են անհրաժեշտ մեխանիզմները: կարող է կարգավորել համակարգչի ավտոմատ անջատումը։ Նրանք աշխատում են բավականին պարզ և արդյունավետ, ինչը չի կարելի միշտ ասել երրորդ կողմի ծրագրերի մասին:
Նկատի ունեցեք նաև, որ պլանավորված անջատման մեթոդը հարմար չէ, եթե ցանկանում եք այն օգտագործել որպես ծնողական վերահսկողության գործիք: Դրա համար Windows 10-ում տեղադրված են առանձին մեխանիզմներ, որոնք աշխատում են տարբեր կերպ, շատ ավելի արդյունավետ և հուսալի:
Բացի այդ, ուշադրություն դարձրեք այն հավելվածի կարգավորումներին, որոնք երկար ժամանակ զբաղեցնում են ձեր համակարգիչը։ Հաճախ առաջադրանքների կատարման երկար ժամանակահատված ունեցող ծրագրերն ավարտից հետո ավտոմատ կերպով անջատվելու հնարավորություն ունեն: Այս դեպքում ձեզ ընդհանրապես պետք չեն համակարգային մեթոդներ, էլ չեմ խոսում երրորդ կողմի մասին:
Երբեմն անհրաժեշտություն է առաջանում որոշակի ժամանակահատվածից հետո ավտոմատ կերպով անջատել համակարգիչը, օրինակ՝ ծրագրի տեղադրումը/ներբեռնումն ավարտելուց հետո և այլն։ Նման ընթացակարգերը կարող են երկար տևել, ուստի օգտատերերը հաճախ դրանք դնում են այնպես, որ դրանք աշխատեն գիշերը, իսկ գիշերը արթնանան միայն համակարգիչը անջատելուց հետո: որոշակի ժամանակԵս իսկապես չեմ ուզում: Համակարգիչը ժմչփի միջոցով անջատելու ֆունկցիան իրականացվել է վաղ շրջանում Windows-ի տարբերակներըև այժմ հասանելի է Windows 10-ում:
Ինչպես կարգավորել ժմչփ համակարգիչը անջատելու համար
Այժմ դուք կարող եք գտնել բազմաթիվ լուծումներ, որոնք թույլ են տալիս անջատել ձեր համակարգիչը որոշակի ժամանակ անց և/կամ երբ որոշակի պայմանները բավարարվեն: Ամենից հաճախ դրանք երրորդ կողմի ծրագրեր են, որոնք թույլ են տալիս արագ կարգավորել համակարգիչը որոշակի պայմաններում միացնելու և անջատելու համար: Այնուամենայնիվ, դուք կարող եք նաև օգտագործել ստանդարտ համակարգի գործիքներ. Windows 10-ում սա է «Անջատում»Եվ «Հրամանատարի տող», որոնք առկա են նաև օպերացիոն համակարգի ավելի վաղ տարբերակներում։
Տարբերակ 1. PowerOff
Այս ծրագիրը լավ գործողությունների պլանավորող է օգտագործողի համար հարմար ինտերֆեյս ունեցող համակարգչի համար: PowerOff-ի ֆունկցիոնալությունը գերազանցում է համակարգիչը որոշակի ժամանակահատվածից հետո անջատելու ժամանակաչափ ստեղծելը: Օրինակ, այստեղ կարող եք նաև ավտոմատ կերպով կողպել ձեր համակարգիչը, համակարգը դնել քնի ռեժիմի, վերագործարկել այն և ստիպել նրան կատարել բազմաթիվ այլ գործողություններ: Բացի այդ, այստեղ կարող եք նաև սահմանել, որ ավտոմատ կերպով անջատվի ինտերնետ կապը և ստեղծվի վերականգնման կետ:
Բոլոր գործողությունները կարող են հարմարավետորեն բաշխվել ըստ օրվա՝ ստեղծելով մի տեսակ ժամանակացույց շաբաթվա կամ նույնիսկ ամսվա յուրաքանչյուր օրվա համար: Սա շատ հարմար է, քանի որ թույլ է տալիս ավտոմատացնել շատ առօրյա առաջադրանքներ ձեր համակարգչում:
Բացի այդ, օգտվողը կարող է դիտել պրոցեսորի բեռնվածությունը այս ծրագրի միջոցով, սահմանել դրա նվազագույն բեռնվածությունը և ամրագրման ժամանակը: Հնարավոր է վիճակագրություն հավաքել ինտերնետ բրաուզերների և կայքերի հետ աշխատանքի վերաբերյալ։ Ծրագիրը տրամադրում է նաև օրագիր պահելու, տաք ստեղները կարգավորելու և այլնի հնարավորություն։
Ստանդարտ ժամանակաչափով աշխատելը հետևում է հետևյալ հրահանգներին.

Տարբերակ 2. Aitetyc-ի անջատում
Այս ծրագիրն ավելի համեստ ֆունկցիոնալություն ունի՝ համեմատած վերը քննարկված տարբերակի հետ: Այստեղ օգտատերը կարող է միայն միացնել, վերագործարկել և կողպել համակարգիչը կարգավորելիս որոշակի պայմաններ. Այստեղ կարող եք նաև գործարկել հաշվիչը ավտոմատ ռեժիմ. Ֆունկցիոնալությունը կարող է ընդլայնվել՝ օգտագործելով լրացուցիչ տեղադրված պլագինները և օգտագործողի հրամանները:
Այս ծրագիրն ավելի է «գրավում» իր հարմար, պարզ և լավ մտածված ինտերֆեյսով, ռուսաց լեզվի աջակցությամբ, ինչպես նաև ռեսուրսների ցածր սպառմամբ։ Հնարավոր է կառավարել Aitetyc Switch Off-ը անվտանգ վեբ ինտերֆեյսի միջոցով, այսինքն՝ կարող եք նույնիսկ հեռակա կարգով կառավարել ձեր համակարգիչը՝ օգտագործելով այն:
Հետաքրքիր առանձնահատկությունն այն է, որ մշակողի պաշտոնական կայքը չի նշում Windows-ի աջակցություն 10, բայց ծրագրաշարն ինքնին լավ է աշխատում դրա համար: Այս ծրագրում համակարգիչը ավտոմատ անջատելու ժամանակաչափ առաջադրանքի գործընթացը հետևյալն է.

Տարբերակ 3. TimePC
Վերևում քննարկված գործիքներն ավելի շատ նման էին գործառույթների մեծ փաթեթ ունեցող համակարգչի համար լիարժեք առաջադրանքների ժամանակացույցի: Բայց եթե ձեզ միայն անհրաժեշտ է պարզապես անջատել համակարգիչը, ապա կարող եք օգտագործել կոմպակտ ծրագրեր, որոնք սպառում են համակարգի նվազագույն քանակությամբ ռեսուրսներ, և դրանցից ոմանք ընդհանրապես չեն պահանջում համակարգչի վրա տեղադրում:
Այդպիսի գործիքներից մեկը Time PC-ն է: Այստեղ օգտատերը կարող է պլանավորել մի քանի օր առաջ անջատել համակարգիչը և/կամ կարգավորել ծրագրի մեկնարկը ավտոմատ ռեժիմով:
Այնուամենայնիվ, խնդրո առարկա ծրագիրն ունի մեկ հետաքրքիր առանձնահատկություն՝ գործառույթը «Համակարգչի անջատում»միշտ չէ, որ ճիշտ է աշխատում, չնայած կա: Հաճախ է պատահում, որ այս ֆունկցիան ոչ թե անջատում է համակարգիչը, այլ այն դնում է ձմեռային վիճակի։ Նման դեպքերում աշխատանքային տվյալները պահվում են RAMև երբ միացված է, նախորդ նիստը արագ վերականգնվում է: Իհարկե, սա ամբողջովին չի անջատում համակարգիչը, բայց երբեմն այն աշխատում է որպես անջատում:
Time PC-ում ժմչփ տեղադրելու հրահանգներն այսպիսին են.

Տարբերակ 4. Անջատված ժամանակաչափ
Այն շատ հեշտ է օգտագործել անվճար ծրագիր, որը թույլ է տալիս ոչ միայն անջատել համակարգիչը, այլև վերագործարկել այն, մտնել ձմեռային ռեժիմ, քնի ռեժիմ, կողպել համակարգը, դուրս գալ, անջատել մոնիտորը, ձայնը, ստեղնաշարը կամ մկնիկը։ Հնարավոր է ստեղծել մի քանի ժամաչափ, գումարած դրանցից որևէ մեկի համար գաղտնաբառեր դնել:
Անջատման ժմչփի հետ աշխատելու ալգորիթմը հետևյալն է.

Տարբերակ 5. Դադարեցրեք համակարգիչը
Այս ծրագիրը շատ պարզ է և մինիմալիստական, բայց հեռու է ամենահարմարից: Նրա ինտերֆեյսը աններկայացուցիչ տեսք ունի, իսկ ժամանակը սահմանվում է հատուկ սլայդերների միջոցով, ինչը նույնպես այնքան էլ հարմար չէ։ Ծրագիրն ունի նաև «թաքնված ռեժիմ»: Մի կողմից, սա առավելություն է, քանի որ ծրագրի գործողությունը կարող է թաքնված լինել այլ օգտվողներից: Մյուս կողմից, սա լրացուցիչ անհարմարություն է, քանի որ ծրագիրը «թաքնված» է համակարգի խորքերում։
Ժամաչափը սահմանվում է հետևյալ կերպ.

Տարբերակ 6. Իմաստուն ավտոմատ անջատում
Wise Auto Shutdown ծրագիրը նույնպես արտասովոր բան չէ: Նրա օգնությամբ դուք կարող եք արագ և հեշտությամբ կարգավորել համակարգիչը անջատելու ժամաչափ: Հրահանգներն այսպիսի տեսք ունեն.

Ծրագիրը ձեզ կզգուշացնի ԱՀ-ն անջատելու մասին 5 րոպե առաջ թռուցիկ պատուհանով, որտեղ կարող եք թույլ տալ համակարգչին անջատել նշված ժամանակից հետո, հետաձգել անջատումը կամ ընդհանրապես չեղարկել այն:

Տարբերակ 7. SM ժմչփ
Այս օգտակար ինտերֆեյսը հնարավորինս պարզ է: Այն պարունակում է միայն սահիչներ՝ ժմչփի ժամանակը կարգավորելու համար և դաշտ՝ գործողության տարբերակ ընտրելու համար: Դուք կարող եք օգտագործել ծրագիրը հետևյալ հրահանգների համաձայն.

Տարբերակ 8. Անջատում
Սա Windows-ի ստանդարտ հրաման է, որը թույլ է տալիս սահմանել այն ժամանակը, որից հետո համակարգիչը կանջատվի: IN տարբեր տարբերակներօպերացիոն համակարգ այս հրամանը կարող է սահմանվել տարբեր ձևերով: Այնուամենայնիվ, Windows-ի բոլոր օպերացիոն համակարգերի համար կա ունիվերսալ մեթոդ.

Տարբերակ 9. Հրամանի տող
Սա նաև ստանդարտ տարբերակ է համակարգիչը ինքնաբերաբար անջատելու ժամաչափը սահմանելու համար, որը շատ նման է նախորդին: Միակ բացառությունն այն է, որ ամեն ինչ տեղի է ունենում «Հրամանատարի տողում».

Այս հոդվածում քննարկվել են համակարգիչը ավտոմատ անջատելու ժամանակաչափ սահմանելու բոլոր հնարավոր եղանակները: Դրանք բոլորը կարող են օգտագործվել ոչ միայն Windows 10-ում, այլ նաև օպերացիոն համակարգի ավելի վաղ տարբերակներում Windows համակարգեր.
Windows 10-ը որոշակի փոփոխություններ է կրել իր ինտերֆեյսի մեջ, թեև դրա օգտագործման տրամաբանությունը մնում է նման նախորդ տարբերակներըՕՀ. Այդ պատճառով որոշ օգտատերեր կարող են խնդիրներ ունենալ նույնիսկ ամենատարրական գործողությունների հետ, ինչպիսիք են համակարգիչը ճիշտ անջատելը: Գործընթացն իրականում շատ ավելի բարդ չէ, քան Windows-ի ավելի վաղ տարբերակներում:
Ինչպես անջատել ձեր համակարգիչը Windows 10-ում
Փաստորեն, Windows NT ընտանիքի օպերացիոն համակարգերն իրականացնում են բազմաթիվ մեթոդներ, որոնք թույլ են տալիս ճիշտ անջատել ձեր համակարգիչը: Դուք չպետք է փորձեք անջատել ձեր համակարգիչը կոճակի միջոցով կամ, ավելի վատ, անջատելով հոսանքի լարը: Դա պետք է արվի միայն ամենահրատապ դեպքերում, երբ այլ տարբերակներ չեն աշխատում: Եթե դուք հաճախակի անջատում եք ձեր համակարգիչը այս եղանակով, ապագայում կարող եք բազմաթիվ խափանումներ ունենալ:
Տարբերակ 1. Սկսել մենյու
Սա համակարգիչն անջատելու ամենատարածված և ամենահեշտ ձևն է և օգտագործվում է Windows-ի գրեթե բոլոր տարբերակներում: Դրա հրահանգները հետևյալն են.

Տարբերակ 2. Ստեղնաշարի դյուրանցումներ
Windows-ը նաև հնարավորություն է տալիս անջատել օպերացիոն համակարգը՝ օգտագործելով բանալիների համակցությունները: Որպես օրինակ, եկեք դիտարկենք ամենատարածվածը.

Այս ստեղների համակցությունն ունի այլընտրանք, որը վերաբերում է միայն Windows 10-ին: Սեղմեք Win+X համադրությունը: Կբացվի մենյու, որտեղ դուք պետք է ընտրեք «Անջատել կամ դուրս գալ» տարբերակը: Այնտեղ կհայտնվի ևս մեկ փոքր մենյու, որում կտտացրեք «Անջատում» կետին:

Տարբերակ 3. «Հրամանատարի տող»
«Հրամանի տողը» թույլ է տալիս համակարգում իրականացնել գրեթե բոլոր գործողությունները՝ օգտագործելով հատուկ հրամաններ: Այնուամենայնիվ, օգտվողների մեծամասնության համար այս մեթոդը կարող է դժվար լինել: Դրա էությունը հետևյալն է.
- Զանգահարեք «Command Prompt» Ձեզ հարմար ցանկացած եղանակով: Օրինակ, դա կարելի է անել՝ սեղմելով խոշորացույցի պատկերակը առաջադրանքների տողում և մուտքագրելով ցանկալի օբյեկտի անունը: Որոնման արդյունքներում պարզապես սեղմեք համապատասխան տարբերակը:
- Մուտքագրեք shutdown /s հրամանը և սեղմեք Enter՝ այն կիրառելու համար:
Տարբերակ 4. Slidetoshutdown
Այս մեթոդը կարելի է անվանել նաև անսովոր։ Ըստ իր գործողությունների տրամաբանության՝ այն ինչ-որ չափով հիշեցնում է նախորդ տարբերակը, բայց դեռ կան տարբերություններ։ Օգտագործումը այս տարբերակըՀամակարգիչն անջատելը ներառում է հետևյալ քայլերը.

Տարբերակ 5. Անջատեք կողպված համակարգիչը
Կարող եք նաև անջատել ձեր համակարգիչը կողպէկրանից, եթե, օրինակ, մուտք գործելու համար անհրաժեշտ է մուտքագրել գաղտնաբառ: Դա անելու համար պարզապես սեղմեք էկրանի ներքևի աջ մասում գտնվող հոսանքի պատկերակին: IN համատեքստային մենյուընտրեք Անջատում տարբերակը:
Ինչպես տեսնում եք, Windows 10-ում անջատելու համար դժվար բան չկա: Այս գործողությունը կատարելու մի քանի եղանակ կա, թեև գրեթե միշտ օգտագործվում է միայն առաջինը, որը քննարկվել է:
Անշուշտ, համակարգչի յուրաքանչյուր օգտատեր վաղ թե ուշ մտածում էր, թե ինչ լավ կլիներ, եթե համակարգիչն ինքը դադարեցնի աշխատել մեզ անհրաժեշտ խստորեն սահմանված ժամանակահատվածում:
Նման օգտակար գործառույթը կարող է անհրաժեշտ լինել, օրինակ, երբ մենք ֆիլմեր ենք ներբեռնում գիշերը և գնում քնելու, քանի որ գաղտնիք չէ, որ Ռուսաստանի շատ շրջաններում գիշերային ինտերնետ տրաֆիկը շատ ավելի էժան է, քան ցերեկային տրաֆիկը կամ ընդհանրապես չի գանձվում:
Եվ այս դեպքում մենք ստիպված կլինենք շատ ջանք թափել առավոտյան չքնելու համար, որպեսզի ժամանակին անջատենք համակարգիչը և դադարեցնենք ֆայլերի ներբեռնումը:
Մենք կարող ենք նաև պարզապես մոռանալ անջատել մեր համակարգիչը, երբ ուշանում ենք, օրինակ՝ աշխատանքից: Ընդհանուր առմամբ, ինչպես ասում են, դեպքերը տարբեր են. Հետևաբար, համակարգչի ավտոմատ անջատման գործառույթը բացարձակապես անհրաժեշտ է բոլորի համար:
Ձեր համակարգիչը ավտոմատ անջատելու համար ժամաչափ սահմանելը հեշտ լուծվող խնդիր է
Փաստորեն, այս խնդիրը լուծելու ուղիների անհավատալի բազմազանություն կա՝ սկսած Windows օպերացիոն համակարգի ներկառուցված գործիքներից (բոլոր կոնֆիգուրացիաները՝ 7, 8, 10) մինչև հատուկ այդ նպատակով մշակված ծրագրեր:
Այս հոդվածում կքննարկվեն ամենապարզ և մատչելի մեթոդները, թե ինչպես տեղադրել անջատման ժամանակաչափը համակարգչում կամ նոութբուքում, և որտեղ կարող եք անվճար ներբեռնել այդպիսի անջատման ժամանակաչափը ռուսերենով:
Սահմանեք անջատման ժամանակաչափը՝ օգտագործելով Windows գործիքները
Թերևս մեր համակարգիչը ավտոմատ անջատելու համար ժամաչափ սահմանելու առավել մատչելի եղանակները ամենաշատ տրամադրվածներն են օպերացիոն համակարգայս խնդիրը լուծելու օգտակար գործիքներ: Ես ձեզ կպատմեմ դրանցից երկու ամենապարզների մասին:
Մեթոդ 1. Սահմանեք ժմչփը հրամանի տողի միջոցով
Այսպիսով, նախ մենք պետք է բացենք հրամանի տողը: Դա կարելի է անել երկու եղանակով՝ կա՛մ «Սկսել» ցանկի միջոցով՝ «Բոլոր ծրագրերը» - «Աքսեսուարներ» - «Գործարկել», կա՛մ միաժամանակ սեղմելով ստեղնաշարի երկու «R + Win» ստեղները:
Զանգահարեք «Run» պատուհանը՝ միաժամանակ սեղմելով «R» և «Win» կոճակները:
Բացվող պատուհանում մուտքագրեք հետևյալը. անջատում -s -t N».
Ուշադրություն. N-ը ժամանակի արժեքն է վայրկյաններով մինչև համակարգչի պահանջվող ավտոմատ անջատումը:
Ենթադրենք, մեզ անհրաժեշտ է, որ ԱՀ-ն անջատվի 10 րոպե հետո, հետևաբար, մեր գլխում պարզ մաթեմատիկական հաշվարկների միջոցով մենք ստանում ենք N = 600 վայրկյան արժեքը: Մենք այս արժեքը փոխարինում ենք մեր բանաձևով « անջատում -s -t 600″,որը մենք այս ձևով մուտքագրում ենք «Run» պատուհանում, ինչպես ցույց է տրված լուսանկարում.
«Run» տողում գրեք պահանջվող հրամանը
Այսպիսով, համակարգչի ավտոմատ անջատմանը մնացել է 10 րոպե։ Այս ժամանակից հետո համակարգիչը կանջատվի, և բոլոր ծրագրերը կփակվեն: Այս դեպքում մեզ հնարավորություն կտրվի պահպանել մեր աշխատանքը, ինչպես դա արվում է, երբ մենք սովորաբար ավարտում ենք նիստը և ձեռքով անջատում համակարգիչը։
Նշում. Որպեսզի ստիպենք բոլոր ծրագրերին փակել, երբ նախատեսված ժամանակը լրանա, մենք ավելացնում ենք «-f» պարամետրը մեր բանաձևին:
Համար հարկադիր անջատումհամակարգիչ առանց բաց փաստաթղթերի պահպանման, ավելացրեք «-f» պարամետրը
Եթե ինչ-ինչ պատճառներով փոխեք ձեր միտքը համակարգիչը անջատելու մասին՝ օգտագործելով սահմանված ժամաչափը, կարող եք չեղարկել ձեր գործողությունը՝ կրկին զանգահարելով հրամանի տող, որում այժմ պետք է մուտքագրեք հրամանը « անջատում -ա».
Այս հրամանը կատարելուց հետո մենք կտեսնենք թռուցիկ պատուհան, որտեղ նշվում է, որ համակարգչի ավտոմատ անջատումը չեղարկվել է:
Բնականաբար, ժմչփ գործարկելու այս մեթոդը լիովին հարմար չէ կանոնավոր օգտագործման համար: Հետևաբար, այն կարող է հեշտությամբ բարելավվել, եթե հետևեք հետևյալ հրահանգներին.

Նշում. Որպեսզի դյուրանցման պատկերակը փոխեք ձեր նախընտրած որևէ այլ պատկերակի, աջ սեղմեք մեր դյուրանցման վրա, այնուհետև ընտրեք «Հատկություններ», ապա «Փոխել պատկերակը»:
Մեթոդ 2. Windows Task Scheduler-ը կօգնի ձեզ ավտոմատ կերպով անջատել ձեր համակարգիչը
Մեկ այլ պարզ միջոց՝ ձեր համակարգչի ավտոմատ անջատման ժամանակ սահմանելու համար, Windows Task Scheduler-ի օգտագործումն է: Այն իրականացնելու համար հետևեք քայլ առ քայլ ուղեցույցին.
- Միաժամանակ սեղմեք «Win» և «R» ստեղները և զանգահարեք հրամանի տող;
- Հայտնվող տողում գրեք հրամանը « taskschd.msc"և սեղմեք «Լավ»՝ այդպիսով կանչելով Windows համակարգի առաջադրանքների ժամանակացույցը.
«Run» պատուհանում գրեք «taskschd.msc» հրամանը և սեղմեք «OK»:
- «Առաջադրանքների ժամանակացույցի» աջ կողմում գտնվող ընտրացանկում ընտրեք «Ստեղծել պարզ առաջադրանք» տարբերակը.
Առաջադրանքների ժամանակացույցում սեղմեք «Ստեղծել պարզ առաջադրանք»
- Այժմ առաջադրանքի համար անուն գտեք և կտտացրեք «Հաջորդ»;
- Մենք նշում ենք առաջադրանքի գործարկիչը, օրինակ, «մեկ անգամ» և սեղմեք «Հաջորդ»;
- Այժմ սահմանեք առաջադրանքը կատարելու ամսաթիվը և ժամը և սեղմեք «Հաջորդ»;
- Հաջորդը, ընտրեք ցանկալի գործողությունը - «Գործարկեք ծրագիրը», շարունակեք «Հաջորդը»;
Ընտրեք «Գործարկել ծրագիր» և սեղմեք «Հաջորդ»
- Առաջադրանքների ժամանակացույցի վերջին պատուհանը հայտնվում է «Գործարկել ծրագիր» և «Ծրագիր կամ սցենար» տողը, որտեղ մենք մուտքագրում ենք «անջատում» հրամանը, իսկ «Ավելացնել արգումենտներ» տողում մենք գրում ենք «-s», սեղմում ենք «Հաջորդ»: .
Լրացրեք «Ծրագիր կամ սցենար» և «Ավելացնել փաստարկներ» տողերը
Այժմ, խստորեն նշված ժամին, առաջադրանքների ժամանակացույցը կգործարկի համակարգիչը ավտոմատ կերպով անջատելու ծրագիր:
Համակարգիչն անջատելու ունիվերսալ ժմչփի ծրագրեր
Վերևում մենք նայեցինք ուղիները, թե ինչպես, առանց դիմելու երրորդ կողմի ծրագրեր, բայց միայն Windows համակարգի միջոցով, որպեսզի հասնեք համակարգչի կամ նոութբուքի ավտոմատ անջատմանը նշանակված ամսաթվին և ժամին: Հիմա արժե դա ասել ծրագրային ապահովում, ինչը կօգնի էլ ավելի հեշտ լուծել այս խնդիրը։
PowerOff ծրագիրը կօգնի ձեզ հաղթահարել առաջադրանքը
Եվ առաջին ծրագիրը, որը մենք կանդրադառնանք, կլինի փոքր ունիվերսալ օգտակար ծրագիր՝ ժամանակաչափի ֆունկցիայով PowerOff.
Մեր առջև բացվում է բազմաֆունկցիոնալ վահանակ, որի օգնությամբ դուք կարող եք իրականացնել ոչ միայն համակարգչի ծրագրավորված անջատում, այլև բազմաթիվ այլ առաջադրանքներ։
Տեղադրեք անջատման ժամանակաչափը ձեր համակարգչում
Տեղադրվելուց հետո մեր էկրանին հայտնվում է ծրագրի դյուրանցում, և կոմունալն ինքնին ինքնաբերաբար սկսվում է:
Timer ինտերֆեյսը պարզ է և հակիրճ, և ընդհանուր առմամբ ծրագիրը բավականին գեղեցիկ է և շատ լավ է հաղթահարում իրեն վերապահված գործառույթները:
SM Timer-ը կանջատի համակարգիչը ժամը ճիշտ ժամանակ
Ծրագիրը կառավարելը աներևակայելի պարզ է. պարզապես անհրաժեշտ է սահմանել ցանկալի ժամանակը և սեղմել «OK» կոճակը, մնացածը հոգում է կոմունալը:
Ինչպես տեղադրել Windows-ի ավտոմատ անջատման ժմչփ - տեսանյութ