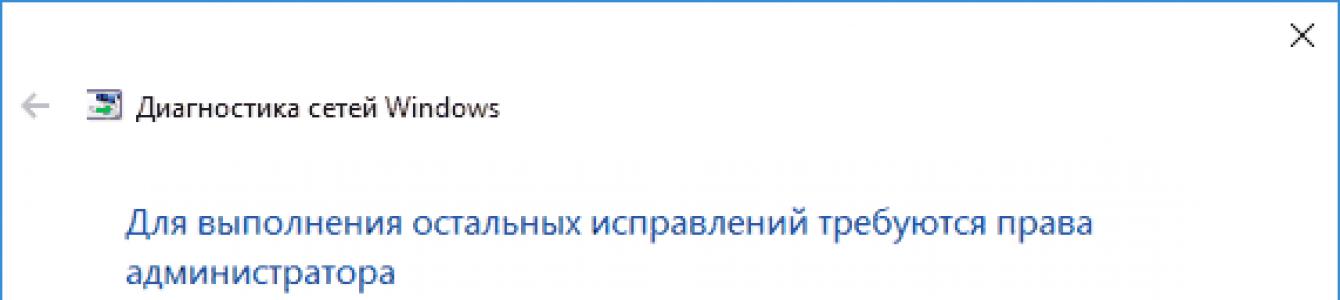Կան մի քանի պատճառ, թե ինչու կա Wi-Fi առանց ինտերնետ հասանելիության: Հաճախ խնդիրները կապված են երթուղիչների և մուտքի կետերի հետ, սակայն կան նաև դեպքեր, երբ անսարքությունը պայմանավորված է օպերացիոն համակարգում տեղադրված ծառայությունների պատճառով:
Կարդացեք՝ պարզելու խնդրի պատճառը:
Խնդրի որոշում
Նախ պետք է պարզել, թե կապի որ փուլում է առաջացել խնդիրը։ Համոզվելու համար, որ խնդիրը երթուղիչի կարգավորումներում է, դուք պետք է փորձեք միանալ Wi-FI ցանցին մեկ այլ Windows նոութբուքի կամ սմարթֆոնի միջոցով:
Եթե սխալն անհետանում է, և ինտերնետ կապն առկա է մեկ այլ սարքի վրա, օգտվողը կիմանա, թե ինչ է պետք անել Wi-Fi կարգավորումադապտեր հենց նոութբուքում:
Այն դեպքում, երբ ցանց մուտք գործելը չի ստացվել որևէ սարքից, դուք պետք է խնդիրներ փնտրեք երթուղիչի, մուտքի կետի, մոդեմի կամ ինտերնետ մատակարարի հետ:
Արժե նաև փորձել միացնել ցանցը ցանցային մալուխի միջոցով՝ շրջանցելով երթուղիչները։ Սա թույլ կտա ձեզ ավելի կոնկրետ բացահայտել խնդիրները:
Եթե դուք մուտք ունեք ինտերնետ մալուխի միջոցով, ապա դուք պետք է փոխեք երթուղիչի կամ մուտքի կետի կարգավորումները, եթե ոչ, ապա խնդիրը մոդեմի (եթե առկա է) կամ մատակարարի հետ է:
Անջատելով ցանցի մուտքը մատակարարի կողմից
Երբեմն անսարքությունների կամ տեխնիկական աշխատանքի պատճառով կարող եք տեսնել դեղին եռանկյունի, որն օգտատերին տեղեկացնում է ինտերնետի սահմանափակ կապի մասին։
Այն դեպքում, երբ սարքավորումների կարգավորումները չեն կատարվել, բայց մուտքը, այնուամենայնիվ, կորել է, ամենայն հավանականությամբ, խնդիրը մատակարարի կողմն է:
Այս դեպքում անհրաժեշտ է գտնել ընկերության հեռախոսահամարը, որը սովորաբար գրված է պայմանագրում, և զանգահարել և հարցնել անսարքության պատճառների մասին:
Խորհուրդ.Բայց մի շտապեք զանգահարել ձեր մատակարարի օպերատորին, նախ վերագործարկեք երթուղիչը, քանի որ տեխնիկական աջակցությունը կառաջարկի հենց դա անել:
Եթե ռեսուրսը բեռնված է և հասանելի է անձնական հաշիվստացված, դա կնշանակի, որ ինտերնետ կապը միտումնավոր սահմանափակված է մատակարարի կողմից, հնարավոր է՝ չվճարելու համար:
Այն դեպքում, երբ կայքը չի աշխատում, դուք պետք է զանգահարեք տեխնիկական աջակցության օպերատորին:
Օպերացիոն համակարգի կարգավորումներ
Եթե մուտքի կետերը տեսանելի են համակարգում նոութբուքի վրա, ապա վարորդի վերատեղադրումը չի պահանջվի:
Երբ Wi-Fi ադապտերը հաջողությամբ միացված է ցանցին, բայց համակարգի սկուտեղում կա դեղին եռանկյունի, որը ցույց է տալիս սահմանափակ ինտերնետ կապ, դուք պետք է անջատեք Windows հակավիրուսը և firewall-ը, որը սխալ կարգավորումկամ դրանց աշխատանքի անսարքությունը կարող է նմանատիպ խնդիր առաջացնել:
Ինտերնետի ֆունկցիոնալությունը ստուգելու լավագույն տարբերակը կլինի համակարգը նոութբուքի վրա անվտանգ ռեժիմով բեռնել աջակցությամբ ցանցի վարորդներ.
Դա անելու համար դուք պետք է գնաք համակարգի կարգավորումները Windows-ում «Win+R» կոճակի համակցությունը սեղմելով և գործարկել msconfig հարցումը:
Դրանից հետո կբացվի «համակարգի կոնֆիգուրացիա» պատուհանը: Դրանում դուք պետք է գնաք «ներբեռնում» ներդիր, որտեղ դուք պետք է ստուգեք « անվտանգ ռեժիմ«Ցանց» պարամետրով։
Եթե այս տարբերակով դուք մուտք ունեք ինտերնետ, ապա պետք է գործարկել նոութբուքը նորմալ ռեժիմով՝ հեռացնելով նախկինում տեղադրված պարամետրերը, այնուհետև մեկ առ մեկ անջատել ցանցի աշխատանքի վրա ազդող հավելվածները: Ամենայն հավանականությամբ, դրանք կարող են լինել վերջերս տեղադրված կամ թարմացված ծրագրեր:
Դուք նաև պետք է սկանավորեք ձեր համակարգիչը վիրուսների համար: Դրա համար լավագույն տարբերակը կլինի Dr.WebCureIt-ը: Windows-ի համար, քանի որ այն չի պահանջում տեղադրում, այն անվճար է և միշտ պարունակում է արդիական տվյալների բազա:
Երթուղիչի կարգավորում
Եթե ինտերնետ հասանելիությունը մի քանի սարքերում հասանելի չէ, ապա խնդիրը երթուղիչի կարգավորումներում է, որը սխալ է բաշխում կապը: Դա կարող է տեղի ունենալ ընթացիկ մատակարարի կարգավորումները վերականգնելիս:
Դրանք վերականգնելու համար դուք պետք է բացեք տեղադրման նկարագրությունը ինտերնետ տրամադրող ընկերության կայքում: Նաև երթուղիչ մուտք գործելու համար անհրաժեշտ բոլոր պարամետրերը հաճախ կցվում են ծառայությունների միացման ժամանակ կնքված պայմանագրին:
Եթե երթուղիչը ձեռք է բերվել մատակարարից անկախ, ապա դրա վերաբերյալ հրահանգները, ամենայն հավանականությամբ, չեն լինի կայքում: Դուք պետք է այն գտնեք սարքավորումների արտադրողի կայքում: Բացի այդ, փաստաթղթերը միշտ առկա են երթուղիչով տուփի մեջ:
Կարգավորումներ կատարելու համար գործողությունների հաջորդականությունը D-Link երթուղիչ DIR-600:
- բացեք պարամետրերը՝ մուտքագրելով դրա IP-ն հասցեի բար Windows բրաուզերկամ այլ ՕՀ;
- մուտքագրեք ձեր մուտքն ու գաղտնաբառը (կանխադրված արժեքը admin է);
- անլար ցանցի մոգում կարգավորեք անունը և Wi-Fi գաղտնաբառկապեր;
Անուն Wi-Fi ցանցեր
- անցնելով «Ընդլայնված պարամետրեր» ստորին հորիզոնական ընտրացանկի ներդիրին, կտտացրեք ցանցի բաժնում գտնվող WAN տարրին.
- Եթե կա կապի պրոֆիլ, կրկնակի սեղմեք դրա վրա, եթե այն բացակայում է, ավելացրեք նորը:
- բացվող պատուհանում մուտքագրեք և պահպանեք պարամետրերը, որոնք նշված են արտադրողի կայքում:
Նաև այս երթուղիչի մոդելի համար հասանելի է ավելի պարզ կարգավորման տարբերակ՝ սեղմելով «Click’n’Connect» հիմնական ընտրացանկում: Այնուամենայնիվ, այն կարող է ճիշտ չաշխատել որոշ մատակարարների հետ:
Հանրային երթուղիչների մուտքի սահմանափակում
Երբ գալիս եք որոշ սրճարաններ և միացնում եք ձեր նոութբուքը Wi-FI-ին, չպետք է գործարկեք տորենտներ ներբեռնելու ծրագրեր, քանի որ ցանցն ինքնաբերաբար անջատվում է և այլևս չի վերականգնվում նույնիսկ երթուղիչը վերագործարկելուց հետո, և մուտքը կվերաբացվի միայն դրանից հետո: օր.
Այս սահմանափակումը նախատեսված է ապահովելու, որ այցելուները չծանրաբեռնեն առանց այն էլ անորակ ինտերնետ հասանելիությունը:
Տեղադրված համակարգերթևեկության զտումը որոշ ժամանակով սև ցուցակում ավելացնում է ձեր նոութբուքի Wi-Fi ցանցի ադապտերի mac հասցեն: Բայց այս խնդրի լուծումը դեռ կա։
Քանի որ մենք մուտք չունենք սրճարանի սարքավորումներին, միակ տարբերակը մնում է մեր սարքավորման վրա Mac հասցեն փոխարինելն է:
Windows-ի Mac հասցեների փոփոխություն
Սարքավորումների մեծ մասի վրա օպերացիոն համակարգ Microsoft Windows, Mac հասցեն փոխելու լավագույն տարբերակը ռեեստրի խմբագրումն է։ Չնայած տեսողական բարդությանը, այն շատ ժամանակ չի պահանջում:
Նոր ռեեստրի կարգավորումների ստեղծում
- այս թղթապանակում ստեղծել NetworkAddress անունով տողի պարամետր;
- կրկնակի սեղմելով դրա վրա՝ ավելացրեք նոր mac հասցեի արժեքը, որը ներկայացված է 12 տասնվեցական թվանշաններով (օրինակ՝ «406186E53DE1»);
- Պարամետրերը կիրառելու համար վերագործարկեք Windows-ը:
Դրանից հետո ադապտերն այլևս չի լինի սև ցուցակում, և, հետևաբար, դուք կկարողանաք հաջողությամբ միանալ ինտերնետին:
Եզրակացություններ
Դրանց համար կան բազմաթիվ խնդիրներ և լուծումներ։ Պարզելով, թե որ սարքավորումն է անսարք, կարող եք գտնել խնդիրը շտկելու լավագույն միջոցը:
Յուրաքանչյուր սեփականատեր անհատական համակարգիչկամ նոութբուքը խնդիրներ է ունեցել ինտերնետ մուտք գործելու հետ: Պատահել է, որ բոլոր կարգավորումներն արված են, կա մուտք դեպի ցանց, Wi-Fi-ը կազմաձևված է, բայց ինտերնետ հասանելիություն չկա։ Ցանցային միացումներում կարգավիճակի տողում ասվում է հետևյալը. IPv4 առանց ինտերնետ հասանելիության: Ինչպես շտկել սխալը և մուտք գործել ցանց, կարդացեք այս հոդվածը:
Սխալի ախտորոշում
Առաջին բանը, որ պետք է անել այս իրավիճակում, ցանցերի ախտորոշումն է.
- Սեղմեք Win+R և գործարկեք ncpa.cpl հրամանը
- Աջ սեղմեք խնդրահարույց ցանցային կապի վրա և ընտրեք «Կարգավիճակ»:
- Բացեք ախտորոշումը:
- Կախված հայտնաբերված խնդրից, այն լուծելու համար օգտագործեք նյութը տրամադրված հղումներից.
- .

- .

- .

- .

- DHCP սերվերը միացված չէ ցանցային ադապտերում:

- .
Հաճախ է պատահում, որ ինտերնետ հասանելիության հետ կապված խնդրի պատճառը սխալ կազմաձևված DHCP սերվերն է: Սա կարող է լինել կամ ձեր կողմից, կամ ինտերնետ մատակարարի կողմից: Եթե սա ձեր խնդիրն է, կարդացեք:
Նախ, եկեք համոզվենք, որ չկա սովորական ցանցի խափանում, որը կարող է լուծվել կապը նորից միացնելով: Աջ սեղմեք խնդրահարույց ցանցի վրա և ընտրեք «Անջատել»: Այնուհետև կրկնակի սեղմեք այն նորից միացնելու համար:  Եթե դուք ունեք երթուղիչ, ապա այն նույնպես վերագործարկեք:
Եթե դուք ունեք երթուղիչ, ապա այն նույնպես վերագործարկեք:
Կարող եք նաև սկանավորել Windows-ի IP արձանագրության կարգավորումները: Դա անելու համար.

Ստուգեք Default Gateway-ը և DHCP Server-ը: Եթե DHCP-ն չի տալիս դարպասի հասցեն (Լռակյաց դարպաս 0.0.0.0) կամ այն անջատված է, ապա ձեռքով սահմանեք IPv4 կարգավորումները.

Կարևոր! Եթե ցանցում մի քանի համակարգիչ կա, մի նշանակեք այլ սարքի խնդրահարույց IP հասցեն: Եթե դուք դա անեք, ցանցը չի աշխատի:
Ուղղորդիչի կարգավորումներ
Եթե դուք օգտագործում եք երթուղիչ, միացրեք DHCP սերվերը պարամետրերում.

Եթե առաջարկվող տարբերակները չեն օգնում լուծել խնդիրը, դիմեք ձեր մատակարարի տեխնիկական աջակցությանը: Նրանք իրենց հերթին կվերլուծեն հնարավոր սխալները և կնշեն ինտերնետի բացակայության պատճառը։
Ամենատարածված խնդիրներից մեկը, որին օգտատերերը հանդիպում են Համաշխարհային ցանցին միանալիս, խափանումն է, որը բնութագրվում է երկու ահազանգով՝ ինտերնետ հասանելիության բացակայության և անհայտ ցանցի առկայության մասին: Դրանցից առաջինը ցուցադրվում է սկուտեղի ցանցի պատկերակի վրա սավառնելիս, իսկ երկրորդը՝ երբ գնում եք «Վերահսկիչ կենտրոն». Եկեք պարզենք, թե ինչպես կարելի է շտկել այս խնդիրը Windows 7-ի հետ աշխատելիս:
Վերոնշյալ իրավիճակի մի քանի հնարավոր պատճառներ կան.
- Խնդիրներ օպերատորի կողմից;
- Ուղղորդիչի սխալ կազմաձևում;
- Սարքավորումների ձախողումներ;
- Խնդիրներ ՕՀ-ում:
Եթե օպերատորի կողմից խնդիրներ կան, որպես կանոն, պարզապես պետք է սպասել, մինչև նա վերականգնի ցանցը, կամ նույնիսկ ավելի լավ, զանգահարեք և պարզաբանեք խնդրի պատճառը և դրա վերացման ժամկետը:

Եթե ապարատային մասերը խափանվում են՝ երթուղիչ, մոդեմ, մալուխ, ցանցային քարտ, Wi-Fi ադապտեր, դուք պետք է ուղարկեք անսարք բաղադրիչները վերանորոգման կամ պարզապես փոխարինեք դրանք:

Մենք ունենք առանձին հոդվածներ՝ նվիրված երթուղիչների տեղադրման խնդիրներին։
Այս հոդվածում մենք կկենտրոնանանք սխալի վերացման վրա « Անհայտ ցանց» , որը առաջացել է Windows 7 ՕՀ-ի սխալ կարգավորումների կամ ձախողումների պատճառով:
Մեթոդ 1. Ադապտորների կարգավորումներ
Պատճառներից մեկը նշված սխալըադապտերների կարգավորումներում սխալ մուտքագրված պարամետրեր են:
- Սեղմեք «Սկսել»և գնալ դեպի «Կառավարման վահանակ».
- Բաց «Ցանց և ինտերնետ».
- Տեղափոխել դեպի «Վերահսկիչ կենտրոն...».
- Բացվող պատյանում ձախ հատվածում կտտացրեք «Պարամետրերի փոփոխություն...».
- Միացումների ցանկով պատուհան է ակտիվացված: Ընտրեք ակտիվ կապը, որն աշխատում է վերը նշված սխալով, սեղմեք դրա վրա սեղմեք աջմկներ ( RMB) և ընտրեք երևացող ցանկից «Հատկություններ».
- Բացվող պատուհանում տարրերի ցանկով բլոկում ընտրեք Ինտերնետ արձանագրության տարբերակը 4 և սեղմեք կոճակը «Հատկություններ».
- Արձանագրության պարամետրերի պատուհանը կբացվի: Տեղափոխեք երկու ռադիո կոճակները դիրքի վրա «Ստացեք…»և սեղմել «Լավ». Սա թույլ կտա ավտոմատ նշանակել IP հասցե և DNS սերվերի հասցե:

Ցավոք, նույնիսկ հիմա ոչ բոլոր պրովայդերներն են աջակցում ավտոմատ կարգավորումներ. Հետևաբար, եթե վերը նշված տարբերակը չաշխատի, դուք պետք է կապվեք ձեր ISP-ի հետ և պարզեք ընթացիկ IP-ի և DNS հասցեի կարգավորումները: Դրանից հետո երկու ռադիո կոճակները դրեք դիրքի վրա «Օգտագործել…»և ակտիվ դաշտերը լրացնել ինտերնետ օպերատորի տրամադրած տվյալներով։ Դա անելուց հետո սեղմեք «Լավ».
- Նախորդ քայլում նշված երկու տարբերակներից մեկը կատարելուց հետո դուք կվերադառնաք հիմնական կապի հատկությունների պատուհանին: Համոզվեք, որ սեղմեք այստեղ կոճակը «Լավ», հակառակ դեպքում նախկինում ներկայացված փոփոխություններն ուժի մեջ չեն մտնի։
- Դրանից հետո կապը կբացահայտվի, և այդպիսով չբացահայտված ցանցի հետ կապված խնդիրը կլուծվի:









Մեթոդ 2. վարորդների տեղադրում
Այս հոդվածում քննարկված խնդիրը կարող է առաջանալ նաև դրայվերների սխալ տեղադրման կամ ցանցային քարտի կամ ադապտեր արտադրողի կողմից չօգտագործված դրայվերների տեղադրման հետևանքով: Այս դեպքում դուք պետք է նորից տեղադրեք դրանք՝ համոզվելով, որ օգտագործեք միայն նրանք, որոնք պաշտոնապես տրամադրված են սարքի մշակողի կողմից: Հաջորդը, մենք կքննարկենք այս նպատակին հասնելու մի քանի տարբերակ: Նախ, եկեք նայենք պարզ վերատեղադրմանը:
- Գնալ դեպի «Կառավարման վահանակ»օգտագործելով նույն քայլերը, ինչպես նախորդ մեթոդով: Գնացեք բաժին «Համակարգ և անվտանգություն».
- Սեղմեք գործիքի անվան վրա «Սարքի կառավարիչ»բլոկում «Համակարգ».
- Ինտերֆեյսը կբացվի «Սարքի կառավարիչ». Կտտացրեք բլոկի անունը «Ցանցային ադապտերներ».
- Այս ԱՀ-ին միացված ցանցային ադապտերների ցանկը կբացվի: Գտեք դրա մեջ ադապտերի կամ ցանցային քարտի անունը, որի միջոցով փորձում եք մուտք գործել Համաշխարհային ցանց: Սեղմեք այս տարրը RMBև ընտրեք բացվող ցանկից «Ջնջել».
- Դրանից հետո կբացվի պատուհան, որտեղ դուք պետք է սեղմեք «Լավ»գործողությունը հաստատելու համար:
- Կսկսվի ընթացակարգ, որի ընթացքում սարքը կհեռացվի:
- Այժմ դուք պետք է նորից միացնեք այն, դրանով իսկ նորից տեղադրեք վարորդը, ինչը պահանջվում է: Դա անելու համար սեղմեք «Գործողություն»և ընտրել «Թարմացնել կոնֆիգուրացիան...».
- Սարքավորման կոնֆիգուրացիան կթարմացվի, ցանցային քարտը կամ ադապտերը նորից կմիանան, դրայվերը կվերինտեղադրվի, ինչը, ամենայն հավանականությամբ, կօգնի լուծել չբացահայտված ցանցի հետ կապված խնդիրը:








Վարորդների հետ կապված խնդիրներ կան, երբ գործողությունների վերը նշված ալգորիթմը չի օգնում: Այնուհետև անհրաժեշտ է հեռացնել ընթացիկ դրայվերները և տեղադրել ցանցային քարտի արտադրողի անալոգը: Սակայն տեղահանելուց առաջ համոզվեք, որ ունեք անհրաժեշտ դրայվերներ: Նրանք պետք է պահվեն տեղադրման սկավառակ, որը եկել է ցանցային քարտկամ ադապտեր: Եթե դուք նման սկավառակ չունեք, անհրաժեշտ ծրագրակազմը կարելի է ներբեռնել արտադրողի պաշտոնական կայքից:
Ուշադրություն. Եթե դուք պլանավորում եք վարորդներ ներբեռնել արտադրողի պաշտոնական կայքից, դուք պետք է դա անեք նախքան ընթացիկները հեռացնելու ընթացակարգը սկսելը: Դա պայմանավորված է նրանով, որ տեղահանումից հետո դուք չեք կարողանա մուտք գործել Համաշխարհային ցանց և, հետևաբար, ներբեռնել անհրաժեշտ օբյեկտները:

Գործողության մի քանի տարբերակ կա, եթե Windows 7-ում չբացահայտված ցանցի հետ կապված սխալ է տեղի ունենում ինտերնետին միանալու փորձի ժամանակ: Խնդրի լուծումը կախված է դրա կոնկրետ հիմնական պատճառից: Եթե խնդիրը առաջացել է ինչ-որ անսարքության կամ համակարգի սխալ կարգավորումների հետևանքով, ապա շատ դեպքերում այն կարող է լուծվել կամ կարգավորելով ադապտերը OS ինտերֆեյսի միջոցով կամ նորից տեղադրելով դրայվերները:
- 1. Սխալի պատճառները
- 2. Սխալը շտկելու առաջին քայլերը
- 3. Ցանց առանց ինտերնետ հասանելիության
- 4. Անհայտ ցանց
Առօրյա կյանքում շատ օգտատերեր ծանոթ են այնպիսի սխալի հետ, ինչպիսին է «Չբացահայտված ցանց առանց ինտերնետ հասանելիության» կամ պարզապես «Անհայտ ցանց»: Այն ուղեկցվում է ներքևի վահանակի համապատասխան պատկերակով և թույլ չի տալիս օգտվել ինտերնետից. պարզապես ազդանշան չկա: Այս սխալից խուսափելը բավականին դժվար է։ Եկեք պարզենք, թե ինչպես կարելի է շտկել այս սխալը և ինչ պետք է արվի այն կանխելու համար:
Սխալի պատճառները
Այս անսովոր սխալը հայտնվում է բոլոր նոր համակարգերում՝ սկսած Windows 7-ից: Բոլորը Windows օգտագործողներ 8, Windows 10-ը գոնե մեկ անգամ հանդիպել է դրան: Որոշ դեպքերում, պարզապես երթուղիչի վերագործարկումը կամ վերամիացումը օգնում է: Բայց պատահում է նաև, որ լուրջ ձախողում է տեղի ունենում։ Իհարկե, ինտերնետից օգտվելն անհնար է դառնում։ Սխալը շտկելու համար հարկավոր է պարզել, թե որն է դրա պատճառը:

Ամենատարածված պատճառը մատակարարի կողմից առկա խնդիրներն են: Օրինակ՝ մատակարարի մոտ վերանորոգման աշխատանքների կամ սարքավորումների խափանման ժամանակ: Բացի այդ, եթե ինտերնետ մալուխի հետ կապված խնդիրներ կան, նման սխալի պատկերակ է հայտնվում: Ստուգելու համար, թե ինչն է առաջացրել խնդիրը, ձեզ հարկավոր է.
- Զանգահարեք դեպի թեժ գիծձեր ինտերնետ մատակարարը: Այստեղ դուք կարող եք պարզել, թե արդյոք ծառայության վրա սխալ է տեղի ունեցել և արդյոք որևէ աշխատանք է իրականացվում: Հարցրեք նաև, թե ինչպես լուծել խնդիրը, եթե խնդիրը ինտերնետ մատակարարի հետ չէ:
- Միացրեք մալուխը մեկ այլ սարքի: Նոթբուքի (ՀՀ) համակարգը և ապրանքանիշը նշանակություն չունի: Երբ հայտնվում է նմանատիպ ահազանգ, հիմնական պատճառը ակնհայտորեն մալուխի կողմում է: Ամենայն հավանականությամբ, այն պետք է փոխվի։
Նույնքան տարածված պատճառը սխալ նշված կարգավորումներն են: Օրինակ, եթե կա չարտոնված մուտք դեպի ձեր համակարգիչ (հարվածել չարամիտ ծրագիր) IPv4 արձանագրության պարամետրերում գրառումները կարող են փոխվել: Դուք կարող եք նաև ինքներդ փոխել դրանք (ինչը խստիվ խորհուրդ չի տրվում): Եկեք համոզվենք, որ դա չէ խնդիրների պատճառը, սա պահանջում է.
- Բացեք Control Panel-ը, այնուհետև ցանցի և համօգտագործման կենտրոնը ընդհանուր մուտք« Գտեք «Փոխել ադապտերների կարգավորումները» կետը: Այն ձեզ անհրաժեշտ կլինի՝ ստուգելու և շտկելու ձեր ինտերնետ կապի մասին տեղեկատվությունը (անհրաժեշտության դեպքում):
- Երբ դուք աջ սեղմում եք պատկերակի վրա, կհայտնվի մի փոքրիկ պատուհան, որտեղ գտնեք «Հատկություններ» կետը: Այս պարբերությունը թվարկում է բոլոր հնարավոր տեղեկությունները, որոնք օգտագործվում են ինտերնետին միանալու համար:
- Ստուգեք, արդյոք բոլոր պարամետրերը դրված են «Ավտոմատ»: Ստուգեք, որ մուտքագրված մյուս տվյալները ճիշտ են: Եթե ոչ, փոխեք ճիշտը: Ստուգեք համակարգը հակավիրուսով: Եթե վիրուսներ են հայտնվում, հեռացրեք վնասակար ֆայլերը և հավելվածները: Թերևս հենց նրանք են ազդել տվյալների ոչ ճիշտ փոփոխության վրա։
Սխալը շտկելու առաջին քայլերը
Խնդիրը կարող է առաջանալ ինչպես մալուխային, այնպես էլ անլար կապի դեպքում: Երբ այն հայտնվում է ցուցիչի վրա ցանցային միացումԴեղին սխալի պատկերակ է հայտնվում: Այն նման է բացականչական նշանով եռանկյունի: Երբ հայտնվում է ինտերնետ կապի սխալ աշխատանքի մասին ծանուցում, կապից օգտվելն անհնար է դառնում։ Զննարկիչը կապ չի ցուցադրում:
Խորհրդանիշի հայտնվելուց հետո սեղմեք պատկերի վրա, բացվող ընտրացանկում գտեք «Ցանց և համօգտագործման կենտրոն» ներդիրը: Այնտեղ կցուցադրվի հասանելի կապերի ցանկը: Դրանց թվում անպայման կլինի ձեր անգործունակ ցանցը «առանց ինտերնետ կապի»: Դիտարկենք էկրանին ցուցադրվող տեղեկատվության մի քանի տարբերակ: Ի վերջո, անսարքությունների վերացման պատճառն ու մեթոդը կախված է դրանից:
Ցանց առանց ինտերնետ հասանելիության
Սխալի ավելի պարզ տարբերակ, որն առավել հաճախ տեղի է ունենում անլար կապի ժամանակ: Միաժամանակ գործում են որոշ մեսենջեր հավելվածներ։ Խնդիրն առաջանում է, երբ անլար ցանցին միանալիս DNS սերվերը չի կարող ճանաչվել, կամ այն ընդհանրապես չի աշխատում: Դուք կարող եք ազատվել սխալից, եթե բոլոր հասցեները ձեռքով մուտքագրեք: Դա անելու համար կտտացրեք կապի պատկերակին և հայտնվող մենյուում գտնեք «հատկություններ» կետը:

Այնուհետև բացեք «Internet Protocol Version 4» ներդիրը և կրկնակի սեղմեք դրա վրա: Հատկությունների պատուհանի հայտնվելուց հետո գտնեք «Ուղղեք հետևյալ հասցեները...» կետը և ստուգեք այն: Այն դաշտերում, որտեղ նշված է այլընտրանքային և նախընտրելի սերվերը, դուք պետք է մուտքագրեք հանրային Yandex և Google սերվերների հասցեները: (Դուք հեշտությամբ կարող եք դրանք գտնել ինտերնետում): Կարող եք նաև նշել երթուղիչի վրա գրված թվային համակցություն (IP սարք):
Անհայտ ցանց
Ի՞նչ անել, երբ հայտնվում է «անհայտ ցանց առանց ինտերնետ հասանելիության» հաղորդագրությունը: Այս սխալը տարածված է հետո ամբողջական վերատեղադրումՕՀ Windows. Խնդիրն այն է, որ ցանցի մակարդակով կապ չկա, բայց տվյալների հղման և ֆիզիկական մակարդակներում այն ճիշտ է գործում: Պարզ ասած, խնդիրներ են առաջանում կոնկրետ IP հասցեի հետ կապված։ Երբ հայտնվում է «անհայտ ցանց», համակարգը չի կարող դինամիկ կերպով IP ստանալ:

Եթե օգտվողն ուներ ձեռքով մուտքագրված հասցե, այն կարող է փոխվել կամ մուտքագրվել է սխալմամբ: Խնդիրը շտկելու համար բացեք մեր օգտագործած ցանցային կապի ներդիրը: Պատուհանի վրա աջ սեղմելիս ընտրեք «Կարգավիճակ» տողը և սեղմեք դրա վրա:
Մի փոքր վահանակ կբացվի: Ձեր անլար (կամ լարային) կապի մասին հիմնական տեղեկությունները նշված են այստեղ: Վահանակի մեջ կտտացրեք «Տեղեկություն» կետին: Հենց այնտեղից էլ պարզում ենք ցանցի IP հասցեն, եթե այն նշված է 169.254 ձևաչափով, նշանակում է, որ համակարգը չի կարող ինքնուրույն ճանաչել ցանցը։ Սխալի պատճառը երթուղիչի սխալ կազմաձևումն է կամ անսարքությունը:
Կան մի քանի լուծումներ. Դրանցից մեկը IP-ն ինքնուրույն նշելն է։ Թվային համադրությունը նշված է երթուղիչի վրա կամ գնման ժամանակ տրված փաստաթղթերում: Աջ սեղմեք ցանցային կապի վրա և անցեք «Հատկություններ» ցանկը:

Պատուհանում մուտքագրում ենք բոլոր նշված IP-ները։ Մուտք գործելուց հետո հաստատեք «OK» կոճակը և ստուգեք ձեր ինտերնետ հասանելիությունը: Եթե սխալը մնում է նույնը, ապա խնդիրը հենց երթուղիչի կարգավորումներում է կամ նույնիսկ մատակարարի մեջ: Համոզվելու համար, որ դա իսկապես այդպես է, կարող եք զանգահարել թեժ գիծ և ճշտել՝ հնարավոր է բուն ընկերությունում խափանում է եղել, թե տեխնիկական աշխատանքներ են ընթանում։
Հավանաբար, յուրաքանչյուր օգտատեր գոնե մեկ անգամ տեսել է իր մոնիտորի էկրանին մակագրությունը՝ անհայտ ցանց, առանց ինտերնետ մուտք գործելու, «Ցանցը չի ճանաչվում: Ինտերնետ հասանելիություն չկա»։
Օգտագործողները նոր Windows-ի տարբերակներըՆրանք այս խնդրին մի փոքր այլ կերպ են տեսնում, բայց լուծումը մնում է անփոփոխ։ Նման սխալի հայտնվելը ցույց է տալիս ցանցային կապի հետ կապված խնդիրներ:
Ավելին, եթե այս կամ այն պատճառով կապ չկա, ապա բոլորովին կարևոր չէ, թե ինչ սարք եք օգտագործում՝ լինի դա աշխատասեղան համակարգիչ, նոութբուք, թե պլանշետ:
Այս սխալը կարող է առաջանալ ինչպես Wi-Fi-ի միջոցով, այնպես էլ երթուղիչի կամ ցանցային մալուխի միջոցով: Երկու դեպքում էլ տեղեկատվական վահանակի վրա գտնվող Ցանցային կապի պատկերակի կողքին կհայտնվի դեղին բացականչական նշան:
Ցանցային միացումների դեպքում ադապտորի կողքին կհայտնվի ծանուցում, որը թույլ է տալիս մուտք գործել, որ ցանցը չի ճանաչվում: Եկեք նայենք, թե ինչ տեսք ունի այս ամենը իրականում:
Անհայտ ցանց առանց ինտերնետ հասանելիության մալուխի միջոցով (Ethernet)
Եթե դուք բախվում եք այս խնդրին, երբ միացված եք ինտերնետին մալուխի միջոցով, ապա միացման կարգավիճակի պատուհանում սխալ կլինի: «Չբացահայտված ցանց. ինտերնետ կապ չկա». Դե, ինտերնետ կապի պատկերակի կողքին կա դեղին պատկերակ: Եվ ադապտորի մոտ «Ethernet»Կլինի նաև հաղորդագրություն անհայտ ցանցի մասին:

Անհայտ ցանց, երբ միացված է Wi-Fi-ի միջոցով
Այս դեպքում սխալի մասին ծանուցումը կունենա հետևյալ տեսքը. «Ինտերնետ կապ չկա: Պաշտպանված»։ Անլար ադապտերին կտրվի անհայտ ցանցի կարգավիճակ: Իսկ «Wi-Fi» պատկերակի կողքին կտեսնեք դեղին բացականչական նշան:

Անցնելով Ցանցի և Համօգտագործման կենտրոն՝ կարող եք տեսնել, որ ձեր կապն իրականացվել է առանց ցանց մուտք գործելու: 
Եթե նման խնդրի հանդիպեք, ստորև նկարագրված առաջարկությունները, անկասկած, կօգնեն ձեզ: Սկսենք ամենապարզ լուծումներից։ Ստորև բերված խորհուրդները երկու դեպքում էլ օգտակար կլինեն, մասնավորապես.
- Երբ միացված է միջոցով Wi-Fi երթուղիչ, ներառյալ մալուխի օգտագործումը:
- Եթե կապը կատարվում է անմիջապես համակարգչին ինտերնետ մատակարարի կողմից տրամադրված ցանցային մալուխի միջոցով:
Ի դեպ, նկատվել է, որ հաճախ այդ սխալը տեղի է ունենում հենց ցանցային մալուխի միջոցով միանալու ժամանակ։
Windows 10-ում չբացահայտված ցանցի խնդրի հեշտ լուծումներ
Առաջին հերթին ուշադրության են արժանի ամենահեշտ լուծումները։ Հավանական է, որ ստորև բերված խորհուրդները կօգնեն լուծել ինտերնետ հասանելիության հետ կապված խնդիրը, և դուք կարիք չեք ունենա ավելի բարդ լուծումների դիմել:
Ախտորոշման արդյունքների հիման վրա կարող է ցուցադրվել խնդրի կամ այլ սխալի մասին հաղորդագրություն, որն արդեն հնարավորություն կտա գտնել առկա խնդրի լուծումը։
- Եթե դուք ինտերնետը միացված եք առանց երթուղիչի, անմիջապես սարքին, իմաստ ունի կապվել ձեր ինտերնետ մատակարարի տեխնիկական աջակցության ներկայացուցիչների հետ և նկարագրել ծագած խնդիրը: Միանգամայն հնարավոր է, որ խնդիրներ են առաջացել մատակարարի հետ, և, հետևաբար, ձեր մուտքը ինտերնետ սահմանափակ է:
Ցանցի կարգավորումների վերականգնում
Այս մեթոդի շնորհիվ դուք հաճախ կարող եք ազատվել կապի տարբեր խնդիրներից։ Windows 10-ում վերականգնում կատարելը դժվար չէ: «Կարգավորումներ» բաժնում «Ինտերնետ և ցանց» ենթաբաժնում կա հատուկ կետ. Պարզապես պետք է ընտրել «Վերականգնել ցանցերը», իսկ դրանից հետո՝ «Վերականգնել հենց հիմա» և վերջում հաստատել:
Հնարավորություն կա, որ համակարգիչը վերագործարկելով՝ ինտերնետը կվերսկսի աշխատել։
Հարկ է նշել, որ վերակայումը կարող է կատարվել նաև հրամանի տողի միջոցով, սակայն, եթե խոսքը կոնկրետ Windows 10-ի մասին է, վերը նշված մեթոդն ամենաօպտիմալն է։
Ստուգեք TCP/IP կարգավորումները
Ինքնին չբացահայտված ցանցի սխալը ցույց է տալիս, որ համակարգը չի կարողացել IP հասցե ստանալ երթուղիչից: Խնդիրը, հավանաբար, կապված է կապի հատկությունների IPv4 արձանագրության IP կարգավորումների մեջ: Եթե այնտեղ նշված են որոշակի պարամետրեր, հնարավոր է, որ դրանք սխալ են դրված: Կարող եք դիմել IP ձեռքբերման ավտոմատ կարգավորումը կամ ստատիկ պարամետրերը նշելը:
Այս սխալըԴա կարող է առաջանալ նաև երթուղիչի վրա DHCP սերվերի աշխատանքի հետ կապված խնդիրների պատճառով: Հետևաբար, դուք պետք է վերագործարկեք երթուղիչը:
Անշուշտ, դուք նկատել եք, որ միայն մալուխը նորից անջատելով և միացնելով կամ նորից միանալով Wi-Fi ցանցին, կապը բավականին երկար ժամանակ ունի «Նույնականացում» կարգավիճակ։ Սա ընդամենը միացման համար անհրաժեշտ IP հասցեն ստանալու փորձ է:
Դուք պետք է բացեք «Ցանցի և համօգտագործման կենտրոնը», այնուհետև ընտրեք «Փոխել ադապտերների կարգավորումները»:

Այնուհետեւ դուք պետք է ընտրեք ադապտերի հատկությունները, որոնց միջոցով ցանկանում եք միանալ:
- Եթե կապը Wi-Fi-ի միջոցով է, դուք պետք է բացեք ադապտերի հատկությունները: Անլար ցանցեր».
- Եթե ցանցային մալուխի միջոցով, ավելի լավ է ընտրել «Ethernet»:
Խնդրահարույց ադապտերի կողքին, ամենայն հավանականությամբ, կտեսնեք «Ցանցը չի ճանաչվել» արտահայտությունը: Աջ սեղմեք դրա վրա և ընտրեք «Հատկություններ»:

Անհրաժեշտ է ընտրել «IP տարբերակ 4 (TCP/IPv4)» կետը, այնուհետև սեղմել «հատկություններ» կոճակը: Կբացվի լրացուցիչ պատուհան, որտեղ դուք կկարողանաք սահմանել կապի համար անհրաժեշտ պարամետրերը.
- Եթե դուք նախադրված եք որոշակի պարամետրեր, կարող եք սահմանել «Ստանալ IP հասցե ինքնաբերաբար» և «Ավտոմատ կերպով ստանալ DNS սերվերի հասցե»: Ավելի լավ է հիշել կամ պահպանել այն կարգավորումները, որոնք հավանաբար գրանցված են այնտեղ, քանի որ, ամենայն հավանականությամբ, դրանք նորից պետք է գրանցվեն: Այժմ դուք կարող եք վերագործարկել ձեր համակարգիչը և հետևել արդյունքին:
- Եթե ի սկզբանե նշել եք հասցեի ավտոմատ ստացում, կարող եք փորձել ստատիկ պարամետրեր սահմանել: Այնուամենայնիվ, դա հնարավոր է միայն այն դեպքում, եթե կապը կատարվում է երթուղիչի միջոցով: Ստատիկ հասցեներ տեղադրելու համար անհրաժեշտ է պարզել երթուղիչի հասցեն, այնուհետև գրանցել այն՝ փոխելով վերջին թվանշանը. Ենթացանցային դիմակը կգրանցվի ավտոմատ կերպով: Իսկ «Հիմնական դարպաս» տողում անհրաժեշտ է նշել երթուղիչի հասցեն:
Եթե համակարգիչը վերագործարկելուց հետո դա ազդեցություն չի ունենում, ավելի լավ է անմիջապես հետ սահմանել հասցեի ավտոմատ ստացումը: Կամ գրանցեք սկզբում նշված հասցեները։
Հեռացրեք ադապտերը, թարմացրեք Ethernet դրայվերը և Wi-Fi ադապտերը
Ու թեև իրականում ցանցային կապի բացակայության մեղավորը ադապտերի դրայվերն է, սակայն նման հնարավորությունը բացառված չէ։ Հետևաբար, նախ պետք է հեռացնել ադապտերը, որպեսզի այն նորից տեղադրվի համակարգում:
Դա անելու համար սարքի կառավարիչ բաժնում պարզապես անհրաժեշտ է աջ սեղմել ադապտերին, երբ փորձում եք միանալ, որի միջոցով հայտնվում է սխալի հաղորդագրություն և ընտրեք «Ջնջել»: Եթե խնդիրներ ունեք ձեր Wi-Fi կապի հետ, դուք պետք է հեռացնեք վարորդը, որն ունի «Wi-Fi» իր անունով:

Այնուհետև դուք պետք է վերագործարկեք համակարգիչը: Համակարգը, տեսականորեն, նորից կհայտնաբերի և կտեղադրի մեր հեռացված ադապտերի դրայվերը: Կարող եք նաև փորձել նորից տեղադրել այն վարորդը, որն առաջացրել է խնդիրը: Դուք պետք է ներբեռնեք ձեր սարքի մոդելին հարմար վարորդը, այնուհետև պարզապես սկսեք տեղադրման գործընթացը:
Թեստեր և ակնարկներ

Wileyfox Swift-ը լավ էժան սմարթֆոն է
REA վերանորոգում

Ինչպես բացել Cso-ն համակարգչի վրա: Ինչպե՞ս բացել cso-ն: Extension.cso Ինչ է ֆայլի ձևաչափը:
Թեստեր և ակնարկներ