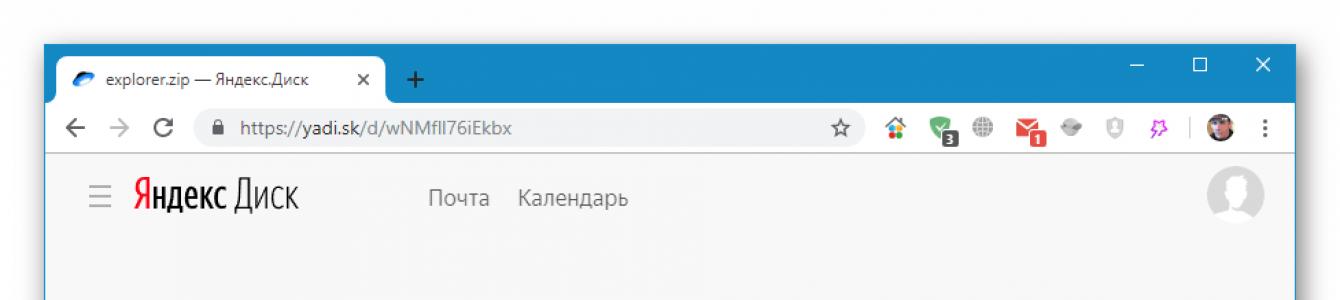Ամպային ծառայություն Yandex Disk-ը շատերի շրջանում տարածված է իր հարմարության շնորհիվ, քանի որ այն թույլ է տալիս ապահով կերպով պահել տեղեկատվությունը և կիսվել այլ օգտվողների հետ: Այս պահեստից ֆայլերի ներբեռնումը չափազանց պարզ ընթացակարգ է, որը որևէ դժվարություն չի ներկայացնում, սակայն նրանք, ովքեր դեռ ծանոթ չեն դրան, կարող են գտնել անհրաժեշտ հրահանգները այս հոդվածում:
Դուք կարող եք ներբեռնել ինչպես առանձին ֆայլեր, այնպես էլ ամբողջ թղթապանակներ պահեստից: Ռեսուրսների հասանելիությունն իրականացվում է Drive-ի սեփականատիրոջ կողմից ստեղծված հատուկ հղման միջոցով:
Տարբերակ 1. Առանձին ֆայլեր
Ենթադրենք, դուք ընկերոջից ստացել եք ամպային սերվերում պահվող ֆայլի հղումը և ցանկանում եք ներբեռնել այն: Սեղմելով հղման վրա՝ կտեսնեք բացված պատուհան։ Այժմ դուք կարող եք կամ տեղափոխել ֆայլը ձեր Drive կամ ներբեռնել այն: Դուք կարող եք այն պահել կամ ձեր ամպային պահեստում կամ կոշտ սկավառակի վրա: Յուրաքանչյուր դեպքում անհրաժեշտ է սեղմել համապատասխան կոճակը: Ֆայլը ձեր համակարգչում պահելու համար սեղմեք «Ներբեռնում», որից հետո կսկսվի այն թղթապանակ ներբեռնելու գործընթացը ՆերբեռնումներՁեր Windows հաշիվը:

Տարբերակ 2. Ներբեռնեք թղթապանակը
Եթե հղումը մատնանշում է ոչ թե առանձին ֆայլ, այլ ֆայլեր պարունակող թղթապանակ, ապա երբ սեղմում եք դրա վրա, թղթապանակը կբացվի պատուհանում, որը թույլ կտա ձեզ տեսնել դրա մեջ գտնվող ֆայլերի ցանկը: Կարող եք նաև պահել այն ձեր ամպային պահեստում կամ ներբեռնել որպես արխիվ կոշտ սկավառակ. Երկրորդ դեպքում սեղմեք կոճակը «Բեռնել բոլորը». Արխիվը կներբեռնվի թղթապանակ Ներբեռնումներ.

Թղթապանակի ներսում կարող եք ընտրել ցանկացած ֆայլ և ներբեռնել այն առանձին:

Տարբերակ 3. Վիդեո ֆայլեր
Եթե ձեր ընկերը ձեզ ուղարկել է հետաքրքիր տեսանյութի հղում, ապա երբ սեղմեք դրա վրա, տեսանյութը կբացվի նոր պատուհանում։ Եվ այս դեպքում, ինչպես նախորդներում, կարող եք կամ դիտել այն կամ ներբեռնել այն ամպային պահեստում կամ ձեր համակարգչում: Երրորդ տարբերակը ընտրելու համար պարզապես սեղմեք կոճակը «Ներբեռնում». Ներբեռնման տևողությունը կախված է ֆայլի չափից:
Yandex.Disk 3.0-ում դուք կարող եք աշխատել ձեր համակարգչի ֆայլերի հետ՝ համաժամացնելով միայն ձեզ անհրաժեշտ թղթապանակներն ու ֆայլերը: Մնացած թղթապանակները և ֆայլերը նույնպես կցուցադրվեն ծրագրում, բայց կպահվեն միայն ամպի մեջ. նրանց հետ կարող եք աշխատել միայն ինտերնետ հասանելիության դեպքում:
Yandex.Disk ծրագիրը կարող է տեղադրվել հետևյալի վրա օպերացիոն համակարգեր Windows 10, Windows 8 (դասական փորձ), Windows 7, Windows Vista, Windows XP Service Pack 3 32-բիթանոց:
Նշում. Եթե ցանկանում եք վերադառնալ դասական ծրագրին կամ Disk 2.0 ծրագրին, նախ ապատեղադրեք նոր Yandex.Disk ծրագիրը:
Ամեն անգամ, երբ ֆայլը պատճենում եք Yandex.Disk թղթապանակում, խմբագրում կամ ջնջում եք ֆայլը, բոլոր փոփոխությունները կրկնօրինակվում են Drive սերվերում. դրանք կարելի է տեսնել: Եվ հակառակը, եթե ֆայլեր եք վերբեռնում կայքում, դրանք ավտոմատ կերպով կհայտնվեն ձեր համակարգչի Yandex.Disk ծրագրում:
Այսպիսով, նույն ֆայլերը տեսանելի են սկավառակի վրա ինտերնետին միացված ձեր բոլոր սարքերից: Իսկ եթե, օրինակ, ջնջեք ֆայլերը ձեր համակարգչից, դրանք նույնպես կջնջվեն ամպից։ Եթե ցանկանում եք ջնջել ֆայլը ձեր համակարգչից, բայց պահել այն սերվերում, կարգավորեք ընտրովի համաժամացումը:
Ծրագրի տեղադրում
Ներբեռնեք ծրագիրը էջում: Երբ ֆայլը սկսի ներբեռնել, էջը կցուցադրի գործարկման հրահանգները:
Տեղադրվելուց հետո ծրագրի պատկերակը կհայտնվի Windows սկուտեղում (ծանուցումների տարածքում):
Թույլտվություն ծրագրում
Տեղադրվելուց հետո Yandex.Disk ծրագիրը ձեզ հուշում է մուտքագրել ձեր Yandex հաշվի մուտքն ու գաղտնաբառը: Քանի դեռ դուք մուտք չեք գործել, պատկերակը ցուցադրվում է սկուտեղի մեջ:
Եթե դեռ գրանցված չեք Yandex-ում, հետևեք հղմանը Գրանցվելև գրանցվել։ Այնուհետև ծրագրում մուտքագրեք ձեր օգտվողի անունը և գաղտնաբառը:
Ուշադրություն. Եթե դուք օգտագործում եք կամ նախկինում օգտագործել եք երկգործոն նույնականացում, Yandex.Disk ծրագրում լիազորելու համար ձեզ անհրաժեշտ է Yandex.Key բջջային հավելվածի կողմից ստեղծված մեկը:

Ընտրովի համաժամեցում
Yandex.Disk 3.0 ծրագիրը թույլ է տալիս համաժամեցնել ձեր Սկավառակի ոչ բոլոր ֆայլերը ձեր համակարգչի հետ՝ ձեր համակարգչում տարածք խնայելու համար: Օրինակ, եթե դուք հաճախ եք աշխատում Փաստաթղթերի թղթապանակի հետ, միացրեք դրա համաժամացումը. այս թղթապանակը կպահվի ձեր համակարգչում: Մնացած թղթապանակները կպահվեն միայն ամպում, բայց հասանելի կլինեն նաև ծրագրում։
Համաժամացման կարգավիճակը ցուցադրվում է ֆայլի կամ թղթապանակի պատկերակի վրա:
Պահպանեք ֆայլ կամ թղթապանակ ձեր համակարգչում
Ֆայլի կամ թղթապանակի համաժամացումը միացնելու համար ընտրեք այն ցանկում և սեղմեք կոճակը Պահպանել համակարգչումֆայլերի ցանկի վերևում կամ ներսում համատեքստային մենյու. Երբ ֆայլը համաժամացվում է ձեր համակարգչի հետ, ֆայլի պատկերակը կփոխվի: Դրանից հետո դուք կարող եք դիտել այն Սկավառակի թղթապանակում. դա անելու համար ֆայլի համատեքստային մենյուում սեղմեք Ցույց տալ Explorer-ում.
Պահպանեք ֆայլը կամ թղթապանակը միայն ամպի մեջ
Ձեր համակարգչում տարածք ազատելու համար անջատեք ֆայլի կամ թղթապանակի համաժամացումը. այն կջնջվի ձեր համակարգչից, բայց հասանելի կլինի:
Դա անելու համար ընտրեք այն ցանկում և սեղմեք կոճակը Պահպանեք միայն ամպի մեջֆայլերի ցանկի վերևում կամ ֆայլի համատեքստի ընտրացանկում: Երբ ֆայլը կամ թղթապանակը ջնջվում է ձեր համակարգչից, դրա պատկերակը կփոխվի:
Ֆայլեր վերբեռնեք Drive
Explorer-ի Drive թղթապանակի միջոցով
Բացեք Drive-ի թղթապանակը Explorer-ում և պատճենեք անհրաժեշտ ֆայլերը դրա մեջ: Այս եղանակով ներբեռնելիս ֆայլը պահվում է ինչպես համակարգչում Yandex.Disk թղթապանակում, այնպես էլ Yandex.Disk ամպում։
Yandex.Disk ծրագրի միջոցով
Պատճենեք ֆայլերը ծրագրի պատուհանում: Այս եղանակով ներբեռնելիս ֆայլը անմիջապես վերբեռնվում է Yandex.Disk ամպի մեջ և չի պահվում համակարգչում Yandex.Disk թղթապանակում:

Նշում. Եթե ցանկանում եք, որ ծրագրի միջոցով վերբեռնելիս ֆայլերը և թղթապանակները պահվեն ինչպես ամպում, այնպես էլ ձեր համակարգչում, սեղմեք աջ սեղմումմկնիկը ձախ ցանկի Yandex.Disk կետի վրա և անջատեք տարբերակը Պահպանեք նոր ֆայլեր և թղթապանակներ միայն ամպի մեջ.
Անցման գոտու միջոցով
Եթե դուք հաճախ կարիք ունեք նոր ֆայլեր վերբեռնելու Drive, քաշեք դրանք դեպի անկման գոտի, որը հայտնվում է էկրանի ստորին աջ անկյունում գտնվող բոլոր պատուհանների վերևում: Այս դեպքում ֆայլերը կներբեռնվեն սկավառակի արմատային գրացուցակում:

Dropzone-ը միացնելու համար՝
Համակարգի սկուտեղի վրա սեղմեք աջ սկավառակի պատկերակը:
Ընտրեք ցանկի տարրը Կարգավորումներ:
Միացնել տարբերակը Ցուցադրել dropzone-ը աշխատասեղանին.
Ֆայլերի ներբեռնման գործընթացը կարելի է տեսնել Tasks բաժնում (ծրագրի ձախ մենյուում):
Նշում. Եթե ինտերնետ կապը ձախողվի, ներբեռնումները կդադարեցվեն: Երբ կապը վերականգնվի, ներբեռնումները կվերսկսվեն:
Բոլոր ավարտված ներբեռնումները ցանկից հեռացնելու համար սեղմեք → Հեռացրեք այն ամենը, ինչ ավարտված է ցանկից.
Ներբեռնումից հետո ֆայլերը կհայտնվեն սերվերում: Դուք կարող եք բացել և հաստատել, որ բոլոր ֆայլերը հաջողությամբ ներբեռնվել են:
Դիտեք և խմբագրեք ֆայլը
Ֆայլը դիտելու կամ փոփոխություններ կատարելու համար բացելու համար կրկնակի սեղմեք այն ֆայլերի ցանկում: Ֆայլը կբացվի նման ֆայլերի լռելյայն ծրագրում: Եթե ցանկանում եք ֆայլ բացել այլ ծրագրում, սահմանեք այն որպես լռելյայն ծրագիր այդ ֆայլի տեսակի համար:
Երբ ֆայլը խմբագրում և պահպանում եք, փոփոխված ֆայլն ավտոմատ կերպով կվերբեռնվի Drive:
Ներբեռնեք ֆայլ կամ թղթապանակ
Ֆայլի կամ թղթապանակի համատեքստային ընտրացանկից ընտրեք Ստեղծեք պատճեն ձեր համակարգչում.
Ներբեռնված ֆայլը համաժամանակացված չէ ամպի հետ: Եթե ֆայլ եք ներբեռնել, փոխել եք այն և ցանկանում եք, որ այն հայտնվի Yandex.Disk-ում, վերբեռնեք այն այնտեղ ձեռքով:

Ֆայլի ներբեռնման գործընթացը կարելի է տեսնել Tasks բաժնում։ Երբ ֆայլը ներբեռնվի, էկրանի ստորին աջ անկյունում կամ համակարգի սկուտեղում կտեսնեք թռուցիկ ծանուցում: Սեղմեք ծանուցման վրա՝ ֆայլի թղթապանակը բացելու համար:
Ֆայլերը ներբեռնվում են համակարգի թղթապանակ«Ներբեռնումներ».
Տեղափոխեք ֆայլ կամ թղթապանակ
Ֆայլերը և թղթապանակները տեղափոխվում են այնպես, ինչպես համակարգչում, դա անելու համար պարզապես անհրաժեշտ է դրանք քաշել ցանկալի վայր:
Տարրը տեղափոխելու համար այն քաշեք դեպի ձախ կողմում գտնվող թղթապանակի ծառի ցանկալի վայրը: Եթե ցանկանում եք օբյեկտը տեղափոխել ենթաթղթապանակ, նախ ընդլայնեք այն ծառի մեջ:

Ընտրեք օբյեկտ և սեղմեք կոճակը Պատճենել հղումըֆայլերի ցանկի վերևում կամ համատեքստի ընտրացանկում:
Եթե սեղմեք թղթապանակի ներսում գտնվող ազատ դաշտի վրա, այս թղթապանակի հղումը կպատճենվի:
Ջնջել ֆայլը կամ թղթապանակը
Ուշադրություն. Երբ դուք ջնջում եք ֆայլերը ծրագրում, դրանք գնում են թափոնարկղ և պահվում այնտեղ 30 օր: Դրանից հետո դրանք ավտոմատ կերպով ջնջվում են սերվերից: Սերվերից ջնջված ֆայլերը հնարավոր չէ վերականգնել: Եթե ցանկանում եք ջնջել ֆայլը ձեր համակարգչից, բայց պահել այն սերվերում, կարգավորեք ընտրովի համաժամացումը:
Դուք կարող եք ջնջել օբյեկտը մի քանի եղանակներից մեկով.
քաշել դեպի Աղբարկղ պատկերակը ձախ կողմում գտնվող թղթապանակի ծառի մեջ;
ֆայլի կամ թղթապանակի համատեքստում ընտրեք Տեղափոխեք զամբյուղ.
Աղբարկղը դատարկելու համար աջ սեղմեք Աղբարկղ պատկերակը և ընտրեք Դատարկեք աղբը.
Ինչպե՞ս արագ նավարկել դեպի հաճախ օգտագործվող ֆայլեր և թղթապանակներ:
Այն ֆայլերը, որոնց հետ վերջերս աշխատել եք դիտելու համար, անցեք Արագ մուտքի բաժին (ծրագրի ձախ ընտրացանկում): Այս բաժնում ցուցադրվում են հաճախ օգտագործվող թղթապանակները և վերջին ֆայլերը, փոփոխվել է ինչպես ծրագրի, այնպես էլ Disk կայքի միջոցով։
Հաճախ օգտագործվող թղթապանակների ցանկը կարող է հարմարեցվել: Այս բաժնում թղթապանակ ավելացնելու համար պարզապես քաշեք այն այնտեղ ֆայլերի և թղթապանակների ցանկից: Թղթապանակը Արագ մուտքից հեռացնելու համար թղթապանակի համատեքստի ընտրացանկից ընտրեք Հեռացնել Quick Access Toolbar-ից.
Yandex.Disk հավելվածը ավտոմատ կերպով չի բեռնվում համակարգչին միացված սարքերից: Բայց դուք կարող եք ակտիվացնել անսահմանափակ ավտոմատ վերբեռնումը Yandex.Disk բջջային հավելվածում կամ վերբեռնել ֆայլերը ձեռքով:
Երբ անսահմանափակը միացված է, լուսանկարներն ու տեսանյութերը չեն ներբեռնվի Տեսախցիկի պանակ և չեն համաժամեցվի համակարգչի ծրագրի հետ: Ձեր համակարգչում անսահմանափակ լուսանկարներից հասանելի դարձնելու համար միացրեք դրանց ավտոմատ ներբեռնումը.
Բացեք ընտրացանկը Ֆայլ -> Պարամետրեր.
Միացնել տարբերակը Պատճենեք լուսանկարներն ու տեսանյութերը ձեր համակարգչում, որպեսզի դրանք ձեռքի տակ լինեն.
Ընտրեք, թե որտեղ պետք է ստեղծել թղթապանակը Լուսանկարներ և տեսանյութեր Yandex.Disk-ից- այնտեղ կներբեռնվեն լուսանկարներ և տեսանյութեր:
Ընտրեք՝ ներբեռնել բոլոր լուսանկարներն ու տեսանյութերը, որոնք ավտոմատ կերպով ներբեռնվել են Drive, թե պարզապես նորերը:
Նշումներ Yandex.Disk-ում
Yandex.Disk-ի միջոցով կարող եք գրառումներ ստեղծել: Դրանք ավտոմատ կերպով կպահվեն ամպի մեջ և չեն կորչի, եթե ձեր սարքին ինչ-որ բան պատահի: Կարող եք նաև օգտագործել նշումներ միաժամանակ մի քանի սարքերի վրա՝ օրինակ՝ համակարգչի և հեռախոսի: Դա անելու համար մուտք գործեք Drive երկու սարքերում:
Լրացուցիչ մանրամասների համար տե՛ս հոդվածը:
Բարև բոլորին: Ինչպես պարզվում է, շատերը նույնիսկ չգիտեն, թե ինչպես վերբեռնել ֆայլ Yandex սկավառակի վրա այլ օգտվողների կողմից ներբեռնելու համար: Ես զարմացա, բայց ոչ շատ։ Այնուամենայնիվ, այսօր դուք չեք կարող հետևել ամեն ինչին: Ուստի այսօրվա իմ հոդվածը ամբողջությամբ նվիրված կլինի այս հարցին։
Կայք (բրաուզերի տարբերակ)
Բնականաբար, ամենաշատը պարզ ձևովԴա արվելու է բրաուզերի միջոցով ուղղակի ներբեռնման միջոցով: Հուսով եմ, որ դուք ունեք փոստ Yandex-ում: Ի վերջո, սա հենց այն է, ինչ ձեզ հարկավոր է ինքներդ ձեզ ամպային պահեստավորում ստանալու համար:
Բայց անձամբ ես նախընտրում եմ օգտագործել քաշել և թողնել մեթոդը: Այսինքն, Explorer-ում պետք է ընտրել մեկ կամ մի քանի ֆայլ, որից հետո պետք է ձախ սեղմել դրանց վրա։ Եվ հետո, առանց մկնիկի կոճակը բաց թողնելու, մենք դրանք փոխանցում ենք Yandex սկավառակի պատուհանին, այնուհետև թողարկում ենք դրանք: Էֆեկտը նույնն է լինելու.

Եվ, իհարկե, մի մոռացեք, որ դուք կարող եք ստեղծել տարբեր թղթապանակներ հենց սկավառակի վրա, որպեսզի կազմակերպեք բոլոր փաստաթղթերը ըստ կատեգորիաների: Ապագայում դուք կկարողանաք ամեն ինչ փոխանցել ձեր ընկերներին կամ ընդհանրապես որևէ մեկին:
Ինչպե՞ս ստեղծել հղում, որպեսզի այլ օգտվողներ կարողանան ներբեռնել ֆայլը:

Ի դեպ, եթե նախկինում փաստաթղթի առավելագույն թույլատրելի չափը կազմում էր ընդամենը 2 ԳԲ, ապա այժմ օգտատերերը կարող են վերբեռնել մինչև 10 ԳԲ ֆայլեր։
Ծրագիր
Նաև Yandex սկավառակում հնարավոր է տեղադրել ծրագիրը անմիջապես ձեր համակարգչում: Միևնույն ժամանակ, դուք կունենաք նոր ամպային թղթապանակ, որի հետ կարող եք աշխատել առանց զննարկիչ մտնելու: Բավականին հարմար բան։
Yandex սկավառակի ծրագիրը ձեր համակարգչում տեղադրելու համար անհրաժեշտ է մուտք գործել ձեր հաշիվ և ընտրել «Տեղադրեք Windows-ի համար».

Այժմ պարզապես ներբեռնեք և տեղադրեք ծրագիրը հրահանգների համաձայն: Այնտեղ ոչ մի բարդ բան չկա։

Դրանից հետո ծանուցման տարածքում կհայտնվի թռչող ափսեի պատկերակը: Սա կլինի մեր պահեստը Յաշայից: Նախ, այն կենթարկվի համաժամացման, որից հետո դուք կկարողանաք աշխատել նրանց հետ, ինչպես սովորական Explorer-ում: Դա անելու համար պարզապես սեղմեք այս պատկերակի վրա, և ձեր բոլոր ֆայլերը անմիջապես կբացվեն:
Ես ուզում եմ անմիջապես ասել, որ դրանք նույնիսկ տեղ չեն զբաղեցնում ձեր կոշտ սկավառակի վրա: Բայց եթե այս թղթապանակից ջնջեք գոնե մեկ փաստաթուղթ, ապա անձնական հաշիվայն այլևս չեք գտնի բրաուզերում: Բայց մի անհանգստացեք: Եթե նույնիսկ դա տեղի ունենա, այն չի ջնջվի, այլ կտեղափոխվի աղբարկղ:

Դե, ներբեռնման համար Yandex սկավառակի վրա ֆայլ վերբեռնելը հիմա ընդհանրապես խնդիր չէ: Քանի որ սա ըստ էության թղթապանակ է, դուք կարող եք աշխատել դրա մեջ նույն կերպ: Այսինքն՝ մենք ձեր համակարգչից վերցնում ենք ցանկացած փաստաթուղթ, իսկ հետո պատճենում CTRL + C. Եվ հետո մենք վերադառնում ենք մեր թռչող ափսե, այսինքն, Yandex թղթապանակը: Եվ արդեն այնտեղ մենք տեղադրում ենք այն, ինչ պատճենել ենք՝ օգտագործելով ստեղնաշարի համադրությունը CTRL + V. Դրանից հետո ֆայլը ավտոմատ կերպով կհայտնվի ձեր բրաուզերի տարբերակում:

Դե, ինչպես նախորդ տարբերակում, դուք կարող եք պարզապես քաշել ֆայլը Explorer-ից դեպի ամպային թղթապանակ: Այսինքն՝ ընտրել, պահել և քաշել։ Դա պարզ է.


Բացի այդ, ծրագրի անկասկած առավելությունը ներբեռնված ֆայլի առավելագույն չափն է: Այստեղ դուք կարող եք տեղադրել ցանկացած տեսակի ֆայլ մինչև 50 ԳԲ Explorer-ից: Այսպիսով, գոնե ֆիլմեր վերբեռնեք BlueRay-ում: Ծրագիրը ձեզ ոչ մի բառ չի ասի:
Բջջային հավելվածներ
Դե, առանց մենք որտեղ կլինեինք բջջային տեխնոլոգիաներ. Ի վերջո, այժմ սմարթֆոնի օգնությամբ կարելի է գրեթե ամեն ինչ անել այնպես, ինչպես համակարգչի հետ։ Բայց դրա համար մեզ անհրաժեշտ է առանձին բջջային հավելված։ Այն հասանելի է անվճար ներբեռնել ներս Google Play Եվ App Store.

Հավելվածը տեղադրելուց հետո դուք պետք է մուտք գործեք և մուտք գործեք՝ օգտագործելով ձեր հաշիվՅանդեքս. Եվ հետո, կարծում եմ, դուք այլևս դժվարություն չեք ունենա հասկանալու ծրագիրը։ Միայն ասեմ, որ Yandex սկավառակի վրա ֆայլ վերբեռնելու համար պետք է սեղմել գումարած նշանով կոճակը:

Դրանից հետո դուք պետք է ընտրեք, թե կոնկրետ ինչ եք ուզում վերբեռնել ձեր ամպային սկավառակի վրա: Օրինակ, սա կարող է լինել պատկերասրահից նկար, նոր լուսանկար, սարքի ֆայլեր կամ նույնիսկ փաստաթղթերը կազմակերպելու համար նոր թղթապանակ ստեղծելը: Դե, ապա, կախված ձեր ընտրությունից, մենք ընտրում ենք այն, ինչ ձեզ հարկավոր է:

Ինչպես տեսնում եք, կան բազմաթիվ եղանակներ և բոլոր առիթների համար: Իհարկե, միանշանակ գումարած բջջային հավելվածայն է, որ դուք կարող եք միացնել լուսանկարների անսահմանափակ ավելացում: Ես արդեն նշեցի սա իմ հոդվածում, երբ խոսեցի դրա մասին: Այսպիսով, ես խորհուրդ կտայի բոլորիդ տեղադրել այս հավելվածը ձեր սմարթֆոնի վրա, որպեսզի ամպային պահեստը միշտ հասանելի լինի:
Ճիշտ է, ես ձեզ կասեմ, որ ես դեռ ավելի մեծ չափով օգտագործում եմ Mail cloud-ը: Եվ ամեն ինչ, քանի որ մի ժամանակ ես դրա վրա 1000 մեգաբայթ սկավառակի տարածություն անվճար վերցրեցի: Բայց ես նույնպես չեմ դադարում օգտագործել Յաշան: Ես միշտ ձեռքի տակ ունեմ:
Դե, ինձ համար այսքանն է: Հուսով եմ, որ ձեզ դուր եկավ իմ հոդվածը: Այսպիսով, մի մոռացեք բաժանորդագրվել իմ բլոգին սոցիալական ցանցեր. Այդ դեպքում դուք միշտ տեղյակ կլինեք ամեն ինչ նոր ու հետաքրքիր: Ես նորից սպասում եմ քեզ։ Հաջողություն ձեզ: Ցտեսություն!
Հարգանքներով Դմիտրի Կոստին:
Հենց որ գրանցվի ձեր փոստը (այսինքն՝ հաշիվը) Yandex-ում, դուք անմիջապես կունենաք Yandex.Disk, կարող եք օգտագործել այն։
Դուք կարող եք սկավառակը գտնել ձեր փոստում երկու եղանակով.
- ուղիղ հղում վերևի ընտրացանկում (1-ը Նկար 1.2-ում),
- բացեք փլված ընտրացանկը (2-ը՝ Նկար 1.2-ում), այնուհետև սեղմեք «Disk» (2-ը՝ Նկար 1.2-ում):

Բրինձ. 1.2. Որտեղ գտնել Yandex.Disk-ը ձեր Yandex.Mail-ում
Նախքան Yandex.Disk-ի ծավալը ավելացնելը, եկեք համակարգչից ֆայլ վերբեռնենք դրա վրա (նկ. 2, նկարը մեծացնելու համար պարզապես սեղմեք դրա վրա մկնիկի օգնությամբ): Դա անելու համար սեղմեք «Ներբեռնում» կոճակը (թիվ 1-ը նկար 2-ում) և այնուհետև կարող եք ընտրել ձեր ֆայլը ներբեռնելու 2 եղանակներից մեկը.

Բրինձ. 2 Ինչպես վերբեռնել ֆայլեր Yandex.Disk
- քաշեք ֆայլը մկնիկի օգնությամբ Նկար 2-ով նշված պատուհանի մեջ։ 2;
- կամ սեղմեք «Ընտրել ֆայլերը» կոճակը (նկար 2-ում թիվ 3), այնուհետև բացվող պատուհանում գտեք ցանկալի ֆայլը ձեր համակարգչում և սեղմեք «Բացել» կոճակը, որից հետո ֆայլը ավտոմատ կերպով կտեղադրվի. Yandex.Disk.
Եթե դուք տիրապետում եք Yandex.Disk-ում ֆայլեր վերբեռնելու ընթացակարգին, կարող եք մոռանալ ֆլեշ կրիչների և այլ շոշափելի պահեստավորման միջոցների մասին: Ի վերջո, Yandex.Disk-ում բեռնված ֆայլերը հասանելի կլինեն ոչ միայն ձեր տնային համակարգչից, այլև ձեր աշխատանքային համակարգչից, ինչպես նաև ցանկացած այլ սարքից, որն ունի ինտերնետ հասանելիություն և, հետևաբար, մուտք դեպի Yandex.Disk:
Ո՞վ կարող է մուտք գործել Yandex.Disk-ում վերբեռնված իմ ֆայլերը:
Սա կախված է ֆայլի համար արված կարգավորումներից: Yandex.Disk-ում բեռնված ֆայլը կարող է լինել.
- անձնական (հասանելի է միայն ձեզ՝ օգտագործելով ձեր Yandex հաշվի մուտքն ու գաղտնաբառը),
- կամ հանրային (հասանելի է նրանց, ում դուք հղում եք տվել այն ներբեռնելու համար): Յուրաքանչյուր ոք, ով ստանում է ձեր ֆայլի հղումը, կարող է ներբեռնել այն, նույնիսկ եթե նա չունի իր սեփական սկավառակը (այսինքն, նա կարող է ներբեռնել այն ցանկացած դեպքում):
Ֆայլերի համար արված բոլոր կարգավորումները վերաբերում են նաև Yandex.Disk թղթապանակներին: Yandex.Disk թղթապանակը կարող է լինել նաև հանրային կամ մասնավոր:
Yandex.Disk-ում բեռնված ֆայլը նախ պետք է հանրայնացվի, որից հետո Yandex.Disk ծառայությունն անմիջապես կտրամադրի այն ներբեռնելու հղումը:

Yandex.Disk-ում ֆայլը հանրամատչելի դարձնելու համար անհրաժեշտ է ընտրել այն՝ սեղմելով դրա վրա մկնիկի օգնությամբ, որից հետո ֆայլը գունավորվելու է կապույտ ուղղանկյունով (թիվ 1-ը Նկար 3-ում, նկարները սեղմելի են):
Եթե ֆայլն ընտրված է, ապա կարող եք.
- սեղմեք «Կարգավորել մուտքը» կոճակը (թիվ 2-ը Նկար 3-ում);
- կամ միացրեք անջատիչի անջատիչը՝ պարզապես մկնիկով սեղմելով դրա վրա (Նկար 3-ի 3 թվի կողքին գտնվող կարմիր սլաքը ցույց է տալիս անջատիչի վրա): Անջատիչը կարող է լինել «Միացված» կամ «Անջատված» դիրքում:
Ֆայլի հրապարակային լինելու նշանը ծավալ հիշեցնող պատկերակի առկայությունն է, որը ընդգծված է Նկ. 3.
Ցանկացած ժամանակ կարող եք հանրային ֆայլը նորից մասնավոր դարձնել (սեղմելով անջատիչի վրա (3-րդ համարը նկ. 3-ում) և այն դարձնելով «Անջատված» դիրքի վրա), կամ ամբողջությամբ ջնջել այս ֆայլը Yandex.Disk-ից:
- սեղմեք «Save file to Yandex.Disk» կոճակը (նկ. 4), որից հետո ֆայլը կպահվի ձեր ընկերոջ Yandex.Disk-ում, իհարկե, պայմանով, որ նա ունենա Yandex հաշիվ;
- կամ սեղմեք «Ներբեռնում» կոճակը (նկ. 4), որից հետո կբացվի պատուհան՝ ձեր համակարգչում ընտրելու տեղ, որտեղ կարող եք պահպանել ուղարկված ֆայլը:

Բրինձ. 4 Ինչպե՞ս ներբեռնել ֆայլ Yandex.Disk-ից:
Ի դեպ, ստորև 4-րդ նկարում կարող եք տեսնել «Ոչ մի վիրուս չի հայտնաբերվել. Ստուգված է Dr.Web-ի կողմից»: Սա հուշում է, որ Yandex.Disk-ը գնահատում է իր հեղինակությունը և ստուգում է իր ֆայլերը հայտնի հակավիրուսով:
Ինչպե՞ս տեղադրել լուսանկար Yandex.Disk-ից սոցիալական ցանցում՝ առանց այն ձեր համակարգչում ներբեռնելու:

Yandex.Disk-ից լուսանկարներ այլ կայքեր ավելացնելու համար՝ առանց դրանք ձեր համակարգչում ներբեռնելու, կարող եք.
1-ում Նկ. 5 – ընտրել լուսանկար,
2-ում Նկ. 5 – կտտացրեք կետերով կոճակին, ընտրեք սոցիալական ցանց, մուտքագրեք ձեր օգտանունը և գաղտնաբառը՝ սոցիալական ցանց մուտք գործելու համար: Ընտրված լուսանկարը կտեղադրվի ընտրված սոցիալական ցանցում։ 2-րդ կոճակի փոխարեն կարող եք սեղմել 4 թվով նշված կոճակներից որևէ մեկի վրա։
Վերոնշյալ նյութի վիդեո տարբերակը.
Եթե ունեք հարցեր, նայեք Yandex գրացուցակին՝ հետևելով հղմանը.
կամ հարցրեք ինձ այս հոդվածի մեկնաբանություններում, ես կպատասխանեմ:
Համակարգչային գրագիտության վարժություն.
- Մուտք գործեք ձեր Yandex հաշիվ:
- Վերբեռնեք երկու ֆայլ Yandex.Disk:
- Yandex.Disk-ում վերբեռնված մեկ ֆայլ թողեք որպես անձնական:
- Մեկ այլ ֆայլ դարձրեք հրապարակային և ուղարկեք այս ֆայլի հղումը ձեր սեփական էլ.
- Գնացեք ձեր էլ.փոստ և ներբեռնեք ֆայլը՝ օգտագործելով ձեր համակարգչի նամակում նշված ձեր սեփական հղումը:
Ստացեք համակարգչային գրագիտության վերջին հոդվածները անմիջապես ձեր մուտքի արկղում.
Արդեն ավելին 3000 բաժանորդ
Բարև բոլորին: Ամպային պահեստավորումը հարմար գործիք է, որը թույլ է տալիս պահել ձեր ֆայլերը ինտերնետում՝ առանց ձեր համակարգչում տեղ գրավելու, մուտք գործել դրանք ցանկացած համակարգչից կամ այլ սարքից, դրանք կիսել այլ մարդկանց հետ, ստեղծել փաստաթղթեր առցանց (Word, Excel, շնորհանդեսներ): Power Point), և այլն: Այդ գործիքներից մեկը Yandex.Disk-ն է, որը հասանելի է Yandex-ի փոստարկղերի սեփականատերերին:
Ի դեպ, ավելի վաղ ես արդեն խոսել էի փոստարկղի օգտատերերի համար մեկ այլ բանի մասին: Ամեն դեպքում, դուք կարող եք միաժամանակ օգտագործել երկու պահեստները, կամ նույնիսկ յուրաքանչյուրում ունենալ մի քանի հաշիվ (փոստարկղ), դրանով իսկ ավելի շատ տարածք ստանալով ձեր ֆայլերը ինտերնետում պահելու համար:
Այս հոդվածը և վիդեո ձեռնարկը կխոսեն Yandex.Disk-ի առցանց օգտագործման մասին (վեբ ինտերֆեյսի միջոցով): Քանի որ կա նաև ծրագիր, որը տեղադրված է համակարգչում և համաժամացվում է առցանց սկավառակի հետ։ Բանն այն է, որ ձեր համակարգչում ստեղծվում է առանձին Yandex.Disk թղթապանակ, որի մեջ կարող եք քաշել համակարգչի ֆայլերը, և դրանք անմիջապես հասանելի կդառնան ամպում։ Սա հատկապես հարմար է 2 ԳԲ-ից ավելի մեծ ֆայլերի համար, որոնք հնարավոր չէ վերբեռնել ամպի մեջ վեբ ինտերֆեյսի միջոցով:
Անձամբ ես անջատեցի համաժամացումը, քանի որ հետո ամպի բոլոր ֆայլերը համակարգչում տեղ են զբաղեցնում: Եվ իմ նպատակն է ազատել այս տարածքը :) Այլընտրանքային տարբերակով, դուք կարող եք միացնել այն մեծ ֆայլեր փոխանցելիս, իսկ հետո նորից անջատեք այն և դատարկեք Y.Disk թղթապանակը համակարգչի վրա: Թեև այժմ արդեն կա ծրագրի բետա (փորձարարական) տարբերակը՝ Yandex.Disk 2.0, որը թույլ է տալիս տեղ չզբաղեցնել համակարգչում։ Բայց ես դեռ չեմ փորձարկել:
Այսպիսով, կոնկրետ ինչ ենք մենք պատրաստվում նայելու:
1. Ինչպես սկսել օգտվել Yandex.Disk-ից:
2. Որքա՞ն տեղ է տրվում ամպում անվճար և ինչպես ավելացնել այն։
3. Անցնենք միջերեսը (ինչ, ինչու և ինչու):
4. Ինչպես վերբեռնել ֆայլերը Yandex.Disk-ում և կիսվել դրանք հղման միջոցով:
5. Ինչպես ստեղծել թղթապանակ, Word, Excel փաստաթղթեր, Power Point շնորհանդես ամպում:
6. Ինչպե՞ս է աշխատում թղթապանակի փոխանակումը, ինչպես այն բացել մեկ այլ օգտատիրոջ համար:
7. Ինչպես տեղափոխել, վերանվանել, ջնջել ֆայլերը Yandex.Disk-ում: Խմբային գործողություններ ֆայլերի վրա:
8. Ինչպես ներբեռնել և պահպանել ֆայլերը ուրիշի ամպից դեպի ձերը հղման միջոցով:
Ստորև կարող եք դիտել առցանց Yandex.Disk-ի օգտագործման իմ վիդեո ձեռնարկը.
Ինչպե՞ս սկսել օգտագործել Yandex.Disk-ը:
Դուք կարող եք գնալ սկավառակ հետևյալ հասցեով. disk.yandex.ru. Եթե դուք արդեն ունեք Yandex.Mail, ապա կարող եք մուտք գործել ձեր սկավառակ՝ էջի վերևում մուտքագրելով ձեր փոստի օգտանունը և գաղտնաբառը:
Եթե Yandex-ում փոստ չունեք, ապա պետք է սեղմել «Ստեղծել սկավառակ» կոճակը և, հետևելով հրահանգներին, ստեղծել փոստարկղ: Դրանով դուք ձեզ համար հաշիվ կստեղծեք Yandex-ում, և ձեր մուտքն ու գաղտնաբառը կծառայեն սպասարկման այլ գործիքներին՝ Disk, Direct, Metrica և այլն:
Ապագայում դուք կկարողանաք անմիջապես մուտք գործել Drive-ից փոստարկղ, վերևում կտեսնեք համապատասխան ներդիր: Կամ քանի դեռ այն չկա, պետք է սեղմել «Ավելին» ներդիրը, ցանկից ընտրել «Բոլոր ծառայությունները» և այնտեղ սեղմել «Yandex.Disk»:


Պահպանման տարածք ձեր ֆայլերի համար
Drive-ի նոր օգտվողներին տրվում է 10 ԳԲ տարածք: Այս տարածքը կարող է ընդլայնվել անվճար կամ վճարովի։ Վերևի աջ մասում կա մակագրություն այն մասին, թե որքան տարածք կա ձեր Սկավառակի վրա, սեղմեք դրա վրա՝ իմանալու համար, թե ինչպես ավելացնել տարածքը:

Ընկերներին հրավիրելով անվճար - 1 անձի համար տրվում է 512 ՄԲ (նման բան աֆիլիատ ծրագիր) Ընդհանուր առմամբ, այս կերպ Դուք կարող եք ընդլայնել սկավառակը ևս 10 ԳԲ-ով:

Կարևոր է. 512 ՄԲ կվճարվի ձեզ, եթե անձը ոչ միայն գրանցի հաշիվ, այլ տեղադրի Ya.Disk հավելվածը:
Yandex-ը կարող է նաև լրացուցիչ տարածք տրամադրել որպես ակցիաների մաս և այլն: Օրինակ, փոստի ծննդյան օրը, այսինքն, երբ մեկ տարի է անցել ձեր փոստարկղի գրանցումից:
Բացի այդ, լրացուցիչ սկավառակի տարածություն կարելի է ձեռք բերել գումարով.
10 ԳԲ – ամսական 30 ռուբլի:
+100 ԳԲ – ամսական 80 ռուբլի:
+1 ՏԲ - 200 ռուբ. ամսական։
Եկեք անցնենք Yandex.Disk ինտերֆեյսի հիմնական տարրերը:
Ձեր բոլոր ֆայլերը, որոնք վերբեռնել եք Disk-ում, ինչպես նաև ձեր ստեղծած թղթապանակներն ու փաստաթղթերը ցուցադրվում են կենտրոնում: Հենց վերևում կա վերջին ավելացված ֆայլերով վահանակ, որը կարելի է թաքցնել:
Դուք կարող եք փոխել սկավառակի վրա ֆայլերի ցուցադրման եղանակը՝ սեղմելով համապատասխան երեք պատկերակները՝ մեծ, միջին պատկերակները և ցուցակը: Մոտակայքում կա «Կարգավորել» ներդիրը, այսինքն՝ տեղադրեք ֆայլերը համապատասխան հերթականությամբ՝ այբբենական կարգով, ըստ ամսաթվի, ըստ չափի, տեսակի և այլն:
Աջ կողմում տեղեկություններ են բանուկ տեղ Drive-ում և համակարգիչների և շարժական սարքերի համար նախատեսված հավելվածի հղումներ: Վերևում կան զանգի և հանդերձանքի պատկերակներ: Առաջինը ցուցադրում է ծանուցումները, իսկ երկրորդի օգնությամբ կարող եք կարգավորել, թե որ ծանուցումները ցուցադրվեն. դրանք կարող են լինել ձեր հանրությանը հասանելի ֆայլերի գնահատականներն ու մեկնաբանությունները, ընդհանուր թղթապանակների փոփոխությունները և այլն:
Վերևում կա ֆայլի վերբեռնման կոճակ և փաստաթղթերի հետ աշխատելու համար «Ստեղծել» կոճակը: Մենք դրանք կքննարկենք առանձին:
Ձախ կողմում է վահանակ բաժիններով. Յուրաքանչյուրի մասին հակիրճ կպատմեմ ստորև:
Ֆայլեր- այն, ինչի մասին խոսեցինք վերևում: Yandex.Disk-ում ներբեռնված և ստեղծված բոլոր ֆայլերը ցուցադրվում են այստեղ:
Ժապավեն– այստեղ ցուցադրվում են ձեր գործողությունները սկավառակի վրա, ինչպես նաև այն գործողությունները, որոնք կատարել եք այլ օգտվողների սկավառակների վրա, այսինքն՝ դուք ինչ-որ բան եք պահել մեկ այլ Y.Disk-ից, հետևել եք ձեզ հետ կիսված հղմանը, տեղեկություններ հավանումների մասին, մեկնաբանություններ այս հղումների, ինչպես նաև ձեր հղումների վերաբերյալ:

Բոլոր լուսանկարները– այստեղ կարող եք վերբեռնել ձեր լուսանկարները ձեր համակարգչից կամ շարժական սարքերից (տեղադրելով հավելվածը), ինչպես նաև նկարներ ներմուծել սոցիալական ցանցերից:


Համօգտագործվող թղթապանակներ– այս բաժինը ցուցադրում է ընդհանուր հասանելիությամբ թղթապանակներ, մենք դրա մասին կխոսենք առանձին:
Պատմություն– այստեղ, ինչպես նաև մասամբ հոսքում, ցուցադրվում են այն գործողությունները, որոնք դուք կատարել եք սկավառակի վրա:
Զամբյուղ– պարունակում է ֆայլեր, որոնք դուք ջնջել եք սկավառակից: Աղբարկղից ֆայլերը կարող են վերականգնվել կամ ընդմիշտ ջնջվել, որպեսզի ամպի մեջ տեղ չզբաղեցնեն:

Տեսախցիկ– լուսանկարներ, որոնք ավտոմատ կերպով ներբեռնվում են համակարգչից կամ շարժական սարք(ժամը տեղադրված հավելված Yandex.Disk):
Յա.Նկարներ– այստեղ կարող եք պահպանել պատկերները, որոնք գտել եք Yandex որոնման միջոցով:
Փոստի հավելվածներ– բոլոր այն ֆայլերը, որոնք դուք կցել եք նամակներին ուղարկելիս:
Ներբեռնումներ– թղթապանակ, որը պարունակում է ֆայլեր, որոնք դուք պահել եք այլ օգտվողների Drive-ներից:
Ինչպե՞ս վերբեռնել ֆայլերը Yandex.Disk և բացել դրանց հղումը:
Փոքր ֆայլեր – փաստաթղթեր, տեսանյութեր, նկարներ, ֆայլերով արխիվներ և այլն: կարող եք վերբեռնել վեբ ինտերֆեյսի միջոցով:
Դուք կարող եք դա անել՝ սեղմելով «Ներբեռնում» կոճակը և ընտրելով ֆայլը ձեր համակարգչում: Եթե Ձեզ անհրաժեշտ է մի քանի ֆայլ ընտրել, սեղմած պահեք Ctrl ստեղնը և մկնիկի օգնությամբ նշեք այն ֆայլերը, որոնք ցանկանում եք ներբեռնել:
Կամ կտտացրեք «Ցուցադրել dropzone» պատկերակը: Այս նույն անկման գոտին կհայտնվի, որտեղ դուք կարող եք քաշել և թողնել ֆայլերը ձեր համակարգչից ձեր մկնիկի միջոցով:

Եթե ձեր համակարգչում ունեք ֆայլեր ունեցող թղթապանակ, որը ցանկանում եք ամբողջությամբ վերբեռնել սկավառակի վրա, ապա նախ սեղմեք այն: Քանի որ վեբ ինտերֆեյսը թույլ չի տալիս վերբեռնել թղթապանակներ:
Բազմաթիվ ֆայլեր (մասնավորապես, ավելի քան 2 ԳԲ) ներբեռնվում են համակարգչում տեղադրված հավելվածի և ամպի համաժամացման միջոցով։

Բացի այդ, վերջերս հնարավոր է դարձել ֆայլերի հավանումներ և մեկնաբանություններ թողնել հղման միջոցով։ Այն հասանելի է միայն նրանց, ովքեր լիազորված են իրենց Yandex հաշվում (փոստով):

Ինչպե՞ս ստեղծել փաստաթղթեր ամպի մեջ:
Ձեր Yandex.Disk-ում կարող եք ստեղծել թղթապանակներ, ինչպես նաև Word, Excel փաստաթղթեր և Power Point շնորհանդեսներ: Կտտացրեք «Ստեղծել» կոճակը և ընտրեք ձեզ անհրաժեշտ փաստաթղթի տեսակը: Ես ձեզ ցույց չեմ տա, թե ինչպես աշխատել այս փաստաթղթերի հետ (հակառակ դեպքում հոդվածը ձգվելու է կիլոմետրերով), եթե դրանք օգտագործել եք համակարգչում, ապա ամպի միջերեսը նման է:

Օրինակ՝ կարող եք ֆայլերը տեղափոխել ստեղծված թղթապանակներ և դրանք կազմակերպել այնպես, ինչպես ցանկանում եք:
Համօգտագործվող թղթապանակներ
Եթե դուք մեկ այլ օգտատիրոջ լիարժեք մուտք եք տալիս թղթապանակին, նա կկարողանա ոչ միայն դիտել դրա բովանդակությունը, այլև դրանում ավելացնել իր սեփական ֆայլերը, ինչպես նաև խմբագրել ձեր կողմից ավելացված փաստաթղթերը: Նույն կերպ, ինչպես դուք, դուք կկարողանաք խմբագրել նրա կողմից ավելացված փաստաթղթերը։ Այսինքն, սա համագործակցություն է փաստաթղթերի վրա ամպի մեջ:
Թղթապանակով կիսվելու համար, ընտրեք այն մկնիկի օգնությամբ, աջ կողմում կհայտնվի «» կոճակը Համօգտագործում« Կտտացրեք դրա վրա հետագա կարգավորումների համար:


Հրավիրվածն իր փոստարկղում կստանա համապատասխան նամակ.

Եվ երբ նա հետևի դրանից հղմանը, ընդհանուր թղթապանակը կհայտնվի նրա Drive-ում, իսկ վերևում կլինի «Ընդունել հրավերը» ծանուցումը։ Երբ նա սեղմում է «Ընդունել», նա կկարողանա աշխատել այս թղթապանակով: Հիշեցնեմ, որ հրավերը գործում է միայն Yandex.Mail-ի սեփականատերերի համար։

Եվ դուք նամակ կստանաք, որ հրավերն ընդունված է։
Ընտրելով այս թղթապանակը ձեր մկնիկի միջոցով՝ կտեսնեք հրավիրված մասնակցին, իսկ նրա էլ.փոստի կողքին կլինի կանաչ նշան:

Դուք ցանկացած պահի կարող եք արգելափակել մուտքը դեպի թղթապանակ՝ սեղմելով «Կարգավորել մուտքը» կոճակը և փոխել մասնակցի կարգավիճակը «Մուտք չկա»:
Օգտագործողը նամակ կստանա իր փոստարկղում՝ տեղեկացնելով, որ մուտքը դեպի թղթապանակ փակվել է:

Գործողություններ ֆայլերի և թղթապանակների վրա Yandex.Disk-ում
Որպեսզի գործողությունները հասանելի դառնան, դուք պետք է ընտրեք ֆայլը մկնիկի օգնությամբ, այնուհետև աջ կողմում կհայտնվի «Դիտել» կոճակը (կարող եք սեղմել և դիտել ներսը անմիջապես սկավառակի վրա (բայց եթե արխիվը չափազանց մեծ է, այն չի կարող բաց): Թղթապանակի համար սա կլինի «Բացել» կոճակը:

Մոտակայքում կլինեն ևս երեք պատկերակներ՝ ներբեռնել, ջնջել աղբարկղ և էլիպսիս: Էլիպսիսի վրա սեղմելով՝ կբացվեն ևս մի քանի տարբերակներ՝ պատճենեք, տեղափոխեք և վերանվանեք ֆայլը: Բացի այդ, դուք կարող եք ֆայլեր տեղափոխել Drive-ում՝ պարզապես մկնիկի օգնությամբ դրանք քաշելով ցանկալի թղթապանակ կամ աղբարկղ՝ ջնջելու համար:
Ինչ վերաբերում է ներբեռնմանը, սա կարող է օգտակար լինել ֆայլերի և արխիվային բովանդակության խմբագրման համար, որոնք հնարավոր չէ փոխել անմիջապես ամպի մեջ: Դուք ներբեռնեցիք, փոխարինեցիք ձեր համակարգչում և այնուհետև վերբեռնեցիք ամեն ինչ նույն անունով Disk-ում: Այնուհետև այս նյութի բաց հղումը չի փոխվի, այլ բովանդակությունը պարզապես կփոխարինվի։ Փաստաթղթերը, ինչպիսիք են Word-ը, Excel-ը կամ PowerPoint-ը, կարող են խմբագրվել անմիջապես Drive-ում:
Խմբային գործողությունների համարդուք պարզապես նշում եք անհրաժեշտ ֆայլերը և թղթապանակները: Եթե, օրինակ, պետք է միանգամից ընտրել Disk-ի բոլոր ֆայլերը, ապա ստուգում եք առաջինը, հետո սեղմած պահում Shift ստեղնը, վերջինը՝ դրանք բոլորն ընտրված են, և կարող եք ընտրել ցանկալի գործողությունը:

Ինչպե՞ս ներբեռնել և պահպանել ֆայլերը ուրիշի ամպից հղման միջոցով:
Եթե մեկ այլ օգտատեր ձեզ հետ կիսվել է ֆայլերի հղումով իր Yandex.Disk-ից, ապա կարող եք դիտել այդ ֆայլերը, պահել դրանք ձեր Սկավառակում (դրանք կպահվեն «Ներբեռնումներ» պանակում) կամ ներբեռնել դրանք:

Եթե ֆայլերը չափազանց մեծ են, ապա ավելի հարմար և արագ է դրանք ներբեռնել ներբեռնողների միջոցով, օրինակ՝ Download Master: Ճիշտ է, սկավառակից ներբեռնելիս բեռնիչը ունի իր նրբերանգը, ինչպես նկարագրված է.
Այսպիսով, այս հոդվածում մենք նայեցինք Yandex.Disk-ի հետ առցանց աշխատելու հիմնական կետերին: Նրանց համար, ովքեր նոր են օգտագործում այս գործիքը, սա լավ ձեռնարկ է:
Շնորհակալություն ուշադրության համար։
Ուրախ կլինեմ պատասխանել ձեր հարցերին մեկնաբանություններում։
Հարգանքներով՝ Վիկտորյա Կարպովա