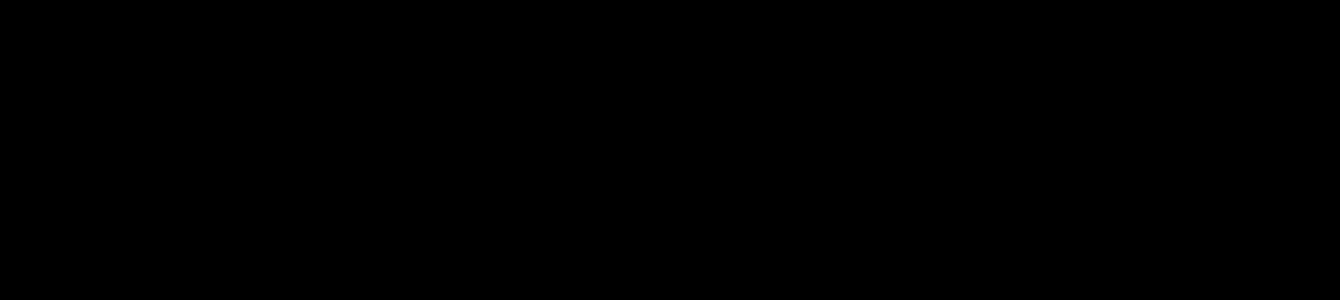ԻՆՉՊԵՍ ԿԱՏԱՐԵԼ ԱՆԻՄԱՑՎԱԾ Նկարչություն PAINT.NET-ում

Այս դասը պատրաստվել է մեր այցելուների բազմաթիվ հարցերի հիման վրա: Իրականում, անիմացիոն նկարներ ստեղծելու մեջ դժվար բան չկա: Շարժվող նկարները աջակցվում են, օրինակ, ամենահայտնի գրաֆիկական ֆայլի GIF ձևաչափով: Խնդրում ենք նկատի ունենալ, որ քիչ հավանական է, որ դուք կարողանաք անիմացիոն JPG կամ BMP ֆայլ ստեղծել, քանի որ այս ձևաչափերը չեն աջակցում շրջանակների փոփոխությանը:
GIF ձևաչափով անիմացիոն շարժվող պատկերի օրինակ կարելի է տեսնել ձախ կողմում գտնվող նկարում: Paint.NET-ի ստանդարտ ֆայլերի տեսակները, թեև ներառում են GIF ձևաչափը, դեռևս չեն աջակցում անիմացիոն GIF ֆայլերը պահելու հնարավորությունը: Հետևաբար, մի շարք շրջանակներից մեկ անիմացիոն GIF ֆայլ ուղղակիորեն ստեղծելու համար այս դասում մենք օգտագործում ենք լրացուցիչ հատուկ ծրագիր UnFREEz կոմունալ. Այս ծրագիրը նույնպես բացարձակապես անվճար է, հեշտ օգտագործման համար և չի պահանջում տեղադրում: Օգտագործելով այս ծրագիրը, դուք կարող եք համատեղել մի շարք հաջորդական կադրեր մեկ շարժվող տեսանյութի մեջ: ռուսերենով կարելի է գտնել մեր կայքում, որտեղ կարող եք նաև իմանալ .
Ինչպես ստեղծել շարժական ֆիլմերի շրջանակներ Paint.NET-ում

Այսպիսով, անիմացիոն տեսանյութ ստեղծելու համար մենք պետք է մի շարք կադրեր պատրաստենք։ Շնորհիվ այն բանի, որ ապահովում է շերտերով աշխատանք, շրջանակներ պատրաստելն ամենևին էլ դժվար չէ։ Օրինակ՝ օգտագործենք վրան արված սմայլի պատկերը հրապարակված մեր կայքում։
Մի քանի կադր ստեղծելու համար եկեք վերցնենք 3D սմայլի պատկերը այս ձեռնարկից և ստեղծենք շերտի պատճենը սմայլի պատկերով մեզ անհրաժեշտ տեսանյութի կադրերի քանակով: Դրա համար կարող եք օգտագործել, օրինակ. - «Կատարեք շերտի պատճենը» կամ ուղղակիորեն պատճենեք շերտը .
Դուք չեք կարող անմիջապես պատճենել շերտերը, բայց օրինակ, երկրորդ կադր պատրաստելու համար պատճենեք առաջին շերտը, այնուհետև փոխեք օրինակը պատճենված շերտի վրա՝ տեսանյութի գաղափարին համապատասխան: Օրինակ, մենք սեղմեցինք սմայլի դեմքը և մի փոքր կադր առ կադր տեղափոխեցինք վեր ու վար: Օրինակ դուք կարող եք տեսնել ձախ կողմի նկարում, բնականաբար բոլոր շրջանակները չէին տեղավորվում դրա վրա, բայց դուք կարող եք տեսնել ընդհանուր գաղափարը.
Ինչպես պահպանել շարժվող ֆիլմի կադրերը առանձին ֆայլերի մեջ
Անհատական շրջանակները ցանկալի հերթականությամբ անիմացիոն տեսահոլովակի մեջ UnFREEz ծրագրի միջոցով միացնելու համար նախ անհրաժեշտ է պահպանել կադրերը որպես առանձին ֆայլեր: Սրա մեջ էլ բարդ բան չկա։ Կարող եք, օրինակ, պատճենել ցանկալի շերտի ամբողջ բովանդակությունը, ստեղծել նոր պատկեր և դրա մեջ տեղադրել շերտից պատճենված պատկերը։ Այնուհետև պահեք այն որպես առանձին GIF ֆայլ: Դուք կարող եք ընտրել ամբողջ պատկերը շերտի վրա, օրինակ՝ սեղմելով Ctrl+A ստեղնաշարի համակցությունը: գտնվում է այս կայքի հրահանգների բաժնում:

Մեկ այլ միջոց, օրինակ, ուղղակի անջատելն է այն շերտերի տեսանելիությունը, որոնք անհրաժեշտ չեն ընթացիկ կադրի վրա, իսկ հետո տեսանելի շերտերը պահել որպես առանձին GIF պատկեր: Սա կարելի է անել - «Պահպանել որպես»: Որպես GIF պահելիս Paint.NET-ը կառաջարկի միաձուլել պատկերի բոլոր շերտերը, այսինքն. Ստացվում է, որ ժամանակավորապես անջատված շերտերը կվերանան։ Բայց ֆայլը շրջանակով պահպանելուց հետո կարող եք սեղմել «Չեղարկել» կոճակը և շերտերը միացնելու վերջին գործողությունը կվերացվի, և բոլոր շերտերը կվերադառնան:
Խնդրում ենք կրկին նկատի ունենալ, որ ավելի ուշ շրջանակները համատեղելու համար մեկ անիմացիոն GIF ֆայլի մեջ, անհրաժեշտ է, որ բոլոր կադրերն ունենան նույն չափը: Այսինքն, օրինակ, եթե մեկ շրջանակի նկարի չափը 20 x 30 պիքսել է, ապա մնացած շրջանակները պետք է ունենան նույն չափը։ Paint.NET-ում շրջանակներ ստեղծելու վերը նկարագրված մեթոդը ապահովում է այս պայմանի կատարումը, քանի որ բոլոր շրջանակները պատրաստված են մեկ հիմնական պատկերից:
Paint.net-ը հարմար անվճար գրաֆիկական խմբագիր է, որը մասամբ կարող է փոխարինել թանկարժեքներին Adobe Photoshop. Նրա գործիքների հավաքածուն բավական է լուսանկարներ մշակելու և կոլաժներ ստեղծելու համար։ Բուն խմբագրում անիմացիա ստեղծելու ոչ մի միջոց չկա, և, հետևաբար, դուք ստիպված կլինեք լրացուցիչ օգտագործել անվճար UnFREEz կոմունալը:
Ձեզ անհրաժեշտ կլինի
- - գրաֆիկական խմբագիր Paint.net;
- - UnFREEz ծրագիր:
Հրահանգներ
Հրահանգներ
- Ներբեռնեք Paint.net-ը
- Ներբեռնեք UnFREEz
Հրահանգներ
Անիմացիաներ ստեղծելու համար կարող եք օգտագործել ձեր սեփական գծագրերը կամ պատրաստի պատկերները: Երկու դեպքում էլ ձեզ հարկավոր է նկարների շարք ստեղծել, որոնցում սկզբնական օբյեկտի դիրքը տարածության մեջ աստիճանաբար փոխվում է: Որքան շատ նկարներ ստեղծեք, այնքան ավելի հարթ կլինի անիմացիան: Որպես օրինակ, դիտարկենք օդապարիկի թռիչքը:
Բացեք ֆոնային պատկերը Paint.net-ում՝ օգտագործելով «Ֆայլ» ընտրացանկից «Open» հրամանը: Օգտագործելով նույն հրամանը, բացեք գնդակի լուսանկարը: Ակտիվացրեք կախարդական փայտիկը գործիքագոտու վրա և սեղմեք գնդակի շուրջ ֆոնի վրա, այնուհետև սեղմեք Ջնջել: Սեղմեք Ctrl+A՝ պատկերն ընտրելու համար, այնուհետև Ctrl+C՝ այն սեղմատախտակում պահելու համար:
Գործիքադարակի աջ կողմում կտտացրեք ֆոնային շերտի պատկերակը պատկերն ընդլայնելու համար: Շերտերի վահանակում սեղմեք «Ավելացնել նոր շերտ» պատկերակը և սեղմեք Ctrl+C՝ փուչիկի դիզայնը տեղադրելու համար: Պահեք այն մկնիկի օգնությամբ և տեղափոխեք այն ֆոնային պատկերի ներքևի եզրին:
Shift ստեղնը սեղմած պահելիս մկնիկի օգնությամբ վերցրեք գնդակի շուրջ անկյունային ընտրության բռնակներից մեկը և քաշեք այն դեպի կենտրոն՝ այն փոքրացնելու համար: Սեղմեք Enter: Կրկնակի սեղմեք գնդակի շերտի պատկերակի վրա և կրճատեք դրա անթափանցիկությունը մինչև մոտավորապես 190: Ստացված պատկերը պահեք 1.gif անվան տակ՝ շրջանակների միջով ավելի հեշտ նավարկելու համար: Պահպանելիս ծրագիրը կառաջարկի միավորել բոլոր շերտերը՝ հաստատեք այս գործողությունը: Պատկերը պահելուց հետո սեղմեք Ctrl+Z՝ շերտերը նորից անջատելու համար։

Շերտերի վահանակում կրկին սեղմեք «Ավելացնել նոր շերտ» և օգտագործեք Ctrl+V՝ գնդակի պատկերը որպես ամենավերին շերտ տեղադրելու համար: Կրճատեք դրա չափը, իջեցրեք դրա թափանցիկությունը և դրեք այն նախորդ պատկերից վեր: Դիտարկենք հեռանկարի օրենքները. որքան բարձր է գնդակը բարձրանում, այնքան փոքր է այն դիտորդին թվում: Բացի այդ, հաշվի առնելով քամին, գնդակը չի կարող բարձրանալ ուղղահայաց, բայց միաժամանակ կշարժվի X առանցքի երկայնքով՝ հեռացնելով աջ եզրը: Պետք է տեսանելի լինի միայն ֆոնը և գնդակի հետ նոր շերտը: Պահպանեք այս պատկերը որպես 2.gif:
Կրկնեք այս քայլերը մի քանի անգամ՝ ամեն անգամ նվազեցնելով գնդակի պատկերը և տեղադրելով այն նախորդ դիրքից վեր։ Մի մոռացեք նկարը պահպանելիս անջատել ստորին շերտի տեսանելիությունը, որպեսզի անիմացիայի ժամանակ միանգամից 2 գնդակ չմնա մեկ կադրում։ Արդյունքում, դուք պետք է ունենաք մի քանի շերտ տարբեր չափերի գնդիկներով: Սքրինշոթում յուրաքանչյուր շերտի տեսանելիությունը միացված է, որպեսզի կարողանաք պատկերացնել, թե ինչպես է գնդակի դիրքը փոխվում ֆոնային պատկերում։

ԻՆՉՊԵՍ ԿԱՏԱՐԵԼ ԱՆԻՄԱՑՎԱԾ Նկարչություն PAINT.NET-ում

Այս դասը պատրաստվել է մեր այցելուների բազմաթիվ հարցերի հիման վրա: Իրականում, անիմացիոն նկարներ ստեղծելու մեջ դժվար բան չկա: Շարժվող նկարները աջակցվում են, օրինակ, ամենահայտնի գրաֆիկական ֆայլի GIF ձևաչափով: Խնդրում ենք նկատի ունենալ, որ քիչ հավանական է, որ դուք կարողանաք անիմացիոն JPG կամ BMP ֆայլ ստեղծել, քանի որ այս ձևաչափերը չեն աջակցում շրջանակների փոփոխությանը:
GIF ձևաչափով անիմացիոն շարժվող պատկերի օրինակ կարելի է տեսնել ձախ կողմում գտնվող նկարում: Paint.NET-ի ստանդարտ ֆայլերի տեսակները, թեև ներառում են GIF ձևաչափը, դեռևս չեն աջակցում անիմացիոն GIF ֆայլերը պահելու հնարավորությունը: Հետևաբար, մի շարք շրջանակներից մեկ անիմացիոն GIF ֆայլ ուղղակիորեն ստեղծելու համար այս դասում մենք օգտագործում ենք լրացուցիչ հատուկ ծրագիր՝ UnFREEz կոմունալը: Այս ծրագիրը նույնպես բացարձակապես անվճար է, հեշտ օգտագործման համար և չի պահանջում տեղադրում: Օգտագործելով այս ծրագիրը, դուք կարող եք համատեղել մի շարք հաջորդական կադրեր մեկ շարժվող տեսանյութի մեջ: ռուսերենով կարելի է գտնել մեր կայքում, որտեղ կարող եք նաև իմանալ .
Ինչպես ստեղծել շարժական ֆիլմերի շրջանակներ Paint.NET-ում

Այսպիսով, անիմացիոն տեսանյութ ստեղծելու համար մենք պետք է մի շարք կադրեր պատրաստենք։ Շնորհիվ այն բանի, որ ապահովում է շերտերով աշխատանք, շրջանակներ պատրաստելն ամենևին էլ դժվար չէ։ Օրինակ՝ օգտագործենք վրան արված սմայլի պատկերը հրապարակված մեր կայքում։
Մի քանի կադր ստեղծելու համար եկեք վերցնենք 3D սմայլի պատկերը այս ձեռնարկից և ստեղծենք շերտի պատճենը սմայլի պատկերով մեզ անհրաժեշտ տեսանյութի կադրերի քանակով: Դրա համար կարող եք օգտագործել, օրինակ. - «Կատարեք շերտի պատճենը» կամ ուղղակիորեն պատճենեք շերտը .
Դուք չեք կարող անմիջապես պատճենել շերտերը, բայց օրինակ, երկրորդ կադր պատրաստելու համար պատճենեք առաջին շերտը, այնուհետև փոխեք օրինակը պատճենված շերտի վրա՝ տեսանյութի գաղափարին համապատասխան: Օրինակ, մենք սեղմեցինք սմայլի դեմքը և մի փոքր կադր առ կադր տեղափոխեցինք վեր ու վար: Օրինակ դուք կարող եք տեսնել ձախ կողմի նկարում, բնականաբար բոլոր շրջանակները չէին տեղավորվում դրա վրա, բայց դուք կարող եք տեսնել ընդհանուր գաղափարը.
Ինչպես պահպանել շարժվող ֆիլմի կադրերը առանձին ֆայլերի մեջ
Անհատական շրջանակները ցանկալի հերթականությամբ անիմացիոն տեսահոլովակի մեջ UnFREEz ծրագրի միջոցով միացնելու համար նախ անհրաժեշտ է պահպանել կադրերը որպես առանձին ֆայլեր: Սրա մեջ էլ բարդ բան չկա։ Կարող եք, օրինակ, պատճենել ցանկալի շերտի ամբողջ բովանդակությունը, ստեղծել նոր պատկեր և դրա մեջ տեղադրել շերտից պատճենված պատկերը։ Այնուհետև պահեք այն որպես առանձին GIF ֆայլ: Դուք կարող եք ընտրել ամբողջ պատկերը շերտի վրա, օրինակ՝ սեղմելով Ctrl+A ստեղնաշարի համակցությունը: գտնվում է այս կայքի հրահանգների բաժնում:

Մեկ այլ միջոց, օրինակ, ուղղակի անջատելն է այն շերտերի տեսանելիությունը, որոնք անհրաժեշտ չեն ընթացիկ կադրի վրա, իսկ հետո տեսանելի շերտերը պահել որպես առանձին GIF պատկեր: Սա կարելի է անել - «Պահպանել որպես»: Որպես GIF պահելիս Paint.NET-ը կառաջարկի միաձուլել պատկերի բոլոր շերտերը, այսինքն. Ստացվում է, որ ժամանակավորապես անջատված շերտերը կվերանան։ Բայց ֆայլը շրջանակով պահպանելուց հետո կարող եք սեղմել «Չեղարկել» կոճակը և շերտերը միացնելու վերջին գործողությունը կվերացվի, և բոլոր շերտերը կվերադառնան:
Խնդրում ենք կրկին նկատի ունենալ, որ ավելի ուշ շրջանակները համատեղելու համար մեկ անիմացիոն GIF ֆայլի մեջ, անհրաժեշտ է, որ բոլոր կադրերն ունենան նույն չափը: Այսինքն, օրինակ, եթե մեկ շրջանակի նկարի չափը 20 x 30 պիքսել է, ապա մնացած շրջանակները պետք է ունենան նույն չափը։ Paint.NET-ում շրջանակներ ստեղծելու վերը նկարագրված մեթոդը ապահովում է այս պայմանի կատարումը, քանի որ բոլոր շրջանակները պատրաստված են մեկ հիմնական պատկերից:
Ներկայացում ներկայացնելիս, հնարավոր է, ձեզ անհրաժեշտ լինի ընդգծել որևէ տարր, որն ունի ոչ միայն շրջանակներ կամ չափսեր: PowerPoint-ն ունի իր սեփական խմբագրիչը, որը թույլ է տալիս լրացուցիչ անիմացիաներ ավելացնել տարբեր բաղադրիչներին: Այս քայլը ոչ միայն տալիս է ներկայացմանը հետաքրքիր տեսք և յուրահատկություն, այլև մեծացնում է դրա ֆունկցիոնալությունը:
Անիմացիայի տեսակները
Արժե անմիջապես հաշվի առնել էֆեկտների բոլոր հասանելի կատեգորիաները, որոնց հետ դուք պետք է աշխատեք: Դրանք բաժանվում են ըստ օգտագործման տարածքի և կատարված գործողության բնույթի: Ընդհանուր առմամբ, նրանք բոլորը բաժանված են 4 հիմնական կատեգորիաների.
Մուտք
Գործողությունների խումբ, որը ցուցադրում է տարրի տեսքը հետևյալ եղանակներից մեկով. Ներկայացումների մեջ անիմացիայի ամենատարածված տեսակները, որոնք օգտագործվում են յուրաքանչյուր նոր սլայդի սկիզբը բարելավելու համար: Նշված է կանաչ գույնով։
Ելք
Ինչպես կարող եք կռահել, գործողությունների այս խումբը, ընդհակառակը, ծառայում է էկրանից որևէ տարր անհետացնելու համար: Ամենից հաճախ այն օգտագործվում է միասին և հաջորդաբար միանման բաղադրիչների մուտքի անիմացիայի հետ, որպեսզի դրանք հեռացվեն նախքան սլայդը ետ տեղափոխելը հաջորդը: Նշված է կարմիր գույնով։

Ընտրություն
Անիմացիա, որը ինչ-որ կերպ ցույց է տալիս ընտրված տարրը՝ ուշադրություն հրավիրելով դրա վրա: Ամենից հաճախ սա կիրառվում է սլայդի կարևոր կողմերի վրա՝ ուշադրություն հրավիրելով դրա վրա կամ շեղելով ուշադրությունը մնացած ամեն ինչից: Նշված է դեղին գույնով։

Ճամփորդական ուղիներ
Լրացուցիչ գործողություններ, որոնք օգտագործվում են տարածության մեջ սլայդ տարրերի գտնվելու վայրը փոխելու համար: Որպես կանոն, այս անիմացիոն մեթոդը օգտագործվում է չափազանց հազվադեպ և հատկապես կարևոր պահերի լրացուցիչ վիզուալիզացիայի համար՝ այլ էֆեկտների հետ համատեղ:
Այժմ դուք կարող եք սկսել դիտարկել անիմացիայի տեղադրման կարգը:
Անիմացիայի ստեղծում
IN տարբեր տարբերակներ Microsoft OfficeՆման էֆեկտներ ստեղծելու տարբեր եղանակներ կան։ Հին տարբերակների մեծ մասում, այս տեսակի տարրերը կարգավորելու համար, դուք պետք է ընտրեք ցանկալի սլայդի բաղադրիչը, աջ սեղմեք դրա վրա և ընտրեք «Անիմացիայի ընտրանքներ» կամ նմանատիպ արժեքներ:

Microsoft Office-ի 2016 թվականի տարբերակը օգտագործում է մի փոքր այլ ալգորիթմ: Երկու հիմնական ճանապարհ կա.
Մեթոդ 1: Արագ
Ամենապարզ տարբերակը, որը նախատեսված է կոնկրետ օբյեկտին մեկ գործողություն վերագրելու համար։
- Էֆեկտի կարգավորումները գտնվում են ծրագրի վերնագրում, համապատասխան «Անիմացիա» ներդիրում: Սկսելու համար անցեք այս ներդիրին:
- Տարրերի վրա հատուկ էֆեկտ կիրառելու համար նախ պետք է ընտրել սլայդի կոնկրետ բաղադրիչը (տեքստ, պատկեր և այլն), որի վրա այն կկիրառվի: Պարզապես ընդգծելը բավական է։
- Դրանից հետո ընդամենը պետք է ընտրել ցանկալի տարբերակը «Շարժապատկերներ» հատվածի ցանկից: Այս էֆեկտը կօգտագործվի ընտրված բաղադրիչի համար:
- Ընտրանքները ոլորվում են կառավարման սլաքների միջով և կարող են նաև ընդլայնվել ամբողջական ցանկըստանդարտ տեսակներ.
Այս մեթոդը առաջացնում է էֆեկտների արագ ավելացում: Եթե օգտատերը սեղմի մեկ այլ տարբերակի վրա, հին գործողությունը կփոխարինվի ընտրվածով:
Մեթոդ 2. Հիմնական
Կարող եք նաև ընտրել անհրաժեշտ բաղադրիչը, այնուհետև սեղմել «Ավելացնել անիմացիա» կոճակը «Անիմացիա» բաժնի վերնագրում, այնուհետև ընտրել էֆեկտի անհրաժեշտ տեսակը:

Այս մեթոդը շատ ավելի լավ է, քանի որ այն թույլ է տալիս շերտավորել տարբեր անիմացիոն սցենարներ միմյանց վրա՝ ստեղծելով ավելի բարդ բան: Բացի այդ, սա չի փոխարինում ընդգրկված տարրի գործողությունների հին կարգավորումները:
Անիմացիայի լրացուցիչ տեսակներ
Վերնագրի ցանկը ցույց է տալիս միայն ամենահայտնի անիմացիոն տարբերակները: Ամբողջական ցանկը կարելի է ստանալ՝ ընդլայնելով այս ցուցակը և ամենաներքևում ընտրելով «Լրացուցիչ էֆեկտներ...» տարբերակը: Պատուհան կբացվի էֆեկտների հասանելի տարբերակների ամբողջական ցանկով:

Կմախքի փոփոխություն
Շարժապատկերների երեք հիմնական տեսակները՝ մուտք, ընտրություն և ելք, չունեն այսպես կոչված «անիմացիոն կմախք», քանի որ դրանք պարզապես ցուցադրում են էֆեկտ:
Բայց «Շարժման ուղիները», երբ ծածկված են տարրերի վրա, պատկերում է հենց այս «կմախքը» սլայդի վրա՝ այն երթուղու գծագիրը, որով անցնելու են տարրերը:

Այն փոխելու համար հարկավոր է ձախ սեղմել գծված շարժման երթուղու վրա, այնուհետև փոխել այն՝ վերջը կամ սկիզբը քաշելով ցանկալի ուղղությամբ:

Դա անելու համար ձեզ հարկավոր է շրջանակները բռնել անիմացիայի ընտրության տարածքի անկյուններում և եզրերի միջնամասերում, այնուհետև այն ձգել դեպի կողքերը: Կարող եք նաև «բռնել» գիծն ինքնին և քաշել այն ցանկացած ուղղությամբ:

Ճանապարհորդության ուղի ստեղծելու համար, որը չունի ձևանմուշ, ձեզ անհրաժեշտ կլինի Custom Travel Path տարբերակը: Այն սովորաբար ամենավերջինն է ցուցակում:

Սա թույլ կտա ինքնուրույն գծել ցանկացած տարրի շարժման բացարձակ ցանկացած հետագիծ: Իհարկե, լավ շարժումը պատկերելու համար ձեզ անհրաժեշտ կլինի ամենաճշգրիտ և հավասար նկարը: Երբ երթուղին գծվի, ստացված անիմացիայի կմախքը նույնպես կարող է փոխվել ըստ ցանկության:

Էֆեկտի կարգավորումներ
Շատ դեպքերում, պարզապես անիմացիա ավելացնելը բավարար չէ: Դրա համար օգտագործվում են այս հատվածի վերնագրում գտնվող բոլոր տարրերը:
- Անիմացիա տարրը էֆեկտ է ավելացնում ընտրված տարրին: Ահա մի պարզ, հարմար ցուցակ, որը անհրաժեշտության դեպքում կարող է ընդլայնվել:
- «Էֆեկտների ընտրանքներ» կոճակը թույլ է տալիս ավելի կոնկրետ կարգավորել այս ընտրված գործողությունը: Անիմացիայի յուրաքանչյուր տեսակ ունի իր կարգավորումները:
- «Սլայդ ցուցադրման ժամանակը» բաժինը թույլ է տալիս կարգավորել էֆեկտներն ըստ տևողության: Այսինքն՝ կարող ես ընտրել, թե կոնկրետ անիմացիան երբ կսկսի նվագել, ինչքան կտևի, ինչ արագությամբ գնա և այլն։ Յուրաքանչյուր գործողության համար կա համապատասխան կետ:
- «Ընդլայնված անիմացիա» բաժինը հնարավորություն է տալիս կարգավորել գործողությունների ավելի բարդ տեսակներ:
Օրինակ, «Ավելացնել անիմացիա» կոճակը թույլ է տալիս մեկ տարրի վրա կիրառել բազմաթիվ էֆեկտներ:
«Անիմացիոն տարածքը» թույլ կտա ձեզ կանչել առանձին մենյու կողային մասում՝ մեկ տարրի վրա կազմաձևված գործողությունների հաջորդականությունը դիտելու համար:
«Անիմացիա ըստ նմուշի» տարրը նախատեսված է նույն տեսակի հատուկ էֆեկտների կարգավորումները տարբեր սլայդների վրա նույն տարրերին բաշխելու համար:
Trigger կոճակը թույլ է տալիս ավելի բարդ պայմաններ նշանակել գործողությունների գործարկման համար: Սա հատկապես օգտակար է տարրերի համար, որոնք ունեն բազմաթիվ էֆեկտներ, որոնք կիրառվում են դրանց վրա:
- «Նախադիտում» կոճակը թույլ է տալիս տեսնել, թե ի վերջո ինչպիսի տեսք կունենա սլայդը դիտելիս:
Պրոֆեսիոնալ կամ մրցակցային մակարդակով ներկայացման մեջ անիմացիայի օգտագործման որոշակի ստանդարտ չափանիշներ կան.
- Բոլոր անիմացիոն տարրերը սլայդի վրա խաղալու ընդհանուր տևողությունը պետք է տևի ոչ ավելի, քան 10 վայրկյան: Գոյություն ունեն երկու ամենահայտնի ձևաչափերը՝ կա՛մ 5 վայրկյան մուտքի և ելքի համար, կա՛մ 2 վայրկյան՝ մուտքի և ելքի համար, և 6՝ գործընթացի կարևոր կետերը ընդգծելու համար:
- Ներկայացումների որոշ տեսակներ ունեն անիմացիոն տարրերի ժամանակի փոխանակման իրենց տեսակը, որտեղ դրանք կարող են զբաղեցնել յուրաքանչյուր սլայդի գրեթե ամբողջ տևողությունը: Բայց նման դիզայնը պետք է այս կամ այն կերպ արդարացնի իրեն։ Օրինակ, եթե սլայդը պատկերացնելու ամբողջ էությունը և դրա մասին տեղեկատվությունը հիմնված է այս մոտեցման վրա, և ոչ միայն այն օգտագործելու համար:
- Նման էֆեկտները նաև բեռնում են համակարգը: Սա կարող է նկատելի չլինել փոքր նմուշներում, քանի որ ժամանակակից սարքերը պարծենում են լավ կատարողականությամբ: Այնուամենայնիվ, լուրջ նախագծերը, որոնք ներառում են մեդիա ֆայլերի հսկայական փաթեթ, կարող են դժվարություններ ունենալ:
- Շարժման ուղիներն օգտագործելիս դուք պետք է ուշադիր հետևեք, որ շարժական տարրը դուրս չգա էկրանի սահմաններից, նույնիսկ մի պառակտման վայրկյան: Սա ցույց է տալիս շնորհանդեսը ստեղծողի պրոֆեսիոնալիզմի բացակայությունը:
- Խիստ հուսահատվում է անիմացիա կիրառել վիդեո ֆայլերի և GIF պատկերների վրա: Նախ, հազվադեպ չէ, որ մեդիա ֆայլը փչանում է գործարկիչի գործարկումից հետո: Երկրորդ, նույնիսկ բարձրորակ կարգավորումների դեպքում կարող է ձախողվել, և ֆայլը կսկսի նվագել դեռ ընթացքի մեջ: Կոպիտ ասած, ավելի լավ է փորձեր չանել։
- Ժամանակ խնայելու համար չպետք է անիմացիան շատ արագ դարձնել: Եթե կան խիստ կանոնակարգեր, ավելի լավ է ընդհանրապես հրաժարվել այս մեխանիկից: Էֆեկտները հիմնականում տեսողական հավելում են, ուստի դրանք պետք է առնվազն չնյարդայնացնեն մարդկանց: Չափից դուրս արագ և ոչ սահուն շարժումները դիտելու հաճույք չեն պատճառում։
Եզրափակելով, ես կցանկանայի նշել, որ PowerPoint-ի սկզբնական շրջանում անիմացիան լրացուցիչ դեկորատիվ տարր էր: Այսօր ոչ մի մասնագիտական ներկայացում չի կարող առանց այդ էֆեկտների: Կարևոր է կիրառել արդյունավետ և ֆունկցիոնալ անիմացիոն տարրեր՝ յուրաքանչյուր սլայդից լավագույն որակ ստանալու համար:
Մենք ուրախ ենք, որ կարողացանք օգնել ձեզ լուծել խնդիրը։
Ձեր հարցը տվեք մեկնաբանություններում՝ մանրամասն նկարագրելով խնդրի էությունը։ Մեր մասնագետները կփորձեն պատասխանել հնարավորինս արագ։
Այս հոդվածն օգնե՞ց ձեզ:
Անիմացիան տեխնոլոգիա է, որն օգտագործում է անշարժ առարկաներ՝ ստեղծելու շարժման պատրանք՝ հանդիսատեսի ուշադրությունը գրավելու և պահելու համար: Հանդիսատեսի ուշադրությունը գրավելը, թերեւս, ցանկացած ներկայացման հիմնական նպատակն է, ինչը նշանակում է, որ արժե սովորել, թե ինչպես անել անիմացիա PowerPoint-ում:
Անիմացիայի օգտագործումը հեշտացնում է ներկայացման ընկալումը, կարևոր գաղափարների ընդգծումը և մեծացնում է հետաքրքրությունը ներկայացված տեղեկատվության նկատմամբ: Այս նպատակներին հասնելու համար PowerPoint-ը տալիս է գրեթե անսահմանափակ հնարավորություններ: Ծրագիրը արագորեն հաղթահարում է տեքստի, լուսանկարների, գրաֆիկայի, դիագրամների, SmartArt տարրերի, աղյուսակների և այլ տեսակի օբյեկտների անիմացիա:
Ինչպե՞ս ստեղծել անիմացիա PowerPoint 2013/2016-ում:
PowerPoint-ի վերջին տարբերակները կենդանացնում են գրեթե ցանկացած օբյեկտ: Սա ստեղծագործելու լայն շրջանակ է տալիս: Բայց նախ պետք է տիրապետել հիմնական հմտություններին:
Անիմացիոն էֆեկտի ավելացում
Ցանկացած անշարժ օբյեկտի, ներառյալ տեքստի աշխուժացումը, պահանջում է 4 քայլ:
- Ընտրեք այն օբյեկտը, որը ցանկանում եք կենդանացնել (դրա շուրջը պետք է լինեն չափափոխված բռնակներ):
- Ներդիրի վրա «Անիմացիա»սեղմեք «Ավելացնել անիմացիա».
- Ընտրեք ցանկալի էֆեկտը:
- Սահմանեք էֆեկտի պարամետրերը:
Էֆեկտներ ընտրելիս հիշեք, որ որոշները հասանելի են միայն որպես տեքստային անիմացիա PowerPoint-ում: Սա վերաբերում է այնպիսի էֆեկտներին, ինչպիսիք են «Whip», «Wave», «Fall» և մի շարք այլ էֆեկտներ:
Գոյություն ունեցող անիմացիայի վրա լրացուցիչ էֆեկտ ավելացնելու համար ձեզ հարկավոր է կատարել 3 հաջորդական քայլ:
- Սեղմեք Ավելացնել անիմացիա:
- Ստուգեք ցանկալի էֆեկտը:
- «Անիմացիոն տարածք» բաժնում սեղմեք «Նախորդով»:
Խորհուրդ. Համոզվեք, որ ձեր սլայդերի ցուցադրման կարգավորումները դրված չեն «Անիմացիա չկա»: Եթե այն տեղադրվի, անիմացիան չի նվագարկվի սլայդ շոուի ժամանակ, այլ միայն նախադիտման ժամանակ: Սա նշանակում է, որ բոլոր ջանքերը կթուլանան:
Վազող էֆեկտներ
PowerPoint-ն առաջարկում է էֆեկտներ գործարկելու 3 տարբերակ.
- «կտտացնելով»(էֆեկտը միանում է սլայդի վրա սեղմելուց հետո);
- «նախկինի հետ»(գործարկումը տեղի է ունենում նախորդ էֆեկտի հետ միաժամանակ);
- «նախորդից հետո»(էֆեկտը խաղում է, երբ ավարտվում է նախորդ անիմացիան, առանց որևէ բան սեղմելու):
Եթե բոլոր անիմացիոն էֆեկտները բավարար են, ապա ավելի լավ է հրաժարվել «սեղմել» տարբերակը: Դրա օգտագործումն ավելի շատ ժամանակ է պահանջում, ինչը մեծացնում է հաղորդավարի ուշադրությունը ցրելու վտանգը։
Եկեք նայենք, թե ինչպես կարելի է պատկերը շարժել PowerPoint-ում՝ օգտագործելով վերը նշված մեկնարկի տարբերակներից մեկը:
- Ընտրեք էֆեկտը, որը կխմբագրեք:
- Ներդիրում «Անիմացիա»սեղմեք «Սկսել».
- Ընտրեք անհրաժեշտ ցուցանիշը:
Էֆեկտների ցուցադրման հերթականության որոշում
Հետևյալ հրահանգները կօգնեն ձեզ որոշել էֆեկտների ցուցադրման հերթականությունը:
- Սեղմեք Անիմացիա > Շարժապատկերների վահանակ.
- Ընդգծեք էֆեկտը, որը անտեղի է անիմացիայի հերթականության մեջ:
- Կետում «Փոխել անիմացիոն կարգը»ընտրել «Շարժվել առաջ»կամ «Վերադառնալ».
Վերոնշյալ հրամանները կարող են օգտագործվել մի քանի անգամ անընդմեջ:
Էֆեկտների ցուցադրման արագությունը
Այս դեպքում ձեզ անհրաժեշտ է պարամետր «Տևողություն». Այն շատ հեշտ է օգտագործել:
- Ընտրեք էֆեկտը, որը պետք է խմբագրվի:
- Դաշտում «Տևողություն»մուտքագրեք անհրաժեշտ համարը ստեղնաշարի միջոցով:
Ցուցադրման նվազագույն տևողությունը 0,01 վ է, իսկ առավելագույնը՝ 59 վրկ։
Արժե նշել պարամետրը «Հապաղում», որը որոշում է որոշակի էֆեկտի միացման ժամանակը: Այս ժամանակահատվածը սկսվում է նախորդ էֆեկտի ավարտից կամ լրացուցիչ սեղմումից հետո:
Ինչպե՞ս հեռացնել անիմացիան PowerPoint-ում:
Երբ օբյեկտին տրվում է անիմացիոն էֆեկտ, նրա կողքին հայտնվում է փոքր թվանշան: Այն հաստատում է էֆեկտի առկայությունը և ցույց է տալիս դրա դիրքը որոշակի սլայդի վրա անիմացիայի հերթականությամբ: Այս նշումը կարող է օգտագործվել անիմացիան հեռացնելու համար: Ինչպե՞ս:
- Ընտրեք համարը ավելորդ անիմացիայի կողքին:
- Սեղմեք «Ջնջել».
Անիմացիա PowerPoint-ում 2010 թ
2010 թվականի տարբերակում անիմացիայի ներդրման ընդհանուր սխեման մեծապես համապատասխանում է վերը նկարագրված 2013-2016 թվականների ծրագրերի հրահանգներին: Քանի որ դրանք կրկնելու իմաստ չկա, մենք կքննարկենք միայն որոշ հատուկ նրբերանգներ:
Ինչպե՞ս տեղադրել անիմացիան PowerPoint 2010 ներկայացման մեջ:
Ստորև բերված հրահանգները թույլ կտան մեկ օբյեկտ տրամադրել մի քանի էֆեկտներով:
- Բաց «Անիմացիա».
- Ընտրեք ցանկալի օբյեկտը:
- Ընտրեք խմբում առաջարկվող էֆեկտներից մեկը «Անիմացիա».
- Գնացեք բաժին «Ընդլայնված անիմացիա»սեղմելով «Ավելացնել անիմացիա». Եթե պահանջվող էֆեկտները հիմնական ցանկում չեն, ընտրեք տարբերակը «Լրացուցիչ էֆեկտներ...».
- Ընտրեք առկա էֆեկտներից մեկը:
- Ժապավենի ձախ կողմում սեղմեք «Դիտել».
Օգտագործելով Trigger կոճակը (Advanced Animation խումբ), կարող եք սահմանել լրացուցիչ պայմաններ անիմացիոն էֆեկտների փոխարկման համար: Այս գործիքըկօգնի ստեղծել» թեժ ստեղնը«, որը խթանում է տարբեր էֆեկտների նվագարկումը:
Նշում. Թվային պիտակները, որոնք ցույց են տալիս անիմացիա ունեցող օբյեկտները, կարող են տեսնել միայն այն ժամանակ, երբ բաց ներդիր «Անիմացիա»կամ Animation Area դաշտում:
Դիտեք էֆեկտների ցանկը
Օգտագործված էֆեկտների ցանկը կարելի է գտնել պարբերությունում «Անիմացիոն տարածք»(խումբ «Ընդլայնված անիմացիա») Սա ցուցադրում է մի շարք կարևոր տվյալներ յուրաքանչյուր անիմացիոն էֆեկտի վերաբերյալ:
Խորհուրդ. Յուրաքանչյուր օբյեկտի եզակի անուն տվեք՝ դրանց հետ աշխատելը հեշտացնելու համար:
Եկեք մանրամասն նայենք անիմացիայի ոլորտում ներկայացված էֆեկտների բնութագրերին։
- Թվային նշանները ցույց են տալիս էֆեկտների նվագարկման հաջորդականությունը: Դրանք կարելի է տեսնել նաև անիմացիոն օբյեկտների կողքին գտնվող սլայդում:
- Սրբապատկերները ցույց են տալիս օգտագործված անիմացիայի տեսակները:
- Ժամկետները ցույց են տալիս ազդեցության տևողությունը: Բոլոր էֆեկտների մեկնարկի ժամանակը դիտելու համար կտտացրեք էֆեկտներից մեկի կողքին գտնվող ցանկի պատկերակին և ընտրեք «Թաքցնել երկարացված ժամանակացույցը».
Անիմացիոն էֆեկտներ PowerPoint-ում. ընդհանուր բնութագրեր
Ներկայումս անիմացիան գործում է PowerPoint շնորհանդեսներներառում է ազդեցությունների 4 խմբերի օգտագործումը.
- Մուտքի էֆեկտներ (օբյեկտների տեսքը սլայդի վրա): Խոսքը սլայդի վրա աստիճանական տեսքի, կողքից հանկարծակի հայտնվելու կամ ներածության մասին է։
- Ընտրության էֆեկտներ (սլայդի վրա գտնվող օբյեկտների անիմացիա): Այս խումբը կարող է ներառել օբյեկտի գույնի կամ չափի փոփոխություն:
- Ելքի էֆեկտներ (օբյեկտների անհետացում սլայդից): Այս դեպքում առարկաները կարող են անհետանալ տեսադաշտից կամ շարժվել տարբեր ձևերով:
- Շարժման ուղիներ (շարժվող առարկաներ սլայդի երկայնքով): Էֆեկտներ օգտագործելիս այս տեսակիառարկաները շարժվում են տարբեր ուղղություններով (ներքև, վերև, աջ, ձախ կամ որոշակի ձևի եզրագծի երկայնքով): Հասանելի է նաև ձեր սեփական ճանապարհորդական ուղին ստեղծելու հնարավորությունը:
Վերոհիշյալ էֆեկտներից յուրաքանչյուրը կարող է օգտագործվել ինչպես առանձին, այնպես էլ մյուսների հետ համատեղ: Օրինակ, մուտքային էֆեկտները օգտակար են կրթական ներկայացումներ ստեղծելիս: Դրանք օգտագործելիս հանդիսատեսը չի շեղվի տեքստից, որը դեռ չի քննարկվում:
Ընդգծման էֆեկտները օգտակար են, երբ ցանկանում եք դիտողներին հրավիրել սլայդի որոշակի հատված, օրինակ՝ գծագրման գիծ կամ դիզայնի կարևոր դետալ: Բայց «Շարժման ուղիներ» տարբերակը դինամիկան ցուցադրելու լավագույն գործիքն է։
Նշում. Առաջին էֆեկտն օգտագործելուց հետո կարող եք լրացուցիչ անիմացիա ավելացնել միայն սեղմելով «Ավելացնել անիմացիա»: Հակառակ դեպքում, դուք վտանգում եք պարզապես փոխարինել ներկայիս անիմացիան նորով:
Անիմացիայի համադրում ձայնային էֆեկտների հետ
Այս հնարքը սովորաբար օգտագործվում է անիմացիային ավելի խորություն հաղորդելու և դրա վրա լրացուցիչ ուշադրություն հրավիրելու համար: Հետևյալ քայլերը կօգնեն ձեզ բարձրաձայնել օբյեկտի անիմացիան:
- Ներդիրում «Անիմացիա»սեղմեք «Անիմացիոն տարածք». Սլայդի տարածքի աջ կողմում կբացվի նոր պատուհան՝ կիրառվող անիմացիոն էֆեկտների բնութագրերով:
- Բացահայտեք էֆեկտը, որը պահանջում է ձայնային գործողություն:
- Սեղմեք ներքև սլաքը և ընտրեք «Էֆեկտների ընտրանքներ».
- Երկխոսության վանդակում, որը հայտնվում է, ընտրեք ներդիրը «Էֆեկտ».
- Կետում « Լրացուցիչ ընտրանքներ» բացել դաշտը «Ձայն»և ընտրեք ձայնի փոխանցման հնարավոր տարբերակներից մեկը կամ ավելացրեք ձեր սեփական ձայնային ֆայլը (հատ «Ուրիշ ձայն»).
- Սեղմեք OK:
Երբ սեղմում եք OK, անիմացիան պետք է սկսի խաղալ ձայնի հետ: Ձայնի ձայնը խմբագրելու համար Էֆեկտ ներդիրում (Effect Options երկխոսության վանդակում) սեղմեք բարձրախոսի պատկերակը և քաշեք սահիչը համապատասխան ուղղությամբ:
Չափավորությունն ու համապատասխանությունը հիմնական սկզբունքներն են անիմացիոն էֆեկտների հետ աշխատելիս
Անիմացիան, իհարկե, դինամիկա է հաղորդում ներկայացմանը, ընդգծում է անհատական գաղափարները և ավելի հիշարժան դարձնում ներկայացված տեղեկատվությունը: Բայց սա չի նշանակում, որ PowerPoint-ում անիմացիա պատրաստելուց առաջ կարելի է մոռանալ չափավորության մասին։ Չափազանց անիմացիոն էֆեկտները կարող են նյարդայնացնել դիտողներին: «Ամեն լավ բանից մի քիչ» հիմնական սկզբունքն է, որին պետք է հավատարիմ մնալ:
Արժե նաև մտածել, թե արդյոք անիմացիան կամ անիմացիայի որոշակի տեսակը համապատասխան է որոշակի էֆեկտի համար: Օրինակ՝ թարթող անիմացիան խորհուրդ է տրվում օգտագործել միայն ծայրահեղ դեպքերում, քանի որ այն մեծ ծանրաբեռնվածություն է առաջացնում աչքերի և նյարդային համակարգի վրա։ Հատկապես կարևոր է հիշել չափավորությունն ու պատշաճությունը, երբ մտածում եք, թե ինչպես անիմացիոնացնել տեքստը PowerPoint-ում: Էֆեկտների որոշ տեսակներ կարող են շեղել լսարանի ուշադրությունը կամ աղավաղել հաղորդագրությունը:
PowerPoint-ում հնարավոր է անիմացիաներ տեղադրել սլայդներում։ Տեղադրելով անիմացիա՝ դուք կարող եք դիվերսիֆիկացնել ձեր սլայդները: Տեքստերն ավտոմատ կերպով դուրս կգան ցանկալի եզրից, և էջերը կփոխվեն շախմատի տեսքով և այլն:
PowerPoint-ում անիմացիա ստեղծելու համար հետևեք հետևյալ քայլերին.
Բացեք ծրագիրը՝ սեղմելով կոճակը «Սկսել» - «Բոլոր ծրագրերը» - «Microsoft Office» - «PowerPoint»:
Դրանից հետո ստեղծեք անհրաժեշտ քանակությամբ սլայդներ և գրեք դրանց մեջ տեքստը.
Այնուհետեւ գնացեք ներդիր «Անիմացիա», ցույց տվեք ձեր ուզած էջը և ընտրեք, թե ինչպես փոխել սլայդները:
Էջերն ավտոմատ փոխելու համար նշեք «Ավտոմատ կերպով հետո» վանդակը և մուտքագրեք այն ժամանակը, որից հետո սլայդները կփոխվեն: Նաև «Անցումային ձայն» տարրում կարող եք հեշտությամբ փոխել ձայնային էֆեկտները, որոնք կհնչեն սլայդները փոխելիս:
Սլայդի անցումը կարգավորելուց հետո տեքստի ներսում անիմացիա պատրաստեք: Դա անելու համար սեղմեք «անիմացիայի կարգավորումներ» կոճակը, որը գտնվում է ծրագրի ձախ անկյունում:
Դրանից հետո ծրագրի աջ անկյունում կհայտնվի լրացուցիչ կարգավորումների պատուհան:
Անիմացիա ավելացնելու համար ընտրեք տեքստի ցանկալի հատվածը սլայդի վրա և սեղմեք «ավելացնել էֆեկտը»: Այնուհետև ընտրեք այն անիմացիան, որը ցանկանում եք մուտքագրվող և ելքային տեքստի համար: Օրինակ՝ տեքստը վերևից դուրս թռչելու համար սեղմեք «մուտքագրում» - «թռչել դուրս»: Այնուհետև «ուղղություն» սյունակում ընտրեք «վերև»:
Անհրաժեշտ տարրերի տեսքը տեղի կունենա ներսում ավտոմատ ռեժիմ, այն դեպքում, երբ ընտրված է «նախորդից հետո» կետը:
Դրանից հետո անիմացիան տեղադրվում է, և դուք կարող եք անցնել ներկայացման դիտմանը: Դա անելու համար սեղմեք «սլայդ շոու» ներդիրը՝ «սկզբից»:
Անիմացիոն էֆեկտները հեռացնելու համար ընտրեք ցանկալի օբյեկտը կամ տեքստը և սեղմեք «ջնջել»:
Այստեղ ես ավարտում եմ այս հոդվածը, հաջողություն ձեր աշխատանքին: