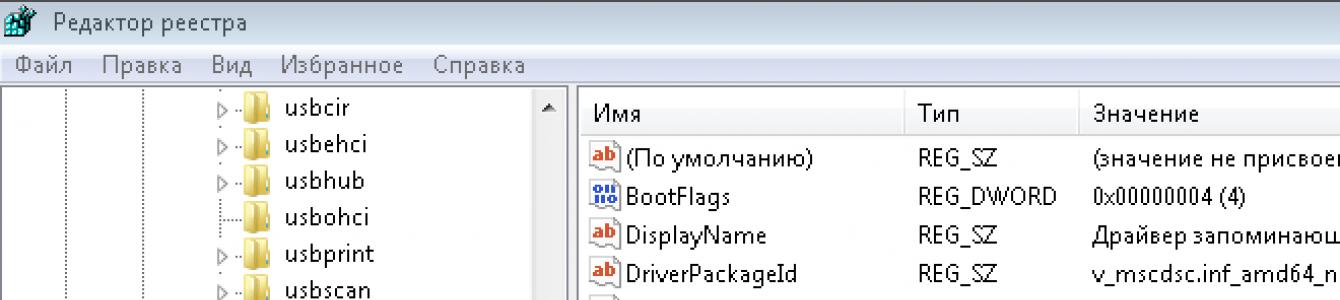Երբեմն անհրաժեշտ է դառնում անջատել USB պորտերը համակարգչի կամ նոութբուքի վրա՝ ֆլեշ կրիչների, կոշտ սկավառակների և այլ USB սարքերի միացման հասանելիությունը սահմանափակելու համար: USB պորտերի անջատումը կօգնի կանխել ցանկացած սկավառակի միացումը, որոնք կարող են օգտագործվել գողության համար կարևոր տեղեկությունկամ ձեր համակարգիչը վիրուսով վարակվելու և վնասակար տարածվելու պատճառ են դառնում ծրագրային ապահովումԸստ տեղական ցանց.
Սահմանափակել մուտքը USB պորտերին
Եկեք դիտարկենք 7 եղանակ, որի միջոցով կարող եք արգելափակել USB պորտերը.
- USB-ի անջատում BIOS-ի կարգավորումների միջոցով
- USB սարքերի ռեեստրի կարգավորումների փոփոխություն
- USB պորտերի անջատում Device Manager-ում
- USB կարգավորիչի դրայվերների հեռացում
- Օգտագործելով Microsoft Fix It 50061
- Օգտագործումը լրացուցիչ ծրագրեր
- Ֆիզիկական անջատում USB պորտերը
1. USB պորտերի անջատում BIOS-ի կարգավորումների միջոցով
- Մուտք գործեք BIOS-ի կարգավորումներ.
- Անջատեք USB կարգավորիչի հետ կապված բոլոր տարրերը (օրինակ՝ USB կարգավորիչ կամ Legacy USB աջակցություն):
- Այս փոփոխությունները կատարելուց հետո դուք պետք է պահպանեք կարգավորումները և դուրս գաք BIOS-ից: Սա սովորաբար արվում է բանալին օգտագործելով F10.
- Վերագործարկեք ձեր համակարգիչը և համոզվեք, որ USB պորտերն անջատված են:
2. Միացնել և անջատել USB կրիչներ՝ օգտագործելով Ռեեստրի խմբագրիչը
Եթե BIOS-ի միջոցով անջատելը ձեզ չի համապատասխանում, կարող եք արգելափակել մուտքը անմիջապես Windows OS-ում՝ օգտագործելով ռեեստրը:
Ստորև բերված հրահանգները թույլ են տալիս արգելափակել տարբեր USB կրիչներ (օրինակ՝ ֆլեշ կրիչներ), սակայն այլ սարքեր, ինչպիսիք են ստեղնաշարերը, մկնիկները, տպիչները, սկաներները, դեռ կաշխատեն:
- Բացեք Start ընտրացանկը -> Run, մուտքագրեք հրամանը « regedit«Եվ կտտացրեք OK՝ ռեեստրի խմբագրիչը բացելու համար:
- Շարունակեք հաջորդ բաժինը
HKEY_LOCAL_MACHINE\SYSTEM\CurrentControlSet\Services\USBSTOR
- Պատուհանի աջ կողմում գտնեք կետը « Սկսել« և կրկնակի սեղմեք դրա վրա՝ խմբագրելու համար: Մուտքագրեք արժեքը» 4 » USB կրիչ սարքերի մուտքն արգելափակելու համար: Համապատասխանաբար, եթե նորից մուտքագրեք արժեքը « 3 «, մուտքը կվերաբացվի։

Սեղմեք OK, փակեք Ռեեստրի խմբագրիչը և վերագործարկեք ձեր համակարգիչը:
Վերոնշյալ մեթոդը գործում է միայն այն դեպքում, երբ տեղադրված վարորդ USB կարգավորիչ: Եթե, անվտանգության նկատառումներից ելնելով, վարորդը չի տեղադրվել, «Սկսել» պարամետրը կարող է ավտոմատ կերպով վերակայվել «3»-ի, երբ օգտատերը միացնի USB կրիչը, իսկ Windows-ը տեղադրի դրայվերը:
3. Անջատեք USB պորտերը Device Manager-ում
- Սեղմեք աջ սեղմումմկնիկը « Համակարգիչ« և համատեքստի ընտրացանկում ընտրեք «Հատկություններ» կետը: Կբացվի պատուհան, որի ձախ կողմում պետք է սեղմել հղումը « սարքի կառավարիչ».
- Սարքի կառավարչի ծառի մեջ գտեք տարրը « USB կարգավորիչներ«և բացիր։
- Անջատեք կարգավորիչները՝ աջ սեղմելով և ընտրելով «Անջատել» ցանկի տարրը:

Այս մեթոդը միշտ չէ, որ աշխատում է: Վերևի նկարում ցուցադրված օրինակում կարգավորիչների անջատումը (առաջին 2 կետերը) չի հանգեցրել ցանկալի արդյունքի: 3-րդ տարբերակի անջատումը (USB Mass Storage Device) աշխատեց, բայց դա թույլ է տալիս անջատել USB կրիչի միայն մեկ օրինակ:
4. USB կարգավորիչի դրայվերների հեռացում
Որպես այլընտրանք, նավահանգիստներն անջատելու համար կարող եք պարզապես հեռացնել USB կարգավորիչի դրայվերը: Բայց այս մեթոդի թերությունն այն է, որ երբ օգտատերը միացնում է USB կրիչը, Windows-ը կստուգի դրայվերները և եթե դրանք բացակայում են, կառաջարկի տեղադրել դրայվերը: Սա իր հերթին թույլ կտա մուտք գործել USB սարք:
5. Կանխել օգտվողներին միացնել USB կրիչ սարքերը Microsoft հավելվածի միջոցով
USB կրիչներ մուտք գործելը մերժելու մեկ այլ միջոց օգտագործելն է Microsoft Fix It 50061(http://support.microsoft.com/kb/823732/ru - հղումը կարող է բացվել mituta-ի մոտ): Այս մեթոդի էությունն այն է, որ խնդիրը լուծելու համար դիտարկվում է 2 պայման.
- USB կրիչը դեռ տեղադրված չէ համակարգչում
- USB սարքն արդեն միացված է համակարգչին
Այս հոդվածի շրջանակներում մենք մանրամասն չենք քննարկի այս մեթոդը, մանավանդ, որ դուք կարող եք մանրամասն ուսումնասիրել այն Microsoft-ի կայքում՝ օգտագործելով վերը նշված հղումը:
Հարկ է նաև նշել, որ այս մեթոդը հարմար չէ Windows OS-ի բոլոր տարբերակների համար:
6. Ծրագրերի օգտագործում՝ USB կրիչ սարքերի մուտքն անջատելու/միացնելու համար
Մուտքի արգելքը սահմանելու բազմաթիվ ծրագրեր կան USB պորտմ. Դիտարկենք դրանցից մեկը՝ ծրագիրը USB կրիչի անջատիչ.

Ծրագիրն ունի պարզ պարամետրեր, որոնք թույլ են տալիս մերժել/թույլատրել մուտքը որոշակի կրիչներ: USB Drive Disabler-ը նաև թույլ է տալիս կարգավորել ծանուցումները և մուտքի մակարդակները:
7. USB-ի անջատում մայր տախտակից
Թեև USB պորտերը ֆիզիկապես անջատված են մայր տախտակգրեթե անհնարին խնդիր է, դուք կարող եք անջատել համակարգչի պատյանի առջևի կամ վերևի մասում տեղակայված պորտերը՝ անջատելով մայր տախտակ գնացող մալուխը: Այս մեթոդը ամբողջությամբ չի արգելափակի մուտքը USB պորտեր, բայց կնվազեցնի կրիչներ օգտագործելու հավանականությունը անփորձ օգտվողներև նրանք, ովքեր պարզապես շատ ծույլ են միացնել սարքերը հետևի մասում համակարգի միավոր.
! Հավելում
Խմբային քաղաքականության խմբագրիչի միջոցով շարժական մեդիա մուտքի մերժում
Ժամանակակից Windows-ի տարբերակներըՀնարավոր է սահմանափակել մուտքը շարժական պահեստավորման սարքեր (ներառյալ USB կրիչներ)՝ օգտագործելով Local Group Policy Editor-ը:
- Վազիր gpedit.msc Run պատուհանի միջոցով (Win + R):
- Գնացեք հաջորդ մասնաճյուղ» Համակարգչային կոնֆիգուրացիա -> Վարչական ձևանմուշներ -> Համակարգ -> Մուտք դեպի շարժական պահեստային սարքեր»
- Էկրանի աջ կողմում գտնեք «Շարժական կրիչներ. մերժել ընթերցումը» տարբերակը:
- Ակտիվացրեք այս տարբերակը («Միացնել» դիրքը):

Տեղական խմբի քաղաքականության այս բաժինը թույլ է տալիս կարգավորել կարդալու, գրելու և իրականացնելու հասանելիությունը շարժական կրիչների տարբեր դասերի համար:
Ապահով հեռացնել ապարատը սովորաբար օգտագործվում է USB ֆլեշ կրիչը կամ արտաքինը հեռացնելու համար կոշտ սկավառակ Windows 10-ում, 8-ում և Windows 7-ում, ինչպես նաև XP-ում: Կարող է պատահել, որ անվտանգ հեռացման պատկերակը անհետացել է Windows-ի առաջադրանքների տողից. դա կարող է թյուրիմացություն առաջացնել և շփոթության պատճառ դառնալ, բայց անհանգստանալու ոչինչ չկա: Այժմ մենք կվերադարձնենք այս պատկերակը իր տեղը:
Նշում. Windows 10 և 8-ում սարքերի համար, որոնք սահմանված են որպես Մեդիա սարք, անվտանգ արտանետման պատկերակը չի ցուցադրվում (նվագարկիչներ, Android պլանշետներ, որոշ հեռախոսներ): Դուք կարող եք անջատել դրանք առանց այս գործառույթն օգտագործելու: Հիշեք նաև, որ Windows 10-ում պատկերակի ցուցադրումը կարող է անջատվել նաև Կարգավորումներ - Անհատականացում - Առաջադրանքների տող - «Ընտրեք առաջադրանքների տողում ցուցադրվող պատկերակները»:

Երբեմն, անհայտ պատճառներով, անվտանգ հեռացման պատկերակը կարող է անհետանալ: Նույնիսկ եթե դուք անընդհատ միացնում և անջատում եք ֆլեշ կրիչը, ինչ-ինչ պատճառներով պատկերակը չի հայտնվում: Եթե դա պատահի ձեզ հետ (և դա, ամենայն հավանականությամբ, այդպես է, հակառակ դեպքում դուք այստեղ չէիք գա), սեղմեք ձեր ստեղնաշարի Win + R կոճակները և մուտքագրեք հետևյալ հրամանը Run պատուհանում.
RunDll32.exe shell32.dll,Control_RunDLL hotplug.dll
Այս հրամանն աշխատում է Windows 10, 8, 7 և XP օպերացիոն համակարգերում: Ստորակետից հետո բացատ բացակայությունը սխալ չէ, այդպես էլ պետք է լինի: Այս հրամանը գործարկելուց հետո կբացվի «Ապահով հեռացնել սարքավորումը» երկխոսության տուփը, որը փնտրում էիք:

Այս պատուհանում, ինչպես միշտ, կարող եք ընտրել այն սարքը, որը ցանկանում եք անջատել և սեղմել «Stop» կոճակը: Այս հրամանը գործարկելու կողմնակի ազդեցությունն այն է, որ անվտանգ արտանետման պատկերակը նորից կհայտնվի այնտեղ, որտեղ այն պետք է լինի:
Եթե այն շարունակում է անհետանալ, և ամեն անգամ, երբ սարքը հեռացնելու համար անհրաժեշտ է նորից կատարել նշված հրամանը, ապա կարող եք ստեղծել դյուրանցում այս գործողության համար. սեղմեք աջը դատարկ տարածությունաշխատասեղան, ընտրեք «Ստեղծել» - «Դյուրանցում» և «Օբյեկտի տեղադրություն» դաշտում մուտքագրեք հրաման՝ «Ապահով հեռացնել սարքը» երկխոսությունը բացելու համար: Դյուրանցման ստեղծման երկրորդ փուլում կարող եք նրան տալ ցանկացած ցանկալի անուն:
Ձեր սարքը Windows-ում անվտանգ հեռացնելու ևս մեկ միջոց
Կա ևս մեկ պարզ մեթոդ, որը թույլ է տալիս ապահով կերպով հեռացնել ձեր սարքը, երբ բացակայում է Windows առաջադրանքի տողի պատկերակը.

Սա եզրափակում է հրահանգները: Հուսով ենք, որ այստեղ թվարկված մեթոդները ապահով կերպով հեռացնելու ձեր շարժական սարքը կոշտ սկավառակԿամ ֆլեշ կրիչը բավական կլինի:
Հաճախ իրավիճակ է առաջանում, երբ անհնար է անջատել ֆլեշ կրիչը համակարգչից անվտանգ ռեժիմ. Երբ անջատված է, պատուհան է հայտնվում այն մասին, որ սարքը դեռ օգտագործվում է: Դուք կարող եք անջատել ֆլեշ կրիչը միայն այն բանից հետո, երբ փակեք ձեր ֆլեշ կրիչն օգտագործող բոլոր ծրագրերը:
Ինչպե՞ս կարող եք գտնել ծրագրեր, որոնք կանխում են ֆլեշ կրիչի անվտանգ հեռացումը: Ես միացված եմ անցյալ աշխատանքՀաճախ են եղել դեպքեր, երբ կարծես վերջացրել եմ աշխատել ֆլեշ կրիչով, փակել եմ բոլոր ֆայլերը, իսկ անջատվելիս դեռ ասում է, որ սարքը դեռ օգտագործվում է։ Ես բավականաչափ նյարդեր չունեի, և ես պարզապես անջատեցի ֆլեշ կրիչը USB պորտից: Բայց այս կերպ ոչնչացնելով մի քանի ֆլեշ կրիչներ, ես որոշեցի մտածել, թե ինչպես պարզել, թե կոնկրետ ինչ էր անում ֆլեշ կրիչը անջատման պահին:
Սա իրականում այն հաղորդագրությունն է, որը հայտնվում է, երբ ցանկանում եք անջատել ֆլեշ կրիչը, որն օգտագործվում է ինչ-որ ծրագրի կողմից, կամ դրանից ֆայլ է բացվում:

Սարքը դեռ օգտագործվում է։ Դուրս եկեք բոլոր ծրագրերից և փակեք բոլոր պատուհանները, որոնք կարող են օգտագործել այս սարքը, այնուհետև նորից փորձեք:
Բարեբախտաբար, բարի ծրագրավորողները հատուկ ծրագիր են գրել, որով կարող եք պարզել, թե ինչ գործընթաց կամ ֆայլ է «պահում» ֆլեշ կրիչը և թույլ չի տալիս այն անջատել։
Այս ծրագիրը կոչվում է Dev Eject. Դրա էությունն այն է, որ գտնել մի գործընթաց, որը այս պահինվերցնում է ձեր ֆլեշ կրիչը, կարող եք անջատել այս գործընթացը ծրագրից և ապա ապահով կերպով հեռացնել ֆլեշ կրիչը:
Տեղադրվելուց հետո գործարկեք ծրագիրը և ընտրեք ձեր ֆլեշ կրիչը
 Այժմ սեղմեք « Հեռացնել« ֆլեշ կրիչը անվտանգ անջատելու համար, եթե ֆլեշ կրիչը զբաղված է ինչ-որ ծրագրի կողմից, կհայտնվի այսպիսի պատուհան.
Այժմ սեղմեք « Հեռացնել« ֆլեշ կրիչը անվտանգ անջատելու համար, եթե ֆլեշ կրիչը զբաղված է ինչ-որ ծրագրի կողմից, կհայտնվի այսպիսի պատուհան.
 Ինչպես տեսնում եք, այս պատուհանը ցույց է տալիս այն գործընթացը, որն այժմ օգտագործում է ֆլեշ կրիչը: Իմ դեպքում դա պատկերի դիտող է: Մոռացել էի փակել նկարը, որը կա ֆլեշ կրիչի վրա։ Որպեսզի չփնտրեք, թե որտեղ եք բացել այս նկարը, պարզապես աջ սեղմեք գործընթացի վրա և ընտրեք « Սպանել գործընթացը”
Ինչպես տեսնում եք, այս պատուհանը ցույց է տալիս այն գործընթացը, որն այժմ օգտագործում է ֆլեշ կրիչը: Իմ դեպքում դա պատկերի դիտող է: Մոռացել էի փակել նկարը, որը կա ֆլեշ կրիչի վրա։ Որպեսզի չփնտրեք, թե որտեղ եք բացել այս նկարը, պարզապես աջ սեղմեք գործընթացի վրա և ընտրեք « Սպանել գործընթացը”
 Գործընթացն անջատելուց հետո փակեք պատուհանը և սեղմեք « Հեռացնել«, այժմ ֆլեշ կրիչը կարող է ապամոնտաժվել առանց որևէ խնդիրների:
Գործընթացն անջատելուց հետո փակեք պատուհանը և սեղմեք « Հեռացնել«, այժմ ֆլեշ կրիչը կարող է ապամոնտաժվել առանց որևէ խնդիրների:
Մենք բոլորս ակտիվորեն օգտագործում ենք պահեստավորման տարբեր սարքեր (ֆլեշ կրիչներ, կոշտ սկավառակներ, հիշողության քարտեր) և գիտենք, որ որևէ ձախողում տեղի չունենա և կարևոր ֆայլերը չկորչեն, երբ սկավառակը հանկարծակի անջատվում է համակարգչից: Windows-ի կառավարումտեղափոխման ընթացքում սարքը պետք է ապահով կերպով հեռացվի ամեն անգամ: Երբեմն դա այնքան էլ հեշտ չէ անել, քանի որ կոշտ սկավառակն օգտագործվում է ծրագրի կամ հավելվածի կողմից: Ի՞նչ անեմ։
Ինչպե՞ս ճիշտ հեռացնել արտաքին կոշտ սկավառակը:
Մենք բոլորս գիտենք, որ դուք չեք կարող պարզապես վերցնել և անջատել արտաքին կոշտ սկավառակը կամ ֆլեշ կրիչը համակարգչային համակարգի միավորի լարից կամ USB պորտից՝ առանց սկուտեղի այս պատկերակը սեղմելու.
Բացվող ցանկում մենք ընտրում ենք մեզ անհրաժեշտ սկավառակը և ձախ սեղմում ենք դրա վրա.

Voila! Հայտնվում է հաղորդագրություն, որը ցույց է տալիս, որ սարքը կարելի է ապահով կերպով հեռացնել համակարգչից:

Սարքը անվտանգ հեռացնելու ևս մեկ պարզ միջոց կա՝ «Համակարգիչ» թղթապանակի միջոցով. աջ սեղմեք սարքի վրա, որը ցանկանում եք անջատել համակարգչից, ձախ սեղմեք «Հեռացնել»: Եթե սարքը «զբաղված է», ՕՀ-ն կհարցնի, արդյոք բոլոր ընթացիկ գործողությունները պետք է ընդհատվեն:
Բայց միշտ չէ, որ ամեն ինչ այնքան հարթ է ընթանում, որքան մենք կցանկանայինք: Հաճախ, երբ փորձում եք ապահով կերպով հեռացնել սարքը Windows-ում, հաղորդագրություն է հայտնվում այն մասին, որ այն օգտագործվում է այլ ծրագրերի կողմից և հնարավոր չէ հեռացնել: Սարքը արգելափակող գործընթացները չեն կարող հարկադիր դադարեցվել՝ օգտագործելով այս համակարգի գործառույթը: Մնում է միայն որոշել, թե որ ծրագրերն են զբաղված սարքի կողմից և փակել դրանք:
Դուք կարող եք շտապ անջատել արտաքին սկավառակը ձեր համակարգչից՝ օգտագործելով առաջադրանքների կառավարիչը, որը կանչվում է՝ միաժամանակ սեղմելով Ctrl+Alt+Del ստեղները: Գնացեք գործընթացների ներդիր, այնտեղ գտեք ձեր սարքը և աջ սեղմեք դրա վրա և սեղմեք «Ավարտել գործընթացը»:

Ի՞նչ պետք է անեմ, եթե իմ արտաքին կոշտ սկավառակը հնարավոր չէ հեռացնել վերը նշված մեթոդներից որևէ մեկի միջոցով:
Դե, եթե ոչ մի ծրագիր ձեռքով չի գործարկվել, բայց սարքը դեռ օգտագործվում է ինչ-որ բանի համար, ի՞նչ պետք է անեք: Դժվար է գտնել պատճառը առանց հատուկ կոմունալ ծառայությունների:
մեկը լավագույն ուղիներըՊետք է անջատել արտաքին սկավառակը, որն օգտագործվում է անհայտ ծրագրերի կողմից և հնարավոր չէ դադարեցնել Windows-ի ստանդարտ գործիքների օգտագործումը հատուկ ծրագրեր USB Safely Remove-ի նման ֆլեշ կրիչներ և սկավառակներ հեռացնելու համար: Unlocker ծրագիրը նաև օգնում է բացահայտել և անջատել գործընթացները, որոնք զբաղված են արտաքին պահեստավորման սարքով, որից հետո սկավառակը կամ ֆլեշ կրիչը կարող են ապահով կերպով հեռացվել:
Պատահում է, որ հնարավոր չէ ապահով կերպով հեռացնել USB HDD-ն՝ օգտագործելով վերը նշված մեթոդներից որևէ մեկը, ինչը նկատվել է Windows 7-ում և բոլորովին այլ արտաքին կրիչներ օգտագործելիս: Եթե ընթացիկ նստաշրջանում սկավառակները միացված էին համակարգչին, ապա ամեն ինչ սովորաբար հեռացվում է առանց խնդիրների: Այնուամենայնիվ, երբ համակարգը վերագործարկեք միացված սկավառակներով, դրանք այլևս հնարավոր չի լինի հեռացնել, քանի որ դրանք զբաղեցնելու են «անխոցելիները» նույնիսկ Unlocker-ի օգնությամբ: համակարգային գործընթացներ System.exe և svchost.exe:
 Unlocker-ը ցույց է տալիս, որ սարքը զբաղված է explorer.exe և svchost.exe գործընթացներով
Unlocker-ը ցույց է տալիս, որ սարքը զբաղված է explorer.exe և svchost.exe գործընթացներով Եվ սա նույնիսկ եթե դուք անջատեք ինդեքսավորումը բոլոր սկավառակների վրա: Որպեսզի ձեր ուղեղը չխառնվի, կարող եք պարզապես հեռացնել սկավառակը համակարգիչը անջատելուց հետո:
Դուք չեք կարող պարզապես վերցնել և հանել ֆլեշ կրիչը USB միակցիչից: Ցանկացած սկավառակի սխալ անջատումը կարող է հանգեցնել դրա ձախողման և տվյալների կոռուպցիայի:
Սա USB ֆլեշ կրիչը համակարգչից անջատելու ճիշտ միջոցն է: Եթե ամեն ինչ ճիշտ է արված, ապա օպերացիոն համակարգը.
- կչեղարկի ֆլեշ կրիչի բոլոր ակտիվ ընթերցման/գրելու գործողությունները.
- «կտեղեկացնի» բոլոր գործող ծրագրերին, որ շարժական սկավառակը կանջատվի.
- «տեղեկացնելու» է օգտագործողին, եթե հնարավոր չէ դադարեցնել փոխազդեցությունը սկավառակի հետ որոշ ընթացիկ գործընթացներում:
Ֆլեշ կրիչի անվտանգ հեռացումը դրա վրա պահվող տվյալների անվտանգության երաշխիքն է: Սա հատկապես կարևոր է, եթե օգտագործողը գաղտնագրում է տեղեկատվությունը:
Ինչպե՞ս կարող եմ անվտանգ հեռացում կատարել:
Եկեք որպես օրինակ վերցնենք Windows 10-ը, սակայն ավելի հին տարբերակներում այս ընթացակարգը սկզբունքորեն չի տարբերվում:
- «Առաջադրանքների տողի» միջոցով. Կուրսորը տեղափոխեք էկրանի ներքևի աջ անկյունը, կտտացրեք ձախ կողմում գտնվող առաջին պատկերակին (վերև սլաք) թաքնված սրբապատկերներ. Այնտեղ փնտրեք ֆլեշ կրիչի պատկերակը. երբ կուրսորը սավառնում եք դրա վրա, կհայտնվի «Ապահով հեռացրեք սարքերն ու սկավառակները»: Մկնիկի ձախ կոճակով սեղմեք պատկերակի վրա և սեղմեք «Eject X», որտեղ X-ը USB կրիչի անունն է:
- միջոցով համատեքստային մենյու . Բացեք «Այս համակարգիչը» և շարժական սկավառակների ցանկում գտեք անհրաժեշտ ֆլեշ կրիչը: Աջ սեղմեք դրա վրա, և կողքին կհայտնվի համատեքստային մենյու: Հրամանների ցանկում գտեք «Extract» տողը և սեղմեք այն:
ԿԱՐԵՎՈՐ!Վերոնշյալ մոտեցումները պետք է ավարտվեն համակարգային ահազանգով. «Սարքավորումը կարող է հեռացվել (հեռացվել):
Ինչ խնդիրներ կարող են առաջանալ ֆլեշ կրիչը հեռացնելիս:
Երբեմն համակարգիչը չի ցանկանում «բաց թողնել» շարժական սկավառակը: Սա սովորաբար պայմանավորված է երկու գործոններից մեկով.
- տվյալների քեշավորում. Տեղեկատվությունը միշտ չէ, որ գրանցվում է իրական ժամանակում, որտեղ դուք տեսնում եք կարգավիճակի պատուհան, որտեղ առաջընթացը ցուցադրվում է որպես տոկոս: օպերացիոն համակարգկարող է քեշավորել տվյալները - փոխանցել դրանք RAM. Փաստորեն, սկավառակի վրա գրելը տեղի կունենա ավելի ուշ, եթե հասանելի լինեն անվճար ռեսուրսներ.
- առանձին կոմունալ ծառայությունների գործընթացի ձախողումներ. Օրինակ, լուսանկարների խմբագրիչներն ի վիճակի են համակարգչին միացված կրիչների վրա անընդհատ նկարներ ստուգել: Այս գործընթացը կարող է գնալ ցիկլերով: Այնուհետև նա պետք է անընդհատ մուտք ունենա ֆլեշ կրիչ, և նա «թույլ չի տա», որ այն ապահով կերպով անջատվի:
Ամեն դեպքում, համակարգը ձեզ կտեղեկացնի, որ անհնար է հեռացնել սկավառակը՝ կհայտնվի համապատասխան հաղորդագրություն: Այս իրավիճակից դուրս գալու ամենադյուրին ճանապարհը ակտիվ ծրագրերն անջատելն ու բոլոր պատուհանները փակելն է։ Սա վերաբերում է նաև հետին պլանում աշխատող հավելվածներին՝ հակավիրուսային, ակնթարթային մեսենջերներին, ՕՀ-ի օպտիմիզատորներին:
Խնդիր ունիվերսալ ծավալի հետ
Անվտանգ առբերման ժամանակ ամենատարածված մարտահրավերը սխալն է «Windows-ը չի կարող կանգնեցնել Generic Volume սարքը». Սա նշանակում է, որ կան գործընթացներ, որոնք օգտագործում են սկավառակը, բայց համակարգը չի կարող ավտոմատ կերպով դադարեցնել դրանք:
Համընդհանուր ծավալով խնդիրների լուծում

Անվտանգ հեռացման դյուրանցման սխալ
Պատահում է, որ անվտանգ արդյունահանումը գործարկելու համար նախատեսված պատկերակը անհետանում է «Taskbar»-ում:
Անվտանգ հեռացման պատկերակի վերականգնում
Առաջին հերթին օգտագործեք արդյունահանման հրամանը ձեռքով գործարկելը:
Գործողությունների ալգորիթմը հետևյալն է.
- սեղմեք ստեղների համակցությունը «Windows + R»- կհայտնվի պատուհան «Վազիր»;
- պատճենեք հարցումը պատուհանի տողում «RunDll32.exe shell32.dll,Control_RunDLL hotplug.dll»;
- հաստատեք գործարկումը՝ սեղմելով OK;
- Կհայտնվի անվտանգ հեռացման պատուհան, որտեղ դուք պետք է ընտրեք համապատասխան սկավառակը և սեղմեք «Stop»:
Եթե դա չի օգնում, ապա օգտագործեք պաշտոնական Microsoft USB-ի խնդիրների ախտորոշման գործիքը: Բեռնել, տեղադրեք և գործարկեք կոմունալ ծրագիրը, այնուհետև հետևեք երևացող հրահանգներին. դրանք չափազանց պարզ են:
Եթե դա չի օգնում, ապա խմբագրեք ռեեստրը, որի համար ձեզ անհրաժեշտ է.
- գործարկման պատուհան «Վազիր», ինչպես նախորդ մեթոդի առաջին քայլում;
- մուտքագրեք հարցում տողում «ռեգեդիտ»և գործարկել այն՝ սեղմելով OK;
- նոր պատուհանում ուշադրություն դարձրեք ձախ կողմում գտնվող վահանակին, որը բաղկացած է բազմաթիվ գծերից. HKEY_CURRENT_USER => Ծրագրային ապահովում => Microsoft => Windows => Current Version => Applets => SysTray;
- նայիր աջ կողմը, որտեղ կլինի 3 տող - սեղմեք առաջինը «Ծառայություններ», երևացող պատուհանում արժեքը սահմանեք «1b», պահպանեք փոփոխությունները՝ կտտացնելով OK, ապա նույնն արեք տողի հետ։ «HotPlugsFlags», բայց դրեք այն «2»:
- վերագործարկեք ձեր համակարգիչը:
Պատահում է, որ ոչ միայն անհետանում է անվտանգ արտանետման պատկերակը, այլև ինքնին սկավառակի պատկերակը: Ամենից հաճախ դա պայմանավորված է, մասնավորապես, բարձր մասնագիտացվածների՝ autorans-ներով: Դրանց դեմ պայքարելու համար կատարեք համակարգի ամբողջական սկանավորում հակավիրուսով, ցանկալի է՝ ոչ անվճար: Բացի այդ, դուք կարող եք օգտագործել հատուկ կոմունալ ծառայություններ Հակավտոորականկամ Առցանց լուծումների Autorun մենեջեր .