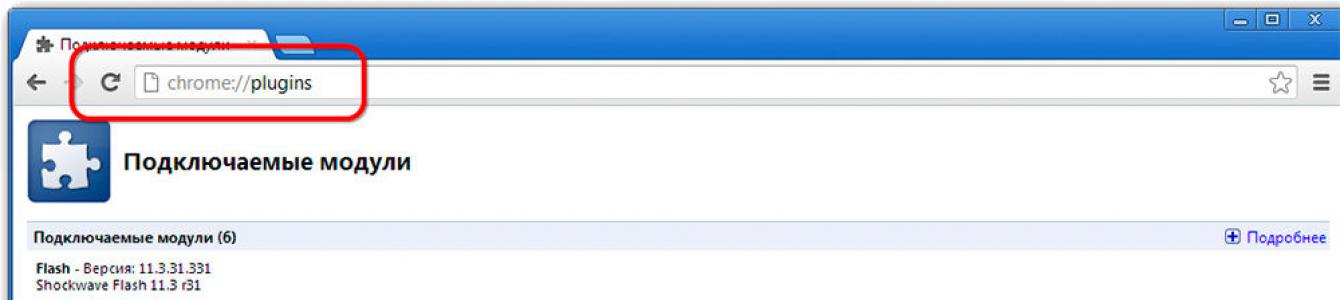– ոչ այլ ինչ, քան հավելյալ մոդուլ՝ .swf, .FLV, .F4V, .SWF և այլն ձևաչափերով խաղեր խաղալու համար, բրաուզերները խաղալու հնարավորություն չունեն դրանք առանց երրորդ կողմի ծրագրերի, ուստի բովանդակության փոխարեն մենք տեսնում ենք մոխրագույն պատուհան, որը խնդրում է տեղադրել կամ թարմացնել նվագարկիչը: Նույնիսկ եթե այն արդեն հասանելի է, պարբերաբար տարբեր սխալներ են տեղի ունենում: Փորձենք պարզել, թե ինչպես խուսափել դրանից:
Adobe-ի կարգավորում Flash PlayerՎ տարբեր բրաուզերներ.
Շատ տարածված խնդիր. ամեն անգամ, երբ փորձում եք բացել տեսանյութ կամ խաղ, հայտնվում է «Սեղմեք այստեղ գործարկելու համար» հաղորդագրությունը: Adobe FlashԽաղացող». Ինչ էլ որ օգտագործեք վեբ սերվերը, լռելյայն թույլ չի տա, որ plugin-ը աշխատի առանց ձեր թույլտվության, ինչի պատճառով Adobe Flash Player-ը անմիջապես չի գործարկվում ավտոմատ կերպով: Ստորև կպատմենք, թե ինչպես կարելի է հասանելի դարձնել այս գործառույթը: Եթե Flash Player-ը նախկինում աշխատում էր ինքնուրույն, իսկ հետո հանկարծակի դադարեցրեց գործարկումը, պատճառը, ամենայն հավանականությամբ, այն է, որ ժամանակն է թարմացնել այն կամ վեբ բրաուզերը: Եթե ցանկանում եք անմիջապես դիտել բովանդակությունը, ապա ոչինչ չի մնում անել, քան փլագինը ձեռքով գործարկել և այնուհետև անցնել կարգավորումները:
Flash Player-ի ավտոմատ գործարկման կարգավորում Google Chrome-ի համար
Նախքան Google Chrome-ում Flash Player-ը միացնելը, դուք պետք է ներբեռնեք մոդուլը պաշտոնական կայքից, սեղմեք դրա վրա և սպասեք մինչև տեղադրման ավարտը: Ապա արեք սա.
- Բացեք Google Chrome-ը, որոնման տողում մուտքագրեք «chrome://plugins» (առանց չակերտների) և սեղմեք Enter:
- Ցանկում գտեք Flash Player-ը և սեղմեք «Միացնել», ինչպես նաև համաձայնեք «Միշտ գործարկել» առաջարկին:

Այժմ plugin-ը կաշխատի առանց ձեր մասնակցության, հենց որ ճանաչի Flash բովանդակությունը Google Chrome-ում: Ստուգեք, արդյոք ամեն ինչ ճիշտ է աշխատում: Եթե ոչ, ապա.

Flash Player-ի ավտոմատ գործարկման կարգավորում Mozilla Firefox-ի համար
Հիմա եկեք պարզենք, թե ինչպես միացնել տեղադրված Flash Player-ը Mozilla-ում: Սովորաբար այս զննարկիչը ձեզ խնդրում է ներբեռնել Shockwave Flash-ը: Սա գրեթե նույն ծրագիրն է և նույնիսկ պատկանում է նույն ընկերությանը, բայց ունի մի շարք առավելություններ (սակայն սովորական օգտագործողի համար դա հազիվ թե նկատելի լինի):
- Բացեք ձեր զննարկիչը և գտեք կոճակը վերևի անկյունում երեք հորիզոնական գծերով՝ «Մենյու»:
- Այժմ սեղմեք «Հավելումներ» - «Shockwave Flash» - «Միշտ միացնել»:

Երբ Mozilla Firefox-ում միացնեք Flash Player-ը, պատրաստ եղեք այն փաստին, որ որոշ ժամանակ անց այն կարող է խափանվել և հաղորդագրություն կհայտնվի տարրերի փլուզման մասին. դա հաճախ է պատահում այս վեբ բրաուզերի հետ: Այս դեպքում դուք ստիպված կլինեք թարմացնել plugin-ը: Գործարկման հետ կապված խնդիրներ առաջանում են նաև, երբ.
- վիրուսներ (սկանավորեք ձեր համակարգիչը խորը սկանավորման ռեժիմում՝ օգտագործելով հակավիրուսային կամ հատուկ կոմունալ ծրագիր, արգելափակեք բոլոր սպառնալիքները, վերագործարկեք համակարգը);
- քեշ («Windows» որոնման մեջ մենք փնտրում ենք «%appdata%\Adobe» (առանց չակերտների), կհայտնվի նույն անունով թղթապանակ, և դրա մեջ մեկ այլ «Flash Player» պիտակով - ջնջեք այն ամենը, ինչ կա, կրկնեք: նույն բանը խնդրանքով «%appdata%\Macromedia»);
- կորցրած կարգավորումները («Կառավարման վահանակ» - «Բոլոր տարրերը» - «Ֆլեշ նվագարկիչ» - «Ընդլայնված» - «Ջնջել ամեն ինչ»):
- արագացման գործառույթներ (բացեք տեսանյութ բրաուզերում և կտտացրեք դրա վրա աջ սեղմում, սեղմեք «Ընտրանքներ», հանեք «Սարքավորումների արագացում» գործառույթը);
- բրաուզերի վնասում (տեղահանեք Mozilla-ն ստանդարտ եղանակով, այնուհետև բացեք «C» սկավառակը և գտեք «Program Files» և «ProgramData» թղթապանակները, իսկ դրանցում «Firefox» և մաքրեք դրանք: Կատարեք նույն ընթացակարգը C ճանապարհով: / Օգտատերեր / Ձեր անունը համակարգում/AppData/Local/Firefox և C/Users/Ձեր անունը համակարգում/AppData/Roaming/Firefox);
- համակարգի աշխատանքի խանգարումներ (այն կարող է կամ վերականգնվել, եթե հիշում եք, թե երբ են սկսվել խնդիրները, կամ փոխարինվել):
Flash Player-ի կարգավորում, որպեսզի ավտոմատ գործարկվի Opera-ի համար
Դուք կարող եք միացնել կամ անջատել Flash Player-ը Opera-ում plugins բաժնում: Դա անելու համար որոնման մեջ մուտքագրեք արդեն ծանոթը` «chrome://plugins»:
- Ընտրեք ձեզ անհրաժեշտ մեկը, սեղմեք «Միացնել»:
- Վերևի ձախ մասում կտտացրեք «Մենյու» - «Կարգավորումներ» - «Կայքեր» - «Մոդուլներ» - «Գործարկել ամբողջ բովանդակությունը»:
Ստուգեք, արդյոք բովանդակությունը խաղում է: Եթե ոչ, ապա, ամենայն հավանականությամբ, Opera-ում միացված է տուրբո ռեժիմը: Այն արագացնում է բեռնումը, եթե կապը դանդաղ է, բայց արգելափակում է Flash Player-ը: Բացեք ընտրացանկը և հանեք դրա կողքին գտնվող վանդակը: Եթե դեռ արդյունք չկա, պատճառը կարող է լինել.
- երկու տեղադրված տարբերակներըպլագիններ, որոնք խանգարում են միմյանց (գնալ «Մոդուլներ» բաժին - «Ցույց տալ մանրամասները» - անջատել NPAPI-ն և դուրս գալ PPAPI-ից);
- «Սարքավորումների արագացում» (վերևում գրված է, թե ինչպես անջատել այն);
- կուտակված քեշը (ջնջված է, ինչպես նկարագրված է Mozilla-ի դեպքում):
Flash Player-ի ավտոմատ գործարկման կարգավորում Yandex բրաուզերի համար
Ֆլեշ նվագարկիչը Yandex Browser-ում միացված է նույն մեթոդով, ինչ Google Chrome-ում: Կատարեք որոնման հարցում՝ «chrome://plugins», և դուք կտեղափոխվեք մի էջ, որտեղ կա հավելվածների ցանկ: Գտեք նվագարկչի կարմիր պատկերակը և սեղմեք «Միացնել» և «Միշտ գործարկել»:

Ստուգեք մոդուլի ֆունկցիոնալությունը: Պատճառները, թե ինչու այն կարող է չսկսվել, նույնն են, ինչ վերը նշված բրաուզերներում և կարող են վերացվել նույն մեթոդներով:
ԽՈՐՀՈՒՐԴ. Adobe Flash Player-ը բավականին խնդրահարույց ծրագիր է. դրա բաղադրիչները ենթակա են վիրուսների և լրտեսող ծրագրեր, եղել են դեպքեր, երբ հարձակվողները դրա միջոցով մուտք են գործել վեբ-տեսախցիկ և անձնական տվյալներ։ Որոշ բրաուզերներ նույնիսկ ժամանակավորապես արգելափակեցին Flash Player-ը, ինչը շփոթեցրեց օգտատերերին և ստեղծեց մեծ անհարմարություններ, և Adobe մշակողները ստիպված էին շտապ շտկել բոլոր խնդիրները:
Վերջերս հայտնվել է HTML5 տեխնոլոգիան, որի շնորհիվ հնարավոր կլինի խուսափել լրացուցիչ փլագինների տեղադրումից և անել առանց ստանդարտ հատկանիշներվեբ սերվեր, երբ աշխատում է մուլտիմեդիա բովանդակություն: Նրանք խոստանում են նոր արտադրանքը ներկայացնել ամենուր մինչև 2020 թվականը, իսկ Adobe-ը կփակի Flash Player նախագիծը։
Ցանկացած զննարկիչով ինտերնետ դիտելիս օգտատերը ակնկալում է, որ վեբ էջերի ողջ բովանդակությունը ճիշտ կցուցադրվի: Ցավոք, լռելյայնորեն զննարկիչը չի կարողանա պատշաճ կերպով ցուցադրել ամբողջ բովանդակությունը առանց հատուկ հավելումների: Մասնավորապես, այսօր կխոսենք այն մասին, թե ինչպես ակտիվացնել Adobe Flash Player հավելվածը։
Adobe Flash Player-ը հայտնի պլագին է, որն անհրաժեշտ է զննարկիչին Flash բովանդակությունը ցուցադրելու համար: Եթե plugin-ն անջատված է դիտարկիչում, վեբ բրաուզերը չի կարողանա ցուցադրել Flash բովանդակությունը:
Առաջին հերթին, ձեր համակարգչի համար պետք է տեղադրվի Adobe Flash Player հավելվածը: Սա ավելի մանրամասն քննարկվեց մեր նախորդ հոդվածներից մեկում:
Ինչպե՞ս միացնել Flash Player-ը Google Chrome-ում:
Նախ, մենք պետք է հասնենք plugin կառավարման էջին: Դա անելու համար տեղադրեք հետևյալ հղումը ձեր վեբ բրաուզերի հասցեագոտում և սեղմեք Enter՝ դրան գնալու համար.
chrome://plugins
Փլագինների կառավարման էջում հայտնվելուց հետո ցանկում գտեք Adobe Flash Player-ը և համոզվեք, որ տեսնում եք կոճակը «Անջատել» , նշելով, որ plugin-ը միացված է այս պահիններառված. Եթե տեսնում եք կոճակ «Միացնել» , սեղմեք դրա վրա, և plugin-ը կակտիվանա։

Ինչպե՞ս միացնել Flash Player-ը Yandex բրաուզերում:
Եթե դուք Yandex.Browser-ի կամ Chromium շարժիչի հիման վրա ստեղծված որևէ այլ վեբ բրաուզերի օգտատեր եք, օրինակ՝ Amigo, Rambler Browser և այլն, ապա ձեր դեպքում Flash Player-ի ակտիվացումը կատարվում է ճիշտ այնպես, ինչպես դա արվում է. Google Chrome.
Ինչպե՞ս միացնել Flash Player-ը Mozilla Firefox-ում:
Adobe Flash Player-ը ակտիվացնելու համար Mozilla վեբ բրաուզեր Firefox, սեղմեք զննարկիչի մենյուի կոճակը վերին աջ անկյունում և բացեք բաժինը հայտնվող պատուհանում «Լրացուցիչ» .

Պատուհանի ձախ կողմում անցեք ներդիր «Փլագիններ» և ստուգեք, որ Shockwave Flash հավելվածի կողքին գտնվող կարգավիճակը նշված է «Միշտ միացված» Եթե դուք ունեք այլ կարգավիճակի հավաքածու, սահմանեք ցանկալիը, ապա փակեք պլագինների հետ աշխատելու պատուհանը:

Ինչպե՞ս միացնել Flash Player-ը Օպերայում:
Տեղադրեք հետևյալ հղումը ձեր բրաուզերի հասցեագոտում և սեղմեք Enter՝ դրան գնալու համար.
opera://plugins
Փլագինների կառավարման էջը կցուցադրվի էկրանին: Գտեք Adobe Flash Player հավելվածը ցանկում և համոզվեք, որ դրա կողքին կա կոճակ «Անջատել» , ինչը ցույց է տալիս, որ plugin-ն ակտիվ է։ Եթե տեսնում եք կոճակ «Միացնել» , սեղմեք դրա վրա մեկ անգամ, այնուհետև Ֆլեշ աշխատանքԽաղացողը կկարգավորվի:

Այս կարճ հոդվածում դուք սովորեցիք, թե ինչպես միացնել Flash Player հավելվածը ձեր բրաուզերում: Եթե հարցեր ունեք Flash Player-ի ակտիվացման վերաբերյալ, հարցրեք նրանց մեկնաբանություններում:
Եթե դուք օգտագործում եք Flash բովանդակությամբ կայքեր, ապա դժվար թե ձեզ դուր գա Chrome-ի նորարարությունը։ Եկեք պարզենք, թե ինչպես կարգավորել Flash բովանդակության ցուցադրումը:
Ինչու չի ցուցադրվում Flash տեսանյութը:
2017 թվականի սկզբին հայտնի Google Chrome բրաուզերը սկսեց արգելափակել Flash բովանդակությունը վեբ էջերում։ Այս միջոցը նախապես հայտնի էր։ Այսպիսով, ծրագրային ապահովման հսկան ստիպեց կայքերի ստեղծողներին հրաժարվել հնացած, անապահով տեխնոլոգիաներից՝ հօգուտ ավելի ժամանակակից HTML5 նշագրման, որն ավելի մեծ հնարավորություններ է ապահովում: Այնուամենայնիվ, շատ խոշոր պորտալներ չեն շտապում հեռանալ Flash Player-ից, այնպես որ սովորական օգտվողները հաճախ բախվում են այն հարցին, թե ինչպես միացնել բովանդակությունը, որն արգելափակված է բրաուզերի կողմից լռելյայնորեն:
Անվճար առցանց դասընթաց «Հարմար Gmail»
Տեսողական վիդեո հրահանգների շարքը զգալիորեն կհեշտացնի և կարագացնի ձեր ամենօրյա աշխատանքը փոստով. Երբ դուք սովորեք այն, օգտագործեք այն ամեն օր:
Որոշ դեպքերում հնարավոր է աջ սեղմել արգելափակված բովանդակության վրա և համատեքստի ընտրացանկից ընտրել Flash բովանդակությունը միացնելու տարբերակը: Այնուամենայնիվ, դա միշտ չէ, որ այդպես է: Արգելափակված բովանդակությամբ պատուհանի որոշ կայքեր օգտատերերին հուշում են տեղադրել վերջին տարբերակը Flash Player, նույնիսկ եթե այն արդեն տեղադրված է սարքի վրա (համապատասխանաբար, հաջորդ տեղադրումից հետո իրավիճակը ոչ մի կերպ չի փոխվում): Հետևաբար, ընտրություն է առաջանում՝ կամ լռելյայն միացրեք Flash բովանդակությունը Google Chrome-ում, կամ մտածեք այլ բրաուզերի անցնելու մասին: Երկրորդ տարբերակը այնքան էլ հեռատես չէ, թեկուզ միայն այն պատճառով, որ Mozilla Firefox-ի և Microsoft Edge-ի նման առաջատար բրաուզերները նույնպես հայտարարել են, որ շուտով կսկսեն արգելափակել հնացած տեխնոլոգիաները։
Ինչպես միացնել Flash-ը
Ֆլեշ բովանդակությունը լռելյայն միացնելու համար դուք պետք է գնաք ձեր դիտարկիչի կարգավորումները: Google Chrome-ում դրանք բացվում են՝ սեղմելով պատուհանի վերին աջ անկյունում գտնվող երեք կետով պատկերակը, որից հետո համատեքստի ընտրացանկից ընտրելով «Կարգավորումներ» տարրը:
Հաջորդը, հենց ներքևում գտնվող կարգավորումներով բացվող էջում, դուք պետք է սեղմեք «Ընդլայնված» հղման վրա (նախկինում՝ «Ցույց տալ. լրացուցիչ պարամետրեր»): Մենք գտնում ենք մի տարր, որը կոչվում է «Բովանդակության կարգավորումներ»: Սեղմեք և ընտրեք հաջորդ էջում Ֆլեշ.

Կամ հին ինտերֆեյսի մեջ:

Կարգավորման երեք տարբերակ կա. Առաջինը հնչում է որպես «Արգելափակել Flash-ը կայքերում» և կանխադրված արգելափակում է բովանդակությունը: Եթե սլայդը տեղափոխեք աջ կողմում, արժեքը կփոխվի «Միշտ հարցրեք», ինչը թույլ կտա անհրաժեշտության դեպքում միացնել ֆլեշ բովանդակությունը համատեքստի մենյուի միջոցով:
«Արգելափակել» և «Թույլատրել» տարրերը թույլ են տալիս ավելացնել այն կայքերի ցանկը, որտեղ Flash բովանդակությունը կարգելափակվի լռելյայն կամ, ընդհակառակը, միացված կլինի համապատասխանաբար: Պարզապես օգտագործեք «Ավելացնել» կոճակը «Թույլատրել» բլոկում և մուտքագրեք այն կայքերի հասցեները, որոնց վստահում եք:

Կամ հին ինտերֆեյսի մեջ:

Ֆլեշ անիմացիան արգելափակելու համար բացառություններ ավելացնելու պատուհան:

Բացառություններ ավելացնելիս Chrome-ն առաջարկում է լրացուցիչ օգտագործել [*.] նախածանցը, որը լրացուցիչ թույլ կտա ձեզ ներառել Flash բովանդակություն բոլոր ներկառուցված երրորդ մակարդակի տիրույթներում: Օրինակ, [*.]ntvplus.ru-ն թույլ կտա անիմացիա ստեղծել հիմնական տիրույթում, ինչպես նաև ենթադոմեյններում, ինչպիսին է sport.ntvplus.ru-ն:
Ցանկալի կայքերում բացառություններ ավելացնելուց հետո Flash-ը պետք է աշխատի։ Անհրաժեշտության դեպքում թարմացրեք էջը քեշավորված բովանդակությամբ մաքրված՝ սեղմելով ստեղնաշարի դյուրանցումը Ctrl + F5.
Գրեթե յուրաքանչյուր օգտվող հանդիպել է Adobe Flash Player կոչվող ծրագրին: Ինչպե՞ս միացնել այն: Ի՞նչ կպահանջվի: Որքա՞ն է այս ծրագիրն ընդհանուր առմամբ կարևոր: Ինչու է դա անհրաժեշտ: Այս բոլոր հարցերի պատասխանները կտրվեն ստորև։ Փաստորեն, այժմ դժվար է պատկերացնել համակարգչի օգտագործող, ով երբեք չի աշխատել Adobe Flash Player-ի հետ: Ինչո՞ւ։
Նկարագրություն և սկսել
Բանն այն է, որ այս հավելվածը մի տեսակ գրաֆիկական մոդուլ է։ Այն թույլ է տալիս բրաուզերներին աշխատել գրաֆիկայի հետ: Նրա օգնությամբ դուք կարող եք դիտել տեսանյութեր, նկարներ, լսել երաժշտություն, խաղալ խաղեր և գործարկել հավելվածներ առցանց։ Յուրաքանչյուր համակարգիչ պետք է ունենա Adobe Flash Player: Ինչպե՞ս միացնել այն:
Նախ անհրաժեշտ է տեղադրել այս հավելվածը: Լռելյայնորեն այն ոչ մի համակարգչի կամ բրաուզերի վրա չէ: Այսպիսով, դուք ստիպված կլինեք.
- Գնացեք «Adobe Flash Player»-ի պաշտոնական էջ:
- Գնացեք «Ներբեռնումներ» բաժինը:
- Ընտրեք վերջին թարմացումծրագրեր ձեր համար օպերացիոն համակարգ.
- Ներբեռնեք տեղադրման ֆայլը ձեր համակարգչում և գործարկեք այն: Նախնականացման ընթացքում խորհուրդ է տրվում փակել զննարկիչը:
- Տեղադրման ընթացակարգն ավարտելու համար հետևեք տեղադրողի հրահանգներին Adobe ծրագրեր Flash Player. Ինչպե՞ս միացնել այն դրանից հետո: Սովորաբար բրաուզերի պարզ վերագործարկումը բավական է:
Միայն երբեմն այս տեխնիկան չի աշխատում: Համակարգի խափանումների կամ բրաուզերի անսարքությունների պատճառով ուսումնասիրվող հավելվածն անջատված է: Այն պետք է ակտիվացվի ձեռքով: Ինչպե՞ս:
Օպերա
Ամեն ինչ կախված է նրանից, թե որ բրաուզերն է օգտագործում մարդը: Ստորև մենք կանդրադառնանք մի քանի առաջնորդների: Սկսենք Օպերայից։ Անկախ օպերացիոն համակարգից, օգտատերը ստիպված կլինի հետևել գործողությունների որոշակի ալգորիթմին:
Ամենաարագ լուծումը հետևյալ հրահանգն է.
- Բացեք Օպերան:
- Հասցեների տողում գրեք opera://plugins: Միացնել Adobe Flash Player-ը դրանից հետո դժվար չի լինի:
- Տեղադրված պլագիններով մենյու կհայտնվի: Այնտեղ պետք է գտնել նախկինում նշված ծրագիրը։
- Սեղմեք Միացնել կոճակը:
Եթե plugin-ը նշված պատուհանում չէ, դուք ստիպված կլինեք տեղադրել այն նախկինում առաջարկված սխեմայի համաձայն: Օպերայում կարող եք այցելել «Plugins» բաժինը՝ բացելով «Կարգավորումներ» ցանկը և ընտրելով համապատասխան տողը։

Աշխատում է Yandex.Browser-ում
Հաջորդ բրաուզերը, որի հետ մենք նախատեսում ենք աշխատել, Yandex-ն է: Սա համեմատաբար նոր հավելված է, որը շահել է շատ օգտատերերի սրտերը: Ինչպե՞ս կարող եմ այստեղ աշխատել Flash Player-ը:
Ընդհանուր առմամբ, գործողությունների ալգորիթմը չի փոխվի։ Անհրաժեշտ:
- Բացեք Yandex.Browser-ը: Խորհուրդ է տրվում ամեն ինչ փակել բաց ներդիրներըգործընթացը սկսելուց առաջ:
- Էկրանի վերևի տողում մուտքագրեք browser://plugins: Դրանից հետո Adobe Flash Player-ը միացնելն ավելի հեշտ է, քան թվում է:
- Գտեք ցանկալի ծրագիրըհայտնվող ցանկում:
- Սեղմեք «Միացնել» համապատասխան պատուհանում:
Այլևս ոչինչ պետք չէ։ Դուք կարող եք կյանքի կոչել ձեր գաղափարը՝ անցնելով «Հավելումներ» - «Մոդուլներ» բաժինը: Այնտեղ կլինի համապատասխան դիմում։
Google Chrome
Հաջորդ բրաուզերը Google-ն է: Այն ամենատարածվածներից է բոլոր հավելվածների մեջ, որոնք թույլ են տալիս աշխատել ինտերնետի հետ: Պետք է սկսել Adobe Flash Player-ով: Ինչպե՞ս միացնել այն:
Ձեզ անհրաժեշտ կլինի.
- Գործարկեք Google Chrome-ը ձեր համակարգչում:
- Մուտքագրեք chrome:plugins հասցեի տողում: Սեղմեք «Enter»՝ մենյուի համապատասխան տարր գնալու համար:
- Սեղմեք «Միացնել» կոճակը Adobe Flash Player-ի պատուհանում:
- Նշեք «Միշտ թույլատրել» կողքին գտնվող վանդակը: Այս կերպ հավելվածը կաշխատի անընդհատ։
Բերված օրինակները ցույց են տալիս, որ բոլոր բրաուզերների դեպքում Flash Player-ը միացնելու գործընթացը մոտավորապես նույնն է: Պարզապես այցելեք «Plugins» ցանկի տարրը՝ հավելվածը ձեր համակարգչում տեղադրելուց հետո:
Mozilla FireFox
Վերջապես, եկեք նայենք մեկ այլ հայտնի բրաուզերի հետ աշխատելուն. Mozilla FireFox. Ի՞նչ անել այս հավելվածի հետ:

- Գործարկեք Mozilla-ն:
- Գնացեք «Գործիքներ» - «Հավելումներ»:
- Բացեք «Արտաքին մոդուլներ»:
- Գտեք «Adobe Flash Player» համապատասխան դաշտում: Կտտացրեք «Միացնել» այս պատուհանի ներքևում:
Դրանից հետո Adobe Flash Player-ը ակտիվանում է: Ինչպես միացնել այս ծրագիրըայս կամ այն բրաուզերում: Այժմ դուք գիտեք այս հարցի պատասխանը:
Adobe plugin Flash Player-ը մտել է Google բրաուզեր Chrome-ը բավականին կարևոր հավելում է, որը թույլ է տալիս կայքերում գործարկել անիմացիա, մուլտիմեդիա ֆայլեր, խաղեր և այլն: Չնայած վեբ ռեսուրսների ակտիվ անցմանը HTML5 տեխնոլոգիային, Adobe Flash-ի պահանջարկը դեռ բարձր է: Բայց երբեմն դուք կարող եք բախվել հավելվածի կայուն աշխատանքի հետ կապված խնդիրների՝ կայքերում վիդեո նվագարկիչներ գործարկելիս: Մենք ձեզ կասենք, թե ինչպես լուծել այս սխալը և ինչպես ճիշտ թարմացնել Flash Player-ը և միացնել այն chrome://plugins-ի միջոցով:
Adobe Flash Player հավելվածի միացման սխալԻնչու՞ է առաջանում սխալը:
Այսպիսով, Chrome բրաուզերում տեսանյութ բեռնելիս օգտատերը կարող է մոխրագույն էկրանին ստանալ հետևյալ ծանուցումը. «Adobe Flash Player հավելվածն անջատված է: Այն միացնելու համար հետևեք chrome://plugins հղմանը»: Այս ծանուցումը պայմանավորված է plugin-ի անսարքությամբ, և կարող են լինել բազմաթիվ պատճառներ նման սխալի համար:
- Մեկ ձախողում- առաջանում է փաթեթների փոխանցման սխալի հետևանքով և կարող է լուծվել զննարկիչը կամ կայքը պարզապես վերագործարկելու միջոցով CTRL + F5.
- Երկար ոչ մի թարմացում- plugin-ի հին տարբերակների առկայությունը, որոնք չունեն շտկումներ և լրացումներ, կարող է սխալ առաջացնել:
- Վեբ ռեսուրսների սերվերի տեխնիկական խնդիրները շատ հազվադեպ երեւույթ են և լուծվում են միակողմանիորեն կայքի սեփականատերերի կողմից:
- Վիրուսային ծրագրերի ազդեցությունը- Google Chrome-ում փլագինը ցուցադրելու հետ կապված խնդիրներ կարող են լինել՝ առևանգող տրոյանների կամ երրորդ կողմի ծրագրերի առկայության պատճառով:
Մենք թվարկել ենք ձախողումների հիմնական տեսակները, բայց կան շատ ավելին: Այս բոլոր խնդիրները լուծվում են լիովին ստանդարտ եղանակով։
Միացնե՞լ Adobe Flash Player-ը chrome://plugins-ում:
Եթե նման խնդիրը չի կարող լուծվել պարզ վերագործարկման միջոցով, դուք պետք է ստուգեք, արդյոք plugin-ը միացված է plug-in մոդուլներ.

Ահա ևս մեկը վիդեո հրահանգներայս գործողության համար
Շատ դեպքերում դա օգնում է, բայց պատահում է, որ նույնիսկ այս բոլոր քայլերն անելուց հետո, խնդիրը դեռ մնում է. Ստորև մենք ձեզ ցույց կտանք, թե ինչպես կատարել ամբողջական թարմացում և կազմաձևում: Ուշադրություն (!) - համոզվեք, որ մոդուլները ցուցակում կրկնօրինակված չեն
Սխալը հեռացնելով ամբողջական թարմացման միջոցով
Այսպիսով, եկեք հետևենք մի քանի քայլերի, որոնք կօգնեն հեռացնել «Adobe Flash Player plugin-ը անջատված է» սխալը:

Այս բոլոր կետերից հետո բացեք զննարկիչը՝ նորից ստուգեք և միացեք chrome://plugins-ի միջոցով: Եթե խնդիրը չի վերանում, ապա մանրամասն գրեք դրա մասին մեկնաբանություններում։ Մենք կփորձենք վերլուծել իրավիճակը և գործնական խորհուրդներ տալ ձեզ։