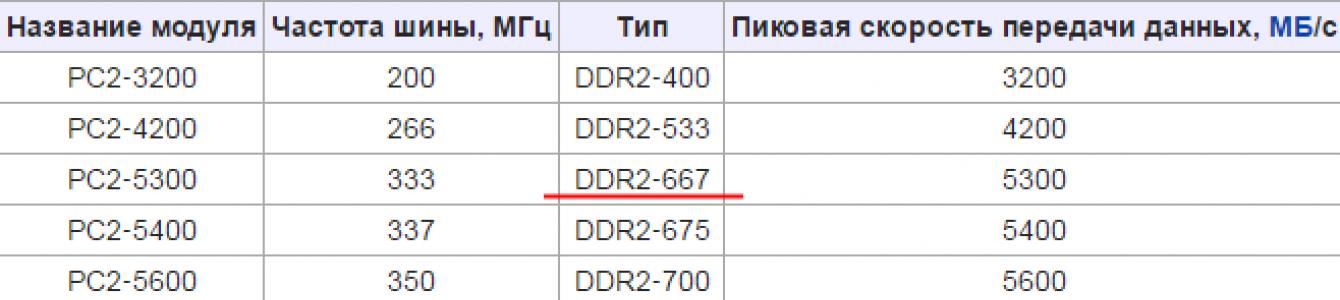Ողջույն, այսօր ես կցանկանայի ձեզ հետ խոսել այն մասին, թե ինչպես կարելի է պարզել համակարգչի RAM-ի (պատահական մուտքի հիշողություն) մոդելը, լինի դա տնային, թե աշխատանքային ԱՀ, նոութբուք կամ աշխատասեղան, դա կարևոր չէ: Այս հոդվածում թվարկված բոլոր մեթոդները այս կամ այն կերպ կօգնեն ձեզ լուծել այս խնդիրը։ Քանի որ շատ հաճախ անհրաժեշտ է լինում տեղադրել ավելի մեծ քանակությամբ RAM կամ փոխարինել չաշխատող փայտիկը, մինչ այդ նախ պետք է պարզել, թե ինչպիսի RAM կա արդեն համակարգչում:
Փաստն այն է, որ RAM-ն ունի երեք կարևոր պարամետր՝ հաճախականություն, դիզայնի տեսակ, ժամկետներ:Իդեալում, ազատ բնիկում տեղադրված նոր հիշողության քարտի բոլոր երեք պարամետրերը (կամ այրվածի փոխարեն) կհամընկնեն: Այս դեպքում դուք կստանաք առավելագույն կատարողականություն և ավելի բարձր համակարգի կայունություն: Եվ չնայած փոքր-ինչ տարբեր պարամետրերով RAM-ի ժապավենների տեղադրումը թույլատրվում է, երբեմն այդպիսի համակարգիչները դեռ «խափանում են»:
Այսպիսով, RAM-ի մասին ամեն ինչ իմանալու ամենահեշտ ձևը (ներառյալ դրա «տեսակը») այն նայելն է: Այո, դա այդպես է, պարզապես վերցրեք այն և նայեք հենց գծի կպչուն: Բայց դրա համար դուք ստիպված կլինեք ապամոնտաժել համակարգի միավոր, ավելի ճիշտ՝ հեռացրեք կողային պատը՝ արձակելով երկու մոնտաժային պտուտակները, այնուհետև հանեք RAM-ի կցորդը միակցիչից՝ կողային սողնակները ներքև հրելով: Որոշ դեպքերում այն բացելու համար ձեզ անհրաժեշտ կլինի պտուտակահան: Գոտու վրա, որպես կանոն, կան որոշակի նշանակումներ, օրինակ, ինչպես ստորև ներկայացված նկարում:
Հիմա եկեք վերծանենք, թե ինչ է գրված այստեղ։ 1 ԳԲ-ը ոչ այլ ինչ է, քան RAM-ի քանակը. 2Rx8 - հիշողության մոդուլի վարկանիշ, առանձնապես կարևոր պարամետր չէ, եթե մենք խոսում ենք, օրինակ, տնային համակարգչի և ոչ սերվերի մասին: Անմիջապես գծի վրա նշված չէ, թե որ տեսակի RAM-ին է պատկանում այն (ddr2 կամ 3, փոխարենը, սովորաբար կարող եք գտնել նկարում ցուցադրված տիպի նշանակումներ՝ «PC2-5300S);
PC2 կամ PC3 - ցույց է տալիս դիզայնի տեսակը, այսինքն, DDR2 կամ DDR3, համապատասխանաբար, իսկ գծիկը ցույց է տալիս մոդուլի առավելագույն թողունակությունը: Եթե նրա թվային արժեքը բաժանեք 8-ի, կարող եք պարզել RAM մոդուլի իրական գործառնական հաճախականությունը: Ավելին, այս բանաձեւը աշխատում է բոլոր տեսակի RAM-ի համար: Մեր դեպքում՝ 5300/8=662.5, նմանատիպ արդյունք նշված է այս RAM մոդելի արտադրողի կայքում, ինչպես նաև հայտնի կայքում՝ հղումով. ru.wikipedia.org/wiki/DDR_SDRAM.

Եթե գծի վրա այլ տեղեկատվություն չկա, բացի երկար համարից, կարող եք մուտքագրել այս թիվը որոնման համակարգ և տեսնել բոլոր բնութագրերը: Երբեմն պատահում է, որ նույնիսկ թիվ չկա, կամ այն չի կարող կարդալ, - այս դեպքում դուք չեք կարող անել առանց հատուկ ծրագրերի օգտագործման, քանի որ օգտագործելով Windows-ի ստանդարտ գործիքները կարող եք պարզել միայն տեղադրված RAM-ի քանակը (չեք կարող նույնիսկ պարզել «տեսակը»):
Ես ձեզ առաջարկում եմ երկու ծրագրերի ընտրություն, իրականում կան շատ ավելին, բայց ոչ բոլորն են անվճար բաշխվում և ցույց են տալիս RAM մոդուլի բնութագրերը այնքան լիարժեք, որքան «Cpu-z» և «Speccy»: Այսպիսով, cpu-z-ը տեղադրելուց հետո անհրաժեշտ է գնալ «SPD» ներդիր, որից հետո կարող ենք տեսնել հետևյալ նկարը.

«Հիշողության բնիկի ընտրություն» դաշտը ցուցադրում է ձեր համակարգչում տեղադրված բոլոր RAM-ի կցորդները: Ինչպես տեսնում եք, RAM շերտի իրական հաճախականությունը (վերևում պատկերվածը) 800 ՄՀց է (6400/8): Հիմա ժամկետների (ուշացումների) մասին։ Ժամկետները թույլ են տալիս պարզել, թե որքան հաճախ է պրոցեսորը կարող մուտք գործել RAM մեկ միավորի համար, ինչպես նաև որքան արագ են տարբեր RAM չիպերը կարող «շփվել» միմյանց հետ:
Որքան ցածր լինեն ժամկետները, այնքան լավ: Այնուամենայնիվ, եթե ձեր պրոցեսորի մոդելն ունի մեծ L2 քեշ, ապա բարձր ժամկետները այնքան էլ չեն ազդի աշխատանքի վրա, քանի որ պրոցեսորը կարիք չի ունենա այնքան հաճախ մուտք գործել RAM: RAM-ում ժամանակները նշվում են չորս թվերով (6–6–6–18), որոնցից յուրաքանչյուրը բնութագրում է որոշակի գործողություն, օրինակ, առաջին համարը նշանակում է «նվազագույն ժամանակը ընթերցման հրամանի թողարկման և տվյալների փոխանցման մեկնարկի միջև։ »
Իմ կարծիքով, ամենահարմար է ժամանակին նայել «Speccy»-ում, այստեղ ինչ-որ կերպ ավելի պարզ է, և ընդհանրապես ծրագիրը տեղեկատվություն է տրամադրում շատ ավելի հարմար ձևով: Պարզապես գործարկեք ծրագիրը, այնուհետև պետք է գնաք «RAM» բաժին: Ավելին, եթե ձեր ԱՀ-ում տեղադրված են 2 կամ ավելի ժապավեններ, պարտադիր չէ, որ դրանց ժամանակացույցը համընկնի բոլոր շերտերի համար՝ ըստ ամենադանդաղի:

Բարև moikomputer.ru բլոգի այցելուներ
Այսօր ես ձեզ ցույց կտամ, թե ինչպես պարզել ձեր համակարգչի վրա տեղադրված RAM-ի տեսակը, ինչպես նաև դրա հաճախականությունը՝ Windows 8 կամ 10 օպերացիոն համակարգը գործարկելով ընդամենը մի քանի կտտոցով, առանց երրորդ կողմի ծրագրերի դիմելու:
Պատահում է, որ երբեմն պետք է պարզել, թե ինչ տեսակի DDR հիշողություն կա ձեր մեջ windows համակարգ, այնպես որ կարող է անհրաժեշտ լինել թարմացնել կամ փոխարինել փակագծերը ձեր նոութբուքի կամ աշխատասեղանի համակարգչի վրա:
Դա անելու մի քանի եղանակ կա.
Բեռնել հատուկ ծրագիրՕրինակ՝ Աիդա 64-ը կամ նմանատիպ որևէ այլ, որից շատերը կարելի է գտնել ինտերնետի հսկայական տարածքներում.
Սեղանի համակարգչի վրա բացեք համակարգի միավորը՝ տեսողականորեն տեսնելու համար, բայց նոութբուքի վրա այս գործողությունը կատարելը խնդրահարույց կլինի.
Եվ վերջապես, Task Manager-ը բացելու ամենադյուրին ճանապարհը:
Եվ այսպես, RAM-ի տեսակը արագ որոշելու համար անհրաժեշտ է օգտագործել ստանդարտ նախապես տեղադրված Task Manager կոմունալ ծրագիրը, այն օգտագործելու համար անհրաժեշտ է.
Գործարկել Task Manager;
Սեղմեք Մանրամասն կոճակը՝ բոլոր ներդիրները ցուցադրելու համար;
Ընտրեք «Կատարում» ներդիրը;
Պատուհանի ձախ կողմում ընտրեք Հիշողություն:

Որտեղ մենք կտեսնենք այնպիսի անհրաժեշտ պարամետրեր, ինչպիսիք են.
Իմ RAM-ի չափը 6.0 ԳԲ է;
RAM տեսակը DDR3;
Հիշողության ընդհանուր օգտագործումը 4,9 ԳԲ;
Արագություն (RAM հաճախականություն) 1600 ՄՀց;
Օգտագործելով 2-ից 2-ը (նշանակում է OP շերտերի անցքեր):
Եվ համակարգի այլ պարամետրեր:
Միացված է ժամանակակից համակարգիչներՆերկայումս օգտագործվող հիշողության տեսակը ընդհանուր առմամբ DDR3 է, կարող եք գտնել նաև այնպիսի տեսակներ, ինչպիսիք են՝ DDR կամ DDR2 և նույնիսկ SDRAM;
Աղյուսակը ցույց է տալիս DDR3-ի հաճախականությունները:

Աղյուսակը կարող է օգտակար լինել ինչպես տեղեկատվական նպատակներով, այնպես էլ, օրինակ, առցանց խանութում պատվիրելիս պարամետրերը նշելու համար։
Կարդացեք նաև՝ Ինչպես արագացնել պատուհանների բեռնում 10
Սովորաբար նշվում են Ստանդարտ OP անվանումը և Արդյունավետ հաճախականությունը, բայց երբեմն կարող է պահանջվել մոդուլի անվանումը:
1. Ինչպես ընտրել RAM ձեր համակարգչի համար
2. Ինչպես ստուգել RAM-ը ֆունկցիոնալության համար
Տեսանյութ Aida 64 ծրագրի միջոցով RAM-ի տեսակը որոշելու մասին:
Ինձ համար այսքանն է այսօր, մինչև բլոգի հաջորդ հոդվածները:
Վալերի Սեմենով, moikomputer.ru
moikocomputer.ru
Ինչպե՞ս պարզել, թե ինչ RAM կա ձեր համակարգչում:
Հաճախ համակարգիչը թարմացնելիս և վերանորոգելիս անհրաժեշտ է որոշել, թե որն է RAMԱյն գտնվում է համակարգի միավորում կամ նոութբուքում: Այս գործողությունը հաճախ դժվար է սկսնակների համար, բայց այն իրականացնելու համար հատուկ ոչինչ չի պահանջվում: Հոդվածում նկարագրվելու են մի քանի մեթոդներ, որոնք կօգնեն ձեզ պարզել ձեր ԱՀ-ում օգտագործվող RAM-ի մասին ամեն ինչ:
RAM-ի հիմնական բնութագրերը
Նախ, դուք պետք է պարզեք, թե կոնկրետ ինչ կարող եք պարզել՝ դիտելով RAM-ի մասին տեղեկությունները.
- RAM-ի տեսակը կամ սերունդը (DDR1, DDR2 կամ DDR3):
- Ծավալը. Չափված գիգաբայթերով: Որոշում է, թե որքան տվյալներ կարող են պահվել RAM-ում միաժամանակ:
- Մոդուլների քանակը, դրանց արտադրողները և սերիական համարները:
- Ժամկետներ (Latency): Բնութագրեք այն ուշացումները, որոնք անպայման առաջանում են RAM-ի տարբեր չիպերի միջև տվյալների փոխանցման ժամանակ: Որքան ցածր լինեն ժամկետները, այնքան լավ:
- Հաճախականություն. Հիշողության թողունակությունը կախված է դրանից: Որքան բարձր է արժեքը, այնքան ավելի արագ և կայուն է համակարգիչը:
- Լարման. Միջին օգտագործողի համար այս հատկանիշը մեծ դեր չի խաղում: Կարևոր է հիմնականում overclocking պրակտիկանտների համար:
Բացի այս տվյալներից, մասնագիտացված ծրագրային ապահովումկարող է շատ այլ տեղեկություններ տալ, բայց դա այնքան էլ կարևոր չէ:
AIDA64
Համակարգչային սարքավորումների մասին տեղեկատվության դիտման ամենատարածված հավելվածներից մեկը AIDA64-ն է: Տեղադրումից և գործարկումից հետո հիմնական ծրագրի պատուհանը կհայտնվի էկրանին: Այն բաղկացած է երկու մասից. Ձախը ցույց է տալիս բաղադրիչները ծառի տեսքով: Աջ կողմում ներկայացված է մանրամասների աղյուսակ:

Ինչպե՞ս պարզել, թե ինչ RAM է համակարգչում, օգտագործելով AIDA64:
- Կտտացրեք «+» պատկերակը «մայր տախտակի» տողի կողքին:
- Գնացեք «Հիշողություն» ներդիր: Այստեղ հենց վերևի տողում կնշվի RAM-ի ընդհանուր քանակը:
- Այնուհետև կտտացրեք SPD-ին: Դրանից հետո էկրանին կցուցադրվի մանրամասն տեղեկատվություն համակարգում տեղադրված յուրաքանչյուր ժապավենի մասին:
Աղյուսակի ամենաներքևում կա հղում. Սեղմելով դրա վրա՝ կարող եք դիտել արտադրողի պաշտոնական կայքում առկա մոդուլի մասին բոլոր տվյալները:
CPU-Z
CPU-Z-ը նույնքան հայտնի ծրագիր է: Ապրանքի հիմնական առավելությունն այն է, որ այն բացարձակապես անվճար է օգտագործման համար: Դուք կարող եք ներբեռնել այն արտադրողի կայքից: Տեղադրում չի պահանջվում: Այնուամենայնիվ, ծրագիրն ամբողջությամբ Անգլերեն.

- Ինչպե՞ս պարզել, թե ինչ է RAM-ը համակարգչում: Ներբեռնեք և գործարկեք հավելվածը: Սա մեկ պատուհան է մի քանի ներդիրներով:
- Առաջին հերթին սեղմեք Հիշողության վրա: Դրանում դուք կարող եք պարզել, թե ինչ պարամետրերով է աշխատում RAM-ը հենց հիմա:
- SPD ներդիրը տրամադրում է տվյալներ արտադրողի կողմից սահմանված արժեքների և հատուկ RAM-ի չիպի մեջ գրանցված տեղեկատվության վերաբերյալ: Ավելին, յուրաքանչյուր շերտի համար առանձին, հաջորդ մոդուլին անցնելու համար պետք է ընդլայնել ընտրացանկը «Հիշողության սլոտի ընտրություն» բաժնում:
Ինչպես նշվեց ավելի վաղ, ծրագրի ինտերֆեյսը ամբողջությամբ անգլերեն է, ուստի արժե ավելի շատ տեղեկություններ տալ RAM-ը նկարագրող յուրաքանչյուր տարրի մասին:
Հիշողության ներդիր.
- Չափ - տեղադրված RAM-ի ընդհանուր գումարը:
- FSB:DRAM - համակարգի ավտոբուսի հաճախականության հարաբերակցությունը RAM հաճախականությանը:
- CAS ուշացում, RAS-ից մինչև CAS հետաձգում, RAS-ի նախնական լիցքավորում, ցիկլի ժամանակ, - ժամկետներ:
- Հաճախականություն - հաճախականություն:
SPD ներդիր.
- Module Size - առանձին օպերատիվ հիշողության քարտի ծավալը, որը գտնվում է կոնկրետ բնիկում:
- Max Bandwidth - առավելագույն հաճախականություն:
- Արտադրող - արտադրող.
- Սերիական համարը - սերիական համարը.
- Լարման - լարման.
PC Wizard
Ինչպես նախորդ երկու հավելվածները, PC Wizard-ը ստեղծվել է համակարգի միավորի կամ նոութբուքի ներսում տեղադրված սարքավորումների մասին առավելագույն տվյալներ ստանալու համար: Ապրանքը բացարձակապես անվճար է, այն կարող եք ներբեռնել պաշտոնական կայքից: Այս դեպքում խորհուրդ է տրվում ընտրել ZIP տարբերակը, քան SETUP-ը, քանի որ այն տեղադրում չի պահանջում:

Ինչպե՞ս պարզել, թե ինչ RAM կա ձեր համակարգչում:
- Գործարկել ծրագիրը: Սպասեք, մինչև այն ավարտի սարքերի սկանավորումը:
- Կտտացրեք պատուհանի ձախ կողմում գտնվող մայր տախտակի պատկերակին: Եթե այս պատկերակը չկա, ապա նախ պետք է սեղմել «Hardware» մակագրությունը:
- Այժմ ընտրեք «Ֆիզիկական հիշողություն»: Դրանից հետո RAM մոդուլների մասին մանրամասն տեղեկություններ կցուցադրվեն էկրանի ներքևում:
Speccy
Այս արտադրանքը մշակվել է հանրաճանաչ CCleaner-ի վրա աշխատող թիմի կողմից: Տնային օգտագործման համար Speccy-ն կարող է օգտագործվել բացարձակապես անվճար: Հավելվածը պաշտոնական կայքից ներբեռնելուց հետո անհրաժեշտ կլինի տեղադրել այն: Տեղադրումը հնարավորինս պարզ է, միակ բանը, որին արժե ուշադրություն դարձնել, լեզվի ընտրությունն է: Ընտրանքներով ընտրացանկը կհայտնվի հենց առաջին քայլում, ուստի այն շատ հեշտ է բաց թողնել:

Ինչպե՞ս պարզել, թե ինչ RAM կա ձեր համակարգչում, օգտագործելով Speccy: Դա անելու համար դուք պետք է գործարկեք հավելվածը և ընտրեք ցանկալի տարրը դրա պատուհանում: Այն կոչվում է «RAM»: Բացի սրանից, ոչինչ անել պետք չէ։
HWiNFO
HWiNFO - փոքր անվճար, բայց ծայրահեղ հզոր ծրագիր. Ներբեռնելիս զգույշ եղեք, քանի որ կա երկու տարբերակ. Մեկը 32-բիթանոց է, իսկ երկրորդը՝ 64-բիթանոց Համապատասխանաբար, վերջինս չի աշխատի 32-բիթանոց օպերացիոն համակարգի ներքո: Ապրանքը տեղադրելու կարիք չկա:
Գործարկումից հետո էկրանին կհայտնվի մի փոքրիկ ծրագիր, որում դուք պետք է սեղմեք RUN կոճակը և սպասեք մի քանի տասնյակ վայրկյան: Համակարգը սկանավորելուց հետո հավելվածը ցույց կտա դրա մասին ամբողջական տվյալներ։

Որտեղ կարող եմ տեսնել, թե ինչ RAM է տեղադրված համակարգի միավորում: Ուշադրություն դարձրեք System Summary պատուհանի ստորին աջ անկյունին: Ունի երկու տարածք։ Հիշողության մոդուլները ցույց են տալիս տեղեկատվություն յուրաքանչյուր փայտի մասին առանձին: Հիշողությունը ցույց է տալիս RAM-ի ընդհանուր քանակը, մոդուլների աշխատանքի հաճախականությունը և իրական ժամանակացույցը:

Եթե այս տվյալները բավարար չեն, գնացեք HWiNFO կոչվող պատուհանը և կրկնակի սեղմեք Հիշողության վրա:
SiSoftware Սանդրա
SiSoftware Sandra-ն ծրագրաշար է, որը հիմնականում օգտագործվում է համակարգչի համապարփակ փորձարկման համար, սակայն դրա միջոցով հնարավոր է նաև տեղեկատվություն ստանալ համակարգի բաղադրիչների մասին: Հավելվածից օգտվելու համար անհրաժեշտ է գնել այն, սակայն արտադրողը թույլ է տալիս ներբեռնել այն իր կայքից փորձնական տարբերակ.
Նախքան տեսնելը, թե ինչ RAM է տեղադրված ձեր համակարգչում, դուք պետք է տեղադրեք հավելվածը: Այս գործընթացը պարզ է, նույնիսկ սկսնակը կարող է հաղթահարել այն:
Հավելվածը գործարկելուց հետո էկրանին կհայտնվի մի քանի ներդիրներով պատուհան: Գնացեք «Սարքեր» կոչվողին: Կրկնակի սեղմեք այն պատկերակի վրա, որն ասում է «Motherboard»: Աղյուսակում կտեսնեք մի քանի ենթավերնագրեր՝ «Հիշողության մոդուլ» անունով: Դրանցից յուրաքանչյուրի տակ գրանցվում է RAM-ի ժապավենների մասին տեղեկությունները` ծավալը, տեսակը, սերիական համարը, արտադրողը, հաճախականությունը, ժամկետները, էլեկտրամատակարարումը, հնարավոր գործող ռեժիմները:
Ակնհայտ ճանապարհ
Եթե համակարգիչը հնարավոր չէ միացնել, ապա ծրագրաշարը չի օգնի: Այս դեպքում դուք ստիպված կլինեք ուսումնասիրել ֆիզիկական սարքը: Անջատեք համակարգիչը ցանցից և հեռացրեք համակարգի միավորի կափարիչը: Բացեք սողնակները, որոնք պահում են RAM-ի փայտիկը, այնուհետև քաշեք մոդուլը դեպի ձեզ: Ինչպե՞ս որոշել, թե ինչ RAM է օգտագործվում համակարգչում: 
Կպչուն պետք է լինի անմիջապես RAM-ի վրա: Այն հաճախ պարունակում է բոլոր հիմնական տվյալները՝ ծավալ, առավելագույն հնարավոր հաճախականություն, արտադրություն, ժամկետներ, լարում: Եթե այս տվյալները հասանելի չեն, ապա գծի վրա պետք է գրվեն սերիական համարը և մոդելը: Օրինակ՝ CMP4GX3M2C1600C7: Հաճախ անհնար է դատել, թե ինչ է թաքնված թվերի հետևում, սակայն, իմանալով մոդուլի մոդելը, հեշտ է դրա մասին տեղեկություն գտնել ցանկացած որոնման համակարգի միջոցով։
Նոթբուքերի օգտագործողների համար
Առաջին բանը, որ դուք պետք է անեք, երբ պարզեք, թե ինչ RAM է տեղադրված ձեր նոութբուքում, դիտելն է օգտագործողի ձեռնարկը, որը պետք է ուղեկցվի դրա հետ: Եթե այնտեղ մանրամասն տեղեկություններ չգտնեք, ապա կարող եք գոնե պարզել, թե որ զարդարման մոդելներն են տեղադրվել գործարանում:
Օգտատերերը հաճախ հարցեր են տալիս, ինչպիսիք են. «Օգտագործողի ձեռնարկը կորել է, ինչպե՞ս կարող եմ տեսնել, թե ինչպիսի RAM ունեմ»: Այս դեպքում դուք պետք է զինվեք պտուտակահանով:
Լրիվ անջատեք նոութբուքը. անջատեք այն և հանեք մարտկոցը: Նայեք գործի հետևի մասում. Դրա վրա պետք է լինեն մի քանի փոքր ծածկոցներ։ Սովորաբար դրանցից մեկի հետևում թաքնված է RAM-ը: Մյուսները օգտագործվում են կոշտ սկավառակների և այլ սարքերի արագ փոխարինման համար: Բավական դժվար է կռահել, թե որն է թաքցնում անհրաժեշտ սարքավորումները, ուստի հերթով արձակեք յուրաքանչյուրը, մինչև գտնեք ճիշտը։
RAM-ը հեռացնելու համար արձակեք սողնակները և հեշտությամբ հանեք ժապավենը բնիկից: Երբ ազատ խաղն ավարտվի, տախտակի կոնտակտներից ամենահեռու կողմը պետք է բարձրացվի: Ինչպես աշխատասեղանի համակարգչի դեպքում, կպչուկը կօգնի ձեզ պարզել, թե ինչպիսի RAM կա ձեր նոութբուքում: Միշտ չէ, որ անհրաժեշտ է հեռացնել RAM-ը նոութբուքից: Եթե կա միայն մեկ մոդուլ, ապա դրանից ստացված բոլոր տվյալները կարելի է կարդալ՝ պարզապես կափարիչը հեռացնելով:
Եղեք շատ զգույշ և զգույշ սարքավորումների հետ աշխատելիս: Նույնիսկ փոքր քերծվածքը կամ վնասը հաճախ հանգեցնում է համակարգչի անկայուն աշխատանքին: Եթե վստահ չեք ձեր ուժերին, լավագույնն է դիմել մասնագետներին: Սա կխնայի ժամանակ և գումար:
fb.ru
Ինչպես պարզել համակարգչի RAM-ի մոդելը (տեսակը):
Ողջույն, այսօր ես կցանկանայի ձեզ հետ խոսել այն մասին, թե ինչպես կարելի է պարզել համակարգչի RAM-ի (պատահական մուտքի հիշողություն) մոդելը, լինի դա տնային, թե աշխատանքային ԱՀ, նոութբուք կամ աշխատասեղան, դա կարևոր չէ: Այս հոդվածում թվարկված բոլոր մեթոդները այս կամ այն կերպ կօգնեն ձեզ լուծել այս խնդիրը։ Քանի որ շատ հաճախ անհրաժեշտ է լինում տեղադրել ավելի մեծ քանակությամբ RAM կամ փոխարինել չաշխատող փայտիկը, մինչ այդ նախ պետք է պարզել, թե ինչպիսի RAM կա արդեն համակարգչում:
Փաստն այն է, որ RAM-ն ունի երեք կարևոր պարամետր՝ հաճախականություն, դիզայնի տեսակ, ժամկետներ: Իդեալում, ազատ բնիկում տեղադրված նոր հիշողության քարտի բոլոր երեք պարամետրերը (կամ այրվածի փոխարեն) կհամընկնեն: Այս դեպքում դուք կստանաք առավելագույն կատարողականություն և ավելի բարձր համակարգի կայունություն: Եվ չնայած փոքր-ինչ տարբեր պարամետրերով RAM-ի ժապավենների տեղադրումը թույլատրվում է, երբեմն այդպիսի համակարգիչները դեռ «խափանում են»:
Այսպիսով, RAM-ի մասին ամեն ինչ իմանալու ամենահեշտ ձևը (ներառյալ դրա «տեսակը») այն նայելն է: Այո, դա այն է, պարզապես վերցրեք այն և նայեք հենց գծի վրա գտնվող կպչուն: Բայց դա անելու համար դուք ստիպված կլինեք ապամոնտաժել համակարգի միավորը, ավելի ճիշտ, հեռացնել կողային պատը` հանելով երկու ամրացնող պտուտակները, այնուհետև հեռացնել RAM-ի ժապավենը միակցիչից` կողային սողնակները ներքև տեղափոխելով: Որոշ դեպքերում այն բացելու համար ձեզ անհրաժեշտ կլինի պտուտակահան: Գոտու վրա, որպես կանոն, կան ինչ-որ նշումներ, օրինակ, ինչպես ստորև ներկայացված նկարում:

Հիմա եկեք վերծանենք, թե ինչ է գրված այստեղ։ 1 ԳԲ-ը ոչ այլ ինչ է, քան RAM-ի քանակը. 2Rx8 - հիշողության մոդուլի վարկանիշ, առանձնապես կարևոր պարամետր չէ, եթե մենք խոսում ենք, օրինակ, տնային համակարգչի և ոչ սերվերի մասին: Անմիջապես գծի վրա նշված չէ, թե որ տեսակի RAM-ին է պատկանում այն (ddr2 կամ 3, փոխարենը, սովորաբար կարող եք գտնել նկարում ցուցադրված տիպի նշանակումներ՝ «PC2-5300S);
PC2 կամ PC3 - ցույց է տալիս դիզայնի տեսակը, այսինքն, DDR2 կամ DDR3, համապատասխանաբար, իսկ գծիկը ցույց է տալիս մոդուլի առավելագույն թողունակությունը: Եթե նրա թվային արժեքը բաժանեք 8-ի, կարող եք պարզել RAM մոդուլի իրական գործառնական հաճախականությունը: Ավելին, այս բանաձեւը աշխատում է բոլոր տեսակի RAM-ի համար: Մեր դեպքում՝ 5300/8=662.5, նմանատիպ արդյունք նշված է այս RAM մոդելի արտադրողի կայքում, ինչպես նաև ru.wikipedia.org/wiki/DDR_SDRAM հղումով հայտնի կայքում։
Եթե գծի վրա այլ տեղեկատվություն չկա, բացի երկար համարից, կարող եք մուտքագրել այս թիվը որոնման համակարգ և տեսնել բոլոր բնութագրերը: Երբեմն պատահում է, որ նույնիսկ թիվ չկա, կամ այն չի կարող կարդալ, - այս դեպքում դուք չեք կարող անել առանց հատուկ ծրագրերի օգտագործման, քանի որ օգտագործելով Windows-ի ստանդարտ գործիքները կարող եք պարզել միայն տեղադրված RAM-ի քանակը (չեք կարող նույնիսկ պարզել «տեսակը»):
Ես ձեզ առաջարկում եմ երկու ծրագրերի ընտրություն, իրականում կան շատ ավելին, բայց ոչ բոլորն են անվճար բաշխվում և ցույց են տալիս RAM մոդուլի բնութագրերը այնքան լիարժեք, որքան «Cpu-z» և «Speccy»: Այսպիսով, cpu-z-ը տեղադրելուց հետո անհրաժեշտ է գնալ «SPD» ներդիր, որից հետո կարող ենք տեսնել հետևյալ նկարը.
Վիդեո ֆայլը նվագարկելու համար անցեք ձեր սոցիալական էջկամ գործարկեք ձեր սիրած խաղը համակարգչով, օգտատերը կարիք չունի գիտելիքների այն մասին, թե ինչպես է այն աշխատում: Այնուամենայնիվ, ժամանակի ընթացքում շատ սովորական օգտվողներ դեռ սկսում են մտածել, թե ինչպես բարելավել իրենց «էլեկտրոնային ընկերը»: Նրանք, ովքեր գիտակցել են «մեքենայի արգելակների» իրական պատճառը, հարց են տալիս. «Ինչպե՞ս կարող եմ պարզել, թե ինչպիսի RAM ունեմ»: Հավանաբար դուք, հարգելի ընթերցող, բախվել եք որոշ դժվարությունների այս կարգի խնդրի լուծման համար: Հետևաբար, մենք ձեզ հրավիրում ենք միանալ մեզ և պարզել, թե ինչպես կարող եք ավելացնել RAM-ի ռեսուրսները և ինչ է պետք անել դրա համար:
Տեղադրված հիշողության քանակը
Հաճախ է պատահում, որ ԱՀ-ում տեղադրված հավելվածը շատ դանդաղ է աշխատում՝ հոգնեցնելով օգտվողին իր «երկարատև» փոխգործակցության սցենարով: Նման անախորժությունները հիմնականում տեղի են ունենում RAM-ի բացակայության պատճառով: Ինչպե՞ս խուսափել ժամանակի անհարկի վատնումից և համոզվել, որ ձեր համակարգիչը ունի անհրաժեշտ ապարատային ռեսուրսներ: Դե, եթե դուք պատասխան եք փնտրում հարցի. «Ինչպե՞ս կարող եմ պարզել, թե ինչպիսի RAM ունեմ», ապա դուք ճիշտ ուղու վրա եք. հետևյալ հրահանգները կօգնեն ձեզ հասկանալ, թե ինչի վրա կարող եք հույս դնել: .
- Գնացեք «Սկսել» մենյու:
- Նշիչը պահեք «Այս համակարգչի» վրա և սեղմեք աջ սեղմումմկներ.
- Բացվող ցանկից ընտրեք «Հատկություններ»:
Բացվող պատուհանում կցուցադրվեն ընդհանուր տեղեկություններ և տեղեկություններ տեղադրված RAM-ի քանակի մասին:
Ինչպես պարզել, թե ինչպիսի RAM ունեմ. RAM սարքի մանրամասն բնութագրերը

Ցավոք, միջոցով Windows-ի ստանդարտ գործիքներՀնարավոր չէ մանրամասն (մանրամասն) տեղեկատվություն ստանալ տեղադրված RAM-ի հատկությունների և բնութագրերի մասին: Հետևաբար, նախքան լրացուցիչը գնելը, համոզվեք, որ ձեր համակարգչի վրա տեղադրեք հատուկ ախտորոշիչ ծրագիր, օրինակ՝ Aida64: Օգտագործելով նման հավելվածը՝ դուք ոչ միայն կստանաք ձեր հարցի պատասխանը՝ «Ինչպե՞ս կարող եմ պարզել, թե ինչպիսի RAM ունեմ», այլ նաև կկարողանաք կատարել ձեր համակարգչի ապարատային հնարավորությունների համապարփակ վերլուծություն:
Բաներ, որոնք պետք է հաշվի առնել RAM-ն ընտրելիս
Կան մի քանի տեսակներ Հնացած SIMM-ներ, DIMM-ները, ինչպես նաև լեգենդար DDR-ը ներկայումս արտադրությունից դուրս են: DDR2 և DDR3 ստանդարտ փայտիկները RAM-ի ամենատարածված տեսակն են, որը համալրված է համակարգչային սարքավորումների ժամանակակից փոփոխություններով: Դյուրակիր էլեկտրոնիկան (նոութբուքեր) օգտագործում են նույն մոդուլները, ինչ աշխատասեղանի մեքենաները, բայց շատ ավելի փոքր չափսերով: Իհարկե, նման կառուցվածքային փոփոխված հիշողությունն ունի այլ անվանում՝ MiniDIMM, MicroDIMM և SODIMM: Այսպիսով, «Ինչպե՞ս կարող եմ պարզել, թե ինչ RAM է իմ նոութբուքում» երկիմաստ հարցը լուծելիս, նախևառաջ պետք է պարզել, թե ինչ տեսակի RAM է աջակցում ձեր մեքենան:
RAM-ի նույնականացում CPU-Z ծրագրի միջոցով

Փոքր հավելված է բոլոր առումներով և, կարևորը, բացարձակապես անվճար օգտագործման համար, այն այլընտրանք է վերը նշված AIDA64 ծրագրաշարին:
- Ներբեռնեք և գործարկեք վերը նշված կոմունալ ծրագիրը:
- Ծրագրաշարի հիմնական պատուհանում բացեք «SPD» ներդիրը:
Ցուցադրված տեղեկատվությունը գործնական պատասխան կլինի այն հարցին, թե «ինչպես պարզել, թե ինչ RAM ունեմ իմ համակարգչում»:

Այսպիսով, ձեր ԱՀ-ում տեղադրված RAM մոդուլի մասին մանրամասն տեղեկություններ պարզելու համար անհրաժեշտ է օգնություն փնտրել պաշտոնական աղբյուրից (վերջինս սովորաբար արտադրողի կայքն է): Այնուամենայնիվ, եթե դուք գնել եք օգտագործված համակարգիչ և ցանկանում եք ավելացնել լրացուցիչ RAM մոդուլ, դուք պետք է վստահ լինեք հետևյալում.
- Մայր տախտակն իսկապես ունի RAM-ի անվճար բնիկ:
- Մայր տախտակը ունակ է աշխատել որոշակի տեսակի հիշողության հետ:
- Նախկինում տեղադրված RAM մոդուլը լիովին համատեղելի է «RAM-ի ընդլայնման թեկնածուի» հետ:
Եթե նշենք մեր քննարկվող հարցը. «Ինչպե՞ս կարող եմ պարզել, թե ինչ RAM (մոդել) ունեմ», ապա ամենաարագ պատասխանը կարող է ստացվել, եթե օգտատերը հանի RAM-ի մարտկոցը մայր տախտակի համապատասխան բնիկից և կարդա տեղեկատվությունը։ նա հետաքրքրված է անմիջապես ապրանքի կպչուկից: Ի դեպ, դա կարելի է հեշտությամբ անել նաև դյուրակիր համակարգիչներում, պարզապես արձակեք մեկ կամ երկու ամրացնող պտուտակ, որոնք պահում են մոդուլային RAM-ի խցիկի կափարիչը, և ստացվում է տեսողական մուտք: Ինչպես տեսնում եք, ամեն ինչ պարզ է և հեշտությամբ լուծելի: Հաջող արդիականացում և «գործառնական բարգավաճում» ձեզ:
Բարև ընկերներ: Այս հոդվածում մենք փորձեցինք պատասխանել RAM-ի հետ կապված ձեր բազմաթիվ հարցերին: ? Ինչպես կարող եմ իմանալ, թե ինչ RAM եմ տեղադրել և որքան: Ինչպես ընտրել ճիշտ RAM-ը ձեր համակարգչի համար: Ինչպե՞ս գիտեք, արդյոք ձեր RAM-ն աշխատում է երկալիքի ռեժիմում, թե ոչ: Ի՞նչն է ավելի լավ գնել՝ մեկ 8 ԳԲ DDR3 հիշողության քարտ, թե՞ երկու 4 ԳԲ: Եվ վերջապես.
- Եթե դուք հետաքրքրված եք, կամ կարդացեք նաև մեր հոդվածները:
- Բարև ադմին, ընկերներիցս մեկը խնդրում է ավելի շատ RAM տեղադրել: Համակարգչի հատկությունները ցույց են տալիս 2 ԳԲ հզորություն: Անջատեցինք համակարգիչը, բացեցինք համակարգի բլոկը, RAM-ի մեկ ձողիկ կար, հանեցինք, վրան հետքեր չկար։ Հետաքրքիր է, որ հնարավոր չի եղել որոշել մայր տախտակի մոդելը։ Համակարգիչը ձեռք է բերվել շատ վաղուց, ուստի հարց առաջացավ՝ ինչպե՞ս պարզել, թե որն է իրեն անհրաժեշտ RAM-ի տեսակը: Ի վերջո, RAM-ը տարբերվում է տեսակից, հաճախականությունից և ժամանակացույցից:
- Բարև բոլորին: Ուզում էի հավելյալ օպերատիվ հիշողություն գնել, հանեցի համակարգի միավորի կափարիչը, հանեցի օպերատիվ հիշողությունը և չեմ կարողանում վերծանել դրա վրա գրված տեղեկատվությունը, ուղղակի սերիական համարն այնտեղ գրված է և վերջ։ Ամբողջովին անհասկանալի է, թե ինչ հաճախականությամբ է այն աշխատում և ինչ տեսակ է՝ DDR3, թե DDR2։ Ինչպե՞ս տարբերակել DDR3 հիշողությունը DDR2-ից, ինչո՞վ են դրանք տարբերվում արտաքինից:
- Համակարգային միավորում ունեմ մեկ 4 ԳԲ DDR3-1600 օպերատիվ հիշողություն, ուզում եմ տեղադրել ևս 4 ԳԲ, բայց աշխատում է ավելի բարձր հաճախականությամբ DDR3-1866: Արդյո՞ք իմ համակարգիչը նորմալ կաշխատի, և ամենակարևորը, երկալիք ռեժիմով:
Իմ ընկերը համակարգի միավորի մեջ տեղադրեց տարբեր չափերի և հաճախականությունների երեք RAM ձողիկներ: Սա թույլատրվա՞ծ է: Բայց տարօրինակն այն է, որ նրա համակարգիչը լավ է աշխատում: - Ասա ինձ, ինչպես կարող եմ ստուգել, արդյոք իմ RAM-ը աշխատում է երկալիք ռեժիմով, թե ոչ: Իսկ ինչ պայմաններ են անհրաժեշտ, որպեսզի իմ հիշողությունը երկալիք ռեժիմով աշխատի։ Նույն ծավալը? Նույն հաճախականությո՞ւնը, թե՞ նույն ժամերը: Որքա՞ն ավելի արագ է աշխատում համակարգիչը երկալիքային ռեժիմում, քան մեկ ալիքով: Ասում են՝ կա նաև եռալիք ռեժիմ։
- Ի՞նչն ավելի լավ կաշխատի՝ 4 ԳԲ օպերատիվ հիշողությամբ երկու ձողիկ երկալիքային ռեժիմով, թե՞ մեկ ձողիկ, բայց համապատասխանաբար 8 ԳԲ տարողությամբ հիշողության ռեժիմը կլինի միալիք։
RAM-ի մոդուլի մասին բոլոր տեղեկությունները պարզելու համար հարկավոր է ուշադիր ուսումնասիրել այն, սովորաբար արտադրողը նշում է RAM-ը համապատասխան տեղեկություններով RAM-ի հաճախականության, ծավալի և տեսակի մասին: Եթե մոդուլի վրա նման տեղեկատվություն չկա, ապա պետք է ամեն ինչ պարզել մայր տախտակի և տեղադրված պրոցեսորի մասին, երբեմն այս գործողությունը վերածվում է մի ամբողջ հետաքննության.
- Կարևոր նշումներԸնկերներ, մի մոռացեք, որ բոլոր նոր պրոցեսորները Intel Core i3, Intel Core i5, Intel Core i7 RAM-ի կարգավորիչը գտնվում է հենց պրոցեսորի մեջ (նախկինում այն կառավարվում էր մայր տախտակի հյուսիսային կամրջով) և հիշողության մոդուլներն այժմ ուղղակիորեն կառավարվում են հենց պրոցեսորի կողմից, նույնը վերաբերում է վերջին AMD պրոցեսորներին:
- Սա նշանակում է, որ կարևոր չէ, թե ինչ RAM հաճախականությամբ է աջակցում ձեր մայր տախտակը: Կարևոր է, թե ձեր պրոցեսորն ինչ հաճախականությամբ է աջակցում RAM-ին: Եթե ձեր համակարգիչը ունի պրոցեսորIntel Core i3, Intel Core i5, Intel Core i7, ապա այս պրոցեսորների հիշողության պաշտոնապես աջակցվող ստանդարտներն են՝ PC3-8500 (DDR3-1066 MHz), PC3-10600 (DDR3-1333 MHz), PC3-12800 (DDR3-1600 MHz), սրանք են այն հաճախականությունները, որոնք կգործի ձեր RAM-ը: ժամը, նույնիսկ եթե մայր տախտակի անձնագրում նշված է, որ մայր տախտակը կարող է աշխատել PC3-19200 (DDR3-2400 ՄՀց) բարձր հաճախականությամբ RAM հիշողության կրիչներով:
- Այլ հարց է, եթե քո պրոցեսորն ունի բացված բազմապատկիչ, այսինքն՝ վերջում «K» տառով, օրինակ՝ CPU Intel Core i7-4770Կ, 3,5 ԳՀց:Ապակողպված բազմապատկիչը նշանակում է, որ նման պրոցեսորով համակարգչում կարող եք տեղադրել ամենաբարձր հաճախականության հիշողության քարտեր, օրինակ՝ DDR3-1866 ՄՀց կամ DDR3-2400 ՄՀց, նման պրոցեսորը կարող է գերկլոկվել, և օվերկլոկման ժամանակ RAM-ը կաշխատի իր հաճախականությամբ։ 2400 ՄՀց հաճախականությամբ . Եթե դուք տեղադրեք RAM-ի կցորդը DDR3-1866 ՄՀց կամ DDR3-2400 ՄՀց համակարգչի մեջ սովորական պրոցեսորով, այսինքն՝ կողպված բազմապատկիչ առանց տառի" Կ» վերջում, օրինակIntel Core i7-3770, 3.9ԳՀց ապա այդպիսի բարը լավագույն դեպքում կաշխատի հաճախականությամբ DDR3-1600 ՄՀց, իսկ վատագույն դեպքում համակարգիչը չի բեռնվի: Հետեւաբար, գնեք օպերատիվ հիշողություն, որը հարմար է ձեր պրոցեսորի համար:
- Ինչ վերաբերում է պրոցեսորներդրամվերջին տարիներին, հետո հիշողության հետ են աշխատումPC3-10600 (DDR3-1333 ՄՀց):
Նախ, RAM stick-ն ինքնին պետք է պարունակի ձեզ հետաքրքրող բոլոր տեղեկությունները, պարզապես անհրաժեշտ է այն ճիշտ կարդալ: Ես չեմ վիճում, կան հիշողության ժապավեններ, որոնց վրա գործնականում ոչինչ չկա, բայց մենք նույնպես կարող ենք դրանք կարգավորել:
Օրինակ, եկեք վերցնենք Hynix RAM քարտը, այն ունի հետևյալ տեղեկությունները. 4 ԳԲ PC3 – 12800:
Ի՞նչ է նշանակում հետևյալը.
նախ ծավալը 4 ԳԲ է,
երկրորդը, 1Rx8 - Rank - հիշողության տարածք, որը ստեղծվել է հիշողության մոդուլի մի քանի կամ բոլոր չիպերի կողմից, 1Rx8-ը միակողմանի հիշողության շարքեր են, իսկ 2Rx8-ը երկկողմանի հիշողության շարքեր են:
Ինչպես տեսնում եք, այս տողում չի ասվում, որ դա DDR2 կամ DDR3 է, բայց նշվում է PC3-12800-ի թողունակությունը: PC3-ը նշանակում է առավելագույն թողունակության, որը պատկանում է միայն DDR3 տիպին (DDR2 RAM-ի համար նշանակումը կլինի PC2, օրինակ՝ PC2-6400):
Սա նշանակում է, որ մեր Hynix RAM stick-ը DDR3 է և ունի PC3-12800 թողունակություն: Եթե 12800 թողունակությունը բաժանվի ութի և ստացվի 1600: Այսինքն, այս DDR3 հիշողության քարտը գործում է 1600 ՄՀց հաճախականությամբ:
Կարդացեք ամեն ինչ DDR2 և DDR3 RAM-ի մասին կայքում
http://ru.wikipedia.org/wiki/DDR3և ամեն ինչ պարզ կդառնա ձեզ համար:

Վերցնենք մեկ այլ RAM մոդուլ՝ Crucial 4GB DDR3 1333 (PC3 - 10600): Սա նշանակում է հետևյալը. նշված է նաև ծավալը 4 ԳԲ, հիշողության տեսակը DDR3, հաճախականությունը 1333 ՄՀց, PC3-10600 թողունակությունը:



Արտադրող Patriot, հզորությունը 1 ԳԲ, PC2 թողունակությունը – 6400: PC2-ը նշանակում է առավելագույն թողունակության, որը պատկանում է միայն DDR2 տիպին (DDR3 RAM-ի համար նշանակումը կլինի PC3, օրինակ՝ PC3-12800): 6400 թողունակությունը բաժանում ենք ութի և ստանում 800։ Այսինքն՝ այս DDR2 հիշողության քարտը աշխատում է 800 ՄՀց հաճախականությամբ։

Եվս մեկ տախտակ- Kingston KHX6400D2 LL/1G
Արտադրող Kingston, թողունակությունը 6400, տեսակը DDR2, հզորությունը 1 ԳԲ: Լայնությունը բաժանում ենք 8-ի, ստանում ենք 800 ՄՀց հաճախականություն։
Բայց RAM-ի այս փայտն ունի ավելին կարևոր տեղեկություն
, այն ունի ոչ ստանդարտ միկրոսխեմայի սնուցման լարում՝ 2.0 Վ - ձեռքով սահմանված է BIOS-ում։

RAM մոդուլները տարբերվում են կոնտակտային բարձիկների չափսերով և կտրվածքների տեղակայմամբ: Օգտագործելով կտրվածք, դուք չեք կարողանա RAM մոդուլ տեղադրել դրա համար չնախատեսված բնիկում: Օրինակ, դուք չեք կարող տեղադրել DDR3 հիշողության քարտ DDR2 բնիկում:
Այս գծապատկերում ամեն ինչ հստակ երևում է.

Երբեմն RAM մոդուլի մասին հստակ տեղեկատվություն չի լինի, բացի բուն մոդուլի անվանումից: Բայց մոդուլը հնարավոր չէ հեռացնել, քանի որ այն գտնվում է երաշխիքի տակ: Բայց անունով կարելի է հասկանալ, թե դա ինչ հիշողություն է։ Օրինակ
Kingston KHX1600 C9D3 X2K2/8G X, այս ամենը նշանակում է.
KHX 1600 -> RAM-ն աշխատում է 1600 ՄՀց հաճախականությամբ
C9 -> Ժամկետներ (ուշացումներ) 9-9-9
D3 -> RAM տեսակը DDR3
8G X -> Ծավալը 4 ԳԲ:


Դուք կարող եք պարզապես մուտքագրել մոդուլի անունը որոնողական համակարգերում և կիմանաք դրա մասին ամբողջ տեղեկատվությունը:
Օրինակ՝ AIDA64 ծրագրից իմ RAM-ի մասին տեղեկություն: RAM մոդուլներ Kingston HyperXտեղադրված է RAM-ի 2-րդ և 4-րդ սլոտներում, հիշողության տեսակը DDR3, հաճախականությունը 1600 ՄՀց
DIMM2՝ Kingston HyperX KHX1600C9D3/4GX DDR3-1600 DDR3 SDRAM
DIMM4՝ Kingston HyperX KHX1600C9D3/4GX DDR3-1600 DDR3 SDRAM


Հնարավո՞ր է համակարգչի մեջ տեղադրել տարբեր հաճախականությամբ RAM-ի ձողիկներ:
Պարտադիր չէ, որ RAM-ի հաճախականությունը նույնը լինի: Մայր տախտակը կսահմանի բոլոր տեղադրված RAM-ի համար նախատեսված հաճախականությունը՝ ըստ ամենադանդաղ մոդուլի: Բայց ուզում եմ ասել, որ հաճախ տարբեր հաճախականությունների փակագծերով համակարգիչը անկայուն է։
Եկեք մի պարզ փորձ անենք. Օրինակ, վերցնենք իմ համակարգիչը, ունի երկու նույնական Kingston HyperX RAM մոդուլներ, հիշողության տեսակը DDR3, հաճախականությունը 1600 ՄՀց։
Եթե ես գործարկեմ AIDA64 ծրագիրը իմ Windows 8-ում, այն ցույց կտա հետևյալ տեղեկատվությունը (տես հետևյալ սքրինշոթը): Այսինքն՝ ծրագիրը AIDA64-ը ցույց է տալիս պարզ տեխնիկական բնութագրերը RAM-ից յուրաքանչյուրը կպչում է, մեր դեպքում երկուսն էլ հաճախականություն ունեն1600 ՄՀց: Բայց ծրագիրըAIDA64-ը ցույց չի տալիս, թե ինչ հաճախականությամբ են աշխատում RAM-ի մոդուլները, սա պետք է դիտարկվի մեկ այլ կոչվող ծրագրում CPU-Z.

Եթե դուք վազում եք անվճար ծրագիր CPU-Z և անցեք «Հիշողություն» ներդիր, այն ձեզ ցույց կտա, թե կոնկրետ ինչ հաճախականությամբ են աշխատում ձեր RAM-ը: Իմ հիշողությունը աշխատում է երկալիքային Dual ռեժիմով, հաճախականությունը 800 ՄՀց, քանի որ հիշողությունը DDR3 է, դրա արդյունավետ (կրկնակի) արագությունը 1600 ՄՀց է։ Սա նշանակում է, որ իմ RAM ձողիկներն աշխատում են հենց այն հաճախականությամբ, որի համար նախատեսված են՝ 1600 ՄՀց: Բայց ինչ կլինի, եթե ձեր RAM-ի կողքին հաճախականությամբ աշխատող շերտերը 1600 ՄՀց Մեկ այլ նշաձող կդնեմ հաճախականությամբ 1333 ՄՀց!


Եկեք իմ համակարգի միավորում տեղադրենք լրացուցիչ DDR3 հիշողության քարտ, որն աշխատում է 1333 ՄՀց ավելի ցածր հաճախականությամբ:

Տեսնենք, թե ինչ է ցույց տալիս AIDA64-ը, ծրագիրը ցույց է տալիս, որ տեղադրված է լրացուցիչ 4 ԳԲ սթիք՝ 1333 ՄՀց հաճախականությամբ։
Այժմ եկեք գործարկենք CPU-Z ծրագիրը և տեսնենք, թե ինչ հաճախականությամբ են աշխատում բոլոր երեք փայտերը: Ինչպես տեսնում ենք, հաճախականությունը 668,7 ՄՀց է, քանի որ հիշողությունը DDR3 է, դրա արդյունավետ (կրկնակի) արագությունը 1333 ՄՀց է։

Այսինքն, մայր տախտակը ավտոմատ կերպով սահմանում է RAM-ի բոլոր փայտիկների գործառնական հաճախականությունը մինչև 1333 ՄՀց ամենադանդաղ մոդուլը:


Ցանկալի չէ ձեր համակարգչում տեղադրել RAM ձողիկներ ավելի բարձր հաճախականությամբ, քան աջակցում է մայր տախտակը: Օրինակ, եթե ձեր մայր տախտակն ապահովում է RAM-ի առավելագույն հաճախականությունը 1600 ՄՀց, և դուք ձեր համակարգչի վրա տեղադրել եք RAM մոդուլ, որն աշխատում է 1866 հաճախականությամբ, ապա լավագույն դեպքում այս մոդուլը կաշխատի 1600 ՄՀց ավելի ցածր հաճախականությամբ, և վատագույն դեպքում մոդուլը կաշխատի իր հաճախականությամբ 1866 ՄՀց, բայց համակարգիչը պարբերաբար կվերագործարկվի ինքն իրեն կամդուք կստանաք, երբ բեռնեք ձեր համակարգիչը կապույտ էկրան, այս դեպքում դուք պետք է մտնեք BIOS և ձեռքով սահմանեք RAM-ի հաճախականությունը 1600 ՄՀց:
Ժամկետներ(ազդանշանի ուշացում)որոշեք, թե որքան հաճախ կարող է պրոցեսորը մուտք գործել RAM, եթե դուք ունեք քառամիջուկ պրոցեսոր և այն ունի մեծ երկրորդ մակարդակի քեշ, ապա չափազանց երկար ժամանակացույցը խնդիր չէ, քանի որ պրոցեսորն ավելի հազվադեպ է մուտք գործում RAM: Հնարավո՞ր է համակարգչում տեղադրել տարբեր ժամանակաչափերով RAM-ի ձողիկներ: Ժամկետները նույնպես պարտադիր չէ, որ համընկնեն: Մայր տախտակը ավտոմատ կերպով կսահմանի ժամանակացույց բոլոր մոդուլների համար՝ ըստ ամենադանդաղ մոդուլի:
Ի՞նչ պայմաններ են անհրաժեշտ իմ հիշողության երկալիք ռեժիմում աշխատելու համար: RAM-ը գնելուց առաջ անհրաժեշտ է հնարավորինս շատ տեղեկություններ ուսումնասիրել մայր տախտակի մասին: Ձեր մայր տախտակի մասին բոլոր տեղեկությունները կարելի է գտնել այն ձեռնարկում, որը տրամադրվել է գնման ժամանակ: Եթե ձեռնարկը կորել է, դուք պետք է գնաք ձեր մայր տախտակի պաշտոնական կայք: Ձեզ օգտակար կլինի նաև «Ինչպես պարզել մոդելը և ձեր մայր տախտակի մասին բոլոր տեղեկությունները» հոդվածը:Ամենից հաճախ այս օրերին մենք գտնում ենք մայր տախտակներ, որոնք աջակցում են ստորև նկարագրված RAM-ի գործառնական ռեժիմներին: Կրկնակի ռեժիմ (երկալիքային ռեժիմ, առավել տարածված)– եթե ուշադիր նայեք մայր տախտակին, կարող եք տեսնել, որ RAM-ի բնիկները ներկված են տարբեր գույներով: Դա արվել է միտումնավոր և նշանակում է, որ մայր տախտակն աջակցում է երկալիքային RAM ռեժիմին: Այսինքն, երկու RAM մոդուլներ նույն բնութագրերով (հաճախականություն, ժամկետներ) և նույն ծավալով հատուկ ընտրված և տեղադրվում են նույն գույնի RAM-ի բնիկներում:

Եթե ձեր համակարգչում տեղադրված է RAM-ի մեկ ձողիկ, բայց մայր տախտակն աջակցում է երկալիքային ռեժիմին, կարող եք գնել նույն հաճախականությամբ և հզորությամբ RAM-ի լրացուցիչ մարտկոց և տեղադրել երկու փայտիկները նույն գույնի DIMM բնիկներում:

Արդյո՞ք երկալիքի ռեժիմն առավելություն ունի մեկ ալիքի ռեժիմի նկատմամբ:
Համակարգչով նորմալ աշխատանքի ընթացքում տարբերությունը չեք նկատի, բայց երբ աշխատում եք RAM-ի ակտիվ օգտագործող ծրագրերում, ինչպիսիք են Adobe Premiere Pro-ն (վիդեո խմբագրում), (Canopus) ProCoder (տեսանյութի կոդավորում), Photoshop (պատկերների հետ աշխատելը), խաղեր, տարբերությունը կարելի է զգալ:
Նշում. որոշ մայրական տախտակներ կաշխատեն երկալիքային ռեժիմով, նույնիսկ եթե նույն գույնի DIMM սլոտներում տեղադրեք տարբեր չափերի RAM մոդուլներ: Օրինակ, առաջին DIMM բնիկում կտեղադրեք 512 ՄԲ մոդուլ, իսկ երրորդ բնիկում՝ 1 ԳԲ: Մայր տախտակը միացնում է երկալիքային ռեժիմը առաջին 512 ՄԲ-ի ողջ ծավալի համար, իսկ երկրորդի համար (հետաքրքիր է) նաև 512 ՄԲ, իսկ երկրորդ փայտի մնացած 512 ՄԲ-ն կաշխատի միալիք ռեժիմով։
Ինչպե՞ս կարող եմ իմանալ, արդյոք իմ RAM-ն աշխատում է երկալիքի ռեժիմում, թե ոչ:Ներբեռնեք անվճար CPU-Z ծրագիրը և անցեք Հիշողության ներդիր, նայեք մեր դեպքում Channel պարամետրին՝ Dual, ինչը նշանակում է, որ RAM-ը գործում է երկալիքային ռեժիմով: Եթե Channels պարամետրը Single է, ապա RAM-ն աշխատում է մեկ ալիք ռեժիմով:

Իմ կարծիքն այն է, որ համակարգչով նորմալ աշխատանքի ժամանակ նրանք նույնն են աշխատելու, ես անձամբ մեծ տարբերություն չեմ նկատել։ Ես երկար ժամանակ աշխատեցի համակարգչի վրա մեկ մեծ օպերատիվ հիշողություն ունեցող համակարգչի վրա, և կատարողականությունը նույնն էր, ինչ նույն համակարգչի վրա, որտեղ RAM-ի երկու ձողիկներն աշխատում էին երկալիք ռեժիմով: Համակարգի ադմինիստրատորների ընկերների և ծանոթների հարցումն ինձ հաստատեց այս կարծիքը: Բայց երբ աշխատում եք RAM-ի ակտիվ օգտագործող ծրագրերի հետ, օրինակ՝ Adobe Premiere Pro, Canopus ProCoder, Photoshop, խաղեր, RAM-ի երկու ձող ունեցող համակարգիչը ավելի արագ կաշխատի:

Իհարկե հնարավոր է, բայց ոչ նպատակահարմար։ Համակարգիչը ավելի կայուն կաշխատի, եթե այն ներդրի RAM-ի աշխատանքային ռեժիմը, որը առաջարկվում է մայր տախտակի տվյալների թերթիկում: Օրինակ, երկու ալիք ռեժիմ:
Բարի երեկո, սիրելի բաժանորդներ և իմ բլոգի նոր ընթերցողներ: Նոթբուքերի թարմացման ամենատարածված տարբերակներից մեկը RAM-ի ավելացումն է: Նախքան դա անելը, դուք պետք է պարզեք, թե որ փակագիծն է ներկայումս տեղադրված նոութբուքի վրա: Բանն այն է, որ եթե հին ու նոր հիշողությունը մի շարք պարամետրերով չհամապատասխանեն իրար, սարքը կսառչի, կդանդաղի ու սխալ կաշխատի։ Այսօր ես ձեզ կասեմ, թե ինչպես պարզել, թե ինչ RAM է նոութբուքում:
Կարևոր պարամետրեր
Նոր բարը ճիշտ ընտրելու համար հարկավոր է մի շարք տեղեկություններ ստանալ հինի մասին: Առանց նրանց անհնար է ընտրել ճիշտ RAM-ը:
Կարևոր բնութագրեր.
- Սերունդ. RAM-ն ունի տեսակ կամ սերունդ, դրանք տարբերվում են գործող ալգորիթմներով։ Արագությունը, լարումը և այլ պարամետրերը կախված են ալգորիթմներից: Այսօր կա չորս սերունդ DDR1-ից մինչև DDR4, գուշակելու կարիք չկա ddr2կամ ddr3գտնվում է նոութբուքում, ավելի լավ է նայել և համոզվել, թե կոնկրետ ինչ տեսակ է անհրաժեշտ:
- RAM հզորությունը: Թույլ է տալիս հասկանալ սարքում օգտագործելու հնարավոր առավելագույն ծավալը:
- Արագություն կամ թողունակություն: Բնութագրում է, թե որքան արագ են տվյալների փոխանակումը պրոցեսորի և RAM-ի միջև: Սովորաբար նշանակումը ներառում է թվեր և տառեր՝ սկսած PC-ից: Ինտերնետում կան աղյուսակներ, որոնք ցույց են տալիս արագությունը կոնկրետ նշանակման համար: Ակնհայտ է, հիշողությունը տարբեր արագություններովճիշտ չի աշխատի.
- Արտադրող և սերիական համար: Սրանք ցուցիչներ են, որոնց հետ դուք կարող եք ընտրել նմանատիպ հիշողության քարտ ավելի լավ համաժամացման համար: Եթե մենք խոսում ենք այն մասին, թե որ ընկերությունն է ավելի լավ ընտրել հիշողությունը, ապա ավելի լավ է վերցնել արտադրողի բարը, որը պատրաստել է այն, ինչ դուք արդեն օգտագործում եք:
- Հետաձգման ժամանակը. Ցուցանիշը հաղորդում է RAM-ից պրոցեսորին ուղղված հարցումը մշակելու համար պահանջվող ժամանակի քանակը: Որքան ցածր է թիվը, այնքան լավ:
Ինչպես դիտել հիշողությունը
Երկու տարբերակ կա՝ տեսնելու, թե ինչ RAM է տեղադրված նոութբուքում: Առաջինը գործը բացելն ու տեսողական նայելն է։ Բոլոր ապրանքանիշերը՝ HP, Lenovo, Asus այն տեղադրում են փոքրիկ կափարիչի տակ, այն հեշտ է հանվում՝ երկու պտուտակ հանելով։ Անփորձ օգտվողներՆրանք կասեն, որ այստեղ օգտակար տեղեկություններ չկան, բայց փաստորեն, գծանշումներից կարելի է պարզել արտադրողին, տեսակը, արագությունը և ուշացման ժամանակը։ Բոլորը օգտակար տեղեկատվությունպիտակի վրա է, գլխավորը կարդալ կարողանալն է։
Երկրորդ տարբերակը թույլ կտա գտնել տվյալներ՝ առանց սարքը ապամոնտաժելու: Այս իրավիճակը կարող է առաջանալ, եթե նոութբուքը գտնվում է երաշխիքի տակ, բայց դուք պետք է պարզեք հիշողության տեսակը և բնութագրերը: Հավելվածը հիանալի օգնական է AIDA64, այն կօգնի ձեզ ստուգել, թե որքան արժե հիշողությունը և պարզել պատյանի տակ գտնվող սարքաշարի մասին ամբողջ տեղեկատվությունը: Այս հավելվածն աշխատում է օպերացիոն համակարգեր Windows 7-ից մինչև Windows 10:
Ծրագիրը բաժանվում է անվճար, այսինքն՝ դուք կարող եք տեղադրել փորձնական տարբերակը 30 օրով կամ գնել ամբողջական տարբերակը։ Գործառույթների թիվն անփոփոխ է, սակայն գնված ծրագիրը ձեզ անընդհատ չի խնդրելու գումար ծախսել դրա վրա։ Տեղադրումը ստանդարտ է, որից հետո օգտագործողը կտեսնի երկու մասի բաժանված պատուհան։ Ձախ կողմում բոլոր սարքերի ցանկն է, ձախ կողմում՝ ընտրվածի մասին տեղեկությունները: RAM-ը նշանակված է SPD:
Երկրորդ օգտակար հավելված CPU-Z. Դրա առավելությունն այն է, որ այն քիչ հիշողություն է խլում: Հավելվածը գործարկելուց հետո կբացվի մի պատուհան, որը տեսողական տեսանկյունից ամենագեղեցիկը չէ, բայց դրա մեջ եղած տեղեկատվությունը ամենաօգտակարն է ու մանրամասն։ RAM-ի պարամետրերով ներդիրը նշված է ինչպես AIDA64 - SPD-ում: Դուք կարող եք դիտել տեղադրված շերտերի քանակը և դրանց բնութագրերը առանձին:
Օգտատերերին հաճախ անհանգստացնում է այն հարցը, թե արդյոք հնարավոր է առանց ծրագրերի համակարգի միջոցով տեսնել, թե որքան արժե հիշողությունը: Պատասխանը՝ ոչ։ Առավելագույնը, որ հնարավոր է, դրա ծավալն է։ Պարզապես պետք է գնալ «Իմ Համակարգիչ»-ի հատկությունները և այնտեղ նշված կլինեն նմանատիպ տեղեկություններ: Դա անհրաժեշտ է հասկանալու համար, թե որքան հիշողություն ավելացնել: Առավելագույն քանակությունը նշված է արտադրողի կայքում սարքի նկարագրության մեջ: Բացասական կողմն այն է, որ ստանդարտ ՕՀ գործիքների միջոցով անհնար է որոշել, թե քանի ձողիկ կա նոութբուքում:
Օգտակար տեղեկատվություն
Ցանկացած նոութբուք ունի RAM-ի տեղադրման մի քանի սլոտ: Եթե սարքը հագեցած է 8 գիգաբայթով, ապա այն կարող է ունենալ մեկ 8 ԳԲ կամ երկու 4 ԳԲ ձողիկ: Հիշողության տեսակները տարբերվում են ոչ միայն արագությամբ և այլ պարամետրերով, այլև տեսքըև չափսերը։ Այլ կերպ ասած, դուք չեք կարող տեղադրել DDR4 կամ DDR2 նոութբուքում DDR3 բնիկով:
Մեկ այլ օգտակար նրբերանգ, որի մասին դուք պետք է իմանաք, շահագործման հաճախականությունն է: Նախկինում RAM-ն աշխատում էր մայր տախտակի հյուսիսային կամրջի հետ։ Հաճախականությունը, որով հիշողությունը կարելի է ձեռք բերել նոութբուքի համար, կախված է դրա կատարումից: Այսօր այս գործընթացը անցնում է անմիջապես պրոցեսորի միջոցով: Այսինքն՝ մայր տախտակից ոչինչ կախված չէ։ Եթե նոութբուքն ունի intel պրոցեսոր core I և միևնույն ժամանակ վերջում ունի K տառը, այսինքն՝ այն ապակողպված է, ինչը նշանակում է, որ դուք կարող եք գնել նոր բար ամենաբարձր արագությամբ:
Ի՞նչ է պատահում, եթե տեղադրեք հիշողություն տարբեր հաճախականությամբ:
Այս հարցը անհանգստացնում է այն մարդկանց, ում նոութբուքը բավականին հին է և չունի ամենաարագ հիշողությունը։ Արդյո՞ք ավելի բարձր հաճախականությամբ նոր բարը կարագացնի աշխատանքը: Պատասխանն այն է, որ դա չի արագացնի իրադարձությունները: Բանն այն է, որ մի քանի RAM-ից պրոցեսորը կընտրի ավելի ցածր արագություն ունեցողը և նույն արագությունը կսահմանի բոլոր մակարդակների համար։
Մեկ այլ հետաքրքիր հարց է, թե ինչ է տեղի ունենում, եթե հիշողության հաճախականությունը բարձր է պրոցեսորի կողմից աջակցվող առավելագույնից: Նոթբուքը կաշխատի դրա հետ, բայց հնարավոր են խափանումներ, պատահական վերագործարկումներ և այլ ուրախություններ: Ի վերջո, ամեն ինչ կավարտվի նրանով, որ օգտագործողը պետք է ձեռքով սահմանի ճիշտ արժեքը BIOS-ում, մասնավորապես այն հաճախականությունը, որով կարող է աշխատել պրոցեսորը:
Կան երկալիք և մեկ ալիք աշխատանքային ռեժիմներ: Առաջին տարբերակը գործնականում անտեսանելի է սովորական օգտագործողի համար, սակայն տարբերությունը զգացվում է ծանր խաղեր կամ ծրագրեր գործարկելիս։ Դուք կարող եք հասկանալ, թե արդյոք երկալիքային ռեժիմն ապահովվում է, նայելով քարտի բնիկներին: Եթե դրանք ներկված են տարբեր գույներով, ապա ռեժիմը երկու ալիքով է։ Այս դեպքում հիշողությունը տեղադրվում է այն միակցիչների մեջ, որոնք ներկված են նույն գույնով:
Շնորհակալություն ուշադրության համար։ Կհանդիպենք նորից իմ բլոգում: Հարգանքներով՝ Ռոստիսլավ Կուզմին։