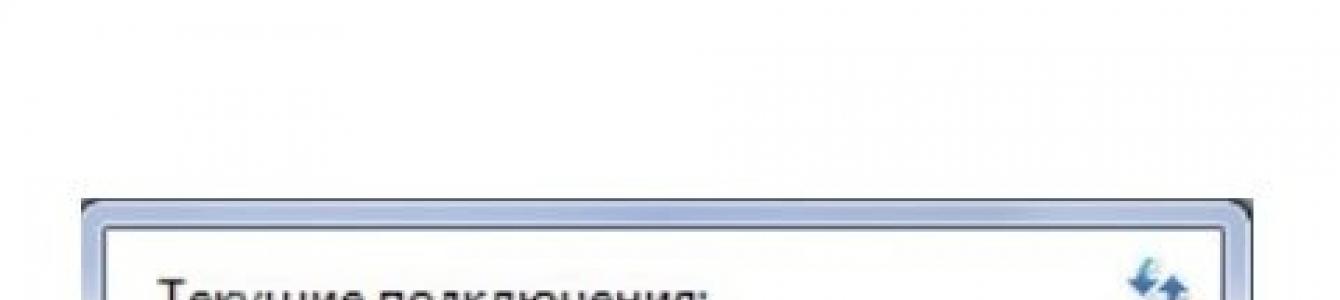Համացանցը մեր կյանքի անբաժանելի մասն է: Օգտատիրոջ համար լուրջ խնդիր է ցանցի բացակայությունը։ Դուք միշտ չէ, որ ժամանակ ունեք զանգահարելու ձեր մատակարարին, բայց, բարեբախտաբար, կարող եք ինքներդ լուծել խնդիրները: Ստորև դուք կկարդաք ինտերնետի խնդիրների ընդհանուր պատճառների և դրանք շտկելու մասին:
Windows 7-ում ինտերնետի բացակայության հնարավոր պատճառները
Ինտերնետի բացակայության մի քանի պատճառ կա. Դրանցից մի քանիսը վերաբերում են համակարգչի վարորդներին և դրա սարքավորումներին, մյուսները ազդում են համակարգի սխալների և դրա բացակայության վրա ճիշտ կարգավորումներցանցեր։
Ինտերնետի բացակայության ամենատարածված պատճառները.
- մալուխի կամ նավահանգիստների մեխանիկական վնաս;
- բացակայությունը ցանցային քարտկամ դրա վարորդները;
- սխալ կապի կարգավորումներ համակարգչի կամ երթուղիչի վրա;
- վիրուսի առկայությունը ծրագրային ապահովում.
Ինտերնետը կարող է անհասանելի լինել նաև անձնական հաշվի պարտքի կամ գծի խափանման պատճառով: Նախքան խնդիրներ լուծելու փորձը, ստուգեք՝ արդյոք այս խնդիրներն են դրանք առաջացնում:
Ինչպես ստուգել ցանցի կարգավիճակը
Ինտերնետի հետ կապված խնդիրների շարքում մենք կարող ենք առանձնացնել դրանք, որոնք ամենատարածվածն են և պարբերաբար տեղի են ունենում օգտատերերի մեծ մասի համար: Դրանց լուծումը կարող է շատ պարզ լինել: Առաջին բանը, որ պետք է անել, ստուգել ցանցի կարգավիճակը:
Դուք կարող եք դա անել երկու եղանակով.
Երկու դեպքում էլ ձեր ցանցի կարգավիճակը կնկարագրվի ձեր ցանցի պատկերակի տակ:
Անհայտ ցանց առանց ինտերնետ հասանելիության
Եթե համակարգիչը «տեսնում է» ցանցը և միանում դրան, բայց մուտք չի գործում ինտերնետին, ցանցի կարգավիճակը կկոչվի «Չբացահայտված ցանց: Առանց ինտերնետ հասանելիության»: Ի՞նչ անել այս դեպքում:
 Համակարգիչը «տեսնում է» ցանցը և միանում դրան, բայց չի ստանում մուտք դեպի համացանց
Համակարգիչը «տեսնում է» ցանցը և միանում դրան, բայց չի ստանում մուտք դեպի համացանց Վերագործարկեք երթուղիչը
Եթե դուք ունեք տեղադրված երթուղիչ, ապա առաջին բանը, որ պետք է անեք, այն վերագործարկեք: Այն կարող է պարզապես ժամանակ չունենալ թարմացնելու տվյալները, և դրա պատճառով ցանցի մուտքը կկորչի:Վերագործարկումը կատարվում է հետևյալ հաջորդականությամբ.
- Նախ, երթուղիչը անջատված է ցանցից: Կարևոր է անջատել լարը վարդակից և չվերագործարկել սարքավորման կոճակի միջոցով. անհրաժեշտ է որոշ ժամանակով դադարեցնել էլեկտրաէներգիայի հոսքը:
- Այնուհետև երթուղիչը պետք է անջատված մնա 10-15 վայրկյան:
- Դրանից հետո երթուղիչը կրկին միացված է ցանցին և սպասեք, մինչև դրա վրա ցուցիչները լուսավորվեն:
Երթուղիչի վրա նշման հայտնվելուց հետո կարող եք ստուգել, թե արդյոք հասանելի է ինտերնետ հասանելիությունը: Սովորաբար, վերաբեռնումից հետո ինտերնետը հայտնվում է 7-10 վայրկյանի ընթացքում:
Ցանցի կարգավորումների ստուգում
Ցանցի կարգավորումները տվյալներ են, որոնք թույլ են տալիս համակարգչին միանալ մատակարարի կողմից բաշխված ցանցին: Այս կարգավորումները տրվում են ինտերնետ հասանելիություն տրամադրող ընկերության կողմից (սովորաբար դրանք նշված են ծառայության պայմանագրում): Երբեմն ձեր համակարգչի կարգավորումները սխալվում են, և դրա պատճառով սարքը չի կարող միանալ ինտերնետին:
Ցանցի կարգավորումները ստուգելու համար անհրաժեշտ է բացել «Արձանագրության հատկությունները»: Դուք կարող եք դա անել այսպես.
- «Սկսել» ցանկի միջոցով անցեք «Կառավարման վահանակ»:
 «Կառավարման վահանակը» գտնվում է «Սկսել» աջ ընտրացանկում
«Կառավարման վահանակը» գտնվում է «Սկսել» աջ ընտրացանկում - Ընտրեք «Ցանց և ինտերնետ»:
 Ցանկալի բաժինը գտնելու համար դուք պետք է ընտրեք «Կատեգորիա» դիտման տարբերակը էկրանի վերին աջ անկյունում:
Ցանկալի բաժինը գտնելու համար դուք պետք է ընտրեք «Կատեգորիա» դիտման տարբերակը էկրանի վերին աջ անկյունում: - Բացեք «Ցանց և համօգտագործման կենտրոն» բաժինը ընդհանուր մուտք».
 Ցանցի կառավարման կենտրոնում դուք կարող եք ստուգել կապի կարգավիճակը, ստեղծել նոր ցանց և իրականացնել գրեթե ցանկացած գործողություն ձեր ինտերնետային կապով
Ցանցի կառավարման կենտրոնում դուք կարող եք ստուգել կապի կարգավիճակը, ստեղծել նոր ցանց և իրականացնել գրեթե ցանկացած գործողություն ձեր ինտերնետային կապով - Ձախ կողմում գտնեք «Փոխել ադապտերների կարգավորումները» բաժինը:
 Գտեք «Փոխել ադապտերների կարգավորումները» բաժինը
Գտեք «Փոխել ադապտերների կարգավորումները» բաժինը - Ցանցերի ցանկում ընտրեք ձեզ անհրաժեշտը, աջ սեղմեք դրա վրա և գտնեք «Հատկություններ» կետը: Միայն ադմինիստրատորը կարող է բացել Հատկություններ:
 Ցանկալի ցանցը կկոչվի «Տեղական միացում» կամ «Էթերնետ»
Ցանկալի ցանցը կկոչվի «Տեղական միացում» կամ «Էթերնետ» - Ցանկում գտեք «Ինտերնետային արձանագրության տարբերակ 4» կետը, ընտրեք այն՝ մեկ անգամ սեղմելով մկնիկի ձախ կոճակը: Դրանից հետո ցուցակի տակ գտնվող «Հատկություններ» կոճակը ակտիվացված է, դուք պետք է սեղմեք դրա վրա:
 Նյութի ընտրությունը կատարվում է մկնիկի ձախ կոճակը մեկ անգամ սեղմելով: Կարիք չկա ապրանքի կողքին գտնվող վանդակը հանել:
Նյութի ընտրությունը կատարվում է մկնիկի ձախ կոճակը մեկ անգամ սեղմելով: Կարիք չկա ապրանքի կողքին գտնվող վանդակը հանել:
Երբ պատուհանը բաց է, դուք դեռ պետք է հասկանաք, թե ինչ պարամետրեր պետք է մուտքագրվեն: Կան երեք տարբերակ.

Եկեք պարզենք, թե ինչ են IPoE և PPPoE արձանագրությունները, բայց մենք չենք մտնի տերմինաբանության մեջ: Բավական է հասկանալ, թե ինչ արձանագրություն է օգտագործվում ձեր կապի գծում։ Դա անելու համար պարզապես դիտեք մատակարարի կողմից տրված ցանցի կարգավորումները (նշված պայմանագրում):
Պարամետրերը կարող են լինել հետևյալը.
- գաղտնաբառը և մուտքն օգտագործվում են PPPoE արձանագրության վրա,
- IP հասցեն, ենթացանցային դիմակը, դարպասը և DNS-ն օգտագործվում են IPoE-ում:
Եթե դուք օգտագործում եք PPPoE և ուղղակիորեն միացված եք, այսինքն՝ չեք օգտագործում երթուղիչ, ապա պրոտոկոլային հատկությունների միջոցով կարգավորումները ստուգելուց հետո անհրաժեշտ է վերստեղծել ցանցը։
- Վերադարձ դեպի Ցանցի և համօգտագործման կենտրոն։
 Այս կերպ կարգավորվում է միայն PPPoE կապը: Լարային IPoE կապը կարգավորելու համար օգտագործեք արձանագրության հատկությունները
Այս կերպ կարգավորվում է միայն PPPoE կապը: Լարային IPoE կապը կարգավորելու համար օգտագործեք արձանագրության հատկությունները - Բացեք «Ստեղծել և կարգավորել նոր կապ» տարրը:
 Նյութերի փոխարկումն իրականացվում է մկնիկի ձախ կոճակի մեկ սեղմումով
Նյութերի փոխարկումն իրականացվում է մկնիկի ձախ կոճակի մեկ սեղմումով - Ընտրեք «Ստեղծել և կարգավորել» նոր ցանցև սեղմեք «Հաջորդ»:
 Ընտրված տարրը կնշվի վառ կապույտ ֆոնով
Ընտրված տարրը կնշվի վառ կապույտ ֆոնով - Սեղմեք «Բարձր արագություն» տարբերակը:
 Հասանելի կապեր որոնելիս կարող է մի քանի րոպե տևել սպասելը
Հասանելի կապեր որոնելիս կարող է մի քանի րոպե տևել սպասելը - Եթե սխալ է հայտնվում, ընտրեք «Ստեղծել կապը, այնուամենայնիվ»:
 Այս սխալըհայտնվում է բավականին հաճախ, բայց կապ դեռ կարող է ստեղծվել
Այս սխալըհայտնվում է բավականին հաճախ, բայց կապ դեռ կարող է ստեղծվել - Հաջորդը, դուք պետք է մուտքագրեք ցանցի կարգավորումները, ինչպես նաև ցանցի անունը. սա կապի անունն է: Դուք կարող եք օգտագործել մատակարար ընկերության անունը կամ այլ բան:
 Կապի անունը նրա անունն է, իսկ օգտվողի անունը և գաղտնաբառը՝ ցանցի կարգավորումները: Հարկ է նշել, որ գաղտնաբառը կապ չունի Wi-Fi ստեղնի հետ
Կապի անունը նրա անունն է, իսկ օգտվողի անունը և գաղտնաբառը՝ ցանցի կարգավորումները: Հարկ է նշել, որ գաղտնաբառը կապ չունի Wi-Fi ստեղնի հետ
Դրանից հետո ցանցը կվերակազմավորվի, և դուք միայն պետք է ստուգեք, թե արդյոք մուտք ունեք ցանց:
Տեսանյութ՝ ստուգեք ցանցի կարգավորումները ձեր համակարգչում
TCP/IP կարգավորումների վերակայում
Երբեմն խնդիրներ կարող են առաջանալ ներքին համակարգի սխալների պատճառով: TCP/IP - սահմանված ցանցային արձանագրություններ, պատասխանատու է տվյալների փոխանցման համար։ Դուք կարող եք վերականգնել այն հետևյալ կերպ.

Վարորդների ստուգում
Մուտքի բացակայության պատճառը կարող է լինել հնացած դրայվերները (սովորաբար այս խնդիրը կապված է օպերացիոն համակարգի վերջին թարմացման հետ): Եկեք ստուգենք նրանց վիճակը։

Բացի այդ, վարորդի անվան վրա աջ սեղմելով, կարող եք ընտրել «Տեղահանել» և այնուհետև վերագործարկել համակարգիչը: Այնուհետև, երբ միացնեք համակարգը ավտոմատ կերպով կտեղադրի բացակայող դրայվերը:
 Վարորդները հեռացնելուց և համակարգիչը վերագործարկելուց հետո համակարգը ավտոմատ կերպով կտեղադրի համապատասխան դրայվերները
Վարորդները հեռացնելուց և համակարգիչը վերագործարկելուց հետո համակարգը ավտոմատ կերպով կտեղադրի համապատասխան դրայվերները Եթե դրայվերի պատկերակի կողքին կա բացականչական նշան, ապա ձեզ հարկավոր է ամբողջությամբ նորից տեղադրել դրայվերները և ստուգել համակարգչում տեղադրված ցանցային քարտի ֆունկցիոնալությունը:
Լռելյայն դարպասը հասանելի չէ
Ցանցային ախտորոշումը կօգնի ձեզ բացահայտել հետևյալ խնդիրը. Աջ սեղմեք ձեր կապի պատկերակի վրա և ընտրեք «Խնդիրների վերացում»:
 Պատկերակի վրա աջ սեղմելով կարող եք բացել «Ցանցի և համօգտագործման կենտրոնը»
Պատկերակի վրա աջ սեղմելով կարող եք բացել «Ցանցի և համօգտագործման կենտրոնը» Եթե համակարգի ախտորոշում կատարելուց հետո հաղորդագրություն եք ստանում դարպասի անհասանելի լինելու մասին, ապա հետևյալ քայլերը կարող են օգնել:
Էներգախնայողության համար ցանցային ադապտերն անջատելու արգելք
Երբեմն համակարգը անջատում է ցանցային ադապտերը՝ սարքը, որը թույլ է տալիս միանալ ինտերնետին, էներգիա խնայելու համար: Փորձեք անջատել այս տարբերակը:
- Գտեք «Սարքի կառավարիչը» «Սկսել» ցանկի որոնման տողում:
 Որոնման միջոցով «Device Manager» բացելը միակ ճանապարհը չէ, բայց ամենահարմարն է
Որոնման միջոցով «Device Manager» բացելը միակ ճանապարհը չէ, բայց ամենահարմարն է - Ընդարձակեք «Ցանցային ադապտերներ» ներդիրը, ընտրեք ձեզ անհրաժեշտը և աջ սեղմեք դրա վրա:
 Համատեքստի ընտրացանկում կտտացրեք «Հատկություններ»
Համատեքստի ընտրացանկում կտտացրեք «Հատկություններ» - Ընտրեք «Հատկություններ» և բացեք «Էլեկտրաէներգիայի կառավարում» ներդիրը:
 Այս կարգավորումները փոխելը կօգնի լուծել ինտերնետի անջատման խնդիրը համակարգիչը քնի ռեժիմ մտնելուց հետո
Այս կարգավորումները փոխելը կօգնի լուծել ինտերնետի անջատման խնդիրը համակարգիչը քնի ռեժիմ մտնելուց հետո - Անջատեք «Թույլատրել համակարգչին անջատել այս սարքը էներգիա խնայելու համար» կողքի վանդակը և պահպանեք ձեր տվյալները:
 Պարամետրերը փոխելուց հետո մի մոռացեք պահպանել դրանք՝ սեղմելով «OK» կոճակը
Պարամետրերը փոխելուց հետո մի մոռացեք պահպանել դրանք՝ սեղմելով «OK» կոճակը
Վարորդների թարմացում կամ վերատեղադրում
Դուք կարող եք նաև թարմացնել դրայվերները Device Manager-ի միջոցով. ընդլայնել Ցանցային ադապտերների ներդիրը, սեղմել աջը ցանցի վարորդև ընտրեք «Update» կամ «Uninstall», ապա վերագործարկեք ձեր համակարգիչը:
Եթե գործողությունը չի օգնում, կարող եք ներբեռնել վարորդներն իրենց արտադրողների կայքերից և ինքներդ տեղադրել դրանք: Սովորաբար, արտադրողներն առաջարկում են վարորդներ ներբեռնել «.exe» ֆայլի ձևաչափով, ուստի տեղադրելու համար անհրաժեշտ է միայն գործարկել ներբեռնված ֆայլը և ընդունել համաձայնագիրը:
Տեսանյութ. ինչպես ինքներդ նորից տեղադրել վարորդներ
Երթուղղիչի միջոցով ինտերնետին միանալիս առաջանում է 651 սխալ
Այս սխալը տեղի է ունենում, երբ փորձում եք միանալ PPPoE արձանագրության միջոցով: Դա հազվադեպ է, բայց պատահում է, որ օգտվողները ստեղծում են նոր գերարագ կապ, մինչդեռ մատակարարը օգտագործում է IPoE արձանագրությունը: Հետևաբար, առաջին հերթին համոզվեք, որ օգտագործում եք PPPoE արձանագրությունը:
Դրանից հետո դուք պետք է վերստեղծեք կապը: Գործընթացը մանրամասն նկարագրված է «Ցանցի կարգավորումների ստուգում» բաժնում (այն ամենը, ինչ պետք է անեք, նոր կապ ստեղծելն է «Ցանցի կառավարման կենտրոնի» միջոցով): Եթե սա չի օգնում, կարդացեք:
Անջատում հակավիրուսային
Երբեմն հակավիրուսային ծրագրերարգելափակել մուտքը ինտերնետ: Հաճախ խնդրի լուծումը հակավիրուսային անջատումն է: Կառավարման վահանակում սեղմեք դրա պատկերակը և ընտրեք Անջատել: Երբեմն հակավիրուսները արգելափակում են մուտքը ցանց նույնիսկ «քնած» վիճակում, այնպես որ կարող եք փորձել ոչ միայն անջատել, այլև ամբողջությամբ հեռացնել այս ծրագրաշարը:
Եթե այս գործողությունն օգնում է, խնդրում ենք հայտնել իրավիճակը հակավիրուսային տեխնիկական աջակցությանը:
Խնդիրներ երթուղիչի հետ
- Խնդիրների պատճառը կարող է լինել երթուղիչի հետ կապված մի քանի խնդիրներ.
- սխալ միացված մալուխ;
սխալ մուտքագրված կարգավորումներ:
- Նախ փորձեք հետևյալը.
- Անջատեք երթուղիչը ցանցից:
- Առանց երթուղիչին միացնելու, անջատեք ցանցի մալուխը դրանից և նորից միացրեք այն WAN/INTERNET պորտին՝ համոզվելով, որ խրոցակի վրայի պլաստիկ սեղմակը միացված ժամանակ սեղմում է:
- Եթե մալուխը երթուղիչից գնում է համակարգիչ, անջատեք այն հենց երթուղիչի LAN միակցիչից և համակարգչի ցանցային քարտի միակցիչից, այնուհետև միացրեք այն նորից:
Միացրեք երթուղիչը ցանցին: Եթե մուտքը չի երևում, ստուգեք երթուղիչում մուտքագրված ցանցի կարգավորումները: Երթուղիչ մուտք գործելու համար ձեզ հարկավոր է օգտագործել ցանկացած բրաուզեր (inհասցեի բար ) մուտքագրեք «192.168.1.1» կամ «192.168.0.1»: Երբեմն հասցեն, որով կարող եք մուտք գործել երթուղղիչ, տարբեր է, այնպես որ, եթե միջոցովնշված հասցեները

մուտք գործել հնարավոր չէ, ստուգեք հրահանգների հրահանգները:
Ֆայլերը հնարավոր չէ ներբեռնել ինտերնետից
Կարող է պատահել նաև, որ ինտերնետ հասանելիությունն ակտիվ է, բայց ֆայլերը չեն ներբեռնվում: Այս խնդիրը սովորաբար կապված է ոչ թե բուն ինտերնետի, այլ համակարգչի և ծրագրային ապահովման հետ:
- Ինչ կարող եք փորձել.
- փորձեք ֆայլ ներբեռնել այլ աղբյուրից. գուցե դուք չեք կարող ինչ-որ բան ներբեռնել պարզապես այն պատճառով, որ ռեսուրսը չի աջակցում ներբեռնմանը.
- փորձեք ներբեռնել այլ բրաուզերների միջոցով;
ստուգեք ձեր համակարգիչը չարամիտ ծրագրերի համար՝ օգտագործելով որևէ պաշտոնական հակավիրուս:
Մուլտիմեդիան ինտերնետում չի աշխատում
Պատահում է, որ ինտերնետն աշխատում է, բայց վիդեո կամ աուդիո նյութեր չեն նվագարկվում։ Ի՞նչ անել այս դեպքում: Նախ ստուգեք, արդյոք ձեր համակարգչում ներբեռնված ֆայլերը կարող են նվագարկվել: Թերևս խնդրի պատճառը ուղղակիորեն համակարգչի ձայնային կարգավորումներում է: Եթե ֆայլերը նվագարկվում են ձեր համակարգչից, բայց ոչ ինտերնետից, կարդացեք:

Առաջին բանը, որ դուք պետք է անեք, հասկանալն է, թե ինչու է այս խնդիրը առաջանում: Դա կարող է լինել դիտարկիչի սխալ կամ պլագինների բացակայություն: Որպեսզի ձեր համակարգիչը ճիշտ աշխատի, կատարեք հետևյալը.
Բացի այդ, PPPoE-ի օգտագործման ժամանակ սխալների պատճառները պարզելու համար կարող եք օգտագործել Troubleshooting Center-ը: Այնուհետև համակարգը ինքնուրույն կստուգի սխալները և կառաջարկի հնարավոր լուծումներ:
PPPoE-ն (կետ առ կետ արձանագրություն Ethernet-ի միջոցով) հաղորդակցման արձանագրություն է Ethernet ցանցի վրա, որը գործում է կետից կետ հիմունքներով և օգտվողին տրամադրում է մի շարք հնարավորություններ՝ կոդավորում, իսկորոշում և տվյալների սեղմում: Դա անհրաժեշտ է օգտատերերի թույլտվության համակարգի համար, ինչը հեշտացնում է ցանցային ծառայությունների տրամադրման և վճարման ժամանակին հետևելը:
Աջ սեղմեք ցանցային կապի պատկերակի վրա և սեղմեք «Ախտորոշել խնդիրներ» կոճակը: Դրանից հետո վերլուծություն կկատարվի, Windows-ը կփորձի ինքնուրույն հաղթահարել դժվարությունները, այնուհետև ձեզ հուշում է կատարել մի քանի գործողություններ:
Սխալ 619
Վերագործարկեք ձեր համակարգիչը և անջատեք բոլոր անվտանգության համակարգերը՝ հակավիրուսներ և Windows Firewall: Վերջինս անջատված է հետևյալ կերպ.

Սխալ 633
Կա միայն մեկ լուծում.
- Վերագործարկեք ձեր համակարգիչը:
- Փորձեք նորից միանալ ինտերնետին:
- Ստեղծեք նոր կապ:
Սխալ 638
Հիմնական պատճառները.
- ցանցի մալուխի վնաս;
- վարորդների կամ ցանցային քարտի անսարքություն;
- կապի սխալ կարգավորումներ;
- ցանցային սարքավորումների հետ կապված խնդիրներ (երթուղիչ);
- համակարգչի վրա վիրուսների առկայությունը.
Նախ, երկու բան արեք՝ ստուգեք մալուխի ամբողջականությունը և երթուղիչի վրա ցուցումների առկայությունը: Երբեք մի անտեսեք այս քայլերը, երբ խնդիրներ ունեք ինտերնետի հետ, որպեսզի ժամանակ չկորցնեք՝ փորձելով լուծել մեխանիկական վնասների պատճառով առաջացած խնդիրը:
Հասկանալի է, որ եթե մալուխը վնասված է, դուք պետք է զանգահարեք ձեր մատակարարին: Բայց եթե երթուղիչի վրա որևէ ցուցում չկա (ինչը ցույց է տալիս, որ սարքը հոսանքազրկված է), դուք պետք է փորձեք նորից միացնել երթուղիչը այլ վարդակից, նախքան այն փոխարինելը:
Ուղղորդիչի ֆունկցիոնալությունը և մալուխի ամբողջականությունը ստուգելուց հետո ցանկացած հակավիրուսային ծրագրով ստուգեք ձեր համակարգիչը վիրուսների համար:
Եթե վերը նշվածը չի օգնում, վերստեղծեք ցանցային կապը - ստուգեք մուտքագրված պարամետրերի ճշգրտությունը ինչպես երթուղիչի վրա նրա կարգավորումների միջոցով, այնպես էլ հենց համակարգչի վրա՝ արձանագրության հատկությունների միջոցով: Երկու գործողություններն էլ մանրամասն նկարագրված են հոդվածի նախորդ պարբերություններում:
Սխալ 691
691 սխալի առաջացման միակ պատճառը սխալ մուտքագրված գաղտնաբառը և մուտքն է (ցանցային կարգավորումներ): Հետևաբար, առաջին բանը, որ դուք պետք է անեք, կապը վերստեղծելն է: Գործընթացն արդեն նկարագրված է ավելի վաղ. դուք պետք է գնաք «Ցանցային կենտրոն», ընտրեք «Ստեղծել նոր կապ» և այնուհետև մուտքագրեք ցանցի ճիշտ կարգավորումները: Դրանից հետո վերագործարկեք ձեր համակարգիչը և ստուգեք ձեր ինտերնետ կապը:
Եթե գործողությունը չի օգնում, խնդրի մասին տեղեկացրեք ձեր մատակարարին: Հնարավոր է, որ գծի խափանում է տեղի ունեցել, որն առաջացրել է սխալը:
Սխալ 720
Այս խնդիրը լուծելու ամենադյուրին ճանապարհը օպերացիոն համակարգը նորից տեղադրելն է: Դա անելու համար պարզապես ներբեռնեք կայքից Windows ֆայլօպերացիոն համակարգը սկավառակի վրա (կամ գնեք սկավառակ խանութից) և գործարկեք այն համակարգչում:
Կարող եք նաև փորձել թարմացնել TCP/IP արձանագրությունը: Գործողությունը նկարագրված է վերևում, բայց դուք կարող եք նաև ավելի խորը գործողություն կատարել՝ ամբողջությամբ նորից տեղադրելով կույտը: Ինքներդ բուրգը նորից տեղադրելը վտանգավոր է. դուք ստիպված կլինեք աշխատել դրա հետ համակարգի ֆայլեր, և դրանց վնասը կազդի համակարգչի աշխատանքի վրա։ Հետևաբար, փորձեք պարզապես թարմացնել փաթեթը, և եթե գործողությունը չի օգնում, դիմեք ձեր մատակարարին կամ պրոֆեսիոնալ տեխնիկին օգնության համար:
Տեսանյութ. PPPoE կապի միջոցով միացման սխալներ և դրանց վերացում
Ցանցային մալուխը միացված չէ
Եթե կապի կարգավիճակը ստուգելիս հայտնվում է հաղորդագրություն, որ ցանցային մալուխը միացված չէ, ապա առաջին բանը, որ պետք է անել, իրականում ստուգել, որ այն ճիշտ է միացված և վնասված չէ: Հնարավորության դեպքում փորձեք օգտագործել այլ ցանցային մալուխ:
Համոզվեք, որ մալուխը ճիշտ է միացված: Երթուղիչի վրա ցանցային մալուխը պետք է միացված լինի WAN կամ INTERNET պորտին, իսկ երթուղիչից դեպի համակարգիչ տանող մալուխը պետք է միացված լինի LAN միակցիչին: Սովորաբար համակարգչի վրա կա միայն մեկ պորտ, ուստի դժվար կլինի սխալվել:
 WAN կամ INTERNET պորտն օգտագործվում է ցանցային մալուխը երթուղիչին միացնելու համար, իսկ LAN պորտերը՝ մալուխները համակարգիչներ ուղղելու համար։
WAN կամ INTERNET պորտն օգտագործվում է ցանցային մալուխը երթուղիչին միացնելու համար, իսկ LAN պորտերը՝ մալուխները համակարգիչներ ուղղելու համար։ Հաջորդը, ստուգեք երթուղիչի կարգավիճակը (եթե ունեք): Նրա ցուցիչները պետք է վառվեն, ինչպես միշտ: Եթե որևէ ցուցում չկա, նորից միացրեք երթուղիչը այլ վարդակից, փորձեք վերակայել երթուղիչի կարգավորումները (օգտագործելով «Վերականգնել» կամ «Վերականգնել» կոճակը) և նորից մուտքագրել դրանք: Դուք պետք է վերականգնեք կարգավորումները միայն այն դեպքում, եթե վստահ եք, որ կարող եք ինքնուրույն կարգավորել երթուղիչը:
Նաև ստուգեք ձեր ցանցային ադապտերների դրայվերների կարգավիճակը և փորձեք թարմացնել դրանք:
Տեսանյութ. ստուգեք պորտը ցանցային քարտի վրա և WAN պորտը երթուղիչի վրա
Անվտանգության կարգավորումների լրացուցիչ ստուգում
Անվտանգության կարգավորումները նույնպես կարող են մեղավոր լինել այս խնդիրներից շատերի համար: Սա վերաբերում է այն դեպքում, երբ օգտագործվում է PPPoE արձանագրությունը: Հետևաբար, եթե առաջարկվող գործողությունները չեն օգնում լուծել ձեր գործը, փորձեք ստուգել կապի անվտանգության կարգավորումները:
- Բացեք «Ցանցային կապեր» բաժինը:
- Աջ սեղմեք ձեր կապի վրա:
- Բացեք «Անվտանգություն» բաժինը և բացվող ցանկում սահմանեք «Անապահով գաղտնաբառի» օգտագործումը:
Սրանք Windows 7-ում կապերի ախտորոշման և խնդիրների լուծման հիմնական ուղիներն են: Մի մոռացեք, որ ինտերնետի բացակայության պատճառը կարող է լինել հասարակ պարտքը կամ գծի խափանումը։ Եթե վերը նկարագրված մեթոդները ձեզ չեն օգնում, դիմեք ձեր մատակարարին, որպեսզի տեխնիկները կարողանան ախտորոշել և լուծել խնդիրը:
Ամենատարածված խնդիրներից մեկը, որին օգտատերերը հանդիպում են Համաշխարհային ցանցին միանալիս, խափանումն է, որը բնութագրվում է երկու ահազանգով՝ ինտերնետ հասանելիության բացակայության և անհայտ ցանցի առկայության մասին: Դրանցից առաջինը ցուցադրվում է սկուտեղի ցանցի պատկերակի վրա սավառնելիս, իսկ երկրորդը՝ երբ գնում եք «Վերահսկիչ կենտրոն». Եկեք պարզենք, թե ինչպես կարելի է շտկել այս խնդիրը Windows 7-ի հետ աշխատելիս:
Վերոնշյալ իրավիճակի մի քանի հնարավոր պատճառներ կան.
- Խնդիրներ օպերատորի կողմից;
- Ուղղորդիչի սխալ կազմաձևում;
- Սարքավորումների ձախողումներ;
- Խնդիրներ ՕՀ-ում:
Եթե օպերատորի կողմից խնդիրներ կան, որպես կանոն, պարզապես պետք է սպասել, մինչև նա վերականգնի ցանցը, կամ նույնիսկ ավելի լավ, զանգահարեք և պարզաբանեք խնդրի պատճառը և դրա վերացման ժամկետը:

Եթե ապարատային մասերը խափանվում են՝ երթուղիչ, մոդեմ, մալուխ, ցանցային քարտ, Wi-Fi ադապտեր, դուք պետք է ուղարկեք անսարք բաղադրիչները վերանորոգման կամ պարզապես փոխարինեք դրանք:

Մենք ունենք առանձին հոդվածներ՝ նվիրված երթուղիչների տեղադրման խնդիրներին։
Այս հոդվածում մենք կկենտրոնանանք սխալի վերացման վրա «Անհայտ ցանց», որը առաջացել է Windows 7 ՕՀ-ի սխալ կարգավորումների կամ ձախողումների պատճառով:
Մեթոդ 1. Ադապտորների կարգավորումներ
Պատճառներից մեկը նշված սխալըադապտերների կարգավորումներում սխալ մուտքագրված պարամետրեր են:
- Սեղմեք «Սկսել»և գնալ դեպի «Կառավարման վահանակ».
- Բաց «Ցանց և ինտերնետ».
- Տեղափոխել դեպի «Վերահսկիչ կենտրոն...».
- Բացվող պատյանում ձախ հատվածում կտտացրեք «Պարամետրերի փոփոխություն...».
- Միացումների ցանկով պատուհան է ակտիվացված: Ընտրեք ակտիվ կապը, որն աշխատում է վերը նշված սխալի հետ, աջ սեղմեք դրա վրա ( RMB) և ընտրեք երևացող ցանկից «Հատկություններ».
- Բացվող պատուհանում տարրերի ցանկով բլոկում ընտրեք Ինտերնետ արձանագրության տարբերակը 4 և սեղմեք կոճակը «Հատկություններ».
- Արձանագրության պարամետրերի պատուհանը կբացվի: Տեղափոխեք երկու ռադիո կոճակները դիրքի վրա «Ստացեք…»և սեղմել «Լավ». Սա թույլ կտա ավտոմատ նշանակել IP հասցե և DNS սերվերի հասցե:

Ցավոք, նույնիսկ հիմա ոչ բոլոր պրովայդերներն են աջակցում ավտոմատ կարգավորումներ. Հետևաբար, եթե վերը նշված տարբերակը չաշխատի, դուք պետք է կապվեք ձեր ISP-ի հետ և պարզեք ընթացիկ IP-ի և DNS հասցեի կարգավորումները: Դրանից հետո երկու ռադիո կոճակները դրեք դիրքի վրա «Օգտագործել…»և ակտիվ դաշտերը լրացնել ինտերնետ օպերատորի տրամադրած տվյալներով։ Դա անելուց հետո սեղմեք «Լավ».
- Նախորդ քայլում նշված երկու տարբերակներից մեկը կատարելուց հետո դուք կվերադառնաք հիմնական կապի հատկությունների պատուհանին: Համոզվեք, որ սեղմեք այստեղ կոճակը «Լավ», հակառակ դեպքում նախկինում ներկայացված փոփոխություններն ուժի մեջ չեն մտնի։
- Դրանից հետո կապը կբացահայտվի, և այդպիսով չբացահայտված ցանցի հետ կապված խնդիրը կլուծվի:









Մեթոդ 2. վարորդների տեղադրում
Այս հոդվածում քննարկված խնդիրը կարող է առաջանալ նաև դրայվերների սխալ տեղադրման կամ ցանցային քարտի կամ ադապտեր արտադրողի կողմից չօգտագործված դրայվերների տեղադրման հետևանքով: Այս դեպքում դուք պետք է նորից տեղադրեք դրանք՝ համոզվելով, որ օգտագործեք միայն նրանք, որոնք պաշտոնապես տրամադրված են սարքի մշակողի կողմից: Հաջորդը, մենք կքննարկենք այս նպատակին հասնելու մի քանի տարբերակ: Նախ, եկեք նայենք պարզ վերատեղադրմանը:
- Գնալ դեպի «Կառավարման վահանակ»օգտագործելով նույն քայլերը, ինչպես նախորդ մեթոդով: Գնացեք բաժին «Համակարգ և անվտանգություն».
- Սեղմեք գործիքի անվան վրա «Սարքի կառավարիչ»բլոկում «Համակարգ».
- Ինտերֆեյսը կբացվի «Սարքի կառավարիչ». Կտտացրեք բլոկի անունը «Ցանցային ադապտերներ».
- Այս ԱՀ-ին միացված ցանցային ադապտերների ցանկը կբացվի: Գտեք դրա մեջ ադապտերի կամ ցանցային քարտի անունը, որի միջոցով փորձում եք մուտք գործել Համաշխարհային ցանց: Սեղմեք այս տարրը RMBև ընտրեք բացվող ցանկից «Ջնջել».
- Դրանից հետո կբացվի պատուհան, որտեղ դուք պետք է սեղմեք «Լավ»գործողությունը հաստատելու համար:
- Կսկսվի ընթացակարգ, որի ընթացքում սարքը կհեռացվի:
- Այժմ դուք պետք է նորից միացնեք այն, դրանով իսկ նորից տեղադրեք վարորդը, ինչը պահանջվում է: Դա անելու համար սեղմեք «Գործողություն»և ընտրել «Թարմացնել կոնֆիգուրացիան...».
- Սարքավորման կոնֆիգուրացիան կթարմացվի, ցանցային քարտը կամ ադապտերը նորից կմիանան, դրայվերը կվերինտեղադրվի, ինչը, ամենայն հավանականությամբ, կօգնի լուծել չբացահայտված ցանցի հետ կապված խնդիրը:








Վարորդների հետ կապված խնդիրներ կան, երբ գործողությունների վերը նշված ալգորիթմը չի օգնում: Այնուհետև անհրաժեշտ է հեռացնել ընթացիկ դրայվերները և տեղադրել ցանցային քարտի արտադրողի անալոգը: Սակայն տեղահանելուց առաջ համոզվեք, որ ունեք անհրաժեշտ դրայվերներ: Նրանք պետք է պահվեն տեղադրման սկավառակ, որը տրամադրվել է ցանցային քարտի կամ ադապտերի հետ: Եթե դուք նման սկավառակ չունեք, անհրաժեշտ ծրագրակազմը կարելի է ներբեռնել արտադրողի պաշտոնական կայքից:
Ուշադրություն. Եթե դուք պլանավորում եք վարորդներ ներբեռնել արտադրողի պաշտոնական կայքից, դուք պետք է դա անեք նախքան ընթացիկները հեռացնելու ընթացակարգը սկսելը: Դա պայմանավորված է նրանով, որ տեղահանումից հետո դուք չեք կարողանա մուտք գործել Համաշխարհային ցանց և, հետևաբար, ներբեռնել անհրաժեշտ օբյեկտները:

Գործողության մի քանի տարբերակ կա, եթե Windows 7-ում չբացահայտված ցանցի հետ կապված սխալ է տեղի ունենում ինտերնետին միանալու փորձի ժամանակ: Խնդրի լուծումը կախված է դրա կոնկրետ հիմնական պատճառից: Եթե խնդիրը առաջացել է ինչ-որ անսարքության կամ համակարգի սխալ կարգավորումների հետևանքով, ապա շատ դեպքերում այն կարող է լուծվել կամ կարգավորելով ադապտերը OS ինտերֆեյսի միջոցով կամ նորից տեղադրելով դրայվերները:
Շատ հաճախ ինտերնետին միանալիս կարող եք տեսնել «անհայտ ցանց առանց ինտերնետ հասանելիության» հաղորդագրությունը:
Ակնհայտ է, որ դա ցույց է տալիս, որ միանալը համաշխարհային ցանցվրա այս պահինանհնարին.
Ընդ որում, նման հաղորդագրություն կարելի է տեսնել ինչպես ուղիղ միանալիս, մալուխի միջոցով, այնպես էլ wifi-ով միանալու ժամանակ։ Դրա տեսքը կախված չէ նրանից, թե արդյոք օգտագործվում է նոութբուք կամ լիարժեք համակարգիչ:
Ավելին, դա կարող է առաջանալ նաև հեռախոսի կամ պլանշետի միջոցով միանալու ժամանակ։ Հետևաբար, օգտակար կլինի հասկանալ, թե ինչու է առաջանում այս սխալը և ինչ կարելի է անել դրա դեմ:
Մենք բոլոր բազմաթիվ խորհուրդները կբաժանենք երկու կատեգորիաների՝ երբ համակարգը գրում է նման հաղորդագրություն ուղղակիորեն միանալիս և WiFi-ով միանալիս:
Լուծում. Երբ ուղղակիորեն միացված է
Այս դեպքում սխալն այսպիսի տեսք կունենա.
Ընդհանուր առմամբ, եթե դուք օգտագործում եք ուղղակի կապ, ապա այս խնդրի ամենատարածված պատճառը պրովայդերների կողմից առկա խնդիրներն են:
Ստուգելը շատ հեշտ է. եթե որոշ ժամանակ առաջ ոչ մի կարգավորում չեք փոխել, և ամեն ինչ լավ է աշխատել, ապա սա է պատճառը:
Դուք կարող եք նաև ստուգել դա՝ մալուխը միացնելով մեկ այլ սարքի կամ երթուղիչի միջոցով. եթե խնդիրը չվերանա, դա չէ պատճառը:
Բայց եթե դա այդպես է, այն լուծելու միայն մեկ ճանապարհ կա, և դա ձեր մատակարարին զանգահարելն է և մասնագետը ձեր տուն գալու համար:
Սխալ IPv4 կարգավորումներ
Windows համակարգերում այս խնդրի մեկ այլ շատ տարածված պատճառը IPv4 արձանագրության կարգավորումների ձախողումն է: Այս խնդիրը լուծելու համար դուք պետք է անեք հետևյալը.
- Գնացեք «Ցանցի և համօգտագործման կենտրոն»: Դա արվում է շատ պարզ. դուք պետք է աջ սեղմեք ցանցային կապի պատկերակի վրա արագ գործարկման վահանակում: Դրանից հետո ընտրեք ցանկալի կետը:
Ամեն ինչ թվում է, ինչպես ցույց է տրված նկարում:
- Բացվող պատուհանի ձախ կողմում ընտրեք «Փոխել ադապտերների կարգավորումները»:

- Աջ սեղմեք ձեր կապի վրա և ընտրեք «Հատկություններ»:

Նշում.Միանգամայն հնարավոր է, որ ձեր դեպքում ցանցը այլ կերպ կոչվի։ Դուք պետք է նայեք, թե ինչ է այն կոչվում, երբ փորձում եք միանալ, այսինքն, նկարում ցուցադրված պատուհանում: Նույն կապը պետք է ընտրվի նկարում ներկայացված մենյուում:
- Նկար Ա-ում ցուցադրված պատուհանը բացվում է Այնտեղ դուք պետք է ընտրեք «Ինտերնետային արձանագրության 4-րդ տարբերակ (TCP/IPv4)» (այն ընդգծված է կարմիրով) և սեղմեք «Հատկություններ» կոճակը (ընդգծված կանաչով): Դրանից հետո կբացվի մի պատուհան, որը նման է նկար Բ-ում:
Դուք պետք է համոզվեք, որ ավտոմատ տվյալների հավաքագրման տարրերը (դրանք ընդգծված են դեղին շրջանակներով) ստուգված են: Շատ դեպքերում դա պետք է լինի: Բայց այս փուլում օգտակար կլինի ձեռքի տակ վերցնել ձեր պայմանագիրը մատակարարի հետ:
Միանգամայն հնարավոր է, որ մատակարարը պահանջի, որ այնտեղ լինեն որոշ հատուկ տվյալներ։ Այս դեպքում դուք պետք է նշեք կապույտով ընդգծված վանդակները և նույն գույնով դաշտերում մուտքագրեք պայմանագրի տվյալները: Բոլոր մանիպուլյացիաներից հետո սեղմեք «OK» կոճակը:

Եթե հիմա ոչինչ չի միանում, կարող եք փորձել վերագործարկել համակարգիչը: Չի՞ օգնում։ Եկեք առաջ շարժվենք:
TCP/IP-ի հետ կապված խնդիրներ
Բացի այդ, վերը նկարագրված սխալի պատճառը կարող է լինել TCP/IP արձանագրության կարգավորումներում ձախողումները:
Շատ արդյունավետ միջոցԱյս տարբերակը բացառելու համար պարզապես վերակայել այս բոլոր կարգավորումները:
Դա արվում է հետևյալ կերպ.
- Գործարկեք հրամանի տողը որպես ադմինիստրատոր: Դա անելու ամենահեշտ ձևը գործողությունների հետևյալ հաջորդականությունն է.
- Բացեք «Սկսել» ընտրացանկը (նկարում ընդգծված է կարմիրով);
- Կտտացրեք «Բոլոր ծրագրերը», այնտեղ գտեք «Ստանդարտ» թղթապանակը (ցուցադրված է նարնջագույն շրջանակով);
- «Հրամանի տող» կետի վրա (կարևորված է կանաչով), սեղմեք աջը;
- Ընտրեք «Գործարկել որպես ադմինիստրատոր» (ընդգծված է կապույտով):

- Այնտեղ մենք գրում ենք հետևյալը՝ «netsh int ip reset resetlog.txt», ինչպես ցույց է տրված նկարում։ Սեղմեք Enter և վերագործարկեք համակարգիչը:

Հուշում.վերը նշված մակագրությունը կարելի է պատճենել անմիջապես այստեղից՝ օգտագործելով ստեղնաշարի համադրությունCTRL + C, և հրամանի տողում անհրաժեշտ է աջ սեղմել դատարկ տարածության վրա և սեղմել «Կպցնել»:
Եթե այս մեթոդը ինչ-ինչ պատճառներով ձախողվի, կարող եք ներբեռնել հատուկ օգտակար ծրագիր՝ TCP/IP կարգավորումները վերականգնելու համար support.microsoft.com/kb/299357 հասցեից:
Այն ներբեռնելուց հետո դուք պարզապես պետք է գործարկեք այն, ծրագիրն ամեն ինչ կանի ինքն իրեն:
DHCP-ի հետ կապված խնդիրներ
Այս տարբերակը ստուգելու համար դուք պետք է գործարկեք հրամանի տողը նույն կերպ, ինչպես նկարագրված է վերևում և այնտեղ գրեք «ipconfig»:
Եթե «169.254.[any number].[any number]» գրված է «Main gateway»-ի կողքին (այն ընդգծված է նկարում), ապա, ամենայն հավանականությամբ, խնդիրը DHCP-ի հետ է:

Այս խնդիրը շտկելու համար կատարեք հետևյալը.
- Մենք գնում ենք սարքի կառավարիչ: Դա անելու համար «Սկսել» ցանկում գործարկեք «Կառավարման վահանակը» (նկարում պատկերված է կապույտ): Դրանից հետո որոնման տողում (կարմիրով ընդգծված) գրում ենք «Սարքի կառավարիչ»:
Մենք գործարկում ենք մեկը, որի կողքին գրված է «Թարմացնել սարքի դրայվերները» (ընդգծված կանաչով):

- Մենեջերում մենք գտնում ենք «Ցանցային ադապտերներ» կետը (այն ընդգծված է նկարում), մեր վրա (կարող են լինել լրացուցիչներ՝ վիրտուալներ, բայց վիրտուալները սովորաբար ասում են «Վիրտուալ»), աջ սեղմեք և ընտրեք «Հատկություններ» » (ընդգծված է կարմիրով):
Բացվող ընտրացանկում անցեք «Ընդլայնված» ներդիրը, ցանկում գտեք «Ցանցի հասցե» կետը և «Արժեք» դաշտում (ընդգծված կապույտով) գրեք ցանկացած 16-բիթանոց թիվ 12 նիշով: Դուք կարող եք գրել մեկը, ինչպես ցույց է տրված նկարում: Սեղմեք «OK»:

- Բացեք հրամանի տողը, ինչպես նկարագրված է վերևում և գրեք «ipconfig /release», սեղմեք Enter, ապա «ipconfig /renew» և կրկին Enter:

- Վերագործարկեք համակարգիչը:
Եթե այս ամենը չի օգնում, մնում է միայն մեկ բան անել՝ զանգահարեք օպերատորին և օգնություն խնդրեք։
Կարևոր է.Վերը նկարագրված բոլոր մեթոդների համար օգտագործվել է միջերեսըWindows7, օպերացիոն համակարգի այլ տարբերակներում պատուհանների տեսքը կարող է մի փոքր տարբեր լինել, բայց էությունը մնում է նույնը:
Լուծում. Երթուղղիչի միջոցով միանալիս
Այս դեպքում կարող են լինել բազմաթիվ պատճառներ, բայց ստուգելը, թե արդյոք խնդիրն իսկապես երթուղիչի մեջ է, շատ պարզ է:
Դա անելու համար RJ45 ծայրով ինտերնետ մալուխը պետք է հեռացվի երթուղիչից և միացվի անմիջապես համակարգչին:
Եթե ինտերնետն այս կերպ է հայտնվում, ապա խնդիրն իսկապես երթուղիչի մեջ է։ Հնարավոր է, որ դրա կարգավորումներում ինչ-որ բան այն չէ:
Այս տարբերակը վերացնելու համար ձեր լավագույն խաղադրույքը պարզապես վերակայելն է բոլոր կարգավորումները:
Դա անելու համար հարկավոր է սարքի հետևի մասում գտնել հատուկ միակցիչ, որը նման է նկարում ներկայացվածին:
Որոշ երթուղիչների վրա դրա կողքին գրված է «Վերականգնել», ապա այս միակցիչը գտնելը դժվար չի լինի:
Դուք պետք է ասեղ, լուցկի կամ նման բան մտցնեք դրա մեջ, սեղմեք ներսում գտնվող կոճակը այս առարկայի հետ և պահեք այն այս վիճակում մի քանի վայրկյան։
Դրանից հետո կարող եք նորից փորձել միանալ և վերակազմավորել երթուղիչը:

Ուրիշ ինչ կարող ենք անել՝ թարմացնել wifi ադապտերների դրայվերները: Դա անելու համար գնացեք սարքի կառավարիչ վերը նկարագրված եղանակով:
Միայն «Ցանցային ադապտերներ» բաժնում դուք պետք է ընտրեք այն մեկը, ում անունը կներառի «wifi» մակագրությունը:
Աջ սեղմեք դրա վրա և ընտրեք «Update drivers...», ապա հետևեք Explorer-ի հրահանգներին:

Հիմնականում դա այն ամենն է, ինչ մենք կարող ենք անել այս դեպքում: Եթե այս ամենը չի օգնում, մենք կրկին զանգահարում ենք մեր մատակարարին և դիմում մասնագետի այցելության:
Այս սխալի պատճառները և դրա վերացման ուղիները հստակ ցուցադրված են ստորև ներկայացված տեսանյութում։
Ցանց առանց ինտերնետ հասանելիության (անհայտ ցանց)
Անհայտ ցանց առանց ինտերնետ հասանելիության. Ի՞նչ անել:
Անհայտ ցանցն առանց ինտերնետ հասանելիության սխալ է, որը տրվում է օպերացիոն համակարգ Windows, երբ խնդիրներ են առաջանում . Դեպի արտաքին տեսք այս հաղորդագրությանկարող է առաջանալ լոկալ ցանցի և ինտերնետի հետ կապված տարբեր խնդիրների պատճառով: Այս նյութում մենք կանդրադառնանք այս խնդրի ամենահավանական պատճառներին, ինչպես նաև որոշ առաջարկություններ կտանք դրանք վերացնելու համար:
Խնդիրը մատակարարի կողմն է:
«Չբացահայտված ցանց առանց ինտերնետ հասանելիության» սխալի ի հայտ գալու ամենատարածված պատճառը պրովայդերի կողմից առկա խնդիրներն են: Հետեւաբար, եթե այս խնդիրը առաջանա, խուճապի մի մատնվեք և փոխեք ամեն ինչ հնարավոր պարամետրերը. Սա միայն կվատթարացնի իրավիճակը:
Փոխարենը, զանգահարեք ձեր ISP-ի տեխնիկական սպասարկում և տեղեկացրեք խնդրի մասին: Եթե ինտերնետ պրովայդերը հաստատում է, որ խնդիրները իրենց կողմն են (օրինակ, տեխնիկական աշխատանքներ են իրականացվում), ապա պարզապես պետք է սպասել, մինչև ամեն ինչ աշխատի։ Եթե մատակարարը հայտնում է, որ նրանց հետ ամեն ինչ կարգին է, ապա կարող եք ինքներդ սկսել խնդիրը փնտրել:
Ուղղորդիչը սառչում է:
Ցանկացած երթուղիչ կարող է սառչել կամ անսարքություն գործել և դադարեցնել նորմալ սպասարկումը տեղական ցանց. Հատկապես հաճախ դա տեղի է ունենում երթուղիչի էժան մոդելների դեպքում:
Բարեբախտաբար, այս խնդիրը կարելի է լուծել բավականին պարզ: Ձեզ պարզապես անհրաժեշտ է. Դա անելու համար հարկավոր է մի քանի վայրկյանով անջատել երթուղիչը սնուցման աղբյուրից, այնուհետև նորից միացնել այն:
Ճիշտ չէ MAC հասցե.
Հաճախ ինտերնետ պրովայդերները օգտագործում են ցանցային քարտ՝ օգտատերերի նույնականացման համար: Հատուկ MAC հասցեն կապված է կոնկրետ օգտագործողի հետ: Այս դեպքում, եթե MAC հասցեն փոխվի, օգտվողի մուտքը ինտերնետ սահմանափակվում է, և նա ստանում է «չբացահայտված ցանց առանց ինտերնետ հասանելիության» սխալը:
Հետևաբար, եթե դուք փոխել եք MAC հասցեն կամ ինտերնետ մալուխը միացրել եք մեկ այլ համակարգչի (որն ունի այլ MAC հասցե), ապա դուք պետք է փոխեք MAC հասցեն այն հասցեին, որին ձեր հաշիվինտերնետ պրովայդերից:
MAC հասցեն փոխելու համար անհրաժեշտ է գնալ «» բաժին:

Դրանից հետո միացման հատկություններով պատուհան կբացվի: Այստեղ մենք սեղմում ենք «Կարգավորել» կոճակը:


Բոլոր կարգավորումները կատարելուց հետո փակեք բոլոր պատուհանները՝ սեղմելով «OK» կոճակը: Դրանից հետո MAC հասցեն պետք է փոխվի: Եթե խնդիրը սա էր, ապա ինտերնետը պետք է աշխատի:
Միացման սխալ կարգավորումներ:
«Չբացահայտված ցանց առանց ինտերնետ հասանելիության» սխալի մեկ այլ հնարավոր պատճառ է կապի սխալ կարգավորումները: Ինտերնետ պրովայդերներից շատերն օգտագործում են ավտոմատ առաքում: Հետևաբար, եթե միացնեք IP հասցեների ձեռքով կազմաձևումը և դրանք սխալ նշեք, ինտերնետը չի աշխատի: Փոխարենը, դուք ստացել եք անհայտ ցանց՝ առանց ինտերնետ հասանելիության:
Այս խնդիրը լուծելու համար անհրաժեշտ է բացել Control Panel-ը և գնալ « Ցանց և ինտերնետ – Ցանցի և փոխանակման կենտրոն« Այստեղ դուք պետք է սեղմեք հղումը » Տեղական ցանցի միացում».


Դրանից հետո միացման հատկություններով պատուհան կբացվի: Այստեղ դուք պետք է ընդգծեք կետը « Ինտերնետային արձանագրության տարբերակ 4 (TCP/IPv4)և սեղմեք «Հատկություններ» կոճակը:

Բացվող պատուհանում դուք պետք է ընտրեք կետերը « Ստացեք IP հասցե ինքնաբերաբար«Եվ» Ստացեք DNS սերվերի հասցեն ինքնաբերաբար».

Այս գործառույթները միացնելուց հետո դուք պետք է փակեք բոլոր պատուհանները՝ սեղմելով «OK» կոճակը: Եթե խնդիրը սա էր, ապա ինտերնետը պետք է աշխատի:
Ուղղորդիչի սխալ կարգավորումներ:
Եթե ձեր համակարգիչը միացված է ինտերնետին , ապա առանց ինտերնետ հասանելիության անհայտ ցանցի մասին հաղորդագրությունների պատճառը կարող է լինել երթուղիչի սխալ կարգավորումները: Այս դեպքում դուք պետք է ճիշտ կարգավորեք երթուղիչը: Եթե ձեր երթուղիչը կարգավորելու դժվարություններ ունեք, դիմեք ձեր ինտերնետ մատակարարի տեխնիկական աջակցությանը: Հնարավոր է, որ ձեր մատակարարը ծառայություններ է մատուցում երթուղիչների տեղադրման համար: Որպես այս խնդրի ժամանակավոր լուծում, դուք կարող եք միացնել ինտերնետը անմիջապես ձեր համակարգչին:
Բարև ժողովուրդ։ Համոզված եմ, որ դուք այստեղ եք պարզելու, թե ինչ է անհայտ ցանցն առանց ինտերնետ հասանելիության: Եթե այո, ապա դուք ճիշտ ուղու վրա եք: Այս հոդվածում ես կփորձեմ ձեզ մանրամասն պատմել, թե ինչպես շտկել այս սխալը: Հավանաբար նոր եք նորից տեղադրել Windows-ը: Կամ տեղադրել երթուղղիչ և. Դե, լավ, անցնենք բուն կետին, թե չէ ես մի փոքր խոսակցության մեջ մտա)
Անհայտ ցանց առանց ինտերնետ հասանելիության
Դիտարկենք մի քանի պատճառ անհայտ ցանց. Փորձեք կրկնել ամեն ինչ, ինչպես ասում եմ, և ձեզ կհաջողվի, բայց նախօրոք ուզում եմ ձեզ հարցնել՝ որտեղի՞ց եք գնել IP տեսախցիկները։ Հակառակ դեպքում ես ուզում եմ մի բան գնել ինձ համար, բայց չգիտեմ, թե որտեղից այն գնել (գրեք այդ մասին մեկնաբանություններում.


Այն ամենից հետո, ինչ արվել է, վերագործարկեք ձեր համակարգիչը, և անհայտ ցանցն առանց ինտերնետ հասանելիության պետք է անհետանա: Հավանաբար կավարտեմ այստեղ, բայց եթե հարցեր ունեք, տվեք դրանք մեկնաբանություններում, և ես կպատասխանեմ ձեզ: Ցտեսություն բոլորին:
Գրառման նավարկություն
Անհայտ ցանց առանց ինտերնետ հասանելիության: 56 մեկնաբանություն
- Եվգենյա Կուվարինա
Ես պարբերաբար ունենում եմ այս խնդիրը, բայց այն անհետանում է, երբ ես անջատում եմ և նորից միացնում կապը
- անպտոլիում
Ես ունեմ WI-FI, ես տեսնում եմ, որ կա անապահով ցանց, ամեն ինչ աշխատում է, ես փորձում եմ միանալ: Ինչու՞:
- Մարիա Շուտովա, կոսմետոլոգ
Շնորհակալություն այսքանի համար ամբողջական ցանկը, Եվգենի՜ Եթե նման խնդիր առաջանա, ես կիմանամ, թե որտեղ փնտրեմ լուծում։
- Ուրախության դաշտեր
Օ՜, ինձ հետ հաճախ է պատահում ինտերնետ կապի հետ կապված: Դուք հավանաբար պետք է փոխեք ձեր մատակարարը:
- Ալեքսանդր
ընկերս ինձ տվեց իր մուտքի և գաղտնաբառը ինտերնետ կապ, ԻԵս իմ համակարգչում արագ կապ ստեղծեցի, մուտքագրեցի իմ լոգինն ու գաղտնաբառը, ամեն ինչ աշխատում է, բայց 629 սխալը պարբերաբար հայտնվում է, եթե պետք է մուտքագրեմ նրա Mac հասցեն, որտեղ կարող եմ գտնել այն իմ համակարգչում և ինչպես մուտքագրել այն: իմ համակարգչում:
Կանխավ շնորհակալություն - Նիկոլայբոգդանովիչ
Ալեքսանդր, Windows 7-ում ինտերնետ հասանելիությունը կարգավորելու համար ձեզ անհրաժեշտ է (ընկերոջ համակարգչում).
1. Բացեք «Կառավարեք ցանցային կապերը»: Դա անելու համար սեղմեք «Սկսել» > «Կառավարման վահանակ» > «Ցանց և համօգտագործման կենտրոն»:
2. Տեղական տարածքի միացումում մենյուի վրա աջ սեղմելիս ընտրեք «Կարգավիճակը»
3. Սեղմեք Մանրամասն կոճակը
4. «Ֆիզիկական հասցե» տողը սարքի MAC հասցեն է, որը դուք պետք է գրանցեք ձեր համակարգչում:
Ձեր համակարգչում.
5. Սեղմեք Start կոճակը: Բացվող ընտրացանկում ընտրեք «Կառավարման վահանակ»: Այնուհետև կառավարման վահանակում մենք գտնում ենք «Ցանց և ինտերնետ» բաժինը և դրա տակ կտտացնում ենք «Դիտել ցանցի կարգավիճակը և առաջադրանքները» հղմանը կամ կտտացրեք «Ցանց և համօգտագործման կենտրոն» դյուրանցմանը:
6. Հայտնվող «Ցանց և համօգտագործման կենտրոն» բաժնում ձախ սյունակում սեղմեք «Փոխել ադապտերների կարգավորումները» հղմանը:
7. Այժմ, երբ անցել եք ադապտերների կարգավորումների կարգավորումները փոխելուն, գտեք «Տեղական տարածքի միացում» դյուրանցումը և սեղմեք աջը, այնուհետև ընտրեք «Հատկություններ» տարբերակը:
8. «Կարգավիճակ - Տեղական միացում» պատուհանում, որը երևում է, սեղմեք «Հատկություններ» կոճակը:
9. Նոր «Local Area Connection - Properties» պատուհանում սեղմեք «Կարգավորել» կոճակը:
10. Գնացեք «Ընդլայնված» կամ «Ընդլայնված» ներդիր և ձախ կողմում գտնվող ցանկից ընտրեք «Ցանցի հասցե» կամ «Ցանցային հասցե»: «Արժեք» կամ «Արժեք» դաշտում մուտքագրեք MAC հասցե, որը բաղկացած է 12 նիշից (լատինատառ և թվեր) առանց բացատների, գծիկների և կետերի: - Ֆիդայիներ
Ինտերնետն աշխատում է։ Առանց dir-300, անհայտ ցանց, առանց ինտերնետի հասանելիության: Interra ինտերնետ հասանելիություն: dir-300-ով - ցանցային մուտք դեպի ինտերնետ: Առանց dir-300 ես մուտքագրեցի բոլոր անհրաժեշտ համարները հատկությունների մեջ և անմիջապես հայտնվեց ցանցի համարը։ Interra-ն (մատակարարը) պահանջում է՝ վերադարձնել այն այնպես, ինչպես եղել է (ավտոմատ): Հարցնում եմ՝ ինչո՞ւ։ Պատասխանն այն է, որ բոլորը կարող են խնդիրներ ունենալ մուտքի հետ: Թարգմանված է այնպես, ինչպես եղել է - ավտոմատ:
- Նիկոլայբոգդանովիչ
Ֆիդային, դուք կարող եք լրացուցիչ փորձարկել ինքներդ. հեռացնել DNS-Relay-ը ձեր համակարգչից և ձեռքով կարգավորել Х.Х.Х.Х DNS սերվերը: (որպես առանձին թեստ), բայց Х.Х.Х.Х-ի փոխարեն մուտքագրեք ձեր մատակարարի DNS սերվերը։
Թարմացրեք DIR-300 որոնվածը: - Եվգենի
Տեղադրված 8.1. Wi-Fi երթուղիչ D-dink: Մինչ այս 7-ն ավտոմատ կերպով կապ էր պահպանում։ Հիմա - PIN կոդը եմ մտնում, գաղտնաբառ է խնդրում, գաղտնաբառ եմ մտնում... կապ չկա: Ես միացնում եմ կապի անսարքությունների վերացման բոլոր ծառայությունները. երբեմն այն աշխատում է, կապը հայտնվում է, երբեմն չի օգնում: Մոտ հինգի վերագործարկումից հետո ամեն ինչ անհետանում է: և ինչպես կարգավորել Windows 8.1-ը իմ Wi-Fi-ում: Ի՞նչը պետք է միացվեր լռելյայն:
- Եվգենի
Ինչպե՞ս անել վերը նշված բոլորը Windows 8.1-ում:
- Նիկոլայբոգդանովիչ
Եվգենի, Windows համակարգչի վրա WiFi կապի հետ կապված խնդիրները հազվադեպ չեն: Հասկանալու համար, թե ինչու է դա տեղի ունենում, նախքան Windows 8.1-ում wifi կարգավորելը, դուք պետք է ստուգեք.
1. Սարքավորումների անսարքություն.
2. Կապի կարգավորումների փոփոխություն (ներառյալ IP հասցեի կոնֆլիկտը):
3. Վիրուսային վարակ.
4. Ցանցային կույտի սխալներ Windows-ի ավելի վաղ տարբերակներում:
Սարքավորումների պատճառները բացառելու համար դուք պետք է համոզվեք, որ սարքավորումը ճիշտ է ճանաչված և տեղադրված է Wifi Windows 8.1-ի վարորդը: Սա ստուգելու համար նայեք սարքի կառավարիչին, ցանցային ադապտերների ցանկում:
Հասկանալու համար, թե ինչու Windows 8.1-ը չի տեսնում wifi և համոզվելու համար, որ կարգավորումները ճիշտ են, բացեք «Ցանցի և համօգտագործման կենտրոնը»՝ սեղմելով աջ կոճակմկնիկը սկուտեղի ցանցի պատկերակի վրա:
«Փոխել ադապտերների կարգավորումները» բաժնում գտեք ձեր ցանցային միացում. Նրանից համատեքստային մենյուընտրեք «Կարգավիճակ» հրամանը: Սեղմելով «Մանրամասներ» կոճակը, կարող եք դիտել ընթացիկ կապի հատկությունները: Ամենից հաճախ, եթե Wifi-ը սահմանափակված է Windows 8.1-ում, խնդիրը կարող է հայտնաբերվել այնտեղ:
Խնդրում ենք նկատի ունենալ.
Նկարագրություն՝ ձեր անլար ադապտեր:
Ipv4 հասցե. Wi-Fi ցանցում ձեր համակարգչին հատկացված IP հասցեն:
Կանխադրված դարպաս՝ մուտքի կետի IP հասցե. այն կարող է լինել տնային երթուղիչ կամ Wi-Fi ազդանշանի ցանկացած այլ աղբյուր:
DHCP սերվեր Ipv4. DHCP սերվերը սովորաբար կետային է Wifi մուտք Windows 8.1-ը և դրա հասցեն կլինեն նույնը, ինչ լռելյայն դարպասի հասցեն:
IPv4 DNS սերվերներ. DNS սերվերի դերը նույնպես սովորաբար խաղում է մուտքի կետը, բայց երբեմն այս տողում կարող եք տեսնել այլ IP հասցեներ, որոնք կարող են պատկանել կամ ցանցի մատակարարին կամ անհայտ մեկին (օրինակ, չարամիտ ծրագրեր):
Խմբագրելի Wifi կարգավորում Windows 8.1-ն այստեղ է՝ համատեքստի ընտրացանկից ընտրեք «Կարգավիճակը», սեղմեք «Հատկություններ»: Կապի կողմից օգտագործվող բաղադրիչների ցանկում ընտրեք «Ինտերնետային արձանագրության տարբերակ 4» և կրկին սեղմեք «Հատկություններ»:
Ընդհանուր ներդիրում կարող եք կարգավորել կապի կոնֆիգուրացիան: Դուք կարող եք նույն կերպ կարգավորել կապերը IPv6 ցանցերում:
Խոշոր Wi-Fi ցանցերում չպետք է ձեռքով մուտքագրեք IP հասցեներ (ընտրեք «ստացեք ավտոմատ», քանի որ հնարավոր է կոնֆլիկտ (մի քանի սարքեր փորձում են միանալ ցանցին նույն հասցեով):
Եթե կարգավորումները ստուգելուց հետո տեսնեք, որ Wifi կապը դեռևս սահմանափակ է, ձեր Windows 8.1-ը կարող է չթարմացվել տեղադրման պահից: Իր վաղ տարբերակներում նշվել են ցանցային կույտի մի շարք սխալներ, որոնք հետագայում շտկվել են մշակողների կողմից։ Հետեւաբար, խնդիրը լուծելու համար, նախքան անլար ինտերնետին միանալը, անհրաժեշտ է տեղադրել համակարգի բոլոր թարմացումները: - Վլադիմիր
Բարև ձեզ, ես ունեմ այս խնդիրը, ես ունեմ երթուղղիչ և համակարգիչը միացված է դրա միջոցով LAN մալուխի միջոցով, ես որոշեցի միացնել այլ մալուխ դեպի նեթբուք, ես միացնում եմ մալուխը, չկա ինտերնետ, բայց միացում կա: Համակարգիչը հենց լարերը փոխում եմ, երթուղիչից կոմպ ստացածս էն մյուսը նեթբուք ա, փոխեցի, ստացվեց, բայց քանի որ ուզում եմ ու ուզում եմ միացնել, նույնիսկ ասում ա, որ կա։ ինտերնետ կապ և այլն... բայց էլի չի մտնում ինտերնետ... օգնեք լուծել խնդիրը։
- Նիկոլայբոգդանովիչ
Վլադիմիր, ձեր երթուղիչը կարգավորելու համար անհրաժեշտ է այն միացնել ձեր նոութբուքին և բացել ցանկացած վեբ բրաուզեր ձեր համակարգչում: Հաջորդը, դուք պետք է մուտքագրեք երթուղիչի անունը բրաուզերի հասցեի տողում (այն կամ նշված է երթուղիչի ներքևի մասում գտնվող պիտակի վրա, կամ նայեք հրահանգներին):
Ցանցի հասցեն մուտքագրելուց հետո սեղմեք «Enter», և երթուղիչը ձեզանից կպահանջի մուտքագրել օգտվողի անուն/գաղտնաբառ՝ օգտատիրոջը լիազորելու համար:
Օգտվողի անունը/գաղտնաբառը նշված է նաև երթուղիչի հրահանգներում:
Եթե այս քայլերից հետո սխալ է հայտնվում, ապա դուք պետք է վերականգնեք կարգավորումները, սեղմեք և պահեք «Վերականգնել» կոճակը երթուղիչի հետևի վահանակի վրա 15 վայրկյան:
Դա այն է, դուք միացրել եք երթուղիչը նոութբուքին և մուտքագրել եք կարգավորումները, այնուհետև կարող եք ստեղծել լարային և անլար ցանց: - Անդրեյ
- Սերժ
և այնտեղ մուտքագրեք արժեքը 12 նիշանոց 16-բիթանոց թվից: ինչ պետք է լինի այս թիվը
- Նիկոլայբոգդանովիչ
Սերժ, սա պետք է լինի այնպիսի թիվ, որը կարող է օգտագործել 0-ից 9 թվեր և A-ից F տառեր: 12 նիշ!!!
- Վլադիմիր
Բարև ձեզ, անապահով Wi-Fi-ի հետ կապված խնդիր կա: Երբեմն ասում է, որ ցանցը չի ճանաչվում, և երբեմն այն միանում է և ամեն ինչ լավ է աշխատում, բայց ոչ երկար, հետո նորից սահմանափակ կապ է հայտնվում:
Ասա ինձ ինչ անել: - Սերգեյ
Ահա իմ լուծումը dir 300. whistle two140. Ոչինչ չօգնեց, ես ջնջեցի Adobe air-ը, bonjour-ը և այդ անիծյալ Avast-ը: Եվ ահա, ամեն ինչ ստացվեց: Ես չգիտեմ, թե կոնկրետ ինչն է խանգարել, բայց դա օգնեց, այնպես որ փորձեք: Ես ջնջեցի այն, օգտագործելով ստանդարտ ապամոնտաժող:
- Ջուլիա
Շնորհակալություն, ես դա արեցի, ինչպես նկարագրված է 4-րդ քայլում, բայց ես ստիպված չէի գրանցել բանալիները գրանցամատյանում, սա նորմա՞լ է:
- Նիկոլայբոգդանովիչ
այո, լավ է, բանալիներն իրենք են վերագրվել…
- Անանուն
Ողջույն Իմ TP LINK երթուղիչը աշխատեց առանց խափանումների, կարճ հոսանքազրկումից հետո ինտերնետի ցուցիչի լույսը դադարեց, ինտերնետն ինքնին չի աշխատում, ես վերակազմավորեցի երթուղիչը, անիմաստ է, գրում է առանց ցանց մուտք գործելու, բրաուզերը չի աշխատում: Ասա ինձ ինչ անել:
- Նիկոլայբոգդանովիչ
այս դեպքում դիմեք ձեր մոտակա սպասարկման կենտրոն: Շատ լավ է, եթե ձեր երթուղիչը դեռ երաշխիքի տակ է...
- Անանուն
և եթե դա չի օգնում, ինչ պետք է անեմ:
- Հավա
Շնորհակալություն, «netsh int ip reset resetlog.txt» հրամանով մեթոդն օգնեց
- Արհան
Ես ամեն ինչ արեցի այս հոդվածում, բայց արդյունք չկա, ես ունեմ Windows 8.1
Խոսում է
ethernet
Սահմանափակ
Օգնեք խնդրում եմ - Օլեսյա
Ես ունեմ Windows 8, մեգաֆոնի մոդեմը դադարեցրեց միացումը, երեկ ամեն ինչ նորմալ էր աշխատում, վերին մասը դադարեցրեց մոդեմը, ես ձեռքով տեղադրել եմ դրայվերները, այն աշխատում էր, բայց միացումը դադարեց, ասում է անհայտ կապ: մուտքը սահմանափակ է, ինչ պետք է անեմ:
- Օքսանա
Ես այն ստեղծել եմ նոութբուքի վրա՝ օգտագործելով հրամանի տող անլար կապբայց գրված է IPv6 - ինչ անեմ առանց ինտերնետ մուտքի???
- Անանուն
Եվ ես նույնիսկ չգիտեմ, թե դա ինչ է
- Քսյուշա
Ողջույն։ Windows 10-ը տեղադրված է նոութբուքն ունի Wi-Fi, բայց երբ միացված է, տեղի է ունենում IP հասցեների բախում: IP-ն փոխելիս կապը սկզբում հայտնվում է, այնուհետև ամբողջությամբ անջատվում է (մի քանի վայրկյան հետո):
- Փոլ
Ողջույն Վերը նկարագրված մեթոդներից ոչ մեկը չօգնեց: Դեռևս չբացահայտված ցանց, առանց ինտերնետի հասանելիության: Ամեն ինչ աշխատում է նոութբուքում, բայց ոչ համակարգչում: Իսկ նախորդի վրա մայր տախտակհամակարգիչը աշխատել է.
- Միքայել
Մոդեմը կազմաձևված է և աշխատում է: Մոդեմն ունի միայն LAN պորտեր, երթուղիչն ունի միայն մեկ LAN պորտ, ինչը նշանակում է, որ մենք միացնում ենք մոդեմը և երթուղիչը IP-ի միջոցով: 192.168.1.1 մոդեմի համար երթուղիչի վրա դրեցինք 192.168.1.2, այնուհետև երթուղիչում ընտրում ենք PPPoE, գրում ենք պրովայդերի մուտքի գաղտնաբառը և պահպանում այն։ Մոդեմը միացված է DHCP-ին: Պետք է անջատե՞լ DHCP-ն ձեր երթուղիչի վրա: Ի՞նչն եմ սխալ անում Wi-Fi-ի միջոցով ինտերնետը չի աշխատում, մոդեմի միջոցով է աշխատում:
- Սաշա
Բարև ձեզ, իմ ինտերնետ կապը օրական մի քանի անգամ անջատվում է, ես պետք է զրոյացնեմ բոլոր կարգավորումները (հետևի վահանակի վրա, կոճակը ասեղով պահելով) և հետո մուտքագրեմ կարգավորումները: Դրանից հետո ինտերնետը երկար չի աշխատում, այն կարող է աշխատել մեկ օր կամ մի քանի ժամ։ Միացում տեղական ցանցի միջոցով, սակայն Wi-Fi-ը կդադարի աշխատել: Մեկ այլ մոդեմ եմ տեղադրել, բայց ամեն ինչ դեռ այնտեղ է: Միգուցե վիրուս. Յոթը սահմանված է: Եթե կարող եք օգնել ինձ պատասխանի հարցում, շնորհակալ կլինեմ։
- Դենիս
Բարի երեկո։ Երբ փորձում եմ ձեռքով փոխել IP հասցեն, ծառայությունը սառչում է և ոչինչ չի օգնում, բացի վերագործարկումից: Չեղարկեք նաև գործընթացը։ IP v6-ն անջատված է:
- Bear Grylls