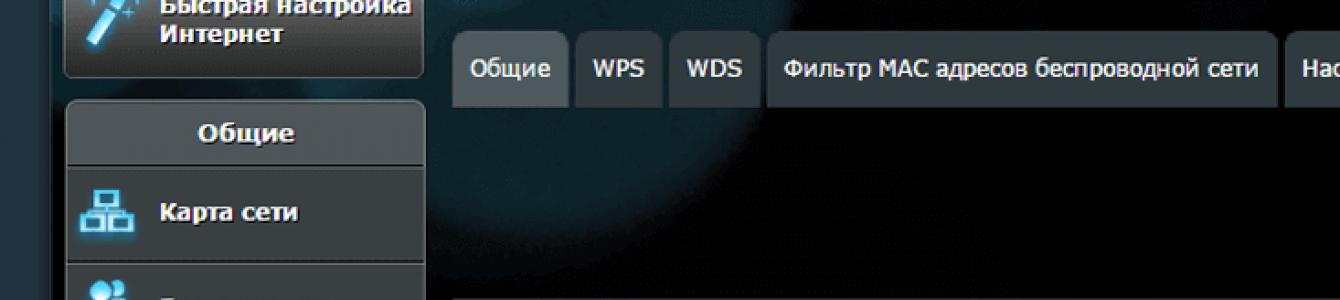Անլար ինտերնետի տեխնոլոգիայի ներդրմամբ այլևս կարիք չկա միացնել լարերը ձեր սարքերին՝ ցանց մուտք ապահովելու համար: Ստանդարտ լարային կապը պետք է ապահովվի միայն երթուղիչի համար՝ սարք, որը IP հասցեներ է բաժանում հաճախորդի գաջեթներին և ծածկում է Wi-Fi-ը մոտակա, փոքր տարածքում: Այնուամենայնիվ, երբեմն կարող է պարզվել, որ նույնիսկ ժամանակակից երթուղիչի վրա Wi-Fi կապը չափազանց դանդաղ է, վեբ էջերը բեռնվում են «հրեշավոր» դանդաղ, պետք է սպասել մի քանի րոպե, որպեսզի այս կամ այն կայքը բացվի, և նույնիսկ երբ դուք ներսում եք Իրավիճակն ավելի լավ չէ, եթե մոտ եք բաշխիչ երթուղիչին: Եթե դուք միանում եք փողոցում կամ սրճարանում մի թեժ կետի, ոչինչ չեք կարող անել դրա դեմ, քանի որ մուտք չունեք Wi-Fi բաշխիչ սարք: Եթե տանը ցանց եք ստեղծել, հավանաբար կարող եք ինչ-որ բան անել այս խնդրի դեմ: Այսօր մենք ձեզ կասենք ինչպես բարձրացնել Wi-Fi-ի արագությունըբնակարանում ցանց կազմակերպելիս, եթե ինտերնետ հասանելիության արագության հետ կապված գործերի ներկա վիճակը ձեզ չի համապատասխանում, մենք կառաջարկենք խնդրի լուծման մի քանի եղանակ:
Ինչո՞վ է բացատրվում կապի դանդաղ արագությունը:
Ինչ վերաբերում է ցածր կապի պատճառներին, ապա դրանցից կարող են լինել մի քանիսը.
— առաջին հերթին օգտագործվող սարքավորումների ցածր որակը։ Եթե ձեր երթուղիչն ավելի քան 2-3 տարեկան է, ամենայն հավանականությամբ այն չի կարողանա երաշխավորել ձեզ ինտերնետ հասանելիության առավելագույն արագությունը: Ինչպես գիտեք, նոր սարքերը համապատասխանում են բոլորովին այլ արագության չափանիշներին, և ձեր 10 Մբիթ/վրկ արագությունը դժվար թե այսօր որևէ մեկին գոհացնի: Պարզելու համար տեխնիկական բնութագրերըձեր երթուղիչը, տեսեք սարքի փաստաթղթերը, որոնք հասանելի են ինտերնետում արտադրողի պաշտոնական կայքում: Կարևոր է նաև փոխանցող ալեհավաքների քանակը, որոնցով հագեցած է երթուղիչը: Բարձրորակ հաղորդակցության համար դրանցից առնվազն 2-ը պետք է լինի, և դա կապահովի ազդանշանի ծածկույթի ավելի մեծ տիրույթ.
- ազդանշանի փոխանցման ցածր տիրույթ: Երթևեկության փոխանցման միջակայքը արագության հետ նույն հարաբերությունն ունի, ինչ առաջին կետը: Որքան մոտ եք մուտքի կետին, այնքան արագությունը կբարձրանա և հակառակը: Երթուղիչի ժամանակակից մոդել գնելը կարող է նաև լուծել այս խնդիրը ձեր օգտին.
- էժան սակագնային պլան. Այս կետը կարևոր է միայն այն դեպքում, եթե դուք ապրում եք մեծ քաղաքներից հեռու, և ձեր մատակարարը չի կարողանում ապահովել ցանցի բարձր թողունակություն: Եթե ձեր արագությունը առնվազն 50 Մբիթ/վ է, ապա այս պարամետրի համար շատ անհանգստանալու կարիք չկա.
— Օպերացիոն համակարգի չափից ավելի բեռնում երրորդ կողմի հավելվածների կողմից և վնասակար կոդի ներթափանցում: Եթե ձեր ՕՀ-ն ծանրաբեռնված է սերվերի հետ թրաֆիկ փոխանակելիս, դա կարող է բացատրվել երրորդ կողմի ծրագրային ապահովման հետ համակարգի չափազանց մեծ խառնաշփոթով: Հեռացրեք ծրագրերը, որոնք ձեզ հարկավոր չեն հավելվածի կառավարչի միջոցով: Մեկ այլ հավանական պատճառն այն է, որ ձեր կոշտ սկավառակճիճու կամ բոտցանց, որն ամբողջությամբ խժռում է ձեր տրաֆիկը: Այս դեպքում դուք պետք է հոգ տանեք ձեր համակարգիչը վիրուսներից մաքրելու մասին՝ օգտագործելով համապատասխան մաքրող միջոցներից մեկը (Avast կամ Dr.Web CureIt);
- վնասված սարքավորումներ. Եթե երթուղիչը պատահաբար ընկնի հատակին կամ կոշտ մակերևույթի վրա, սարքը կարող է վնասվել և վերանորոգման համար անհրաժեշտ կլինի տեղափոխել: Հատկապես կարևոր է բաշխիչ ալեհավաքի վնասը, քանի որ այս տեսակի խափանումն ուղղակիորեն ազդում է փոխանցող ազդանշանի որակի վրա.
- հնացած որոնվածը: Որոնվածը փոքր նշանակություն չունի բարձր արագություն ապահովելու համար Wi-Fi կապեր. Ժամանակի ընթացքում մշակողները շտկում են համակարգի հիմնական սխալները և նույնիսկ ամբողջությամբ փոխում որոնվածի կեղևը: Այսպիսով, եթե դուք չեք թարմացրել, ժամանակն է մտածել դրա մասին. ընթացակարգը շատ պարզ է և հատուկ հմտություններ չի պահանջում:
Ինչպե՞ս բարձրացնել Wi-Fi կապի արագությունը:
Եթե վերադասավորում եք ձեր բնակարանը, մտածեք երթուղիչից ազդանշանի տիրույթի մասին: Փորձեք սարքը հնարավորինս մոտ տեղադրել բնակարանի կենտրոնին, որպեսզի ազդանշանը հավասարաչափ բաշխվի բոլոր սենյակներում։ Արժե հաշվի առնել գաջեթի վրա հաղորդող ալեհավաքների քանակը։ Եթե երթուղիչն ունի միայն մեկ ալեհավաք, բարձր որակԴուք կարող եք կապի հասնել այս կերպ, որից հետո ձեզ հարկավոր կլինի նոր երթուղիչ գնել: Կարևոր է նաև հաշվի առնել պատերի հաստությունը:
Հաջորդ բավականին նշանակալից նրբերանգը երթուղիչի ազդանշանի համապատասխան հաճախականությունը նշելն է: Ինչպես միշտ, բոլոր տվողները Wi-Fi ազդանշանսարքերն աշխատում են նույն հաճախականությամբ, իսկ բազմաբնակարան շենքերում նրանք պարզապես ընդհատում են միմյանց ազդանշանը։ Նման հանգամանքներում արժե նշել փոխանցման ալիքի իրական համարը երթուղիչի կարգավորումներում՝ հաշվի առնելով ցանցի ծանրաբեռնվածությունը: Լռելյայնորեն, բոլոր երթուղիչները ունեն «Auto» պարամետրը:
Ինչպե՞ս բարձրացնել Wi-Fi-ի արագությունը՝ պարամետրերում նշելով իրական ալիքի համարը:
Մուտք գործեք՝ մուտքագրելով երթուղիչի համապատասխան հյուրընկալողի IP հասցեն և բացվող ձևի վրա նշելով մուտքի և գաղտնաբառը՝ կարգավորումների ընտրացանկ մուտք գործելու համար: Այս ձեռնարկում ես որպես օրինակ կօգտագործեմ կառավարման վահանակը: ASUS երթուղիչ, ձեր սարքում գործողությունների հաջորդականությունը կարող է մի փոքր տարբեր լինել:
Եկեք գնանք «Անլար ցանց» բաժնում կարգավորումների ընտրացանկ:
Ակտիվ կատեգորիայում կարող եք տեսնել «Ալիք» տարբերակը: Սահմանեք այս ստեղնի արժեքներից մեկը, որպեսզի ազդանշանն անընդհատ չանցնի մի ալիքից մյուսը, ինչպես այն դեպքն էր, երբ սահմանվեց «Ավտո» արժեքը:

Եթե ունեք D-Link-ի, TP-Link-ի կամ որևէ այլ ապրանքանիշի երթուղիչ, գուցե ստիպված լինեք մի փոքր թափառել կարգավորումներում՝ այստեղ կապի ալիքը կարգավորելու տարբերակը գտնելու համար:
Ինչպե՞ս բարձրացնել Wi-Fi կապի արագությունը՝ փոխելով երթուղիչի այլ պարամետրերը:
Անլար թողունակությունը մեծացնելու համար դուք պետք է ձեր ցանցի կարգավորումները փոխեք 802.11N ստանդարտին: Սա ամենաարագ ստանդարտն է 2,4 ՄՀց տիրույթում, որն աջակցվում է 2010 թվականից և ավելի ուշ թողարկված բոլոր սարքերի կողմից: Այսպիսով, Wi-Fi կապի հիմնական պարամետրերում մենք ստիպում ենք N- ռեժիմը սահմանել (կամ դաշտում ընտրել ստանդարտը՝ 802.11N):

Մեկ այլ կարևոր հուշում է օգտագործել WPA2-PSK անվտանգության ստանդարտը AES կոդավորումով: WPA2 ալգորիթմը ամենաժամանակակից և անվտանգն է, այն հասանելի է լռելյայն բոլոր նոր երթուղիչներում: Այնուամենայնիվ, եթե կասկածում եք, որ օգտագործում եք այս ստանդարտը, ավելի լավ է ամեն ինչ ինքներդ ստուգեք: Դա անելու համար անցեք անլար ցանցի անվտանգության կարգավորումներ և գաղտնագրման մեթոդը սահմանեք WPA2, իսկ ալգորիթմը AES-ի:

Արժե նաև միացնել WiFi մուլտիմեդիա ռեժիմը (կամ WMM, ինչպես այն կոչվում է պարամետրերում): Այս տարբերակը պահանջվում է, եթե ցանկանում եք ստանալ 54 Մբիթ/վրկ արագություն: Ըստ QoS ծառայության որակի ճշգրտման՝ այս ռեժիմի կարգավորումը նույնպես նախապայման է: Դուք կարող եք սահմանել այս ռեժիմը լրացուցիչ պարամետրերանլար ցանց.

Բացի դրանից, դուք պետք է ակտիվացնեք այս ռեժիմը ցանցային ադապտերների կարգավորումներում: Աջ սեղմեք վրա ցանցային միացումառաջադրանքների տողում և ընտրացանկից ընտրեք «Ցանց և համօգտագործման կենտրոն» տարբերակը:


Կհայտնվի ձեր նոութբուքում/համակարգչում տեղադրված ցանցային ադապտերների ցանկը: Ցանկից ընտրեք Wi-Fi կապի ադապտեր և սեղմեք դրա վրա սեղմեք աջմկնիկը և համատեքստի ցանկից ընտրեք «Հատկություններ» տարբերակը:


Դրանից հետո, արդեն կարգավորումների ձևի վրա, անցեք «Ընդլայնված» ներդիր, հատկությունների ցանկում գտեք «WMM» տարբերակը և արժեքը սահմանեք «Միացված»:

Երթուղիչի տեղադրման հետ կապված վերջին հուշումը ներառում է 20 ՄՀց ալիքի լայնության օգտագործումը: Լռելյայնորեն, լայնությունը տարբերվում է, այսինքն. տատանվում է 20-ից 40 ՄՀց-ի միջև: 40 ՄՀց լայնաշերտ տարբերակն այնքան էլ հարմար չէ բազմաբնակարան շենքերի համար, քանի որ այնտեղ ազդանշանն այնքան էլ ուժեղ և կայուն չէ: Այսպիսով, ստուգեք 20 ՄՀց տարբերակը և վայելեք արդյունքը:

Ինչպե՞ս բարձրացնել ձեր Wi-Fi կապի արագությունը՝ խաղալով ձեր համակարգչի կարգավորումների հետ:
Եթե երթուղիչի հետ բոլոր մանիպուլյացիաներից հետո պարզում եք, որ կապի արագությունը ընդհանրապես չի փոխվել, միգուցե ցածր կապի պատճառը համակարգչում է, այլ ոչ թե երթուղիչում: Եկեք նայենք համակարգի բեռնվածությանը ՕՀ-ի կարգավորումներում: Դա անելու համար գնացեք առաջադրանքների կառավարիչ՝ օգտագործելով Ctrl+Alt+Del համադրությունը: Եկեք օգտագործենք երկրորդ ներդիրը, որը կոչվում է «Կատարում»:

Եթե դիագրամը ցույց է տալիս, որ ցանցը ծանրաբեռնված է, և դուք ներկայումս ոչինչ չեք ներբեռնում և չեք օգտվում ինտերնետից, անցեք առաջին ներդիրը, որը պարունակում է ֆոնային ռեժիմում աշխատող ծառայությունների ցանկը, որը կոչվում է «Գործընթացներ» և այստեղ անջատեք այն ծրագրերը, որոնք դուք: կարիք այս պահինանհրաժեշտ չէ.

Մեկ այլ օգտակար հուշում, թե ինչպես բարձրացնել Wi-Fi-ի արագությունը նոութբուքում, չօգտագործված հավելվածներն անջատելն է մեկնարկից: Դա անելու համար օգտագործեք Win+R համադրությունը և երևացող մինի պատուհանում մուտքագրեք «msconfig» պարամետրը: Գնացեք «Սկսնակ» ներդիր, որից հետո կբացվի ձեզ անհրաժեշտ ցուցակը:


Եթե այս մեթոդը չի աշխատում, մենք կարող ենք խորհուրդ տալ թարմացնել W-Fi ադապտերների դրայվերները վերջին տարբերակը. Դուք կարող եք գտնել անհրաժեշտ փաթեթը նոութբուքի արտադրողի կայքում կամ վարորդների փաթեթների միջոցով, ինչպիսին է DriverPackSolution-ը (պարզապես մի ընտրեք ավտոմատ ռեժիմ, քանի որ դրայվերներից բացի կտեղադրվեն բրաուզերների և այլ հավելվածների փունջ։ Աշխատեք փորձագիտական ռեժիմով):
Եզրափակելով, մենք կցանկանայինք առաջարկել, որ դուք կարգավորեք երթուղիների կոնֆիգուրացիան ձեր համակարգչի վրա: Դա կարելի է անել առանց որևէ հատուկ ջանքերի և առանց որևէ վնաս հասցնելու համակարգին: Պարամետրերը վերականգնելու համար գործարկեք cmd ռեժիմը որպես ադմինիստրատոր: Դա անելու համար աջ սեղմեք մեկնարկի կոճակի վրա և ընտրեք համատեքստային մենյուհամապատասխան տարր.

Հաջորդը, հայտնվող հուշում, մուտքագրեք «route -f» հարցումը: Մի անհանգստացեք, եթե ձեր վեբ կապը կարճ ժամանակով խափանվի: Դրանից հետո մուտքագրեք «ipconfig /renew» բանալի հարցումը և կրկին սեղմեք Enter: Եթե վերը նշված հրամանները չօգնեցին, ապա նշված երկրորդ ստեղնի փոխարեն օգտագործեք «netsh winsock reset catalog» հրամանը:
Արդյունքներ
Եթե ցանկանում եք իմանալ, թե ինչպես բարձրացնել ձեր Wi-Fi կապի արագությունը, հուսով ենք, որ մեր հոդվածը կօգնի ձեզ հաջողության հասնել ձեր առաջադրանքում: Հակառակ դեպքում, ժամանակն է մտածել նոր երթուղիչ գնելու մասին՝ առնվազն երկու ալեհավաքով և ավելի բարձր արագության բնութագրերով: Հաղորդակցության և տվյալների փոխանցման նոր ստանդարտների աջակցության շնորհիվ նոր սարքը կարող է բարձրացնել Wi-Fi-ի արագությունը առնվազն 2 անգամ։ Սա հաստատ իմանալու համար հարկավոր է ուսումնասիրել հին ու նոր սարքերի տեխնիկական պարամետրերը և համեմատել դրանք։
Բոլորը ժամանակ առ ժամանակ բախվում են Wi-Fi-ի հետ կապված խնդիրների հետ: Միգուցե այն սկսում է դանդաղել առանց որևէ ակնհայտ պատճառի, կամ գուցե դուք զգում եք, որ ձեզ դուր չի գալիս այն արագությունը, որի համար վճարում եք:
Խնդիրը հաստատելու հեշտ միջոց է ստուգել ձեր Wi-Fi-ի արագությունը, ինչը շատ հեշտ է անել: Ինտերնետում կան բազմաթիվ առցանց Wi-Fi արագության փորձարկման ծառայություններ, որոնք աշխատում են ցանկացած վեբ բրաուզերի ներսում: Նրանք ճշգրիտ պատկերացում են տալիս, թե որքան արագ է ձեր ինտերնետ կապը:
Ամենատարածված նման ծառայությունն է, և ես կօգտագործեմ այն այս հոդվածում, բայց դուք կարող եք ընտրել բացարձակապես դրանց հսկայական քանակից որևէ մեկը:
Եկեք նայենք, թե ինչպես են աշխատում արագության թեստերը:
Ինչպե՞ս է աշխատում Wi-Fi-ի արագության թեստը:
Wi-Fi-ի արագության թեստերի մեծ մասը չափում է երեք տարր.
Եկեք հերթով նայենք դրանցից յուրաքանչյուրին:
Պինգ
Ping-ը չափում է ցանցի հետաձգումը: Սա այն ժամանակն է, որն անհրաժեշտ է տվյալների փաթեթը մի մեքենայից մյուսն ուղարկելու և այնուհետև պատասխան ստանալու համար:
Բարձր հետաձգումը (ping) առաջացնում է հետաձգում, որից դուք անպայման ցանկանում եք խուսափել բազմախաղացող խաղերում: 150 միլիվայրկյանից ավելի Ping արագությունը կարող է առաջացնել խաղերի հետաձգում, մինչդեռ 20 ms-ից պակաս Ping-ը համարվում է շատ ցածր հետաձգում:

Ներբեռնման արագությունը ամենակարևոր արժեքն է: Սա վերաբերում է այն բանին, թե որքան արագ են տվյալները ներբեռնվում ձեր համակարգիչ՝ չափված մեգաբիթներով/վայրկյանում, չշփոթել մեգաբայթերի հետ (8 բիթ = 1 բայթ):
Թեստն աշխատում է ձեր համակարգչի վրա տվյալների մի քանի կտոր ներբեռնելու միջոցով՝ կարգավորելով կապերի չափն ու քանակը՝ այն ներբեռնելու համար, երբ այն հասնում է: Սա առավելագույնի է հասցնում ձեր կապի արագությունը՝ ապահովելով, որ այն աշխատում է հնարավորինս արագ:
Արդյունքները դատելու համար դուք պետք է իմանաք, թե ծառայության ինչ արագություն եք ընտրել մատակարարի հետ պայմանագիր կնքելիս, ապա համեմատել դրանք:

Վերբեռնման արագությունը ցույց է տալիս, թե որքան արագ կարող եք տվյալներ փոխանցել ինտերնետ, օրինակ. կրկնօրինակումֆայլեր ամպային ծառայության մեջ: Սա սովորաբար ավելի դանդաղ է, քան ներբեռնման արագությունը և ոչ այնպես, ինչպես գովազդվում է ինտերնետ ծառայություններ մատուցողների կողմից: Համեմատեք արագության փորձարկման արդյունքը ձեր մատակարարի կողմից նշված արագության հետ:
Վերբեռնման թեստն աշխատում է նույն կերպ, ինչ ներբեռնման թեստը, ճիշտ հակառակ ուղղությամբ: Ձեր զննարկիչը ներբեռնում է տվյալների մի մասը կարգավորումներով՝ ապահովելու ձեր կապի ամբողջական օգտագործումը:
Այս երեք թեստերը ձեզ ամբողջական պատկերացում կտան, թե ինչպես է ձեր Wi-Fi-ն աշխատում: Դուք կիմանաք, թե որքանով է ձեր ինտերնետի արագությունը տարբերվում ձեր մատակարարի խոստումից:
Բայց երբ այս թեստերն անցկացնեք, խուսափեք որոշ ընդհանուր որոգայթներից:
1. Թեստը միայն մեկ անգամ մի արեք։
Ձեր Wi-Fi-ի արագության ճշգրիտ պատկերը ստանալու համար դուք պետք է մեկից ավելի անգամ կատարեք արագության թեստ:
Արագությունները կարող են լինել բավականին անկանոն: Դուք կարող եք թեստը երկու անգամ կատարել նույն պայմաններում և ստանալ տարբեր արդյունքներ: Դա արեք առնվազն երեք անգամ, ապա կարող եք ստանալ արդյունքների միջինը: Սա ձեզ հնարավորություն կտա ավելի ճշգրիտ արտացոլել ձեր իրական ինտերնետի արագությունը:
2. Օրվա սխալ ժամին մի փորձարկեք:
Ինտերնետի արագության վրա ազդող ամենակարևոր գործոններից մեկը միաժամանակ մուտք գործած օգտատերերի թիվն է: «Պիկ ժամերին», ինչպիսին է կիրակի երեկոյան, դուք հավանաբար ավելի դանդաղ արագություն կունենաք, քան մյուս ժամանակներում: Արագության թեստի արդյունքները կարտացոլեն դա:
Եթե փորձում եք գնահատել արդյունավետության վատթարացումը պիկ ժամերին, կատարեք թեստը թե՛ պիկ, թե՛ ոչ պիկ ժամերին և համեմատե՛ք արդյունքները: Եթե դուք պարզապես ցանկանում եք ստուգել ձեր ընդհանուր արագությունը, հավատարիմ մնացեք փորձարկման ոչ պիկ ժամերին:
3. Սխալ տեղում մի փորձարկեք
Wi-Fi-ի արագության փորձարկման արդյունքները ճշգրիտ չեն լինի, եթե փորձարկեք սխալ վայրում:
Բայց ինչպես եք ընտրել ճիշտ տեղը: Դա կախված է նրանից, թե ինչ եք ակնկալում սովորել:
- Երբ դուք պարզապես ցանկանում եք չափել Wi-Fi-ի արագությունը. փորձարկեք ձեր երթուղիչին մոտ հասանելիությամբ: Այլ կերպ ասած, դա արեք նույն սենյակում, առանց որևէ ֆիզիկական խոչընդոտի ազդանշանը արգելափակելու համար:
- Եթե փորձում եք գտնել երթուղիչի լավագույն դիրքը ձեր տանը, կատարեք արագության թեստ յուրաքանչյուր սենյակում, ապա համեմատեք արդյունքները:
- Եթե փորձում եք բացահայտել Wi-Fi-ի մեռած կետերը կամ վատ ծածկույթի տարածքները, կատարեք թեստ այդ վայրում և համեմատեք արդյունքը իդեալական պայմաններում կատարված թեստերից մեկի հետ: Եթե սա հաստատում է խնդիրը, կարող եք քայլեր ձեռնարկել ձեր ցանցի ծածկույթն ընդլայնելու համար:
4. Մի թողեք ցանցին միացված այլ սարքեր

Wi-Fi-ի արագության թեստը կարող է չափել միայն այն մեքենայի արագությունը, որի վրա փորձարկում եք: Այդ պատճառով դուք պետք է փորձեք առավելագույնի հասցնել այս սարքին հասանելի թողունակությունը:
Մեզանից շատերն ունեն անհամար սարքեր միացված մեր անլար ցանցերին, և մեր ինտերնետ կապի թողունակությունը բաշխված է դրանցից յուրաքանչյուրի միջև: Սա հասկանալիորեն դանդաղեցնում է նրանցից յուրաքանչյուրը:
Լավագույն արդյունքների համար հնարավորինս անջատեք ձեր սարքերից շատերը: Կամ գոնե համոզվեք, որ նրանցից ոչ մեկը մեծ ֆայլեր չի վերբեռնում կամ ներբեռնում:
5. Մի մոռացեք վերագործարկել ձեր համակարգիչը
Դուք կարող եք ստուգել Wi-Fi-ի արագությունը գրեթե ցանկացած սարքի վրա՝ օգտագործելով զննարկիչը՝ ձեր նոութբուքից մինչև սմարթֆոն, բայց անկախ նրանից, թե ինչ եք ընտրում, դուք միշտ պետք է նախ վերագործարկեք այն:
Սարքերը, որոնք երկար ժամանակ չեն վերագործարկվել, կունենան հետին պլանում գործող մնացորդային գործընթացներ, որոնք կարող են դանդաղեցնել դրանք: Սա կարող է հատկապես ազդել ձեր ping մակարդակի վրա:
Վերագործարկեք ձեր համակարգիչը և մի բացեք որևէ այլ հավելված՝ նախքան թեստն անցնելը: Հետևեք, թե որ հավելվածներն եք նախադրել գործարկել գործարկման ժամանակ (օրինակ՝ ամպային հավելվածը կհամաժամեցվի ձեր առցանց տվյալների հետ): Դուք նույնիսկ կարող եք ժամանակավորապես անջատել ձեր հակավիրուսային ծրագիրը, մինչև թեստն ավարտվի:
6. Մի փորձեք VPN օգտագործելիս
Վերջապես, համոզվեք, որ չեք օգտագործում VPN, վստահված անձ, տվյալների պահպանման հավելված կամ որևէ այլ բան, որը գտնվում է ձեր համակարգչի և ինտերնետի միջև: Նրանք կարող են և հաճախ կդանդաղեցնեն ձեր կապը, ուստի փորձարկման ընթացքում դրանց օգտագործումը ճշգրիտ արդյունքներ չի տա:
Բացառություն է, եթե դուք միացրել եք VPN և ցանկանում եք տեսնել, թե որքան արագ է այն աշխատում:
Ինչ անել Wi-Fi-ի արագության փորձարկման արդյունքների հետ
Wi-Fi-ի արագության թեստը օգտակար է բազմաթիվ պատճառներով: Արդյունքները կօգնեն հետևյալ դեպքերում և ավելին.
- Համոզվեք, որ դուք ստանում եք այն արագությունը, որի համար վճարում եք
- Ինտերնետ ծառայությունների նոր մատակարարի որոնում
- Նոր երթուղիչի տեղադրում և ամբողջ տան ծածկույթի ստուգում
- Փորձարկում, որ ձեր արագությունները բավականաչափ արագ են ձեր կարիքների համար
- Համոզվեք, որ ձեր Apple TV-ն, Fire Stick-ը կամ խաղային վահանակը լավ արագություն են ստանում
- Գտեք պիկ և ոչ պիկ ժամերը
Երբ ավարտեք թեստավորումը և հայտնաբերեք, որ ձեր ինտերնետն այնքան արագ չէ, որքան պետք է լինի, ժամանակն է պարզելու, թե ինչու է ձեր Wi-Fi-ն այդքան դանդաղ և ինչպես կարող եք շտկել այն:
Wi-Fi կապի արագությունը չափելը առաջնահերթ խնդիր չէ, բայց երբեմն չափազանց անհրաժեշտ է դա անել:
Շատ հաճախ լինում են իրավիճակներ, երբ ընտրելով ամենաթանկ փաթեթը, որը թվում է լավագույն մատակարարից, մենք ակնկալում ենք տեսնել ինտերնետ կապի անհավանական արագություն: Ավելին, արագության թեստավորման արդյունքում թվերը կարող են և՛ մեզ գոհացնել, և՛ զգալիորեն վշտացնել։ Ինչպե՞ս կարող եք ինքներդ այս թեստն անել տանը: Ինչպե՞ս չափել wifi կապի արագությունը համակարգչի, սմարթֆոնի, պլանշետի վրա: Եկեք քննարկենք սա:
Անմիջապես կցանկանայի նշել, որ կապի արագությունը ստուգելը բավականին պարզ է, դա կարելի է անել վերը նշված էլեկտրոնային սարքերից որևէ մեկի միջոցով. ԱՀ-ից օգտվելիս դուք նույնիսկ կարիք չունեք որևէ բան ներբեռնել, որոնք աշխատում են առցանց: Բայց սմարթֆոնների համար դուք դեռ պետք է ներբեռնեք կոմունալ ծրագիրը (այն քիչ տեղ է զբաղեցնում, բայց դա օգտակար կլինի ձեզ համար):
Ինչպես ստուգել WiFi-ի արագությունը համակարգչում
Դիտարկենք ինտերնետ կապի արագությունը ստուգելու տարբերակը նոութբուքն ուղղակիորեն՝ Wi-Fi-ի կամ մոդեմի միջոցով։ Անմիջապես ասենք, որ կան շատ ծառայություններ բարձրորակ արագության չափման համար, բայց սկզբունքորեն կան երկու հայտնի՝ Speedtest.net և http://2ip.ru/speed: Նրանք գործում են առցանց։Ծառայությունը համարվում է առավել հարմար և, հետևաբար, հանրաճանաչ: Ձեր կապի արագությունը ստուգելու համար պարզապես անհրաժեշտ է հետևել հղմանը, առանց որևէ գրանցման կամ նույնականացման անցնելու և սեղմել «Սկսել» կոճակը: Մնացածը ծառայությունը կանի ձեզ համար: Մեկ այլ կայք աշխատում է նույն սկզբունքով. Անցեք թեստը, ստացեք արդյունքը։


Ինչպես չափել ինտերնետի արագությունը սմարթֆոնի կամ պլանշետի վրա
Այժմ եկեք դիտարկենք շարժական սարքերի արագությունը ստուգելու մեկ այլ եղանակ: Եվ ահա մենք կրկին դիմում ենք վերը նկարագրված Speedtest հավելվածին, որն այս անգամ անհրաժեշտ է ներբեռնել ձեր սարքում: Ծրագիրը համատեղելի է ինչպես Android, այնպես էլ iOS օպերացիոն համակարգերի հետ, և այն բացարձակապես անվճար է: Ձեր հեռախոսում տեղադրվելուց հետո այն անմիջապես պատրաստ է օգտագործման:



Կարևոր. Ստուգելիս մի մոռացեք, որ ձեր բոլոր շարժական սարքերը պետք է միացված լինեն երթուղիչին Wi-Fi-ի միջոցով կամ օգտագործեն շարժական ինտերնետ:
Ինչպես տեսնում եք, Wi-Fi-ի արագության չափումը պարզ և լիովին իրագործելի խնդիր է ցանկացած «առաջադեմության» օգտատերերի համար: Հուսով ենք, որ ամեն ինչ կստացվի ձեզ մոտ:
Ողջույններ բլոգի բոլոր այցելուներին:
Շատ օգտատերեր՝ դրանք կարգավորելուց հետո Wi-Fi ցանց, նրանք տալիս են նույն հարցը՝ «ինչու՞ է երթուղիչի արագությունը նշված 150 Մբիթ/վրկ (300 Մբիթ/վրկ), իսկ ֆայլի ներբեռնման արագությունը զգալիորեն ցածր է 2-3 ՄԲ/վ-ից...»։ Սա իրականում ճիշտ է և սխալ չէ: Այս հոդվածում մենք կփորձենք պարզել, թե ինչու է դա տեղի ունենում, և արդյոք կա՞ն ճանապարհներ՝ բարձրացնելու ձեր տնային Wi-Fi ցանցի արագությունը:
1. Ինչու՞ է արագությունը ցածր, քան նշված է երթուղիչով տուփի վրա:
Փաստորեն, փաթեթավորման վրա նշված է առավելագույն հնարավոր տեսական արագությունը։ Իրական պայմաններում թողունակությունը կարող է մեծապես տարբերվել փաթեթավորման թվերից՝ կախված բազմաթիվ գործոններից՝ խոչընդոտների, պատերի առկայությունից. այլ սարքերի միջամտություն; սարքերի միջև հեռավորությունը և այլն:
Ստորև բերված աղյուսակը ցույց է տալիս պրակտիկայի թվերը: Օրինակ, 150 Մբիթ/վրկ արագությամբ փաթեթի վրա երթուղիչը իրական պայմաններում կապահովի տեղեկատվության փոխանակման արագություն սարքերի միջև ոչ ավելի, քան 5 ՄԲ/վ:
Wi-Fi ստանդարտ | Տեսական թողունակությունՄբիթ/վրկ | Իրական թողունակությունՄբիթ/վրկ | Իրական թողունակություն (գործնականում)*,ՄԲ/վրկ |
2. Wi-Fi-ի արագության կախվածությունը հաճախորդի մինչև երթուղիչ հեռավորությունից
Կարծում եմ, շատերը, ովքեր ստեղծել են Wi-Fi ցանց, նկատել են, որ որքան հեռու է երթուղիչը հաճախորդից, այնքան ցածր է ազդանշանը և այնքան ցածր է արագությունը: Եթե դիագրամի վրա ցույց տաք պրակտիկայի մոտավոր տվյալներ, կստանաք հետևյալ պատկերը (տե՛ս ստորև ներկայացված սքրինշոթը):

Արագության դիագրամ Wi-Fi ցանցում (IEEE 802.11g)՝ կախված հաճախորդի և երթուղիչի հեռավորությունից (մոտավոր տվյալներ*):
Պարզ օրինակ. եթե երթուղիչը գտնվում է նոութբուքից 2-3 մետր հեռավորության վրա (միացում ըստ IEEE 802.11g ստանդարտի), ապա առավելագույն արագությունը կլինի 24 Մբիթ/վ-ի սահմաններում (տե՛ս վերևի ափսեը): Եթե նոութբուքը տեղափոխեք մեկ այլ սենյակ (մի քանի պատ հեռու), արագությունը կարող է մի քանի անգամ նվազել (կարծես նոութբուքը երթուղղիչից ոչ թե 10, այլ 50 մետր հեռավորության վրա է):
3. Wi-Fi ցանցի արագությունը բազմաթիվ հաճախորդների հետ
Թվում է, որ եթե երթուղիչի արագությունը, օրինակ, 54 Մբիթ/վ է, ապա այն պետք է աշխատի բոլոր սարքերի հետ այդ արագությամբ։ Այո, եթե մեկ նոութբուք միացված է երթուղիչին «լավ տեսանելիությամբ», ապա առավելագույն արագությունը կլինի 24 Մբիթ/վ-ի սահմաններում (տես վերևում գտնվող ափսեը):

2 սարք միացնելիս(ասենք 2 նոթբուք) - արագությունը ցանցում մեկ նոութբուքից մյուսը տեղեկատվություն փոխանցելիս կկազմի ընդամենը 12 Մբիտ/վ: Ինչո՞ւ։
Բանն այն է, որ ժամանակի մեկ միավորի ընթացքում երթուղիչը աշխատում է մեկ ադապտերով (հաճախորդ, օրինակ, նոութբուք): Նրանք. Բոլոր սարքերին տրվում է ռադիոազդանշան, որ երթուղիչը տվյալ պահին տվյալներ է փոխանցում այս սարքից, հաջորդ միավորում երթուղիչն անցնում է մեկ այլ սարքի և այլն: Նրանք. 2-րդ սարքը ցանցին միացնելիս Wi-Fi երթուղիչդուք պետք է երկու անգամ ավելի հաճախ փոխեք, արագությունը նույնպես կիսով չափ նվազում է:
Եզրակացություններ. ինչպես բարձրացնել արագությունը Wi-Fi ցանցում:
1) Գնման ժամանակ ընտրեք տվյալների փոխանցման առավելագույն արագությամբ երթուղիչ: Ցանկալի է ունենալ արտաքին ալեհավաք (ոչ թե սարքի մեջ ներկառուցված): Երթուղիչի բնութագրերի մասին լրացուցիչ տեղեկությունների համար տե՛ս այս հոդվածը.
2) Որքան քիչ սարքեր միացված լինեն Wi-Fi ցանցին, այնքան բարձր կլինի արագությունը: Նաև մի մոռացեք, որ եթե, օրինակ, IEEE 802.11g ստանդարտով հեռախոսը միացված է ցանցին, ապա բոլոր մյուս հաճախորդները (օրինակ՝ IEEE 802.11n աջակցող նոութբուքը) պատճենահանելիս կպահպանեն IEEE 802.11g ստանդարտը։ տեղեկատվություն դրանից։ Նրանք. Wi-Fi ցանցի արագությունը զգալիորեն կնվազի:
3) Այսօր ցանցերի մեծ մասը պաշտպանված է WPA2-PSK ծածկագրմամբ: Եթե դուք ընդհանրապես անջատեք գաղտնագրումը, ապա որոշ երթուղիչի մոդելներ կկարողանան աշխատել շատ ավելի արագ (մինչև 30%, փորձարկվել է անձնական փորձից): Այնուամենայնիվ, Wi-Fi ցանցն այս դեպքում պաշտպանված չի լինի:
4) Փորձեք երթուղիչն ու կլիենտները (նոութբուք, համակարգիչ և այլն) տեղադրել այնպես, որ դրանք հնարավորինս մոտ լինեն միմյանց: Շատ ցանկալի է, որ դրանց միջև չլինեն հաստ պատեր կամ միջնապատեր (հատկապես կրող)։
6) Հետևեք այս խորհրդին ձեր իսկ վտանգի տակ և ռիսկով: Երթուղիչների որոշ մոդելների համար կան ավելի առաջադեմ որոնվածը (որոնվածը) գրված էնտուզիաստների կողմից: Երբեմն նման որոնվածը շատ ավելի արդյունավետ է աշխատում, քան պաշտոնականները: Եթե բավականաչափ փորձ ունեք, սարքի որոնվածը թարթելը արագ է և առանց դժվարությունների:
7) Կան որոշ «արհեստավորներ», ովքեր խորհուրդ են տալիս փոփոխել երթուղիչի ալեհավաքը (ենթադրաբար ազդանշանն ավելի ուժեղ կլինի): Որպես բարելավում, օրինակ, առաջարկում են ալյումինե լիմոնադի տուփը ալեհավաքից կախել։ Սրանից օգուտը, իմ կարծիքով, շատ կասկածելի է...
Այսքանը, ամենայն բարիք բոլորին:
Ժամանակակից երթուղիչն ի վիճակի է սկանավորել, ստուգել՝ արդյոք ալիքն ազատ է, թե ավելորդ ազդանշան հայտնաբերել: Դուք հեշտությամբ կարող եք գտնել անվճար պատուհան: Հաճախ երթուղիչի որոնվածը պետք է թարմացվի: Զգույշ եղեք։ Էլեկտրաէներգիայի կորուստը կխանգարի թարմացման գործընթացը. Wi-Fi ալիքի սկաների փոխարեն դուք կստանաք մետաղի ջարդոնի մի կույտ: Անլար մուտքի կետը կարող է վերականգնվել միայն պաշտոնական սպասարկման կենտրոնի կամ տեխնիկապես լուսավորված Kulibin-ի կողմից:
Օգտագործման պատճառները
Արտաքին միջամտությունը նվազեցնում է տեղեկատվության հոսքի արագությունը: Բիթերի արագությունը նկատելիորեն նվազում է: Փորձեք տեղադրել երթուղիչը աշխատող միկրոալիքային վառարանի կողքին. հրաշքները անմիջապես կսկսվեն: Միջամտություն են ստեղծում հեռախոսները, արևը, արդյունաբերական և ռազմական օբյեկտները։ Նույնիսկ USB 3 ինտերֆեյսը մի փոքր անպիտան է:
Ալիքի սկաները ցույց է տալիս հասանելի SSID-ների ցանկը՝ անտեսելով կողմնակի գործոնները: Հետևաբար, նույնիսկ տեսողականորեն ազատ տեղը երբեմն վատ է աշխատում: Հաշվի առեք առանձնահատկությունները ծրագրային ապահովում, տնային ցանցի կառուցում։
Եթե նկատում եք արագության զգալի նվազում, օգտագործեք պաշտպանիչ և տեղադրեք ուղղորդող ալեհավաքներ: Խուսափեք ձեր մարմնի հետ ճառագայթի գիծը հատելուց: Միկրոալիքային ճառագայթումը չափազանց վնասակար է և հիանալի ներծծվում է մարմնի ջրային միջավայրի կողմից: Հիշողությունը, ինտելեկտը, արյան հաշվարկը վատանում է, քունը խանգարում է։ Իմունիտետը նվազում է.
Ուղղորդիչի ադմինիստրատորի վահանակ
Նույնիսկ TP-Link 300 սերիան կարող է ճանաչել ցանցի գերբեռնվածությունը: Թարմացված որոնվածը հրաշքներ է գործում։ Սարքավորումն ինքնին սկսում է փնտրել անվճար ալիքներ՝ ընտրելով (նույնիսկ ինքնաբերաբար) ազատ գոտիներ: Էկրանին կցուցադրվեն զարմանալի բաներ. հարևանները բառացիորեն զբաղեցրել են նույն սենյակները: Խելացի սարքը կվերահսկի և ցույց կտա ցանցերի կարգավիճակը, որպեսզի օգտագործողը ստուգի:
Էկրանը հստակ ցույց է տալիս վերը նշվածը: Եթե հարևանները անհանգստանային կանոնավոր կերպով թարմացնել որոնվածը, ապա անալիզատորով ստուգումը սկզբունքորեն այլ պատկեր ցույց կտա:

Երթուղիչի որոնվածի թարմացում
TP-Link որոնվածը թարմացնելու տարբերակը լավագույնն է: Դուք անմիջապես ստանում եք պատրաստի գործիք հաճախականությունների մոնիտորինգի համար: Իհարկե, երթուղիչն ի վիճակի է միայն փորձարկել իր աշխատանքային տիրույթը (2.4; 5; 60 ԳՀց):
- Միշտ վերցրեք որոնվածը պաշտոնական կայքից:
- Համոզվեք, որ հետևյալ պարամետրերը համընկնում են.
- Տարբերակ.
- Մոդել.
Տեղեկատվության շրջանակը մեծապես տարբերվում է: Ընտրեք ֆայլ՝ ուշադիր ուսումնասիրելով պիտակը: Եթե վերջինս բացակայում է, մի հուսահատվեք։ Սարքավորումների և որոնվածի տարբերակները հաճախ նշվում են ադմինիստրատորի վահանակի կողմից: Խուսափեք կամայականությունից. փորձարարական թեստը կարող է սպանել ձեր սարքավորումը:
Ծրագրաշարի թարմացման ընթացակարգը մուտք կպահանջի: Մենք կարծում ենք, որ երթուղիչի կարգավորումն ինքնին հնարավորինս պարզ է: Որպես վերջին միջոց, կատարեք սարքավորումների կոշտ վերականգնում՝ սեղմելով համապատասխան կոճակը:
- Ներբեռնեք որոնվածի ֆայլը:
- Ձայնագրեք համակարգչին:
- Թարմացրեք ծրագրակազմը մալուխի միջոցով՝ ընտրելով համապատասխան տարրը երթուղիչի ադմինիստրատորի վահանակում:
- Ծրագիրը պահանջում է մալուխային կապ: Հակառակ դեպքում հնարավոր է մահացու վթար։ Նաև ջանքեր գործադրեք՝ ապահովելու անխափան սնուցումը:

inSSIDer
Լայնորեն հայտնի է ծրագրակազմը, որը կարող է որոշել Wi-Fi ալիքների բեռնվածության խտությունը: Տարօրինակ inSSIDer անվանումը ենթադրում է սարքի կարողությունը՝ որսալու SSID-ները, որոնք պտտվում են օդում: Ծերացող NetStumbler-ի փոխարինումը հիմնականում դուր կգա Windows-ի օգտատերերին:
- Այցելեք ծրագրի պաշտոնական կայքը metageek.com/products/:
- Գտեք ձեզ անհրաժեշտ ապրանքը:
- Պատրաստվեք վճարել լիցենզիայի համար:
Կոմունալը օգտվողին կտրամադրի.
- Աշխատանքային ծանրաբեռնվածություն.
- Հասանելի արագություն.
- Գրում է հասանելի SSID-ները (մուտքի կետերի անունները):
- Կցուցադրի հատուկ պարամետրեր, ինչպիսիք են RSSI-ն, որը թույլ է տալիս վերլուծել ազդանշանը:
- Ծրագիրը կարող է բռնել MAC հասցեները:
Ուշադրություն. Կոմունալն անզոր է հետևելու միջամտությանը կենցաղային տեխնիկա, ռադիոհեռարձակում, բջջային հեռախոսներ, Bluetooth.
Անվճար տարբերակ
Հաշվի առնելով ասվածը՝ Android-ի օգտատերերը թեթեւացած շունչ քաշեցին. նրանք պետք է անպայման ձեռքով անցնեն ալիքների համարները։ Այնուամենայնիվ, կա մեկ այլ տարբերակ. Այո՛ Ակրիլային WiFi (acrylicwifi.com/): Նոր արտադրանքն առայժմ անվճար է, խնդրում ենք ներբեռնել այն:

Կոմունալ ծառայությունը հավաքում է.
- SSID
- BSSID
- Ալիքների գերբեռնվածություն.
- Անվտանգության տեսակը և շատ ավելին:
- Անվճար Wi-Fi սկաներ:
- WirelessNetView.
Android
Ներբեռնեք համապատասխան ծրագրաշարը.
- WiFiAnalyzer
- Wi-Fi Visualizer.
- iMapper Wi-Fi Pro.
- Wi-Fi անալիզատոր և տեսախցիկ:
- WiTuners Mobile.
Ուշադրություն դարձրեք. 2017 թվականի դեկտեմբերին Kaspersky-ն թողարկեց մի շարք հավելվածներ (պաշտոնական խանութներ), որոնք վտանգ են ներկայացնում։ Հետեւաբար, ավելի լավ է օգտագործել երթուղիչի որոնվածը:

Linux
- LinSSID.
- iwScanner.
Mac
- iStumbler.
- AirRadar.
- WiFi Explorer.
- WiFi սկաներ:
iOS
Օգտագործեք Fing – Ցանցային սկաներ: iOS-ի սեփականատերերը պարզապես պետք է այցելեն AppStore: